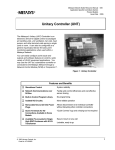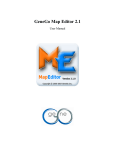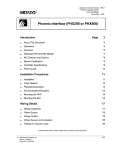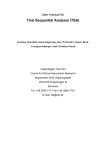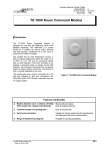Download 2 Installing and Setting Up Meta-Stat
Transcript
2 Installing and Setting Up Meta-Stat This chapter gets you started with Meta-Stat. It shows you how to install the program and fine tune it for your equipment and tastes. Getting Started with Meta-Stat Installing Meta-Stat Meta-Stat's simple installation process is completely automated. All you need to do is tell Meta-Stat the disk drive and directory where you want to install the program. Follow these steps: 1. Click on the Download Meta-Stat link on the Internet. You will the following screen 16 Chapter 2 Meta-Analysis User Manual Installing and Setting Up Meta-Stat 2. Click on Open. The windows-based installation program will then run. 3. Follow the instructions on your screen. We encourage you to accept the default value. This will create links on your start menu and on your desktop 4. Meta-Stat can be un-installed from either the Start Menu or from the ControlPanel - add/remove software program. Note: Meta-Stat uses a .PIF file. They key settings are to run the program using full screen and to enable quick-edit. Starting Meta-Stat Follow these steps to start Meta-Stat: 1. Click on the Meta-Stat icon on the desktop OR 2. Click on the Meta-Stat icon in your Programs directory (Start / Programs / MetaStat/ Meta Stat ) OR 3. From the DOS prompt, change to the drive and directory where you installed Meta-Stat. and type META to start Meta-Stat. Chapter 2 17 Installing and Setting Up Meta-Stat Meta-Analysis User Manual You should see the Meta-Stat main screen: NOTE: Use Meta-Stat in full-screen mode rather than a smaller window. This will ensure proper mouse and graphic functioning. Push Alt-Enter from windows to change screen size. Start-Up Options You can use two options when you start Meta-Stat: ! Use META filename to start Meta-Stat and open the meta-analysis stored under filename. If you do not use this option, you must use File/Open to open a meta-analysis once you start Meta-Stat. ! Use META -m to start Meta-Stat in monochrome mode. 18 Chapter 2 Meta-Analysis User Manual Installing and Setting Up Meta-Stat Exiting from Meta-Stat You can exit from Meta-Stat in two ways: ! Open the File menu and select Exit To find out how to work with menus, see "Using the Meta-Stat Menus" later in this chapter. ! Press and hold down Ctrl, Ctrl then press X . If you have made changes to the current meta-analysis, Meta-Stat prompts you to save your changes. Using the Meta-Stat Menus Meta-Stat offers pull-down menus from which you can select options. General Menu Characteristics ! After you start Meta-Stat, your first keystroke opens the File menu, because the program assumes you want to open or create a meta-analysis. ! If a menu option is not highlighted, you cannot select it. For example, if you have not yet opened a meta-analysis, the Save and Save as options on the File menu are not highlighted because you do not yet have anything to save. ! Press F10 to get back to the menus after you finish working with a menu option. ! Open or close the menus with either the keyboard or the mouse. See the following sections for details. Chapter 2 19 Installing and Setting Up Meta-Stat Meta-Analysis User Manual Controlling the Menus with the Keyboard ! You can close the menus by pressing Esc. ! Press 7 and 6 to highlight menus to the left and right, respectively. ! If the menus are closed, you can pull down a menu either by: - Typing the first letter of the menu name, or - Highlighting the menu name by pressing the 7 and 6 cursor keys until the name is highlighted, then pressing Enter For example, suppose you have closed the menus by pressing Esc, as shown here: 20 Chapter 2 Meta-Analysis User Manual Installing and Setting Up Meta-Stat You can now open the Analysis menu by typing A, or by highlighting the menu name and pressing Enter or left-clicking: ! After opening a menu, you can select an available option by: - Typing the highlighted letter of the option name, or - Highlighting the option by pressing the cursor keys until the option is highlighted, then pressing Enter For example, with the Analysis menu open, you can select the crossTabs analysis by typing the highlighted letter in the option name—T. You can also press 9 until crossTabs is highlighted, then press Enter. Enter Chapter 2 21 Installing and Setting Up Meta-Stat Meta-Analysis User Manual Controlling the Menus with the Mouse ! The mouse works in a way similar to the keyboard, except that you use the left button for Enter and the right button for Esc. ! You can close the menus by right-clicking. ! Move the mouse to highlight menus to the left and right, respectively. ! If the menus are closed, you can pull down a menu by moving the mouse until the menu name is highlighted, then left-clicking. Using Quick Keys for Menu Options Meta-Stat uses Ctrl to provide quick-keys for some menu options. You can use the quick-keys to select these options from anyplace within Meta-Stat. You do not have to pull down the appropriate menu first. For example, you can press Ctrl-Q to quit from anywhere within Meta-Stat. You do not first have to pull down the File menu, where the Quit option is listed. When you use a quick-key, you must press and hold down Ctrl, Ctrl then press the letter key. The quick-keys are listed on the menus and in the chart below. The ^ symbol is used to represent the Ctrl key. Quick-Key ^S Save your data ^X Quit Meta-Stat ^R 22 Description Recompute the values of all variables in the metaanalysis that are based on equations ^N Create a new variable ^E Edit a variable ^K Kill any print jobs that are currently printing Chapter 2 Meta-Analysis User Manual Installing and Setting Up Meta-Stat Configuring Your Display Meta-Stat offers a variety of display options. You can display Meta-Stat screens in color or monochrome, and you can select from three screen sizes. For example, you can choose to display 50 lines on your screen, making a large amount of data visible at once. You can also turn sound effects on and off, and you can refresh the screen to make it more readable. The following sections display your options. Setting Display Options 1. Select Options/Colors 2. Highlight either Color or Monochrome and press Enter. Enter Chapter 2 23 Installing and Setting Up Meta-Stat Meta-Analysis User Manual 3. Select Options/scrEen Size 4. Select the number of lines you want to display—25, 43, or 50. Make sure that your display equipment is capable of the resolution you select. 5. Select Options/Save Config to save your display settings. Turning Sound Effects On and Off When you make an error, Meta-Stat beeps. You can turn off this sound if it annoys you. Select Options/sound eFfects . Meta-Stat removes the check-mark next to this menu option, to indicate that it is turned off. Select the option again to turn the sound back on. Refreshing the Screen As you use Meta-Stat and create studies, modify variables, and enter data, the screen might become garbled. Nothing is wrong with your data; only the screen display is incorrect. To refresh the screen, select Options/Refresh Screen. Screen Configuring Your Mouse When you create graphs with Meta-Stat, you can use your mouse to point and click on a data point to display more information about the data. If your graphs contain a large number of data points, you can make your mouse more sensitive, allowing you to fine tune the mouse's location on a data point more precisely. (See Chapter 8 for more information about graphing.) NOTE: 24 Meta-Stat does not include basic mouse-driver software. This software, which came with your mouse, must be loaded before you start MetaStat. Consult your mouse documentation for more information. Chapter 2 Meta-Analysis User Manual Installing and Setting Up Meta-Stat To control the sensitivity of your mouse, follow these steps: 1. Select Options/Mouse Speed Meta-Stat prompts you to identify the mouse sensitivity in terms of horizontal and vertical units. These units are the number of screen pixels the mouse pointer moves at one time. 2. Type the number of pixels you want the pointer to move. Larger numbers cause faster but less precise movement, because the mouse pointer jumps more pixels with each movement. 3. Press F10 when you have finished. 4. Select Options/Save Config to save your mouse settings. Chapter 2 25 Installing and Setting Up Meta-Stat Meta-Analysis User Manual Setting the Default Directory When you work with meta-files, Meta-Stat assumes you want to get files from and save them to the directory in which Meta-Stat was installed. You can change the directory that Meta-Stat uses as a default. Follow these steps: 1. Select File/cH Directory 2. Meta-Stat displays a list of directories in the Meta-Stat directory. In the following example, there are two directories, COACHING and DRILLS: 3. Use the cursor keys or your mouse to move the highlight to the directory you want to use, then press Enter. Enter To select a directory that is at a higher level in the directory structure, highlight the .. and press Enter. Enter 4. To tell Meta-Stat you have finished, highlight the . and press Enter. Enter 26 Chapter 2 Meta-Analysis User Manual Installing and Setting Up Meta-Stat Printing with Meta-Stat Meta-Stat provides a variety of printing options. You can print variable definitions, studies, statistical analyses, and even graphs. The following sections describe how to configure your printer and print with Meta-Stat. Setting Up Your Printer You must identify your printer to Meta-Stat. You can do this at any time. Follow these steps: 1. Select Printer/Select Printer Meta-Stat displays a list of printers that it supports: Chapter 2 27 Installing and Setting Up Meta-Stat Meta-Analysis User Manual 2. Scroll through the list, by pressing 9 , until you have highlighted your printer. NOTE:If you do not see your printer in the list, select a printer that is compatible with yours. 3. Press Enter when you have finished. 4. If your printer can print output in both portrait and landscape orientations, use Printer/Orientation to select the orientation you want to use. 5. If your printer can print in color, use Printer/Colors to control color printing. 6. Use Printer/Printer Port to identify the port to which your printer is attached. NOTE:If your printer is attached to a COM port, Meta-Stat asks a series of questions about the port's communication settings, including the flow rate, stop and start bits, and parity. For most situations, the default settings should work properly. 7. Select Options/Save Config to save your printer settings. Printing to Paper or Disk You can print output on your printer, or you can route the output to a disk file. You might route output to a disk file if you need to share it with other applications, or if your printer is not currently available. 28 Chapter 2 Meta-Analysis User Manual Installing and Setting Up Meta-Stat 1. Select Printer/Destination Meta-Stat asks you where to send printed output: 2. Select the destination you want to use. File Names for Disk Files If you select Disk as the destination for printed output, Meta-Stat saves the output in a disk file: Chapter 2 ! In the Meta-Stat directory ! Under a file name of PRINTER ! With an extension of 001 for the first printer-output file, 002 for the second, and so on. 29 Installing and Setting Up Meta-Stat Meta-Analysis User Manual For example, PRINTER.001 is the name of the first printer-output file that you create. PRINTER.012 is the name of the twelfth. You can delete these files if you no longer need them. Spooling Print Jobs Meta-Stat has an exceptional built-in print spooler which will print your work as a background task. In most cases you will want to turn this option on. If you are on a network or are having printing problems, try turning this option off. Killing Print Jobs Use Printer/Kill print jobs to stop spooling output to the printer. Once a file or graph has been spooled, this option is no longer effective. 30 Chapter 2