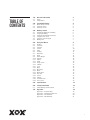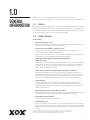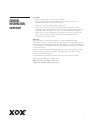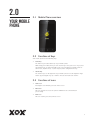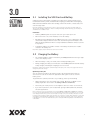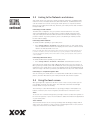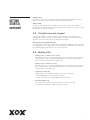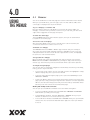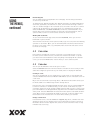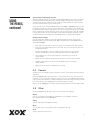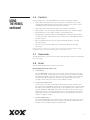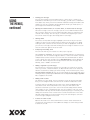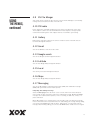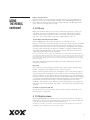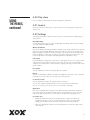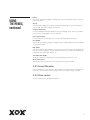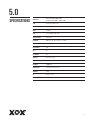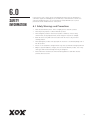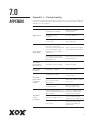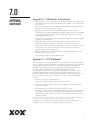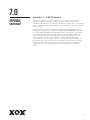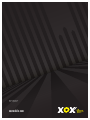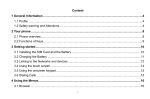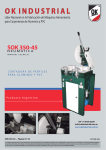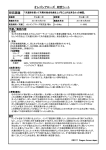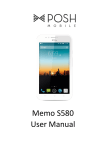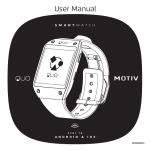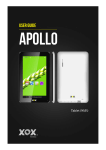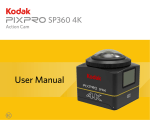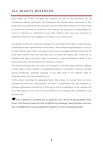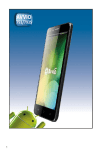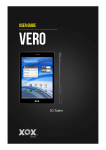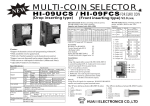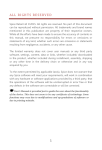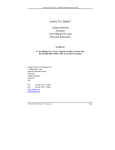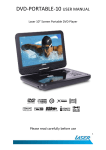Download Maxim Pro User Guide
Transcript
M I X A M xoxmobile.com O PR E D I U RG e USE martphon 3G S MAXIM PRO Volume key Earpiece Front camera Recent apps Power key Home Back Micro USB Connector Rear camera Loud speaker TABLE OF CONTENTS 1.0 General Information 2 1.1Profile 1.2 Safety Notices 2 2 2.0 Your Mobile Phone 4 2.1 2.2 2.3 Mobile Phone overview Functions of Keys Functions of icons 4 4 4 3.0 Getting started 5 3.1 3.2 3.3 3.4 3.5 3.6 Installing the SIM Card and Battery Charging the Battery Linking to the Networks and devices Using the touch screen Using the onscreen keypad Making Calls 5 5 6 6 7 7 4.0 Using the Menus 8 4.1Browser 4.2Calculator 4.3Calendar 4.4Camera 4.5Other 4.6Contacts 4.7Downloads 4.8Email 4.9 ES File Manger 4.10 FM radio 4.11Gallery 4.12Gmail 4.13 Google search 4.14Latitude 4.15Local 4.16Maps 4.17Messaging 4.18Music 4.19 Mobile phone 4.20 Play store 4.21Search 4.22Settings 4.23 Sound Recorder 4.24 Voice search 8 9 9 10 10 11 11 11 13 13 13 13 13 13 13 13 13 14 15 15 15 15 16 16 5.0Specifications 17 6.0 Safety Information 18 6.1 Safety Warnings and Precautions 18 7.0Appendix 19 19 20 20 21 Appendix Appendix Appendix Appendix 1 2 3 4 – – – – Troubleshooting Statements & Disclosure FCC Statement SAR Statement 1 1.0 GENERAL INFORMATION Thank you for choosing an XOX mobile phone. Your State of Independence. Please read this manual carefully so you can maximise your XOX mobile phone experience. 1.1Profile Our company may make changes to this mobile phone model without prior written notice and reserves the final right to interpret the specifications and performance of this mobile phone. Due to different software and network operators, the information displayed on your mobile phone may be different. Refer to your mobile phone for details. 1.2 Safety Notices Safety warning > ROAD SAFETY COMES FIRST Never use your mobile phone without a hands-free device when driving. Please obey local traffic laws for mobile phone use when driving. > SWITCH OFF YOUR MOBILE PHONE IN-FLIGHT Wireless devices can cause interference with aircraft electronic equipment. Using a mobile phone in-flight is illegal and risky. Please ensure your mobile phone is powered off and in Flight Mode when instructed if you wish to use non-transmitting functions during the flight. > SWITCH OFF YOUR MOBILE PHONE BEFORE ENTERING HIGH RISK AREAS Strictly observe the relevant laws, codes, and regulations on the use of mobile phones in high risk areas. Turn off your mobile phone before entering a place susceptible to explosion. For example service stations, oil tank farms, chemical plants, or areas where explosive blasting is under way. > AREAS WITH DESIGNATED REGULATIONS FOR MOBILE PHONE USE Follow special regulations in areas such as hospitals, and always switch off your mobile phone whenever it is forbidden to use it or, when it may cause interference. Take care when using your mobile phone near medical devices, such as pacemakers, hearing aids, and other electronic medical devices, as it may cause interference. >INTERFERENCE The voice quality of your mobile phone may be affected by radio interference. An antenna is built inside your mobile phone and located below the microphone. Avoid touching the antenna area during a phone conversation, as the conversation quality could deteriorate. > QUALIFIED SERVICING OF YOUR MOBILE PHONE Only qualified personnel should repair mobile phone equipment. Any attempt to repair or tamper with your mobile phone will void your mobile phone warranty. > ACCESSORIES AND BATTERIES Use only approved accessories and batteries. > EMERGENCY CALLS Ensure your mobile phone is switched on, in a mobile network coverage area, and in service. Enter the emergency number for your country or territory, then press the Dial Key. Give your location and state your situation briefly. Do not end the call until told to do so. Note: Some mobile networks do not support an emergency call service. Do not rely solely on your mobile phone for critical communications. Please consult your mobile network operator for further information on Emergency Call access and coverage. 2 GENERAL INFORMATION, continued Precautions > Keep your mobile phone out of the reach of children. > Keep your mobile phone dry. Keep away from rain, moisture, liquid or other substances that could corrode electronic circuits. > Do not use or store your mobile phone in dusty places. > Do not expose your mobile phone to temperature extremes. Exposure to high temperatures will shorten the life of electronic circuits, damage the battery and some plastic parts. Cold temperatures may cause condensation and moisture build up. > Please take care of your mobile phone. Do not throw, knock or shock your mobile phone. This could cause damage to the internal circuits and high-precision components of your mobile phone. SAR Value Your mobile phone model has been designed to comply with applicable safety requirements for exposure to radio waves. The radio wave exposure guidelines employ a unit of measurement called Specific Absorption Rate (SAR). The recommended SAR limit for mobile handset is 1.6 W/Kg averaged over a 6 minute period and taken over a volume of 1g of human tissue. Use your mobile phone when the signal strength is good. Keep your calls short, consider using the headset, or send a text message. This advice applies especially to children, adolescents, and pregnant women. If using a Bluetooth headset device, please make sure it has a low power emitter. The below are the SAR values of this model: 900 HEAD: 0.656 W/kg BODY :0.463 W/kg 1800 HEAD: 0.809 W/kg BODY: 0.704 W/kg 3 2.0 YOUR MOBILE PHONE 2.1 Mobile Phone overview 2.2 Functions of Keys Your mobile phone has the following keys: > Power Key The Power key is located at the top of your mobile phone. While using your mobile phone you can use this key to lock your screen. If you press and hold this key, an options list will pop up. You can adjust your mobile phone to silent mode, airplane mode, or power off your phone using the Power key. > Volume Key The volume key is on the right side of your mobile phone. You can adjust the ringer volume by pressing this key up or down to increase and reduce the volume. 2.3 Functions of icons > Home Icon Pressing this icon will take you to the home screen. > Menu Icon This icon provides access to the options available for the current function you are using. > Back Icon This icon returns you to the previous screen. 4 3.0 GETTING STARTED 3.1 Installing the SIM Card and Battery A SIM card carries information, including your mobile phone number, PIN (Personal Identification Number), PIN2, PUK (PIN Unlocking Key), PUK2 (PIN2 Unlocking Key), IMSI (International Mobile Subscriber Identity), network information, contacts data, and short messages data. Note: After powering off your mobile phone, wait for a few seconds before removing or inserting a SIM card. Take care when handling a SIM card, as friction or bending will damage the SIM card. Keep your mobile phone and SIM card out of children’s reach. Installation > Hold the power key and select power off to turn your mobile phone off. > Remove the back cover, and if installed, remove the battery. > Carefully insert the SIM Card into the SIM Card slot. The corner cutting of the SIM card should be aligned with the notch of the slot with the gold terminal plate of the SIM card facing downward. When correctly installed the SIM Card cannot be pushed in any further. > To install the battery, the metallic contacts of the battery should face the metallic contacts in the battery slot. Note: Where supplied, keep the SD card out of the reach of children. 3.2 Charging the Battery > The remaining battery charge is indicated by the battery level icon at the upper right corner of the display screen. > When the battery is low, your mobile phone will display “Battery low”. > During charging, the battery level indicators on the battery icon blink until the battery is fully charged, indicating the charging process has ended. Note: Before charging, ensure that the standard voltage and frequency of the local power supply match the rated voltage and power of the charger. Optimising battery life You can extend your batteries life between charges by turning off features that you don’t need. You can also monitor how applications and system resources consume battery power. To guarantee the optimal performance of your battery, please try the following: > Switch off functions you aren’t using such as Wi-Fi, Bluetooth, or GPRS. Use the Settings Application to turn them off (Settings>Wireless & networks). > Turn down your mobile phones screen brightness and set a shorter screen timeout. > If you don’t require them, turn off automatic syncing for Gmail, Calendar, Contacts, and other applications. Note: On the Home screen, press the Menu Icon and select Settings > About phone > Battery use. The Battery Use screen lists the applications that have been using the battery, from greatest to least battery use. The top of the screen displays the time since you were last connected to a charger or, if you are currently connected to one, and how long you were running on battery power for before you connected to a charger. Each application or service that used battery power during that time is displayed in order of the amount of power they used. Go to an application in the Battery Use screen to learn details about its power consumption. Different applications offer different kinds of information. 5 GETTING STARTED, continued 3.3 Linking to the Networks and devices Your mobile phone can connect to a variety of networks and devices, including mobile networks for voice and data transmission, Wi-Fi data networks, and Bluetooth devices such as headsets. You can also connect your mobile phone to a computer to transfer files from your mobile phone’s SD card, and share your mobile phone’s data connection through a USB port. Connecting to mobile networks The SIM card is configured to use your provider’s mobile networks for voice calls, and for transmitting data. The mobile provider’s network settings should be loaded onto your mobile phone when the SIM card has been inserted and activated on your provider’s network. If you have problems, please consult with your network provider for their network settings. Connecting to Wi-Fi networks To activate the WiFi capability on you mobile phone: > Go to Settings>Wireless & networks. Select Wi-Fi to turn it on. Your mobile phone scans for available Wi-Fi networks and displays the names of those it finds. Secured networks are indicated with a Lock Icon. Note: If your mobile phone finds a network that you have previously connected to, it will automatically connect to it. Click on a network to connect to it. If the network is open, you are prompted to confirm that you want to connect to that network by touching Connect. If the network is secured, you are prompted to enter a password or other credentials. Connecting to Bluetooth devices To activate the Bluetooth capability on you mobile phone: > Go to Settings>Wireless & networks > Bluetooth. Select Bluetooth to turn it on. You must pair your mobile phone with a Bluetooth device before you can connect to it. Once you pair your mobile phone with the Bluetooth device, they stay paired unless you unpair them. Your mobile phone scans for and displays the IDs of all available Bluetooth devices in range. If the device you want to pair with isn’t in the list, make it discoverable. Connecting to a computer through the USB You can connect your mobile phone to a computer with a USB cable to transfer music, pictures, and other files between your mobile phone’s SD card and the computer. 3.4 Using the touch screen Slide your finger left or right across the Home screen. These screens provide space for more widgets, shortcuts, and other items. The small dots at the lower left and right indicate which screen you are viewing. The main way to control Android features is by using your finger to manipulate icons, buttons, menu items, the onscreen keyboard, and other items on the touch screen. Touch To select an icon or function simply touch your finger on the icon, letters and symbols on the onscreen keyboard, or press onscreen buttons to utilise the functions and applications on your mobile phone. Touch and hold Touch and hold an item on the screen by touching it and not lifting your finger until an action occurs. For example, to open a menu for customising the Home screen, touch an empty area on the Home screen until the menu opens. 6 GETTING STARTED, continued To Drag an Icon Touch and hold the icon for a moment and then, without lifting your finger, move your finger on the screen until you reach the desired position on the screen. Swipe or slide To swipe or slide, quickly move your finger across the surface of the screen, without pausing when you first touch it (so you don’t drag an item instead). For example, you slide the screen up or down to scroll a list. 3.5 Using the onscreen keypad You enter text using the onscreen keyboard. Some applications open the keyboard automatically. In others, you touch a text field where you want to enter text to open the keyboard. You can also enter text by speaking instead of typing. Touch the keys on the keyboard to type. The characters you have entered appear in the text field with suggestions for the word you are typing below. Use the Delete icon to erase characters to the left of the cursor. After you have finishing typing, touch Back icon to close the keyboard. 3.6 Making Calls > Making a call to a number in the contacts Go to the phone icon or your phone application icon on the Home screen, then select the Contacts tab. Swipe or slide upward/downward to pick out the target contact. Then you can touch the dial icon to begin a call. > Making a call to a number in call log Go to the phone icon or your phone application icon on the Home screen, then select the call log tab. Swipe or slide upward/downward to pick out and touch the target contact. Then you can begin a call. > Answering incoming calls Drag the Answer icon towards the right to answer an incoming call. Touch the End icon to end the current conversation. To reject an incoming call, drag the End icon towards the left. > Managing multiple calls If you accept a new call when you are already on a call, you can drag the Answer icon towards the right to answer the new call. 7 4.0 USING THE MENUS 4.1Browser You can use the Browser to view web pages and search for information on the internet. When you open the Browser, your home page opens. The web address (URL) of the current page is displayed at the top of the window. To go to a webpage or search the web Go to the URL box at the top of the Browser screen. Enter the address (URL) of a webpage, or enter the terms you want to search for. As you enter text, your web search engine makes suggestions of web pages and queries. To refresh the current page Touch the Menu icon and an option interface appears, then you can touch Refresh to update the current web page. To zoom in or out on a webpage Slide your finger slightly on the screen to reveal the Zoom control. Touch the plus or minus side of the Zoom control to zoom in or out. To find text on a webpage Touch Menu icon and touch More > Find on page. Enter the text you’re looking for. As you type, the first word with matching characters is highlighted on the screen and subsequent matches are boxed. Touch the left or right arrow to scroll to, and highlight the previous or next word that matches. To Copy text from a webpage Open a webpage and scroll to the beginning of the text you want to copy, touch the Menu icon and select More > Select text. Use your finger to drag across the text you want to copy. Touch the text you selected and the text will be copied to the clipboard. To navigate among webpages You can open links on a webpage, navigate back and forward, and review your browsing history, just as in any web browser. > To open a link: Touch a link to open it. Links that you touch are highlighted in orange until the webpage they refer to opens in the window. > To go back and forward among the pages you’ve opened: Press back key or touch menu icon> forward. > To view your Browser history: As you browse the web, the browser keeps track of the pages you visit, to help you find your way back later. Select the icon at the right of the URL box, and select the History tab to view your browser history. Select Most visited tab and you can view a list of the most visited web pages. Working with multiple browser windows You can open up several Browser windows at once and switch among them. > To open a new Browser window, Select the menu icon >Windows>new window. New windows open with your home page. > To switch Browser windows, Select the menu icon > windows. All of your open windows are listed here. You can select these as you need. > To close a Browser window, Select menu icon > windows. All of your open windows are listed here. You can touch the close icon at the right side of each open window to close it. 8 USING THE MENUS, continued Downloading files You can download files and applications from a webpage. The files that you download are stored on your SD card. To download a file, different web pages offer different mechanisms for downloading pictures, documents, applications, and other files. To select, touch and hold an image or a link to a file or to another webpage. In the menu that opens, select Save. If the file is in a format supported by an application on your mobile phone, it is downloaded to your SD card. Select the menu icon, select More>downloads, to find a list of downloaded files. If you want to delete a file, touch the indication box at the left of the downloaded file, and an option box will pop out. You can select delete to delete an unnecessary file. Working with bookmarks To open a bookmarked web page select the icon> Bookmarks, where you can view thumbnails of your bookmarks. Touch and hold a bookmark, and an option box will pop up. You can perform the following operations on bookmarks: Open, open in new window, Edit a bookmark, Add shortcut to the Home screen, Share a link, copy a link/URL, Delete a bookmark and set the current bookmark as homepage. 4.2Calculator Enter numbers and arithmetic operators on the basic screen. Drag the basic screen to the left to open the advanced screen, select Clear to delete the last number or operator you entered. Select and hold Clear to delete everything on the display. On the calculator screen, you can touch menu icon to clear the history or access advanced panel. 4.3Calendar You can open the Calendar to view events you’ve created. Select the Calendar icon in the main menu interface. Events from each account you have added and configured to synchronise to your mobile phone are displayed in Calendar. Creating an event You can use the Calendar on your mobile phone to create events. In any calendar view, select the menu icon and then touch more> new event to open an event details screen for a new event. Or you can select and hold a spot in Day, Week, or Month view. Select New event to open the Event details screen with that day and time already entered. Enter the name, time, and additional details about the event. You can select the Plus icon to add more reminders. In the Guests field, you can enter the email address of people you want to invite to the event. Separate multiple addresses with commas (,). If the people you send invitations to use Google Calendar, they will receive an invitation in their Calendar and by email. Select the menu icon and select Show extra options to add details about the event. When you have completed all the details for the event, scroll to the bottom of the Event details screen and select Done. The event will be added to your calendar. Change calendar view In the Calendar screen, select the menu icon >Agenda, Day, Week, or Month. Each view displays the events in your calendar for the period of time that you specify. To view more information about an event in Agenda view, select the event. To view the events of a day in Month view, touch a day. 9 USING THE MENUS, continued Synchronising and displaying calendars When you add a Google Account or Microsoft Exchange ActiveSync account to your mobile phone that includes a calendar service, and you configure that account to synchronise calendar events to your mobile phone, the events from that calendar are added and kept up to date in the Calendar on your mobile phone. In the calendar screen, select the menu icon and select More > Calendars, where you can set whether calendars are stored on your mobile phone. The Calendar screen displays all the calendars you’ve added or subscribed to for each account synchronised to your mobile phone, organised by account. Select the name of an account to show or hide its calendars on your mobile phone. An icon to the right of each calendar indicates whether its events are synchronised in your mobile phone and whether they are visible in the Calendar. Change Calendar settings You can change the settings for how your Calendar displays an event, and how your Calendar notifies you of upcoming events. Open a Calendar view, select menu icon and select more>settings. > Hide declined events: Select if you don’t want to see events that you have declined. > Home time zone: After turning on Use home time zone, you can set home time zone through this function. > Set alerts & notifications: You can configure event reminders to open an alert, send you a notification, or turn off event notifications on your mobile phone. > Select ringtone: You can select the ringtone to sound when you receive an event reminder. > Vibrate: You can select the vibration mode when you receive an event reminder. > Default reminder time: You can select the default time before an event for event reminders. > Build version: The version of Calendar you are using. 4.4Camera The Camera is a combination camera and video recorder used to shoot and share pictures and videos. Select the Camera icon in the main menu, or on the home screen. The camera opens in Landscape mode, ready to take a picture. In this mode, press the round icon at the bottom of the screen to take a picture. To switch between the camera and video recorder, press the icon on the left side of the round icon to select the function you require. You can use the setting icon to fine tune camera related parameters to achieve better results. 4.5Other Select the Clock icon on the Home screen or in the main menu interface. Alarms You can set an alarm by modifying an existing alarm or by adding a new alarm. Note: Alarms that are set are highlighted. Gallery You can view pictures through this function. Music You can play music on your mobile phone or through the SD card. Home Select to get to the Home screen. 10 USING THE MENUS, continued 4.6Contacts In the contacts screen, select the menu icon to perform the following operations: > Search: Start entering the name of the contact you’re searching for. As you type, contacts with matching names appear below the search box. You can then select a matching contact in the list to perform further operations. > New contact: Select this function to add a new contact to contacts list. > Display options: You can select the display options and choose contacts to display. > Contacts Groups: You can assign contacts to several caller groups. > Delete Contacts: Select this function and highlight the contacts you want to delete. To delete all contacts, select all at the top of contacts screen. Select OK and confirm to Delete contacts. > More: Through this function, you can perform following operations: accounts and import/export. > Favorites: You can add the contacts you communicate with most frequently to favorites. Note: Factory data reset enables you to erase all of your personal data from the internal mobile phone storage, including all messages and contacts information stored in your mobile phone memory. 4.7Downloads Through this function, you can view a list of files and applications which you downloaded from a web page. 4.8Email You use the Email application to read and send email. Opening Email and the Accounts screen > To open Email Select the Email icon on the Home screen or in the main menu interface. The first time you open Email, a setup wizard opens to help you add an email account. After the initial setup, Email opens to the last screen you were viewing or, if you have not used Email recently, it displays the contents of your Inbox (if you have only one account) or the Accounts screen (if you have multiple accounts). > To open the Accounts screen The Accounts screen lists your Combined Inbox and each of your email accounts. If you have starred (highlighted), drafted, or unsent messages in any of your accounts, the folders for those items from all accounts are also displayed. From a folder screen, select the menu icon >Accounts. Each folder and account on the Accounts screen displays the number of unread messages in green, or the total number of messages in grey. You can select a combination folder, such as the Combined Inbox folder, to view the messages it contains. > To open combined inbox If you have configured Email to send and receive email from more than one account, you can view all messages sent to all accounts in your Combined Inbox. Open the Accounts screen, and then select the Combined Inbox. 11 > Reading your messages USING THE MENUS, continued You can read messages in your Combined Inbox, or in the Inbox, or folder for an individual account. When you receive a new message, you will receive a notification in the Status bar, unless you’ve turned off Email notifications using the Email Account settings. You can also set whether Email notifications vibrate your mobile phone, or pick a ringtone from Email Account settings. > Opening the Combined Inbox, an account’s Inbox, or another folder of messages Select the message to read. The message opens in a screen with information about who sent it, the date it was sent, and related information at the top, followed by the contents of the message. You can reply to, or forward a message that you receive. You can also delete messages and manage them in other ways. > Starring emails You can star an important message to highlight it, and make it easy to keep track of. Once you star an email, a Starred folder is added to the Accounts screen. While reading an email, select the star in its header if you wish to highlight the email. Or you can select a message’s star while viewing a list of messages in a folder. You can select an email’s star again to un-star an email. > Composing and sending email You can send email to your contacts or to other people or groups. Select menu icon >Compose. As you enter text, matching addresses are offered from your Contacts. You can select the suggested address or enter a new address. Separate multiple addresses with commas. Press menu and select the Add Cc/Bcc to address a copy or blind copy of the message select >Add Attachment to add an attachment to the email. Enter a subject for the message. Enter the text of the message. After finishing, select > Send to send the email. > Adding a signature to your messages You can add one or a few lines of text to every message you send from an account, such as your name, contact information, etc. Open the Accounts screen. Select and hold the account whose settings you want to change. In the menu that opens, select Account settings>signature. Or you can open the settings for an account while you’re viewing its inbox, by selecting the menu icon and selecting Account settings>signature. Enter a signature and confirm. > Adding email accounts The first time you open Email, you are prompted to set up an email account. After that, you can configure Email to send and receive email from additional accounts. To add an email account: Open the Accounts screen. Select the menu icon, and select Add account. In the Setup Email screen, enter your email address and password. Select Next. If you need to enter email account settings that the wizard can’t configure for you, select Manual setup, you are prompted to enter your email account details. Enter any other information requested by the type of account you are adding and select Done. Enter a name for the account and select Done. Your email will start downloading your email messages and you can start using it to send and receive messages using the new account. > To delete an email account Open the Accounts screen. Select and hold the account to delete. Select Remove account in the menu that opens. Select OK in the dialogue to confirm that you want to delete the account. 12 USING THE MENUS, continued 4.9 ES File Manger Your mobile phone supports an SD card. You can use the File Manager to conveniently manage various directories and files on the SD card. 4.10FM radio Please plug in the compatible headphones to the device, and then turn on the radio. The headphone cable is used as the FM Antenna. Please adjust it to the appropriate volume when listening to the radio. Higher volumes are harmful to your hearing. 4.11Gallery Both pictures and videos taken by the camera or that are stored on the SD card can be viewed through this function. 4.12Gmail You can use Gmail to send and receive email. 4.13Google search You can use Google search through this function. 4.14Latitude You can enter Google Maps through this function. 4.15Local You can fix your location through this function. 4.16Maps You can enter Google Maps through this function. 4.17Messaging You can use Messaging to exchange text messages (SMS) and multimedia messages (MMS) with your friends on their mobile phones. Composing and sending a message Select the Messaging icon on the home screen or in the main menu. Select Compose new message to start composing a new text or multimedia message. Multimedia (MMS) messages can contain text and a picture, a voice recording, an audio file, a video, or a picture slideshow. On the Messaging screen, select Compose new message. Enter a mobile phone number in the To field. Select the composition text box to start editing your message. During editing, you can select the menu icon to add emoticons, attachments, or a subject line into the message. After finishing editing, you can select the Back icon to exit the onscreen keypad. 13 USING THE MENUS, continued Reply to message thread If you’re working in a message window, messages that you receive are displayed in it. Otherwise, you receive a new message notification, and a new message icon appears in the Status bar. When you touch the new message notification, the Message window opens, where you can reply to the message. 4.18Music Music plays audio files that are stored on your mobile phone’s SD card, so before you open Music, you must copy audio files from your computer onto the SD card. Music supports a wide variety of audio file formats, so it can play music that you purchase from online stores, music that you copy from your CD collection, and so on. To open Music and view your music library Select the Music icon in the main menu interface, or on the Home screen. When you copy music to your SD card, Music searches the card for music files and builds a catalogue of your music based on information about each file that is stored in the file itself. This can take from a few seconds to several minutes, depending on how many files you have copied onto the SD card. When the catalogue is complete, the Music library screen will open with tabs that you can touch to view your music library. They will be organised by Artists, Albums, Songs, or Playlists. Note: If your mobile phone powers off due to a low battery while you are downloading music using a USB cable, your mobile phone will prompt ‘ SD card error’ when you power on your mobile phone. If you repower your mobile phone about 5 times, the same prompt may occur. Under this circumstance, you should repower on your mobile phone until it prompts ‘SD card error. Format?’. Please select format to format your SD card to ensure your mobile phone runs properly. Any sudden interruption during downloading music using a USB cable may result in damage to your SD card. Play music You can listen to music by using your mobile phone’s built-in speaker, through a wired headset, or through a wireless Bluetooth stereo headset or speaker. Select a song in your library to listen to it. The Playback screen opens and the song you selected starts to play. The Playback screen contains several icons that you can select to control the playback of songs. On the right-top of the playback screen, you will find three function icons. You can select them to open the current playlist, shuffle the current playlist or repeat the current playlist/repeat the current track (touch twice). Three function icons just above the process bar can be used to control the playing process of the music application. Their functions can be defined as the following: switch to last song (select) / rewind (select and hold), play/pause and switch to next song (select)/ fast forward (select and hold). To delete a song from the SD card You can delete music from the SD card. Select and hold a song in a library list. In the menu that opens, select Delete. 4.19Mobile phone Select the Contacts icon on the Home screen, or in main menu interface. Four tabs are listed at the top of the screen. Select your mobile phone tab and you can find a dial pad screen where you can input a phone number to start a call. Note: During a conversation, you can start a new call by opening the dial pad, entering a number and pressing the dial key. If you press dial key, the current conversation will hold. 14 USING THE MENUS, continued 4.20Play store You can download and manage media files through this application. 4.21Search The Search function enables you to open a search box for searching your mobile phone and the web. 4.22Settings The Settings application contains most of the tools for customising and configuring your mobile phone. Dual SIM settings Through this function, you can set the standby SIM card setting, data connection setting, voice call settings and MMS settings. Wireless & Networks You can use Wireless & Network settings to configure and manage connections to networks and devices by using Wi-Fi, Bluetooth and mobile networks. You can also use Wireless & Network settings to configure connections between your mobile phone and virtual private networks (VPNs) to connect your computer to the Internet using your mobile phone, and to turn off all wireless and network transmitting functions with Airplane mode. Call settings Use Call settings to configure the mobile phone’s call settings such as a voice call, Internet call, and other special features offered by your carrier. You can also use Call settings to configure your mobile phone so that it can place outgoing calls only to a fixed set of mobile phone numbers. User profiles You can activate the profiles according to different conditions. Display You can use the Display settings to configure the brightness, auto-rotate screen, animation, proximity screen mode, and screen timeout of your mobile phone. Location & Security You can activate this function by using the wireless networks. You can also configure settings that help secure your mobile phone and its data. Note: You can delete all data and reset data storage by choosing Security > Clear storage. Applications You can use the Applications settings to view details about the applications installed on your mobile phone, to manage their data and force the application to stop, to view and control currently running services, and to view the storage used by applications, etc. Accounts & sync > Background data: Check this to permit applications to synchronise data in the background, whether or not you are actively working in them. Un-checking this setting can save battery power and lowers (but does not eliminate) data use. > Auto-sync: Activate this function to permit applications to synchronise data on their own schedule. 15 USING THE MENUS, continued Privacy You can use the Privacy settings to manage your personal information and select to reset your mobile phone. Storage Use the Storage settings to monitor the used and available space on your mobile phone and your SD card, and to manage your SD card. Language & keyboard Use the Language & Keyboard settings to select the language for the text on your mobile phone, and for configuring the onscreen keyboard. Voice input & output Use the Text-to-speech settings to set voice input & output related parameters. Accessibility You use the Accessibility settings to configure any accessibility plug-ins you have installed on your mobile phone. Date & time You can use Date & Time settings to set your preferences for how dates are displayed. You can also use these settings to set your own time and time zone, rather than obtaining the current time from the mobile network, etc. Schedule Power On/Off Set the time when your mobile phone will be automatically powered on or off. About mobile phone This function enables you to view some mobile phone related information. 4.23Sound Recorder Use this function to record audio files. Three function icons at the bottom of the Recorder screen are corresponding to start recording, review recorded file, and stop recording. 4.24Voice search You can search by voice through this function. 16 5.0 SPECIFICATIONS WIRELESS GSM 850/900/1800/1900 WCDMA 850/1900 or 900/2100 SIM Single (Dual Optional) CPU MTK MT6572 Dual A7 1.2GHz RAM 512MB LCD 4.5” FWVGA 480×854 TOUCH PANEL Capacitive STORAGE 4GB Internal, Micro SD up to 32GB WLAN 802.11b/g/n BLUETOOTH 4.0 GPS Yes FM RADIO Yes SENSOR G-Sensor, Light CAMERA 0.3MP Front, 2.0MP Rear (Optional 5.0MP) BATTERY 1600mAh DIMENSION 134.0×67.0×10.2 mm WEIGHT 145g OS Android 4.4.2 ACCESSORIES Charger, USB Cable, Earphone, Quick Start Guide 17 6.0 SAFETY INFORMATION If your phone is lost or stolen, please immediately inform the telecom department or commission agents of forbidding the use of SIM card, so that avoid the economic loss caused by unauthorized use. It is recommended to setup SIM PIN code or phone password to avoid unauthorized use of the phone. 6.1 Safety Warnings and Precautions > Never disassemble the phone. This is a highly precise electronic product. > Avoid any heavy impact or collision with this product. > Avoid using this product in extreme temperature conditions, moist or dusty environments, strong magnetic fields, and/or long term exposure to sunlight. > Clean the device only with soft moist cotton cloth. Do not use any chemical cleaning solution. > Avoid placing this product near any liquids in case there is accidental spillage onto or into the product. > Excess use of headphones at high volume may cause permanent hearing impairment. > Only use approval batteries, chargers, and accessories with this product. Use of any other types will void the warranty and may be dangerous. > Please follow the relevant local environmental regulations to deal with obsolete products and accessories. 18 7.0 APPENDIX Appendix 1 – Troubleshooting If you find exceptions when operating your mobile phone, restore the factory settings and then refer to the following table to solve the problem. If the problem persists, contact the distributor or service provider. FAULT CAUSE SOLUTION The SIM card is damaged. Contact your network service provider. The SIM card is not in position. Check the SIM card. The metal contacts of the SIM card are dirty. Clean the SIM card with a clean cloth. Signals are obstructed. For instance, radio waves cannot be effectively transmitted due to being nearby a high building or you are located in a basement. Move to a place where signals can be effectively transmitted. Line congestion occurs when you use your mobile phone in high-traffic hours. Avoid using your mobile phone in high-traffic hours. Your mobile phone cannot be powered on The battery requires charging. Charge the battery. Calls cannot be dialed Call barring is activated. Cancel call barring. The SIM card is invalid. Contact your network service provider. Your mobile phone is not in a service area of the GSM network. Move to the network operator's service area. The signal is weak. Move to a place where the signal quality is high. SIM card error Poor received signal quality Your mobile phone cannot connect the network The charging voltage does not Ensure the charging voltage match the voltage range indicated matches the voltage range on the charger. indicated on the charger. The battery cannot be charged An incorrect charger is used. Use the charger specially designed for your mobile phone. Poor contact. Ensure the charger plug is in good contact with your mobile phone. 19 7.0 APPENDIX, continued Appendix 2 – Statements & Disclosure > While the utmost care has been taken in producing this manual, neither XOX, nor any other affiliated company, assume responsibility for any mistakes or errors contained in this document. > There may be slight discrepancies between pictures and data in this manual and the actual product. The actual product is accurate > Although the latest version of Android available at the time of the products manufacturing is compatible with tablet specifications, XOX assumes no responsibility for the performance of the Android software supplied by Google and/or any errors/ software bugs/software failures. > We cannot be responsible for any act of downloading illegal software and/or anything else that is considered illegal. > XOX cannot support the Android Operating System or offer any support for any Android based software that the user may download, install, and/or purchase. > If the product becomes faulty at any point, XOX assumes no responsibility for any loss of data, music, video and/or any other files. Please follow the user manual for standard operation and timely backups. > XOX and the XOX logo are registered trademarks of XOX. Other trademarks are the property of their respective owners. > Specifications are subject to change without notice. Appendix 3 – FCC Statement This equipment has been tested and found to comply with the limits for a Class B digital device, pursuant to part 15 of FCC Rules. These limits are designed to provide reasonable protection against harmful interference in a residential installation. This equipment generates and can radiate radio frequency energy and, if not installed and used in accordance with the instructions, may cause harmful interference to radio communications. However, there is no guarantee that interference will not occur in a particular installation. If this equipment does cause harmful interference to radio or television reception, which can be determined by turning the equipment off and on, the user is encouraged to try to correct the interference by one or more of the following measures: > Reorient or relocate the receiving antenna. > Increase the separation between the equipment and receiver. > Connect the equipment into an outlet on a circuit different from that to which the receiver is connected. > Consult the dealer or an experienced radio/TV technician for help. > This device complies with Part 15 of FCC Rules. Operation is subject to the following two conditions : (1) This device may not cause harmful interference, and (2) This device must accept any interference received, including interference that may cause undesired operation. Note: The manufacturer is not responsible for any radio or TV interference caused by unauthorized modifications to this equipment. such modifications could void the user’s authority to operate this equipment. Any Changes or modifications not expressly approved by the party responsible for compliance could void the user’s authority to operate the equipment. 20 7.0 APPENDIX, continued Appendix 4 – SAR Statement This Phone meets the government’s requirements for exposure to radio waves. The guidelines are based on standards that were developed by independent scientific organizations through periodic and thorough evaluation of scientific studies. The standards include a substantial safety margin designed to assure the safety of all persons regardless of age or health. FCC RF Exposure Information and Statement The SAR limit of USA (FCC) is 1.6W/kg averaged over one gram of tissue. This device (FCC ID: 2ABBT-MXMPROW7) has also been tested against this SAR limit. Detail SAR information of this device can be viewed on-line at http://www.fcc.gov/oet/ea/fccid/. Please use the device FCC ID number for search. This device was tested for typical body-worn operations with the back of the handset kept 0mm from the body. To maintain compliance with FCC RF exposure requirements, use accessories that maintain a 1.5cm separation distance between the user’s bodies. The use of belt clips, holsters and similar accessories should not contain metallic components in its assembly. The use of accessories that do not satisfy these requirements may not comply with FCC RF exposure requirements, and should be avoided. 21 Model: MX-S45028 V2.1 | April 2015 xoxmobile.com