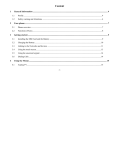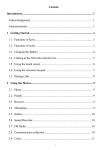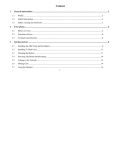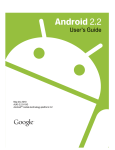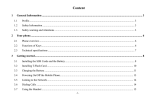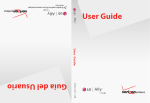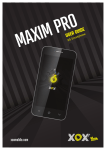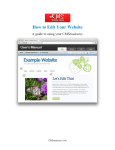Download A-530 HD Smartphone
Transcript
Content 1 General Information .....................................................................................................................4 1.1 Profile .......................................................................................................................................4 1.2 Safety warning and Attentions ..................................................................................................4 2 Your phone....................................................................................................................................8 2.1 Phone overview........................................................................................................................8 2.2 Functions of Keys.....................................................................................................................9 3 Getting started ............................................................................................................................10 3.1 Installing the SIM Card and the Battery ..................................................................................10 3.2 Charging the Battery .............................................................................................................. 11 3.3 Linking to the Networks and devices ......................................................................................12 3.4 Using the touch screen...........................................................................................................14 3.5 Using the onscreen keypad ....................................................................................................15 3.6 Dialing Calls ...........................................................................................................................15 4 Using the Menus.........................................................................................................................16 4.1 Browser ..................................................................................................................................16 -1- 4.2 Calculator ...............................................................................................................................19 4.3 Call log ...................................................................................................................................19 4.4 Camera ..................................................................................................................................19 4.5 Clock ......................................................................................................................................20 4.6 Contacts .................................................................................................................................20 4.7 Email ......................................................................................................................................22 4.8 File manage............................................................................................................................25 4.9 FM radio .................................................................................................................................25 4.10 Gallery ..................................................................................................................................25 4.11 Gmail ....................................................................................................................................25 4.12 Messaging ............................................................................................................................25 4.13 Music....................................................................................................................................26 4.14 Phone...................................................................................................................................28 4.15 Play store .............................................................................................................................28 4.16 Search ..................................................................................................................................28 4.17 Settings ................................................................................................................................28 4.18 SIM Toolkit............................................................................................................................31 -2- 4.19 Sound Recorder ...................................................................................................................32 5 Appendix .....................................................................................................................................32 -3- 1 1.1 General Information Profile Please read this pamphlet carefully in order to make your phone in perfect condition. Our company may change this mobile phone without prior written notice and reserves the final right to interpret the performance of this mobile phone. Due to different software and network operators, display on your phone may be different, refer to your phone for details. 1.2 Safety warning and Attentions Safety warning ROAD SAFETY COMES FIRST Do not use a hand-held phone while driving. Use hands-free fittings when calls are unavoidable while driving. In some countries, dialing or receiving calls while driving is illegal! Ø SWITCH OFF IN AIRCRAFT Wireless devices can cause interference in aircraft. Using a mobile phone in flight is illegal and risky. Please make sure that your mobile phone is powered off in flight. Ø SWITCH OFF BEFORE ENTERING RISKY AREAS Strictly observe the relevant laws, codes, and regulations on the use of mobile phones in risky Ø -4- areas. Turn off your mobile phone before entering a place susceptible to explosion, such as an oil station, oil tank, chemical plant or a place where a blasting process is under way. Ø OBSERVE ALL SPECIAL REGULATIONS Follow any special regulations in force in any area such as hospitals and always switch off your phone whenever it is forbidden to use it or, when it may cause interference or danger. Properly use your mobile phone near medical apparatuses, such as pacemakers, hearing aids and some other electronic medical devices, as it may cause interference to such apparatuses. Ø INTERFERENCE The conversation quality of any mobile phone may be affected by radio interference. An antenna is built inside the mobile phone and located below the microphone. Do not touch the antenna area during a conversation, lest that the conversation quality deteriorate. Ø QUALIFIED SERVICE Only qualified personnel may install or repair phone equipment. Installing or repairing the mobile phone on your own may bring great danger and violates the warranty rules. Ø ACCESSORIES AND BATTERIES Use only approved accessories and batteries. Ø USE SENSIBLY Use only in a normal and proper manner. Ø EMERGENCY CALLS Ensure the phone is switched on and in service, enter the emergency number, e.g. 112, then press the Dial key. Give your location and state your situation briefly. Do not end the call until told to -5- do so. Note: Just like all other mobile phones, this mobile phone does not necessarily support all the features described in this manual due to network or radio transmission problems. Some networks even do not support the emergency call service. Therefore, do not rely solely on the mobile phone for critical communications such as first aid. Please consult the local network operator. Precautions This mobile phone is well designed with fine art. Please exercise special care when using it. The following suggestions will help your mobile phone survive the warranty period and extend its service life: Ø Keep the mobile phone and all its fittings beyond children's reach. Ø Keep the mobile phone dry. Keep away from rain, moisture, liquid or other substances that may corrode electronic circuits. Ø Do not use or store the mobile phone in dusty places, lest that active parts of the mobile phone be damaged. Ø Do not store the mobile phone in a high-temperature place. High temperature will shorten the life of electronic circuits and damage the battery and some plastic parts. Ø Do not store the mobile phone in a chilly place. Otherwise, moistures will be formed inside the mobile phone to damage electronic circuits when the mobile phone is moved to a constant temperature place. Ø Do not throw, knock or shock the mobile phone, as that will destroy the internal circuits and -6- high-precision components of the mobile phone. -7- 2 Your phone 2.1 Phone overview -8- 2.2 u u u u u u Functions of Keys The mobile phone provides the following keys: Power key Power key situates at the above of the phone. While using the phone, you can press this key to lock screen; if you press and hold this key, a phone-options dialog would pop out. Here, you can select to adjust the phone to silent mode/airplane mode or power off it; Volume key Volume key situates at the left side of the phone. You can press it to adjust ringer volume; Home key Press it to open home screen. If you’re viewing the left or right extended Home screen, touch it can enter the first screen; Menu key Touch this key to access options of a selected function; Back key Touch this key to return to the previous screen; Search key Touch this key to enter the search screen. -9- 3 Getting started 3.1 Installing the SIM Card and the Battery An SIM card carries useful information, including your mobile phone number, PIN (Personal Identification Number), PIN2, PUK (PIN Unlocking Key), PUK2 (PIN2 Unlocking Key), IMSI (International Mobile Subscriber Identity), network information, contacts data, and short messages data. Note: After powering off your mobile phone, wait for a few seconds before removing or inserting an SIM card. Exercise caution when operating an SIM card, as friction or bending will damage the SIM card. Properly keep the mobile phone and its fittings such as the SIM cards beyond children's reach. Installation u Hold the power key for a while and select power off to power off the mobile phone; u Take the back cover away; u Insert the SIM Card into the SIM Card slot lightly with the corner cutting of the card aligning to the notch of the slot and the gold plate of the card facing download, till the SIM Card cannot be further pushed in; u With the metallic contacts of the battery facing the metallic contacts in the battery slot, install the battery; u Replace the back cover; -10- 3.2 Charging the Battery u Your mobile phone can monitor and display the battery state. u Normally the remaining energy of the battery is indicated by the battery level key at the upper right corner of the display screen. u When the battery energy is insufficient, the mobile phone prompts "Battery low". Using a travel adapter: u Install the battery into the mobile phone before charging the battery. u Connect the adapter of the travel charger with the charging slot in the mobile phone. Ensure that the adapter is fully inserted. u Insert the plug of the travel charger to an appropriate power outlet.During the charging, standby interface screen the real-time battery power till it is fully charged. u The standby screen displays 100% of the battery power when the charging is completed. Note: Ensure that the plug of the charger, the plug of the earphone, and the plug of the USB cable are inserted in the right direction. Inserting them in a wrong direction may cause charging failure or other problems. Before the charging, ensure that the standard voltage and frequency of the local mains supply match the rated voltage and power of the travel charger. Optimizing battery life You can extend your battery’s life between charges by turning off features that you don’t need. -11- You can also monitor how applications and system resources consume battery power. To guarantee the optimal performance of your battery, please stick to the following rules: u Turn off radios that you aren’t using. If you aren’t using Wi-Fi, Bluetooth, or GPRS, use the Setting application to turn them off. u Turn down screen brightness and set a shorter screen timeout. u If you don’t need them, turn off automatic syncing for Gmail, Calendar, Contacts, and other applications. Note: On the Home screen, press Menu key and touch Settings > Battery. The Battery Use screen lists the applications that have been using the battery, from greatest to least battery use. The top of the screen displays the time since you were last connected to a charger or, if you’re currently connected to one, how long you were running on battery power before you connected to a charger. Then each application or service that used battery power during that time is displayed, in order of the amount of power they used. Touch an application in the Battery Use screen to learn details about its power consumption. Different applications offer different kinds of information. 3.3 Linking to the Networks and devices Your phone can connect to a variety of networks and devices, including mobile networks for voice and data transmission, Wi-Fi data networks, and Bluetooth devices, such as Bluetooth headsets. You can also connect your phone to a computer, to transfer files from your phone’s SD card and share your phone’s mobile data connection via USB. Connecting to mobile networks -12- When you assemble your phone with a SIM card, your phone is configured to use your provider’s mobile networks for voice calls and transmitting data. Method: You plug in the SIM card, press the power button to boot ,and then open the task bar, touch 'data connection'; Connecting to Wi-Fi networks Wi-Fi is a wireless networking technology that can provide Internet access at distances of up to 100 meters, depending on the Wi-Fi router and your surroundings. Touch Settings> WLAN . Check Wi-Fi to turn it on. The phone scans for available Wi-Fi networks and displays the names of those it finds. Secured networks are indicated with a Lock key. Note: If the phone finds a network that you connected to previously, it connects to it. Touch a network to connect to it. If the network is open, you are prompted to confirm that you want to connect to that network by touching Connect. If the network is secured, you’re prompted to enter a password or other credentials. Connecting to Bluetooth devices Bluetooth is a short-range wireless communications technology that devices can use to exchange information over a distance of about 8 meters. The most common Bluetooth devices are headphones for making calls or listening to music, hands-free kits for cars, and other portable devices, including laptops and cell phones. Touch Settings > Bluetooth. Check Bluetooth to turn it on. -13- You must pair your phone with a device before you can connect to it. Once you pair your phone with a device, they stay paired unless you unpair them. Your phone scans for and displays the IDs of all available Bluetooth devices in range. If the device you want to pair isn’t in the list, please check whether the Bluetooth has be set to be visible. Connecting to a computer via USB You can connect your phone to a computer with a USB cable, to transfer music, pictures, and other files between your phone’s SD card and the computer. 3.4 Using the touch screen Slide your finger left or right across the Home screen. These extensions to the Home screen provide more space for widgets, shortcuts, and other items. The main way to control Android features is by using your finger to manipulate keys, buttons, menu items, the onscreen keyboard, and other items on the touch screen. Touch To act on items on the screen, such as application and settings keys, to type letters and symbols using the onscreen keyboard, or to press onscreen buttons, you simply touch them with your finger. Touch & hold Touch & hold an item on the screen by touching it and not lifting your finger until an action occurs. For example, to open a menu for customizing the Home screen, you touch an empty area on the Home screen until the menu opens. -14- Drag Touch & hold an item for a moment and then, without lifting your finger, move your finger on the screen until you reach the target position. Swipe or slide To swipe or slide, you quickly move your finger across the surface of the screen, without pausing when you first touch it (so you don’t drag an item instead). For example, you slide the screen up or down to scroll a list. 3.5 Using the onscreen keypad You can enter text by using the on screen keyboard. Some applications open the keyboard automatically. In others, you touch a text field where you want to enter text to open the keyboard. To enter text Touch a text field, and the onscreen keyboard opens. Some applications open the keyboard automatically. In others, you touch a text field where you want to enter text to open the keyboard. Touch the keys on the keyboard to type The characters you’re entered appear in the text field, with suggestions for the word you are typing below: Use the Delete key to erase characters to the left of the cursor. After finishing typing, touch Back key to close the keyboard. 3.6 Dialing Calls u Dialing a call to a number in the contacts -15- Touch the Phone key or the phone application key on the Home screen, then select the favorites. Swipe or slide upward/downward to pick out the target contact. Then you can touch the dial key to originate a call. u Dialing a call to a number in call log Touch the Phone key or the phone application key on the Home screen, then select the call log. Swipe or slide upward/downward to pick out and touch the target contact. Then you can originate a call. u Answering incoming calls Drag the Answer key towards right to answer an incoming call. Touch the End key to end the current conversation. To reject an incoming call, drag the End key towards left. u Managing multiple calls If you accept a new call when you’re already on a call, you can drag the Answer key towards right to answer the current calls. 4 Using the Menus 4.1 Browser You can use Browser to view web pages and search for information on the web. When you open Browser, your home page opens. The web address (URL) of the current page -16- is displayed at the top of the window. To go to a webpage or search the web Touch the URL box in the Browser screen. Enter the address (URL) of a webpage. Or enter terms you want to search for. As you enter text, your web search engine makes suggestions of web pages and queries. To refresh the current page Touch the menu key and choose 'Refresh' to update the current web page. To zoom in or out on a webpage You can double-click on the screen to enlarge the screen, again to restore it. To find text on a webpage Touch Menu key > Find on page. Enter the text you’re looking for. As you type, the first word with matching characters is highlighted on the screen, and subsequent matches are boxed. Touch the left or right arrow to scroll to and highlight the previous or next matching word. Copy text from webpage Long hold on the screen until the two cursors appear, you can move the cursor to select the content of the text you want to copy, and then touch the function key in upper-right corner of the screen, select Copy. Navigate among webpage You can open links on a webpage, navigate back and forward, and review your browsing history, just as in any web browser. -17- To open a link: Touch a link to open it. Links that you touch are highlighted in blue until the webpage they refer to opens in the window. To go back and forward among the pages you’ve opened: Press back key or touch menu key> forward. To view your Browser history: As you browse the web, Browser keeps track of the pages you visit, to help you find your way back later. Touch the menu key, then touch History tab, and then you can choose 'Bookmarks/History' to view your browser history. Select 'Most visited' and you can view a list of most visited webpage. Working with multiple browser windows You can open up to several Browser windows at once and switch among them. To open a new Browser window,You can touch the function key in the upper right corner of the web page ,select Add; New windows open with your home page. To switch Browser windows, touch the function key in the upper right corner of the web page. Here, all your open windows are listed. You can select one of them as per your need. To close a Browser window, touch the function key in the upper right corner of the web page. Here, all your open windows are listed. You can touch the close key at the right side of each open window to close it. Downloading files You can download files and even applications from webpage. The files that you download are stored on your SD card. -18- Working with bookmarks Open a web page to bookmark, touch the function key in the upper right corner of the web page, here, you can view bookmarks displayed in thumbnail style. Touch & hold a bookmark, an option box will pop out. There, you can perform the following operations on bookmarks: Open, open in new window, Edit bookmark, Add shortcut to Home, Share link, copy link URL, Delete bookmark and set the current bookmark as homepage. 4.2 Calculator You can use this Calculator to solve simple arithmetic problems or use its advanced operators to solve more complex equations. Enter numbers and arithmetic operators on the basic screen; Drag the basic screen to the left to open the advanced screen; Touch Clear to delete the last number or operator you entered. Touch & hold Clear to delete everything in the display. In the calculator screen, you can touch menu key to clear history or access advanced panel. 4.3 Call log You can view the records of all your call history, including missed calls, received calls and dialed calls. 4.4 Camera Camera is a combination camera and camcorder that you use to shoot and share pictures and videos. -19- Touch the Camera key in the main menu interface or on the home screen, camera opens in Landscape mode, ready to take a picture. In this mode, you can touch the key beside the bottom key to switch between camera and video mode. Touch the bottom key to take a picture. The phone provides you with six setting keys on the landscape mode for you to tune camera related parameters to achieve better capture effect. Note: you can also touch the menu in the lower left corner of the capture screen to pop out an option box. There, you can switch to video mode and access gallery. 4.5 Clock Touch the Clock key on the Home screen or in the main menu interface. Clock opens with the date and time displayed on your Home screen wallpaper. There are one key in this interface: u Alarms You can set an alarm by modifying an existing alarm or by adding a new one. Note: Alarms that are set are underlined in green. In addition, touch the clock main screen, the screen is dimmed, and again the brightness is restored. 4.6 Contacts In the contacts screen, touch menu key and you can perform the following operations: Search: Start entering the name of the contact you’re searching for. As you type, contacts with matching names appear below the search box. And then you can touch a matching contact in the list to perform further operations. -20- New contact: Select this function to add new contact to contacts list. Groups: You can assign contacts to several caller groups. Speed dial: set the speed dial number, when you press and dial the corresponding numeric key, it will dial automatically. Favorites: You can add contacts you communicated with most frequently to favorites. Note: Factory data reset enables you to erases all of your personal data from internal phone storage, including all messages and contacts information stored in phone memory. More: Through this function, you can perform following operations: accounts and import/export,display and share visible contacts. 1)Import/Export: You can import and export your contacts. 2)Merge Contacts: You can merge duplicate contacts. 3)Share visible contacts: You can import all the contacts to the SD card, or a way to share via Bluetooth or SMS. 4)Delete contacts: Select this function, then you can mark the target contacts. To delete all contacts, you just need to touch the select key at the contacts screen. Last, touch delete key and ok to delete contacts. 5)Setting: Display options: Access this function to select display options as per your need. -21- 4.7 Email You use the Email application to read and send email. Opening Email and the Accounts screen To open Email: Touch the Email key on the Home screen or in the main menu interface. The first time you open Email, a setup wizard opens to help you add an email account. After the initial setup, Email opens to the last screen you were viewing or, if you have not used Email recently, it displays the contents of your Inbox (if you have only one account) or the Accounts screen (if you have multiple accounts). To open the Accounts screen: The Accounts screen lists your Combined Inbox and each of your email accounts. If you have starred, draft, or unsent messages in any of your accounts, the folders for those items from all accounts are displayed as well. From a folder screen, touch menu key >Accounts. Each folder and account on the Accounts screen displays the number of unread messages in green, or the total number of messages in gray. You can touch a combination folder, such as the Combined Inbox folder, to view the messages it contains. To open combined inbox If you have configured Email to send and receive email from more than one account, you can view all messages sent to all accounts in your Combined Inbox. Open the Accounts screen, and then touch Combined Inbox. Reading your messages You can read messages in your Combined Inbox or in the Inbox or other folders for individual -22- accounts. When you receive a new message, you also receive a notification in the Status bar, unless you’ve turned off Email notifications using the Email Account settings, where you can also set whether Email notifications vibrate the phone and pick a ringtone. Open the Combined Inbox, an account’s Inbox, or another folder of messages. Touch the message to read. The message opens in a screen with information about who sent it, the date it was sent, and related information at the top, followed by the contents of the message. You can reply to or forward a message that you receive. You can also delete messages and manage them in other ways. Starring emails You can star an important message to make it easy to keep track of. Once you star an email, a Starred folder is added to the Accounts screen. While reading an email, touch the star in its header. Or you can touch a message’s star while viewing a list of messages in a folder. You can touch its star again to unstar an email. Composing and sending email You can send email to your contacts or to other people or groups. Touch menu key >Compose. As you enter text, matching addresses are offered from your Contacts. You can touch a suggested address or enter a new one. Separate multiple addresses with commas. Press menu and touch Add Cc/Bcc to address a copy or blind copy of the message; Touch add attachment to add an attachment to the Email. Enter a subject for the message. Enter the text of the message. After finishing editing, touch Send to send the email. Appending a signature to your messages -23- You can append one or a few lines of text to every message you send from an account, such as your name, contact information, etc. Open the Accounts screen. Touch & hold the account whose settings you want to change. In the menu that opens, touch Account settings>signature. Or you can open the settings for an account while you’re viewing its inbox, by touch menu key and touching Account settings>signature. Last, enter a signature and confirm. Adding email accounts The first time you open Email, you are prompted to set up an email account. After that, you can configure Email to send and receive email from additional accounts. To add an email account: Open the Accounts screen. Touch menu key and touch Add account. In the Setup Email screen, enter your email address and password. Touch Next. Or, if you need to enter email account settings the wizard can’t configure for you, touch Manual setup, you’re prompted to enter your email account details. Enter any other information requested by the type of account you’re adding and touch Done. Enter a name for the account and touch Done. Email starts downloading your email messages and you can start using it to send and receive messages using the new account. To delete an email account Open the Accounts screen. Touch & hold the account to delete. Touch Remove account in the menu that opens. Touch OK in the dialog to confirm that you want to delete the account. -24- 4.8 File manage The phone supports the SD card. You can use the File Explorer to conveniently manage various directories and files on the SD card. 4.9 FM radio Please plug in the compatible earphone to the device and then turn on the radio. The earphone cable can be used as FM Antenna. Please adjust appropriate volume when listening to the radio. Continue to use higher volume is harmful for your ear. 4.10 Gallery Both pictures and videos taken by camera or stored in SD card can be scanned through this function. 4.11 Gmail You can log on Gmail in this interface. 4.12 Messaging You can use Messaging to exchange text messages (SMS) and multimedia messages (MMS) with your friends on their mobile phones. Composing and send a message Touch the Messaging key on the Home screen or in the main menu interface. The Messaging window opens, where you can create a new message. Touch Compose new message to start -25- composing a new text or multimedia message. A Multimedia (MMS) messages can contain text and a picture, a recorded voice, an audio file, a video, or a picture slideshow. On the Messaging screen, touch Compose new message. Enter a mobile phone number in the To field. Touch the composition text box to start editing your message. During editing, you can touch menu key to add smiley, attach or subject into the message. After finishing editing, you can touch back key to exit the onscreen keypad. Reply to message thread If you’re working in a message window, messages that you receive are displayed in it. Otherwise, you receive a new message notification and a new message key appears in the Status bar. When you touch the new message notification, the Message window opens, where you can reply to the message. 4.13 Music Music plays audio files that are stored on your phone’s SD card, so before you open Music, you must copy audio files from your computer onto the SD card. Music supports a wide variety of audio file formats, so it can play music that you purchase from online stores, music that you copy from your CD collection, and so on. To open Music and view your music library Touch the Music application in the main menu interface or on the Home screen. When you copy music to your SD card, Music searches the card for music files and builds a catalog of your music, based on information about each file that is stored in the file itself. This can -26- take from a few seconds to several minutes, depending on how many files you have copied onto the SD card. When the catalog is complete, the Music library screen opens, with tabs that you can touch to view your music library organized by Artists, Albums, Songs or Playlists. Note: If the phone power off owing to low battery while you were downloading music via USB cable, the phone would prompt ‘ SD card error’ when you power on the phone. Repower on the phone for about 5 times, the same prompt would occur. Under this circumstance, you should repower on the phone until it prompts ‘SD card error. Format?’. Please select format to format your SD card to ensure the phone runs properly. Any sudden suspend during downloading music via USB cable may result in great damage to your SD card. Play music You can listen to music by using the phone’s built-in speaker, through a wired headset, or through a wireless Bluetooth stereo headset. Touch a song in your library to listen to it. The Playback screen opens and the song you touched starts to play. The Playback screen contains several keys that you can touch to control the playback of songs. On the right-top of playback screen, you can find three function keys. You can touch them to open the current playlist, shuffle the current playlist or repeat the current playlist / repeat the current track (touch twice). Three function keys which situates just above the process bar can be used to control the playing process of the music application. Their functions can be defined as the following: switch to last song (touch) /rewind (touch & hold), play/pause and switch to next song (touch)/ fast forward (touch & hold) -27- To delete a song from the SD card You can delete music from the storage card. Touch & hold a song in a library list. In the menu that opens, touch Delete. 4.14 Phone Touch the Contacts key on the Home screen or in main menu interface. Four tabs are listed at the top of the screen. Select the phone tab and you can find a dialpad screen where you can input phone number to originate a call. Note: During a conversation, you can’t originate a new call by open the dialpad, enter number and press dial key. If you press dial key, the current conversation would hold. 4.15 Play store When you first open the Play store, a guide will display to guide you to use this function. 4.16 Search The Search function enables you to open a search box for searching your phone and the web. 4.17 Settings The Settings application contains most of the tools for customizing and configuring your phone. SIM Setting You can set the default SIM card (call, information, data connection), and can also set roaming; Wireless & networks You can use Wireless & Network settings to configure and manage connections to networks -28- and devices by using Wi-Fi, Bluetooth and mobile networks. You also can use Wireless & Network settings to configure connections between your phone and virtual private networks (VPNs), to connect your computer to the Internet using your phone, and to turn off all radios with Airplane mode, etc. Bluetooth You can use Bluetooth devices to perform files transfer between Bluetooth devices, and can also connect a Bluetooth headset; Data usage You can set the usage of mobile data. More You can set up the airplane mode, VPN, tethering & portable hotspot, WLAN direct, mobile network, GPRS transfer prefer mode. Audio profile The mobile phone provides multiple profiles, so that you can customize some settings to adapt to the specific events and environments. Display You can use the Display settings to configure brightness, auto-rotate screen, animation, screen timeout of the phone and proximity screen mode. Storage Use the Storage settings to monitor the used and available space on your phone and on your SD card and to manage your SD card. -29- Battery You can see the remaining battery, the charge state and the application power consumption. Apps You can use the Apps settings to view details about the apps installed on your phone, to manage their data and force them to stop, to view and control currently running services, and to view the storage used by apps, etc. Accounts & sync u Background data: Check to permit applications to synchronize data in the background, whether or not you are actively working in them. Unchecking this setting can save battery power and lowers (but does not eliminate) data use. u Auto-sync: Activate this function to permit applications to synchronize data on their own schedule. Location services Use the Location settings to set your preferences for using and sharing your location when your search for information. Security You can configure settings that help secure your phone and its data. Note: You can delete all credentials and reset credential storage password by choosing Security > Clear credentials. Language &input Use the Language & input settings to select the language for the text on your phone and for -30- configuring the onscreen keyboard. Reset to factory setting Restore to factory setting, all the personal data in your phone will be cleared. Date & time You can use Date & Time settings to set your preferences for how dates are displayed. You can also use these settings to set your own time and time zone, rather than obtaining the current time from the mobile network, etc. Schedule power on/off You should preset the time first, once time is up, the phone would turn on/off automatically. Schedule power on/off You can set the timing of flight mode. Accessibility You use the Accessibility settings to configure any accessibility plug-ins you have installed on your phone. Developer options Only for developers setting, the user should not arbitrarily change the settings. About phone This function enables you to view some phone related information. 4.18 SIM Toolkit STK service is the tool kit of SIM card. This phone supports the service function .The specific -31- items are depended by SIM card and network. Service menu will be auto added to the phone menu when supported by network and SIM card. 4.19 Sound Recorder Use this function to record audio files. Three function keys at the bottom of the Recorder screen are corresponding to start recording, stop recording and review record file . 5 Appendix Appendix 1:Troubleshooting If you find exceptions when operating the mobile phone, restore the factory settings and then refer to the following table to solve the problem. If the problem persists, contact the distributor or service provider. Caus Fault Solution e SIM The SIM card card is Contact your network service provider error damaged. The SIM card is not in Check the SIM card position. -32- The metal face of the SIM card is polluted. Signals are obstructed. For instance, radio waves cannot be Poor received effectively signal quality transmitted nearby a high building or in a basement. Clean the SIM card with a clean cloth Move to a place where signals can be effectively transmitted -33- The mobile phone cannot be powered on Line congestions occur when you use the mobile phone in high-traffic hours Avoid using the mobile phone in high-traffic hours The battery energy is exhausted. Charge the battery -34- Calls cannot be dialed The mobile phone cannot connect the network Call barring is activated Cancel call barring The SIM card is invalid Contact your network service provider The mobile phone is not in a service area of the GSM network The signal is weak Move to the network operator's service area Move to a place where the signal quality is high -35- The battery cannot be charged The charging voltage does not match the voltage range indicated on the charger An improper charger is used Poor contact Ensure the charging voltage matches the voltage range indicated on the charger Use the charger specially designed for the mobile phone Ensure the charger plug is in good contact with the mobile phone -36-