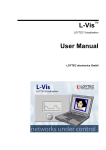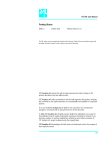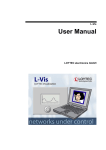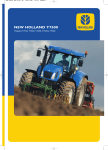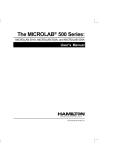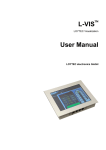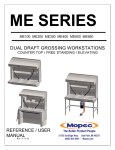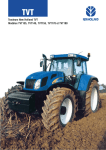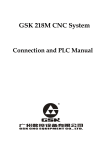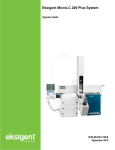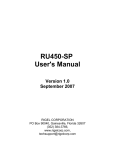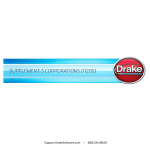Download MEA User Manual
Transcript
PhyTip® MEA Purification System Manual PhyNexus, Inc. 3670 Charter Park Drive, Suite A San Jose, CA 95136 www.phynexus.com Version 1.7.9 – For Software Revision 3.0.1 March 7, 2013 Operating Instructions for PhyTip® MEA Personal Purification System Introduction In order to extend the benefits of PhyTip® columns for protein purification and enrichment, PhyNexus has developed the PhyTip® MEA Personal Purification System as the platform of choice for fully automated protein purification and enrichment. When used with the PhyNexus Operating Software, this system offers validated procedures that maximize the purification and enrichment efficiency of the various chromatography resins available for PhyTip® columns. In combination with the fully programmable positioning of the 12 channel system, and the ability to place samples, PhyTip® columns, wash stations and elution plates in any available position, the MEA Personal Purification System is an ideal automated system for small scale protein purification. Version 1.7.9 Mar. 7, 2013 Copyright © 2013, PhyNexus, Inc., All Rights Reserved. 2 These operating instructions are divided into the following sections: SECTION A: 1. UNPACKING ............................................................................................................................................. 4 2. SETTING UP THE SYSTEM ..................................................................................................................... 5 3. USING THE SYSTEM ............................................................................................................................. 10 SECTION B: 1. INTRODUCTION ..................................................................................................................................... 41 1.1 CONVENTIONS 1.2 DEFINITIONS 1.3 COMPATIBILITY 2. HOW TO OPEN AND EXECUTE A PROTOCOL ................................................................................. 43 2.1 OPEN PROTOCOL FILE 2.2 EXECUTE PROTOCOL 2.2.1 Check serial port 2.2.2 Check capacity setting 2.2.3 Start protocol execution 2.3 VERIFY PROTOCOL 3. HOW TO OPEN AND EXECUTE A METHOD ..................................................................................... 48 3.1 OPEN METHOD 3.2 EXECUTE METHOD 4. MANUAL COMMANDS ......................................................................................................................... 52 4.1 RESET VOLUME 4.2 STOPPING MANUAL COMMANDS 5. PROTOCOL EDITING ............................................................................................................................. 53 5.1 HOW TO CREATE A NEW PROTOCOL 5.2 HOW TO EDIT AN EXISTING PROTOCOL 5.3 CREATE PROTOCOL STEP 5.4 EDIT PROTOCOL STEP 5.5 SAVE PROTOCOL TO FILE 6. METHOD EDITING ................................................................................................................................. 57 6.1 HOW TO CREATE A NEW METHOD 6.2 HOW TO EDIT AN EXISTING METHOD 6.3 CREATE METHOD STEP 6.4 EDIT METHOD STEP 6.5 SAVE METHOD TO FILE APPENDIX A : DEVELOPER COMMANDS ............................................................................................. 63 APPENDIX B : METHOD FILE FORMAT ................................................................................................. 64 APPENDIX C : FLOW RATE LIMITS........................................................................................................ 66 APPENDIX D : FLOW RATE IMPLEMENTATION ................................................................................. 67 APPENDIX E : REGISTRY SETTINGS...................................................................................................... 69 CLEANING INSTRUCTIONS 69 SAFETY NOTICES ...................................................................................................................................... 71 Version 1.7.9 Mar. 7, 2013 Copyright © 2013, PhyNexus, Inc., All Rights Reserved. 3 Section A 1. Unpacking Each MEA system contains the following: 1. MEA Personal Purification System 2. Two power supplies (one for the MEA, one for the chiller). Use only the power supplies provided, see page 73 for ratings. 3. MEA 12-channel head(s). The 12-channel heads(s) will be provided with attachment clamp already installed, ready to attach to the MEA tower. 4. MEA 12-channel head USB Cable 5. Software CD 6. MEA USB communications cable 7. Accessory pack including rack bars and evaporation hold-down cover 8. Consumables pack including PhyTip Evaporation Covers, Holders, reservoirs and 96-well plates 9. Literature, documents and Operating Instructions pack If these separate items are not in the original outer packing, please call PhyNexus Inc, at 408-267-7214. Remove all contents from their individual packs and prepare to install the system. Version 1.7.9 Mar. 7, 2013 Copyright © 2013, PhyNexus, Inc., All Rights Reserved. 4 2. Setting up the system This section is divided into: 1. 2. 3. 4. Initial location and set up of system parts Installing the software Powering up the system Cleaning the system 1. Initial location and set up of system parts Quick guide: Once all contents have been removed from their individual packs, locate the MEA instrument and place it close to the computer to be used for operation. Using needle nose pliers unhook the springs holding the Tower Support Blocks together. Connect the MEA USB communications cable between MEA USB port and the computer USB port. Connect the power supply to the MEA and separate power to the chiller. The PhyNexus software is preloaded on the supplied computer. Locate the Software CD and install on any additional computer if desired. Run software and attach MEA head to the MEA tower. Detailed description: Instrument placement. Remove the MEA system from its packing box and place on the specified lab bench. This must be close enough for three power supplies that are required to operate the MEA system. Enough vertical clearance must be given for the MEA tower to move along the xaxis (maximum height above the bench = 24”), and there must be enough space on the right hand side of the instrument to reach/press the red Emergency Stop button and the control switch for the chiller. The surface for the MEA should be smooth, flat and stable. The full instrument dimensions are: Width: Depth: Height: Weight: 32” 14”, plus 6” to accommodate all necessary power supplies and cables. 24” 55 lbs Installing the instrument. Each MEA is shipped with the ordered 12-channel MEA head(s), either ME200+ (for 200+ PhyTip columns that operate with volumes up to 200 μL) or ME1000+ (for 1000+ PhyTip columns that operate with volumes up to 1000 μL) with the alignment clamp Version 1.7.9 Mar. 7, 2013 Copyright © 2013, PhyNexus, Inc., All Rights Reserved. 5 attached. Remove the MEA system from its packing and install this unit onto the receptacle on the robot tower as follows: 1. The black alignment clamp has been factory installed on the 12-channel system. The LCD on the 12 channel system points to the right and the clamp has an alignment slot at the rear which will interface with an alignment bar on the moving Z-head on the MEA tower. The moving Z-head is a round bar with a single flat surface that extends forward of the robotic tower and the alignment bar that is parallel to the x-axis of the system. 2. Locate the single attachment hole at the rear of the clamp and push the clamp onto Z-head bar. 3. With the alignment bar and alignment slot parallel to each other, push the clamp mechanism in fully until it snaps in place. 4. Turn the knurled screw on the side of the clamp to finally tighten the clamping mechanism in place. To exchange the 12channel head, simply loosen the knurled screw, ease the clamp from the alignment slot and pull away from the z-head bar. Repeat the first four steps with the alternate 12-channel head. When replacing a 200+ channel system with a 1000+ 12 channel system, remove the front and rear rack bars that are at positions 1 and 2. There are three Allen key screws (two at the front and 1 at the rear). Unscrew the three screws and remove the rack bars. The new height of positions 1 and 2 will be ready for the deep tip boxes used with the 1000+ 12-channel head. Take the MEA 12-channel head USB cable that is attached to the 12-channel system and route it through the cable management channel on the robot track down to the computer USB port. This is achieved by just pressing the cable into the track and snapping it in place. Take the MEA power supply and attach to the supply port on the rear of the MEA (labeled “Power”). Connect the power supply to the rear of the instrument in the port labeled “Chiller Plate.” Take the MEA USB communications cable and connect between the MEA USB port and another USB port on the computer. Version 1.7.9 Mar. 7, 2013 Copyright © 2013, PhyNexus, Inc., All Rights Reserved. 6 Front view of MEA system. Side view of MEA system. Version 1.7.9 Mar. 7, 2013 Copyright © 2013, PhyNexus, Inc., All Rights Reserved. 7 Rear view of MEA system showing power supply inlets and cable attachment points Power inlet and On/Off switch for cooling accessory Power inlet and On/Off switch for MEA system Version 1.7.9 Mar. 7, 2013 Copyright © 2013, PhyNexus, Inc., All Rights Reserved. 8 2. Install the software on the PC (optional) The MEA Personal Purification System comes equipped with a computer. The user may choose to install the software on additional computers. The PhyNexus Operating Software is designed to operate with PCs running Windows 8. With the computer turned on, insert the software disc into the CD or DVD drive of the system, double click on the setup icon, and follow the install instructions on the screen. 3. Powering up the system With all power supplies connected and the software installed in the computer, turn the system on by pressing the power supply switch at the rear of the MEA. A green “Power On” light will illuminate at the front of the instrument. If the green light does not illuminate, first check that all connections have been made and secondly make sure that the red emergency stop button has not been depressed. To do this, turn the emergency button in the direction for Reset (clockwise). Turn on the chiller by, pressing the power switch at the rear of the instrument and then turning the setting switch on the right of the instrument to the appropriate setting. 4. Cleaning the system. The MEA Personal Purification System can be cleaned by wiping with a damp cloth. Do not use solutions containing high concentrations of bleach or other oxidizing agents. Version 1.7.9 Mar. 7, 2013 Copyright © 2013, PhyNexus, Inc., All Rights Reserved. 9 3. Using the PhyTip MEA Purification System This portion of the manual is divided into the following sections: 1. 2. 3. 4. Setting the instrument deck Easy to Use Quick Guide Software Instructions Easy to Use Quick Guide Operating Instructions Detailed Software Information and Instructions 1. Setting the instrument deck The instrument deck can be configured in a number of different ways, but the standard configuration is as follows: On the left there are two positions for Tip boxes and to the right of these, there is enough space to hold 5 plates (standard SBS) and one reagent reservoir. Position 1. Position 2. Position 3. Position 4. Position 5. Position 6. Position 7. Position 8. PhyTip Box PhyTip Box Plate position (Plate 1) Plate position (Plate 2) Plate position (Plate 3) Reservoir position Plate position (Plate 4) Plate position (Plate 5) If necessary, the positions of these plates can be changed by moving the attached pins and replacing them in the appropriate positions. This maintains perfect alignment of each plate in each position during MEA operation. The chiller requires its own power supply. When on, the chiller will maintain the last two positions under the deck (Positions 7 & 8) at a temperature of approximately 4-6◦C. This temperature can be modified by turning the control knob on the right side of the instrument. Position 1 represents the coldest setting and position 5 the warmest setting available as demonstrated below: Version 1.7.9 Position Approximate Temperature (°C) 1 2 3 4 5 4 8 12 16 20 Mar. 7, 2013 Copyright © 2013, PhyNexus, Inc., All Rights Reserved. 10 For a standard purification set up: Position 1: PhyTip Columns – new/unused For the MEA system, these should only be PhyTip columns with the appropriate part numbers for the 12 channel system that is being used, e.g. 200+ or 1000+, and the affinity resin that is required e.g. PTR 92-05-01 (Pack of 96 PhyTip columns for the 200+ system with 5 µL Protein A as affinity resin). Position 2: Empty box for used PhyTip columns or standard Rainin LTS pipette tips Used PhyTip columns can be replaced in their original box or if required, in a separate empty box. Position 3: Extra plate position or Equilibration Plate This extra position can be used for a number of different applications e.g. extra wash step, equilibration, etc. Position 4: Wash Plate 1 Depending on the specific application, a number of different types of wash plates may be placed in this position, e.g. deep well 96-well plates. Care must be taken when choosing the type of deep well 96-well plate. When using the 1000+ system, PhyNexus recommends the use of 2 mL, square well plates with a pyramid bottom (PhyNexus Part Number PCP 96-20-10). Position 5: Wash Plate 2 Depending on the specific application, a number of different types of wash plates may be placed in this position, e.g. deep well 96-well plates. Care must be taken when choosing the type of deep well 96-well plate. When using the 1000+ system, PhyNexus recommends the use of 2 mL, square well plates with a pyramid bottom (PhyNexus Part Number PCP 96-20-10). Position 6: Reservoir Position Depending on the application and specific affinity resin used, the Reservoir Position can be used as a holder for neutralization buffer. When used in this mode, the reservoir is filled with sufficient volume of neutralization buffer. Also Tip box position 2 should be used to hold standard Rainin LTS Pipette Tips. The system should then include the incorporation of a neutralization step using the Reservoir Position; use PhyNexus “reservoir inserts” (PhyNexus Part Number 96-60-00). The maximum total volume per well for each of the reservoir wells is approximately 300 μL, therefore maximum recommended volume to be transferred (assuming 8 rows in a full 96-well plate) is 35 μL. Version 1.7.9 Mar. 7, 2013 Copyright © 2013, PhyNexus, Inc., All Rights Reserved. 11 Position 7: Sample Plate (samples to be purified) Depending on the specific application, a number of different types of sample plates may be placed in this position, e.g. deep well 96-well plates. Care must be taken when choosing the type of deep well 96-well plate. When using the 1000+ system, PhyNexus recommends the use of 2 mL, square well plates with a pyramid bottom (PhyNexus Part Number PCP 96-20-10). Position 8: Elution Plate When using the 1000+ system, PhyNexus recommends the use of 2 mL, square well plates with a pyramid bottom (PhyNexus Part Number PCP 96-20-10). When using the 200+ system, PhyNexus recommends the use of the PhyTip Elution Plates (Part number PCP 96-00-10) for the final step of elution. These plates have v-bottoms which maximize the process of elution. It is also recommended to cover the plates, once the elution buffer has been added, with a PhyTip Plate Cover (Part number PCP 96-10-20) and PhyTip Plate Holder (Part number PCP 96-10-50). With the chiller activated, both positions 7 and 8 can be maintained at sub ambient temperatures. Version 1.7.9 Mar. 7, 2013 Copyright © 2013, PhyNexus, Inc., All Rights Reserved. 12 2. Easy to use Quick Guide Software Instructions The Auto controller Operating Software has been designed for simple to use automated methods that have been preprogrammed into the system. However, any combination of movements and positions can be built into a user defined method. To begin, PhyNexus recommends that the user start with the built-in methods and subsequently modify these to match the requirements of the application. Methods manage the entire process of moving the robotics tower with 12 channel system attached to perform the Capture, Purify and Enrich process for all of the defined samples. Protocols manage the individual steps of the Capture, Purify and Enrich process. A method is a series of protocols and robotic movement/position instructions that fully automate the entire process of purifying a full plate of 96 samples. To load the software onto a PC, simply insert the CD into the CD or DVD drive of the PC and follow the installation instructions on the screen. For simplest use of the system, run the preprogrammed methods for any of the given affinity resins. To do this, go to File, then Open. This will bring down a screen that shows either Method or Protocol, click on Method to show all of the stored Methods. Open the standard method IMAC; this will bring down the operational screen. Now go to Method and click on Edit; this will show all of the individual steps of the method. Click on any one of the individual steps of the methods to show the options screen; this will be split into two sections. The top section deals with the operation of the 12 channel system (controller), while the bottom section deals with robotics movement of the autocontroller. Actions that are available are: Top Section: Execute: executes a stored protocol, e.g. Capture Audible Alert: introduces an audible alert at the end of an action Home (controller): homes the 12 channel system to a zero volume Pause for Operator: builds in an automatic pause in the method Comment: Version 1.7.9 allows operator to build in an automatic comment or prompt between actions Mar. 7, 2013 Copyright © 2013, PhyNexus, Inc., All Rights Reserved. 13 Bottom Section: Home Autocontroller: returns the robotics tower and 12 channel system to registered Home position Down: moves the robotics tower with 12 channel system down to designated step position (0 is the highest position above the deck and 4725 is the position closest to the deck). A dialog box will appear where the number of steps can be entered. Up: moves the robotics tower with 12 channel system up to the designated step position (0 is the highest position above the deck and 4725 is the position closest to the deck). A dialog box will appear where the data can be entered, if left unchecked the default is all the way up to the zero position. If data is entered, this information is only a delta, meaning that if 20 is entered the tower will move up 20 positions and NOT to location number 20. External Pump: operates an external pump (when fitted) via the rear serial port, allowing for the automated addition of reagents or activation of vacuum system. Rotate: rotates the vertical 12 channel system (clockwise = 0 to + 335 and Counterclockwise = 0 to – 25) Sub method: allows user to define a specific action and store this in memory e.g. “Costar 200+ V bottom plate” could reference the specific height of a novel plate, once stored in memory, z numbers would not need to be recalled. Version 1.7.9 Mar. 7, 2013 Copyright © 2013, PhyNexus, Inc., All Rights Reserved. 14 Position: moves the robotics tower with 12 channel system to the desired x-axis location on the deck. There are a total of 39,100 positions along the x-axis. Position/Row moves the robotic tower with 12 channel system to the desired Position (1-8) and specific Row (1-8). This command assumes the use of plates that have 8 rows (e.g., standard 96 well plates, certain 48 well plates, etc.). Load Tips: loads a row of 12 PhyTip columns onto the 12 channel system. This also incorporates the function of going down to the tips, loading the tips and moving them out from the tip box. This is set for the default PhyTip columns and standard Rainin LTS tips for neutralization. Eject: ejects all 12 PhyTip columns from the 12 channel system XMOV: Auto movement to specify position along x axis. CAUTION: This action does NOT move tower to zero position. Version 1.7.9 Mar. 7, 2013 Copyright © 2013, PhyNexus, Inc., All Rights Reserved. 15 3. Easy to Use Quick Guide Operating Instructions A. Calibrating the Instrument Once installed in the correct position the instrument should be recalibrated in order to correctly zero the position of the robotic tower. It is also recommended that for each pipettor, (200 or 1200) calibration should be checked and stored. To access the calibration software go to the general toolbar on the operating software and click on Options, this will display Communications, Syringe, Calibration, Manual Positioning and SubMethods. Click on Syringe and select either 200 or 1200 (for the 12 channel system that uses 200+ tips, choose 200: for 12 channel system that uses 1000+ tips, choose 1200). Next, click on Calibration, this will now display a screen with “Check Alignment” and three dialog boxes for x-position, rotation and z-axis. Click Check Alignment, and the 12-channel system will move to the zero position on xaxis and then down to the normal tip loading height for the specific system that is connected e.g. 200 or 1200. Adjustments can be made for x-axis, z-axis and rotate as follows: For the x-axis, adjust the +1 and -1 settings to align the nozzles on the 12-channel system in the center of the tips. For the z-axis, adjust the +1 and -1 settings to bring the base of the nozzles on the 12channel system to approximately 0.5 mm or 1.5 mm above the top of the tips for the 200+ and 1200+ systems, respectively. For the rotation, adjust the +1 and -1 settings to bring the plane of the base of the nozzles on the 12-channel system parallel with the plane of the top of the tips. Once complete, click Save. This will save the calibration settings for the specific 12 channel system. The software recognizes the difference between a 200+ system and 1200+ system and applies the saved settings accordingly. Version 1.7.9 Mar. 7, 2013 Copyright © 2013, PhyNexus, Inc., All Rights Reserved. 16 B. Manual Positioning This allows the user to position the 12-channel system, anywhere on the deck. This is particularly useful when used in conjunction with Sub-method. Care must be taken when using this part of the software as the z-axis does not automatically return to a safe height above the deck, but instead moves the 12-channel system along the specific z-axis height that is seen on the screen. C. Instrument programming Before programming a specific method note all of the specific steps that are likely to be carried out in the process that needs to be accomplished. Below is an example of some of the steps involved in a basic Method. 1. Prime the 12 channel system and home. 2. Move to Row 1 of Box 1 of PhyTip columns, move robot tower down and pick up row 1 of PhyTip columns. 3. Move robot tower up and the across to row 1 of sample plate at position 7. 4. Move tower down so that PhyTip columns enter the sample. 5. Begin preprogrammed Capture Step. 6. Upon completion of Capture step, bring tower up and move across to row 1 of wash plate 1 in plate position 4. 7. Move tower down so that PhyTip columns enter wash buffer 1. 8. Begin preprogrammed Wash 1 Step. 9. Upon completion of Wash step 1, bring tower up and move across to row 1 of wash plate 2 in plate position 5. 10. Move tower down so that PhyTip columns enter wash buffer 2. 11. Begin preprogrammed Wash 2 Step. 12. Upon completion of wash step 2, bring tower up and move across to row 1 of Enrichment Step in plate position 8. Version 1.7.9 Mar. 7, 2013 Copyright © 2013, PhyNexus, Inc., All Rights Reserved. 17 13. Move tower down so that PhyTip columns enter Elution buffer. 14. Begin preprogrammed Enrichment step. 15. Upon completion of this step bring tower up and move back to row 1 of the original tip box in position 1. Move tower down and discard tips in row 1. 16. Repeat the process for row 2, etc. The robotics tower is stepper motor driven and as such can be controlled by discrete steps in both the X and Z axis. In the Z-axis, there are 4,725 steps and in the X-axis, there are 39,100 steps. The robotics head can be driven to any of these steps by entering position numbers in the appropriate part of the software. Standard methods, built into the software, already have these positions preprogrammed. To simplify this process the following standard and guidelines will help to speed up the process of programming: Version 1.7.9 Mar. 7, 2013 Copyright © 2013, PhyNexus, Inc., All Rights Reserved. 18 When using the 200+ and 1200+ 1- channel systems: The simple programming of the software allows the user to move to any position and any row. However, to set the height of the tips, use these guidelines: For z-axis heights in positions 3,4,5,7 & 8 it, is assumed a PhyTip plate is used. For z-axis heights: 2 mL Deep Well Plate (PCP 96-20-10) Column Volume (L) 1000 1000W 1200 1000 1000 1000 1000 1000 1000 Resin Bed Volume (L) transfer tip transfer tip transfer tip 10 20 40 80 160 320 Position 3 Position 4 Position 5 Position 6 Position 7 Position 8 2160 2350 2660 2660 2660 2660 2980 2160 2350 2660 2660 2660 2660 2980 2160 2350 2660 2660 2660 2660 2980 2060 2135 2325 2575 2575 2575 2575 2970 2135 2325 2575 2575 2575 2575 2970 Position 6 4070 Position 7 Position 8 250 L Micro Plate (PCP 96-00-10) Column Resin Bed Volume Volume Position Position Position 3 4 5 (L) (L) 250 transfer tip 250W transfer tip 200 5 4280 4280 4280 200 20 4280 4280 4280 1000 10 2705 2705 2705 1000 20 2705 2705 2705 1000 40 2705 2705 2705 1000 80 2705 2705 2705 1000 160 2705 2705 2705 1000 320 Not recommended 4225 4225 4225 4225 2650 2650 2650 2650 2650 2650 2650 2650 2650 2650 Not recommended * The system defaults to automatically load tips with the “Loadtips” command. The user should NOT program a down 4210 and follow this with a “Loadtips” command. D. Reagents 1. Preparing samples for Capture – Purify - Enrich™ It is recommended that prior to the process of purification and enrichment by PhyTip columns, all samples be checked for particulates and clarity. If the final solution to be Version 1.7.9 Mar. 7, 2013 Copyright © 2013, PhyNexus, Inc., All Rights Reserved. 19 purified appears cloudy or contains particulates, it is recommended to spin the samples down one more time at 3,000 g for 5 minutes. Samples can be placed in any position. However the default methods all have samples placed in position 7. With the chiller (positions 7 & 8), it is possible to maintain both the pre-purified material and the purified sample at sub ambient temperatures. 2. Preparing wash buffer(s) for Purification process Refer to the Product Insert that is included with each Affinity resin for details on each buffer used in the purification process. Some buffers are shipped as concentrates and will require dilution before use. 3. Prepare Elution Buffer for Enrichment process Refer to the Product Insert that ships with each Affinity resin for details on the Elution Buffer used in the enrichment process. If using Protein A or Protein G or ProPlus affinity resins, it is recommended to add Neutralization Buffer at the end of the Enrichment step in order to return the sample to physiological pH. A separate Neutralization step should be incorporated into the automated purification process of the MEA (see standard methods). For the 200+ system, once the elution buffer has been added to the elution plate, the user has the option of placing the PhyTip Cover over the plate (see separate instructions). Place the PhyTip Holder over the plate in order to retain the plate in position during the final elution process. 4. Load the appropriate Method File To load the appropriate Method File, go to File on the user screen. Enter Open and the choice of Protocol or Method will be shown. Enter Method and hit OK. This will take you to folders containing the preprogrammed method files available to run. Select the required file and press Open. The Method will now be available for the system to run. To verify the method click on Method – Edit, this displays the robotic steps and all of the linked protocols that constitute the given method. To run this method, press Method – Execute. The PC is in constant communication with the MEA. Never run other programs while running the PhyNexus Operating Software. The PC is a part of the MEA system and as a dedicated system should never be used on a network. 5. Store/analyze samples Once the final enrichment step has been completed, samples will be ready for storage/analysis. Version 1.7.9 Mar. 7, 2013 Copyright © 2013, PhyNexus, Inc., All Rights Reserved. 20 Standard Methods Example 1 - IMAC: Figure 1 below is an example of a standard method of Capture, Purify, Enrich using NiIMAC PhyTip columns for one row of 12 x 200 μL samples. Deck configuration for this example is: Position 1, Row 1: Position 2, Row 1: Position 3, Row 1: Position 4, Row 1: Position 5, Row 1: Position 6, Row 1: Position 7, Row 1: Position 8, Row 1: IMAC 200+ PhyTip columns Empty Empty Recommended volume = 200 μL of Wash 1 Recommended volume = 200 μL of Wash 2 Empty Recommended volume = 200 μL of Sample 20 μL Elution Front Rear Position PhyTips PhyTip Columns 1 2 3 Wash 1 4 Wash 2 5 6 Sample plate 7 Elution 8 Figure 1 Standard Method for Capture, Purify & Enrich Version 1.7.9 Mar. 7, 2013 Copyright © 2013, PhyNexus, Inc., All Rights Reserved. 21 Command Home Auto Controller Home Controller Execute Protocol Position Loadtips Position Down Execute Protocol Position Down Execute Protocol Position Down Execute Protocol Position Down Execute Protocol Position Down Eject Home Auto Controller Parameters (if any) IMAC Air Gap 1,1 7,1 4225 IMAC Capture 4,1 4280 IMAC Wash1 5,1 4280 IMAC Wash2 8,1 4225 IMAC Elution 1,1 4100 This method shows the automated movement of the 12 channel system for 1 row of samples. In detail this can be broken down as follows: 1. Homing the system Command Home Auto Controller Home Controller Execute Protocol Position Parameters (if any) IMAC Air Gap 1,1 Home Auto Controller moves the robotics tower to the Home position – full left position. Home Controller performs a zeroing of the 12 channel system followed by a resetting of the system to zero. Version 1.7.9 Mar. 7, 2013 Copyright © 2013, PhyNexus, Inc., All Rights Reserved. 22 Execute (IMAC Air Gap) executes a stored protocol which in this case is setting the 12channel-system prior to attachment of PhyTip columns. The 12-channel system withdraws air into the syringes to create an air buffer in the system that will later be used to push liquid out of the PhyTip columns. The volume of air will vary depending on the specific set of protocols being used. Position 1, Row 1 moves the robotics tower over position number 1 and row 1(the tray of PhyTip columns). 2. Moving the PhyTip Columns and Capturing the Sample Load tips Position Down Execute Protocol 7,1 4225 IMAC Capture Load tips moves the 12 channel system down towards the tips in row 1, then positions the 12 channel system at an angle to load and then secure all 12 PhyTip columns. Position 7, Row 1 automatically moves the robotics tower to the full extent (Position 0) and then moves it over to position 7, row 1 (the plate holding the sample to be purified). Down moves the robotics head with PhyTip columns down into the sample solution in row 1 of position 7. This is a predefined position of 4225 (assumes use of PhyNexusrecommended plates with known dimensions) in readiness for the Capture step. Execute (IMAC Capture) executes the stored protocol that implements the Capture process with a given number of cycles, flow rates, volumes and pauses, e.g. in the standard method, this will be a volume of 170 μL for 2 cycles at a flow rate of 250 μL/min with 10 second pauses at the end of each step. Also note that at the end of the capture step, the last cycle expels 172 μL to make sure all of the sample solution is removed. 3. Wash and Elution Steps Position Down Execute Protocol Position Down Execute Protocol Position Down Execute Protocol Position Down Eject Home Auto Controller 4,1 4280 IMAC Wash1 5,1 4280 IMAC Wash2 8,1 4225 IMAC Elution 1,1 4100 Position 4, Row 1 moves the robotics tower to the full extend position (Position 0), and then moves it over to position 4, row 1 ready for the first wash step. Version 1.7.9 Mar. 7, 2013 Copyright © 2013, PhyNexus, Inc., All Rights Reserved. 23 Down 4280 moves the robotics tower down to predefined position of 4280 (assumes use of PhyNexus-recommended plates with known dimensions) for the wash step. Execute (IMAC Wash 1) implements the stored protocol for the first wash step. This protocol, like Capture, will control the flow rate, volume, pause and number of cycles involved in this step. Position 5, Row 1 moves the robotic tower up to the fully extended zero position and then moves it to position 5 and row 1 in readiness for the next wash step. Down 4280 moves the robotics tower down to predefined position of 4280 (assumes use of PhyNexus-recommended plates with known dimensions) for the next wash step. Execute (IMAC Wash 2) implements the stored protocol for the second wash step. This protocol, like Wash 1, will control the flow rate, volume, pause and number of cycles involved in this step. Position 8, Row 1 moves the robotics tower to the full extend position (Position 0) and then moves it over to position 8, row 1, ready for the elution step. Down moves the robotics tower down to predefined position of (this assumes use of PhyNexus-recommended labware with known dimensions) for the elution step. Execute (IMAC Elution) implements the stored protocol for the elution step. This protocol, like Capture, will control the flow rate, volume, pause and number of cycles involved in this step. Note at the end of this step, the last expel step is greater volume than the other expel steps in order to maximize the total volume of elution buffer returned to the elution plate. Position 1, Row 1 moves the robotics tower to the full extend position (Position 0) and then moves it over to position 1, row 1, ready for the ejection of the PhyTip columns. Down 4100 moves the robotics tower down to predefined position of 4100 ready to eject the PhyTip columns back into their original position in row 1. Eject is a command to remove all of the now used PhyTip columns. Home Auto Controller takes the robotics tower back to its safe starting position and completes the purification of 1 row of samples. If using this program as a template, just cut and paste the entire page and replace row 1 with row 2, etc. When a method is running, each step of the process will display on the screen. Completed steps will display Green, while steps In Progress will display Blue. Version 1.7.9 Mar. 7, 2013 Copyright © 2013, PhyNexus, Inc., All Rights Reserved. 24 Example 2 – Protein A: Figure 2 below is an example of a modified method (without chiller) of Capture, Purify & Enrich for Protein A for one row of 12 x 200 μL samples. For information on configuration of the instrument with and without chiller, see page 29. Deck configuration for this example is as below. Position 1, Row 1: Protein A 200+ PhyTip columns Position 2, Row 1: Rainin LTS Tips Position 3, Row 1: Empty Position 4, Row 1: 200 μL of Wash 1 Position 5, Row 1: 200 μL of Wash 2 Position 6, Reservoir with Neutralization Buffer Position 7, Row 1: 200 μL of Sample Position 8, Row 1: 20 μL Elution Front Rear Position PhyTips PhyTip Columns Standard Tips 1 2 3 Wash 1 4 Wash 2 Neutralization Reservoir Sample plate Elution Version 1.7.9 Mar. 7, 2013 Copyright © 2013, PhyNexus, Inc., All Rights Reserved. 5 6 7 8 25 Figure 2 Standard method including addition of Neutralization step Command Home Auto Controller Home Controller Execute Protocol Position Load tips Position Down Execute Protocol Position Down Execute Protocol Position Down Execute Protocol Position Down Execute Protocol Position Down Eject Eject Position Load tips Execute Protocol Position Down Execute Protocol Position Down Execute Protocol Position Down Eject Home Auto Controller Parameters (if any) ProA Air Gap 1,1 7,1 4225 ProA Capture 4,1 4280 ProA Wash1 5,1 4280 ProA Wash2 8,1 4225 ProA Elution 1,1 4100 2,1 ProA Intake 20uL 6,1 4070 ProA Intake 5uL 8,1 4140 ProA Expel 25uL 2,1 4100 This method shows the automated movement of the 12 channel system for 1 row of samples. In detail, this can be broken down as follows: 1. Homing the system Version 1.7.9 Mar. 7, 2013 Copyright © 2013, PhyNexus, Inc., All Rights Reserved. 26 Command Home Auto Controller Home Controller Execute Protocol Position Parameters (if any) ProA Air Gap 1,1 Home Auto Controller moves the robotics tower to the Home position – full left position. Blowout performs a complete blowout of the 12 channel system. Home Controller performs a zeroing of the 12 channel system followed by a resetting of the system to zero. Execute (ProA Air Gap) executes a stored protocol which in this case is setting the 12channel-system prior to attachment of PhyTip columns. The 12-channel system withdraws air into the syringes to create an air buffer in the system that will later be used to push liquid out of the PhyTip columns. The volume of air will vary depending on the specific set of protocols being used. Position 1, Row 1 moves the robotics tower over position number 1 and row 1(The tray of PhyTip columns). 2. Moving the PhyTip Columns and Capturing the Sample Load tips Position Down Execute Protocol 7,1 4225 Pro A Capture Load tips moves the 12 channel system down towards the tips in row 1 then moves the 12 channel system at an angle to load and secure all 12 PhyTip columns. Position 7, Row 1 automatically moves the robotics tower to the full extent (Position 0) and then moves it over to position 7, row 1 (the plate holding the sample to be purified). Down moves the robotics head with PhyTip columns down into the sample solution in row 1 of position 7. This is a predefined position of 4225 (assumes use of PhyNexusrecommended plates with known dimensions) in readiness for the Capture step. Execute (ProA Capture) executes the stored protocol that implements the Capture process with a given number of cycles, flow rates, volumes and pauses e.g. in the standard method this will be a volume of 170 μL for 2 cycles at a flow rate of 250 μL/min with 10 second pauses at the end of each step. Also note that at the end of the capture step, the last cycle expels 172 μL to make sure all of the sample solution is removed. Version 1.7.9 Mar. 7, 2013 Copyright © 2013, PhyNexus, Inc., All Rights Reserved. 27 3. Wash and Elution Steps Position Down Execute Protocol Position Down Execute Protocol Position Down Execute Protocol Position Down Eject Eject 4,1 4280 Pro A Wash1 5,1 4280 Pro A Wash2 8,1 4225 Pro A Elution 1,1 4100 Position 4, Row 1 moves the robotics tower to the full extend position (Position 0) and then moves it over to position 4, row 1 ready for the first wash step. Down 4280 moves the robotics tower down to predefined position of 4280 (assumes use of PhyNexus-recommended plates with known dimensions) for the wash step. Execute (Pro A Wash 1) implements the stored protocol for the first wash step. This protocol, like Capture, will control the flow rate, volume, pause and number of cycles involved in this step. Position 5, Row 1 moves the robotic tower up to the fully extended zero position and then moves it to position 5 and row 1 in readiness for the next wash step. Down 4280 moves the robotics tower down to predefined position of 4280 (assumes use of PhyNexus-recommended plates with known dimensions) for the next wash step. Execute (Pro A Wash 2) implements the stored protocol for the second wash step. This protocol, like Wash 1, will control the flow rate, volume, pause and number of cycles involved in this step. Position 8, Row 1 moves the robotics tower to the full extend position (Position 0) and then moves it over to position 8, row 1 ready for the elution step. Down moves the robotics tower down to predefined position of 4225 (assumes use of PhyNexus-recommended plates with known dimensions) for the elution step. Execute (Pro A Elution) implements the stored protocol for the elution step. This protocol, like Capture, will control the flow rate, volume, pause and number of cycles involved in this step. Note at the end of this step, the last expel step is greater volume than the other expel steps in order to maximize the total volume of elution buffer returned to the elution plate. Position 1, Row 1 moves the robotics tower to the full extend position (Position 0) and then moves it over to position 1, row 1 ready for the ejection of the PhyTip columns. Down 4100 moves the robotics tower down to predefined position of 4100, ready to eject the PhyTip columns back into their original position in row 1. Eject is a command to remove all of the now used PhyTip columns. Version 1.7.9 Mar. 7, 2013 Copyright © 2013, PhyNexus, Inc., All Rights Reserved. 28 4. Neutralization Position Load tips Execute Protocol Position Down Execute Protocol Position Down Execute Protocol Position Down Eject Home Auto Controller 2,1 ProA Intake 20uL 6,1 4070 ProA Intake 5uL 8,1 4140 ProA Expel 25uL 2,1 4100 Position 2, Row 1 moves the robotics tower over position number 2 and row 1 (The tray of Rainin LTS Tips). Load tips moves the 12 channel head down to the pre assigned position to automatically load the tips onto the 12 channel system. Execute (ProA Intake 20uL) executes a stored protocol which in this case the 12-channel system withdraws air into the syringes before the LTS tips are lowered into the neutralization buffer. It does this to create an air buffer in the system that will later be used to push liquid out of the LTS tips. The volume of air will vary depending on the specific set of protocols being used. Position 6, Row 1 automatically moves the robotics tower to the full extent (Position 0) and then moves it over to position 6, (the Neutralization Buffer Reservoir). Down 4070 moves the robotics head with Tips down into the neutralization buffer. This is a predefined position of 4070 in readiness for removing the Neutralization buffer. Execute (ProA Intake 5uL) executes the stored protocol that implements aspiration of 5 μL of neutralization buffer into the 12 LTS Tips. Position 8, Row 1 automatically moves the robotics tower to the full extent (Position 0) and then moves it over to position 8, row 1(the row that contains the purified protein). Down 4140 moves the robotics head with Tips with neutralization buffer down to the predefined position of 4140 in readiness for adding the Neutralization buffer. Execute (ProA Expel 25uL) executes the stored protocol that implements the dispense of 25 μL of neutralization buffer into row 1. Position 2, Row 1 automatically moves the robotics tower to the full extent (Position 0) and then moves it over to position 2, row 1 (the original tray for the Rainin Tips). Down 4100 moves the robotics head with Tips down to a predefined position of 4100 in readiness for removing the Tips from the 12 channel system. Eject removes the tips into their original position. Home Auto Controller takes the robotics tower back to its safe starting position and completes the purification of 1 row of samples. If using this program as a template, just cut and paste the entire page and replace row 1 with row 2, etc. Version 1.7.9 Mar. 7, 2013 Copyright © 2013, PhyNexus, Inc., All Rights Reserved. 29 Example 3 Optimization Method. The MEA can be used as a very rapid optimization platform to assess the optimum conditions for purifying protein samples. Below is an experimental design format as an example, with Ni-IMAC resin: Capture Prepare the standard 96-well sample plate and program the MEA as follows: For the Capture protocol are programmed so that Rows A, C, E & G have 2 Capture cycles, and Rows B, D, F & H have 4 Capture cycles. Column Row A B C D E F G H 1 2 4 2 4 2 4 2 4 2 2 4 2 4 2 4 2 4 3 2 4 2 4 2 4 2 4 4 2 4 2 4 2 4 2 4 5 2 4 2 4 2 4 2 4 6 2 4 2 4 2 4 2 4 7 2 4 2 4 2 4 2 4 8 2 4 2 4 2 4 2 4 9 2 4 2 4 2 4 2 4 10 2 4 2 4 2 4 2 4 11 2 4 2 4 2 4 2 4 12 2 4 2 4 2 4 2 4 Purify The wash process for purification can be optimized when using Ni-IMAC resin by varying the concentration of the Imidazole in the wash buffer. In this example, rows A&B have 0 mM Imidazole in the wash buffer, rows C&D have 5 mM, E&F have 10 mM, and G&H have 20 mM Imidazole. Version 1.7.9 Mar. 7, 2013 Copyright © 2013, PhyNexus, Inc., All Rights Reserved. 30 Column Row 1 2 3 4 5 6 7 8 9 10 11 12 A 0 0 0 0 0 0 0 0 0 0 0 0 B 0 0 0 0 0 0 0 0 0 0 0 0 C 5 5 5 5 5 5 5 5 5 5 5 5 D 5 5 5 5 5 5 5 5 5 5 5 5 E 10 10 10 10 10 10 10 10 10 10 10 10 F 10 10 10 10 10 10 10 10 10 10 10 10 G 20 20 20 20 20 20 20 20 20 20 20 20 H 20 20 20 20 20 20 20 20 20 20 20 20 Purification Step 2 This can be a repeat of Wash 1, using the exact same methodology. Enrich The final elution step can now be compared using two concentrations of Imidazole to remove the his-tagged protein, e.g. columns 1-6 are eluted with a 150 mM Imidazole buffer and columns 7-12 are eluted with a 250 mM Imidazole buffer. Row A B C D E F G H Column 1 2 150 150 150 150 150 150 150 150 150 150 150 150 150 150 150 150 3 150 150 150 150 150 150 150 150 4 150 150 150 150 150 150 150 150 5 150 150 150 150 150 150 150 150 6 150 150 150 150 150 150 150 150 7 250 250 250 250 250 250 250 250 8 250 250 250 250 250 250 250 250 9 250 250 250 250 250 250 250 250 10 250 250 250 250 250 250 250 250 11 250 250 250 250 250 250 250 250 12 250 250 250 250 250 250 250 250 This one experiment, which can be run in less than 2 hours, allows for a statistically significant number of comparisons of capture conditions, wash conditions and elution conditions. Version 1.7.9 Mar. 7, 2013 Copyright © 2013, PhyNexus, Inc., All Rights Reserved. 31 Standard Methods: The following standard methods have been built into the standard operating software: For 200+ PhyTip columns and 200 + 12 channel system Position 7 is for the sample and position 8 is for elution. 1. Protein A with included neutralization step 2. Protein G with included neutralization step 3. IMAC 4. Glutathione For 1000+ PhyTip columns and 1000 + 12 channel system Position 7 is for the sample and position 8 is for elution. 1. Protein A with included neutralization step 2. Protein G with included neutralization step 3. IMAC 4. Glutathione Version 1.7.9 Mar. 7, 2013 Copyright © 2013, PhyNexus, Inc., All Rights Reserved. 32 Full x-axis and z-axis positions. For the 200+ 12 channel system: Position 1 PhyTip columns Row 1 Row 2 Row 3 Row 4 Row 5 Row 6 Row 7 Row 8 PhyTip columns z-axis: Load = 4270. Eject = 4100 Position 3 Sample Plate Row 1 Row 2 (PhyTip Plate) Row 3 Row 4 Row 5 Row 6 Row 7 Row 8 PhyTip columns z-axis: Sample Plate= 4280 Position 5 Wash 2 Row 1 Row 2 (PhyTip Plate) Row 3 Row 4 Row 5 Row 6 Row 7 Row 8 PhyTip columns z-axis: Wash Plate= 4280 Position 7 Elution Row 1 Row 2 (PhyTip Plate) Row 3 Row 4 Row 5 Row 6 Row 7 Row 8 With Cooling System z-axis PhyTip Elution = 4225 Rainin LTS = 4140 x-axis # 0 567 1134 1701 2268 2834 3401 3968 x-axis # 11240 11807 12374 12941 13508 14074 14641 15208 x-axis # 22206 22773 23340 23907 24474 25041 25608 26175 x-axis # 29152 29719 30286 30853 31420 31986 32553 33120 Without Cooling System z-axis PhyTip Elution = 4280 Rainin = 4195 For theLTS 1000+ 12 channel Version 1.7.9 system: Position 2 PhyTip columns Row 1 Row 2 Row 3 Row 4 Row 5 Row 6 Row 7 Row 8 Rainin LTS Tips z-axis: Load=4270. Eject = 4100 Position 4 Wash 1 Row 1 Row 2 (PhyTip Plate) Row 3 Row 4 Row 5 Row 6 Row 7 Row 8 PhyTip columns z-axis: Wash Plate= 4280 Position 6 Neutralization Reservoir Rainin LTS Tips z-axis: Neutralization= 4070 Position 8 Row 1 Row 2 Row 3 Row 4 Row 5 Row 6 Row 7 Row 8 With Cooling System z-axis PhyTip Elution = 4225 Rainin LTS = 4140 x-axis # 5648 6215 6782 7349 7916 8482 9049 9616 x-axis # 16723 17290 17857 18424 18991 19558 20124 20691 x-axis # 27674 x-axis # 34640 35207 35774 36341 36908 37474 38041 38608 Without Cooling System z-axis PhyTip Elution = 4280 Rainin LTS = 4195 Mar. 7, 2013 Copyright © 2013, PhyNexus, Inc., All Rights Reserved. 33 Position 1 PhyTip columns Row 1 Row 2 Row 3 Row 4 Row 5 Row 6 Row 7 Row 8 PhyTip columns z-axis: Load = 3600. Eject = 3500 Position 3 Sample Plate Row 1 Row 2 (PhyTip Deep Well) Row 3 Row 4 Row 5 Row 6 Row 7 Row 8 PhyTip columns z-axis: Sample Plate= 2310 Position 5 Wash 2 Row 1 Row 2 (PhyTip Deep Well) Row 3 Row 4 Row 5 Row 6 Row 7 Row 8 PhyTip columns z-axis: Wash Plate= 2310 Position 7 Elution Row 1 Row 2 (PhyTip Plate) Row 3 Row 4 Row 5 Row 6 Row 7 Row 8 With Cooling System z-axis PhyTip Elution = 2310 Rainin LTS = 2120 x-axis # 0 567 1134 1701 2268 2834 3401 3968 x-axis # 11240 11807 12374 12941 13508 14074 14641 15208 x-axis # 22206 22773 23340 23907 24474 25041 25608 26175 x-axis # 29152 29719 30286 30853 31420 31986 32553 33120 Protocols Without Cooling System z-axis PhyTip Elution = 2365 Rainin LTS = 2175 Version 1.7.9 Position 2 PhyTip columns Row 1 Row 2 Row 3 Row 4 Row 5 Row 6 Row 7 Row 8 Rainin LTS Tips z-axis: Load=3600. Eject = 3500 Position 4 Wash 1 Row 1 Row 2 (PhyTip Deep Well) Row 3 Row 4 Row 5 Row 6 Row 7 Row 8 PhyTip columns z-axis: Wash Plate= 2310 Position 6 Neutralization Reservoir Rainin LTS Tips z-axis: Neutralization= 2050 Position 8 Row 1 Row 2 Row 3 Row 4 Row 5 Row 6 Row 7 Row 8 With Cooling System z-axis PhyTip Elution = 2310 Rainin LTS = 2120 x-axis # 5648 6215 6782 7349 7916 8482 9049 9616 x-axis # 16723 17290 17857 18424 18991 19558 20124 20691 x-axis # 27674 x-axis # 34640 35207 35774 36341 36908 37474 38041 38608 Without Cooling System z-axis PhyTip Elution = 2365 Rainin LTS = 2175 Mar. 7, 2013 Copyright © 2013, PhyNexus, Inc., All Rights Reserved. 34 Protocols define the flow rates, volume and pauses associated with the process of Capture-Purify-Enrich. There are a series of standard protocols that have been stored in the software, e.g.: 200+ ProA Condition 200+ ProA Capture 200+ ProA Wash 1 200+ ProA Wash 2 200+ ProA Elute 200+ ProA Condition 2 200+ ProA Intake 5 μL 200+ ProA Expel 5 μL (These protocols represent a series of steps that would be used for the 200+ PhyTip columns containing 5 µL Protein A affinity resin; there are others for 200+ Protein G, IMAC and Glutathione plus 1000+ Protein A, Protein G, IMAC and Glutathione). The standard methods have been written to incorporate a series of the standard protocols so that the process of Capture-Purify-Enrich can simply be carried out without the need for further programming. 200 + Protocol As an example of these protocols when using the standard 200+ Protein A Method, there are several “Execute” steps that reference the following steps: 200+ Pro A Condition Volume (mL) Rate (mL/min) Times to do 0.01 1 Delay (sec) 1 0 Air Gap: This conditions the 12-channel system to prepare for the complete process of moving liquids over the resin bed in the PhyTip columns. The final process of elution will often require only 10 μL of elution buffer to be moved over the resin bed and then expelled. In order to be sure that all of this liquid can be blown out, a sufficient reservoir of air must be added to the 12-channel system before the PhyTip columns are attached. In this case 10 μL of air is moved into the 12 channel system at a rate of 1 mL/minute. Version 1.7.9 Mar. 7, 2013 Copyright © 2013, PhyNexus, Inc., All Rights Reserved. 35 200+ Pro A Capture Volume (mL) Rate (mL/min) 0.17 0.25 -0.17 0.25 0.17 0.25 -0.17 0.25 0.17 0.25 -0.17 0.25 0.17 0.25 -0.172 0.25 Times to do 1 1 1 1 1 1 1 1 Delay (sec) 10 10 10 10 10 10 10 10 Capture: Passes the sample over the resin bed enabling the Protein A affinity resin to bind the protein of interest. In this case 170 μL of sample is moved into the PhyTip column (Intake) and 170 μL is moved out (Expelled). Intake can be seen as the positive number and expel the negative number, also note that all expel steps are colored red. Note that there are four expel steps. Therefore, four cycles of Capture and that at the end of the fourth cycle 172 μL is expelled from the PhyTip column. This extra volume is part of the original 10 μL Condition step and helps to remove as much sample solution as possible prior to the Wash steps. The Flow Rate is 250 μL/min (expressed as 0.25 mL/min) with a delay of 10 seconds at the end of each step. This delay step of 10 seconds is built into the system to allow for the full equilibration of all PhyTip columns in all positions. To modify any of the parameters, double click on the parameter line and an “Edit Protocol Step” screen will display. This has several boxes that can be modified (see Section B, Detailed software Information): Volume (sets the desired volume), Volume Units: (references the volume, with mL or μL available), Direction (Expel or Intake), Volume Prior to this Step (indicates last volume input), How Many Times (number of times to repeat sequentially this specific step), Rate (the flow rate), Rate units (shows mL/hr, mL/min, μL/hr, μL/min) and Delay (in seconds). 200+ Pro A Wash 1 Volume (mL) Rate (mL/min) Times to do 0.17 0.5 -0.17 0.5 0.17 0.5 -0.17 0.5 Delay (sec) 1 1 1 1 10 10 10 10 Wash 1: This is the first of two washing (Purification) steps, here two cycles of moving 170 μL of Wash Buffer 1 is accomplished at a flow rate of 500 μL/min (expressed as 0.5 mL/min) with a delay of 10 seconds at the end of each step. Note that on the final expel step, the volume is the same as all the intake steps. At this first step, there is no need to expel any further volume since the next step is another wash step. Version 1.7.9 Mar. 7, 2013 Copyright © 2013, PhyNexus, Inc., All Rights Reserved. 36 200+ Pro A Wash 2 Volume (mL) Rate (mL/min) Times to do 0.18 0.5 -0.18 0.5 0.18 0.5 -0.182 0.5 Delay (sec) 1 1 1 1 10 10 10 10 Wash 2: This is the second wash step, again two cycles at the same flow rate as Wash Step 1. Now however, there is a larger volume of wash buffer (180 μL) and at the final expel step there is an extra 2 μL of volume expelled from the PhyTip column (-182 μL). 200+ Pro A Elute Volume (mL) Rate (mL/min) Times to do 0.05 0.5 -0.05 0.5 0.05 0.5 -0.05 0.5 0.05 0.5 -0.05 0.5 0.05 0.5 -0.05 0.5 0.05 0.5 -0.056 0.5 Delay (sec) 1 1 1 1 1 1 1 1 1 1 10 10 10 10 10 10 10 10 10 10 Elute: The final step in the purification process uses 5 cycles of rapid flow elution over the resin bed. In this case, although only 10 μL is being used as the Elution volume, the protocol is stored as 50 μL. This difference between actual physical volume and programmed volume allows for all of the Elution buffer to pass over the resin bed, thus maximizing the total yield of purified protein that can be obtained from the column. It is essential to “overdrive” this step (50 μL to pick up 10 μL of liquid) to overcome the surface tensions and pressures that are caused by the initial insertion of the tip and bed resistance in the tip. The required balance is to pull up enough to get the fluid to move, but not too much such that the volume of fluid pulls an air bubble. As a programming guideline, if a higher volume for elution is needed, add 40 to the final volume number to obtain the programmed elution volume, e.g. if 30 μL is the final elution volume required, program 30 + 40 = 70 μL for the final elution volume. This guideline is valid for elution volumes less than 75 µl. For elution volumes greater or equal to 75 µl, simply program that same volume. Again note that the final step expels 56 μL to maximize the volume of Elution Buffer returned (Note: Initial Conditioning step has Intake volume of 10 μL. Capture has excess expel of 2 μL; Wash 2 has excess expel of 2 μL; and the final Elution step has an excess expel of 6 μL, thus balancing the Intake and Expel for the entire process). 200+ ProA Condition 2 Volume (mL) Rate (mL/min) 0.02 1 Version 1.7.9 Times to do 1 Mar. 7, 2013 Copyright © 2013, PhyNexus, Inc., All Rights Reserved. Delay (sec) 0 37 Conditioning 2: this step conditions the 12 channel system prior to adding the Rainin LTS Tips for the Neutralization Step. Air (20 μL) is taken in at a flow rate of 1 mL/min. 200+ ProA Intake 5 uL Volume (mL) Rate (mL/min) 0.005 Times to do 6 Delay (sec) 1 2 Intake 5 μL: This step pulls 5 μL of neutralization buffer into the Rainin LTS Tips at a flow rate of 6 mL/min. 200+ ProA Expel 5 uL Volume (mL) Rate (mL/min) 0.025 Times to do 2 Delay (sec) 1 2 Expel 5 μL: This step expels the 5 μL of Neutralization Buffer from the Rainin LTS Tips into the specified row at a flow rate of 2 mL/min. The step requires 25 uL of expel, the first 20 uL is air and the remaining 5 is the neutralization buffer. Note the negative number indicating an expel step. 1000+ Protocol Below is an example of the protocols for a 1000+ PhyTip column system using IMAC as the affinity resin: 1000+ IMAC Air Gap Volume (mL) Rate (mL/min) 0.09 3 1000+ IMAC Capture Volume (mL) Rate (mL/min) 0.45 0.25 -0.45 0.25 0.45 0.25 -0.45 0.25 0.45 0.25 -0.45 0.25 0.45 0.25 -0.47 0.25 Times to do Delay (sec) 0 1 1 1 1 1 1 1 1 Delay (sec) 20 20 20 20 20 20 20 20 Times to do 1000+ IMAC Wash 1 Volume (mL) Rate (mL/min) TImes to do 0.9 0.5 -0.9 0.5 0.9 0.5 -0.9 0.5 Version 1.7.9 1 Mar. 7, 2013 Copyright © 2013, PhyNexus, Inc., All Rights Reserved. Delay (sec) 1 1 1 1 20 20 20 20 38 1000+ IMAC Wash 2 Volume (mL) Rate (mL/min) TImes to do 0.5 0.5 -0.5 0.5 0.5 0.5 -0.52 0.5 1000+ IMAC Elute Volume (mL) Rate (mL/min) TImes to do 0.25 0.5 -0.25 0.5 0.25 0.5 -0.25 0.5 0.25 0.5 -0.25 0.5 0.25 0.5 -0.25 0.5 0.25 0.5 -0.3 0.5 Delay (sec) 1 1 1 1 20 20 20 20 Delay (sec) 1 1 1 1 1 1 1 1 1 1 20 20 20 20 20 20 20 20 20 20 Note: The initial conditioning step of 90 μL and the subsequent combination of excess expels total 90 μL. Also the final elution volume of 20 μL requires an intake/expel of 250 μL. As a programming guideline, if a higher volume for elution is needed, add 230 to the final volume number to obtain the programmed elution volume, e.g. if 30 μL is the final elution volume required, program 30 + 230 = 260 μL for the final elution volume. This guideline is valid for elution volumes less than 250 µL. For elution volumes greater or equal to 250 µL, simply program that same volume. Manual methods programming The MEA software not only includes standard Methods and Protocols that can be simply modified, but also a feature that allows the user to calculate and program specific positions on the deck. The standard windows screen shows five basic headings: File – Protocol – Method – Options – Help. File is the standard New/Open/Select Default Method /Save/Save as found in most Windows applications. Protocol contains Execute/Edit. Execute begins the loaded Protocol and Edit allows the user to Edit the loaded Protocol. Method contains Execute/Verify/Edit. Execute begins the loaded Method, Verify checks that the Method can be operated and Edit allows the user to Edit the loaded Method. Options contain Communications/Syringe/Calibration/Manual Positioning/Submethods/Perform Dry Run. Communications sets the COM port for the Version 1.7.9 Mar. 7, 2013 Copyright © 2013, PhyNexus, Inc., All Rights Reserved. 39 MEA and recognizes the serial number of the 12-channel system. Syringe verifies the 12 channel system type (200+ or 1000+). Manual Positioning allows control of the MEA tower. Submethods organize and store labware definitions. Perform Dry Run is used to run the MEA movements but disables the 12-channel functions. Help shows the About information regarding the system. To access the ability to specify x-z positioning of the 12 channel system press Shift – Alt, this will add two new functions to the Options field: Simulation Mode: allows the user to run a method on the software only, disconnecting the functions of the MEA. This can be used to verify/check that all of the software programming is compatible without running the MEA. Terminal: allows the user to move the 12-channel system, via a series of typed commands to any position on the deck. This function allows the user to verify specific positions on the MEA and to design new methods that are different to the stored methods. Specific position commands can be entered in the window and once the “send” command is hit, the robotics tower with 12-channel system will move to that specific position. Commands are entered in the window to the right of the “send” command button. Once the command has been entered, press ‘send.’ This will initiate the command and in the screen box above this window there will be a confirmation that the command has been implemented e.g. Response OK. Commands Home: moves the robotics tower and 12 channel system back to starting home position (x= 0 and z=0) Down #: (where # = any number between 0 and 4275) moves the 12 channel system down to a specific point. It is recommended to place two Tips that will be used in the process on positions 1 and 12 of the 12 channel system in order to position the base of the tip correctly. Note that when the 12-channel system is in the full up position (0), then to move the system down, just type in the desired position number e.g. 2500. However, if the 12 channel system is not at the zero position e.g. 2500 and you want to move the system down a further 100 stepper motor points, type in Down 100 and this moves the system to position 2600. Up: moves the 12 channel system back to zero position, fully up. X pos - #: (where # = any number between 0 and 39,100) moves the robotics tower and 12 channel system to a specific point on the x- axis along the deck. It is recommended to place two Tips that will be used in the process on positions 1 and 12 of the 12 channel system in order to position the tip correctly. Version 1.7.9 Mar. 7, 2013 Copyright © 2013, PhyNexus, Inc., All Rights Reserved. 40 Section B 1. Introduction PhyNexus auto controller software is a graphical user interface application which is intended to allow the user to perform the following tasks: 1. Open, verify, and execute files which perform intake and expel operations. 2. Edit and save protocol files. 3. Open, verify, and execute method files which execute protocol files and other commands, such as instructions to the auto controller. 4. Edit and save method files. 5. Perform manual intake, expel, and blowout / home operations. The auto controller software is intended for use on Microsoft Windows platforms (Windows XP, 7 and 8). 1.1 Conventions The auto controller software will afterwards be referred to as the app. Menu and submenu options will be referred to using the -> notation. For example, the Open option under the File menu is referred to as File->Open. 1.2 Definitions The Controller is the 12-channel pipette. A protocol is a series of steps which command the controller to intake or expel liquid. Each step of a protocol specifies a volume (positive to intake, negative to expel), a rate, and a number of times to repeat. The post-step delays may also be specified. A method is a series of steps which group protocol(s) together and also provide some user-interface functionality. The following actions can be steps of a method: 1. Execute (specified by filename). 2. Audible alert (beep). 3. Pause for operator, display message, and wait for user input to either continue method or abort). 4. Home (Controller) moves Controller pistons to the home position. 5. Comment (solely for documentation of the method file – not seen by the operator). 6. Auto controller instructions: a. Home (AutoController), reset all axes to home position. Version 1.7.9 Mar. 7, 2013 Copyright © 2013, PhyNexus, Inc., All Rights Reserved. 41 b. Down, moves Controller down to specified position c. Up, moves Controller up to specified position (performed automatically by tray command [i]) d. External Pump, turns external pump on / off. e. Rotate, rotates Controller to specified location. f. Submethod, utilizes heights of stored plate definitions. g. Home Rotate Axis, reset the rotation axis. h. Position above tray at specified step. i. Position/Row, moves Controller to specified position based upon 96well, SBS plates. j. Eject tips from controller. k. Move controller down towards tray by specified number of steps. l. Load tips onto controller. 1.3 Compatibility The auto controller (MEA system) is assumed to be connected in between the host computer and the controller (the 12-channel system). No other system or options are compatible with the MEA system. 2. How to open and execute a protocol The following window appears when the app first runs: The status bar (lower portion of the screen) shows the app status at any time. Initially the app is not communicating with the controller, so the status bar shows the message “Offline” when it starts. Version 1.7.9 Mar. 7, 2013 Copyright © 2013, PhyNexus, Inc., All Rights Reserved. 42 2.1 Open protocol file Use the File->Open menu option and select Protocol to browse for a protocol file, as shown below: Protocol files are assumed to have a .psc file extension. If the protocol file was opened successfully, then it may be verified, executed and/or edited. If the app displays an error message when you try to open the protocol file, then it may have been corrupted, e.g. via disk error or hand-editing, or the file selected is simply not a protocol. 2.2 Execute Before executing the protocol, make sure of the following: 1. All PhyTip columns, sample plates, wash buffers, etc., are in place. 2. App’s serial parameters are set to match those of the controller. 3. The capacity of the PhyTip columns matches the volume required to be processed. After these items have been checked, the protocol can be executed. 2.2.1 Check Controller Communication The app communicates with the AutoController and the controller. The app’s Communication setting verifies communication to the AutoController and the Controller. Check this by selecting the Options->Communications menu, which pops up a dialog as follows: Version 1.7.9 Mar. 7, 2013 Copyright © 2013, PhyNexus, Inc., All Rights Reserved. 43 Make sure that the Controller Device setting matches the serial number of the Controller. To select the proper AutoController Comm Port, use the Window’s Control Panel. Control Panel -> System -> Hardware -> Device Manager. Expand the Ports file and note the USB COM Port in use. Note: Settings for the comm port can only be changed when the app is not communicating with the auto controller (not executing a protocol, method or manual override command). Pressing ‘Stop’ terminates communication, and allows these settings to be changed (see below). 2.2.2 Check capacity setting The capacity setting may be adjusted via the Options->Syringe menu, which pops up the following dialog: Version 1.7.9 Mar. 7, 2013 Copyright © 2013, PhyNexus, Inc., All Rights Reserved. 44 The setting shown above is for the 1200 μL capacity. The app is initially set up for 200 μL, but remembers the last settings used (See Registry Settings below). Also note that the current capacity is displayed on the main window of the app. The capacity setting can only be changed when the app is not communicating with the auto controller (not executing a protocol, method or manual override command). Pressing ‘Stop’ also stops communication so that these settings can be changed. 2.2.2.1 Capacity and verification If the capacity setting is changed while a protocol is open, the user is prompted as follows: This message indicates that the protocol may not execute properly with the new capacity setting. 2.2.2.2 Capacity and protocols If a protocol specifies a different capacity than the current app settings, the user is prompted as follows when the protocol file is opened: Version 1.7.9 Mar. 7, 2013 Copyright © 2013, PhyNexus, Inc., All Rights Reserved. 45 Answer “yes” to set the app’s capacity setting to match the protocol, or “no” to do so later. Note: Answering “no” may prevent the protocol from executing properly. 2.2.3 Start protocol execution Once the protocol has been opened, and the controller has been prepared for protocol execution, select the Protocol->Execute option. The app will establish communication with the controller (go online), get the controller’s software version and capacity, disable the controller’s keyboard and speaker, and get the current volume. The protocol will then be automatically verified, as noted in section 2.3 below, using the controller’s current volume. Then the app will instruct the controller to execute the intake or expel steps contained in the protocol. The app displays the following during protocol execution: 1. Status bar displays the protocol step and step type (intake/expel). 2. Progress bar (to the right of the status bar text) shows progress in total execution time, as calculated by the volume and rate of each step. 3. Volume displays the current volume in the syringe, as reported by the controller after the most-recently-executed step. 4. Controller version: shows the firmware version of the controller. 5. Version: shows the firmware version of the auto controller. 6. Port: shows the Com port used by the Auto Controller An example is as follows: Version 1.7.9 Mar. 7, 2013 Copyright © 2013, PhyNexus, Inc., All Rights Reserved. 46 When the protocol is completed, the status bar will display “Protocol execution complete” and the Volume indicator will show how much volume is in the syringe at the end of the protocol. The protocol is automatically terminated if an error occurs during execution, and the error is shown in the status bar. See “Possible errors and corrective action” below (section 2.2.3.2). 2.2.3.1 Stopping protocol execution If the protocol needs to be stopped before it’s complete, then press the Stop button. Pressing stop terminates the app’s execution of the protocol and will stop the protocol right away before the last command/step is completed. 2.2.3.2 Possible errors and corrective action If a Port in use error results when the protocol is executed, then some other application is using the Com port selected (See section 2.2.1 above). Possibly a modem is plugged in and is being used, or the HyperTerminal app (which is found on most versions of Windows). To fix this, select a different port from the Options -> Communications dialog and try again, or find the application which is using the port, and shut it down. Version 1.7.9 Mar. 7, 2013 Copyright © 2013, PhyNexus, Inc., All Rights Reserved. 47 The error No response from controller (offline) indicates that the port selected is not actually connected to the controller. Select a different port and try again. . Controller error (command not echoed, bad checksum, invalid parameter or command) indicates a problem communicating with the controller over the USB cable, or an incompatible version of controller firmware. Check that the USB cable is in good condition, and that the controller firmware version is supported by the app (see section 1 above). 2.3 Verify protocol Verification is performed automatically by the app prior to executing a protocol, but may also be invoked manually. In this process, the app checks that the following rules are followed during the protocol: 1. Volume never falls below zero. 2. Volume never rises above the capacity (see also section 2.2.2.1). 3. Flow rates are within limits for the capacity (see Appendix D). When verification is performed automatically just prior to protocol execution, the initial volume is assumed to be that reported by the controller. A protocol may be manually verified using the Protocol->Verify menu option. In this case, whatever current volume is presently reported by the controller is assumed to be the initial volume for verification purposes. If the app has not yet gone online, then the initial volume is assumed to be zero. If protocol verification fails, then an error message appears showing the line in the protocol at which the error occurred. 3. How to open and execute a method Handling of methods is similar to that of protocols. 3.1 Open Method Use the File->Open menu option and select Method to browse for a method file, as shown below : Version 1.7.9 Mar. 7, 2013 Copyright © 2013, PhyNexus, Inc., All Rights Reserved. 48 Method files are assumed to have a .pba file extension. If the method file was opened successfully, then it may be executed and/or edited. If the app displays an error message when you try to open the method file, then it may have been corrupted, e.g. via disk error or hand-editing, or the file selected is simply not a method. The MRU (most-recently-used) list in the file menu also handles method files. After opening the method file, the display will indicate the currently-open method, as shown below: 3.2 Execute method Before executing the method, make sure of the following: (see section 2.2 above) 1. The Controller is correctly mounted on the Auto Controller. 2. The App’s serial parameters are set to match those of auto controller. 3. The App’s capacity setting matches the Controller capacity. Version 1.7.9 Mar. 7, 2013 Copyright © 2013, PhyNexus, Inc., All Rights Reserved. 49 To execute the currently-open method, select the Method->Execute menu option. The app will then go online with the controller, much as it would while executing a protocol. When a Pause method command is executed, the app displays the message specified in the command, and stops to wait for operator intervention, as shown below: The operator can press OK to proceed with method execution, or Cancel to abort the method. The appearance of the app while executing a protocol within a method is very similar to that when simply executing a protocol standalone – the only difference is that the method name is shown instead of the protocol name, as shown here: Version 1.7.9 Mar. 7, 2013 Copyright © 2013, PhyNexus, Inc., All Rights Reserved. 50 Similarly, Home command cause the status bar to be updated, and Volume to be zeroed. See section 2.2.3 above for information on stopping execution, and possible errors that may occur, since this information applies equally to methods as well as protocols. Version 1.7.9 Mar. 7, 2013 Copyright © 2013, PhyNexus, Inc., All Rights Reserved. 51 4. Manual Commands The controller can be instructed to perform individual intake and expel steps when the app isn’t running a protocol. The following procedure should be used: 1. 2. 3. 4. Verify that the Controller is mounted on the Auto Controller correctly, as above. Verify that the app’s serial parameters match those of the controller, as above. Verify that the app’s capacity setting matches that of the syringe, as above. Enter the volume and rate in the text boxes under the Manual Overrides frame, and then press the Intake or Expel button. This will cause the app to go online with the controller and execute the intake or expel step. Status will be shown in the status bar, and the Volume indicator will be updated when the operation is completed, if successful. See section 2.2.3.2 above for troubleshooting. 4.1 Reset volume The Reset button may be used to manually blow out the syringe contents, and reset its volume to the “home” position (zero). 4.2 Stopping manual commands Manual intake/expel operations may be aborted using the Stop button. As with aborting protocol or method execution, pressing stop will terminate the app and will stop the protocol right away before the last command/step is completed. The app will display the current volume as last reported by the controller. Note: Communications and Syringe settings can only be changed when the app is not communicating with the controller (not executing a protocol, method or manual override command). Pressing ‘Stop’ terminates communication, and allows these settings to be changed. Version 1.7.9 Mar. 7, 2013 Copyright © 2013, PhyNexus, Inc., All Rights Reserved. 52 5. Protocol editing 5.1 How to create a new protocol To create a new protocol, select File->New and select Protocol, as shown below: Then press OK, which will pop up the editor dialog: Press the Add button to insert new steps. New steps may be edited after they have been added (see below). Version 1.7.9 Mar. 7, 2013 Copyright © 2013, PhyNexus, Inc., All Rights Reserved. 53 Steps may be re-ordered, either individually or in groups, by selecting the steps to be reordered, and using the Move Up and Move Down buttons. A single step or a group of steps may be cut, copied, or re-inserted, using the Cut, Copy, and Paste buttons – these work as most Windows users would expect. When a single step is selected (highlighted using the mouse or keyboard), the Volume after selected step indicator shows the volume in the syringe after the current step has been executed. The volume at the beginning of the protocol is assumed to be the value in the Initial volume edit box. The user may change the Initial volume, as desired. 5.2 How to edit an existing protocol To edit a protocol, select Protocol->Edit to pop up the editor dialog, as described above. An example is shown below: See below for a description of creating and editing steps. Version 1.7.9 Mar. 7, 2013 Copyright © 2013, PhyNexus, Inc., All Rights Reserved. 54 5.3 Create protocol step To create a new protocol step, press the Add button – this pops up the following dialog: Note: If no protocol step was selected in the editor dialog, then the new step is placed at the end of the protocol. If any protocol steps were selected, then the new step is placed at the end of the selected steps. The Move Up or Move Down button may be used to move the new step, if desired. Make sure to enter the correct values and units for the volume and rate, select the direction (intake/expel), the number of times to execute the step, and the post-step delay. Delay times are rounded to the nearest millisecond. If a step is to be repeated, then the post-step delay is also repeated when executed. The Volume prior to this step indicator shows the calculated volume prior to the step being added. This dialog will not allow the volume to exceed the capacity, and also checks the rate against the capacity (see Appendix C). Version 1.7.9 Mar. 7, 2013 Copyright © 2013, PhyNexus, Inc., All Rights Reserved. 55 5.4 Edit protocol step To edit an existing protocol step, select the step in the editor window, and either doubleclick on the step, or press the Edit button. The protocol step dialog described above is then shown. 5.5 Save protocol to file After a user presses OK in the editor window, the protocol is assumed to have been changed, and the app’s caption indicates this via an asterisk next to the title, as shown below: The asterisk means that there are changes to the protocol that have not been saved. Select File->Save to save the changes back to the previous filename, or File->Save As to save changes to a new filename. Note that the app’s current capacity setting is also saved to the protocol file as a comment (see Appendix B). Version 1.7.9 Mar. 7, 2013 Copyright © 2013, PhyNexus, Inc., All Rights Reserved. 56 6. Method editing The steps involved in creating and editing a method are similar to that for a protocol. 6.1 How to create a new method To create a new method, select File->New and select Method, as shown below: Then press OK, which will pop up the editor dialog: Version 1.7.9 Mar. 7, 2013 Copyright © 2013, PhyNexus, Inc., All Rights Reserved. 57 Press the Add button to insert new method steps. New steps may be edited after they have been added (see below). Steps may be re-ordered, either individually or in groups, by selecting the steps to be reordered, and using the Move Up and Move Down buttons. A single step or a group of steps may be cut, copied, or re-inserted, using the Cut, Copy, and Paste buttons – these work as most Windows users would expect. 6.2 How to edit an existing method Select Method->Edit to pop up the editor dialog. An example is shown below: See below for a description of creating and editing method steps. Version 1.7.9 Mar. 7, 2013 Copyright © 2013, PhyNexus, Inc., All Rights Reserved. 58 6.3 Create method step To create a new method step, press the Add button. Note: If no method step was selected in the editor window, then the new step is placed at the end of the method. If any steps were selected, then the new step is placed at the end of the selected steps. The Move Up or Move Down button may be used to move the new step, if desired. Select the type of method step desired – this will cause the entry field(s) at the bottom of the dialog to change appearance as needed. Enter the parameter needed, as follows: Execute: executes a stored protocol, e.g. Capture Audible Alert: introduces an audible alert at the end of an action Home (controller): homes the 12 channel system to a zero volume Pause for Operator: builds in an automatic pause in the method Comment: allows operator to build in an automatic comment or prompt between actions The following method steps are auto controller instructions: Home Autocontroller: returns the robotics tower and Controller to registered position Home Down: moves the robotics tower with 12 channel system down to designated step position (0 is the highest position above the deck and 4725 is the position closest to the deck). Up: moves the robotics tower with Controller up to the designated step position (0 is the highest position above the deck and 4725 is the position closest to the deck). External Pump: operates an external pump (when fitted) via the rear serial port, allowing for the automated addition of reagents or use of a vacuum. Rotate: rotates the vertical Controller. Position: moves the robotics tower with 12 channel system to the desired x-axis location on the deck. There are a total of 39,100 positions Version 1.7.9 Mar. 7, 2013 Copyright © 2013, PhyNexus, Inc., All Rights Reserved. 59 along the x-axis. Position/Row moves the robotic tower with 12 channel system to the desired Position (1-8) and specific Row (1-8). This command assumes the use of plates that have 8 rows (e.g., standard 96 well plates, certain 48 well plates, etc.). Load Tips: loads a row of 12 PhyTip columns onto the Controller. This also incorporates the function of going down to the tips, loading the tips and moving them out from the tip box. This is set for the default PhyTip columns and standard Rainin LTS tips for neutralization. Eject: ejects all 12 PhyTip columns from the 12 channel system XMOV Auto movement to specify position along x axis. CAUTION: This action does NOT move tower to zero position. Load: loads a row of 12 PhyTip columns onto the 12 channel system Version 1.7.9 Mar. 7, 2013 Copyright © 2013, PhyNexus, Inc., All Rights Reserved. 60 6.4 Edit method step To edit an existing method step, select the step in the editor window, and either doubleclick on the step, or press the Edit button. The method step dialog described above is then shown. 6.5 Edit protocol within a method To edit a protocol within a method, select the protocol in the editor window, and either double-click on the protocol, or press the Edit button. The method step dialog described above is then shown. Click on the Edit button and proceed with editing the protocol as described in section 5.4. Click OK to accept the changes to the protocol. The user will be prompted to save the protocol as a different file. It is advised to comply so that protocol edits to not affect other methods. Version 1.7.9 Mar. 7, 2013 Copyright © 2013, PhyNexus, Inc., All Rights Reserved. 61 6.6 Save method to file After a user presses OK in the editor window, the method is assumed to have been changed, and the app’s caption indicates this via an asterisk next to the title, as shown below: The asterisk means that there are changes to the method that have not been saved. Select File->Save to save the changes back to the previous filename, or File->Save As to save changes to a new filename. Version 1.7.9 Mar. 7, 2013 Copyright © 2013, PhyNexus, Inc., All Rights Reserved. 62 Appendix A : Protocol File Format Protocols are stored as simple text files, and may be edited with Notepad, if desired (however, this may result in a protocol which cannot be opened and/or verified by the app). The app registers the file extension .psc for PhyNexus protocol files, so that clicking on a .psc file opens the protocol in the app (if the app isn’t already running). Each line of the file represents one step of the protocol, and is a comma-delimited list of the following fields: 1. 2. 3. 4. Volume, in mL - positive for intake, negative for expel. Rate, in mL per minute. Number of times to do the step - optional. Post-step delay, in seconds (app rounds this to nearest millisecond) – optional. For example, the following line indicates an expel step of 20 μL, with a rate of 5 μL per minute, done once: -0.02,0.005 The following line indicates an intake step of 1.5 mL, with a rate of 10 mL per minute, done three times: 1.5,10,3 This line indicates an intake step of 0.5 mL, with a rate of 2 mL per minute, done once with a post-step delay of 2 seconds: 0.5,2,1,2 The line below indicates an intake step of 1.5 mL, with a rate of 10 mL per minute, done three times, each with a post-step delay of 1.5 seconds (if a step is to be repeated, then the post-step delay is also repeated when executed): 1.5,10,3,1.5 Any line which begins with # is treated as a comment and ignored. The app stores only one comment line to a file, to indicate the capacity in milliliters. An example is as follows: # vol =1 This indicates that when the file was saved, the app’s capacity setting was 1 mL. Version 1.7.9 Mar. 7, 2013 Copyright © 2013, PhyNexus, Inc., All Rights Reserved. 63 Appendix B: Method File Format Methods are also stored as text files. The app registers the file extension .pba for PhyNexus method files. Each line of a method file represents a step of the method, and may take the following forms: 1. Execute specified protocol file : execute <protocol file path> For example, the following line indicates that the protocol file C:\PhyNexusHome\AutoController SW\test1.psc should be executed: \test1.psc Note that file paths may be absolute (as above) or relative. Relative paths are relative to the app executable file. For example, if the app resides at C:\PhyNexusHome\AutoController SW\AutoController.exe and the path \test1.psc is specified, then the protocol file C:\PhyNexusHome\AutoController SW\test1.psc will be executed. 2. Audible alert: alert 3. Pause, show message, and wait for operator intervention: pause <message> The message is shown with OK and Cancel buttons. OK continues the method, and Cancel terminates it. New lines may be embedded in the message by inserting the “\n” escape sequence. For example, the following line pops up a message box containing the lines “Hello” and “World”. pause Hello\nWorld 4. Comment (ignored) : #<comment> Comments are ignored by the app when the method is executed, but can be useful for documenting methods. 5. Home: home Version 1.7.9 Mar. 7, 2013 Copyright © 2013, PhyNexus, Inc., All Rights Reserved. 64 6. Blowout: blowout The following method steps are provided as instructions to the auto controller: 1. Home: auto_home 2. Position tray to specified step: Position <step> The step must be between 0 and 39100. 3. Move down towards tray specified number of steps: down <number of steps> The number of steps must be between than 0 and 4725. 4. Load tips: load 5. Move up to retracted position: up 6. Eject tips: eject 7. Turn external pump on/off: external_pump <on | off> Version 1.7.9 Mar. 7, 2013 Copyright © 2013, PhyNexus, Inc., All Rights Reserved. 65 Appendix C: Flow rate limits Flow rates are limited to a range which is dependent on capacity, as indicated by the following table: Capacity 200 μL 1 mL 1.2 mL Version 1.7.9 Minimum flow rate 20 μL/min 20 μL/min 20 μL/min Mar. 7, 2013 Copyright © 2013, PhyNexus, Inc., All Rights Reserved. Maximum flow rate 17.1 mL/min 85.7 mL/min 63.7 mL/min 66 Appendix D: Flow rate implementation The 12 channel controller does not actually implement continuous flow rates, but operates at ten discrete motor speeds, each of which is computed as follows: flow rate [mL/min] = 60 x syringe capacity [mL] / full-scale duration [sec] where the motor speed determines full-scale duration, as per the following table: (only the 200 and 1000 μL capacities are shown): Motor speed Full-scale duration [sec] 1 2 3 4 5 6 7 8 9 10 5.3 4.5 3.8 3.2 2.8 2.4 1.9 1.5 1.0 0.7 Flow rate for 200 μL capacity [mL/min] 2.3 2.7 3.2 3.8 4.3 5.0 6.3 8.0 12.0 17.1 Flow rate for 1000 μL capacity [mL/min] 13.6 16.0 18.9 22.5 25.7 30.0 37.9 48.0 72.0 102.9 The motor speed used to implement a particular flow rate is usually arrived at by interpolating between the motor speeds. For example, a flow rate of 13 mL/min for the 200 μL capacity would use motor speed 9 because the midpoint between speeds 9 and 10 is 14.6 mL/min. For flow rates below motor speed 1, the controller is commanded to perform move / wait cycles in which small intake or expel volume increments are made, interspersed by delays of several hundred to several thousand milliseconds. These cycles are used when the flow rate falls below 2, 10, or 12 mL/min, for the 200 and 1000 μL capacities, respectively. Motor speed 1 is used to perform the cycles. Version 1.7.9 Mar. 7, 2013 Copyright © 2013, PhyNexus, Inc., All Rights Reserved. 67 The volume increments for move/wait cycles are as follows: Flow rate range [μL/min] 20 – 100 100 – 200 200 – 400 400 – 800 800 – 1500 1500 – 2000 2000 – 4000 4000 – 8000 8000 – 12000 Volume increment [μL] 0.5 for 200 μL capacity, 1 otherwise 1 2 5 10 15 20 40 50 The move/wait cycle delay is computed as follows: delay [msec] = 60000 x volume increment [mL] / desired flow rate [mL/min] The number of cycles is simply the desired volume divided by the volume increment, rounded up so that at least one cycle is performed. For example, suppose a 100 μL intake step needs to be made at 300 μL/min. In this case 50 cycles will be performed, each withdrawing 2 μL at motor speed 1, with a 400 msec wait until the next cycle. Version 1.7.9 Mar. 7, 2013 Copyright © 2013, PhyNexus, Inc., All Rights Reserved. 68 Appendix E: Registry Settings The app uses the Windows registry for storing settings from session to session. The registry key for the app is as follows, and found under HKEY_CURRENT_USER, so that different users get different settings: Software\VB and VBA Program Settings\PhyNexus PumpControl 2 Settings are stored under the following subkeys: Settings Serial communications Syringe settings MRU list Browse directory (protocol and method) Version 1.7.9 Mar. 7, 2013 Copyright © 2013, PhyNexus, Inc., All Rights Reserved. Subkey name Serial Syringe MRU General 69 Cleaning Instructions To clean the exterior of this instrument, complete the following steps: a. Turn off and unplug the instrument b. Wipe the instrument exterior surfaces only, using a towel dampened with laboratory grade cleaning agent c. Repeat step b, using a towel dampened with clean water d. Repeat step c with a second water wash step e. Dry the instrument exterior using a dry towel Warning – do not allow any liquid to enter the instrument, or come in contact with any electrical components. The instrument must be thoroughly dry before you reconnect the power or turn the instrument on. Version 1.7.9 Mar. 7, 2013 Copyright © 2013, PhyNexus, Inc., All Rights Reserved. 70 Safety Notices Warning – When cleaning instrument, do not allow any liquid to enter the instrument, or come in contact with any electrical components. The instrument must be thoroughly dry before you reconnect the power or turn the instrument on. Caution Power Cord Set Requirements The power cord set supplied with your instrument meets the requirements of the country where you purchased the instrument. If you use the instrument in another country, you must use a power cord set that meets the requirements of that country. To reduce the risk of fire hazard and electrical shock, do not expose the unit to rain or humidity. To reduce the risk of electrical shock, do not open or remove the instrument casing. All maintenance is to be performed by an authorized PhyNexus service provider. Warning This equipment is designed for connection to a grounded (earthed) outlet. The grounded type plug is an important safety feature. To reduce the risk of electrical shock or damage to the instrument, do not disable this feature. Environmental Operating Temperature: Relative Humidity Altitude Version 1.7.9 4° to 30C 0% to 95% 0 to 10000 Ft Mar. 7, 2013 Copyright © 2013, PhyNexus, Inc., All Rights Reserved. 71 AVERTISSEMENT TOUT CONTACT AVEC LES HAUTES TENSIONS PEUT ENTRAINER LA MORT OU DES BLESSURES SÉVÈRES. CE PANNEAU NE DOIT ÊTRE ENLEVE QUE PAR UN RÉPARATEUR QUALIFIÉ. AVERTISSEMENT TOUT CONTACT AVEC LES HAUTES TENSIONS PEUT ENTRAINER LA MORT OU DES BLESSURES SÉVÈRES. CE PANNEAU NE DOIT ÊTRE ENLEVE QUE PAR UN RÉPARATEUR QUALIFIÉ. AVERTISSEMENT TOUT CONTACT AVEC LES HAUTES TENSIONS PEUT ENTRAINER LA MORT OU DES BLESSURES SÉVÈRES. CE PANNEAU NE DOIT ÊTRE ENLEVE QUE PAR UN RÉPARATEUR QUALIFIÉ. Version 1.7.9 Mar. 7, 2013 Copyright © 2013, PhyNexus, Inc., All Rights Reserved. 72 AVERTISSEMENT TOUT CONTACT AVEC LES HAUTES TENSIONS PEUT ENTRAINER LA MORT OU DES BLESSURES SÉVÈRES. CE WARNING HIGH LEAKAGE CURRENT ENSURE PROPER GROUNDING AVERTISSEMENT COURANT DE FUITE ÉLEVÉ — FORNIR UNE MISE À LA TERRE EFFICACE. WARNING If the MEA is used in a manner not specified by PhyNexus Inc, the protection provided the equipment may be impaired. MEA Power Supply Input: AC Voltage and Current 100-240V ~ 47-63Hz 1.9A Chiller Power Supply Output: DC Voltage and Current 24V 5.4 A MEA Power Supply Output: DC Voltage and Current 24V 3.33A Pipettor Power Supply Input: AC Voltage and Current 100-240V ~ 47-63Hz 0.5A Output: 5VDC, 3.0A Chiller Power Supply Input: AC Voltage and Current 100-240V ~ 47-63Hz 1.9A WARNING Pollution Degree - 1 Version 1.7.9 Mar. 7, 2013 Copyright © 2013, PhyNexus, Inc., All Rights Reserved. 73 MEA Personal Purification System Warranty The MEA Personal Purification System has a warranty period of one (1) year from the date of purchase. If the system should fail during the warranty period, please contact your local PhyNexus office for further instructions and information. Limited Warranty and Limitation of Liability Seller (PhyNexus) warrants the merchandise to conform to specifications. Under no circumstances shall Seller be responsible for alleged nonconformities with respect to any merchandise which has been used for purposes or in any manner for which it was not intended, or any merchandise which has been customized or modified without Seller’s prior written consent, or damaged or misused. As Buyer’s exclusive remedy in the event of breach of warranty, Seller shall repair or replace, as its option, any nonconforming merchandise or parts thereof for a period of one (1) year after delivery. All claims must be made in writing to the Seller. Any claims not made within the period specified above shall be deemed waived and released. THE PROVISIONS OF THE FOREGOING WARRANTIES ARE IN LIEU OF ANY OTHER WARRANTY, WHETHER EXPRESS OR IMPLIED, WRITTEN OR ORAL (INCLUDING ANY WARRANTY OF MERCHANTABILITY, FITNESS FOR A PARTICULAR PURPOSE, TITLE OR NON-INFRINGEMENT). SELLER’S LIABILITY ARISING OUT OF THE MANUFACTURE, SALE OR SUPPLYING OF A PRODUCT OR ITS USE OR ITS DISPOSITION, WHETHER BASED UPON WARRANTY CONTRACT, TORT OR OTHERWISE, SHALL NOT FOR ANY REASONS EXCEED THE AGGREGATE PURCHASE PRICE PAID BY BUYER FOR SUCH PRODUCT. IN NO EVENT SHALL SELLER BE LIABLE TO BUYER OR ANY OTHER PERSON OR ENTITY FOR SPECIAL, INCIDENTAL, CONSEQUENTIAL OR EXEMPLARY DAMAGES (INCLUDING, BUT NOT LIMITED TO, DAMAGES FOR LOSS OF PROFITS, LOSS OF DATA OR LOSS OF USE) ARISING OUT OF THE MANUFACTURE, SALE, SUPPLY, USE, MARKETING, RESALE OR OPERATION OF THE MERCHANDISE, EVEN IF SELLER HAS BEEN ADVISED OF THE POSSIBILITY OF SUCH DAMAGES OR LOSSES. PhyNexus, Inc. Version 1.7.9 Tel 408-267-7214 Mar. 7, 2013 Copyright © 2013, PhyNexus, Inc., All Rights Reserved. 74