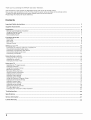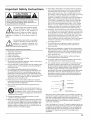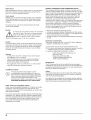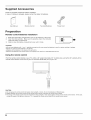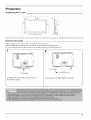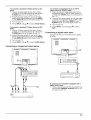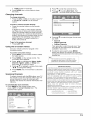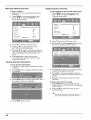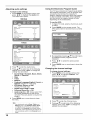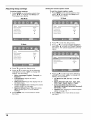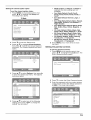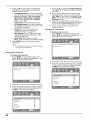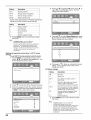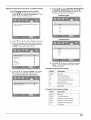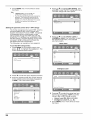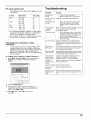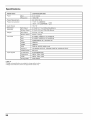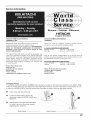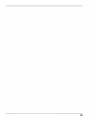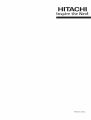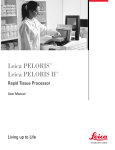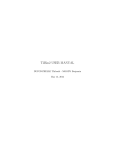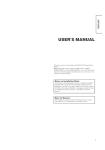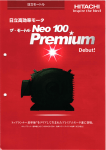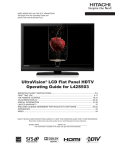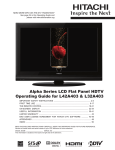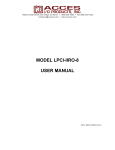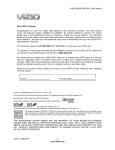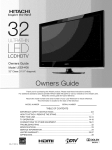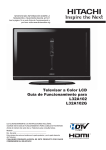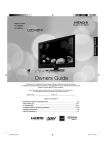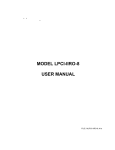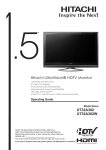Download HITACHI
Transcript
HITACHI lnspire NEED MORE INFO ON THE DTV TRANSITION ? See page 13 in this User Manual and please visit www. dtvtransition.org the COLOR TELEViSiON USER MANUAL L32AI02 L32At02G READ THE ENCLOSED INSTRUCTIONS CAREFULLY KEEP THIS USER MANUAL FOR FUTURE REFERENCE. Record the serial number MODEL NO. SERIAL NO. of your television for future reference, TUNER This serial number is located on the back and right side of the television. If you have a question about this product please call 800-HITACHI for assistance HIGH-DEFINITION MULTIMEDIA iNTERFACE Thank you for purchasing this HITACHI LCD Color Television. The instructions in this manual are described mainly with use of the remote control. You can also use the buttons on the TV if they have the same names as those on the remote control. To obtain the best performance and safety, please read this manual carefully. Please keep this manual for future reference. Contents important Supplied Safety instructions Accessories ................................................................................................................................................ ............................................................................................................................................................. 3 6 Preparation .............................................................................................................................................................................. Remote Control Batteries Installation ........................................................................................................................................... Using the Remote Control ............................................................................................................................................................ Positioning the TV Set .................................................................................................................................................................. Removing the Stand ..................................................................................................................................................................... 6 6 6 7 7 Functional Overview ............................................................................................................................................................... Front Panel .................................................................................................................................................................................... Side Panel ..................................................................................................................................................................................... Rear Panel .................................................................................................................................................................................... Remote Control ............................................................................................................................................................................. 8 8 8 8 9 Setting up your TV ................................................................................................................................................................. 10 Connecting an antenna, cable TV, or satellite TV ................................................................................................................................. 10 Connecting a standard video device .........................................................................................................................................................10 Connecting a component video device ...................................................................................................................................................11 Connecting a digital audio input ............................................................................................................................................................... 11 Connecting a computer ..............................................................................................................................................................................12 Using the basic controls ........................................................................................................................................................ 12 Turning the TV on and off .......................................................................................................................................................................... 12 Adjusting the volume ................................................................................................................................................................................... 12 Changing the video mode ......................................................................................................................................................................... 12 Using your TV ......................................................................................................................................................................... 12 Selecting the TV signal source ................................................................................................................................................................. 13 Changing channels .....................................................................................................................................................................................13 Using the on-screen menus ...................................................................................................................................................................... 13 Memorizing channels ................................................................................................................................................................................. 13 Manually editing channels ......................................................................................................................................................................... 14 Viewing channel information ..................................................................................................................................................................... 14 Adding favorite channels ........................................................................................................................................................................... 14 Adjusting video settings ............................................................................................................................................................................. 15 Adjusting audio settings ............................................................................................................................................................................ 16 Using the Electronic Program Guide ....................................................................................................................................................... 16 Changing the channel settings ................................................................................................................................................................. 16 Adding a channel babel .............................................................................................................................................................................. 17 Adjusting timers settings ............................................................................................................................................................................17 Adjusting setup settings .............................................................................................................................................................................18 Setting the parental controls ..................................................................................................................................................................... 19 PC input signal chart .................................................................................................................................................................................25 Changing your computer's video resolution ...........................................................................................................................................25 Troubleshooting Specifications Service ..................................................................................................................................................................... 25 ......................................................................................................................................................................... 26 information Limited Warranty 2 ................................................................................................................................................................ 27 .................................................................................................................................................................... 28 important Safety instructions CAUTION DO NOT REMOVE COVER (OR BACK). NO USER SERVICEABLE PARTS INSIDE. REFER SERVICING TO QUALIFIED SERVICE PERSONNEL. within flash with arrowhead an equilateral triangle, enclosure magnitude to constitute that may be of a risk of electric is intended a to a person. triangle, is intended similar surface. This product should not be placed in a built-in installation such as a bookcase or rack unless proper ventilation is provided or the manufacturer's instructions have been adhered to. to alert the user to the presence of important and The exclamation point withinoperating an equilateral maintenance (servicing) instructions in the ,__1 literature READ accompanying BEFORE 17. The MAINS plug or an appliance couple is used as the disconnect device, the disconnect device shall remain readily operable. the appliance. OPERATING may be equipped 16. Ventilation- Slots and openings in the cabinet are provided for ventilation and to ensure reliable operation of the product and to protect if from overheating, and these openings must not be blocked or covered. The openings should never be blocked by placing the product on a bed, sofa, rug, or other sufficient shock This product contact your electrician to replace your obsolete outlet. Do not defeat the safety purpose of the grounding-type plug. symbol, to alert the user to the presence of uninsulated "dangerous voltage" within the product's or Polarization- with a polarized alternating-current line plug (a plug having one blade wider than the other). This plug will fit into the power outlet only one way. This is a safety feature. If you are unable to insert the plug fully into the outlet, try reversing the plug. If the plug should still fail to fit, contact your electrician to replace your obsolete outlet. Do not defeat the safety purpose of the polarized plug. Alternate Warnings This product is equipped with a three-wire grounding-type plug, a plug having a third (grounding) pin. This plug will only fit into a grounding-type power outlet. This is a safety feature. If you are unable to insert the plug into the outlet, CAUTION: TO REDUCE THE RISK OF ELECTRIC SHOCK. The lightning 15. Grounding 18.Televisions are designed to comply with the recommended safety standards for tilt and stability. Do not apply excessive pulling force to the front, or top, of the cabinet which could cause the product to overturn resulting in product damage and/or personal injury. EQUIPMENT 1. Read these instructions. 2. Keep these instructions. 3. 4. Heed all warnings. Follow all instructions. 5. 6. Do not use this apparatus near water. Clean only with a dry cloth. 7. Do not block any ventilation openings. with the manufacturer's instructions. 8. Do not install near any heat sources such as radiators, heat registers, stoves, or other apparatus (including amplifiers) that produce heat. the antenna Do not defeat the safety purpose 70-1984, provides information with respect to proper grounding for the mast and supporting structure, grounding of the lead-in wire to an antenna discharge unit, size of grounding connectors, location of antenna discharge unit, 9. 19. Follow instructions recommended 21. If an outside or grounding-type plug. A polarized plug has two blades with one wider than the other. A grounding type plug has two blades and a third grounding prong. The wide blade or the third prong are provided for your safety. If the provided plug does not fit into your outlet, consult an electrician for replacement of the obsolete outlet. 12. specified be sure some and requirements for . Antenna lead-in wile NEC National Electric Code Antenna discharge unit (NEC Section 810-20) i or by the manufacturer, the apparatus. When a cart is used, use caution Electric service equipment . L j/S or sold with combination Ground clamps _rounding electrode system (NEe Art 250 Part H) to avoid injury from tip-over. 13. Unplug this apparatus during lightning storms unused for long periods of time. to the receiver so as to provide electrodes Ground clamp table specified the cart/apparatus is connected is grounded connection to grounding the grounding electrode. by the Use only with the cart, stand, tripod, bracket, when moving antenna system protection against voltage surges and built up static charges. Section 810 of the National Electric Code, ANSI/NFPA No. 10. Protect the power cord from being walked on or pinched particularly at plugs, convenience receptacles, and the point where they exit from the apparatus. 11. Only use the attachments/accessories manufacturer. as 20. An outdoor antenna should not be located in the vicinity of overhead power lines or other electrical circuits. Install in accordance of the polarized for wall, shelf or ceiling mounting by the manufacturer. or when 14. Refer all servicing to qualified service personnel. Servicing is required when the apparatus has been damaged in any way, such as power-supply cord or plug is damaged, liquid has been spilled or objects have fallen into apparatus, the apparatus has been exposed to rain or moisture, does not operate normally, or has been dropped. Note to the CATV system installer: This reminder is provided to call the CATV system installer's attention to Article 820-44 of the NEC that provides guidelines for proper grounding and, in particular, specifies that the cable ground shall be connected to the grounding system of the building, as close to the point of cable entry as practical. End of life directives: Your new TV contains materials which can be recycled and reused. At the end of your TV's life, specialized companies can dismantle the discarded TV to concentrate the reusable materials and to minimize the amount of materials to be disposed of. Dispose of your old TV according to local regulations. 3 Safety FEDERAL Check After completing any service or repair to this TV, ask the service technician to perform routine safety checks to determine that your TV is in correct operating condition. Power source Operate your TV only from the type of power source indicated on the marking label. If you are not sure of the type of power supplied to your home, consult your TV dealer or local power company. The power cord is used as the disconnect device and shall remain readily operable. Caution the cover or back. There are no user-serviceable To risk of electric to shock, do not remove partsreduce inside.theRefer servicing qualified service personnel.To reduce the risk of fire or electric shock, do not expose your TV to rain or moisture. COMMUNICATIONS NOTICE to comply with the to Part 15 of the FCC reasonable protection installation. This radio frequency energy and if not installed and used in accordance with the instructions, may cause harmful interference to radio communications. However, there is no guarantee that interference will not occur in a particular installation. If this equipment does cause harmful interference to radio or television reception, which can be determined by turning the equipment off and on, the user is encouraged to try to correct the interference by one or more of the following measures: • Reorient or relocate the receiving antenna. • Increase the separation between the equipment and the receiver. • Connect the equipment into an outlet on a circuit different from that to which the receiver is connected. • Consult the dealer or an experienced for help. radio/television Declaration of Conformity This device complies with Part 15 of the FCC Rules. Caution To prevent electric shock, match the wide blade on the power cord plug to the wide slot on an electric outlet. If the plug does not fit, consult a licensed electrician to replace the obsolete outlet. Do not modify this safety feature. the power cord plug, or you will defeat is subject to the following • To reduce the risk of fire or electric shock, do not expose this apparatus to rain or moisture. apparatus shall outlet with a protective be connected earthing to a mains socket connection. Operation : regarding this declaration, contact: Hitachi Home Electronics (America), 900 Hitachi Way Chula Vista, CA 91914-3556 Tel.800-448-2244 (800-HITACHI) ATTN: Customer Relations Warning • The LCD television should not be exposed to dripping or splashing and objects filled with liquids, such as vases, should not be placed on the television. two conditions technician (1) This device may not cause harmful interference and (2) This device must accept any interference received, including interference that may cause undesired operation. For questions • This COMMISSION This equipment has been tested and found limits for a Class B digital device, pursuant Rules. These limits are designed to provide against harmful interference in a residential equipment generates, uses and can radiate Inc. Modifications The FCC requires the user to be notified that any changes or modifications made to this device that are not expressly approved by Hitachi Home Electronics (America), Inc, may void the user's authority to operate the equipment. Lead/Mercury Notice This product contains Cables lead and one or more non-replaceable mercury backlights. Do not put in trash. Recycle or dispose of according to applicable laws. For product recycling and disposal information, contact your local government agency or visit www.eiae.org (in USA) or www.epsc.ca (in Canada). FOR MORE INFORMATION, CALL 800-HITACHI. Public viewing of copyrighted material Public viewing of programs broadcast by TV stations and cable companies, as well as programs from other sources, may require prior authorization from the broadcaster or owner of the video program material. This product incorporates copyright protection technology that is protected by U.S. patents and other intellectual property rights. Use of this copyright protection technology must be authorized, and is intended for home and other limited consumer uses only unless otherwise authorized. disassembly is prohibited. 4 Reverse engineering or Connections to this device must be made with shielded with metallic RFI/EMI connector hoods to maintain with FCC Rules and Regulations. cables compliance Any cables that are supplied with the system must be replaced with identical cables in order to assure compliance with FCC rules. Order Hitachi spares as replacement cables. Congratulations on your purchase! keep these safety tips on mind: As you enjoy your new product, please THE ISSUE - The home theater entertainment experience is a growing trend and larger flat displays are popular purchases. However, flat panel displays are not always supported on the proper stands or installed according to the manufacturer's recommendations. - Flat Panel displays that are inappropriately situated on dressers, bookcases, shelves, desks, speakers, chests or carts may fall over and cause injury. HITACHI CARES! - The consumer electronics enjoyable and safe. industry is commited to making home entertainment TUNE INTO SAFETY One size does NOT fit all. Follow the manufacturer's recommendations for the safe installation and use of your flat panel display. Carefully read and understand all enclosed instructions for proper use of this product. Don't allow children to climb on or play with furniture and television sets. Don't place flat panel displays on furniture that can easily be used as steps, such as a chest of drawers. Remember that children can become excited while watching a program, especially on a "larger than life" flat panel display. Care should be taken to place or install the display where it cannot be pushed, pulled over, or knocked down. Care should be taken to route all cords and cables connected to the flat panel display so that they cannot be pulled or grabed by curious children. WALL MOUNTING: IF YOU DECIDE TO WALL MOUNTYOURFLATPANELDISPLAY, ALWAYS: Use a mount that has been recommended by the display manufacturer and/or listed by an independent laboratory (such as UL, CSA, ETL). Follow all instructions supplied by the display and wall mount manufacturers. If you have any doubts about your ability to safely install your flat panel display, contact your retailer about professional installation. Make sure that the wall where you are mounting the display is appropriate. Some walt mounts are not designed to be mounted to walls with steel studs or old cinder block construction. If you are unsure, contact a professional installer. A minimum of two people are required for installation. Flat panel displays can be heavy. CEA Consumer EJectroPlcs Assodatlon www.CLorg/safety 5 Supplied Accessories Check the supplied In case of missing accessories before installation. or damaged, please contact User Manual the dealer Remote Control immediately. Two AAA Batteries Power Cord Preparation Remote 1. 2. 3. control Batteries Installation Slide open the battery compartment cover in the direction of the arrow. Insert two AAA batteries. Make sure the polarities match the indication inside the battery compartment. Slide to close the battery compartment cover until it clicks. CAUTION: • Do not insert batteries with '+' and '-' polarities reversed as this may cause the batteries to swell or rupture resulting in leakage. • Never mix used and new batteries in the device. • Replace all the batteries in the device at the same time. • Remove the batteries if the remote control is not going to be used for an extended period of time. Using the remote control Point the remote control directly at your TV, within a 30 ° angle remote control sensor on the front of your TV and within 26.25 horizontally (15 ° to either feet (8 m) of your TV. side), and within 30 ° vertically of the T£:' /15°t15 °_, CAUTION: • DO not expose the remote control to liquids, direct sunlight, or shock. Do not mix batteries of different types. • Objects between the remote control and the remote control sensor may block the remote control signal. • The range of the remote control may be diminished if direct sunlight or other strong light is shining on the remote control sensor. In this case, change the angle of the lighting, move your TV, or operate the remote control closer to the remote control sensor. 6 Preparation Positioning the TV Set Place the TV on a firm and flat surface, leaving a space of at least 10cm around the set and 30cm from the top of the set to watt. Removing the stand • Before mounting the TV on the wall, the TV stand must be removed. • Before detaching (or attaching) stand, unplug the AC cord from the AC input terminal. • For walt bracket installation, please refer to the Installation Manual of the Wall Bracket Unit. 1 2 TVSTANO t t TV STAN D Unfasten the ten screws used to secure Remove the TV stand with two hands. the stand in place. 7 Functional Overview Front Panel O Remote control sensor Receives signal from the remote control. Power indicator Lights up in red when the TV is in standby mode. Lights up in blue when the TV is turned on. Side Panel Head Phone jack Connect to head phones. MENU Press to enter or exit from the TV menu. @ INPUT Press to select TV, HDMI 1, HDMI2, AVl(Video), AV2(Video), AV3, RGB, AVl(S-Video), or AV2(S-Video) inputs. _G"q Gj ¸ _ii O @ O Volume Up/Down (VOL+/-) Press to adjust the volume. Left/Right Cursor (4 / _ ) Press to select or adjust the desired item on the TV menu. HDMI2 Input terminal Connect to equipment with HDMI output. HDMI Input from a DVI source will not have sound. 0 Channel Up/Down (OH+l-) Press to select previous/next channel. Up/Down Cursor (A/T) Press to select or adjust the desired item on the TV menu. AV2 Input terminal Connect to equipment with S-video or audio/video output. _) POWER Press to turn the TV power on or off. Rear Panel .... ............... < l__ } 8 ® AC Input terminal Connect to the wall outlet, using the supplied Power Cord. ® HDMI Input terminal Connect to equipment with HDMI output. HDMI Input from a DVI source will not have sound. ® AV3 Input terminals Connect to equipment with component output. ® Audio Output terminal Connect to equipment with audio input. This audio level is fixed and cannot be adjusted using TV volume control. ® AVl Input terminal Connect to equipment with audio/video output. ® Digital Audio Output terminal Connect to a equipment with digital audio input. ® RGB Input terminal Connect to PC. ® USB terminal For service use only. ® AIR/CABLE Input terminal Connect to equipment with antenna output or wall antenna cable. Remote control @ Dash (-) Press to view digital sub channels. First enter the main channel number, then press this button, then enter the sub-channel number. O Menu ((_)) Press to enter or exit from the TV menu. O Picture Mode ( -." ,_,'-) Press to select the desired picture mode. @ Sound Mode ( j_) Press to select the desired sound mode. _) INFO Press to display the current channel/program information. CO Select between Closed Caption modes. _) Last Channel (LAST OH) Press to return to previously viewed channel. _) GUIDE Press to display the Electronic Program Guide(EPG). _) Up/Down Cursor ( A / T" ) Press to select or adjust the desired item on the TV menu. _) FAV OH Press to display your favorite channels list. Channel Up/Down (OH A/OH v' ) Press to change up/down channel. _) OK Press to confirm and execute the selection. _) Left/Right Cursor (4!_,) Press to select or adjust the desired item on the TV menu. Mute (_<) Press to mute or restore the volume. _) Volume Up/Down (VOL+/-) Press to adjust the volume. 0 Power On/Standby (_/I) Press to turn the TV on or off. 0 ASPECT (_) Press to select the desired picture format. 0 INPUT ( G ) Press to select TV, HDMI 1, HDMI2, AVl(Video), AV2(Video), AV3, RGB, AVl(S-Video), or AV2(S-Video) inputs. 0 TV Press to change to TV mode viewing. 0 MTS/SAP Press to select Mono, Stereo or SAP mode. O Channel Select (Numeric Keys) Press to select the TV channel directly. 9 Setting up your TV Connecting an antenna, satellite TV Connecting a standard video device Note Your TV supports multiple video source inputs. For temporary or easy-access video connections, use the side jacks (AV2). For more permanent connections, use the rear jacks (AVl). cable TV, or -Q o, ,!i............................. ...... m To connect an external antenna, cable TV, or satellite TV: ® ® ® 1 Plug the antenna cable (2) from an antenna, cable TV, or satellite receiver (3) to the AIR/CABLE jack on your TV (1). 2 Turn on your TV. 3 Press INPUT, then press A/Y to select TV. ooooo; ® ®© To connect a standard video device to the AV1 jacks: 1 Plug an RCA video cable (4) into a standard video source (5) and into the VIDEO jack (1) on the back of your TV. 2 Plug the RCA audio cables (2) into the video device's audio output jack and into the upper AUDIO L and AUDIO R jacks on the back of your TV. 3 Turn on your TV. 4 Press INPUT, then press A/Y (Video). to select AVl To connect an external video device to the AV2 jacks: 1 Plug the RCA video connector (8) into a standard video device (5) and VIDEO jack (6) on the side of your TV. 2 Plug the RCA audio connectors (7) into the audio out jacks on the video device and into the AUDIO L and AUDIO R jacks (6) on the side of your TV. 3 Turn on your TV. 4 Press INPUT, then press A/V (Video). 10 to select AV2 To connect a standard S-Video device to AV1 jacks: 1 Plug an S-Video cable (3) into the S-Video out jack on an S-Video device (5) and into the S-VIDEO jack (1) on the back of your TV. 2 Plug RCA audio cables (2) into the S-Video device audio output jacks and into the AUDIO L and AUDIO R jacks on the back of your TV. 3 Turn on your TV. 4 Press INPUT and A/V to select AVl(S-Video). To connect a standard S-Video device to AV2 jacks: 1 Plug an S-Video cable (9) into the S-Video out jack on an S-Video device (5) and into the S-VIDEO jack (6) on the back of your TV. 2 Plug RCA audio cables (7) into the S-Video device audio output jacks and into the AUDIO L and AUDIO R jacks on the back of your TV. 3 Turn on your TV. 4 Press INPUT and A/Y Connecting a component To connect a progressive-scan or HDTV video source to Y/Pb/Pr jacks: 1 Plug a component video cable (2) into the progressive-scan or HDTV video device (3) and into the Y/Pb/Pr jacks (1) on the back of your TV. 2 Plug the RCA audio cables (4) into the audio out jacks on progressive-scan or HDTV video device and into the lower AUDIO L and AUDIO R jacks (1) on the back of your TV. 3 Turn on your TV. 4 Press INPUT, then press A/Y AV3. Connecting to select a digital audio input You can connect your TV audio out to a digital amplifier. to select AV2(S-Video). video device ® To connect to an amplifier equipped with a digital audio input: • Plug a coaxial cable (2) into the amplifier (3) and into the COAXIAL OUTPUT jack (1) on the back of your TV. 11 Connecting a computer Using the basic controls Turning the TV on and off To turn your TV on and off: 1 Press POWER on the side of your TV or on the remote control. The power indicator turns blue. @ 2 To turn off your TV, press POWER again. The power indicator turns red. Adjusting the volume You can adjust the volume using the controls on your TV's side panel or the remote control. To adjust the volume: 1 Press VOL+ or VOL- to increase or decrease the volume. 2 Press MUTE to mute the sound, then press this button again to restore the sound. Changing the video mode Your TV supports multiple video modes. To connect a computer using VGA: 1 Plug a VGA cable (4) into the VGA port on the computer (6) and into the RGB INPUT port on the back of your TV. 2 Plug an audio cable (5) into the audio jack on the computer (6) and into the AUDIO RGB INPUT port on the back of your TV. 3 Turn on your TV. 4 Press INPUT, then press A/V AVl(Video) AV2(Video) AV3 RGB • • AVl(S-Video) AV2(S-Video) Using your TV Selecting the TV signal source To select the TV signal source: 1 Press MENU, then press 4/!1_ to highlight Channel icon. The Channel menu opens. to select To connect to a computer or other HDMI device using the HDMI2 jack: 1 Plug an HDMI cable (8) into the HDMI port on the HDMI device (3) and into the HDMI2 INPUT port on the side of your TV. 2 Turn on your TV. 3 Press INPUT, then press A/V HDMI2. • • • • to select RGB. To connect to a computer or other HDMI device using the HDMI1 jack: 1 Plug an HDMI cable (2) into the HDMI port on the HDMI device (3) and into the HDMI1 INPUT port on the back of your TV. 2 Turn on your TV. 3 Press INPUT, then press A/Y HDMI1. To select the video mode: • Press INPUT one or more times to select the video mode, then press OK. You can select: • TV • HDMI1 • HDMI2 to select Channel TV Source Cable Auto Scan Favorites J_ List J_ Channel No. 1-2 Channel Label Sencore DTV Signal Strong Note When the computer goes into standby, TV shows "No Sync" message and will never turn off. 2 Press V to enter the Channel menu. 3 Press A/V to select TV Source, then press 4 / _ to select Air or Cable. • Air-VHF/UHF channels. 12 • Cable-Cable TV channels. 4 Press MENU one or more times to close the menu. Changing 2 Press Y to enter the Channel menu. 3 Press A/Y to select Auto Scan, then press _. The Auto Scan sub-menu opens. channels To change channels: Press the OH+ or OH- on the side of your TV or the OH A or OH Y on the remote control. Channel an Digital To enter a channel number directly: • Press the number buttons on the remote control. Analog In digital TV mode, a main (major) channel can have one or more sub. (minor) channels. Press the number buttons to enter the main channel, press the - button (to the left of the 0 button), then press the number button for the sub-channel. For example, if you want to watch channel 5-2, press 5, press the button, then press 2. Channels I1_ 4 Press ,&/V to select the type of auto scan you want: • Scan all To go to the previous channel: • Press LASTCH. Using the on-screen _[i Channels • Digital Channels • Analog Channels Then press ll_ to start the auto scan. Your TV scans for and memorizes all channels available in your area. menus Use your remote control to navigate in the on-screen menus. 5 To stop the auto search, press MENU. When auto search is finished, the channel changes to the first channel in the memorized channel list. To use the on-screen menus: 1 Press INPUT on the remote control to select the video source. i.......................................................................................................................................................................................................................................................... 2 Press MENU on the remote control. The on-screen menu appears. ii.0te 3 Press _/_ to highlight the Video, Audio, Channel, Timers, Locks, or Setup icon, then press V to enter the menu. 4 Press A/V to highlight a setting, then press 4/_ to change the setting. 5 Press MENU one or more times to close the menu. .................................. per!°!med!°! !he Channe!L!s!t° be upda!ed: .................................... Scanning Channels To select channels with the OH buttons, your TV first needs to scan the channels. When your TV scans channels, it scans for channels with signals, then stores the channel information into memory. To automatically scan channels: 1 Press MENU on the remote control, then press 4/_ to highlight Channel icon. The Channel menu opens. The Channel i List cannot be updated by only changing the cable source. Auto Scan must be IMPORTANT NOTICE United States federal law requires broadcasters to stop transmittin( analog (non-digital) television signals after February 17, 2009. Accordingly, this TV's analog tuner will not be capable of receiving over-the-air analog television broadcasts broadcasts are no longer available. After February 17, 2009, this TV's analog work with compatible cable and satellite after such analog tuner will continue to TV systems, gaming consoles, VCRs, DVD players and other similar products. Both before and after February 17, 2009, this TV's digital tuner will receive available over-the-air digital television broadcasts using an antenna and other digital television broadcasts using compatible cable, satellite or other digital television system connections. Please review this Operating Guide for further information regarding such connections. Hitachi supports the D TV transition and as a member of the D TV Transition interactive Coalition urges consumers guides and further detailed to visit these information: web sites • www.dtvtransition.org • www.dtv2OO9.gov • www.myceknowhow.com • www.youtube.com for Channel TV Source Cable Auto Scan Favorites 11_ II_ List t_" Channel No. Channel Label DTV Signori 1-2 Sencore _÷;_ Strong 13 Manually editing channels Adding favorite To skip a channel: 1 Make sure that you have Auto Scanned for channels. 2 Press MENU on the remote control, then press 4/_ to highlight Channel. The Channel menu opens. channels To add channels to the favorite channel list: 1 Press MENU on the remote control, then press 4/_" to highlight Channel. The Channel menu opens. Channel Channel TV Source Cable Auto Scan Favorites J_ TV Source Cable Auto Scan Favorites J_ J_ List J_ Channel No. 1-2 Channel Label List Channel No. 1-2 Channel Label Sencore DTV Signal Strong DTV Signal Sencore _ Strong 2 Press V to enter the Channel menu. 3 Press V to enter the Channel menu. 3 Press A/Y to select Favorites, then press I_. The Favorites sub-menu opens. 4 Press A/V to select List, then press _. The List sub-menu opens. 5 Press A/Y to select a channel you want to skip, then press OK. The check mark next to channel disappears and the screen turns black. Channel 6 Press OK again to show the channel. The check mark appears, and the screen shows the channel. Viewing channel information To view channel information: 1 In digital TV mode, select a channel you want to watch. 2 Press INFO once to display information about the channel. 4 Press A/Y to select a channel that you want to add to the favorite channel list. 5 Press OK. A check mark appears next to the channel, and the channel is marked as a favorite. 3 Press INFO again to display information about the program content (if available). 6 Repeat this procedure to select the other channels. To select your favorite channel: 1 Press FAV OH one or more times on the remote control until the Favorite List appears on the screen. 2 Press A/Y to select the preset for your favorite channel. Note The favorite channel function does not work until you have programmed your favorite channels. 4 Press INFO again to close. 14 To remove a channel from the favorite channel list: 1 Press MENU on the remote control, then press _/_ to highlight Channel. The Channel menu opens. TV Mode Video Picture Mode Contrast Brightness Color Tint Channel TV Source Auto Scan Favorites I_ List _* Color Channel No. Temperature Aspect Noise 29 75 O Sharpness Cable Dynamic 60 70 Cool 16:9 Reduction Off 1-2 Channel Label Sencore DTV Signal Strong 2 Press Y to enter the Video menu. 3 Press A/V to select one of the following settings, then press _/_ to change the setting. You can select: 2 Press V to enter the Channel menu. • 3 Press A/Y to select Favorites, then press II_. The Favorites sub-menu opens. • Picture Mode-Standard, or Personal. Contrast • • • Brightness Color Tint • • Channel 4 Press ,&/Y to select the channel you want to remove. 5 Press OK. The check mark next to the channel disappears, and the channel is removed from favorite channel list. Adjusting video settings To adjust picture settings: 1 Press MENU on the remote control, then press 4/_ to highlight the Video icon. The Video menu opens. R6B Mode Video Picture Contrast Mode Brightness Sharpness Color Temperature Advanced Aspect Dynamic, Soft, Sharpness Color Temperature-Normal, Warm, or Cool. • Advanced-When Advanced is highlighted, press _ to open the advanced menu. • H-Pos (RGB mode only) • V-Pos (RGB mode only) • Clock (RGB mode only) • Phase (RGB mode only) • Auto (RGB mode only)-Press I!_ to activate the auto adjust feature for RGB mode. • Aspect-4:3, 16:9, Zoom1, Zoom2 or Expanded. (In RGB mode, only 4:3 and 16:9 are available for Aspect.) • Noise Reduction-Off, Low, Medium, High or Auto. If the TV is operating in a weak-signal area, sometimes the Noise Reduction function can improve the reception. Press MENU one or more times to close the menu. Note Any adjustments made to Contrast, Brightness, Color, Tint and Sharpness while in the Standard,' Dynamic, or Soft Picture Modes will automatically be saved in the Personal Picture Mode Setting. :: Additionally, when adjustments are made the TV will automatically switch to the Personal Picture Mode. Dynamic 50 45 60 Warm 16:9 15 Adjusting Using the Electronic audio settings To adjust audio settings: 1 Press MENU on the remote control, then press _1/_ to highlight the Audio icon. The Audio menu opens. RGB Mode Program Guide Your TV has an Electronic Program Guide (EPG) that supplies information, such as program lists and start and end times for programs. In addition, detailed information about the program is often available in the EPG. (The availability and the amount of program details will vary depending on the broadcaster.) To use the EPG: 1 In digital TM mode, select a channel you want to watch. Audio Sound Standard 50 50 0 Mode Bass Treble Balance Preferred Digital Lang_age O_ tput Surround Audio Sound Only 2 Press GUIDE on the remote control. The EPG opens with the channel that is currently active. English PCM Off Off TV Mode Audio Sound Mode Bass Treble Balance Preferred Language Digital Output Surround Sound Audio Only Standard 50 50 0 English PCM Off Off 2 Press Y to enter the Audio menu. 3 Press A/V to select one of the following settings, then press 4/_ to change the setting. You can select: • Sound Mode- Standard, Music, Movie, Sports, or Personal. • Bass • Treble • Balance • Preferred Language-English, French, or Spanish. (Digital TV mode only) • MTS-Mono, Stereo, or SAP. (Analog TV mode only) • Digital Output-PCM or RAW. • Surround Sound-On or Off. • Audio only-On or Off. (If you select "On", the image disappears but the sound remains. Press any button to resume the image.) 4 Press MENU one or more times to close the menu. 3 By repeatedly pressing A/T, the information for additional future programs can be displayed. 4 Press _ / _- to select the previous/next channel. 5 Press GUIDE one or more times to close the EPG. Changing the channel settings To change channel settings: 1 Press MENU on the remote control, then press 4/_ to highlight Channel. The Channel menu opens. Channel TV Source Auto Cable Scan Favorites List _" Channel No. Channel Label DTV Signal 1-2 Sencore _Jf_9/_ Strong 2 Press V to enter the Channel menu. Note Any adjustments made to Bass, Treble, and Balance while in the Standard, Music, Movie, and Sports Sound Modes will automatically be saved in the Personal Sound Mode Setting. Additionally, when adjustments are made the TV will automatically switch to the Personal Sound Mode. 16 3 Press A/Y to select one of the following settings, then press 4/_ to change the setting. You can select: • • TV Source-Air or Cable. Auto Scan-For more information, see "Scanning Channels" on page 13. • Favorites-For more information, see "Adding favorite channels" on page 14. • List-For more information, see "Manually editing channels" on page 14. • Channel No.-Press ,_/ll_ to select the channel. • Channel Label-For more information, see "Adding a channel label" on this page. • DTV Signal-Display the signal strength of the Digital TV. Press MENU one or more times to close the menu. Adding a channel Adjusting timers settings To adjust timers settings: 1 Press MENU on the remote control, then press 4/_" to highlight the Timers icon. The Timers menu opens. R6B Mode Timers Sleep Time Timer -- Min Zone Pacific DST Time Off Format 12-hour Clock label ------#--#-------:-- To add a channel label: 1 Press MENU on the remote control, then press 4/_ to highlight Channel. The Channel menu opens. TV Mode Channel TV Source Auto Cable Timers Scan Sleep Timer Time Zone DST Time Format Clock Favorites List Channel No. Channel Label DTV Signal 1-2 Sencore -- Min Pacific Off 12-hour 2008/09/17 08:00 PM Strong 2 Press Y to enter the Channel menu. 3 Press A/V to select Channel Label, then press _ to enter the Channel Label sub-menu. 2 Press Y to enter the Timers menu. 3 Press A/Y to select one of the following settings, then press 4/_" to change the setting. You can select: • Sleep Timer-Select the sleep time you want. Time Zone-Pacific, Alaska, Hawaii, Atlantic, Eastern, Central, or Mountain. DST (Daylight Saving Time)-On or Off. Time Format-12-hour or 24-hour. • • • • Clock-Display the clock time. 4 Press MENU one or more times to close the menu. . ........... ! Note • Clock can only display the clock time when on a digital channel and the time information is available. Press 4/1_ to move the cursor, then press A/V one or more times to select each character of the new name for the channel. Press MENU one or more times to close the menu. • 30 seconds before the Sleep Timer turns off the TV, the Sleep timer counts down and shows the remaining seconds until the timer turns off the TV. ° If a power failure occurs or the TV is unplugged, all the times will be reset. 17 Adjusting Setting the closed caption mode Setup settings To adjust setup settings: 1 Press MENU on the remote control, then press 4/_" to highlight the Setup icon. The Setup menu opens. To set the closed caption mode: 1 Press MENU on the remote control, then press _/_ to highlight the Setup icon. The Setup menu opens. TV Mode RGB Mode Setup Setup Menu Language English Menu Transparency OSD Time Out 50% 15 Sec. Transparency Closed Captions Restore Default _- OSD Language Time English 50% Out Closed Captions Restore Default _£__1_ 15 Sec. I1_ MENU 2 Press Y to enter the Setup menu. 3 Press A/Y to highlight Closed Captions, then press I1_to enter the Closed Captions sub-menu. The Closed Captions sub-menu opens. TV Mode Setup Menu Language English Transparency OSD Time Out 50% 15 Sec. Setu p Closed Captions Restore Default 11_ Basic Selection Advanced Options Selection CC 1 Service1 I_ 2 Press V to enter the Setup menu. 3 Press A/V to select one of the following settings, then press 4/I_ to change the setting. You can select: • • • • Menu Language-English, Fran_ais, or Espa5ol. Transparency-Adjust the menu transparency. OSD Time Out-Adjust the display time of the OSD menu. Closed Captions-See "Setting the closed caption mode" on this page. • Restore Default-Select Yes, then press OK to restore your TV to the default settings. 4 Press MENU one or more times to close the menu. 18 4 Press ,il,/V to select one of the following settings, then press 4/11_ to change the setting. You can select: • CC Mode-CC Off, CC On, or CC On Mute. • Basic Selection-Off, CCl, CC2, CC3, CC4, Text1, Text2, Text3, or Text4. • Advanced Selection-Service1, Service2, Service3, Service4, Service5, Service6, or Off. • Options-See "Setting the closed caption styles" on page 19. 5 Press MENU one or more times to close the menu. • Setting the closed caption styles To set the closed caption styles: 1 Press MENU on the remote control, then press 4/_ to highlight the Setup icon. The Setup menu opens. • • TV Mode Mode-Custom or Default. (If Default is selected, the other settings are not available.) Font Style-Default, Font0, Font1, Font2, Font3, Font4, Font5, Font6, or FontT. Font Size-Default, Small. Normal, Large, or • Setup Menu Language Transparency OSD Time English 50% Out Closed Captions Restore Default 15 Sec. _" 2 Press Y to enter the Setup menu. 3 Press A/Y to highlight Closed Captions, then press _ to enter the Closed Captions sub-menu. The Closed Captions sub-menu opens. Font Edge Style-Default, None, Raised, Depressed, Uniform, Left Shadow, or Right Shadow. • Font Edge Color-Default, Black, White, Red, Green, Blue, Yellow, Magenta, or Cyan. • FG Color-Default, White, Black, Red, Green, Blue, Yellow, Magenta, or Cyan. • BG Color-Default, Black, White, Red, Green, Blue, Yellow, Magenta, or Cyan. • FG Opacity-Default, Solid, Flashing, Translucent, or Transparent. • BG Opacity-Default, Solid, Flashing, Translucent, or Transparent. 6 Press MENU one or more times to close the menu. Setting the parental controls To set the parental controls: 1 Press MENU on the remote control, then press 4/_ to highlight the Locks icon. The Enter Password screen opens. Setup Basic Selection Advanced Selection Options CC 1 Service1 _" Locks Enter Password 4 Press A/V to select Options, then press to enter the Options sub-menu. The Options sub-menu opens. 2 Press Y to enter the Enter Password screen. 3 Enter the password with the number buttons on the remote control (the default password is 0000). The Locks menu opens. Setup Font Font SUe Size Font Edge Font Edge DefaL It DefaL It SUe Color DefaL It Defat FG Color Default BG Color Default FG Opacity Default BG Opacity Default It Locks System Lock Input Block US On Canada Press A/V to select one of the following settings, then press 4/1_ to change the setting. You can select: RRT Setting Reset RRT 19 Press A/V to select one of the following settings, then press 4/1_ to change the setting. You can select: 4 Press A/V to highlight Change Password, then press _ to open the Change Password sub-menu. • 5 Press the number buttons to input the old password (if you have not set a password, enter 0000; if you forgot the password, enter 9999). The cursor moves to the Enter New Password column. 6 Press the number buttons on the remote control to input the new password. The cursor moves to the Confirm Password column. Change Password-For more information, see "Changing the password" on this page. • System Lock-On or Off. (Input Block, US, Canada, RRT setting, and Reset RRT are only available when System Lock is set to On.) • Input Block-To block the input source. • US (United States)-For more information see "Setting the parental control level - US TV ratings" on page 21. • Canada-For more information, see "Setting the parental control level Canadian ratings" on page 23. • RRT Setting-For more information, see "Setting the parental control level - RRT ratings" on page 24. • Reset RRT-Select Yes, then press OK to reset the RRT to the default settings. Press MENU one or more times to close the menu. Note Blocking an input source To block an input source: 1 Press MENU on the remote control, then press 4/_ to highlight the Locks icon. The Enter Password screen opens. Locks If you forgot your password, enter 9999 to disable Lock and set a new password. Changing 7 Press number buttons to input the new password again. Enter Password the password To change the password: 1 Press MENU on the remote control, then press 4/_ to highlight the Locks icon. The Enter Password screen opens. 2 Press V to enter the Enter Password screen. 3 Enter the password with the number buttons on the remote control (the default password is 0000). The Locks menu opens. Locks Enter Password System Lock Input Block US Canada 2 Press V to enter the Enter Password screen. 3 Enter the password with the number buttons on the remote control (the default password is 0000). The Locks menu opens. System Lock Input Block US Canada RRT Setting Reset RRT 2O On RRT Setting Reset RRT On 4 Press A/V to highlight Input Block, then press _ to open the Input Block sub-menu. The Input Block sub-menu opens. 3 Enter the password with the number buttons on the remote control (the default password is 0000). The Locks menu opens. Locks :_7 @N HDMI Unblock AV(Video) Unblock AV3 RGB Unblock Unblock AV(S-Video) Unblock 5 Press A/Y to select the input source you want to block, then press 4 / _" to change the setting. Block-Block the input source. When you set the input source to Block, the screen turns black and sound is blocked. And "Input is blocked!" will be displayed on the screen when you exit the menu. • Unblock-Unblock the input source. Press MENU one or more times to close the menu. System Lock Input Block On _" US Canada RRT Setting Reset RRT 4 Press A/Yto highlight US, then press _ to open the US ratings sub-menu. The US ratings sub-menu opens. • Movie Rating _" Setting the parental control level - US TV ratings To set US TV parental control levels: 1 Press MENU on the remote control, then press 4/1_ to highlight the Locks icon. The Enter Password screen opens. 5 Press ,&/V to select TV Rating, then press to open the TV ratings sub-menu. The TV ratings sub-menu opens. Locks Enter Password Locks ALL D TV Rating L S V FV TV-Y TV-Y7 TV-G TV-PG 2 Press V to enter the Enter Password screen. TV-14 TV-MA :Block 6 Press A, V, 4 or I_ to select any of the TV ratings, then press OK. The Lock icon appears. TV Parental Guidelines ratings 21 4 Press A/Yto highlight US, then press _ to open the US ratings sub-menu. The US ratings sub-menu opens. Some of the age-based TV Parental Guidelines ratings also have content-based ratings. FV Fantasyviolence V Violence D Sexuallysuggestivedialog 7 Press MENU one or more times to close the menu. Note • • 5 Press A/Y to select Movie Rating, then press to open the Movie ratings sub-menu. The Movie ratings sub-menu opens. If System Lock is not set to On, the configuration settings do not work. You can view blocked programs by entering the password. This temporarily switches off the parental lock. To reactivate the parental lock settings, turn off the TV. When the TV is turned on again, your parental lock settings are reactivated. X NC-17 Setting the parental control level - US TV movie ratings To set US TV movie parental control levels: 1 Press MENU on the remote control, then press 4/_ to highlight the Locks icon. The Enter Password screen opens. R PG-13 PG G 6 Press ,i, or V to block or unblock the movie rating. "Lock" appears next to the movie ratings you block. Locks Enter Password US Movie ratings 2 Press V to enter the Enter Password screen. 3 Enter the password with the number buttons on the remote control (the default password is 0000). The Locks menu opens. PG-13 Parental guidance strongly suggested. Some material may not be suitable for 7 Press MENU one or more times to close the menu. System Lock Input Block US 22 On I_ Canada _" RRT Setting Reset RRT _' Note • • If System Lock is not set to On, the configuration settings do not work. You can view blocked programs by entering the password. This temporarily switches off the parental lock. To reactivate the parental lock settings, turn off the TV. When the TV is turned on again, your parental lock settings are reactivated. Setting the parental control level - Canadian ratings To set Canadian parental control levels: 1 Press MENU on the remote control, then press 4/_ to highlight the Locks icon. The Enter Password screen opens. 5 Press A/Y to select Canadian Ratings(Eng) or Canadian Ratings (Frn), then press I_ to open the Canada ratings sub-menu. The Canada ratings sub-menu opens. Canadian English Locks Locks Enter Password 18+ 14+ PG G C8+ C Canadian French 2 Press Y to enter the Enter Password screen. 3 Enter the password with the number buttons on the remote control (the default password is 0000). The Locks menu opens. Locks i iiiiii!iii!Hili!i!! ! ili;ii!iiliiiiiii!ii!ii!!!!!!!!!!!!!!!!!!!!!!!!!!!!!!!!!!!!!!!!!!!iii ii!iHi!lil ' 18 ans+ 16 ans+ 13 ans+ 8 ans+ G System Lock On Input Block US Canada _" RRT Setting Reset RRT _- 6 Press A/V to block or unblock the movie rating. "Lock" appears next to the movie ratings you block. Canadian Engfish Movie ratings Press A/Y to highlight Canada, then press to open the Canada ratings sub-menu. The Canada ratings sub-menu opens. Rating Description Exempt 18+ Notrated Adultprogramming 14+ i .................... 14 yearsold andabove ...................................................................................................................... PG.............................................. parentaI guidancesugges[e d G Generalaudience Canadian Ratings (Frn) Canadian French Movie ratings Description Exempt 18ans+ Notrated Adultprogramming 16ans+ Children16 yearsandabove 13ans+ Children13 yearsandabove 8ails &ii ien8yeais above 23 7 Press MENU one or more times to close the menu. Note • • 4 Press A/Y to highlight RRT Setting, then press _- to open the RRTratings sub-menu. The RRT ratings sub-menu opens. If System Lock is not set to On, the configuration settings do not work. You can view blocked programs by entering the password. This temporarily switches off the parental lock. To reactivate the parental lock settings, turn off the TV. When the TV is turned on again, your parental lock settings are reactivated. Setting the parental control level - RRT ratings The V-Chip recognizes the current RRT, which is communicated as part of the Program and System Information Protocol (PSIP). It depends on broadcasts which communicate a new rating system through the PSIP that both the chip and a TV's software can understand. With the RRT setting, program blocking occurs when a program rating is received that meets the pre-determined user requirement. The following is an example of one segment. 5 Press ,&/Y to select Humor Level or Intelligence Level, then press _ to open the selected sub-menu. The selected sub-menu opens. Humor Level To set the RRT rating levels: 1 Press MENU on the remote control, then press 4/_ to highlight the Locks icon. The Enter Password screen opens. MH Off H Off VH EH Off Off Locks Enter Password Devoid of Humor Intelligence Level 2 Press Y to enter the Enter Password screen. 3 Enter the password with the number buttons on the remote control (the default password is 0000). The Locks menu opens. LL Off NL Off Very System Lock Input Block US Canada RRT Setting Reset RRT 24 On I_ _" Low IQ required 6 Press A/Y to select the rating level you want to set, then press 4/_ to set the rating to On or Off. Ratings include: • Humor Level-DH, MH, H, VH, EH. • Intelligence LeveI-VL, LL, NL. 7 Press MENU one or more times to close the menu. Troubleshooting PC input signal chart The following resolutions. chart shows the suggested screen no color • If "Unsupported Mode" appears on the screen, adjust the PC display setting to correspond to one of the settings in the above table. • If you switch off the TV, interference lines may occur on the TV screen. This is normal. Changing your computer's resolution video The following example shows Windows XP ® settings. Even if you use a different Windows operating system, the basic setup methods are similar. For changing video resolution on a Macintosh ® computer, refer to your Macintosh ® documentation. To change your computer's video resolution: 1 Click Start, Control Panel, then double-click Display. The Display Properties dialog box opens. • Checkthe program's color features becauseit may be a black and white movie. The picture has Make surethat the antenna is installed correctly. overlapped If not, adjust the antenna toward the images broadcasting station. Piotuie has silow ...... . and its ii there are problems, correct them. If all connections are tight, the problem may be with a faulty antenna or cable. ° Checkcar traffic or neon signs that may disrupt the image. Stripes on picture Checkfor interference from other electronic devices,such as radios and televisions, and keep magnetic or electronic devices away from your TV. Badstereo or SAP sound A long broadcast distance, or interferencefrom radio waves, can cause bad sound reception. If so, changethe mode to Mono. Remote control does not work Remove obstacles betweenthe remote control and the player. Point the remote control at your TV's IR sensor. Install new batteries. "Unsupported Mode" appears on the screen Checkthe resolution and frequency of your computer, and adjust it to the optimum resolution for this TV: 1360x768 at 60Hz. "No Sync" appears on the screen Make sure that the cable is firmly connected to the computer and TV. Image is not centered Adjust the horizontal control. Picture has a few A few bright or dark dots on an LCD screen is bright or dark normal. It does not affect the operation of this dots TV. 2 Click the Settings tab. 3 Change the screen resolution setting to a supported resolution (the ideal resolution for your TV is 1360 x 768). 4 Click OK, then click Yes to save your changes. 25 Specifications L32A102&L32A102G Size 31.51 inches Resolution 1366x768 Power Requirement AC 120V, 60 Hz Power Consumption 115W, 1A (L32A102) 180W, 1.6A (L32A102G) I,_7_.1 7W+7W Audio Output Dimension (WxHxD) With Stand 31.3x22.7x11 Without Stand 31.3x21 x3.3 inch (795x533x85mm) Weight With Stand 34.5 Ibs. (15.7kg) Without Stand 30 Ibs. (13.7kg) AVl S-VIDEO, VIDEO IN, L/R AUDIO IN AV2 S-VIDEO, VIDEO IN, L/R AUDIO IN AV3 HDMI1 COMPONENT HDMI IN HDMI2 HDMI IN RGB RGB IN, AUDIO IN(Mini jack) OUTPUT L/R AUDIO OUTPUT, COAXIAL DIGITAL AUDIO OUTPUT Terminals Input Signals __ IN, L/R AUDIO IN HEADPHONE Mini jack TV Standard Component ATSC/QAM/NTSC HDMI 480i/p, 720p, 1080i Analog RG_ VGA-WXGA 480i/p, 720p, 1080i " Design and specifications are subject to change without notice. • Weight and dimensions shown are approximate values only. 26 inch (795x576x280mm) Service Information Sincere- Prompt - Efficient HI HI Inspire HITACHI HOME ELECTRONICS (AMERICA), iNC. HITACHI HITACHI has made every effort to assure you hours of Should operation SUPPORT, please contact HITACHi (800.448.2244). MondaySaturday Support Hotline at 800. Our Support Hotline will provide you with the assistance you need and if necessary the location of the nearest Authorized Service Facility in your area. Please present proof of purchase and/or Facility delivery receipts to the Hitachi Authorized and service will be rendered in accordance terms of the limited warranty or operating guide. Hitachi Home as stated on your warranty Support card have any or technical In Canada: questions assistance, 800.HITACHI regarding please warranty, 9:00 am - 7:00 pm EST 9:00 am - 5:00 pm EST Pour de plus amples renseignements sur le service p6riode couverte par la garantie, sur le fonctionnement de I'assistance Au Canada: service, contact: _800.448.2244] Friday technique communiquez 800.HITACHI Lundi- Vendredi Samedi durant la ou pour avec: _800.448.2244] 9:00 am - 7:00 pm L'EST 9:00 am - 5:00 pm L'EST Hitachi Home Electronics Customer Service PO Box 3900 IL 61612 [email protected] Customer Service with the you Electronics (America), Inc. Customer Service PO Box 3900 Peoria, ELECTRONICS (CANADA) trouble free operation from your Hitachi product. Should you require service assistance with OPERATIONAL, HOOK UP, TECHNICAL ASSISTANCE OR WARRANTY our HOME the Ne×[ Peoria, (Canada) Support IL 61612 Record The MODEL NAME and SERIAL NUMBER of this product is located on the backcover and also on the RIGHT SIDE of the set. Please follow the next steps to find this information and then record it in the space provided below for use in case you call 800.HITACHI, they will require this information in order to give you the proper support. O Look on the right side of the set Locate the label where it shows the information related to MODEL NAME and SERIAL #. 800.HITACHI will require this information in order to give you the proper support regarding your questions. Model Name Serial Number 27 Limited Warranty Congratulations on your purchase of a new Hitachi Product display product. Register your product online at www.hitachi.us/tv or mail the included warranty registration card: LIMITED WARRANTY Hitachi Home Electronics Conditions This Hitachi of Hitachi Limited Warranty display product (the "Product") (America), Inc. warrants this Hitachi Product in accordance with the terms beginning on the date of purchase by the original owner and continuing for the duration of the applicable time periods specified below. If the Product is found to be defective, Hitachi will repair or replace (at Hitachi's option) defective parts at no charge, subject to the conditions of this Limited Warranty. If the original owner rejects, refuses and conditions applicable to the Hitachi Product identified below: or otherwise does not accept Hitachi's offer to repair or replace such defective parts under this Limited Warranty, this Limited Warranty shall be void and of no further force or effect. This Limited Warranty extends to the original owner only and is not transferable, and such owner must provide a dated sales receipt for the Product to qualify for parts or service under this Limited Warranty. The original owner must notify Hitachi of a defect claim during the applicable Limited Warranty and Puerto Rico. Hitachi Product: LCD Flat Panel PARTS: Warranty Televisions period for this Limited Warranty to be free to be effective. from This defects Limited in materials Warranty and workmanship is valid only in the U.S.A. The Limited Warranty period for parts is 1 year from the date of original purchase. During period for parts, Hitachi will replace defeci_,_e parts with new or rebuilt parts (at Hitachi's charge for such parts. Any replacement applicable to the part replaced ..... LABOR: Warranty is warranted part wi,l_ _ ill,,, _rranted for the remainder of the original The Limited Warranty period for labo i% _Yea r from the date of original period for labor, Hitachi will repair, or repJ_c_ i_t Hitachi's option) defective the Limited option) at no warranty period purchase. During the Limited parts without charge for labor. SERVICE LOCATION: In-home warra_,_y s _ice, which includes either in-home repair or free pick-up and delivery (at Hitachi's option), applies to all Hitachi _ '_ ts except: (i) 32-inch and smaller LCD Flat Panel Televisions or LCD Flat Panel Monitors; (ii) Products Ioca_d outside the U.S.A. or Puerto Rico; (iii) Products located more than seventy-five (75) driving miles frQ_ _i,_ach _ nearest Authorized Service Facility. If the foregoing clauses (i), (ii), (iii) apply, then the Product owner wii_# _ _'_nsible for bringing/delivering the Product to a Hitachi Authorized Service Facility and, followinq warra_it _rvi_e, retrievinq the Product from such Authorized Service :¢_fii_V C'f ........ 800-HITACHI (800-448-2 _4 i .... Please call 800-H]TAC_;!i (800-448-2244) nearestHtach Auth_r/ _dServceFac _ CERTiFiED SERVICE fo ty8 CENTER Hitachi is a proud supporter of the ....... Visi_ _'_"website CBeus rt nfieesdsetervhoe Csen[er p y Pre°gC_ certification mark have demonstrated H t_h's webs te feature_'"ea th . of nformat [i} ii . (:J_era_fl qldes and Other useful information. that they operate in accordance with p ..... ibed by the C ..... Certified Service Centers. IMPORTANT: ona tium To re' for H) and register ..... the h gh standards of profess "' _ter _ ..................... Y .... ii', your 8G .............. ......... NAME i'i .... ii,, i ....... nin .g : an_ _omacuvvarra_ty of your ,_: and te hflo o_'es ' as we ..... ..... ;'ii as down oadab e ,, K_gistra[i_n "',, ...... "'"""" ..... ..... Warranty Limitations This Hitachi Limited Warranty does not cover: A. Any Product that has been modified or repaired in a manner not previ_ B. Any Product whose serial number has been removed, altered, replaced, location " products o to :i_:" _ue_stions orthe " ,, , _i....... '" ........ o } _ H tach , " , i Upi warranty ............. iine: ct _i:e _Spl .............. _eppor_ ..... DEALER product' ......................... our new Hit;' ....... '_@:nkacni.us/w Before using or insta!, _ yo pr_' uct, please complete this form _ att_Sh your sales receipt and retai' hem for your records. This will help facilitate proper warranty coverage. op_at[ na!_ hook arts_{r_tO_ ii i i ,, ''": ii' SERIAL NO. DATE OF PURCHASE , STATE by Hitachi in writing. ced or rendered illegible. C. Any defect, malfunction, or failure caused by or resulting f(_ _£roper or unauthorized service, maintenance or repair. D. Damage resulting from abuse, misuse, mishandling, neglect or _amage caused by exposure to hostile operating environments such as areas containing dust and/or smoke. , " .... [ E. Damage caused by power surges, accidents, natural dlsa#te %£ ny other events or circumstances outside Hitachi's control. F. Any Product used in any manner inconsistent wit_ the, a ce_ta_[e set-up, usage, safety or installation configurations identified in the Product's Operating G u ide ..... .... G. Any Product used for purposes or applicatio _ _u_ ;€ted to operating conditions, other than those identified as acceptable in the Product's Operating G u ide. ,,";." H. Product repairs (including any product whose _ e has been opened), or part replacements provided or installed, by any person other than an Authorized Hitachi Service Facility Representative. I. Improper uncrating, set-up or installation or any misadjustments caused by user-operated controls. J. Any labor or costs associated with removing the Product from a custom cabinet or other specialized product installation that impedes direct and immediate removal of the Product from the owner's premises (must be arranged and paid by the owner). K. Product cabinets, cabinet parts, knobs, batteries or accessories. h Product screens that have been cleaned by any method other than as specified in the Product's Operating Guide. M. Normal usage, degraded brightness caused by backlight aging and/or cell defects or ordinary wear and tear, including, without limitation, scratches or marks on the Product's screen, cabinet or the appearance of bright or dark screen pixels. N. Any Product returned for service that is damaged due to improper packaging, mishandling or shipping. (IMPORTANT: When shipping any Product to a Hitachi Authorized Service Centers, Product owner must package it securely in the original shipping container or its equivalent to prevent damage. The Product must be returned with the shipping charges prepaid and proof of purchases included in the shipping container. Failure to properly package such product during such shipment will void all warranties.) O. Any Product purchased or serviced outside the United States of America and Puerto Rico. R Any Product that has been used for commercial purposes. NO PERSON, AGENT, DISTRIBUTOR, DEALER, SERVICE FACILITY, OR COMPANY IS AUTHORIZED TO CHANGE, MODIFY OR AMEND THE TERMS OF THIS LIMITED WARRANTY IN ANY MANNER WHATSOEVER. EXCEPTAS PROVIDED IN THIS LIMITED WARRANTY, HITACHI MAKES NO EXPRESS WARRANTY REGARDING THIS HITACHI PRODUCT. FURTHER, ALL IMPLIED WARRANTIES RELATING TO ANY PORTION OF THIS PRODUCT, INCLUDING ANY WARRANTY OF MERCHANTABILITY OR FITNESS FOR A PARTICULAR PURPOSE, ARE LIMITED TO THE DURATION SPECIFIED UNDER THIS LIMITED WARRANTY. HITACHI SHALL NOT BE LIABLE TO THE PURCHASER OR TO ANY OTHER PERSON FOR ANY INCIDENTAL OR CONSEQUENTIAL DAMAGES OR LOSS OF PROFIT OR PRODUCT RESULTING FROM ANY DEFECT IN, OR MALFUNCTION OR FAILURE OF, THIS HITACHI PRODUCT. BECAUSE SOME STATES DO NOTALLOW LIMITATIONS ON HOW LONG AN IMPLIED WARRANTY LASTS, OR THE EXCLUSION OF INCIDENTAL OR CONSEQUENTIAL DAMAGES, THE ABOVE LIMITATIONS MAY NOTAPPLY TO YOU. THIS LIMITED WARRANTY CONFERS SPECIFIC LEGAL RIGHTS, INCLUDING CERTAIN OTHER RIGHTS THAT MAY VARY DEPENDING ON YOUR JURISDICTION. 28 29 HiTACHi lnspire the e×_ Printed In China