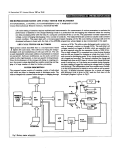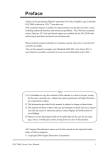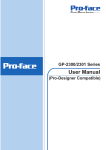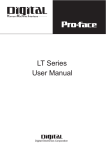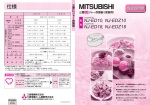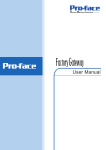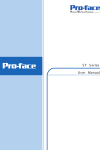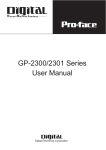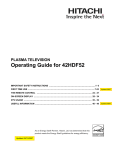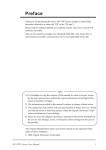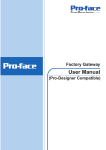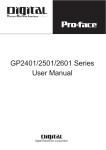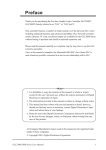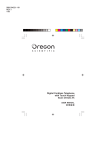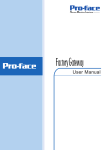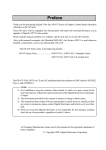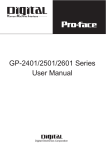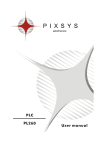Download GLC2300 User Manual - Pro
Transcript
GLC2300 Series User Manual Digital Electronics Corporation Preface Thank you for purchasing the Pro-face Graphic Logic Controller GLC2300 Series (hereby referred to as “GLC” or “GLC unit”). This controller features a number of improvements over the previous GLC series including enhanced functions and advanced operability. Flex Network communication, Ethernet, and CF Card are available for the GLC2000 Series without having to purchase and install an optional expansion unit. Please read this manual carefully as it explains, step by step, how to use the GLC correctly and safely. Also, in this manual’s examples, the Mitsubishi MELSEC-AnA Series PLC is used whenever possible, connected in a one-to-one relationship with a GLC. < Note > 1. It is forbidden to copy the contents of this manual, in whole or in part, except for the user’s personal use, without the express permission of Digital Electronics Corporation of Japan. 2. The information provided in this manual is subject to change without notice. 3. This manual has been written with care and attention to detail; however, should you find any errors or omissions, contact Digital Electronics Corporation and inform them of your findings. 4. Please be aware that Digital Electronics Corporation shall not be held liable by the user for any damages, losses, or third party claims arising from any uses of this product. All Company/Manufacturer names used in this manual are the registered trademarks of those companies. © Copyright 2001 Digital Electronics Corporation GLC2300 Series User Manual 1 Preface Table of Contents Preface ........................................................................................................................ 1 Table of Contents ...................................................................................................... 2 Essential Safety Precautions ................................................................................... 6 General Safety Precautions .................................................................................. 12 About GLC2300 Series Models ............................................................................ 14 Revision Information ............................................................................................. 14 Package Contents ................................................................................................... 14 UL/c-UL (CSA) Application Notes ...................................................................... 15 CE Marking Notes ............................................................................................... 15 Documentation Conventions................................................................................. 16 CHAPTER 1 INTRODUCTION 1.1 Prior to Operating the GLC ....................................................................... 1-1 1.2 System Design ............................................................................................... 1-2 1.3 Accessories .................................................................................................... 1-6 1.4 GLC2300 Series Overview ......................................................................... 1-9 1.4.1 Ethernet Connectivity ...................................................................... 1-10 1.4.2 CF Card ............................................................................................ 1-11 1.4.3 Expansion Serial Interface .............................................................. 1-12 1.4.4 Flex Network Communication Interface........................................ 1-13 1.4.5 Serial Device / Tool Connector Interface ...................................... 1-14 1.4.6 2–Port Feature .................................................................................. 1-14 1.4.7 Backlight Burnout Detection Feature............................................. 1-16 CHAPTER 2 SPECIFICATIONS 2.1 General Specifications................................................................................. 2-1 2.1.1 Electrical ............................................................................................ 2-1 2.1.2 Environmental.................................................................................... 2-2 2.1.3 Structural ............................................................................................ 2-2 2.2 Functional Specifications ............................................................................ 2-3 2.2.1 Display ............................................................................................... 2-3 2.2.2 Memory .............................................................................................. 2-4 2.2.3 Control Memory ................................................................................ 2-4 2.2.4 Resolution / Clock ............................................................................. 2-4 2.2.5 Interfaces ............................................................................................ 2-5 2 GLC2300 Series User Manual Preface 2.3 Interface Specifications............................................................................... 2-6 2.3.1 Serial Interfaces ................................................................................. 2-6 2.3.2 Flex Network Communication Interface.......................................... 2-8 2.4 Part Names and Functions ......................................................................... 2-9 2.5 Dimensions .................................................................................................. 2-11 2.5.1 GLC2300 External Dimensions...................................................... 2-11 2.5.2 Installation Fasteners ....................................................................... 2-12 2.5.3 Panel Cut Dimensions ..................................................................... 2-13 CHAPTER 3 INSTALLATION AND WIRING 3.1 Installation .................................................................................................... 3-1 3.1.1 Installation Procedures ...................................................................... 3-1 3.2 Wiring Cautions ........................................................................................... 3-5 3.2.1 Connecting the Power Cord .............................................................. 3-5 3.2.2 Connecting the Power Supply .......................................................... 3-7 3.2.3 Grounding .......................................................................................... 3-8 3.2.4 I/O Signal Line Cautions .................................................................. 3-9 3.2.5 Installation Cautions ......................................................................... 3-9 3.3 Tool Connector ........................................................................................... 3-12 3.3.1 Serial Printer Connection ................................................................ 3-12 3.4 Ethernet Cable Connector ........................................................................ 3-18 3.5 CF Card Insertion and Removal ............................................................. 3-18 3.5.1 CF Card Handling ............................................................................ 3-21 3.6 Flex Network Communication Cable ..................................................... 3-22 3.6.1 Cable Preparation ............................................................................ 3-22 3.6.2 Flex Network Communication Cable Wiring ................................ 3-22 CHAPTER 4 DATA TRANSFER 4.1 Serial Data Transfer .................................................................................... 4-1 4.2 Ethernet Data Transfer ............................................................................... 4-3 4.2.1 Checking the IP Address ................................................................... 4-5 4.3 CF Memory Loader Tool ............................................................................ 4-6 4.3.1 Data Upload and Download .............................................................. 4-7 CHAPTER 5 OFFLINE MODE 5.1 Entering OFFLINE Mode .......................................................................... 5-1 5.1.1 After Plugging in the Power Cord .................................................... 5-2 5.1.2 From the Menu Bar ........................................................................... 5-2 GLC2300 Series User Manual 3 Preface 5.2 OFFLINE Mode Main Menu ..................................................................... 5-3 5.3 INITIALIZATION ....................................................................................... 5-4 5.4 SELF-DIAGNOSIS ...................................................................................... 5-6 CHAPTER 6 INITIALIZING THE GLC 6.1 Initialization Screen .................................................................................... 6-1 6.2 Initialization Items....................................................................................... 6-2 6.3 System Environment Setup ........................................................................ 6-3 6.3.1 SYSTEM SETUP .............................................................................. 6-3 6.3.2 SYSTEM AREA SETUP .................................................................. 6-4 6.3.3 GLOBAL WINDOW SETUP ........................................................... 6-5 6.3.4 CHARACTER STRING DATA SETUP .......................................... 6-6 6.4 SET UP I/O ................................................................................................... 6-9 6.4.1 SET UP SIO ....................................................................................... 6-9 6.4.2 COMMUNICATION SETUP ......................................................... 6-10 6.4.3 SET UP TOUCH PANEL................................................................ 6-11 6.4.4 DISPLAY SETUP ............................................................................ 6-15 6.4.5 PRINTER SETUP ........................................................................... 6-15 6.4.6 EXPANSION SERIAL SETUP ...................................................... 6-16 6.4.7 EXPANSION SERIAL ENVIRONMENT SETUP ....................... 6-17 6.4.8 Set Up Capture Operation ............................................................... 6-18 6.4.9 FUNCTION SETUP ........................................................................ 6-19 6.4.10 COMMUNICATION PORT SETUP .............................................. 6-19 6.5 PLC SETUP ................................................................................................ 6-20 6.5.1 SET UP OPERATION SURROUNDINGS (1:1/n:1) .................... 6-20 6.5.2 STATION SETUP (n:1) ................................................................... 6-21 6.5.3 CUSTOMIZE SETUP (n:1) ............................................................ 6-23 6.5.4 ETHERNET SETUP ...................................................................... 6-25 6.5.5 SYSLOG SETUP ............................................................................. 6-26 6.5.6 OTHERS SETUP ............................................................................. 6-26 6.5.7 SELF-DIAGNOSIS ......................................................................... 6-27 6.5.8 Controller Settings........................................................................... 6-27 6.6 INITIALIZE MEMORY ........................................................................... 6-29 6.6.1 INITIALIZE MEMORY .................................................................. 6-29 6.6.2 INITIALIZE CF CARD................................................................... 6-30 6.6.3 CSV DATA INDEX ......................................................................... 6-30 4 6.7 SET UP TIME ............................................................................................ 6-31 6.8 SET UP SCREEN ...................................................................................... 6-32 6.9 Font Setting ................................................................................................. 6-33 GLC2300 Series User Manual Preface CHAPTER 7 RUN MODE AND ERRORS 7.1 RUN Mode ..................................................................................................... 7-1 7.1.1 After Connecting the Power Cord .................................................... 7-1 7.1.2 Via OFFLINE Mode .......................................................................... 7-2 7.2 SELF-DIAGNOSIS ...................................................................................... 7-3 7.2.1 SELF-DIAGNOSIS ITEM LIST ....................................................... 7-3 7.2.2 SELF-DIAGNOSIS – Details ........................................................... 7-4 7.2.3 CONTROLLER SELF-DIAGNOSIS ............................................... 7-7 7.3 Troubleshooting............................................................................................ 7-8 7.3.1 Possible Types of Trouble ................................................................. 7-8 7.3.2 No Display ......................................................................................... 7-9 7.3.3 No GLC / Host Communication ..................................................... 7-12 7.3.4 Touch Panel Does Not Respond ..................................................... 7-14 7.3.5 Cannot Execute Logic Program ...................................................... 7-15 7.3.6 Buzzer Sounds when GLC Power is Turned ON .......................... 7-16 7.3.7 Clock Settings Cannot be Entered .................................................. 7-17 7.3.8 Error Screens ................................................................................... 7-17 7.4 Error Messages ........................................................................................... 7-18 7.4.1 Error Message List .......................................................................... 7-18 7.5 Error Message Details ............................................................................... 7-20 7.5.1 System Errors ................................................................................... 7-20 7.5.2 Illegal Address Screen Data ............................................................ 7-22 7.5.3 PLC COM. Error ............................................................................. 7-23 7.5.4 Clock Setup Error ............................................................................ 7-24 7.5.5 Screen Tag Limit Exceeded (max. 384) ......................................... 7-25 7.5.6 OBJ. PLC Has Not Been Set Up .................................................... 7-25 7.5.7 D-Script and Global D-Script Errors ............................................. 7-25 7.5.8 Extended SIO Script Error .............................................................. 7-26 CHAPTER 8 MAINTENANCE 8.1 Regular Cleaning ......................................................................................... 8-1 8.1.1 Cleaning the Display ......................................................................... 8-1 8.1.2 Installation Gasket Check / Replacement ........................................ 8-1 8.2 Periodic Check Points ................................................................................. 8-2 8.3 Replacing the Backlight .............................................................................. 8-3 INDEX GLC2300 Series User Manual 5 Preface Essential Safety Precautions This manual includes procedures that must be followed to operate the GLC correctly and safely. Be sure to read this manual and any related materials thoroughly to understand the correct operation and functions of the GLC unit. Safety Symbols Please pay attention to the following safety symbols and their meanings: DANGER Indicates situations that will definitely result in major machine damage, severe bodily injury, or death if the instructions are not followed. WARNING Indicates situations that may result in major machine damage, severe bodily injury, or death if the instructions are not followed. CAUTION Indicates situations that may result in damage to the machinery, or minor bodily injury if the instructions are not followed. DANGERS When Designing your GLC System: • Be sure to design your GLC control system so that, in the event of a main power supply failure or a GLC accident, the user system’s overall safety integrity will be maintained. If this is not done, incorrect output signals or a GLC malfunction may cause an accident. (1) Interlock and other circuits designed to interrupt or oppose normal machine movement (such as Emergency Stop, General Protection, and forward and reverse rotation), as well as those designed to prevent machine damage (such as upper, lower, and traverse movement limit positioning) should all be located outside of the GLC. (2) When the GLC generates a “Watchdog Timer Error,” GLC operation will halt. Also, when Errors occur in Input/Output control areas that the GLC cannot detect, unexpected movement may occur in those areas. Therefore, and to prevent unsafe machine movement, create a “Failsafe Circuit” that is completely external to the GLC. 6 GLC2300 Series User Manual Preface DANGERS • • • • • • (3) If a problem arises with an external unit’s relay or transistor, causing an output (coil) to remain either ON or OFF, a major accident can occur. To prevent this, be sure to set up external watchdog circuits that will monitor vital output signals. Design a circuit that will supply power to the GLC unit’s I/O before starting up the GLC. If the GLC unit’s internal program enters RUN mode prior to the I/O unit’s load control power turning ON, an incorrect output (signal) or malfunction could cause an accident. Design a user program to ensure the safety of the user’s system in the event of a GLC display or control error, or either a data transmission error or power failure between the GLC and a connected unit — all of which can lead to an incorrect output (signal) or malfunction, resulting in an accident. Do NOT make switches using the switches on the touch panels which may cause operator injury and machine damage. To prevent major accidents caused by an output remaining either ON or OFF, set up circuits (such as limiters) that will monitor vital output signals. To prevent accidents caused by incorrect output or malfunction, design switches used by separate devices to perform important operations. Do NOT use GLC touch panel switches to perform operator safety-related or important accident-prevention operations. These operations should be performed by separate hardware switches to prevent operator injury and machine damage. To prevent any possibility of bodily injury or material damage, design your system so that equipment will not malfunction due to a communication fault between the GLC and its host controller. Do NOT use the GLC as a warning device for critical warning alarms that can cause serious operator injury, machine damage, or production stoppage. Use stand-alone hardware and/ or mechanical interlocks to design alarm indicators and their control/activator units. GLC2300 Series User Manual 7 Preface DANGERS • The GLC is not appropriate for use with aircraft control devices, medical life-support equipment, central trunk data transmission (communication) devices, or nuclear power control devices, due to their inherent requirements of extremely high levels of safety and reliability. • When using the GLC with transportation vehicles (trains, cars, and ships), disaster and crime prevention devices, various types of safety equipment, and medical devices that are not life-support related, use redundant and/or failsafe system designs to ensure proper reliability and safety. WARNINGS • Unlike the GLC unit’s “Standby Mode,” after the GLC unit’s backlight burns out, the touch panel is still active. If the operator fails to notice that the backlight is burned out and touches the panel, a potentially dangerous machine misoperation can occur. Your backlight is burned out if: • your GLC is not set to “Standby Mode” and the screen has gone blank • your GLC is set to “Standby Mode,” but touching the screen does not cause the display to reappear To prevent accidental machine misoperation, Pro-face recommends that you use the GLC unit’s “USE TOUCH PANEL AFTER BACKLIGHT BURNOUT ” feature, to automatically detect a burnout and disable the touch screen. Installation Warnings: • High voltage runs through the GLC. To prevent an electrical shock, do NOT disassemble the GLC for any reason other than to replace the backlight. • Do NOT modify the GLC unit. Doing so may cause a fire or an electrical shock. • Do NOT use the GLC in an environment where flammable gases are present, to prevent an explosion from occurring. 8 GLC2300 Series User Manual Preface WARNINGS Wiring Warnings: • To prevent electrical shock or equipment damage, unplug the GLC unit’s power cord from the power supply prior to installing or wiring the GLC. • After completing any GLC wiring work, be sure the terminal block’s protective plastic cover is reattached. If this cover is not reattached, an electrical shock could easily occur. • Do NOT use power levels with the GLC that are higher or lower than the GLC unit’s specified power range. Doing so may cause a fire, electrical shock, or GLC damage. Operation and Maintenance Warnings: • NEVER touch a live power terminal. Doing so could cause an electrical shock or a machine malfunction. • To prevent an electrical shock, unplug the GLC unit’s power cord before either cleaning the GLC or attaching/detaching the power terminal attachment screws. • When replacing the GLC unit’s backlight, be sure to unplug the unit’s power cord to prevent an electrical shock, and wear safety gloves to prevent burns. • The GLC uses a lithium battery to back up its internal clock and to control memory data. If the battery is incorrectly replaced (reversed positive [+] and negative [-] ends), the battery may explode. Therefore, Pro-face recommends that you contact your local GLC distributor for instructions before replacing or changing the battery. GLC2300 Series User Manual 9 Preface CAUTIONS Wiring Layout Cautions: • To prevent a GLC unit malfunction due to excessive noise, isolate all GLC input/output signal lines from all power wiring or power cables via a separate wiring duct. Installation Cautions: • To reduce the risk of incorrect input or output signals, be sure that any data cables attached to the GLC unit’s connector make full contact with the connector pins. General Wiring Cautions: • To prevent electrical shocks or malfunctions, be sure the GLC unit’s FG (earth) wire is grounded as follows: (1) maximum grounding resistance: 100 Ω (2) minimum grounding wire diameter: 2 mm2 • The cables connected to the GLC should be secured by cable clamps to prevent weight or tension of the cables added to the connectors or terminals. • The GLC unit’s wiring should be checked to confirm that both the operating voltage and wiring terminal locations are correct. If either the voltage or the wiring terminal location is incorrect, it can cause a fire or accident. • Be sure to secure all wiring terminal screws with the designated torque. Screws and terminals that become loose can cause a short circuit, fire, or accident. • Be sure that metal filings or wiring remnants do not fall inside the GLC, since they can cause a fire, accident, or malfunction. GLC Operation and Maintenance Cautions: • Be sure to read the GLC unit’s manual and online help information carefully before performing program changes, entering forced output, or using the RUN, STOP, or PAUSE commands while the GLC is operating. Mistakes made when using these items can cause machine accidents or damage. 10 GLC2300 Series User Manual Preface CAUTIONS • Be sure the electricity is turned OFF before attaching or detaching an I/O unit. If the electricity is ON when an I/O unit is attached or detached, damage or malfunction to the I/O unit may occur. • The liquid crystal panel contains a powerful irritant. If, for any reason, the panel is damaged and this liquid enters your eyes, flush your eyes for 15 minutes with running water and contact a physician immediately. • Prior to inserting or removing a CF Card, and to prevent damage to or loss of the CF Card’s internal data, turn the GLC unit’s CF Card ACCESS switch OFF, and make sure that the ACCESS lamp is not lit. • While a CF Card is being accessed, NEVER: • turn OFF the GLC • reset the GLC • insert a CF Card • remove a CF Card Prior to performing these operations, create and use a special GLC application screen that will prevent access to the CF Card. Refer to the GP-PRO/PB III for Windows Tag Reference Manual (included in the GP-PRO/PB III C-Package). GLC Unit Disposal Cautions: • The GLC unit should be disposed of in a manner appropriate to, and in accordance with, the user country’s industrial machinery disposal standards. GLC2300 Series User Manual 11 Preface General Safety Precautions • Do NOT strike the touch panel with a hard or pointed object, or press on the touch panel with too much force, since it may damage the touch panel or the display. • Do NOT install the GLC where the ambient temperature can exceed the allowed range. Doing so may cause the GLC to malfunction or shorten its operation life. • Do NOT restrict or limit the GLC unit’s naturally-occurring, rear-face ventilation, and do NOT store or use the GLC in overheated areas. • Do NOT store or use the GLC unit in areas where large, sudden temperature changes can occur. These changes can cause condensation to form inside the unit, which can cause possible unit malfunctions. • Do NOT allow water, liquids, metals, or charged particles to enter inside the GLC unit’s outer casing, since they can cause either a GLC malfunction or an electrical shock. The allowable pollution degree is 2. • Do NOT store or use the GLC in direct sunlight, or in excessively dusty or dirty environments. • Do NOT store or use the GLC in an environment where shaking or excessive vibration can occur. • Do NOT store or use the GLC where chemicals (such as organic solvents and acids) can evaporate, or in environments where chemicals and acids are present in the air. Corrosive chemicals: acids, alkalines, liquids containing salt Flammable chemicals: organic solvents • Do NOT use paint thinner or organic solvents to clean the GLC. • Do NOT store or operate the LCD (Liquid Crystal Display) in areas that receive direct sunlight, since the sun’s ultraviolet (UV) rays may cause the quality of the LCD to deteriorate. • Storing this unit in areas at temperatures that are lower than is recommended in this manual’s specifications may cause the LCD panel’s liquid to congeal, which may damage the panel. Conversely, if the storage area’s temperature becomes higher than the allowed level, the LCD panel’s liquid will become isotropic, causing irreversible damage to the LCD. Therefore, be sure to store the panel only in areas where temperatures are within the ranges specified in this manual. • Due to the possibility of unexpected accidents, be sure to back up the GLC unit’s screen data/logic program regularly. 12 GLC2300 Series User Manual Preface About the GLC Unit’s Display Panel • The data that is currently displayed on the GLC unit’s screen, the screen’s brightness, and the GLC unit’s voltage*1 each affect the screen’s intensity of Contouring — wavelike pattern that is created when some parts of the screen are brighter than others. • The minute, dark and light grid-points on the display panel’s surface are part of the GLC unit’s design and are not defects. • Extended shadows, or “crosstalk,” may appear on the sides of screen images. This is normal for an LCD panel. • Sometimes the display area may look as if the display colors have changed. This is a common attribute of LCDs and is not a defect. • Displaying a single image for long periods of time can cause an afterimage to remain when the screen display is changed. To prevent this effect: Use the GLC unit’s “Standby Mode,” which automatically turns the screen OFF when no input is entered within a specified period of time. See 6.3.1 – “System Setup.” • Write “FFFFh” to the System Data Area’s “Screen Display Off” address*2 to turn the screen display OFF when the following actions are not performed within the user-specified period of time. • Change Screen • Touch Screen • Alarm Display Do NOT display any single screen for a long period of time. Try to change the screen display periodically. 1. The backlight’s brightness may vary or its lighting may be delayed if the voltage provided is low — even if still within the range of rated voltage listed in the specifications. When the voltage is high, the backlight’s lifetime may be shortened. As a rule, voltage should be within five percent (5%) of rated voltage. 2. The following addresses assume all System Data Area settings are entered. If they are not all entered, the correct word address may be different, since the following addresses are relative, not fixed, addresses. With the Direct Access Method — use System Data Area word address +9 With the Memory Link Method — use System Data Area word address +12 Refer to the GP-PRO/PB III for Windows Device/PLC Connection Manual (included in the GP-PRO/PB III C-Package). GLC2300 Series User Manual 13 Preface About GLC2300 Series Models The GLC2300 Series in this manual refers to the following GLC model numbers: Series Name Model Name GLC2300L GLC 2300 Series GLC2300T Model Number Comments GLC2300LG41-24V GLC2300TC41-24V UL/c-UL Approved CE Marked UL/c-UL Approved CE Marked GP Type with Screen Creation Software GLC2300L GLC2300 Revision Information Use the metallic label attached to the rear of the GLC to identify your unit’s revision code. This code is at the bottom of the label, to the right of “REV”. Inthis example, the asterisk mark (*) is in the “D” position, which means this unit’s revison code is “D”. DIGITAL ELECTRONICS CORP. Package Contents Please verify that the GLC unit’s packing box contains all the items listed below. GLC2300 Unit (1) Installation Guide (1) Installation Fasteners (4/set) Screw Lock Terminal Block Installation Gasket Special care and attention have been given to the packaging of this GLC unit. However, if any of the items are damaged or missing, contact your local GLC distributor immediately for prompt service. This GLC2300 Series User Manual is sold separately. 14 GLC2300 Series User Manual Preface UL/c-UL (CSA) Application Notes The GLC2300-LG41-24V/GLC2300-TC41-24V units are UL/c-UL(CSA) recognized components. UL file no. E231702(UL60950+UL1604) When applying for UL approval for a product that includes one of these GLC units, please be sure to pay special attention to the fact that all products with built-in GLC units require UL inspection of the combination of the GLC and the product. The GLC components conform to the following standards: *1 - UL1604 and UL60950 Third Edition Safety of Information Technology Equipment for use in Class I and II, Division 2, and Class III Hazardous (classified) locations. - CAN/CSA-C22.2 No.60950-00 and No.213-M1987 Safety of Information Technology Equipment for use in Class I and II, Division 2, and Class III Hazardous (classified) locations. GLC2300-LG41-24V (UL Registration Model: 2980070-11) GLC2300-TC41-24V (UL Registration Model: 2980070-12) Installation Precautions If the GLC is mounted so as to cool itself naturally, please mount it on a vertical panel. Also, insure that the GLC is mounted at least 100 mm away from any other adjacent structures or machine parts. If these conditions are not met, the heat generated by the GLC’s internal components may cause it to fail to meet UL standards. UL1604 - Compliance and Handling Cautions 1. Power and input/output wiring must be in accordance with Class I, Division 2 wiring methods - Article 501-4(b) of the National Electrical Code, NFPA 70 within the United States, and in accordance with Section 18-152 of the Canadian Electrical Code for units installed within Canada. 2. Suitable for use in Class I, Division 2, Groups A, B, C, and D Hazardous Locations. 3. WARNING: Explosion hazard - substitution of components may impair compliance to Class I, Division 2. 4. WARNING: Explosion hazard - when in hazardous locations, turn the power OFF before replacing or wiring modules. 5. WARNING: Explosion hazard - confirm that the power supply has been turned OFF before disconnecting equipment, or confirm that the location is not subject to the risk of explosion. 6. WARNING: Explosion hazard - do not connect/disconnect equipment unless area is known to be nonhazardous. Port is for system set up and diagnostics. CE Marking Notes The GLC2300-LG41-24V and GLC2300-TC41-21V are CE marked products that conform to EMC directives EN55022 Class A and EN50082-2. * For detailed CE marking information, contact your local GLC distributor. *1 GLC2300-LG41-24V units with revision code “L” or later, GLC2300-TC41-24V units with revision code “J” or later are all UL1604 compliant. See “Revision Information” in page 14 for how to identify your unit’s revision code. GLC2300 Series User Manual 15 Preface Documentation Conventions The list below describes the documentation conventions used in this manual. Symbol Meaning Indicates important information or procedures that must be followed for correct and risk-free software/device operation. Pro-Control Editor Software used to create, transfer, and monitor a GLC logic program. GLC C-Package Screen Editor Logic Program Indicates the GLC2300L/GLC2300T unit. Indicates the software package that combines GP-PRO/PB III for Windows and Pro-Control Editor. GP-PRO/PB III for Windows screen editor software (ver. 6.10 or higher) Ladder program created with the Pro-Control Editor (ver. 4.23 or higher) Provides useful or important supplemental information. Cross-references to useful or important supplemental information. 16 GLC2300 Series User Manual 1. Prior to Operating the GLC 2. System Design Chapter 1 Introduction 1.1 3. Accessories 4. GLC2300 Series Overview Prior to Operating the GLC Use the following steps to create projects for the GLC unit. 1. Preparation – Before using the GLC, make sure that you have all the required hardware and have read all specification, wiring, and installation information. Chapter 2 – “Specifications” and Chapter 3 – “Installation and Wiring” 2. Screen Design – Create a sample screen and design a Tag layout with the Screen layout sheets and Tag lists provided in the Editor software. 3. Install Screen Editor and Logic Program Development Software – Install GP-PRO/PB III C-Package in your PC. Refer to the GP-PRO/PB III for Windows Installation Guide. 4. Develop Logic Program – Develop a logic program using Pro-Control Editor and designate the operation mode. Refer to the Pro-Control Editor Operation Manual (included in the GP-PRO/PB III C-Package). 5. Create Screens – Create screens using GP-PRO/PB III for Windows. Refer to the GP-PRO/PB III for Windows Operation Manual (included in the GP-PRO/PB III C-Package). 6. Screen/Transfer Logic Program – Transfer your logic program to the GLC using GP-PRO/PB III for Windows. Refer to the Pro-Control Editor Operation Manual (included in the GP-PRO/PB III C-Package). 7. Monitor – Check the transferred program’s operation using the monitor feature of Pro-Control Editor. Refer to the GP-PRO/PB III for Windows Operation Manual (included in the GP-PRO/PB III C-Package). 8. Initial Set Up – Enter your GLC unit’s Initial Settings, if necessary. Refer to the GP-PRO/PB III for Windows Device/PLC Connection Manual (included in the GP-PRO/PB III C-Package). 9. Operation – Connect the GLC unit’s I/O unit to your peripheral devices (such as temperature controllers or inverters), and begin operation. Refer to the GP-PRO/PB III for Windows Device/PLC Connection Manual (included in the GP-PRO/PB III C-Package), and the Flex Network User Manual. GLC2300 Series User Manual 1–1 Chapter 1 – Introduction 1.2 System Design The following diagram represents the main selection of devices connectable to the GLC. GLC RUN Mode Peripherals GLC2300 Unit RUN Mode To an Ethernet Network Edit Mode (1) Flex Network Communication Cable (2) Flex Network I/O Unit, Analog Unit FN-CABLE2010-31-MS FN-CABLE2050-31-MS FN-CABLE2200-31-MS When using the Internal 2-Port feature Personal Computer Data Transfer Cable GPW-CB02 Mitsubishi GPP Software*1 (3) Bar Code Reader*2 (Recommended Type) Printer*2 Data Transfer Cable GPW-CB02 (Commercial type) Conversion Cable (User Made) Temperature Controllers, Boards, etc. (4) Bar Code Reader, 2-D Code Reader*2 (Commercial Type) (5) CF Card CA3-CFCALL/64MB-01 CA3-CFCALL/128MB-01 CA3-CFCALL/256MB-01 CA3-CFCALL/512MB-01 CF Card Adapter GP077-CFAD10 Personal Computer RS-232C Cable GP410-IS00-O* 3 (7) RS-422 Cable GP230-IS11-O*3 GP230-IS12-O*3 (for Multi-link cable) (8) Host Controller (PLCs, etc.) RS-422 Connector Terminal Adapter GP070-CN10-O*3 (6) 2-Port Adapter II Cable GP070-MDCB11 Mitsubishi PLC A, Q, C, FX Series 2-Port Adapter II GP070-MD11 (9) Mitsubishi PLC A-Series Program Port I/F Cable GP430-IP10-O Mitsubishi PLC FX-Series Program Port I/F Cable GP430-IP11-O 1–2 GLC2300 Series User Manual Chapter 1 – Introduction GLC Edit Mode Peripherals GLC2300 Unit To an Ethernet Network (1) GLC Interfaces PLC Interfaces (1) Ethernet (7) RS-232C Port (2) Flex Network Commu- (8) RS-422 Port nication Interface (9) Programming (3) Tool Connector Console Port (4) Expansion Serial Interface (5) CF Card Slot (6) Serial Interface (3) Data Transfer Cable GPW-CB02 Personal Computer* 4 GLC Comprehensive Development Software GP-PRO/PB III CPackage-01 software GPPRO-CNT01W-P01 (5) CF Card Adapter GP077-CFAD10 CF Card CA3-CFCALL/64MB-01 CA3-CFCALL/128MB-01 CA3-CFCALL/256MB-01 CA3-CFCALL/512MB-01 1. For information about compatible PLC types and software, refer to the GP-PRO/PB III for Windows Device/PLC Connection Manual (included in the GP-PRO/PB III C-Package). 2. For information about recommended units, please see the following section. 3. Certain PLC types and models cannot be connected. Refer to the GP-PRO/PB III for Windows Device/PLC Connection Manual (included in the GP-PRO/PB III C-Package). 4. For the full range of compatible PCs, refer to the following manual. Refer to the GP-PRO/PB III for Windows Operation Manual (included in the GP-PRO/PB III C-Package). GLC2300 Series User Manual 1–3 Chapter 1 – Introduction Recommended Units The following tables list I/O devices that have been confirmed to be compatible with the GLC. If you connect a device that is not listed below, be sure to confirm that the unit functions correctly using the actual unit. Recommended units are subject to additions/changes without notice. Bar Code Readers (Connected to Tool Connector) Manufacturer Model Aimex BR-331 PC2 Corporation OPT-1125-RSK-98 Set OPT Electronics OPT-5125-RSK-98 Set OPL-6735-RSK-98 Set TCD-5510M Tohken TCD-5510L TCD-5510W Type Description Pen Touch Scanner (Read Width: 60mm) Touch Scanner (Read Width: 80mm) Laser Scanner Touch Scanner (Read Width: 65mm) Touch Scanner (Read Width: 82mm) Touch Scanner (Read Width: 105mm) BCK5435-STA Touch Scanner (Read Width: 56mm) *1*2 BCK5535-STA Touch Scanner (Read Width: 85mm) *1*2 NEC Infrontia Includes Y cable for connection cable Includes Y cable for connection cable *1 Be sure to use the Y cable included with the unit and connect it between GLC unit and a bar code reader. Data cannot be read correctly, if a non-"Y" cable is used, or if the bar code reader is connected directly to the GLC unit. *2 The following settings must be entered prior to using the bar code reader with a GLC unit. 1) Set the CAPS. 2) Add the Carriage Return (CR) in the Postamble's settings. For the details about these settings, please refer to the Installation Guide included with the bar cord unit. 1–4 GLC2300 Series User Manual Chapter 1 – Introduction Bar Code Readers (Connected to Expansion Serial Interface) *1 Manufacturer Aimex Corporation Model No. Type Power Supply BR-730RS BR-530RS Pen Pen Touch Scanner (Read Width: 65mm) Touch Scanner (Read Width: 60mm) Touch Scanner (Read Width: 80mm) Laser Scanner Laser Scanner Laser Scanner Laser Scanner Battery powered BW-665RS OPT-1125RS232C(D02) OPT Electronics OPT-5125RS232C(D01) LS4004 LS4004i Symbol Technologies, Inc., LS6004 LSH3502AHV Keyence Co. BL-80R HC36TR Denso Co. HC61TR Requires separately-sold BB-60 for power. Requires separately-sold DC5300T for power. Includes power supply. Includes power supply. Includes power supply. Includes power supply. Touch Scanner Includes power supply. (Read Width: 105mm) Touch Scanner (Read Width: 61mm) Touch Scanner (Read Width: 61mm) For power: P-200 unit; for connector cable: KRS-423XF1K. Sold separately (Sanwa Supply) 1. Be sure to confirm that the Expansion Serial Interface’s settings match those of the connected device. See 6.4.6 – “Expansion Serial Setup.” 2-D Code Reader (Connected to Expansion Serial Interface) *1 Manufacturer Tohken Denso Model No. THIR-3000 THIR-3000H QS20H QS20H-I Power Supply ESA-1220A (Sold separately) Supplied with the main unit 1. Be sure to confirm that the Expansion Serial Interface’s settings match those of the connected device. See 6.4.6 – “Expansion Serial Setup.” Serial Printer Manufacturer Model No. Hewlett Packard Company NADA Electronics, Ltd. SEIKO EPSON CORP CUSTOM Engineering hp LaserJet 4pj TP-651G TM-U210PD FT190SP GLC2300 Series User Manual 1–5 Chapter 1 – Introduction 1.3 Accessories All optional equipment listed here is produced by Digital Electronics Corporation. Available Software Product Name Model No. GP-PRO/PB III C-Package03 GPPRO-CNT01W-P03 Description Screen data and logic program development software. Tool Connector Product Name Model No. Data Transfer Cable GPW-CB02 Description Connects the GLC to a personal computer. Transfers screen data and user programs. Serial Interfaces Product Name Model No. *1 Description GP410-IS00-O GP230-IS11-O GP230-IS12-O (for multi-link) Interface cables between the host (PLC) and the GLC. CA1-EXCBL/D25-01 Extension cable (30cm) for use with the GLC serial interface (RS232C/422). GP070-CN10-O Conversion adapter to convert serial data to RS-422 format. 2 Port Adapter II GP070-M D11 Interface unit that allows use of both GLC and M itsubishi A, Q, C and FX series equipment in the same location. 2 Port Adapter II Cable M itsubishi A Series Programming Port I/F Cable GP070-M DCB11 Connects the GLC to 2 Port Adapter II. RS-232C Cable RS-422 Cables *1 *1 Extension Cable RS-422 Terminal Block Adapter *1 M itsubishi FX Series Programming Port I/F Cable GP430-IP10-O GP430-IP11-O Connects directly to M itsubishi's PLC I/F Programming Console. Simultaneous use of program console, however, is not possible. 1. For details about the range of connectable PLCs: Refer to the GP-PRO/PB III for Windows Device/PLC Connection Manual (included in the GP-PRO/PB III C-Package). 1–6 GLC2300 Series User Manual Chapter 1 – Introduction I/O Units Product Name Model No. Description Flex Network 16-Point Input Sink Source Type I/O Unit FN-X16TS41 16-point sink/source shared I/O Unit. DC24V input signal can be connected. Flex Network 32-Point Input Sink Source Type I/O Unit FN-X32TS41 32-point sink-source shared I/O Unit. DC24V input signal can be connected. Flex Network 16-Point Output Sink Type I/O Unit FN-Y16SK41 16-point output sink I/O Unit. Flex Network 16-Point Output Source Type I/O Unit FN-Y16SC41 16-point output source I/O Unit. Flex Network 8-Point Input Sink Source / 8-Point Transistor Output Sink Type I/O Unit Flex Network 16-Point Input Sink Source / 16-Point Transistor Output Sink Type I/O Unit Flex Network 16-Point Input Sink Source/16-Point Transistor Output Sink Type I/O Unit Flex Network 32-Point Input Sink Source / 32-Point Transistor Output Sink Type I/O Unit FN-XY08TS41 FN-XY16SK41 FN-XY16SC41 FN-XY32SKS41 Flex Network 8-Point Relay Output / 1 FN-Y08RL41 Common Type I/O Unit 8-point input sink-source and 8-point transistor output sink mixed I/O unit. Both DC24V input signals and DC24V output (load current: 200mA max.) devices can be connected. 16-point input sink-source and 16-point transistor output sink mixed I/O unit. Both DC24V input signals and DC24V output (load current: 200mA max./1.6A/common) devices can be connected. 16-point input sink-source and 16-point transistor output source mixed I/O unit. Both DC24V input signals and DC24V output (load current: 200mA max./1.6A/common) devices can be connected. 32-point input sink-source and 32-point transistor output sink mixed I/O unit. Both DC24V input signals and DC24V output (load current: 200mA max./1.6A/common) devices can be connected. 8-point relay output(1 common)I/O Unit. Up to AC240V (1A) load current can be connected. Analog Units Product Name Model No. Description Flex Network 2-Channel Analog/Digital FN-AD02AH41 Conversion Input Unit Converts 2-channnel analog signals to digital signals at 12-bit resolution. Flex Network 2-Channel Digital/Analog FN-DA02AH41 Conversion Output Unit Converts 2channel 12-bit digital signal to analog signal and sends output. Flex Network 4-Channel Analog/Digital FN-AD04AH11 Conversion Input Unit Converts 4-channnel analog signals to digital signals at 12-bit resolution. Flex Network 4-Channel Digital/Analog FN-DA04AH11 Conversion Output Unit Converts 4-channel 12-bit digital signal to analog signal and sends output. Positioning Units Product Name Model No. Description Flex Network Single-Axis Positioning Unit FN-PC10SK41 Both of this unit and GLC/LT can store positioning data. Motor driver connection cable(FN-PC10CB01) is required. Flex Network Teaching Loader for Single-Axis Positioning Unit FN-PC10LD41 Programmer for Single-Axis Positioning Unit. Allows entry, editing and operation checking of high-precision positioning data (5m cable included) GLC2300 Series User Manual 1–7 Chapter 1 – Introduction High-Speed Counter Unit Product Name Flex Network High Speed Counter Unit Model No. FN-HC10SK41 Description High performance High-Speed counter that can easily change counter input types. Can create both a wide range of data and cam output. CF Card Items Product Name CF Cards CF Card Adaptor Model No. Description CA3-CFCALL/64MB-01 GLC Series CF Card (64MB) CA3-CFCALL/128MB-01 GLC Series CF Card (128MB) CA3-CFCALL/256MB-01 GLC Series CF Card (256MB) CA3-CFCALL/512MB-01 GLC Series CF Card (512MB) GP077-CFAD10 CF Card Adaptor for standard PC Card Slot. Optional Items Product Name Screen Protection Sheet (5 sheets/set) Model No. Description Disposable protective, dirt-resistant sheet for the GLC unit's screen. The GLC unit's touch panel can be used with this cover sheet attached. PS300-DF00 FN-CABLE2010-31-MS (10m) Flex Network Communication Cable FN-CABLE2050-31-MS (50m) Connect GLC/LT units with Flex Network units. FN-CABLE2200-31-MS (200m) Motor Driver Connection Cable FN-PC10CB01 (1m) Connects the Flex Network single-axis positioning unit and the servo and stepping drivers (under development). Maintenance Items These are all original GLC standard equipment items. They are also available separately as optional maintenance items. Product Name Model No. Description Backlight PS300-BU00 Replacement Backlight GP070-AT01 Fasteners to attach the GLC to a panel. (4 fasteners/set) PS300-WP00 Provides a moisture resistant seal when installing the GLC. Same as the seal included in the GLC unit's original equipment package. Installation Fastener Installation Gasket 1–8 Connector Cover Screw Lock Terminal Block PS-BH00 GLC2300-FNCN01 Single-Axis Teaching Loader Cable FN-LD10CBL (5m) Protects GLC rear face connectors. Flex Network connector for GLC2300. (5/set) Connects the Flex Network single-axis positioning unit and the single-axis teaching loader. GLC2300 Series User Manual Chapter 1 – Introduction 1.4 GLC2300 Series Overview The GLC-2300-LG41-24V and GLC2300-TC41-24V units are equipped with a variety of new and useful features, such as an Ethernet, CF Card and Expansion Serial Interfaces as standard equipment. The new GLC features are as follows: Ethernet Feature Your GLC2300 Series unit includes an Ethernet 10BASE-T connector as standard equipment. In addition to sending screen data to the GLC, you can use this feature to set up the GLC, even if you are using the unit for the first time*1. Also, Proface’s separately-sold Pro-Server software can read out data collected in the GLC to a central PC server via an Ethernet LAN network. And with a variety of software applications, you can process the data for production information management. CF Card Feature This interface allows you to use the CF Card instead of the optional Memory Loader II to store GLC setup*1 and screen data, and then transfer it to the GLC. You can also read and write data to your existing (optional) multi-unit’s CF Card, since the GLC unit’s card is the same type. The CF Card can also be used to store and transfer recipe, logging, alarm history, and .bmp data files. The GLC can read these files from the CF Card, or use the CF Card to store data read out from the host (PLC). Expansion Serial Interface This interface allows you to connect a variety of equipment, including a bar-code reader, a 2-D code reader or an I/O device. Flex Network Communication I/F A high speed remote (6Mbps/12Mbps) interface capable of connecting a maximum of 1008 I/Os. 2-Port Feature The GLC unit’s built-in 2-Port feature allows you to enjoy 2-Port operation with a Mitsubishi brand PLC, without using the optional 2-Port Adapter II unit. Backlight Burnout Detection Feature When the GLC unit’s backlight burns out, it will be automatically detected. The GLC unit’s “Status LED” will alert you that the backlight is burned out so that you can disable GLC Touch Panel Operation and prevent a possible GLC operation mistake. Please read the following sections for detailed information about each feature. 1. Setting up the GLC means downloading the required system and protocol programs from the GLC screen creation software to the GLC. GLC2300 Series User Manual 1–9 Chapter 1 – Introduction 1.4.1 Ethernet Connectivity The GLC2300 Series units can be connected to a LAN or an Ethernet compatible PLC. The GLC2300 Series units also support the 2-way function.*1 This feature allows you to setup a GLC and to also perform screen data transfer. You can even set up a completely new GLC via an Ethernet network. For details about setting up the GLC via an Ethernet network, refer to the GP-PRO/PB III for Windows Operation Manual (included in the GP-PRO/PB III C-Package). Send all screen and system data to your GLC via an Ethernet network Ethernet Assign an IP address to each GLC, or set up a new GLC which has no IP address settings. 1. Pro-face’s Pro-Server with Pro-Studio for Windows software (sold separately) is required when using this feature. 1–10 GLC2300 Series User Manual Chapter 1 – Introduction 1.4.2 CF Card The new GLC2300 series unit allows you to use a CF Card. You can set up the GLC*1 or send screen data by saving backup data (all data necessary for GLC operation) in the CF Card using the GLC unit’s CF Memory Loader Tool feature. As with the Multi Unit, the GLC2300 series unit includes all the following features: • Read filing data from CF Card • Write logging data to CF Card • Read image data or sound data from CF Card • Write Graph data or Alarm data to CF Card • Back up screen data to CF Card For details about creating/saving backup data (i.e., all necessary data for GLC operation) and sending GLC data, refer to the GP-PRO/PB III for Windows Operation Manual (included in the GP-PRO/PB III C-Package). For details about the CF Memory Loader Tool’s data upload and download, see 4.3 – “CF Memory Loader Tool.” When using the CF Memory Loader Tool, Digital’s GP077-CF20 (16MB)/ GP077-CF30 (32MB) Memory Card is required. Send GLC Screen Data to a CF Card, then to Other GLCs The CF Card allows you to set up multiple GLCs using a single GLC unit’s data. Copy your GLC data and the CF Memory Loader Tool to your GLC unit’s CF Card, then insert that CF Card in another GLC and transfer that data using the CF Memory Loader Tool. Copy data using the GP-PRO/PB III CF Card Tool Transfer data to the GLC via the CF Memory Loader Tool 1. The setup is the sending of System and Protocol programs to the GLC via the screen creation software, which allows you to use the GLC unit in the desired environment. GLC2300 Series User Manual 1–11 Chapter 1 – Introduction Send GLC Screen Data to a GLC, then to the CF Card You can also use the GLC as a CF Card drive for your PC, by sending data from your PC directly to your GLC unit’s CF Card. Connect your PC and the GLC using the data transfer cable, and send your backup data and the CF Memory Loader Tool to the CF Card installed in the GLC. Send data using the GP-PRO/PB III for Windows’ Transfer feature Transferring screen and system data to a GLC takes approximately thirteen minutes (approximately 6.5 MB) at a transmission speed of 115.2 kbps. Send Data from a GLC to a CF Card, then to Another GLC The CF Card allows you to use backup data saved in a GLC for setting up another GLC. First, upload (transfer) your GLC unit’s backup data to your CF Card. Next, remove the CF Card, insert it in a different GLC and download (transfer) the CF Card’s data to that GLC. Be sure that the CF Memory Loader Tool is saved on the CF Card prior to using this method. Upload data via “CF Memory Loader Tool” Download data via “CF Memory Loader Tool” 1.4.3 Expansion Serial Interface The Expansion Serial Interface allows you to connect a bar-code reader, a 2-D code reader, or other type of I/O device. It enables the input/output of large volumes of data which cannot be handled with a conventional bar code reader interface. Also, connecting an I/O device requires the creation of a data transfer protocol (via the D-Script feature). Refer to the GP-PRO/PB III for Windows Operation Manual (included in the GP-PRO/PB III C-Package). Bar Code Reader Expansion Serial I/F Serial I/F I/O Device 1–12 GLC2300 Series User Manual Chapter 1 – Introduction 1.4.4 Flex Network Communication Interface The following information explains how to connect the GLC to a Flex Network Communication I/F and I/O Unit. When connecting the I/O unit, 2 lines are available — CH1 and CH2. Each channel outputs the same data and either can be used for data transmission. The maximum number of connectable units, when using a single channel, is 31, and when using a second channel, the number increases by 32 to a total of 63. The Flex Network uses high-speed data-transfer technology, and if a cable that is not recommended in this document is used for data transfer, network data-transfer performance cannot be guaranteed. Therefore, use only the cable(s) recommended here. Refer to the Flex Network User Manual (sold separately). Standard System Design 16 Input Points Sensor Operation Switch DC 24V GLC 8 points Input / 8 points Output DC 24V Valve Actuator Lamp Sensor Operation Switch 8 Points – Relay Output to next station*1 DC 24V 16 Input points DC 24V Sensor to next station*1 Operation Switch 6 Mbps is the recommended communication speed. 1. Be sure the Terminal Switch (TERM) of the network’s last unit (at each end) is turned ON. Refer to the Flex Network User Manual (sold separately). GLC2300 Series User Manual 1–13 Chapter 1 – Introduction 1.4.5 Serial Device / Tool Connector Interface Serial I/F This interface is used to connect RS-232C and RS-422 interface cables to a host (PLC). See 2.3.1 – “Serial I/F.” Tool Connector This interface is used to connect a data transfer cable, a bar-code reader, or the Memory Loader II unit to the GLC2300. See 3.3 – “Tool Connector.” 1.4.6 2–Port Feature The 2-Port feature allows you to use Mitsubishi’s GPP software package (ladder programming software) on your PC while the GLC is connected to a PLC. With a GLC2300 Series unit, you can use the 2-Port feature in the following two ways: • With the Internal 2-Port Feature: The GLC unit’s Tool Connector and a PC are connected via a data transfer cable (GPWCB02). • With the External 2-Port Adapter II: Pro-face’s 2-Port Adapter II (GP070-MD11) is used. For information about PLC types and GLC compatibility with GLC2300 Series units, refer to the GP-PRO/PB III for Windows Device/PLC Connection Manual (included in the GP-PRO/PB III C-Package). When Using Internal 2-Port feature *1 GLC Connect to the Serial I/F via the Programmer I/F Cable Connect to the PLC’s Programming Port Connect to the GLC unit’s Tool Connector via Data Transfer Cable (GPW-CB02) PC with Mitsubishi’s GPP software installed (Mitsubishi PLC compatible types only) 1. The Device Monitor feature can also be used at the same time. For details about the device monitor function, refer to the GP-PRO/PB III for Windows Device/PLC Connection Manual (included in the GP-PRO/PB III C-Package). 1–14 GLC2300 Series User Manual Chapter 1 – Introduction Internal 2-Port Feature Usage Notes • To use the internal 2-port feature, you will need to adjust your GLC unit’s settings. For information about these settings, refer to the GP-PRO/PB III for Windows Device/PLC Connection Manual (included in the GP-PRO/PB III C-Package). • This feature can be used only while the GLC is in ONLINE mode. • Since the internal 2-port feature uses the GLC unit’s single tool connector, you will not be able to use equipment which requires the tool connector (such as a bar-code reader, optional items). • If you transfer screen data while the GLC is in ONLINE mode, the screen will not change to the data transfer screen automatically. Thus, you will need to change the screen manually to the OFFLINE mode’s [Main Menu | Transfer] screen. See 4.1 – “Serial Data Transfer.” • Peripheral equipment, such as a Programming Console, is not compatible with the GLC unit’s internal 2-port feature. To use this type of equipment, you will need to use the external 2- Port Adapter II. When Using the External 2-Port Adapter *1 GLC Connected to GLC unit’s Serial I/F Pro-face’s 2-Port Adapter II (GP070-MD11) Connect to Programming Port or Mitsubishi PLC (compatible types only) PC with Mitsubishi’s GPP software installed Programming Console 1. GLC2300 Series units can also use the 2-Port Adapter II. For details, refer to the GP-PRO/PB III for Windows Device/PLC Connection Manual (included in the GP-PRO/PB III C-Package). GLC2300 Series User Manual 1–15 Chapter 1 – Introduction 1.4.7 Backlight Burnout Detection Feature When the GLC unit’s backlight burns out, it will be automatically detected. The GLC unit’s Status LED will alert you that the backlight is burned out so that you can disable GLC Touch Panel Operation and prevent a possible GLC operation error. When Backlight Burnout is detected the GLC unit’s Status LED will turn orange. Also, the system data area’s Status bit10*1 will turn ON. For details about touch panel operation when the backlight burns out, see 6.4.3 – “Touch Panel Settings.” Since the GLC monitors current consumption to detect if the backlight has burned out, in certain cases detection may not be possible. Since a major logic program error has a higher priority than backlight burnout, if this type of error occurs while backlight burnout has been detected, the GLC unit’s Status LED will change from orange to red. In some cases, even though a backlight burnout has been detected, the backlight may remain faintly lit. In this case, change the backlight as quickly as possible. 1. When using the Direct Access method, bit +6 will turn ON. The using Memory Link method, bit 11 will turn ON. For details, refer to the GP-PRO/PB III for Windows Device/PLC Connection Manual (included in the GP-PRO/PB III C-Package). 1–16 GLC2300 Series User Manual Chapter 2 Specifications 2.1 1. 2. 3. 4. 5. General Specifications Functional Specifications Interface Specifications Part Names and Functions Dimensions General Specifications 2.1.1 Electrical Rated Voltage Rated Voltage Range Allowable Voltage Drop Power Consumption In-Rush Current Voltage Endurance Insulation Resistance GLC2300 Series User Manual DC 24V DC 19.2V to DC 28.8V 10ms max. 22W max. 30A max. AC 1000V 20mA for 1 minute (between charging and FG terminals) 20M Ω or more at DC 500V (between charging and FG terminals) 2–1 Chapter 2 – Specifications 2.1.2 Environmental Ambient Operating Temperature Storage Temperature Operating Humidity Storage Humidity o o 1 0 C to +50 C* o o -20 C to +60 C 10%RH to 90%RH o (non-condensing, wet bulb temperature: 39 C max.) 10%RH to 90%RH o (non-condensing, wet bulb temperature: 39 C max.) 3 0.1mg/m max. (non-conductive levels) Pollution Degree 2 Free of corrosive gasses Air Purity (Dust) Pollution Degree Corrosive Gasses Atmospheric Endurance 800hPa to 1,114hPa (2000 meters max.) (GLC Operation Altitude) Shock Resistance Vibration Resistance Noise Immunity (via noise simulator) Electrostatic Discharge Immunity IEC61131-2 (JIS B 3501) compliant 2 147m/s Release time 11ms three times for each (X, Y, Z) direction IEC61131-2 (JIS B 3501) compliant When Vibration is NOT Continuous 2 10Hz to 57Hz 0.075mm, 57Hz to 150Hz 9.8m/s When Vibration is Continuous 2 10Hz to 57Hz 0.035mm, 57Hz to 150Hz 4.9m/s 10 times (80 min.) for each (X, Y, Z) direction Noise Voltage: 1000Vp-p, Pulse Duration: 1µs Rise Time: 1ns Contact Discharge M ethod 6kV (complies with IEC 61000-4-2 Level 3) 1. When the GLC2300L operates for a long time in ambient temperatures that are greater than 40° C, crystal liquid may become temporarily unclear. The crystal liquid will return to normal, and no operation problems should occur as a result. 2.1.3 Structural Grounding Ratings*1 External Dimensions Weight Cooling Method 100Ω max., or your country's applicable standard Equivalent to IP65f (JEM 1030) NEMA#250 Type4X/12 W171mm x H138mm x D60mm [6.73 in.x 5.43 in. x 2.36 in.] 1.2 kg [2.65 lb] max. Natural air circulation 1. The front face of the GLC is installed in a solid panel. The GLC unit’s level of resistance and the conditions it has been tested under are equivalent to the standards listed in the specifications. Oils that should have no effect on the GLC can harm the unit — when vaporized oils are present, when low-viscosity cutting oils are allowed to adhere to the unit for a long time, or if the protective sheet on the front face of the GLC peels off. These conditions can lead to the ingress of oil into the GLC, and alternate protective measures are suggested. To prevent deformation or corrosion of the front panel’s plastic cover due to the presence of non-approved oils, confirm the operating environment conditions prior to installing the GLC. If the installation gasket is used for a long time, or if the unit and its gasket are removed from the panel, the original level of the protection cannot be guaranteed. To maintain the original protection level, replace the installation gasket regularly. 2–2 GLC2300 Series User Manual Chapter 2 – Specifications 2.2 Functional Specifications 2.2.1 Display GLC2300L GLC2300T M onochrome LCD Type Resolution TFT type color LCD 320 x 240 pixels W115.2mm x H86.4mm [4.54 in. x 3.40 in.] Effective Display Area Black and White, 2 levels of gray/ Black and White, Colors *1 8 levels of gray (Color switching is done via software) *2 256/No blink 64 colors/3-speed blink (Color switching is done via software) CCFL (Service life: 50,000 hrs. or CCFL (Service life: 50,000 hrs. or o Backlight Contrast control Brightness Control Language Fonts Display Sizes*3 Font Sizes Text o more at 25 C and 24-hour more at 25 C and 24-hour operation) operation) Not user replaceable. 8 levels of adjustment available via touch panel. Four (4) levels of adjustment available via touch panel. ASCII: (Code page 850) Alphanumeric (incl. Eur. characters) Chinese: (GB2312 – 80 codes) simplified Chinese fonts Japanese: ANK 158, Kanji: 6962 (JIS Standards 1 & 2) Korean: (KSC5601 – 1992 codes) Hangul fonts Taiwanese: (Big 5 codes) traditional Chinese fonts 8X8 dot font, 8X16 dot font, 16X16 dot font and 32X32 dot font Height can be expanded 1 to 8 times. *4 8x8 dots 8x16 dots 16x16 dots 32x32 dots Width can be expanded 1/2 , 1 to 8 times. 40 char. x 30 rows 40 char. x 15 rows 20 char. x 15 rows 10 char. x 7 rows 1. In order to set the monochrome (eight levels of gray) mode, GP-PRO/PB III for Windows Ver.6.2 or later is required. Depending on the color used, selecting MONOCHROME 8 HUES may cause the GLC unit’s screen to flicker and make it difficult to distinguish colors. Confirm that all colors display as expected prior to using this mode. 2. Changing the Colors setting to “256 colors” will disable the blink feature on all screens in your project. If you wish to use the blink feature, do not change this setting to “256 colors.” 3. The display font will differ depending on the character (language) or size you select. See 6.8 – “SET UP SCREEN.” 4. Only available when using “Half-2 Byte Character” settings via software. (Only Chinese, Taiwanese, and Korean OS) GLC2300 Series User Manual 2–3 Chapter 2 – Specifications 2.2.2 Memory 2MB FLASH EPROM (approx. 640 screens at 3.2KB/screen) 256KB SRAM (uses lithium battery)*1 Application Data Backup 2.2.3 Control Memory Variable Area SRAM M ax. 64KB. *1 Lithium battery is used to retain variable data Program Area FLASH EPROM 128KB • Refer to Pro-Control Editor manual for SRAM (size) usage details. • 128KB of SRAM is reserved for the Online Editor. 1. A Lithium battery’s lifetime is: • 10 years when the battery’s ambient temperature is 40o C max. • 4.1 years when the battery’s ambient temperature is 50o C max. • 1.5 years when the battery’s ambient temperature is 60o C max. When used for backup: (without main power) • Approximately 60 days, with a fully charged battery • Approximately six (6) days, with a 10% charged battery 2.2.4 Resolution / Clock Resolution Clock Accuracy 16 x 12 keys/screen (1 or 2 point touch) ±65 seconds/month (at room temperature) The GLC unit’s internal clock has a slight error. At normal operating temperatures and conditions, with the GLC operating from its lithium battery, the degree of error is 65 seconds per month. Variations in operating conditions and battery life can cause this error to vary from -380 to +90 seconds per month. For systems where this degree of error will be a problem, the user should be sure to monitor this error and make adjustments when required. See 6.7 – “SET UP TIME.” 2–4 GLC2300 Series User Manual Chapter 2 – Specifications 2.2.5 Interfaces Serial Interface Asynchronous Transmission: RS232C/RS422 Data Length: 7 or 8 bits Stop Bit: 1 or 2 bits Parity: None, Odd or Even Data Transmission Speed: 2,400 to 115,200bps Asynchronous Transmission: RS232C Data Length: 7 or 8 bits Expansion Serial Interface Stop Bit: 1 or 2 bits Parity: None, Odd or Even Data Transmission Speed: 2,400 to 38,400bps Ethernet Interface IEEE802.3, 10BASE-T Tool Connector Asynchronous TTL level nonprocedural command I/F <During screen file development> Used for transferring data between the GLC application software and the GLC. Used for data transfer with the 2-port feature. <During Logic Program Development> Used for transferring data between the Logic Program Development software and the GLC. <During RUN Mode> Used for a variety of devices, such as bar-code readers and serial printers. 1 slot Communication Style: 1:N Connection Format: Multi-Drop Connection Communication Range: 200m/CH at 6Mbps, 100m/CH at 12Mbps Communication Format: Cyclic Data Transfer, Half-duplex Screw Lock Communication Speed: 6Mbps, 12Mbps Terminal Block Communication I/F: Differential method, (Flex Network Communication Interface) Pulse Transformer Insulation method Error Check: Format Test, Bit Test, CRC-12 Test Number of connection stations: 63 stations max. Number of I/O points: 1008 CF Card Interface GLC2300 Series User Manual 2–5 Chapter 2 – Specifications 2.3 Interface Specifications 2.3.1 Serial Interfaces This interface can be either RS-232C or RS-422. Connects GLC to Host (PLC). This interface uses a socket-type connector. Pin Assignments SIO 1 14 25 13 2–6 Pin # Signal Name Condition 1 2 3 4 5 6 7 8 9 10 11 12 13 14 15 16 17 18 19 20 21 22 23 24 25 FG SD RD RS CS DR SG CD TRMX RDA SDA NC NC VCC SDB RDB RI CSB ERB ER CSA ERA NC NC NC Frame ground Send data (RS-232C) Receive data (RS-232C) Request send (RS-232C) Clear send (RS-232C) Data Set Ready (RS-232C) Signal ground Carrier detect (RS-232C) Termination (RS-422) Receive data A (RS-422) Send data A (RS-422) No connection (Reserved) No connection (Reserved) 5V±5% output 0.25A Send data B (RS-422) Receive data B (RS-422) Ring Indicate (RS-232C) Clear send B (RS-422) Enable receive B (RS-422) Enable receive (RS-232C) Clear send A (RS-422) Enable receive A (RS-422) No connection (Reserved) No connection (Reserved) No connection (Reserved) GLC2300 Series User Manual Chapter 2 – Specifications Recommended Parts Connector Dsub25pin plug XM2A-2501 (OMRON) Cover Dsub25pin cover XM2S-2511 (OMRON) Dsub25pin cover XM2S-2521 (OMRON) Jack Screws (OMRON) Cable XM2Z-0071 CO-MA-VV-SB5PX 28AWG (Hitachi Cable Ltd.) Use rough metric type M2.6x0.45 p threads used to secure the cable’s set screws. To confirm your PLC unit’s connection specifications, refer to the GP-PRO/PB III for Windows Device/PLC Connection Manual (included in the GP-PRO/PB III C-Package). Use the following instructions to create your own cable: With an RS-422 cable: • The following pins must be shorted as follows: #18 (CSB) #19 (ERB) #21 (CSA) #22 (ERA) • Connecting the RS-422 cable’s #9 (TRMX) and #10 (RDA) pins inserts a termination resistance of 100W between #10 (RDA) and #16 (RDB). • When making a cable for a Memory Link system, use a 4-wire type cable. With an RS-232C cable: • Do NOT use the following pins: #9 (TRMX), #10 (RDA), #11 (SDA), #15 (SDB), #16 (RDB), #18 (CSB), #19 (ERB), #21 (CSA), #22 (ERA) • Connect the #1 (FG) terminal only if it is required by a connected device. • This GLC unit’s serial port is not isolated. When the host (PLC) unit is also not isolated, and to reduce the risk of damaging the RS-422 circuit, be sure to connect the #7 SG (Signal Ground) terminal. • Pin #14 (VCC) DC 5V Output is not protected. To prevent damage or unit malfunction, use only the designated level of current. GLC2300 Series User Manual 2–7 Chapter 2 – Specifications Expansion Serial Interface This interface is used for RS-232C data transfer, and uses a plug-type connector. Pin Assignments 5 1 9 6 Pin No. Signal Name Signal Direction 1 2 3 4 5 6 7 8 CD RD SD ER SG DR RS CS Input Input Output Output 9 RI/VCC Condition Carrier detect (RS-232C) Receive data (RS-232C) Send data (RS-232C) Enable receive (RSSignal Ground Data Set Ready (RSRequest Send (RSClear send (RS-232C) Ring Indicate (RS-232C) +5V+5% 0.25A Input Output Input Input/ Output Recommended Parts Connector Dsub 9pin socket XM2D-0901 (OMRON) Cover Dsub 9pin cover XM2S-0913 (OMRON) Jack Screws (OMRON) XM2Z-0073 Use inch type set screws (#4-40 UNC). Pin #9 (VCC) DC 5V Output is not protected. To prevent damage or unit malfunction, use only the designated level of current. 2.3.2 Flex Network Communication Interface Screw Lock Terminal Block This interface is used for Flex Network. Pin Assignments 1 2–8 6 Pin No. Signal Name 1 2 3 4 5 6 TR+ TRSLD TR+ TRSLD Condition CH1 Communication Data CH1 Communication Data CH1 Cable Shield Line CH2 Communication Data CH2 Communication Data CH2 Cable Shield Line GLC2300 Series User Manual Chapter 2 – Specifications 2.4 Part Names and Functions A: Display Panel The GLC monitor screen displays usercreated screens and corresponding host (PLC) data. GLC2300L Monochrome LCD GLC2300T TFT type color LCD B: Touch Panel Enables the user to perform screen change operations or input data. C A,B Front C: Status LED Indicates the GLC unit’s current condition. Color Indicator Operation Mode Controller Operation Mode Green Red ON ON Flashing ON OFFLINE In operation In operation In operation --RUN STOP M ajor Error Color Indicator Description Orange ON Backlight burnout has occurred. D: Power Input Terminal Block E Connects Power Cord. E: Expansion Unit Interface (EXT) Connects a data communication unit to the GLC unit. F: CF Card Access LED If the CF Card Cover is closed when the CF Card is inserted, the LED lamp turns ON. The LED lamp will remain ON, even if the CF Card Cover is opened while the GLC accesses the CF Card. GLC2300 Series User Manual D F Rear 2–9 Chapter 2 – Specifications G: Serial Interface (COM1) RS-232C/422 Interface (Dsub 25-Pin). Connects to a host (device/PLC) or a temperature controller. G H H: Tool Connector (TOOL) Connects to Transfer Cable, Bar Code Reader, Serial Printer. I: Expansion Serial Interface (COM2) Right I RS-232C Interface (Dsub 9-Pin). J: Screw Lock Terminal Block (Flex Network) J Flex Network Interface. K K: Flex Network Interface L Flex Network I/F status LED will turn ON or flash, according to the unit’s status. LED Left Status Description Turns on when Communication is enabled. Turns on when failure occurs in connected I/O Unit. a: RUN (Green) a b b: ERR (Red) L: Ethernet Interface (10BASE-T) Used for Ethernet (10BASE-T). The LED will change (turn ON, blink) according to the GLC unit’s status. Status LED Orange Green Display Description ON Flash ON Power ON Send/Receive Link M: CF Card Cover N: CF Card Slot M M Bottom 2–10 N CF Cover Open GLC2300 Series User Manual Chapter 2 – Specifications 2.5 Dimensions 2.5.1 GLC2300 External Dimensions Unit: mm [in.] 155.5 [6.12] Top 60 [2.36] 171 [6.73] 138 [5.43] 123 [4.84] 5 [0.20] Front GLC2300 Series User Manual Side 2–11 Chapter 2 – Specifications The following diagram shows the GLC2300 Series unit’s connecting cables. Unit: mm [in.] C A 24 [0.94] 61 [2.40] B 9 [0.35] D 35 E [1.38] 37 [1.46] A B C D E Interface Display Description COM 1 TOOL COM 2 Flex Network 10BASE-T Ethernet Multi-link Cable Data Transfer Cable RS-232C Cable Flex Network Communication Cable 10BASE-T Ethernet Cable GP230-ISI2-0 GPW-CBO2 Commercial type FN-CABLE2010-31-M S Commercial type 2.5.2 Installation Fasteners Unit: mm [in.] 31 [1.22] 2–12 19.5 [0.77] 16 [0.63] 11 [0.43] φ 10 [0.39] M5 GLC2300 Series User Manual Chapter 2 – Specifications The following diagram shows when the installation fasteners are connected to the GLC2300 Series unit. Unit: mm [in.] 171 [6.73] 126 [4.96] 16 [0.63] 138 [5.43] 146 [5.75] 123 [4.84] 136 [5.35] 16 [0.63] 16 [0.63] 100 [3.94] 16 [0.63] 5[0.20] 60[2.36] 155.5 [6.12] 2.5.3 Panel Cut Dimensions Unit: mm [in.] 0 Panel [6.14 +0.04 ] 0 4-R3 (max.) Panel 123.5 ± 1 [4.86 ± 0.04 0 0 ] 156 +1 Allowable Panel thickness 1.6 [0.06] to 5.0 [0.20] GLC2300 Series User Manual 2–13 Memo 2–14 GLC2300 Series User Manual 1. Installation 2. Wiring Cautions 3. Tool Connector 5. CF Card Insertion and Removal 6. Flex Network Communication Cable Chapter 3 Installation and Wiring 4. Ethernet Cable Connector 3.1 Installation 3.1.1 Installation Procedures Follow the steps in this section to install the GLC. Attaching the Installation Gasket Pro-face strongly recommends that you use the installation gasket to absorb vibration as well as repel water. Place the display panel of the GLC face down on a level surface. Make sure that the GLC unit’s installation gasket is securely fitted into the groove that runs around the perimeter of the panel’s frame. For details about installing the gasket, see 8.1.2 – “Installation Gasket Check/Replacement.” Before installing the GLC into a cabinet or panel, check that the Installation gasket is securely attached to the unit. Installation Gasket GLC2300 Series User Manual 3–1 Chapter 3 – Installation and Wiring Creating a Panel Cut Create an opening with the correct dimensions to install the GLC. For the correct installation dimensions, see 2.5.3 – “GLC Panel Cut Dimensions.” The installation gasket, installation fasteners, and attachment screws are all required when installing the GLC. Panel Panel Cut Area Make sure that the installation panel or cabinet’s surface is flat, in good condition, and has no jagged edges. Metal reinforcement strips can also be attached to the inside of the panel, near the Panel Cut, to increase the panel’s strength. Panel thickness should be between 1.6 mm and 5.0 mm (0.06 in. and 0.20 in.), and should be based on the strength required to mount the GLC to the panel. 1.6 mm to 5.0 mm [0.06 in. to 0.20 in.] For easier maintenance and operation, and improved ventilation, install the GLC at least 100 mm (3.94 in.) away from adjacent structures and other equipment. Unit: mm [in.] 100 [3.94] 100 [3.94] 100 [3.94] 100 [3.94] 3–2 100 [3.94] 100 [3.94] 100 [3.94] GLC2300 Series User Manual Chapter 3 – Installation and Wiring • Make sure that the ambient operation temperature and the ambient humidity are within their respective, designated ranges. (When installing the GLC in a cabinet or enclosure, the term “ambient operation temperature” indicates the cabinet or enclosure’s internal temperature.) Cabinet Enclosure • Make sure that heat from surrounding equipment does not cause the GLC to exceed its standard operating temperature. • When installing the GLC in a vertically-inclined panel, the panel’s face should NOT incline more than 30o. Less than 30o from vertical • When installing the GLC in a vertically-inclined panel, and the panel’s face inclines more than 30o, the ambient temperature must NOT exceed 40o C. You may need to use forced air cooling (fan, A/C) to ensure the ambient operating temperature is lower than 40o C. • When installing the GLC vertically, position the unit so that the Power Input Terminal Block is also vertical. GLC2300 Series User Manual 3–3 Chapter 3 – Installation and Wiring Installing the GLC 1. Insert the GLC into the panel cut, as follows: 2. Insert the installation fasteners into the GLC unit’s insertion slots — two slots each, at the top and bottom of the unit (4 slots total). Installation Slots 3. Insert each of the fasteners, as follows: Installation Panel Hook 4. Be sure to pull the fastener back until it is flush with the rear of the attachment hole. 3–4 GLC2300 Series User Manual Chapter 3 – Installation and Wiring 5. Use a Phillips screwdriver to tighten each fastener screw and secure the GLC in place. A torque of only 0.5 N•m is sufficient to tighten these screws. Excessive force may damage the GLC unit. 3.2 Wiring Cautions 3.2.1 Connecting the Power Cord WARNINGS • To avoid an electric shock, be sure the power cord is unplugged from the power supply when connecting the power terminals to the GLC unit. • Both the GLC2300-LG41-24V and the GLC2300-TC41-24V use a DC 24V power supply. If the power supply is outside of the rated voltage range, both the power supply and the GLC unit can be damaged. • The GLC unit is not equipped with a power switch. Therefore, be sure to connect a breaker-type power switch to the GLC unit’s power cord. • Be sure to connect the FG terminal to earth. Otherwise, electrical shock may occur if the unit breaks down. GLC2300 Series User Manual 3–5 Chapter 3 – Installation and Wiring • To prevent the Ring Terminals from short-circuiting when the terminal block attachment screws are loosened, use sleeve-type Ring Terminals. • When the FG terminal is connected, be sure that the wire is grounded. Not grounding the GLC unit will result in excessive noise. Use your country’s applicable standard for grounding. • The SG and FG terminals are connected internally in the GLC unit. • When connecting the SG line to another device, be sure that the design of the system/connection does not produce a shorting loop. • Whenever possible, use thick wires (2mm2 max.) for power lines, and twist the exposed wire ends when connecting the Ring Terminals. • Use the following crimp-on type Ring Terminals. Over φ 3.2 mm [0.13 in.] Under 6.0 mm [0.24 in.] Ring Terminal Connecting the Power Supply Lines GLC2300-LG41-24V/GLC2300-TC41-24V Unit Power Input Terminal Block + – FG 3–6 Positive electrode Negative electrode Grounding Terminal connected to the GLC chassis. GLC2300 Series User Manual Chapter 3 – Installation and Wiring To connect the power supply lines: 1. Make sure the GLC unit’s power cord is not plugged in to the power supply. 2. Remove the Terminal Strip’s clear plastic cover. 3. Remove the terminal attachment screws from the three (3) middle terminals, position the Ring Terminals on the correct electrode, and reattach the screws. See 3.2.2 – “Connecting the Power Supply.” • Be sure that each Ring Terminal is connected to the correct terminal. • Use a torque of only 0.5 to 0.6 N•m to tighten the terminal attachment screws. 4. Reattach the Terminal Strip’s clear plastic cover. 3.2.2 Connecting the Power Supply • When supplying power to the GLC unit, separate the input/output and operation unit lines (see Diagram 1). Dia. 1 Main power GLC unit • To increase the noise resistance quality of the power cord, twist each power wire before attaching the Ring Terminal. • The power supply cord must not be bundled or positioned close to main circuit lines (high voltage, high current), or input/output signal lines (see Diagram 2). • Connect a lightning surge absorber (see Diagram 3) to deal with power surges. GLC power Input/ Output power I/O device Dia. 2 Main power GLC power GLC unit Input/ Output power I/O device • To avoid excess noise, make the power cord as short as possible. Main circuit power • Ground the surge absorber (E1) separately from the GLC unit (E2). • Select a surge absorber with a maximum circuit voltage that is greater than that of the power supply’s peak voltage. GLC2300 Series User Manual I/O device Operation unit Dia. 3 GLC unit Lightning surge absorber 3–7 Chapter 3 – Installation and Wiring 3.2.3 Grounding CAUTION Do NOT use common grounding, since it can lead to an accident or machine breakdown. Connect the FG terminal found on the back of the GLC to an exclusive ground (diagram A). (A) Exclusive Grounding (BEST) Ω. • Make sure that the grounding resistance is less than 100Ω • FG and SG terminals are internally in the GLC. • When connecting the SG line to another device, be sure that the design of the system/connection does not produce a shorting loop. • The grounding wire should have a cross-sectional area of at least 2 mm2. Create the grounding point as close to the GLC unit as possible, and keep the wire as short as possible. Replace thin wire with a thicker wire, and place it in a duct. If exclusive grounding is not possible, use a common connection point (diagram B). (B) Common Grounding (OK) (C) Common Grounding (Not OK) If the equipment does not function properly when grounded, disconnect the ground wire from the FG terminal. 3–8 GLC2300 Series User Manual Chapter 3 – Installation and Wiring 3.2.4 I/O Signal Line Cautions To help prevent noise and interference problems, separate all communication lines from power lines by placing them in a separate duct. Duct for Power Lines If different wires must be placed in the same duct, separate them with an earthed/ grounded divider. Grounded Separators Duct Comm. Cables Standard Cables Power Cables (non-conducting resin/plastic) Earth/Ground When you are unable to separate the cables as shown above, be sure to use shielded cable and create a ground from the shield line. 3.2.5 Installation Cautions A problem in the external power supply or a GLC unit failure can lead to operation failures, which can affect the entire system. As a preventive measure, be sure to set up a protection circuit (such as an Emergency Stop, Protection Network, Interlock, or System Design circuit) in areas where potential failures may occur. Examples of protection circuits that ensure the system’s reliability include the following: ■ Failsafe Electrical Circuits When designing failsafe circuits, be aware of possible malfunctions resulting from differences in the startup times of the control device connected to the GLC output unit (especially the DC power supply), the GLC unit’s system, and the program. When using a remote I/O, create a logic program to check the terminal status. GLC2300 Series User Manual 3–9 Chapter 3 – Installation and Wiring For example, connect an electrical voltage relay coil to the GLC output unit power supply circuit and to any connected control devices’ power circuit, then connect their contacts to the GLC input unit. Design the circuit so that it checks for an ON signal from the electrical voltage relay using a logic program, then executes the ladder program of the control device connected to the GLC output unit. Input Voltage The power supply must be DC 24V (between DC 20.4V and DC 28.8V). Power Interruption When a power supply interruption is 10 ms. or longer, the GLC unit’s power will also be interrupted. Also, when a power interruption occurs, operation will stop even while a command is being issued. For example, if the power is cut while an FMOV command is sending data in 100word units, command execution will stop. When designing a logic program, be sure to allow for the possibility of a power interruption. Emergency Stop Circuit Do NOT send an Emergency Stop signal to the GLC, and do NOT use the GLC unit’s internal software to process an Emergency Stop signal. Be sure to create the Emergency Stop circuit outside the GLC (see below). GLC Power source AC DC 24V Output Input Emergency Stop Button B contact 3–10 Controlled System GLC2300 Series User Manual Chapter 3 – Installation and Wiring Interlock Circuit 1 Create an interlock circuit outside the GLC (below), to control a motor’s forward/ reverse rotation circuit using a GLC or PLC connection. Auxiliary B contact of electromagnetic switch for motor reverse rotation Electromagnetic Motor rotation signal (forward) GLC Electromagnetic switch for motor reverse rotation Auxiliary B contact of electromagnetic switch for motor rotation switch for motor rotation Motor reverse rotation signal After the GLC runs the program, the timing of the ON/OFF signals to an output device is carried out simultaneously. For example, an electromagnetic switch for forward and reverse motor rotation could be turned ON and OFF at the same time. Therefore, when the main contacts for the power circuits of both the forward and the reverse motor rotation are turned ON and OFF at the same time, an R Phase and a T Phase short circuit may occur. Use the above interlock, or a mechanical interlock equipped with an electromagnetic switch, when designing a forward/reverse rotation circuit. Interlock Circuit 2 If there is a possibility that a GLC failure could cause an accident, use an external hardware device to include a failsafe element in the design of the interlock circuit. For example, if the system first needs to stop the Travel Motor whenever the Unit Travel Limit Switch is activated, include the Unit Travel Limit Switch in the GLC input. The following circuit uses a hardware method to ensure that the Travel Motor is stopped. This applies to hardware. Do NOT rely on software to process the interlock design. Emergency Stop Switch Unit Travel Limit Switch GLC Travel Motor Control Signal GLC2300 Series User Manual Travel Motor Control Circuit Unit Travel Limit Switch Directly input to Emergency Stop Circuit in Control unit 3–11 Chapter 3 – Installation and Wiring 3.3 Tool Connector A data transfer cable or a bar-code reader can be attached to the GLC unit’s tool connector. A serial printer can be connected with a data transfer cable and a usercustomized conversion cable. The location of the GLC unit’s tool connector is shown in the following diagram. WARNING To prevent an electrical shock, unplug the GLC unit’s power cord from the main power supply prior to attaching or detaching any connectors to or from the GLC. GLC2300 Right Side Tool Connector When the Bar Code Reader uses a separate power supply: • Turn the Bar Code Reader ON before turning the GLC ON. • Turn the GLC OFF before turning the Bar Code Reader OFF. 3.3.1 Serial Printer Connection Overview The GLC unit outputs to a printer via the tool interface. Use the optional data transfer cable to connect to the user-customized conversion cable, and connect that cable to the serial printer's connector. GLC Data Transfer Cable 3–12 Conversion Cable (user-customized) Serial Printer GLC2300 Series User Manual Chapter 3 – Installation and Wiring GP System Setup You can use the screen creation software to send printer output to the tool interface in the GP System Setup | I/O Settings menu. In the Printer settings area, select the Tool Connector item in the Printer Port setting area. Depending on the connected serial printer, the Type setting and the Keyboard SIO Baud Rate setting will differ. Data Transfer Cable (Dub 9-Pin) Specification The data transfer cable (Model: GPW-CB01) uses a socket-type connector. The cable’s pins are assigned as follows: Pin Assignments 1 6 5 9 Pin No. Signal Name 1 2 3 4 5 6 7 8 9 DTR TXD RXD DSR GND RTS CTS RTS Use inch type set screws (#4-40 UNC). GLC2300 Series User Manual 3–13 Chapter 3 – Installation and Wiring HP Laser Jet 4PJ Printer Conversion Cable Wiring Diagram Data Transfer Cable (Dsub 9-Pin) Printer Pin No. Signal Name Pin No. 1 2 3 4 5 6 7 8 9 DTR TXD RXD DSR GND RTS CTS RTS 1 2 3 4 5 6 7 8 9 Signal Name TD RD DSR GND DTR DTR Printer Type Settings Area – Type and Keyboard SIO Baud Rate Type: HP Laser Jet II Keyboard SIO Baud Rate: 9600bps Printer Settings Serial Menu Serial Protocol Baud Rate RobustXon DTR Polarity RS-2332 Xon/Xoff 9600 OFF HI PCL Menu Font Source Font No. Size Symbol Job Menu I (build-in) 1 12 WIN3.1 600 PCL 15 Resolution Serial Timeout Available Printout Features The printout features available with the GLC2300L/GLC2300T unit are as follows: Availability Printout Features Screen Hard Copy Print Alarm Message Real-time print of Q Tag alarm Batch print of Q Tag alarm Print Log Data (Single Block) Japanese O O O O O I-ASCII O O O O O Korean / Taiwanese / Chinese O O O O O NADA Electronics TP-651G Printer (ver. 1.3) Conversion Cable Wiring Diagram Data Transfer Cable (Dsub 9-Pin) 3–14 Printer Pin No. Signal Name Pin No. Signal Name 1 2 3 4 5 6 7 8 9 DTR TXD RXD DSR GND RTS CTS RTS 1 2 3 4 5 6 7 20 FG SD RD RTS CTS DSR SG DTR GLC2300 Series User Manual Chapter 3 – Installation and Wiring Printer Type Settings Area – Type and Keyboard SIO Baud Rate Type: Epson (High Quality) Keyboard SIO Baud Rate: 19200bps Printing Method: monochrome Printer Settings DIP SW1 Switch Feature SW1-1 SW1-2 SW1-7 SW1-8 LISTER P PRINT Buffer Full Print Graphic Double Height Printing Exclusive Graphic 800 x 600 dot printing ON/OFF OFF OFF ON OFF DIP SW2 Switch Feature SW2-1 SW2-2 SW2-3 SW2-4 SW2-5 SW2-6 SW2-7 SW2-8 ON/OFF ON ON OFF OFF OFF OFF ON OFF Baud Rate: 19200bps Data Bit Length: 8 bits Parity: Invalid Parity: EVEN Stop Bit: 1 bit XON/XOFF TYPE Print Interval: 1 second Available Printout Features The printout features available with the GLC2300L/GLC2300T unit are listed as follows: Availability Printout Features Screen Hard Copy Print Alarm Message Real-time print of Q Tag alarm Batch print of Q Tag alarm Print Log Data (Single Block) Japanese O O O O O I-ASCII O O O O O Korean / Taiwanese / Chinese O O O O O EPSON TM-U210PD Printer Conversion Cable Wiring Diagram Data Transfer Cable (Dsub 9-Pin) Pin No. Signal Name 1 2 3 4 5 6 7 8 9 DTR TXD RXD DSR GND RTS CTS RTS GLC2300 Series User Manual Printer Pin No. Signal Name 2 3 4 7 20 TXD RXD RTS GND DTR 3–15 Chapter 3 – Installation and Wiring Printer Type Settings Area – Type and Keyboard SIO Baud Rate Type: EPSON (High Quality / High Speed) Keyboard SIO Baud Rate: 9600bps Printer Settings DIP Switch Set 1 Switch Function ON/OFF SW1-1 SW1-2 SW1-3 SW1-4 SW1-5 SW1-6 SW1-7 SW1-8 Data reception error Receive buffer capacity Handshaking Word length Parity check Parity selection Baud rate Busy condition Prints"?" Approx. 1K bytes XON/XOFF 8bits No Odd 9600bps Sets the printer to BUSY when it is offline or when the receive buffer is full DIP Switch Set 2 Switch Function SW2-1 SW2-2 SW2-3 SW2-4 SW2-5 SW2-6 SW2-7 SW2-8 Print column selection 7x9 font / 9x9 font Internal use. Setting must not be changed (set to OFF). Internal use. Setting must not be changed (set to OFF). Undefined. Internal use. Setting must not be changed (set to OFF). Internal use. Setting must not be changed (set to OFF). ON/OFF I/F pin 6 reset signal I/F pin 25 reset signal 40/33 Disabled Enabled Available Printout Features Printout features available with the GLC2300L/GLC2300T unit are as follows: Availability Printout Features Screen Hard Copy Print Alarm Message Real-time print of Q tag alarm Batch print of Q tag alarm Print Log Data (Single Block) 3–16 Japanese X X X X X I-ASCII X O O O O Korean/Taiwanese/Chinese X X X X X GLC2300 Series User Manual Chapter 3 – Installation and Wiring CUSTOM FT190SP Printer Conversion Cable Wiring Diagram Data Transfer Cable (Dsub 9-Pin) Pin No. Signal Name 1 2 3 4 5 6 7 8 9 DTR TXD RXD DSR GND RTS CTS RTS Printer Pin No. Signal Name 2 3 4 7 20 TXD RXD RTS GND DTR Printer Type Settings Area – Type and Keyboard SIO Baud Rate Type: PR201 EPSON (High Quality / High Speed) HP Laser Jet II Keyboard SIO Baud Rate: 9600bps Printer Settings SET UP DEFAULT: 40 COLUMNS (font 9x24) PRINT = REVERSE MODE = LITTLE FONT 2 CR-LT IGNORE CR SPEED/CURRENT = LOW BUFFER 1K BYTE SERIAL PORT SELECTED BAUD RATE = 9600 PROTOCOL = 8, N, 1 FLOW CONTROL = XON-XOFF PRINT KEY TRANSMIT $0D GLC2300 Series User Manual 3–17 Chapter 3 – Installation and Wiring Available Printout Features The following table lists printout features available with the I-ASCII font. Japanese, Korean, Taiwanese, and Chinese fonts are not available. Printout Features Screen Hard Copy Print Alarm Message Real-time print of Q tag alarm Batch print of Q tag alarm Print Log Data (Single Block) 3.4 NEC PR201 EPSON ESC/P HP LaserJet X O O O O X O O O O X O O O O Ethernet Cable Connector The GLC Ethernet interface is IEEE802.3 compliant, and transmits data at 10 Mbps. Your Ethernet connector can be found on the GLC, as follows: Ethernet Interface Pro-face strongly recommends that a trained engineer install your Ethernet network. 3.5 CF Card Insertion and Removal CAUTIONS When using the GLC unit’s CF Card interface, follow these precautions: • Prior to inserting or removing a CF Card, turn the GLC unit’s CF Card ACCESS switch OFF, and confirm that the ACCESS lamp is not lit, to prevent damage to or loss of CF Card internal data. 3–18 GLC2300 Series User Manual Chapter 3 – Installation and Wiring CAUTIONS • When the CF Card is being accessed, NEVER: • turn OFF or reset the GLC unit • insert or remove the CF Card Prior to performing these operations, create and use a special GLC application screen that will prevent access to the CF Card. Refer to the GP-PRO/PB III for Windows Tag Reference Manual (included in the GP-PRO/PB III C-Package). • Prior to inserting a CF Card, familiarize yourself with the CF Card’s front-face and rear-face orientation, as well as with the CF Card connector’s position. To prevent damage to the CF Card’s internal data and the GLC unit, the CF Card must be correctly positioned when it is inserted into the CF Card slot. • Use only CF Cards manufactured by Digital Electronics Corporation. GLC unit performance cannot be guaranteed when another manufacturer’s CF Card is used. • Lost GLC data cannot be recovered. Since accidental data loss can occur at any time, be sure to back up all GLC screen and CF Card data regularly. • Be sure to follow the instructions below to prevent the malfunction of a CF Card or the destruction of a CF Card’s internal data: • DO NOT bend the CF Card. • DO NOT drop or strike the CF Card against another object. • Keep the CF Card dry. • DO NOT touch the CF Card connectors. • DO NOT disassemble or modify the CF Card. GLC2300 Series User Manual 3–19 Chapter 3 – Installation and Wiring Inserting the CF Card Use the following steps to insert the CF Card in the GLC. 1. To open the CF Card cover, slide it in the direction shown, and then upwards. 2. Insert the CF Card until the ejector button is pushed forward. 3. Close the cover. 4. Confirm that the CF Card Access LED turns ON. Removing the CF Card Prior to removing the CF Card, confirm that the CF Card Access LED is turned OFF. To remove the CF Card, reverse the previous “Inserting the CF Card” steps. The CF Card cannot begin to access data if the CF Card’s cover is open. However, if the CF Card is in the process of accessing data, the CF Card’s cover can then be opened. 3–20 GLC2300 Series User Manual Chapter 3 – Installation and Wiring 3.5.1 CF Card Handling The CF Card has a data overwrite limit of approximately 100,000 times. Therefore, be sure to back up all CF Card data regularly to another storage media. (100,000 times assumes the overwriting of 500KB of data in DOS format) Two methods are available for backing up data. After using either method (1) or method (2), use your PC to save your data to the CF Card. (1) If your PC is equipped with a PC Card Slot To view CF Card data on a personal computer, first, insert the CF Card into a CF Card Adapter. (2) If your PC is NOT equipped with a PC Card slot Use a commercially available PC Card Reader, or a CF Card Reader. GLC2300 Series User Manual 3–21 Chapter 3 – Installation and Wiring 3.6 Flex Network Communication Cable Use the following procedures to prepare and connect the Flex Network Communication Cable to the Screw Lock Terminal Block. 3.6.1 Cable Preparation Remove the wire’s external covering and insert the center strand into the connector opening. Unit: mm [in.] Blue (TR+) 6 to 8 [0.24 to 0.31] * Do NOT solder end White(TR-) 25 to 35 [0.98 to 1.38] Shield (SLD) • Be sure to tape or put a plastic tube over the shield line. • Do NOT solder the wire. Doing so could result in insufficient wire to connector contact. 3.6.2 Flex Network Communication Cable Wiring Use the following steps to connect the Flex Network Communication Cable to the Screw Lock Terminal Block. 1. Loosen the set screws on both sides of the screw lock terminal block, and remove the screw lock terminal block. 3–22 GLC2300 Series User Manual Chapter 3 – Installation and Wiring 2. Loosen the set screws for each desired pin and insert the cables. Flex Network Pin Numbers and Signal Names Pin number Signal Name 1 2 3 4 5 6 TR+ TRSLD TR+ TRSLD 3. Make sure that each line (cable) is inserted completely. 4. Tighten the two (2) set screws. 5. Reattach the screw lock terminal block to the GLC. • Be sure that the Flex Network Communication Cable is held securely in place with a cable clamp. This clamp should be located near the rear of the GLC. Do NOT use excessive force to tighten the wires’ set screws. • If wire ends are not carefully twisted, strands from adjacent wires or their contact with an electrode may cause a short circuit. • Use a small screwdriver (thickness 0.4 mm [0.02 in.], tip width 2.5 mm [0.10 in.]) to tighten the set screws. • The recommended torque for tightening the set screws is 0.2 to 0.4 N•m. GLC2300 Series User Manual 3–23 Memo 3–24 GLC2300 Series User Manual 1. Serial Data Transfer 2. Ethernet Data Transfer 3. CF Memory Loader Tool Chapter 4 Data Transfer This chapter explains how to transfer data created with the screen creation software using one of the following three (3) methods. • Transfer data between the GLC and your PC via the data transfer cable. • Transfer data to the GLC via an Ethernet network. • Transfer data between the GLC and your PC with the CF Card, using the CF Memory Loader Tool. 4.1 Serial Data Transfer The following diagram illustrates the connection between your PC and the GLC with the data transfer cable. PC Data Transfer Cable To PC’s serial port GLC To GLC unit’s tool connector • Pro-face’s data transfer cable (GPW-CB02) is sold separately. However, the data transfer cable package does NOT include the PC’s interface conversion adapter. • When using the PC with the Dsub 25-pin socket (female) interface, a connector conversion adapter is required. Use the straight-line type of conversion adapter. Recommended adapters: Arvel AA833 SANWA SUPPLY INC. D09-9F25F • When using a PC equipped with a half-pitch, 14-pin socket interface, a conversion adapter is required. Recommended adapter: LOAS Co. Ltd. ZR01-024 Transfer screen data from your PC via the GLC screen creation software. For details about the GLC screen creation software, refer to GP-PRO/PB III for Windows Operation Manual (included in the GP-PRO/PB III C-Package). GLC2300 Series User Manual 4-1 Chapter 4 – Transfer Screen Data Transfer the logic program data from your PC via the Logic Program Development Software. For details about the Logic Program Development Software, refer to the Pro-Control Editor Operation Manual (included in the GP-PRO/PB III C-Package). Transferring Data to a New GLC Connect the GLC to your PC via the data transfer cable, and then turn the GLC ON. The Initial Start Mode screen will appear on the GLC and you can transfer logic program data from your PC to the GLC. The screen will change to the Transfer screen automatically. Completing Data Transfer Using GLC Setup *1 When transferring screen data from the GLC screen creation software, the screen automatically switches to SCREEN DATA TRANSFER. If the screen does not switch to SCREEN DATA TRANSFER, select SCREEN DATA TRANSFER mode. During data transfer, the SETUP TRANSFER and NOW TRANSFERRING – PLEASE WAIT messages appear. When these messages disappear, the screen data transfer is completed. You can cancel data transfer at any time using your GLC screen creation software. When the screen data transfer is completed, if you do not need to set up the GLC, the screen designated in INITIAL SETTINGS | SCREEN SETUP | INITIAL SCREEN FILE NO. appears, and the GLC screen changes to operation (RUN) mode. 1. To “Set up the GLC” means to download both the system program and the user-specified protocol program from the GLC screen creation software to the GLC unit. 4-2 GLC2300 Series User Manual Chapter 4 – Transfer Screen Data Logic Program Data Transfer is only possible with a GLC that has previously had its System Data sent to it. Refer to the Pro-Control Editor Operation Manual (included in the GP-PRO/PB III C-Package). Interrupting the screen data transfer can lead to a GLC startup error. During screen data transfer, do NOT: • disconnect the GLC unit’s power supply • turn off the PC • disconnect the GLC unit’s transfer cable If the GLC screen creation software’s “GP SYSTEM SET1 TINGS” data is transferred to the GLC, the OFFLINE mode “INITIAL SETTINGS” data will be overwritten. 4.2 Ethernet Data Transfer The GLC2300 Series unit is equipped with the Ethernet I/F which allows you to set up the GLC via an Ethernet network, as well as transfer GLC screen data. When using the Ethernet communication protocol, you must specify a port number 8010 or higher. Otherwise, system setup or screen data transfer via Ethernet is disabled. After you connect an Ethernet cable to the GLC’s Ethernet I/F, the GLC will appear on the Ethernet network. Transferring Data to a Completely New GLC Setting Up the IP Address Manually Touch the Ethernet Settings button on the Initial Start Mode screen. See 6.5.4 – “ETHERNET SETUP.” 1. Even if the GLC OFFLINE display reads “GP,” in this manual the meaning is the same as “GLC.” GLC2300 Series User Manual 4-3 Chapter 4 – Transfer Screen Data Setting Up the IP Address Automatically It is not necessary to select Ethernet Settings on the Initial Start Mode screen. When the options for Ethernet Settings are not specified, they are set automatically. If you choose to set the GLC unit’s IP address automatically, specify the IP address of your PC in the range of “10.255.255.1” to “10.255.255.254” and the subnet mask as “255.0.0.0.” Transfer data to the GLC using the screen creation software package. Refer to the GP-PRO/PB III for Windows Operation Manual (included in the GP-PRO/PB III C-Package). When Data Transfer Using the GLC Setup *1 is Completed When you transfer screen creation software data from your PC to the GLC while the GLC is in RUN mode, the screen will change automatically to “Ethernet Mode.” If it does not, you will need to manually change the GLC screen to Ethernet Mode, via the following screen. You can now transfer data from your PC’s screen creation software. Refer to the GP-PRO/PB III for Windows Operation Manual (included with the GP-PRO/PB III C-Package). You can also transfer your logic program data from your PC to the GLC via the Logic Program Development Software. For details about the Logic Program Development Software, refer to the GP-PRO/PB III for Windows Operation Manual (included in the GP-PRO/PB III C-Package). 4-4 GLC2300 Series User Manual Chapter 4 – Transfer Screen Data 4.2.1 Checking the IP Address The following procedure explains how to check the IP Address assigned to the GLC as well as checking precautions. 1. Call up the GLC unit’s menu bar. For instructions on how to call up the menu bar, see 6.4.3 – “SET UP TOUCH PANEL.” 2. Click on the left-side 1/3 cell of the menu bar to call up the 2/3 menu. 3. Next, click on the 2/3 cell to call up the 3/3 menu. 4. The IP Address assigned to the GLC will appear in the menu bar. After changing “Ethernet Setup” settings, the GLC must then be reset or the power cord must be reconnected. The IP Address will not appear in this screen unless the GLC is reset or the power cord reconnected. GLC2300 Series User Manual 4-5 Chapter 4 – Transfer Screen Data 4.3 CF Memory Loader Tool The GLC unit allows you to transfer screen data between your PC and the GLC and to upload internal GLC data to its CF Card using the CF Memory Loader Tool. • You need to transfer the CF Memory Loader Tool to the CF Card prior to using the CF Memory Loader Tool. Refer to the GP-PRO/PB III for Windows Operation Manual (included in the GP-PRO/PB III CPackage). • The combination of the CF Memory Loader Tool and Backup Data often requires at least 8MB of CF Card memory. As a result, Digital recommends you use its CF Card “GP077-CF20 (16MB)” or “GP077-CF30 (32MB).” Starting the CF Memory Loader Tool There are two methods for starting this program via the CF Card. 1. Menu Bar: Using the GLC Unit’s [CF BOOT] Menu Insert the CF Card with the CF Memory Loader Tool saved into the GLC and touch the OFFLINE menu screen’s CF BOOT selection. The GLC will be reset, and after it restarts, the CF card’s CF Memory Loader Tool will start. For information about displaying the menu bar, see 6.4.3 – “SET UP TOUCH PANEL.” 2. GLC Dip Switches: Forced Start via GLC Dip Switches You can also use the Dip Switches on the rear of the GLC, next to the CF Card Slot. If you turn ON (raise) Dip Switch No. 1 and then connect the GLC unit’s power cord, the CF Memory Loader Tool will automatically start. 4-6 GLC2300 Series User Manual Chapter 4 – Transfer Screen Data OFF ON CF Card Slot Dip Switches When you finish using the CF Memory Loader Tool, turn this dip switch OFF. 4.3.1 Data Upload and Download When the Memory Loader Tool program starts, the following screen will appear. UPLOAD (from GLC Unit to CF Card) This feature is for saving all GLC internal data (i.e. system program, communication protocol, expansion program, screen data and Backup SRAM data) in the CF Card as backup data. To start data upload, enter the password you designated in the screen creation software’s “Transfer” screen, and then touch the START key. If you have not designated a password however, touch the START key. When UPLOAD is performed, the CF Card’s current Backup Data will be completely overwritten. GLC2300 Series User Manual 4-7 Chapter 4 – Transfer Screen Data DOWNLOAD (from CF Card to GLC) This feature is used for writing CF Card backup data to the GLC unit’s Internal SRAM Memory. To start data download, enter the password you designated in the screen creation software’s “Transfer” screen, and touch the START key. If you have not designated a password, touch the START key. When DOWNLOAD is performed, the GLC unit’s Internal Memory data (such as system program, communication protocol, expansion program, screen data and Backup SRAM data) will be completely overwritten. 4-8 GLC2300 Series User Manual 1. Entering OFFLINE Mode 2. OFFLINE Mode Main Menu Chapter 5 OFFLINE Mode 3. INITIALIZATION 4. SELF-DIAGNOSIS OFFLINE Mode provides access to the GLC unit’s Initialize menu, Self-Diagnosis menu, and other GLC features. You will need to change the GLC to OFFLINE mode before you can use any of these features. OFFLINE mode is unavailable in a new GLC until the necessary System data has been transferred from the screen creation software on your PC. To transfer system data, the GLC unit’s power cord must be plugged in. When you transfer screen data from your PC to the GLC, the GLC unit’s System data is also automatically sent. For information about transferring data to the GLC, see Chapter 4 – “Data Transfer,” or refer to the GP-PRO/PB III for Windows Operation Manual (included in the GP-PRO/PB III C-Package). 5.1 Entering OFFLINE Mode To INITIALIZE your GLC or to perform a SELF-DIAGNOSIS, you must first switch the GLC to OFFLINE mode. This can be done using either of two methods; immediately after plugging in the GLC unit’s power cord, or by using the Forced Reset feature. Be aware that, when changing a Logic Program from RUN to OFFLINE mode, and regardless of the current output hold setting, the GLC unit’s and the I/O signals’ processes are as follows: GLC Condition ON I/O Signal OFF RUN OFFLINE RUN Output from Logic Program OFF Output from Logic Program When using the RESET command, the timing of the GLC unit’s I/O signal OFF timing is not fixed and can vary. GLC2300 Series User Manual 5–1 Chapter 5 – OFFLINE Mode 5.1.1 After Plugging in the Power Cord To enter OFFLINE mode, touch the top-left corner of the screen within 10 seconds after connecting the GLC unit’s power cord. The logic program runs for 10 seconds before entering OFFLINE mode. Be sure that the I/O signals have been reset before changing to OFFLINE mode. 5.1.2 From the Menu Bar From the GLC unit’s menu bar, touch OFFLINE, and the Main Menu appears. To call up the Menu Bar, see 6.4.3 – “SET UP TOUCH PANEL; FORCED RESET.” If your GLC unit includes the Device Monitor feature, the MONITOR button will be included on the menu bar. Refer to the GP-PRO/PB III for Windows Device/PLC Connection Manual (included in the GP-PRO/PB III C-Package). 5–2 GLC2300 Series User Manual Chapter 5 – OFFLINE Mode When the system enters OFFLINE mode, the I/O setting is reset. If there is no problem resetting the I/O setting, touch YES. If a password is set in the INITIALIZE | SET UP SYSTEM area, the following screen appears before entering OFFLINE mode. Enter the password, then touch SET to enter OFFLINE mode. For more information about passwords, see 6.3.1 – “ SYSTEM SETUP.” For information about entering password numbers, see 5.3 — INITIALIZATION.” 5.2 OFFLINE Mode Main Menu The Main Menu contains the following menu items: INITIALIZE, SCREEN DATA TRANSFER, SELF-DIAGNOSIS, and RUN. The settings for each menu item, below, must match the corresponding PLC, for the GLC to communicate properly. Entering OFFLINE mode calls up the following screen. Select the desired menu item by touching the corresponding option. Each Main Menu item is used as follows: INITIALIZE Setup items control the GLC unit. For more information about INITIALIZE, see Chapter 6 – “Initializing the GLC.” GLC2300 Series User Manual 5–3 Chapter 5 – OFFLINE Mode SCREEN DATA TRANSFER Transfers screen data between the screen creation software and the GLC. For more information about TRANSFER SCREEN DATA, see Chapter 4 – “Data Transfer” or refer to the GP-PRO/PB III for Windows Operation Manual (included in the GP-PRO/PB III C-Package). SELF-DIAGNOSIS Checks to see if there are any problems with the GLC System or Interface (I/F). RUN Starts GLC operation. For more information about the SELF-DIAGNOSIS and RUN features, see Chapter 7 – “Run Mode and Errors.” 5.3 INITIALIZATION Selecting a Menu Touch the menu item or input field to select. Entering Numbers After selecting an input field, touch the numeric touch keys located at the bottom of the screen to enter the value of the selected item. After entering each input field’s numeric value, touch the [SET] key to register the value. 5–4 GLC2300 Series User Manual Chapter 5 – OFFLINE Mode Selecting Setup Conditions After selecting a menu item, touch the setting option to highlight the item, then touch the setting area to set the condition for that item. In this example, touching the ON/OFF area toggles the TOUCH BUZZER SOUND setting, which is set to OFF, and then switched to ON. After Entering All Setting Data Touch the top-right [SET] key to write the setup data to the Internal FEPROM. Touch [CANCEL] to cancel the setup, exit the screen without saving the changes, and return to the previous menu. • Press the [SET] key to write the Setup conditions onto the Internal FEPROM. • Since the Setup conditions are written onto the Internal FEPROM by pressing the [SET] key, it may take some time returning to the previous menu. Until returning to the previous menu, do not touch the screen. • Press the [CANCEL] key to not write the Setup conditions onto the Internal FEPROM and return to the previous menu. Returning to a Previous Screen Touch the tab to call up the desired menu. For example, to return to the MAIN MENU from the SYS. ENVIRONMENT screen, touch the MAIN MENU tab. GLC2300 Series User Manual 5–5 Chapter 5 – OFFLINE Mode 5.4 SELF-DIAGNOSIS Selecting a Sub-Menu Touch the desired menu item and the corresponding sub-menu appears. Using the [SET] and [ESC] Keys After selecting the Self Diagnosis item, the [SET], and [ESC] keys may appear at different times at the top of the screen. [SET] Key Touch the [SET] key to start the Self-Diagnosis test. [ESC] Key Touch the [ESC] key to cancel the Self-Diagnosis test and return to the SELF-DIAGNOSIS menu. Returning to the SELF-DIAGNOSIS Menu After performing the Self-Diagnosis check, OK is displayed. Touch once anywhere on the display screen to return to the SELF-DIAGNOSIS MENU. 5–6 GLC2300 Series User Manual Chapter 5 – OFFLINE Mode If an Error Message displays, press the bottom-left corners of the panel [1], and then touch the bottom-right corner of the panel [2] to return to the SELF-DIAGNOSIS MENU. Returning to the Main Menu Touch the [MAIN] key to return to the Main Menu screen. GLC2300 Series User Manual 5–7 Memo 5–8 GLC2300 Series User Manual 1. Initialization Screen 2. Initialization Items 3. SYSTEM ENVIRONMENT SETUP 4. SET UP I/O 5. PLC SETUP 6. INITIALIZE INTERNAL MEMORY 7. SET UP TIME 8. SET UP SCREEN Chapter 6 Initializing the GLC 9. Font Setting 6.1 Initialization Screen To change your GLC unit’s general operation settings, use the GLC unit’s OFFLINE mode to access the items in the MAIN MENU | INITIALIZE option. This chapter explains each of the OFFLINE mode’s INITIALIZE items. However, there are two (2) types of INITIALIZE settings, those for the 1:1 connection and those for the n:1 (multi-link) connection*1. The n:1 mark appears on original menu items related to n:1 multi-link connection items. If there is no mark, the menu item is common to both 1:1 and n:1 connections. 1:1 A single (1) GLC is connected with a single (1) PLC. n:1 Multiple GLCs are connected with a single PLC. The GLCs successively pass a PLC Access Token (exclusive PLC interaction key) among themselves to designate which unit can communicate with the PLC. • If you transfer the GLC unit’s system file data to the GLC via your screen creation software*2, the GLC operates using that data. If the GLC System file has been correctly set up and transferred, then setting up the following INITIALIZE items is unnecessary. For more information about GLC System files, refer to the GP-PRO/PB III for Windows Operation Manual (included with the GP-PRO/PB III C-Package). • In instances where “GP” is displayed on the GLC unit’s OFFLINE screen, the term “GLC” can be substituted. 1. PLCs that support the n:1 (multi-link) connection are limited. Refer to the Pro-Control Editor Operation Manual (included with the GP-PRO/PB III C-Package). 2. Refer to the GLC screen creation software’s “SYSTEM SETTINGS” area. GLC2300 Series User Manual 6–1 Chapter 6 – Initializing the GLC 6.2 Initialization Items This chapter explains the contents of the Initialize setup items listed below. For information about screen operations and numeric input, see Chapter 5 – “OFFLINE Mode.” The INITIALIZE menu includes the following items: SYSTEM ENVIRONMENT SETUP SYSTEM SETUP SYSTEM AREA SETUP GLOBAL WINDOW SETUP CHARACTER STRING DATA SETUP SET UP I/O SET UP SIO COMM. SETUP SET UP I/O DISPLAY SETUP PRINTER SETUP EXP. SERIAL SETUP EXP. SERIAL ENVI. SET UP CAPTURE OP. FUNCTION SETUP COM. PORT SET UP PLC SETUP*1 INITIALIZE MEMORY INITIALIZE MEMORY INITIALIZE CF CARD CSV DATA INDEX SET UP TIME SET UP SCREEN FONT SETTING PLC SETUP STATION SETUP CUSTOMIZE SETUP 1. Depending on the Device/PLC type selected, the screens that appear in your GLC unit’s screen creation software will vary. 6–2 GLC2300 Series User Manual Chapter 6 – Initializing the GLC 6.3 System Environment Setup Adjustments to the GLC operation environment are made within the setup screens contained in the SYSTEM ENVIRONMENT SETUP menu. Screens include the SYSTEM SETUP, SYSTEM DATA AREA, GLOBAL WINDOW SETUP, and CHARACTER STRING DATA SETUP screens. 6.3.1 SYSTEM SETUP STANDBY MODE TIME (0–255) To protect the GLC unit’s display screen, a screen saver function automatically turns the unit’s backlight(s) OFF when no operations have occurred within a specified period of time. No screen saver will be used when “0” is entered in this field. When the SYSTEM DATA AREA’s SCREEN DISPLAY OFF*1 data is set to 0000h, the GLC unit’s current display data will clear if the following operations are not performed within the user’s specified period of time: • Change Screen • Touch Screen • Alarm Message (scrolling display) • Error Message Display (Except for 2Way Error) • Menu Bar (for forced reset) display • Japanese (FEP) System window START TIME (0–255) Use this setting item to specify the GLC unit’s startup time — or to adjust the powering-up sequence — so that the GLC starts up after the PLCs start. TOUCH BUZZER SOUND This setting item indicates, with a buzzing sound, that the GLC has been touched. PASSWORD SETUP The password setting item is used when the GLC switches to the Initialize Memory or Initialize (OFFLINE mode) screens. The password — a number between 0 and 9999 — is a security feature within the OFFLINE mode, to protect the GLC settings. If you do not wish to use this feature, enter the default value, “0.” 1. When using the Direct Access format, the object address becomes LS0009. When using the Memory Link format, the object address becomes +12. (Only when all items are set within the System Data Area.) GP-PRO/PB III for Windows Device/PLC Connection Manual (included with the GP-PRO/PB III C-Package) GLC2300 Series User Manual 6–3 Chapter 6 – Initializing the GLC DATA TYPE OF SCREEN NO. This setting specifies whether BIN or BCD format numbers are used when making screen changes. Screen numbers 1 to 8999 are available for binary format. Screen numbers 1 to 1999 are available for BCD format. 6.3.2 SYSTEM AREA SETUP The PLC contains and uses the System Data Area to control its GLC-related data. Different types of devices can be set up in the System Data Area, depending on the PLC type. When the GLC uses Memory Link format, this setting is unnecessary. GP-PRO/PB III for Windows Device/PLC Connection Manual (included with the GP-PRO/PB III C-Package) Touch the number for the item desired. The item will change to reverse video, to show it has been selected. System Area Size This field displays the total number of words used for the items selected from the SYSTEM AREA SETUP (Write: from to and Read: from to ). When you press the Confirm key, the SYSTEM AREA CONTENTS screen is displayed, to confirm the selected items. • The System Area settings are enabled only when using Direct Access format. • The selected System Area items, as displayed on the screen, become the System Data Area. 6–4 GLC2300 Series User Manual Chapter 6 – Initializing the GLC When the Current Screen Number, Error Status, Clock Data (Current), Change Screen Number, and Display ON/Off setting items have been selected, a word address is assigned to each item, in order, as shown. In the above screen, the device address used for the SET UP OPERATION SURROUNDINGS setting’s SYSTEM AREA START DEV | START ADR is “+0.” Therefore, when the SYSTEM AREA START DEV | START ADR is “D00200,” and the CHANGE SCREEN NO. setting has been designated, the address shown is “+6” and you will then need to enter “D00206” (D00200 + 6) to use this address. For details about setting the SYSTEM AREA START DEV | START ADR,, see Section 6.5.1 – “ SET UP OPERATION SURROUNDINGS (1:1 / n:1).” 6.3.3 GLOBAL WINDOW SETUP A GLC2300 Series unit can display one Global Window and two Local Windows simultaneously. The Global Window is common to all the display screens. The Local Window displays exclusively on a designated base screen. This section describes the GLOBAL WINDOW SETUP is described here. GLC2300 Series User Manual 6–5 Chapter 6 – Initializing the GLC GLOBAL WINDOW Two options are available: Use and Do Not Use. If you select Do Not Use, ignore the items described below. Selecting Use enables the following options. GLOBAL WINDOW ACCESS Use this feature to designate whether values used by the GLC (such as the REGISTRATION NO. and the LOCATION values) are DIRECT or INDIRECT. When set as Direct, the REGISTRATION NO. and LOCATION selections are fixed to the values entered here. When set to Indirect, the WINDOW REG. NO.’s word address is used by the SYSTEM AREA as a variable. This means the REGISTRATION NO. written to it changes and, as a result, can call up multiple window screens as Global windows. You can also use this method to adjust the Global window’s position by writing the desired (X,Y) coordinates to the SYSTEM AREA’s LOCATION word addresses. DATA FORMAT Set up the REGISTRATION NO. and the LOCATION values as either BIN or BCD values. This field is related only to Indirect values. REGISTRATION NO. Enter the Window Screen Number used by the Global Window. This field is enabled only when GLOBAL WINDOW ACCESS is set to Direct. WINDOW LOCATION Enter the value used for the (Global Window) LOCATION. This field is enabled only when GLOBAL WINDOW ACCESS is set to Direct. Use this setting to designate the top-left coordinate on the screen registered as a Global Window. If you install the GLC vertically, (in portrait — not landscape — mode), designate the bottom-left instead of the top-left coordinate. 6.3.4 CHARACTER STRING DATA SETUP Character String Data ordering varies from manufacturer to manufacturer. Set up the Character String Data order to match that of the corresponding PLC. Set up the CHARACTER STRING DATA MODE to match that of the corresponding PLC. Device type and Tag settings are not available for setup. 6–6 GLC2300 Series User Manual Chapter 6 – Initializing the GLC CHARACTER STRING DATA MODE Set up the CHARACTER STRING DATA MODE that corresponds to that of your PLC, as specified in the following table. (I) Data Device Storage Order (II) Byte Storage Order (LH/HL), using single words (III) Word Storage Order (LH/HL), using double words CHARACTER STRING DATA MODE (1–8) List (I) Data Device (II) Byte Storage Storage Order Order (LH/HL), using single word LH order Storage from Start Data HL order LH order Storage from End Data HL order (III) Word Storage Order Character (LH/HL), using String Data double words Mode 4 2 5 1 6 7 8 3 LH order HL order LH order HL order LH order HL order LH order HL order I. Data Device Storage Order Example characters: A B C D E F G H • Storage from Start Data D100 • Storage from End Data D100 D101 D101 D102 D102 D103 D103 II. Byte Storage Order (LH/HL), using Single Words Example characters: A B C D • 16-bit Device LH Order D100 D100 D101 D101 • 32-bit Device LH Order D100 GLC2300 Series User Manual • 16-bit Device HL Order • 32-bit Device HL Order D100 6–7 Chapter 6 – Initializing the GLC III. Word Storage Order (LH/HL), using Double Words Example characters:A B C D E F G H I J • 16-bit Device LH Order D100 • 16-bit Device HL Order D100 D101 D101 D102 D102 D103 D103 D104 D104 Example characters: A B C D E F G H I J K L M N O P Q R S T • 32-bit Device LH Order • 32-bit Device HL Order D100 D100 D101 D101 D102 D102 D103 D103 D104 D104 Relationship between K-tag Write Character Value and the PLC device. 16-bit Devices The GLC stores the character string in one internal Device, in groups of two, starting with the first pair of characters. When nine characters make up a string, they are arranged as follows: 1 2 3 4 5 6 7 8 9 Null When the characters do not divide evenly by two, NULL is added to the last character to make up the final pair and complete the string. 32-bit Devices The GLC stores the character string in one internal device address, in groups of four, starting with the first group of characters. When there are nine characters, they are arranged as follows: 1 2 3 4 5 6 7 8 9 Null When the characters do not divide evenly by four, NULL is added to the last character to make up the final group and complete the string. 6–8 GLC2300 Series User Manual Chapter 6 – Initializing the GLC 6.4 SET UP I/O This section describes the communication setup with the Host (PLC) and the configuration for any peripheral equipment. The SET UP I/O menu includes the SET UP SIO, COMMUNICATION SETUP, SETUP I/O, DISPLAY SETUP, PRINTER SETUP, EXPANSION SERIAL SETUP, EXPANSION SERIAL ENVIRONMENT SETUP, FUNCTION SETUP and COMMUNICATION PROT SET UP menus. 6.4.1 SET UP SIO This screen controls the settings related to communication with the PLCs. Be sure to match the settings listed below with the SIO setup on the Host (PLC). The settings will vary, depending on the PLC. Be sure to match the GLC unit’s SIO settings, as follows, with those of the host (PLC). GP-PRO/PB III for Windows Device/PLC Connection Manual (included with the GP-PRO/PB III C-Package) If you have selected "YES" for the [SERIAL I/F CHANGE] on the [COMMUNICATION PORT SETUP] screen, or "Yes" for the [Serial I/F Switch] settings in the [Change Extend SIO Type] command, in the Screen Editor's [Project] menu, do not enter all of the settings related to device communication using the Extended SIO Script Protocol here. ([SET UP SIO] screen) These settings are required to set using the [EXPANSION SERIAL COMMUNICATION SETUP] screen. 6.4.6 Expansion Serial Setup COMMUNICATION RATE The COMMUNICATION RATE (baud rate) is the data communication speed, measured in bits per second (bps), between the GLC and the PLC. Match both the PLC and the GLC units’ COMMUNICATION RATE values. Depending on the rate selected, you may not be able to use certain PLCs. GP-PRO/PB III for Windows Device/PLC Connection Manual (included with the GP-PRO/PB III C-Package) DATA LENGTH / STOP BIT For data communication, use the following settings: • DATA LENGTH: 7 or 8 bits • STOP BIT: 1 or 2 bits PARITY Use this setting to specify whether an ODD or EVEN number parity check, or none at all (OFF), will take place during communication. GLC2300 Series User Manual 6–9 Chapter 6 – Initializing the GLC CONTROL The CONTROL setting prevents the overflow of data transmitted and received. Select either the XON/XOFF or the ER (DTR) control. COMMUNICATION FORMAT Select one of the following options for the Communication Format setting: • RS-232C • RS-422 (4-line) • RS-422 (2-line) • When using an RS-422 cable and the Memory Link format, be sure to select the 4-line option. GP-PRO/PB III for Windows Device/PLC Connection Manual (included with the GP-PRO/PB III C-Package) • If you have selected "YES" for the [SERIAL I/F CHANGE] on the [COMMUNICATION PORT SETUP] screen, or "Yes" for the [Serial I/F Switch] settings in the [Change Extend SIO Type] command, in the GP Screen Editor's [Project] menu, be sure to select RS-232C. 6.4.2 COMMUNICATION SETUP This section explains how to use the Retry command to deal with errors, including those that occur during GLC and PLC communication. RECEIVE TIMEOUT (1 to 127) Use a numeric value to set a period of time in which the GLC receives data from the PLC. If the cable is not connected, data communication will Timeout after one second, regardless of this setting’s value. The default value for the RECEIVE TIMEOUT setting is 10 seconds. An error message may appear on your personal computer if: • You transfer screens from your PC to the GLC after a PLC communication error has occurred and the error is not yet cleared. • Your GLC unit’s RECEIVE TIMEOUT value is set to 30 seconds or more. 6–10 GLC2300 Series User Manual Chapter 6 – Initializing the GLC RETRY COUNT (0 to 255) Use this setting item to designate the number of times the GLC tries to send data to the PLC when a PLC communication error occurs. After the GLC unit’s specified number of attempts has failed to send data to the PLC, an error message will appear on the GLC. The default value for the Retry Count setting is “2.” 6.4.3 SET UP TOUCH PANEL Set up the touch panel’s Touch Operation and Force Reset modes, and adjust the Display Device settings in this screen. Depending on the GLC type, these settings may vary. GLC2300L Setup Screen GLC2300T Setup Screen TOUCH OPERATION MODE Designates One Point, Two Points, or No Slide. When No Slide is selected, the screen will NOT respond to one’s finger dragging across the touch screen. Only individually-selected points will register. GLC2300 Series User Manual 6–11 Chapter 6 – Initializing the GLC FORCE RESET MODE Enables or disables the display of the menu bar (force reset page). When set to “Yes,” the menu bar will display. To Display the Menu Bar To enter the SYSTEM RESET mode, press the bottom-right corner of the screen (position 1, below), and then touch the top-right and bottom-left corners (positions 2 and 3). To activate Reset, touch the RESET button; to change to OFFLINE Mode, touch OFFLINE. You can perform FORCE RESET in either RUN mode or OFFLINE mode. • The Menu Bar will not display when the GLC is starting up. • Entering SYSTEM RESET is possible even when the PLC and GLC are not communicating. CONTRAST ADJUSTMENT When this option is set ON, CONTRAST ADJUSTMENTs can be made through touch input. (GLC2300T is not equipped with CONTRAST ADJUSTMENT feature.) Be sure to press the GLC corners in the order shown. If only corner (2) is pressed OFFLINE mode will start. 6–12 GLC2300 Series User Manual Chapter 6 – Initializing the GLC While pressing the top-right corner (1) of the screen, press the top-left corner (2) to enter CONTRAST ADJUSTMENT mode. Press the desired setting, and the screen’s contrast will change accordingly. 2 1 Bright Dark Normal Display • To exit the CONTRAST ADJUSTMENT mode, touch anywhere on the screen, except the bottom section. • CONTRAST ADJUSTMENT mode cannot be entered while waiting for GLC to start up. • CONTRAST ADJUSTMENT settings can be made during RUN mode (PLC<->GLC communication). • Regardless of a normal and reversed display, the left side of the contrast adjustment bar, displayed at the bottom area of the screen, is always “Bright.” BRIGHTNESS ADJUSTMENT When set to ON, BRIGHTNESS ADJUSTMENT can be performed via touch input. Press the bottom-left corner (2) of the screen while holding down the bottom-right corner (1) to enter BRIGHTNESS ADJUSTMENT mode. Touch the left side of the bar to brighten the display, and touch the right side of the bar to dim the display. This unit has four levels of adjustment. Bright 2 Dark 1 • To exit the BRIGHTNESS ADJUSTMENT mode, touch anywhere above the Brightness Adjustment bar. • You cannot enter the BRIGHTNESS ADJUSTMENT mode while the GLC is starting up. • BRIGHTNESS ADJUSTMENT settings can be made during RUN mode (PLC<->GLC communication). • One of the characteristics of the display device is that, once it is plugged into the power source, it takes some time to reach the maximum practical brightness. At room temperature, the display device takes about 10 minutes to reach 70% of its maximum practical brightness. GLC2300 Series User Manual 6–13 Chapter 6 – Initializing the GLC USE TOUCH PANEL AFTER BACKLIGHT BURNOUT This option allows the user to enable [ON] or disable [OFF] the touch operation when the backlight burns out. Setting this item to [OFF] prevents the GLC from sending input signals to the PLC. When the Backlight Burns Out: • The Status LED’s orange light will turn ON. • The System Data Area’s Status bit 10*1 will turn ON. • If the SYSTEM RESET item is set to ON, only SYSTEM RESET can still be performed by touch operation. • If the GLC is in OFFLINE mode, the touch-panel operation will become enabled, regardless of the settings. Normally, the unit detects backlight burnout by monitoring the current. However, depending on the problem with the backlight, the unit may fail to detect this condition. SET UP LCD To reverse the screen display colors, touch SET UP LCD on the SET UP I/O screen to change the setting from “NORMAL” to “REVERSE,” and then touch the “SET” key. The display color will be reversed and the previous screen will reappear. 1. Bit +6 (when using the Direct Access method), and bit +11 (when using the Memory Link method), will turn ON. GP-PRO/PB III for Windows Device/PLC Connection Manual (included in the GP-PRO/PB III C-Package) 6–14 GLC2300 Series User Manual Chapter 6 – Initializing the GLC 6.4.4 DISPLAY SETUP Depending on the GLC unit’s Environment and Brightness settings, the screen’s display will seem to flicker. This may be because the brightness has been set too low, or the GLC unit’s surrounding environment has become either too hot or too cold; however, this problem does not usually occur. In order to correct this problem, please use the following setting. The GLC2300T is not equipped with the DISPLAY SETUP feature. Monochrome LCD (GLC2300L) <When using Black and White> <When using 8 levels of gray> CURRENT VALUE Use the display samples on the bottom side to gauge whether the "+" or "–" adjustments help to correct the problem. While the normal setting value is "0", there are two levels available in the minus direction (from "0") and 18 levels available in the "+" direction (from "0"). SET DEFAULT VALUE Touch “Default” returns the set value to a default value. 6.4.5 PRINTER SETUP Printer setup can not be used with a GLC 2300 Series unit. The following screen will be displayed. Returns to the previous screen by touching CANCEL button. GLC2300 Series User Manual 6–15 Chapter 6 – Initializing the GLC 6.4.6 EXPANSION SERIAL SETUP This section describes the communication setup for a device connected to the Expansion Serial Interface. This setup screen will not display unless the communication protocol for the Expansion Serial Interface (specified with SET UP EXPANSION SIO of the GLC screen creation software package) is transferred to the GLC. If you have selected "YES" for the [SERIAL I/F CHANGE] on the [COMMUNICATION PORT SETUP] screen, or "Yes" for the [Serial I/F Switch] settings [Change Extend SIO Type] command, in the Screen Editor' [Project] menu, enter all of the settings related to device communication using the Extended SIO Script Protocol here, [EXPANSION SERIAL COMMUNICATION SETUP] screen. COMMUNICATION RATE [bps] The COMMUNICATION RATE (baud rate) is the data communication speed, measured in bits per second (bps), between the GLC and the device connected to the Expansion Serial Interface. The supported communication rates vary depending on the connected device. Refer to the instruction manual of the connected device for more information. The initial setting varies depending on the communication protocol for the Expansion Serial Interface being transferred. DATA LENGTH Set the DATA LENGTH to 7-bit or 8-bit data, and set up also the STOP BIT as either a 1-bit or 2-bit value. PARITY Use this setting to specify whether an ODD or EVEN number parity check, or none at all (OFF), will take place during communication. RI / VCC (COM2) Use this setting to specify the Expansion Serial Interface 9-pin to be at RI or VCC. VCC is available only when the setting is at the operation mode. VCC will be switched to RI when the operation mode is switched to the offline mode. When the communication protocol for the Expansion Serial Interface is not transferring, the setting is fixed to RI. The SIO circuit can be damaged if a checking jig for the Expansion Serial Interface is installed while VCC is selected. See 7.2.2 – “SELF-DIAGNOSIS – Details.” COMMUNICATION FORMAT Select one of the following options for the communication format : RS-232C, RS422 (4 line), or RS-422 (2 line). 6–16 GLC2300 Series User Manual Chapter 6 – Initializing the GLC 6.4.7 EXPANSION SERIAL ENVIRONMENT SETUP The following setting varies depending on the communication protocol for the Expansion Serial Interface being transferred. This section explains the case where SERIAL CODE READER (LS) is transferred. Use this setting when a serial code reader is connected to the Expansion Serial Interface to read serial code data. SCANNING MODE Set the SCANNING MODE according to your scanner’s settings. The communication format for each mode is shown below: • DEFAULT Code data Terminator (CR) • DENSO QR code scanner Header (STX) Code mark (7 bytes) No. of digits (4 bytes) Code data Terminator (CR) BCC (7 bytes) • TOHKEN Code scanner Header (STX) GLC2300 Series User Manual Code data Terminator (CR + LF) 6–17 Chapter 6 – Initializing the GLC 6.4.8 Set Up Capture Operation Save the captured image of the GLC unit’s screen as a JPEG file in the CF Card. QUALITY (1-100) Sets the captured image quality. The image quality can be set from 1 to 100. 100 is the highest quality. B/W REVERSE The white part in the image that is created in the screen creation program is reversed to black, and the black part is reversed to white. All other colors (except white and black) are not reversed. GLC-2300L (Monochrome LCD) • When “B/W REVERSE” is “YES”: The displayed part (image data) is saved as black, and the non-displayed part is saved in white. • When “B/W REVERSE” is “NO”: The displayed part (image data) is saved as white, and the non-displayed part is saved in black. The monochrome LCD’s GLC saves the image data part as black in the CF Card, regardless of the GLC unit’s display reverse setting. GLC2300T (TFT Color LCD) The Color LCD GLC captures a B/W reverse image and saves it to the CF Card. The white part of the image is converted to black, and the black part of the image is converted to white. Only black and white colors are converted. 6–18 GLC2300 Series User Manual Chapter 6 – Initializing the GLC 6.4.9 FUNCTION SETUP Since the GLC2300 Series Unit is not equipped with a function key, function setup is not required. 6.4.10 COMMUNICATION PORT SETUP This screen allows you to set up the connection environment of the GLC’s communication port. SERIAL I/F CHANGE Selecting “YES” designates that the communication used for the Extended SIO Script Protocol starts at the Serial I/F (COM1). Also, the communication used for the device/PLC starts at the Expansion Serial I/F (COM2). In OFFLINE mode, the SERIAL I/F CHANGE setting is set to “NO”. • After selecting “YES”, enter all of the settings related to device communication using the Extended SIO Script Protocol, [EXPANSION SERIAL COMMUNICATION SETUP] screen. Enter all of the settings related to Device/PLC communication, [SETUP SIO] screen. • To use the “SERIAL I/F CHANGE” feature, the system of GP-PRO/PB III for Windows Ver.6.2 or later is required to be transferred to the GLC. RI/VCC (COM2) This setting designates if the Serial Interface’s #9 pin is used for RI or for VCC. GLC2300 Series User Manual 6–19 Chapter 6 – Initializing the GLC 6.5 PLC SETUP Set up the GLC unit’s System Area and the Unit Number in this screen. Because 1:1 and n:1 GLC connections use different settings, confirm your connection requirements before using any settings. The following assumes that the Direct Access format is used. • The screens that appear depend on the PLC type you selected in the screen creation software. Refer to the GP-PRO/PB III for Windows Device/PLC Connection Manual (included in the GP-PRO/PB III C-Package). • When the GP-PRO/PB III for Windows Simulation feature is used, the OPERATION SURROUNDINGS menu cannot be used. 6.5.1 SET UP OPERATION SURROUNDINGS (1:1/n:1) Enter the PLC System Data Area and the Unit Number settings in this screen. The same options are available for both 1:1 and n:1 (multi-link) connections. For an n:1 (multi-link) connection, System Data Area settings must be setup for each GLC connected to the PLC. Refer to the GP-PRO/PB III for Windows Device/PLC Connection Manual (included in the GP-PRO/PB III C-Package). STARTING ADDRESS OF SYSTEM DATA AREA Setup the System Data Area’s Start Address. Device addresses that can be allocated will differ depending on the type of PLC used. GP-PRO/PB III for Windows Device/PLC Connection Manual (included in the GP-PRO/PB III C-Package) UNIT NO. Enter the PLC UNIT number in this setting. Make sure that it matches the PLC’s unit number setting. SYSTEM AREA READING AREA SIZE (0-256) When using a Block Display Trend Graph, setup the Reading Area Size (in word units) to match the Trend Graph’s data size. Use this feature when you wish to allocate the Reading Area in the PLC Data Register (D), or Data Memory (DM). If you are not using the Reading Area, leave the default values that are set to “0” intact, to allow high-speed data communication performance. RESET GP ON DATA WRITE ERROR Designates the mode which enables you to cancel the error from the error display when the Write error occurs. 6–20 GLC2300 Series User Manual Chapter 6 – Initializing the GLC 6.5.2 STATION SETUP (n:1) STATION SETUP, required with an n:1 (multi-link) setup, checks whether data communication is being performed correctly between the GLC and the PLC. NETWORK INFORMATION ADDRESS With an n:1 (multi-link) connection, the Network Information setting uses two (2) words — a Connection List and a Validation List (described in this section) — for its data. These areas are allocated in the PLC’s Data Register (D) or Data Memory (DM). Addresses which can be allocated will differ depending on the PLC type. Refer to the GP-PRO/PB III for Windows Device/PLC Connection Manual (included in the GP-PRO/PB III C-Package). PLC Data Register In the NETWORK INFORMATION ADDRESS, set up the same address to all the GLCs connected to the same link unit. Also, when the link unit has two ports, be sure they do not use the same address. Connection List The word address for the Connection List sets up the number of GLCs connected to the PLC, which must have been entered previously in the PLC. When these GLCs are connected to the PLC, the corresponding PLC bit number for each GLC Station turns ON (see below). When the GLC is connected to the PLC, and the option of GLC-only correspondence ends and OFFLINE mode is entered, the GLC Station Number then turns the corresponding PLC bit OFF. Bit 16 GLC2300 Series User Manual Bit 1 6–21 Chapter 6 – Initializing the GLC For example, when four GLCs — bits 0, 2, 3, and 5 — are connected, 002D (h) is written. Bit 16 0 0 0 0 0 0 0 0 0 0 1 0 1 1 0 Bit 1 1 002D (h) • Be certain to setup this data before running. • Turn all bits not related to the GLC OFF. Validation List This area responds to the correspondence from each connected GLC. In the Validation List, when the same bit numbers as the Connection List turn ON, the correspondence is accepted. The Station Numbers of the communicating GLCs turn their corresponding PLC bit number ON. Bit 16 Bit 1 If the correspondence between the GLC and PLC is correct, the same value as in the Connection List is written to the Validation List. For example, the value 002D (h) in the Connection List, setup as the 0 bit, 2 bit, 3 bit, and 5 bit, writes to the Validation List. Bit 16 Connection List 0 Validation List Bit 1 0 0 0 0 0 0 0 0 0 1 0 1 1 0 1 002D (h) 0 0 0 0 0 0 0 0 0 0 1 0 1 1 0 1 002D (h) • When the Connection List and Validation List do not match, a COMMUNICATION ERROR occurs. Check the setup again. • When changing the connection, first turn all the bits OFF. STATION NO. (0-15) This is the setup for the GLC Station Number mentioned above. The setup range is from 0 to 15, and the only other restriction is the GLC STATION NO. must be unique in the system. If STATION NO.s are repeated, a COMMUNICATION ERROR occurs. The STATION NO. is the number allocated to the particular GLC unit. This number is not related to the Link Unit Machine number. 6–22 GLC2300 Series User Manual Chapter 6 – Initializing the GLC 6.5.3 CUSTOMIZE SETUP (n:1) The Customize function modifies the n:1 (multi-link) connection’s communication method to make it more efficient. To perform GLC PLC communication efficiently, the user should first determine whether they wish to have Operation or Display priority set for the GLC. Based on this, the communication response speed can be upgraded. (However, this also depends on the complexity of the screen information displayed.) PLC PRIORITY Depending on how the GLC is used, select either Operation priority (OPE.) or Display priority (DISPLAY). Display Setup the GLC to this option when using the GLC mainly as a monitor screen. The GLC will command a higher display speed as a result; however, the response time for the touch panel’s operations will slow. Operation Set up the GLC to this option when using the GLC mainly as a monitor screen. The touch panel’s numeric value input or switch function response speed will become higher as a result. When “OPE.” is selected, the response time for the touch panel’s operation is quicker than the response time when the “DISPLAY.” is selected, however, the display refresh cycle time will slow. • In a standard network setup, use the same settings for all connected GLCs. • To increase the display speed, be sure the addresses used are consecutive addresses. When bit addresses are used, use addresses that are consecutive to word units. GLC2300 Series User Manual 6–23 Chapter 6 – Initializing the GLC Speed Difference between Display Priority and Operation Priority When using the Mitsubishi Electric Corporation A3A PLC, with consecutive addresses (80 words, not including the System Area), the difference in reading speed is as shown in the following graphs. GP TOUCH MONOPOLIZE Touch panel monopolization can be turned ON or OFF via this screen. When you want to use the PLC exclusively, for example with a momentary-type switch from the touch panel, turn GP TOUCH MONOPOLIZE ON. When this setting is ON, the touch panel uses the PLC exclusively whenever the momentary switch is pressed. This allows you to use a touch panel switch for unit inching operations. Exclusive use end when you stop pressing the panel. Refer to the GP-PRO/PB III for Windows Device/PLC Connection Manual (included in the GP-PRO/PB III C-Package). MONOPOLIZE TIME (0-2550S) Set Bit 7 of the System Data Area LS14 to ON to set monopolizing time. This field controls the length of time for the monopolize process when no other touch panel operations are performed. The Monopolize process ends when the time set here elapses, and the 7th bit of word address LS14 turns OFF. After cancelling GP TOUCH MONOPOLIZE, it will return to n:1 (multi-link) communication. • Pressing the touch panel in the middle of the monopolize process interrupts the MONOPOLIZE TIME function, and ends exclusive use. • When MONOPOLIZE TIME is set to 0, the monopolize function does not end automatically. For further information about the contents of System Data Area LS6 (status) and LS14 (control), refer to the GP-PRO/PB III for Windows Device/PLC Connection Manual (included with the GP-PRO/PB III C-Package). 6–24 GLC2300 Series User Manual Chapter 6 – Initializing the GLC 6.5.4 ETHERNET SETUP This menu is for Ethernet settings. This information is used as setting data during GLC setup or screen transfer, or, if the Pro-Server software is used, for the 2-way Driver. • Enter the ETHERNET SETUP settings after receiving information from your network’s system administrator. • Be sure to enter a unique IP address, not one used for other GLCs or by the host. MY IP ADDRESS Sets up the GLC unit’s IP address. The IP address is 32 bits and designated in four 8-bit units, entered in decimal. To use Ethernet networking, click on [Initial Settings], [PLC Setup], [PLC Setup] and [Ethernet Setup]. SUBNET MASK Sets the subnet mask. If you are not using a subnet mask, enter “0.” To use Ethernet networking, click on [Initial Settings], [PLC Setup], [PLC Setup] and [Ethernet Setup]. MY PORT NO. Sets the 2-way Driver Port No. using a value from 1024 to 65535. Starting from the value entered here, a total of 10 consecutive ports can be used. The default setting is [8000]. To use Ethernet networking, click on [Initial Settings], [PLC Setup], [PLC Setup] and [Ethernet Setup] and select the corresponding Ethernet protocol Port No. GATEWAY Sets up the gateway’s IP address. Only a single gateway can be set up. If you are not using a gateway, enter “0.” GLC2300 Series User Manual 6–25 Chapter 6 – Initializing the GLC 6.5.5 SYSLOG SETUP These settings are used for outputting 2-way driver’s operation logs. Therefore, if you are not using the Pro-Server software, these settings are not necessary. HOST IP ADDRESS Sets up the IP address of the host computer that will output the 2-way driver’s operation logs. FACILITY Sets up the facility. OUTPUT LEVEL Sets up the output level. For details about Pro-Server and SYSLOG, refer to the Pro-Server with Pro-Studio for Windows Operation Manual (included in the Pro-Server with Pro-Studio for Windows software package). 6.5.6 OTHERS SETUP Designates the GLC operation performed when a 2-way driver error occurs. BUZZER ON ERROR Enables/disables the buzzer sound output produced when an error related to the 2-way driver operation occurs. DISPLAY WARNING Enables/disables the warning message display used when an error related to the 2-way driver operation occurs. CONTROLLER SELF-DIAGNOSIS See 7.2.3 – “List of Controller Self-Diagnosis Items.” 6–26 GLC2300 Series User Manual Chapter 6 – Initializing the GLC 6.5.7 SELF-DIAGNOSIS Runs the Self Diagnosis program for the Ethernet operation. The GLC must be connected to the Ethernet network prior to running this program. When no error is detected, the message “OK” appears. If an error is detected, the message “NG” will appear. Be sure that this Self-Diagnosis program is used only for the Ethernet operation. If you wish to run the general Self-Diagnosis program, use the Main Menu’s SELFDIAGNOSIS feature. See 7.2 – “SELF-DIAGNOSIS.” 6.5.8 Controller Settings The setting items included in the Controller Menu are the CONTROLLER SETUP, CONTROLLER SELF-DIAGNOSIS, COPY TO FEPROM, and Flex Network Driver*1. This section describes the CONTROLLER SETTINGS listed in the CONTROLLER SETUP menu. For other menu items, see the following list. 1. Will be displayed when you download logic program configured by Flex Network Driver. GLC2300 Series User Manual 6–27 Chapter 6 – Initializing the GLC COPY TO FEPROM Refer to the Pro-Control Operation Manual (included in the GP-PRO/PB III C-Package). Flex Network Driver Refer to the Pro-Control User Manual (included in the GP-PRO/PB III C-Package). Information set by the Pro-Control Editor or GLC Controller Settings are stored in the GLC unit’s nonvolatile memory. Although each entry in the Controller Settings has a default setting, they should be set according to your application. Controller Setting 1 Controller Setting 2 CONTROLLER SETTING 1 TARGET SCAN TIME Use Target Scan Time to set the time periods for the Controller Operation and the Display Operation Time functions. The Controller Operation Time function sets the time it takes to execute the I/O reading, Logic Program, and I/O writing. The setting range for Target Scan Time is between 10 and 2000 ms. When Target Scan is set, the maximum time allocated to the Controller Operation Time function is 50%. PERCENT ALLOCATION Use Percent Allocation to set the ratio of Controller Operation Time function in Target Scan Time. The setting range for Percent Allocation is between 0 and 50%. When Percent Allocation is set, Target Scan is disabled. CONTROLLER STATE This item sets the Operation Mode — START, STOP, or DEFAULT — when the power is ON. STOP ON MINOR FAULT This item either stops the Controller Operation or executes a logic program when a minor fault occurs. If you wish the operation to continue after an anomaly occurs, set this switch to “Continue.” If you wish to stop the operation, set the switch to “Stop.” Pro-Control Editor Online Help 6–28 GLC2300 Series User Manual Chapter 6 – Initializing the GLC WATCHDOG TIMER Sets the Watchdog Timer (WDT) for the Controller Operation Time and the GLC Operation Time functions to between 100 and 3000 ms. Input the value in units of 100 ms. CONTROLLER SETTING 2 ENABLE I/O This setting allows you to enable the I/O. CHANGE SCREEN CHECK After #Screen is used to perform the screen change, the #Screen setting value is reset to "0". Using the ON (initial) setting will clear the #Screen value to "0". Refer to the Pro-Control Operation Manual (included in the GP-PRO/PB III C-Package). 6.6 INITIALIZE MEMORY This section explains how to initialize the GLC unit’s internal memory (screen data), or how to initialize a CF card inserted in the GLC. Select one of the menu items, [INITIALIZE MEMORY], [INITIALIZE CF CARD] and [CSV DATA INDEX]. 6.6.1 INITIALIZE MEMORY This will erase all GLC screen data (internal memory). Back up SRAM will also be initialized. • You cannot cancel the Initialization procedure after pressing START. Do NOT turn the power off when initializing. • All data in SRAM will be erased. • Initialization does not erase the SYSTEM SET UP, the SIO protocol, or the internal clock settings. To initialize the GLC internal memory, enter the default password, 1101, or the password entered in the SYSTEM SETUP screen. See 5.3 – “INITIALIZATION.” The time required for Initialization is between 10 and 20 seconds. GLC2300 Series User Manual 6–29 Chapter 6 – Initializing the GLC 6.6.2 INITIALIZE CF CARD CF Card initialization deletes all CF Card data installed in the GLC. Initialization cannot be canceled once the START switch is touched. Initializes the CF Card. Enter either the default password “1101” or the password you designated in the SYSTEM SETUP menu. For details about entering the password’s numeric values, see 5.3 – “INITIALIZATION.” 6.6.3 CSV DATA INDEX Specific data-transfer CSV files (ZR*****.CSV) on the CF Card can be transferrd from the CF Card directly to the PLC (filing) or from the PLC direcly to the CF Card (logging). For the details about the CSV Data Transfer Function, GP-PRO/PB III for Windows Tag Reference Manual Here creates the index file of the CSV files that are saved into the CF card with the CSV data transfer function. Touch the [START] key, then the operation to create the index file will start. Do not open the CF card cover during the operation to create the index file. The data may be damaged. Too many number of CSV files may cause a time loss for creating the index file. It will take about 10 minutes for creating an index file of the 4,000 CSV files. 6–30 GLC2300 Series User Manual Chapter 6 – Initializing the GLC If the touch [ESC] key during the operation to create the index file, the operation will stop, then the following screen will appear. CONTINUE The operation restarts. When the message “CREATED INDEX FILE, PLEASE PRESS END KEY” appears, finish the program. END Deletes the creating index file, then the [INITIALIZE MEMORY] screen will reappear. 6.7 SET UP TIME Set the GLC unit’s internal clock in the SET UP TIME screen. SET UP TIME Adjust the date and time display settings in the PRESENT TIME setting item. • The GLC unit’s internal clock has a slight error in accuracy. At normal operating temperatures and conditions, with the GLC operating from its lithium battery, the degree of error is ±65 seconds per month. Variations in operating conditions and battery life can cause this error to vary from -380 to +90 seconds per month. For systems where this degree of error will be a problem, the user should monitor this error and make adjustments as necessary. • The screen displays the Hour and Minute settings, but not the Seconds. • Enter the last two digits of the Western calendar year. GLC2300 Series User Manual 6–31 Chapter 6 – Initializing the GLC 6.8 SET UP SCREEN Use this screen to enter the number of the screen that is initially displayed after startup, the character size when the GLC is in RUN mode, and other general screen items. INITIAL SCREEN NO. (1–8999) This setting item specifies the file number of the screen that initially displays on startup. If the BIN option was selected for DATA TYPE OF SCREEN NO in the SYSTEM SET UP screen, enter a number between 1 and 8999. If BCD was the setup option, enter a number between 1 and 1999. ALARM MESSAGE Use this setting item to set the character size for the ALARM MESSAGE, when activated by the Alarm Bulletin. 1 2 4 When using single-byte characters: V size=1 H size=1 16×8 pixels V size=2 H size=2 32×16 pixels V size=4 H size=4 64×32 pixels When using double-byte characters: V size=1 H size=1 16×16 pixels V size=2 H size=2 32×32 pixels V size=4 H size=4 64×64 pixels ONLINE ERROR DISPLAY Use this item to set up the display of error messages during RUN mode. 6–32 GLC2300 Series User Manual Chapter 6 – Initializing the GLC 6.9 Font Setting FONT SETTING Selects the font type displayed on the GLC unit’s screen during operation. KANJI FONT QUALITY Designates the font display quality for enlarged characters. Differences in FONT SETTINGS: When FONT SETTING is set to [ JAPAN ] Single-byte characters will remain 8x16-dot characters when they are enlarged. Double-byte characters are displayed as: Standard Characters are displayed using 16x16-dot “blocks.” When enlarged, this font will remain a 16x16-dot character. HIGH When enlarged to double size, Level 1 JIS Kanji Code characters display as 32x32-dot characters. Level 2 JIS Kanji Code characters will remain 16x16-dot characters. HIGH (1, 2) When enlarged to double size, both Level 1 and Level 2 JIS Kanji Code characters display as 32x32-dot characters. When FONT SETTING is set to any other type, such as [ CHINA ], [ I-ASCII ], [ KOREA ], or [ TAIWAN ] Standard Half-sized (single-byte) characters display as 16x8-dot characters. Full-size characters, regardless of the display size used, always display as 16x16-dot characters. When enlarged, this font will remain a 16x16-dot character. (Compatible with GP-*30 Series units) HIGH (1) All half-sized (single-byte) characters — ASCII code: 21h to 7Dh, or alphanumeric characters (except the “ ^ ” and “ ‘ ” characters) — display as high-quality characters. • 16x16-dot characters or larger display as high-quality 16x16 fonts. • 32x32-dot characters or larger display as high-quality 32x32 fonts. Full-sized (double-byte) characters display as 16x16-dot characters, and remain 16x16-dot characters when enlarged. GLC2300 Series User Manual 6–33 Chapter 6 – Initializing the GLC HIGH (1, 2) All single-byte characters — ASCII code: 21h to 7Dh, or alphanu- meric characters (except the “ ^ ” and “ ‘ ” characters) — display as high-quality characters. • When 16x16 dots are used, the characters display as high-quality 16x16-dot characters. • When 32x32 or larger-sized dots are used, the characters display as high-quality 32x32-dot characters. Full-sized (double-byte) characters — [KOREA], [TAIWAN], and [CHINA] — display as 32x32-dot characters when enlarged to 32x32dot characters or larger. 6–34 GLC2300 Series User Manual 1. 2. 3. 4. 5. RUN Mode SELF-DIAGNOSIS Troubleshooting Error Messages Error Message Details Chapter 7 RUN Mode and Errors 7.1 RUN Mode The GLC unit enters the RUN mode in two instances: either immediately after plugging in the unit’s power cord, or from the GLC unit’s OFFLINE mode. 7.1.1 After Connecting the Power Cord The method of GLC startup depends on which “START TIME” setting is specified in the Initialization Settings | System Setup screen. When START TIME is set to “0” When the GLC unit’s power cord is connected, the version information screen appears (see diagram, below). The screen designated by the initialization screen file number (within the Initialization Settings | System Setup screen) appears, and then the GLC starts to communicate with the PLC. Protocol Version System Version When START TIME is set to any value other than “0” When the GLC unit’s power cord is connected, a value appears in the version information screen (below), which counts down the seconds designated by the START TIME setting. The screen designated by the initialization screen file number (within the Initialization Settings | System Setup screen) appears, and then the GLC starts to communicate with the PLC. 5 Protocol Version Counts down the number of seconds designated in the START TIME setting System Version If the initialization screen’s file number is not designated, or if a number that does not exist is designated, the version information screen remains displayed. Depending on the display device’s startup time, it is possible that the screens shown above may not initially be displayed. GLC2300 Series User Manual 7–1 Chapter 7 – RUN Mode and Errors 7.1.2 Via OFFLINE Mode Touch the MAIN MENU’s RUN option to start your downloaded project. The INITIALIZE menu’s SET UP screen designates the screen that initially appears in RUN mode. After this first screen appears, communication with the PLC begins. If, however, the initial screen has not been created, or does not exist, the version information screen (see previous page) remains displayed. To enter OFFLINE Mode, touch the top left corner of the GLC unit’s screen within 10 seconds after connecting the GLC unit’s power cord. After powering up the GLC, the initial screen appears. This screen is equipped with a built-in (invisible) switch in the top left corner that, if touched within 10 seconds, can change the GLC from RUN to OFFLINE mode. 7–2 GLC2300 Series User Manual Chapter 7 – RUN Mode and Errors 7.2 SELF-DIAGNOSIS The GLC unit is equipped with a number of Self-Diagnosis features used to check its System and Interfaces for any problems. 7.2.1 SELF-DIAGNOSIS ITEM LIST DISPLAY PATTERN Checks all the figures and tiling patterns. INPUT PORT Checks the Input Port (for Proface’s maintenance use only). TOUCH PANEL Checks each GLC touch panel square. SIO CHECK *1 Checks the RS-232C and RS-422 send/receive lines. FEPROM CHECKSUM (System and Protocol) Checks the System and Protocol of the GLC unit’s Internal Memory (FEPROM). FRAME BUFFER Checks the internal display memory. TOOL CONNECTOR *1 Checks the Tool Connector control lines and send/receive lines. CF CARD CHECK *1 Checks the status of the CF Card. • CF CARD CHECKSUM *1, 3 • CF CARD MEMORY LOADER FILE CHECK *1, 3 Checks the status of the CF Card Memory Loader File. PRINTER I/F *1 Checks the printer interface. EXP. SERIAL I/F *1 Checks the status of the Expansion Serial I/F. 1. This item requires that special equipment (cable, connector, etc.) be used. 2. This setting is disabled, since the GLC2300 series does not support this feature. 3. This screen is contained inside the CF CARD CHECK screen and will appear after you touch CF CARD CHECKSUM. GLC2300 Series User Manual 7–3 Chapter 7 – RUN Mode and Errors 7.2.2 SELF-DIAGNOSIS – Details DISPLAY PATTERN Checks the drawing function when the buzzer does not sound and when the device contents do not display correctly. Checks are performed on the various screen pattern displays (8 screens), the ON/OFF Display, and the KANJIROM CHECKSUM. When the ON/OFF Display is checked, the Buzzer ON/OFF check is run simultaneously. If KANJIROM CHECKSUM is normal, OK displays. If a problem exists, NG displays. TOUCH PANEL Checks that each touch cell lights up when touched. FEPROM CHECKSUM (System and Protocol) The Internal FEPROM System and Protocol check searches for any problems that may occur during operation. When running the check, the screen changes as follows: When the FEPROM is normal, OK displays. If a problem exists, the screen stops in the middle of operation. This check does not erase the System or Protocol. FRAME BUFFER The Frame Buffer (display memory) Check looks for any display problems that may develop. When everything is normal, OK displays. When a problem exists, an error message displays. TOOL CONNECTOR Use the Tool Connector Control line and Send/Receive line check when the GLC cannot send and receive data from the PC. To run the check, it is necessary to connect the pin-side of the Tool Connector Check Loop Back Cable (Dsub9pin) to the GLC unit’s Downloading Cable. When everything is normal, OK displays. When a problem exists, an error message displays. Data Transfer Cable (GPW-CB02) 1 2 3 4 7 8 (Created by User) 7–4 GLC2300 Series User Manual Chapter 7 – RUN Mode and Errors INPUT PORT Used for Pro-face’s maintenance checks only. SIO CHECK Checks the RS-232C and RS-422 SIO lines for areas where communication problems develop. In the menu, select which check to run. To run the check, connecting the SIO cable is necessary. If everything is normal, OK displays. If a problem exists, an error message appears. SIO Cable Wiring (RS-232C, RS-422 common) CF CARD CHECK Checks the CF Card’s Read/Write feature. Insert the CF Card in the GLC prior to using this check menu. The CF Card needs to have more than 1K bytes of usable space. If no error exists, the message OK will appear. If an error exists, an error message will appear. • CF CARD CHECKSUM Takes the Checksum of the CF Card’s files and operates the check. Insert the CF Card in the GLC prior to using this check menu. This menu checks the following files: • Filing Data • CF Card’s Image Data • CF Card’s Sound Data When the check is finished, the following items appear on the screen. • number of checked files • number of files that have an error • file name where the most recent error occurred • CF CARD MEMORY LOADER FILE CHECK Checks the CF Card’s Memory Loader Tool when it does not start. If no error exists, the message OK will appear. If an error exists, the message NG will appear. GLC2300 Series User Manual 7–5 Chapter 7 – RUN Mode and Errors PRINTER I/F Because the GLC2300 Series unit does not have a printer interface, Self Diagnosis cannot be performed. EXPANSION SERIAL I/F Checks the Send/Receive line of the Expansion Serial Interface when an abnormality occurs. To run the check, you must connect the SIO cable. If all is normal, the message OK appears. If there is a problem, an error message appears. The SIO cable wiring is as shown below. CD 1 RD 2 SD 3 ER 4 SG 5 DR 6 RS 7 CS 8 RI/VCC 9 For information on wiring your own cable connector, see Chapter 3 – “Installation and Wiring,” or contact your local Pro-face distributor. 7–6 GLC2300 Series User Manual Chapter 7 – RUN Mode and Errors 7.2.3 CONTROLLER SELF-DIAGNOSIS The Pro-Control Editor or GLC controller setting data is written to non-resident memory. Each of the setting items below is assigned a default value, but, if necessary, make sure that your own settings are entered. CONTROLLER DATA Shows the current controller version data. Also, the Memory map setting (Normal or Variable) is displayed. Refer to the Pro-Control Editor Operation Manual (included in the GP-PRO/PB III C-Package). SRAM R/W Performs an SRAM R/W (Read/Write) check. Writes the data required to perform the backup SRAM check. SRAM BACKUP Before performing C this check, be sure to perform the above SRAM R/W check. Then, after turning the GLC unit’s power OFF and then ON again, perform the SRAM BACKUP check. Performing the above Self-Diagnosis checks will delete all resident SRAM data. GLC2300 Series User Manual 7–7 Chapter 7 – RUN Mode and Errors 7.3 Troubleshooting This section describes how to find and resolve problems that may occur with the GLC. If a problem exists with the PLC, refer to the corresponding PLC manual. 7.3.1 Possible Types of Trouble The following items are problems that may occur while using this unit. (A) No Display (Section 7.3.2) The screen will not display even when the GLC unit is powered on. Also, during RUN mode, the screen disappears. (B) No GLC/HOST Communication (Section 7.3.3) The GLC unit cannot extract data from the host. An error message may appear on the screen as a result. See 7.4 – “Error Messages.” (C) Touch Panel Does Not Respond (Section 7.3.4) The touch panel does not react when touched, or the reaction time is very slow. (D) Cannot Execute Logic Program (Section 7.3.5) The GLC freezes, or the control memory’s retentive area does not work. (E) Buzzer Sounds when GLC power is turned ON (Section 7.3.6) The GLC unit’s buzzer sounds intermittently when the power is first turned ON. (F) Clock Setting Cannot be Entered (Section 7.3.7) Even after clock setting are entered, the GLC unit’s clock settings remain eg)00/01/01 For problems A to F, see the corresponding flowcharts on Troubleshooting (Sections 7.3.2 to 7.3.7). (G) OFFLINE Displays During RUN Mode The GLC unexpectedly goes to the OFFLINE mode while operating, or the GLC automatically goes to the OFFLINE mode when the power is turned ON. In this case, a SYSTEM ERROR may have developed while displaying the OFFLINE Mode screen. See 7.5 – “Error Message Details.” If the GLC goes to the OFFLINE mode without displaying an error message when the power is turned ON, be sure that no object has touched the screen accidentally. Any object that touches the top-left corner of the screen within 10 seconds after the power turns ON may cause the GLC to go OFFLINE. For other types of Flex Network problems, refer to the Flex Network User Manual (sold separately). The explanations given here assume the origin of the problem is the GLC unit. For host (PLC) related problems, refer to that unit’s Operation Manual. 7–8 GLC2300 Series User Manual Chapter 7 – RUN Mode and Errors 7.3.2 No Display Follow the flowchart below when the screen does not display when powering up, or the screen turns OFF by itself during RUN mode, to find an appropriate solution. No Screen Display Has data transferred from the Screen Editor? YES NO Transfer screen data from the screen editing software. See Chapter 4 – “Data Transfer.” Does the Status LED light turn ON? NO Is it using the correct power voltage? Use the correct power voltage. See Chapter 2 – “Specifications.” YES Unplug the GLC unit’s power cord. Disconnect the SIO and AUX cable. Is the power cable connected properly to this unit? Fix the power cable connection. See Chapter 3 – “Installation and Wiring.” YES Does turning ON the power one more time cause a display? Turn Off the power and reconnect the SIO cable, or the AUX cable. NO GLC2300 Series User Manual 7–9 Chapter 7 – RUN Mode and Errors NO YES Is the Status LED’s orange light turned ON? The backlight has burned out. Contact your nearest GLC distributor for the backlight replacement. NO Does turning the power ON YES one more time start the display? The SIO cable may not NO be connected properly. Is the SIO cable, AUX cable YES connected properly to this unit? NO Go to OFFLINE mode*1. (Press the upper left corner of the screen) NO Connect the cable properly. See Chapter 3 – “Installation and Wiring,” and refer to the GP-PRO/PB III for Windows Device/PLC Connection Manual (included in the GP-PRO PB III C-Package). Does the OFFLINE menu display? Possible problems with the PLC. Check if the PLC is working properly. YES See if INITIALIZE / SET UP SCREEN is OK. NO Set up the correct Screen file number. See Chapter 6 – “Initializing the GLC.” YES 1. To make the OFFLINE screen appear, turn the power OFF, then ON, and press the top-left corner of the screen within 10 seconds. 7–10 GLC2300 Series User Manual Chapter 7 – RUN Mode and Errors YES Has Display Off data been written to the SYSTEM DATA AREA? YES NO Has Backlight Off data been written to the SYSTEM DATA AREA? YES Erase the data that has been written. When using Direct Access, the address is +9; when using Memory Link, the address is 12. For details on the SYSTEM DATA AREA, refer to the GP-PRO/PB III for Windows Device/PLC Connection Manual (included in the GP-PRO PB III CPackage). Erase the data that has been written. When using Direct Access, the address is +14; when using Memory Link, the address is 11. For details on the SYSTEM DATA AREA, refer to the GP-PRO/PB III for Windows Device/PLC Connection Manual (included in the GP-PRO/PB III CPackage). NO Run SELF-DIAGNOSIS INTERNAL FEPROM CHECK*1. Is it OK? NO YES There may be an error occurred within Internal FEPROM Data while being transferred. Initialize the FEPROM, transfer the data, and try using again. There is a problem with the GLC unit. Contact your local GLC distributor. 1. When you run the SELF-DIAGNOSIS area’s FEPROM CHECK , all screen data is erased. Therefore, be sure to make a backup of all GLC screens prior to performing this check. GLC2300 Series User Manual 7–11 Chapter 7 – RUN Mode and Errors 7.3.3 No GLC / Host Communication When the GLC will not communicate with the host PLC, follow the flowchart below to find both the cause of the problem and a suitable response. Or, if an error message displays on the screen, check the error code to find the appropriate solution. See 7.4 – “Error Messages.” Does not communicate Unplug the GLC unit’s power cord Has the correct PLC protocol (Table file) been selected? Setup the protocol that corresponds with the connected PLC. Refer to the Device/ NO PLC Connection Manual (included in the GP-PRO/PB III CPackage). YES Is the SIO cable attached properly to this unit? NO Refer to the Device/ PLC Connection Manual (included in the GP-PRO/PB III CPackage). YES Is the Termination Resistor correctly installed? NO YES Disconnect all the cables except the power cable and turn the unit ON. 7–12 Attach the SIO cable unit properly, making sure all connections are secure. Install the Termination Resistor in the correct position with the correct values. Resistor position and values change with each PLC type. When using the Direct Access format, refer to the Device/PLC Connection Manual (included in the GP-PRO/PB III C-Package). For RS-422, use the solutions provided in the dotted rectangle, above. GLC2300 Series User Manual Chapter 7 – RUN Mode and Errors Are the YES corresponding SIO INITIALIZE settings OK? NO Enter correct settings and values. See Chapter 6 – “Initializing the GLC.” Is the SELF-DIAGNOSIS/ SIO CHECK OK? YES NO There is a problem with the GLC unit. Contact your local GLC distributor. Are all Tags set up correctly? NO YES Possible problems with the PLC. Check if the PLC is working properly. Check the tag data, and correct the setup values. Refer to the Tag Reference Manual (included with GP-PRO/PB III C-Package). GLC2300 Series User Manual 7–13 Chapter 7 – RUN Mode and Errors 7.3.4 Touch Panel Does Not Respond When the touch panel does not respond, or its response time is very slow after it is pressed, use the flowchart below to find the origin of the problem, and the appropriate solution. Touch panel not responding Is the NO INITIALIZE | SET UP TOUCH PANEL correct? In the INITIALIZE | SET UP TOUCH PANEL option, enter values applicable to the Touch Operation Mode. See Chapter 6 – “Initializing the GLC.” YES Disconnect all the cables (including SIO cable and AUX cable), except the power cable. Run SELF-DIAGNOSIS/ TOUCH PANEL CHECK to make sure the GLC is OK. YES Are the settings for touch input tags, or for Parts correct? NO YES NO Set the addresses within the allowable range, or redefine the touch area. Connect each unit (SIO cable, bar code reader, etc.) to the GLC and turn the GLC power ON so that you can check each unit’s operation one by one. There is a problem with the GLC unit. Contact your local GLC distributor. NO The peripheral equipment is malfunctioning. YES GLC operation may be affected by this malfunction. 7–14 GLC2300 Series User Manual Chapter 7 – RUN Mode and Errors 7.3.5 Cannot Execute Logic Program Problem Reason Controller Memory's Data Save Battery Problem Area data is not saved after Memory Problem power is turned OFF Program error Solution Change the battery. Change the memory unit. Use Pro-Control to restart the This is a program data transfer control feature. error. The data was not, but should Refer to the have been, transferred from the Pro-Control Editor User data hold area to the RUN area. Manual. When RUN/STOP switchover is performed, the Hold CLEAR feature Turn this feature OFF. is enabled. After changing to RUN mode, control returns to STOP mode GLC2300 Series User Manual Either a command perfomance Debug the program. alarm error has occurred, or a major Check the System variable "#FaultCode". error has occurred. 7–15 Chapter 7 – RUN Mode and Errors 7.3.6 Buzzer Sounds when GLC Power is Turned ON If you start the GLC unit and the internal buzzer sounds, use the following chart to find the reason and the appropriate solution. Buzzer Sound Timing Continous beep (approx. 1 sec. intervals) When power to the GLC is turned ON Two beeps – Repeating (approx. 1 sec. intervals) When power to the GLC is turned ON Three beeps – Repeating (approx. 1 sec. intervals) Four beeps – Repeating (approx. 1 sec. intervals) When the GLC unit's dip switch #1 (next to CF Card slot) is ON and power to the GLC is ON. When the GLC is started via the M enu Bar's "CF BOOT" key. When the GLC is started via the M enu Bar's "CF BOOT" key. Reason Solution From the screen creation software, send the correct system program to the GLC via the The GLC unit's Transfer screen's "Forced Setup" feature. system program Turn on the GLC unit's dip switch #1 (next to is destroyed. CF Card slot) and use the CF M emory Loader Tool to set up the GLC. From the screen creation software, send the correct system program to the GLC via the A different GLC Transfer screen's "Forced Setup" feature. An unit's system error appears on the Screen Creation program has Software's screen. Turn the GLC been accidentally unit's power supply OFF and then ON, and installed in this data transfer will start automatically. Turn on the GLC. GLC unit's dip switch #1 (next to CF Card slot) and use the CF M emory Loader Tool to set up the GLC. The CF Card's M emory Loader Tool (M LD****.SYS) file is missing or Reformat the CF Card and replace the CF destroyed. Card's M emory Loader Tool file. The CF Card's M emory Loader Tool (M LD****.SYS) file is missing. The CF Card's internal boot Reformat the CF Card and replace the CF program Card's M emory Loader Tool file. (IPL.SYS) is *1 destroyed. If the CF Card’s boot-up program (IPL.SYS) or the Memory Loader Tool (MLD****.SYS) programs appear to be damaged or destroyed, use the GLC unit’s internal diagnostic program “CF Card Memory Loader File Check” utility to confirm the condition of these files. See 7.2 – “SELF DIAGNOSIS.” 7–16 GLC2300 Series User Manual Chapter 7 – RUN Mode and Errors 7.3.7 Clock Settings Cannot be Entered This problem occurs when the lithium backup battery’s voltage, used for the internal clock, runs out. To enter the clock settings, please read the CLOCK SET UP ERROR directions. See 7.5.4 – “CLOCK SET UP ERROR” 7.3.8 Error Screens If the following error screen appears when you start the GLC, it indicates an error has occurred and the GLC is not set up correctly. Be sure to perform screen transfer (Force System Setup) again. GLC2300 Series User Manual 7–17 Chapter 7 – RUN Mode and Errors 7.4 Error Messages This section explains the messages that appear when an error has occurred in the GLC unit during RUN mode. The problem causing the error message and its related countermeasure are explained in the table below. After a problem has been solved, unplug the GLC unit’s power cord and then reattach it. (Only the latest error message will appear on the GLC screen.) 7.4.1 Error Message List Error Message SYSTEM ERROR (03 : **) Problem Countermeasure During screen data transfer, an unrecoverable error occurred. During screen data transfer, an SYSTEM ERROR (*** : *** : ***) unrecoverable error occurred. Settings are used that overlap ILLEGAL ADDRESS IN SCREEN DATA addresses. UNSUPPORTED TAG IN The GLC currently in use does not SCREEN DATA support the desired Tag. PLC NOT CONNECTED The communication cable is not (02 : FF) and (02 : F7) connected correctly. The PLC's power is not turned ON. See 7.5 – "Error Message Details." See 7.5 – "Error Message Details." Set the addresses correctly after checking the screen data. Set the Tag correctly after checking the screen data. Re-connect the communication cable correctly. Turn ON the PLC's power. Check the INITIALIZE settings GLC unit INITIALIZE settings (Setup and make any necessary I/O, PLC Setting) are incorrect. corrections. PLC NOT RESPONDING Turn ON the PLC's power and (02 : FE) The host and GLC Powering up wait for 2-3 seconds, then turn sequence was incorrect. ON the GLC unit's power. The communication cable is not Check the communication cable connected properly. and connect it correctly. The communication cable was Turn the GLC OFF and then ON disconnected while GLC was ON. again. RECEIVE DATA ERROR The GLC is powered OFF, then ON Turn the GLC OFF and then ON (02 : FD) during communication with PLC. again. Noise occurred in the Check the communication cable communication cable. and connect it correctly. Check all GLC station numbers, This GLC's station number is same and set them so they are all GLC STATION NO. as another GLC. DUPLICATION ERROR unique. (02 : F9) PLC is powered OFF, then ON Turn the GLC OFF and then ON during communication with GLC. again. 7–18 GLC2300 Series User Manual Chapter 7 – RUN Mode and Errors Error Message List (cont.) The SIO address used for this GLC is different from other GLC units. (Only for the multi-link connection) Specific PLC related error, or an PLC COM. ERROR (02:**) error has occurred with the PLC. ScreenData is corrupted: SCREEN MEMORY DATA *nnnn indicates the Screen Number that has an error. IS CORRUPT (nnnn:mmmm) *mmmm indicates the number of screens that have errors.(Decimal) The backup battery for the internal CLOCK SETUP ERROR clock is running low. An error occurred in the data SCREEN TRANSFER transmission from the screen editor ERROR to the GLC panel. Tags are setup beyond the tag limit SCREEN TAG LIMIT EXCEEDED (max. of 385) The host PLC set up in the Editor OBJ. PLC HAS NOT BEEN SET UP (**) does not match the PLC in use. A CF Card that is not compliant with the GLC is being used. NETWORK ADDRESS ERROR (02 : F8) Check all GLC unit's SIO address settings, and correct any that are incorrect. See 7.5 – "Error Message Details." Check the screens that have errors, correct all errors, and then transfer the screen data again. See 7.5 – "Error Message Details." Re-transfer the screen data. See 7.5 – "Error Message Details." See 7.5 – "Error Message Details." Use an optional CF Card. CF CARD RECOGNITION Either reinsert the CF Card or The CF Card is not recognized due ERROR turn the GLC OFF and then ON to the timing of the CF Card Insertion again while the CF Card is still and Removal. inserted. D-Script settings (data) are See 7.5 – D-SCRIPT ERROR (***) incorrect. "Error Message Details." Global D-script settings (data) are See 7.5 – GLOBAL D-SCRIPT ERROR (***) incorrect. "Error Message Details." See 7.5 – EXTENDED SIO SCRIPT Extend SIO script settings (data) are ERROR (***) incorrect. "Error Message Details." GLC2300 Series User Manual 7–19 Chapter 7 – RUN Mode and Errors 7.5 Error Message Details 7.5.1 System Errors Indicates a fault in the basic operations of the GLC. Following the error message, an error code, as shown below, will appear. Report the error number and details on how the error developed to your local GLC distributor. SYSTEM ERROR ( 03 : x x ) An unrecoverable error occurred during screen data transfer. 03 : x x Error No. Constant Value SYSTEM ERROR ( x x x : x x x : x x x ) An unrecoverable error occurred during screen data transfer. xxx : xxx : xxx Error No. 3 Error No. 2 Error No. 1 Possible Solutions • Check if the GLC unit’s Power Cord and the Input signal line have been wired separately from each other. • Check that the FG line has been grounded correctly, according to your country’s standards. • Re-send the screen data from the PC to the GLC. To correct other types of communication errors (such as [RECEIVE DATA ERROR] or [PLC COM. ERROR]), see 7.4.1 – “ERROR MESSAGE LIST.” If the above-mentioned methods do not solve the problem, contact your local GLC distributor. 7–20 GLC2300 Series User Manual Chapter 7 – RUN Mode and Errors When the GLC Changes to OFFLINE Mode during RUN Mode When the GLC changes to OFFLINE mode without the user first pressing the screen, there is a possibility that the screen data has been damaged. In this case, after the SYSTEM ERROR displays, the screen automatically reverts to OFFLINE mode after about 10 seconds. Run the INITIALIZE MEMORY command and transfer the GLC screen data again from your PC. In most cases, system errors are related to the problems mentioned below. Factors that May Cause System Errors Environment Related Problems An error that has no apparent relation to the GLC unit’s current operation may be related to its operating environment. This can include noise or electrostatic interference in the power code or the communication line. In this case you need to check if the power code and the communication line wiring and FG grounding are correct. Screen Data or Project Data Related Problems If a GLC operation seems to cause a particular error, the error may be related to the screen or project data transferred to the GLC. In this case, try sending screen data via the FORCE SYSTEM SETUP feature, which will transfer both the screen data and the project data to the GLC. For details about the FORCE SYSTEM SETUP feature, refer to the “Transfer Settings” section in the GP-PRO/PB III for Windows Operation Manual. GLC-Related Problems If disconnecting and then reconnecting the power code corrects an error, the problem may not be related to the GLC unit itself. However, to identify if the GLC unit has any problems, run the OFFLINE mode’s SELF-DIAGNOSIS program. Peripheral Equipment-Related Problems (when the GLC is equipped with a printer I/F) An error that occurs only during printout may be a printer problem. Check the printer cable wiring and the FG line as well as the printer itself. When a Communication Error Occurs Continuously (when using the Direct Access method) A communication error that occurs continuously may be defined by the GLC unit as a system error. In this case, you need to solve the problem causing the original communication error. GLC2300 Series User Manual 7–21 Chapter 7 – RUN Mode and Errors 7.5.2 Illegal Address Screen Data Caused by an overlap of addresses. After the error message, error codes, as listed below will appear. If the error cannot be fixed, report the error code and details on how the error developed to your local GLC distributor. ILLEGAL ADDRESS IN SCREEN AREA (00B:XXX:XXX) Error No. 2 (see table below) Error No. 1 Overlapping Addresses Error 1 Error 2 191 0C1 192 193 194 0C2 195 196 197 0C3 198 199 Meaning *1 All or part of the T-tag or S-tag address range overlap the addresses of System Data Area. All or part of the System Data Area address, A-tag, or S-tag address *1 range overlap the addresses setup in a T-tag. *1 All or part of a T-tag , S-tag or K-tag address range overlap the address range set in an A-tag (Alarm Message.) *1 0C9 19B All or part of a T-tag , S-tag or K-tag address range overlap the address range set in an A-tag (Log alarm.) Overlapping addresses, other than the ones mentioned above, can also cause the Illegal Address message. E.g. When the starting address of the System Data Area is set to 100, and the tag below is set up: Tag Name/ Part ID No. Word Address Tag Format N1 99 BCD32 Starting from addresses 99, two (2) words are used, which causes it to overlap address 100. 1. For details about the T-tag (trend graph) and A-tag (alarm messages), Refer to the GP-PRO/PB III for Windows Tag Reference Manual (included with the screen creation software). 7–22 GLC2300 Series User Manual Chapter 7 – RUN Mode and Errors 7.5.3 PLC COM. Error Appears when the address setup for tags exceeds the address range used in the host (PLC). Check the Error Number that appears and use the following table to solve the problem. PLC COM. ERROR ( 02 : x x ) Error Code (see table below) Constant Value Error # FC FB FA 53 51 Others Problem Countermeasure * For Memory Link type, check the data The communication settings for this unit and or settings the host sends. For the PLC the host do not match. communication, check the communication speed. The address set on a tag, the address used * When using Memory Link type: for storing data for Trend graph, or the Set the addresses within the set address set by an alarm message is out of range of the System Data Area (0 to a set range (address range error). 2047), and re-send correct data. * Memory to M emory Link type * When using a Toyoda M achine * Siemen's PLC Series Works PLC: Set the addresses within the set range of the devices. * When using a Yaskawa PLC: Set the addresses within the set range of the devices. Set the addresses within the allowable Address range error range. When using a M atsushita Electronics PLC, Decrease the number of tags on the and there are too many screen tags, the screen. PLC will not receive data. The tag addresses, Trend graph data * When using a Fuji Electric PLC: storage address, Alarm message Registry Set up the addresses in a device address, do not exist in the PLC's internal range that exists. memory. The Error code for each PLC can be found in the table on the last page of this chapter. Then, look up the Error Number in the indicated PLC manual. Or, report the Error Number to the PLC manufacturer. GLC2300 Series User Manual 7–23 Chapter 7 – RUN Mode and Errors • With the Hitachi HIDIC H (HIZAC H) Series, the error code is divided into 2 bytes, whereas the GLC Error Number is composed of 1 byte codes. E.g. Reply Return Display Command Code Error No. When the Display Error Number is 8* or 5*, use only the left column as the error number. • With the Toshiba PROSEC T Series, the Error Code is 4 characters long. On the GLC, Error Numbers are changed to and displayed in Hexadecimal. • With the Allen-Bradley PLC-5 and SLC-500 Series, the EXT/STS error codes have been re-mapped to start at D0 HEX, so they will not conflict with other error codes. When looking up the error number in the PLC manual, subtract D0 h from the GLC error code to find its error value. E.g. GLC Error Code PLC Error Code D1 01 EA 1A 7.5.4 Clock Setup Error This message displays when the lithium backup battery’s voltage for the internal clock runs. To reset the error, you need to turn the GLC unit’s power OFF and then ON again. Leave the GLC ON continuously and the battery’s charge will become sufficient for backup after 24 hours, and will be fully charged in approximately 96 hours. If the battery is incorrectly replaced, the battery may explode. To avoid the danger, do NOT replace the battery yourself. When the battery needs a replacement, consult with your local GLC distributor. After changing the backup battery, set up the internal clock. See Chapter 6 – “Initializing the GLC.” The lifetime of the backup battery depends on the ambient temperature and the amount of current being charged and used. The table below gives a general indication of how long the battery will last. 7–24 Battery Temperature 40°C or lower 50°C or lower 60°C or lower Expected Lifetime 10 years or longer 4.1 years or longer 1.5 years or longer GLC2300 Series User Manual Chapter 7 – RUN Mode and Errors 7.5.5 Screen Tag Limit Exceeded (max. 384) When tags are setup beyond the tag limit, all tags in excess of number 384 will be disabled. Plus, when tags involve registered Windows and loaded screens, they are disabled in this order: Window Registry, Load Screen. 1. Disabled registered windows start from the last screen used. 2. Disabled loaded screens start from the last screen used. To correct this problem, reduce the number of tags to within the allowed limit. 7.5.6 OBJ. PLC Has Not Been Set Up The host PLC setup in the Editor program (i.e. the .prw file) does not match the PLC in use. Use the Error Code that follows the error message to select the proper PLC type and correct the GLC unit’s INITIALIZE setup data so that it matches this. OBJ. PLC HAS NOT BEEN SETUP ( x x ) The PLC number (Hexadecimal) written to the GLC unit’s System File. 7.5.7 D-Script and Global D-Script Errors The following error messages are displayed when D-Scripts and Global D-Scripts are not configured properly. The GP-2300/2301 Series unit displays the error message on the bottom at the GP screen. Error Message D-Script D-Script Error (***) Global D-Script Global D-Script Error (***) The following table lists the numbers assigned to (***) in the above error messages. Error Nos. "001" and "002" are displayed at power-on, and Error Nos. "003" and "004" are displayed when an error occurs during the function processing. No. 001 002 003 004 Description T he total number of Global D-Scripts exceeds the limit. T he maximum number of Global D-Scripts is 32. Note that functions are included in the counts. T he total of all devices in the Global D-Script exceeds the limit of 255 devices. Either the function being called does not exist, or that function has caused an error. Function cannot be nested more than 10 levels. GLC2300 Series User Manual Applicable Script Global D-Script Global D-Script D-Script Global D-Script D-Script Global D-Script 7–25 Chapter 7 – RUN Mode and Errors 7.5.8 Extended SIO Script Error The following error message is displayed when an Extended SIO Script is not configured properly. The GP-2300/2301 Series unit displays the error message on the bottom at the GP screen. Error Message Extended SIO Script Extended SIO Script Error (***) The following table lists the numbers assigned to (***) in the above error message. Error No. 001 is displayed at power-on, and Error Nos. 003 and 004 are displayed when an error occurs during the function processing. No. 001 002 003 004 005 006 7–26 Description The total number of the Functions of Extended SIO Scripts exceeds the limit. The maximum number of Functions of Extended SIO Scripts is 254. Reserved The function that is being called does not exist. Functions cannot be nested more than 10 levels. An old Extended SIO Script protocol is being used for the GP system. Extended SIO Script cannot be run when this error occurs. Be sure to install and run a new Extended SIO protocol (Version 1.12 or later). An incompatible function was found in the screen data's Extended SIO Script. Be sure to install and run a new GP system. GLC2300 Series User Manual Chapter 8 Maintenance 8.1 1. Regular Cleaning 2. Periodic Check Points 3. Changing the Backlight Regular Cleaning 8.1.1 Cleaning the Display When the surface or the frame of the display gets dirty, soak a soft cloth in water with a neutral detergent, wring the cloth tightly, and wipe the display. • Do NOT use paint thinner, organic solvents, or strong acid compounds to clean the GLC unit. • Do NOT use hard or pointed objects to operate the touch-screen panel, since they can damage the panel’s surface. 8.1.2 Installation Gasket Check / Replacement The installation gasket protects the GLC and improves its water resistance. For instructions on installing the GLC unit’s gasket, see Chapter 3 – “Installation and Wiring.” A gasket which has been used for a long period of time may be scratched or dirty, and may have lost much of its water resistance. Be sure to change the gasket at least once a year, or when scratches or dirt become visible. Installation Gasket Attachment Procedure 1. Place the GLC on a level surface with the display panel face down. 2. Remove the gasket from the GLC. GLC2300 Series User Manual 8–1 Chapter 8 – Maintenance 3. Attach the new gasket to the GLC. Be sure to insert the gasket into the GLC unit’s groove so that the gasket’s groove sides are vertical. 4. Check if the gasket is attached to the GLC correctly. • If the water-resistant gasket is not properly inserted into the groove, the gasket’s moisture resistance may not be equivalent to IP65f. • When the water-resistant gasket is properly installed, approximately 2.0 mm [0.08 in.] of it will extend outside the groove. Before mounting the GLC to the panel, be sure to confirm that the gasket is correctly installed. Unit: mm [in.] 2.0 [0.08] 8.2 Periodic Check Points To keep your GLC unit in its best condition, inspect the following points periodically. GLC Operation Environment • Is the operating temperature within the allowable range (0° C to 50° C)? • Is the operating humidity within the specified range (10%RH to 90%RH, dry bulb temperature of 39° C or less)? • Is the operating atmosphere free of corrosive gasses? Electrical Specifications • Is the input voltage (DC 19.2V to DC 28.8V) appropriate? Related Items • Are all power cords and cables connected properly? Have any become loose? • Are all mounting brackets holding the unit securely? • Are there many scratches or traces of dirt on the installation gasket? 8–2 GLC2300 Series User Manual Chapter 8 – Maintenance 8.3 Replacing the Backlight When the unit’s backlight burns out, the unit’s status LED will turn orange. If the OFFLINE menu’s USE TOUCHPANEL AFTER BACKLIGHT BURNS OUT feature is set to NO, the GLC unit’s touch panel will be disabled.*1 See 6.4.3 – “SET UP TOUCH PANEL.” GLC2300 Series units use a CFL, long-life type backlight. The actual life of the backlight, however, depends on the GLC unit’s operating conditions, and replacement may be required. A GLC2300 Series backlight has a life of 50,000 hours (approx. 5.7 years at 25° C and 24-hour operation), when the backlight is lit continuously (time required for brightness to fall to half its normal level). WARNINGS • To prevent an electric shock, be sure the GLC unit’s power cord is unplugged from the power outlet prior to replacing the backlight. • When the power has just been turned OFF, the unit and backlight are very hot. To prevent burns, wear gloves. • The backlight is very fragile. Do NOT touch the glass tube directly or try to remove its power cord. If the glass tube breaks you may be injured. The GLC2300-LG41-24V unit’s backlight can be replaced by the user. For replacement details, refer to the instructions included with the backlight. Use the following table to be sure that you have ordered the correct backlight. GLC Model GLC2300-LG41-24V GLC2300-TC41-24V Corresponding Backlight Model PS300-BU00 NOT user replaceable. Please contact local distributor. To prevent accidents or malfunctions, do NOT use backlights other than the model listed above. The GLC2300-TC41-24V is NOT user replaceable. If backlight replacement is required, please contact your local distributor. 1. If the OFFLINE menu’s FORCE RESET feature is set to NO, the touch panel operation is disabled. See 6.4.3 – “SET UP TOUCH PANEL.” GLC2300 Series User Manual 8–3 Memo 8–4 GLC2300 Series User Manual Index Symbol 2-D Code Reader .............................................. 1-2 2-PortAdapter II ................................................. 1-2 A About GLC2300 Series Models .......................... 14 Accessories ....................................................... 1-6 Air Purity ............................................................ 2-2 ALARM MESSAGE ......................................... 6-32 Allowable Voltage Drop ...................................... 2-1 Ambient Operating Temperature ........................ 2-2 Atmospheric Endurance .................................... 2-2 Attaching the Installation Gasket ....................... 3-1 Available Software ............................................. 1-6 B B/W REVERSE ............................................... 6-18 Back Up Memory ............................................... 2-4 Backlight ............................................................ 2-3 Backlight Burnout Detection Feature ............... 1-16 Bar Code Reader ............................................... 1-2 BRIGHTNESS ADJUSTMENT ....................... 6-13 Brightness Control ............................................. 2-3 BUZZER ON ERROR ...................................... 6-26 Buzzer Sounds when GLC Power is Turned ON ............... 7-16 C Cable Preparation ............................................ 3-22 Cannot Execute Logic Program ....................... 7-15 CF Card .................................... 1-2, 1-3, 1-11, 7-5 CF Card Access LED ........................................ 2-9 CF CARD CHECKSUM ..................................... 7-5 CF Card Cover ................................................ 2-10 CF Card Handling ............................................ 3-21 CF Card Insertion and Removal ...................... 3-18 CF Card Interface .............................................. 2-5 CF CARD MEMORY LOADER FILE CHECK .... 7-5 CF Card Slot .................................................... 2-10 CF Memory Loader Tool .................................... 4-6 CHARACTER STRING DATA MODE ................ 6-7 CHARACTER STRING DATA SETUP ............... 6-6 Checking the IP Address ................................... 4-5 Cleaning the Display .......................................... 8-1 Clock Accuracy .................................................. 2-4 GLC2300 Series User Manual Clock Settings Cannot be Entered ................... 7-17 Clock Setup Error ............................................ 7-24 Colors ................................................................ 2-3 COMMUNICATION FORMAT ................ 6-10, 6-16 COMMUNICATION PORT SETUP .................. 6-19 COMMUNICATION RATE ....................... 6-9, 6-16 COMMUNICATION SETUP ............................. 6-10 Connecting the Power Cord ............................... 3-5 Connecting the Power Supply ............................ 3-7 Connection List ................................................ 6-21 CONTRAST ADJUSTMENT ........................... 6-12 CONTROL ....................................................... 6-10 Control Memory ................................................. 2-4 CONTROLLER DATA ........................................ 7-7 CONTROLLER SELF-DIAGNOSIS ................... 7-7 Controller Settings ........................................... 6-27 CONTROLLER STATE .................................... 6-28 Cooling Method ................................................. 2-2 Corrosive Gasses .............................................. 2-2 CSV DATA INDEX ........................................... 6-30 CUSTOMIZE SETUP ...................................... 6-23 D D-Script and Global D-Script Errors ................. 7-25 DATA FORMAT ................................................. 6-6 DATA LENGTH ........................................ 6-9, 6-16 Data Transfer .................................................... 4-1 Data Transfer Cable .......................................... 1-2 DATA TYPE OF SCREEN NO. .......................... 6-4 Dimensions ...................................................... 2-11 Display ............................................................... 2-3 DISPLAY PATTERN .......................................... 7-4 DISPLAY SETUP ............................................. 6-15 DISPLAY WARNING ....................................... 6-26 Documentation Conventions ............................... 16 DOWNLOAD ..................................................... 4-8 E Effective Display Area ........................................ 2-3 Electrical ............................................................ 2-1 Electrostatic Discharge Immunity ...................... 2-2 Emergency Stop Circuit ................................... 3-10 Environmental ................................................... 2-2 Error .................................................................. 7-1 Error Message Details ..................................... 7-20 I–1 Index Error Messages ............................................... 7-18 Error Screens .................................................. 7-17 Essential Safety Precautions ................................ 6 Ethernet ......................................... 1-10, 2-5, 2-10 ETHERNET SETUP ....................................... 6-25 Ethernet Cable Connector ............................... 3-18 Ethernet Data Transfer ...................................... 4-3 EXPANSION SERIAL ........................................ 7-6 Expansion Serial ................................................ 7-3 EXPANSION SERIAL ENVIRONMENT SETUP .......................... 6-17 Expansion Serial Interface ..... 1-12, 2-5, 2-8, 2-10 EXPANSION SERIAL SETUP ......................... 6-16 Expansion Unit Interface ................................... 2-9 Extended SIO Script Error ............................... 7-26 External Dimensions .......................................... 2-2 F FACILITY ......................................................... 6-26 Failsafe Electrical Circuits ................................. 3-9 FEPROM CHECKSUM (System and Protocol) .. 7-4 Flex Network Communication Interface ............. 2-5 Flex Network I/F status LED ............................ 2-10 FONT SETTING ................................................ 6-2 Font Setting ..................................................... 6-33 FORCE RESET MODE ................................... 6-12 FRAME BUFFER ............................................... 7-4 FUNCTION SETUP ......................................... 6-19 Functional Specifications ................................... 2-3 G GATEWAY ....................................................... 6-25 General Safety Precautions ................................ 12 General Specifications ....................................... 2-1 GLC ...................................................................... 1 GLC2300 Series Overview ................................ 1-9 GLC2300L .......................................................... 14 GLC2300T .......................................................... 14 GLOBAL WINDOW ........................................... 6-6 GLOBAL WINDOW ACCESS ........................... 6-6 GLOBAL WINDOW SETUP .............................. 6-5 GP TOUCH MONOPOLIZE ............................. 6-24 Grounding .................................................. 2-2, 3-8 I I/O Signal Line Cautions .................................... 3-9 Illegal Address Screen Data ............................ 7-22 In-Rush Current ................................................. 2-1 INITIAL SCREEN NO. ..................................... 6-32 Initial Start Mode ................................................ 4-3 INITIALIZATION ................................................ 5-4 Initialization ........................................................ 6-1 Initialization Items .............................................. 6-2 INITIALIZE CF CARD ...................................... 6-30 INITIALIZE MEMORY .............................. 6-2, 6-29 INPUT PORT ..................................................... 7-5 Input Voltage .................................................... 3-10 Installation Cautions .......................................... 3-9 Installation Gasket Check / Replacement .......... 8-1 Installation Procedures ...................................... 3-1 Installation Slots ................................................ 3-5 Insulation Resistance ........................................ 2-1 Interfaces .......................................................... 2-5 Interlock Circuit ................................................ 3-11 Introduction ........................................................ 1-1 K KANJI FONT QUALITY ................................... 6-33 L Language Fonts ................................................. 2-3 Logic Program .................................................... 16 M Main Menu ......................................................... 5-3 Maintenance ...................................................... 8-1 Memory ............................................................. 2-4 menu bar ......................................................... 6-12 MONOPOLIZE TIME ....................................... 6-24 MY IP ADDRESS ............................................ 6-25 MY PORT NO. ................................................. 6-25 N H n:1 ..................................................................... 6-1 NETWORK INFORMATION ADDRESS .......... 6-21 No Display ......................................................... 7-9 No GLC / Host Communication ....................... 7-12 Noise Immunity .................................................. 2-2 HOST IP ADDRESS ........................................ 6-26 O OBJ. PLC Has Not Been Set Up ..................... 7-25 OFFLINE Mode ................................................. 5-1 I–2 GLC2300 Series User Manual Index ONLINE ERROR DISPLAY ............................. 6-32 Operating Humidity ............................................ 2-2 Operation Altitude .............................................. 2-2 OTHERS SETUP ............................................ 6-26 OUTPUT LEVEL ............................................. 6-26 P Package Contents .............................................. 14 Panel Cut ........................................................... 3-3 Panel Cut Dimensions ..................................... 2-13 PARITY .................................................... 6-9, 6-16 Part Names ....................................................... 2-9 PASSWORD SETUP ......................................... 6-3 PERCENT ALLOCATION ................................ 6-28 Periodic Check Points ....................................... 8-2 PLC COM. Error .............................................. 7-23 PLC PRIORITY ............................................... 6-23 PLC SETUP ............................................ 6-2, 6-20 Pollution Degree ................................................ 2-2 Possible Types of Trouble ................................. 7-8 Power Consumption .......................................... 2-1 Power Input Terminal Block ............................... 2-9 Power Interruption ........................................... 3-10 PRINTER I/F ..................................................... 7-6 PRINTER SETUP ............................................ 6-15 Prior to Operating the GLC ................................ 1-1 Pro-Control Editor ............................................... 16 Q QUALITY ......................................................... 6-18 R Rated Voltage .................................................... 2-1 Rated Voltage Range ......................................... 2-1 Ratings .............................................................. 2-2 RECEIVE TIMEOUT ....................................... 6-10 Recommended Units ......................................... 1-4 REGISTRATION NO. ........................................ 6-6 Replacing the Backlight ..................................... 8-3 RESET GP ON DATA WRITE ERROR ........... 6-20 Resolution ................................................. 2-3, 2-4 RETRY COUNT .............................................. 6-11 RI/VCC .................................................. 6-16, 6-19 RS-232C Cable ................................................. 1-2 RS-422 Cable .................................................... 1-2 RS-422 Connector Terminal Adapter ................. 1-2 RUN .......................................................... 5-4, 7-1 GLC2300 Series User Manual S Scan Time ....................................................... 6-28 SCANNING MODE .......................................... 6-17 SCREEN DATA TRANSFER ............................. 5-4 Screen Editor ...................................................... 16 Screen Tag Limit Exceeded ............................. 7-25 Screw Lock Terminal Block .............................. 2-10 SELF-DIAGNOSIS .......................... 5-4, 6-27, 7-3 SELF-DIAGNOSIS ITEM LIST .......................... 7-3 Serial Data Transfer .......................................... 4-1 SERIAL I/F CHANGE ...................................... 6-19 Serial Interface ................................ 2-5, 2-6, 2-10 Serial Printer Connection ................................. 3-12 Set Up Capture Operation ............................... 6-18 SET UP I/O ................................................ 6-2, 6-9 SET UP LCD ................................................... 6-14 SET UP SCREEN .................................... 6-2, 6-32 SET UP SIO ...................................................... 6-9 SET UP TIME .......................................... 6-2, 6-31 SET UP TOUCH PANEL ................................. 6-11 Setup ................................................................. 4-3 Shock Resistance .............................................. 2-2 SIO CHECK ....................................................... 7-5 Specifications .................................................... 2-1 SRAM Back Up ................................................. 2-4 SRAM BACKUP ................................................ 7-7 SRAM R/W ........................................................ 7-7 STANDBY MODE TIME .................................... 6-3 START TIME ..................................................... 6-3 STARTING ADDRESS OF SYSTEM DATA AREA .............................. 6-20 STATION NO. .................................................. 6-22 STATION SETUP ............................................ 6-21 Status LED ........................................................ 2-9 STOP BIT ................................................ 6-9, 6-16 STOP ON MINOR FAULT ............................... 6-28 Storage Humidity ............................................... 2-2 Storage Temperature ......................................... 2-2 Structural ........................................................... 2-2 SUBNET MASK ............................................... 6-25 SYSTEM AREA READING AREA SIZE .......... 6-20 SYSTEM AREA SETUP .................................... 6-4 System Area Size .............................................. 6-4 System Design .................................................. 1-2 SYSTEM ENVIRONMENT SETUP ................... 6-2 System Environment Setup ............................... 6-3 System Error ................................................... 7-20 SYSTEM SETUP ............................................... 6-3 I–3 Index T Table of Contents ................................................. 2 TARGET SCAN TIME ...................................... 6-28 Text .................................................................... 2-3 TOOL CONNECTOR ......................................... 7-4 Tool Connector .............................. 2-5, 2-10, 3-12 TOUCH BUZZER SOUND ................................ 6-3 TOUCH OPERATION MODE .......................... 6-11 TOUCH PANEL ................................................. 7-4 Touch Panel Does Not Respond ...................... 7-14 Troubleshooting ................................................. 7-8 U UNIT NO. ........................................................ 6-20 UPLOAD ............................................................ 4-7 USE TOUCH PANEL AFTER BACKLIGHT BURNOUT ............. 6-14 V Validation List .................................................. 6-22 Vibration Resistance .......................................... 2-2 Voltage Endurance ............................................ 2-1 W WATCHDOG TIMER ....................................... 6-29 Weight ............................................................... 2-2 WINDOW LOCATION ....................................... 6-6 Wiring Cautions ................................................. 3-5 I–4 GLC2300 Series User Manual