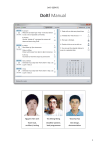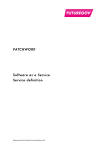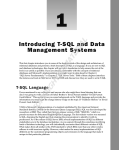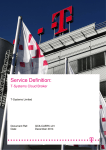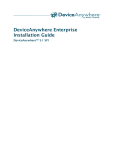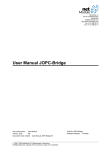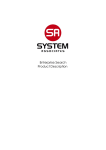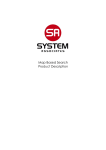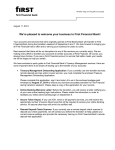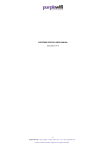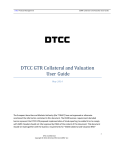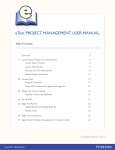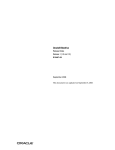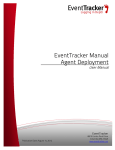Download End User Guide - Systems Made Simple
Transcript
End User Guide Version 2.8.0 Table of Contents About this Guide ............................................................................................................................. 5 Using this Manual .......................................................................................................................... 5 Audience ....................................................................................................................................... 5 RedCarpet Overview ...................................................................................................................... 6 What is RedCarpet? ...................................................................................................................... 6 Who Uses RedCarpet? ................................................................................................................. 6 How Do I Get Started? .................................................................................................................. 7 Supported Browsers ...................................................................................................................... 7 Mobile Device Support .................................................................................................................. 7 Dashboard ....................................................................................................................................... 8 About the Dashboard .................................................................................................................... 8 Viewing Your Dashboard .............................................................................................................. 8 Employees Tab ............................................................................................................................. 9 Employee Task List ..................................................................................................................10 Employee Task List – See Details ...........................................................................................11 Assignees Tab.............................................................................................................................12 Assignees Task List .................................................................................................................12 My Tasks Tab ..............................................................................................................................13 A Benefiter's View ....................................................................................................................13 A Provider's View .....................................................................................................................13 Team’s Tasks Tab .......................................................................................................................14 Task Summary ............................................................................................................................15 Shared Dashboard ......................................................................................................................16 About the Shared Dashboard ..................................................................................................16 Share your Dashboard .............................................................................................................16 View a Shared Dashboard .......................................................................................................17 Modify a Shared Dashboard ....................................................................................................18 Complete Shared Tasks...........................................................................................................18 Employees & Teams .....................................................................................................................19 Add a New Employee ..................................................................................................................19 Overview of Employee Profile ..................................................................................................19 Find an Employee .......................................................................................................................19 Quick Search ............................................................................................................................20 Edit an Employee ........................................................................................................................20 Edit an Employee Profile ..........................................................................................................20 Activate a Retired Employee ....................................................................................................20 Employee Identification Information ............................................................................................21 Employee Profile (Details) Tab ................................................................................................22 RedCarpet End User Guide, Version 2.8.0 SilkRoad // Proprietary & Confidential Page 2 Key Properties ..........................................................................................................................23 Teams & Categories Tab .........................................................................................................25 Events Tab ...............................................................................................................................28 Forms Tab ................................................................................................................................28 Documents Tab ........................................................................................................................29 Assign an Employee to a Team ..................................................................................................30 Add a New Lifecycle Event .........................................................................................................32 Add or Edit an Existing Event ......................................................................................................33 Cancel a Lifecycle Event .............................................................................................................34 Customize Tasks .........................................................................................................................34 Customize Tasks for Newly Created Events ...........................................................................35 Customize Tasks for an Existing Event ...................................................................................35 Find Employee Search Criteria ...................................................................................................36 Manage Teams ...........................................................................................................................38 Team Membership: Member Management .................................................................................39 Team Details: Privilege Mappings...............................................................................................39 Portal Role ...............................................................................................................................39 Team Privilege Assignment .....................................................................................................40 Team Membership: Choosing People for Events .......................................................................40 Creating Teams........................................................................................................................41 Launching Events .........................................................................................................................42 About Lifecycle Events ................................................................................................................42 Launch a New Lifecycle Event ....................................................................................................42 Pending Employees ....................................................................................................................43 About Pending Employees .......................................................................................................43 My Pending Employees ...........................................................................................................44 Unassigned Pending Employees .............................................................................................44 Assigned Pending Employees .................................................................................................45 Review and Approve a Pending Employee..............................................................................46 Reports ..........................................................................................................................................47 Event Summary Report ...............................................................................................................47 Assignee Promptness Report .....................................................................................................48 Event Report ...............................................................................................................................50 Task Promptness Report ............................................................................................................52 Implementing Form I-9 and E-Verify ...........................................................................................55 Overview of I-9 Compliance ........................................................................................................55 Overview of E-Verify....................................................................................................................55 What is E-Verify? .....................................................................................................................56 Customers with an Active Account with DHS ..........................................................................56 About Employee Information and Verification .............................................................................57 Event and Task Definition ...........................................................................................................57 Completing an I-9 E-Verify Form .................................................................................................57 New Hire to Complete Section 1 (Step 1) ................................................................................57 Employer to Complete Section 2 (Step 2) ................................................................................59 RedCarpet End User Guide, Version 2.8.0 SilkRoad // Proprietary & Confidential Page 3 Simulating Margin Notes in Section 2 (Step 2) ........................................................................63 Delayed E-Verify Submittal ......................................................................................................64 Review E-Verify and Action (Step 3) ........................................................................................64 Photo Verification .....................................................................................................................67 Follow-up Procedure ...................................................................................................................70 Tentative Non-Confirmation Notice ..........................................................................................70 Initiate a Referral ......................................................................................................................71 Cancel & Reopen Tasks ..........................................................................................................72 Resolve Case ...........................................................................................................................74 I-9 Re-Verify Event and Task Sequence Overview .....................................................................75 Re-Verify Event and Task Sequence Overview .......................................................................75 Completing an I-9 Re-Verification ...............................................................................................76 Updating and Viewing I-9 Status .................................................................................................76 I-9 Reports ...................................................................................................................................78 I-9 Dashboard ..........................................................................................................................78 I-9 Dashboard: Advanced Search ............................................................................................82 E-Verify Cases .........................................................................................................................82 Glossary of Terms ........................................................................................................................84 RedCarpet End User Guide, Version 2.8.0 SilkRoad // Proprietary & Confidential Page 4 About this Guide This is the introduction of the RedCarpet End User Guide and contains information on the following: Using the manual Audience Using this Manual The purpose of this manual is to provide both conceptual and technical information about the function and operation of RedCarpet onboarding and life events. The online Help System is accessible by clicking the button located on the top right of your screen. The Online Help System provides access to a digital version of the manual. The online manual contains the same (or more) information. Audience This End User Guide provides information for customers who are responsible for using RedCarpet. Depending on your privileges in RedCarpet, you may or may not be able to access to all of the functionality discussed in this guide. RedCarpet End User Guide, Version 2.8.0 SilkRoad // Proprietary & Confidential Page 5 RedCarpet Overview This is the first chapter in a series of five chapters of the RedCarpet End User Guide. This chapter provides information on the following: An overview of RedCarpet An overview of RedCarpet Users How to Get Started Supported Browsers What is RedCarpet? RedCarpet is an intranet application that manages lifecycle events for employees in your company. Each employee sees a different view of RedCarpet based on his/her role in the lifecycle event process. Examples of lifecycle events include onboarding, offboarding, transfers, promotions and leaves of absence. RedCarpet is a task management system that allows administrators to define and target tasks. By defining and targeting specific tasks, administrators are better able to manage tasks from start to finish. RedCarpet is an eForms delivery tool. RedCarpet helps to eliminate paper and ensure forms are filled out properly and on-time. RedCarpet includes an API allowing forms to be imported into your HRIS. In addition, RedCarpet provides a seamless integration with the US Government Form I-9 including a consolidated report to monitor Form I-9 compliance. RedCarpet is a delegation tool. Authorization to functionality is determined through team membership. Team membership includes members and controllers. Authority to view and edit all RedCarpet (and the RedCarpet portals) functionality and information can easily be delegated to the proper resources. RedCarpet is a powerful socialization tool, providing a personalized portal for each employee. The portal can provide employees with information about their new job, transfer status, exit interview or any other event created for your company. Who Uses RedCarpet? RedCarpet is for all employees. Content is targeted to the employee experiencing the lifecycle event and all the employees who support the employee in the change. Users are able to view and access specific content relevant to their role. All RedCarpet users can access a personalized corporate portal. A new employee logs in to RedCarpet to view and update his/her To Do list of assigned tasks. An internal service provider can log in to RedCarpet to see a dashboard containing his/her tasks and a list of Teams tasks. A manager may log in to RedCarpet to see the tasks issued for his/her employees. An HR Coordinator logs in to RedCarpet to apply lifecycle events to employees. RedCarpet End User Guide, Version 2.8.0 SilkRoad // Proprietary & Confidential Page 6 How Do I Get Started? RedCarpet is Software as a Service (SaaS) application and is accessed through a Web browser. Log in to RedCarpet through the following URL: https://<server>/ Supported Browsers Browser Apple Safari Version ® Mozilla Firefox 5.1.7 ® 17.0 Windows Internet ® Explorer Google Chrome Note ® 8.0, and 9.0 23.0 Additional Browser version may be used with RedCarpet, however, Quality Assurance testing was completed only on the versions listed above to determine if there are any applications issues. Mobile Device Support SilkRoad views mobile device support as an important capability to our applications and we continue to add functionality that we ensure is optimized for mobile devices. RedCarpet End User Guide, Version 2.8.0 SilkRoad // Proprietary & Confidential Page 7 Dashboard This chapter provides information on the following: Overview of the Dashboard Viewing the Dashboard Employees Tab Assignees Tab My Tasks Tab Team’s Tasks Tab Task Summary Shared Dashboard Benefiter is a term used to describe an employee in RedCarpet. A benefiter is an employee who will benefit from an event. (For example, in an onboarding event the Benefiter is the new hire.) Provider is a term used to describe an employee in RedCarpet providing a service for a benefiter. (For example, in a transfer event one of the Providers might be the payroll administrator who is updating the Benefiter's pay grade.) It is important to remember that an employee may be both a benefiter and a provider based on his or her roles, assigned tasks and team membership. The terms benefiter and provider are not roles but rather a way to describe the attributes of a particular user as they work with RedCarpet. About the Dashboard A personalized RedCarpet Dashboard is available for each user. The dashboard provides lists of tasks with links to task details and associated forms. An employee whose sole purpose for using RedCarpet is as a benefiter will have a dashboard with one tab called My Tasks. Other users, such as Managers, Coordinators and Team members, will have additional dashboard tabs including Employees, Assignees, and Team's Tasks as is appropriate for their roles. The Dashboard tabs are: Employees—view all tasks assigned on behalf of employees managed by the current user. Assignees—view open tasks assigned to anyone where the benefiter is managed by the current user. Team’s Tasks—view open team tasks assigned to your teams. My Tasks—view tasks assigned to the current user and unclaimed teams tasks. Viewing Your Dashboard Tasks are assigned and subsequently viewed based on the rules defined by your administrator. To access the Dashboard, click on the Home menu item. The tabs in the dashboard vary based on the privileges of the current user. RedCarpet End User Guide, Version 2.8.0 SilkRoad // Proprietary & Confidential Page 8 The status of tasks is conveyed through the use of colored radio buttons: - Overdue task - Warning, this task due within a few days - Dependent task not yet activated - Task is not overdue Some RedCarpet users such as those whose sole purpose in RedCarpet is to benefit from the tasks created on his or her behalf due to a Lifecycle event, may not use the dashboard and instead access a portal, providing employees specific information about the event. Often, the task list is also included in the event portal. A benefiter has only the My Tasks tab in the dashboard. Employees Tab The Employees tab provides a high level task summary for all employees managed by the current user. Navigation to detailed task information (and task editing) is available for each employee by clicking on the employee's name. Use this list to see which employees’ events are on track and which are not. Follow these steps to access your Employees Task list. The employee task list displays all tasks for your employee and allows you to add tasks for your employee. This tab requires the Dashboard privilege. 1. From the Menu on the left panel, select Home. 2. Click the Employees tab. 3. Click on an employee name link to view an itemized list of tasks for the specified event(s). The itemized list includes both complete and incomplete tasks. RedCarpet End User Guide, Version 2.8.0 SilkRoad // Proprietary & Confidential Page 9 Employee Task List The Employee Task List contains a list of tasks for an employee. Event information such as category assignment, manager assignment, relevant dates, task statistics and task count summary is also listed. Each task has a link to the Task Summary page allowing the task to be modified. Follow these steps to access the Employee Task list. 1. From the Menu on the left panel, select Home. 2. Click the Employees tab. 3. Click the name link to navigate to the Employee Task list. You are able to sort the task list by clicking on the column header. Tasks are divided into Incomplete and Complete tasks. Under the Form column, a form icon displays for tasks that have eForms. The Employee Task List view includes: Employee Name link — Provides a link to edit the employee’s profile if you have permission. See Details — Provides a detailed overview of the employee’s event and profile. Task Summary box — Includes the overdue, incomplete and complete tally of tasks. Add a Task — Allows you to add a new task to the event. Status — Displays the status of the task. Task Title — Title of the task. Clicking on the task title provides you with Task Summary information. Due/Completion Date —Date the task is/was due. Assignee —Person responsible for completing the task. Team — Displays the team assignment, if any, for the task. RedCarpet End User Guide, Version 2.8.0 SilkRoad // Proprietary & Confidential Page 10 Claim Task — Allows you to claim the task and add it to your To Do list. Delete Task — Deletes the task. Reopen Task — Reopens the task if it has been completed. Employee Task List – See Details The See Details option displays employee information such as event category assignment, manager assignment, relevant dates, edit event criteria, and resend notification options. To Resend Employee Notifications A single email is sent to each selected recipient containing a link for each incomplete activated task. If you select a recipient that has more than one incomplete task, the recipient will receive one email with a consolidated list of activated tasks. 4. Click See Details 5. Under the . icon, check one or more recipient. 6. Click Resend to send a notification to each selected recipient. 7. An informational message box displays to confirm Activation Email Sent. 8. Click OK to continue To Resend an Event Welcome Notifications: A single event welcome email is sent to the employee for whom the current event was launched. An employee password is not included in the resent email 1. Click See Details 2. Click the . icon. 3. An informational message box displays to confirm Welcome Email Sent. 4. Click OK to continue To Edit Existing Life Cycle Event Details 1. Click See Details . 2. Click Edit. 3. Edit the event details for this event. New tasks are generated based on the event criteria change. If notifications are associated with the new tasks generated, notifications are sent. Any notes created for an event (launching, changing ownership, and cancelling) all appear on the Employee Task List page for that event. RedCarpet End User Guide, Version 2.8.0 SilkRoad // Proprietary & Confidential Page 11 Assignees Tab The Assignees tab provides a high level summary of the task completion status of open tasks assigned on behalf of your employees grouped according to task responsibility. In addition, the Assignees tab provides a good way to identify systemic bottlenecks to the process. Only open tasks are listed. After tasks are completed, they are no longer summarized on the Assignee task list. The summarized Task lists are organized by the name of the individual or Team assigned to the task. The tasks correspond to the open tasks listed on the Employee Tasks tab. Follow these steps to access the summary of tasks by Assignee. 1. From the Menu on the left panel, select Home. 2. Click the Assignees tab. Summary of Assignees Task information includes: Status — Displays the status of the task. Name/Team —Name of the person or team assigned to the task. % of Task Overdue —Percentage of overdue tasks. Number of Incomplete Tasks —Total number of incomplete tasks for the person/team. In order to assign a task to a different user, you must navigate to the Task Summary page. To access the Task Summary page, do the following. 1. Click on the Name/Team link associated with the task you want to reassign, and then click the Task Title. 2. At the top of the Task Summary page, click on the Assign link to change the assignee of the task. Assignees Task List The Assignees Task List contains an itemized task list for an assignee (team or individual) with links to the Task Summary page for editing each task. The Assignees Task list also allows you to claim tasks (with appropriate privilege). Navigation to task summary information (and task editing) is available by clicking the Task Title link. Follow these steps to access the Assignees Task list. 1. From the Menu on the left panel, select Home. 2. Click the Assignees tab. 3. Click the Name/Team link. RedCarpet End User Guide, Version 2.8.0 SilkRoad // Proprietary & Confidential Page 12 4. Sort the task list by clicking on the column header. 5. Click the Task Title to navigate to the Task Summary page to update the individual task. The Task Summary status box provides a tally of tasks for the selected Assignee by status. Statuses are defined as follows: Overdue — Active tasks not completed and are past the due date. Warning—active tasks not completed and are within the task warning period. On Time—active tasks not completed and are before the task warning period. Inactive—tasks cannot be completed because they are dependent on the completion of other tasks or have not been activated yet. The Itemized Assignees Task view includes: Status—displays the status of the task. Task Title—the title of the task. Clicking on the task title provides you with Task Summary information. Due Date—the date the task is due. For Whom—the benefiter of the task. Event—the name of the event (as assigned in RedCarpet). Assignee—the person responsible for completing the task. Claim Task—allows you to claim the task and add it to your To Do list. Delete Task—deletes the task. My Tasks Tab My Tasks tab provides a list of tasks you and your teams are responsible for completing. A Benefiter's View If you are an employee who will benefit from a task, you are called a benefiter. A benefiter can see all tasks he or she is expected to complete. You can also view your active yet incomplete tasks through your employee portal. A benefiter does not see tasks assigned to someone else on his or her behalf. Follow these steps to access the My Tasks List. 1. From the Menu on the left panel, select Home. 2. Click the My Tasks tab. Your default page after you log in is your My Tasks list. A Provider's View The provider is any person providing a service for a benefiter. Examples of providers are managers, task assignees and HR coordinators. Providers are all employees that view or work on tasks for someone else. The actions available to a provider will vary and are based on his or her privileges. Follow these steps to access the My Tasks List. 1. From the Menu on the left panel, select Home. RedCarpet End User Guide, Version 2.8.0 SilkRoad // Proprietary & Confidential Page 13 2. Click the My Tasks tab. For team members, unclaimed team tasks appear on both the Team Tasks tab and the My Tasks tab. The My Tasks Tab allows you to claim tasks. Navigation to task summary information (and task editing) is available by clicking the task title link. Viewing a Different User's Tasks A provider who has been granted privileges to view another user's dashboard will see a Tasks tab instead of My Tasks. This privilege is for those who need to view tasks for which they are not directly responsible for completing. Follow these steps to access the Task list. 1. From the Menu on the left panel under Employees & Teams, select Find Employee or perform a quick search. 2. Enter optional filter criteria and click Submit. 3. Click Options for the corresponding employee. 4. Click the View Dashboard link. 5. Sort the task list by clicking on the column header. If you only want to view another team member’s tasks you should use the Team’s Task tab. The Itemized My Tasks/Tasks view includes: Filter by active status — View tasks by activity status (Active, Inactive, All). Filter by event — View tasks by event. Filter by status — View tasks by completion status (Incomplete, Complete). Status — Displays the status of the task. Task Title —Title of the task. Clicking on the task title provides you with Task Summary information. Due Date — Date the task is due. For Whom —Benefiter of the task. Event —Name of the event (as assigned in RedCarpet). Assignee —Person responsible for completing the task. Claim Task — Allows you to claim the task and add it to your To Do list. Delete Task — Deletes the task. Reopen Tasks — Reopens the task. Team’s Tasks Tab The purpose of the Team’s Tasks tab is to allow you to complete tasks assigned to other team members. The Team’s Tasks tab lists tasks assigned to your Team(s). For each team member, the Team Tasks tab lists: Unclaimed team tasks Claimed team tasks by other team members For team members, unclaimed team tasks will appear in both the Team’s Tasks tab and the My Tasks tab. To include team tasks that you have already claimed, check the Add My Team Tasks option. RedCarpet End User Guide, Version 2.8.0 SilkRoad // Proprietary & Confidential Page 14 Navigation to task summary information (and task completion) is available by clicking the Task Title link. The Team’s Tasks screen is useful when you want to help other team members complete their tasks. Follow these steps to access the Team’s Tasks list. 1. From the Menu on the left panel, select Home. 2. Click the Team’s Tasks tab. 3. Click the Task Title link to see a task summary page allowing you to edit to the task. 4. Sort the task list by clicking on the column header. Itemized Team’s Tasks view includes: Filter by Team — View the tasks associated by Team. Add my Team Tasks — Adds all of your Team’s Tasks to the current dashboard view. Filter by Event — View the tasks associated by Event. Status — Displays the status of the task. Task Title — Title of the task. Clicking on the task title provides you with Task Summary information. Due Date —Date the task is due. For Whom — Benefiter of the task. Event — Name of the event (as assigned in RedCarpet). Assignee —Person responsible for completing the task. Notes — Additional information on the task. Claim Task — Allows you to claim the task and add it to your To Do list. Delete Task — Deletes the task. Task Summary The Task Summary page allows you to update task information. You may add notes to the task, assign the task, reassign the task, claim a task, choose a new due date for the task or complete the task. The edit features available are based on the user's permissions to the task data. The Task Summary page is available from any dashboard page by choosing the Task Title link from an itemized task list. After you have made the necessary updates, click one of the following buttons: Cancel — To cancel any changes made on this page. Save Changes — To save any changes made on this page without marking the task as complete. Completed tasks do not appear on the Assignees list but are still accessible from the Employee list. The Task Summary includes: Status — Displays the status of the task. Due Date — Date the task is due. RedCarpet End User Guide, Version 2.8.0 SilkRoad // Proprietary & Confidential Page 15 Assigned To — Person responsible for completing the task. Assign — Allows you to assign the task. Claim — Allows you to claim the task and add it to your To Do list. Task Title —Title of the task. Clicking on the task title provides you with task summary information. Instruction — Displays the action that needs to be performed to complete the task. Event Details — Provides some details of the event. Notes — Text area to enter notes. You must save changes to retain the note. Shared Dashboard About the Shared Dashboard Shared dashboards allow an alternate employee to view a colleague’s dashboard for the purpose of viewing and/or completing tasks when he or she is not available. Shared Dashboards do not apply to employees who use RedCarpet solely as benefiters. Shared Dashboards are useful for employees who use RedCarpet to complete tasks on behalf of other employees. Share your Dashboard A shared dashboard allows an employee to conditionally share his/her dashboard with other employees for the purpose of viewing and/or completing tasks when he or she is not available. Contact your System Administrator if you want to share your dashboard. You must be a member of a team with the Shared Dashboard privilege to be authorized to the Shared Dashboard menu option. In order for an alternate employee to view your dashboard, the alternate employee must be assigned the ability to view your dashboard. When the alternate employee logs in to RedCarpet, he/she will have the option to view a shared dashboard. The designated alternate employee(s) will be able to perform all aspects of your tasks, including viewing and completing forms attached to your tasks. Choose each employee, one at a time, to Share your Dashboard. Each employee is assigned sharing criteria. You may have one set of share rules for each employee. Follow these steps to share your dashboard. 1. From the Menu on the left panel, select Share Dashboard. 2. Click Select to choose an alternate employee (aka Share with Employee) to view your Dashboard. A pop-up window appears allowing you to perform a search. Your selection is limited to employees that are assigned to a team with the Select to Share Dashboard privilege. The selected employee assumes your privileges to view, edit and save your tasks. The Select button is limited to a single selection. You may share your Dashboard with multiple employees by selecting each employee individually. 3. By default, the activated checkbox is selected. This allows for the selected employee to immediately start sharing your dashboard. 4. Enter an Activate From date using the calendar icon, or type the date in the text box. If you choose to immediately activate your shared dashboard, you must choose today as the Active From date. 5. Optionally enter an Active Until date using the calendar icon or type the date in the text box. This allows you to terminate the sharing of your Dashboard on a specific day. RedCarpet End User Guide, Version 2.8.0 SilkRoad // Proprietary & Confidential Page 16 6. Using the Forward Notifications drop-down field, select the type of notifications you want the alternate employee to receive. Options include All, Warning/Overdue, or None. 7. Choose to not send forwarded notifications to sharing employees by selecting the check box. 8. Optionally choose to limit the tasks on the shared dashboard. If you do not select a category, all of your tasks are shared. To limit tasks, select one or more categories and click Submit. To select multiple categories, press Ctrl and click the category. 9. Click Save to Share the Dashboard with the selected employee. 10. Once you save, you have the option to select one of the following choices: Click Delete to remove the alternate employee from the Share Dashboard list. Click Modify to edit any of the share criteria defined for the corresponding employee. View a Shared Dashboard Another employee may allow you to view his/her dashboard providing you the ability to view, edit and complete their tasks. Viewing another employee's dashboard is called viewing a Shared Dashboard. Follow these steps to view a Shared Dashboard from the Main Menu. 1. From the Menu on the left panel, select Shared Dashboards. 2. Select the dashboard you want to view by clicking on the employee’s name. Follow these steps to view a Shared Dashboard from the Find Employee screen. 1. From the Menu on the left panel, select Find Employee. 2. Enter search filter criteria to locate an employee. 3. Next to the employee’s name, click the Options button and then click View Dashboard. The shared dashboard displays Viewing as (employee name) in the upper left of the Shared Dashboard. 4. Choose any link from the Employees, Assignees or Tasks tabs to view, edit or close shared tasks. RedCarpet End User Guide, Version 2.8.0 SilkRoad // Proprietary & Confidential Page 17 Modify a Shared Dashboard If you have assigned another RedCarpet employee the ability to view your dashboard, you may limit what tasks are shared on an individual employee level by selecting category and category values for each employee you share your dashboard with. Each employee can appear in your Share with Employee list once. By design, you may establish one set of share criteria for each employee. Follow these steps to modify your Share Dashboard criteria. 1. From the Menu on the left panel, select Share Dashboard. 2. Click Modify next to the corresponding employee to modify his/her dashboard view. If you want to terminate the employee’s ability to view your dashboard, click Delete. Complete Shared Tasks You may complete another employee's tasks through a Shared Dashboard. An employee with permission to View a Shared Dashboard has all of the employee's permissions to the task commands. An employee viewing a shared dashboard can complete and save forms, save changes, reopen tasks, etc. Follow these steps to complete a Shared Dashboard task. 1. Access the employee's Shared Dashboard. 2. Click the task title link. 3. Select a task action, such as editing an attached form, saving changes, saving and completing a task, reopening a task, etc. Based on your action, a system note will be added with your name in the Changed by title of the note. Notifications are sent based on the Shared Dashboard rules. The Assigned To value on tasks will remain the same unless the task is claimed by the alternate employee (viewing the shared dashboard). RedCarpet End User Guide, Version 2.8.0 SilkRoad // Proprietary & Confidential Page 18 Employees & Teams This chapter provides information on the following: Adding New Employees Finding Employees Editing Employee Information Entering Employee Identification Information Selecting Category Values Team Details Team Membership Please note that not all users will have the ability to add employees or see teams. Add a New Employee Follow these steps to add a new employee. 1. From the Menu on the left panel under Employees & Teams, select Add Employee. 2. Enter the employee identification information. 3. Click one of the following buttons: Cancel — To discontinue the employee creation. Continue and Add Event — To select an existing lifecycle event for this employee. Tasks are generated based on the event assignment. Finish and Save — To create an employee with the current information. If the Finish and Save option is selected with no lifecycle events, no tasks will be created for this employee at this time. Overview of Employee Profile Step 1: Enter employee identification information. Step 2: Add a lifecycle event. Step 3: Customize the lifecycle tasks. Steps 2 and 3 pertain to lifecycle events and are optional. Lifecycle events can be added to existing employees by choosing Launch an Event. You will not need to assign Teams and Assignment categories if you are launching an event while creating an employee. Find an Employee You may view RedCarpet employee profiles and task information through the Find Employee link or by performing a Quick Search. Actions available are based on your privileges. If you have the required privileges you may also view an employee’s dashboard by clicking Options next to his or her name from the employee list. Follow these steps to locate an existing user. RedCarpet End User Guide, Version 2.8.0 SilkRoad // Proprietary & Confidential Page 19 1. From the Menu on the left panel under Employees & Teams, select Find Employee. 2. Enter employee search criteria. 3. Click Submit to view employees. Click Clear to clear search criteria and click Submit to return search results for all employees you have privilege to view. You are only able to search for employees that you have access to in the location(s) you are assigned. Quick Search The Quick Search option returns active RedCarpet employees filtered by first name and last name. Follow these steps to locate an employee using quick search. 1. Enter the employee’s first name and/or last name. 2. Click Search to return employees with a matching name. You can execute a partial word match of leading characters on the first or last name of all active employees. The search is not case sensitive. Edit an Employee Edit an Employee Profile Follow these steps to update an employee profile. In order to edit an employee profile, you must have the Edit All Users privilege. 1. From the Menu on the left panel under Employees & Teams, select Find Employee. 2. Enter the search criteria and click Submit. 3. Locate the correct employee name and click on the Options button. 4. Click the Edit Profile link from the Options button. 5. Make the necessary changes to the Employee Profile. 6. Click one of the following buttons: Cancel — To cancel the changes. Delete Employee — To delete an employee. Retire Employee — To retire an employee. RedCarpet does not allow an employee with active tasks to be retired. A pop-up will inform you to cancel the event or lifecycle event(s), before the user can be retired (archived). Retired employees can optionally be included in the Find Employee search results. Save Employee — To update an employee with the current information. If the Save User option is selected without the addition of a lifecycle event, no tasks will be created for this employee at this time. The available options are based on the current user’s privileges (through team membership). Activate a Retired Employee Follow these steps to change the status of a retired employee. In order to activate a retired employee, you must have the Unretire User privilege. 1. From the Menu on the left panel under Employees & Teams, select Find Employee. 2. Place a check mark in the Include Retired Employees checkbox. 3. Enter the search criteria and click Submit. 4. Click the Edit Profile link from the Options button. RedCarpet End User Guide, Version 2.8.0 SilkRoad // Proprietary & Confidential Page 20 5. Click Unretire Employee. 6. Click one of the following buttons: Unretire and edit — To unretire the employee and update his or her employee profile. Unretire — To unretire the employee without updating information on his or her employee profile. Cancel — To cancel the changes. Employee Identification Information Employee Identification information is manually entered through Add Employee and maintained through View or Edit Employees. Employee identification information may also be imported and made available through the Pending Users list. In addition, many customers choose to maintain employee information automatically by integrating with their HRIS. The following is a list of employee profile options: Employee identification information can be entered. Passwords can be changed. Key Property information can be added/updated. Employees can be assigned to one or more Categories. Employees can be assigned to one or more Teams. A new lifecycle event can be launched. Forms can be view and printed and documents can be uploaded. Documents uploaded by the employee through the portal can be viewed and printed. Lifecycle events can be also added to existing employees by choosing Launch an Event. You will not need to assign Teams and Assignment categories if you are launching an event while creating an employee. Employee Identification information is the first step of the Employee Profile. This information will also populate eForms if an event is launched. The following information is collected in the Employee Profile: Fields listed in red are required fields. Employee Details: First Name RedCarpet End User Guide, Version 2.8.0 SilkRoad // Proprietary & Confidential Page 21 Middle Name Last Name Email Hire Date Employee hire date is optional but recommended for all employees. If an employee is filling out an I-9 form, the employee profile Hire Date will default the employment start date on the I-9 form. The hire date is referenced by purge rules that apply to your company's legal obligation to retain I-9 forms on file HRIS ID This field can be utilized for recording any unique employee identifiers for crossreferencing in a Core HR application. It is now possible to use the HRISID field for the employee identifier and the Authentication Parameter field for Single Sign-on (SSO) purposes. Termination Date The termination date is referenced by purge rules that apply to your company's legal obligation to retain I-9 forms on file Authentication Type Standard (default) authentication stores the RedCarpet login id and the password to authenticate the user in RedCarpet. External authentication or External uses a password stored in a different application (other than Red Carpet). External is used only if your systems administrator configured RedCarpet to redirect to a different application to log in to RedCarpet. This option is coupled with a unique authorization parameter that will match the expected user id of the external application. Login ID Password Confirmation Password Authentication Parameter Applies only to External authentication types. This field should be populated with the User ID of the external system. Force Password Change option Require a new user to change their password the first time they sign in. They will be prompted for their original password, a new password and a confirmation of the new password. The Welcome email notification will inform the new user of their original password. Use the icon to show the details and additional options. Employee Profile (Details) Tab The extended employee profile is additional information collected for each RedCarpet employee that was specifically added for your company. The Details collected in the top of the form are standard RedCarpet user information. Employee Profile information refers to an extension added by your company. Your Administrator can optionally choose to make each piece of information required. RedCarpet End User Guide, Version 2.8.0 SilkRoad // Proprietary & Confidential Page 22 Extended Employee information may be used to: Prefill (employment) forms. Display additional information, in the task details section, for tasks created on the employee's behalf. Be collected into an HRIS at some future point. If you do not understand a field in the extended user profile or need to collect additional information about your users, contact your RedCarpet Administrator. The notes section is a free form entry area available to input specific information for each new employee. Audit Trail for Employee Profile If the detail section of the employee profile is edited, a note is added on the Details tab after the employee is saved. The note will specify the field’s old and new values. If a value is changed to an employee profile field, a note is added that states the “Extended user profile was changed”. Audit Trail for Assignment Categories If an assignment category value is changed on the employee profile, a note is added on the details tab after that user is saved. The note will specify what category item changed (if it was added or deleted). Audit Trail for Document Uploads If an employee profile is edited, any documents uploaded or deleted will add a note to the employee details tab. The note will specify what document changed (if it was added or deleted). Audit Trail for Team Changes If an employee is added or deleted to a team, a note will be added to the employee profile. Key Properties All RedCarpet users who are able to add employees can also add key properties for a selected user. Key properties can be added for new employees or for existing employees. Key properties are useful as additional, optional search filter criteria. RedCarpet administrators can create required or suggested minimum key property information collection for all employees. Any key property item listed in red is required. Examples of using employee key properties as search filter criteria include: (category) an employee works in a specific location (category) an employee belongs to a certain department (people) an employee is managed by a specific employee (people) an employee is mentored by a specific employee (date) an employee was hired on a certain date (or in a certain date range) It is important to note that Key Properties are employee category values associated with any employee. RedCarpet includes three types of category associations. 1. Event Categories. Category values that apply to the specific event being launched for the employee benefiting from the event. An example of an event category is the new hire’s location in an Onboarding event. Event category values can be used to locate employees under the context of a specific event. There are many scenarios that the event categorization is not applicable to correctly search for an employee after the event has been completed. RedCarpet End User Guide, Version 2.8.0 SilkRoad // Proprietary & Confidential Page 23 2. Assignment Categories. Category values that apply to the employee completing tasks on behalf of another employee (benefiting from an event). Assignment category values pertain only to task assignment. Assignment category values pertain to the scope of responsibility of an employee. 3. Key Properties. Category values associated with the employee him/herself. Key Property values apply to the employee and do not have any effect on event category values or tasks that are assigned to them. Key property values are part of the employee profile and are not affected by the status of events launched on an employee’s behalf. Follow these steps to add key properties when adding a new employee. 1. From the Menu on the left panel under Employees & Teams, select Add Employee. 2. Enter the employee details, employee profile information and optionally assign the employee to a team and/or category for task assignment. 3. Under Key Properties choose the key property to add. Any key property item listed in red is required. Add Category. Click Add Category. Select the category using the drop-down menu. The drop-down list presents all of the defined categories in RedCarpet. Next, select a label for your selection and click Done. This is the label that is presented on the Employee Profile page and in the Find Employee search criteria. Select the category value for the employee. Add Person. Click Add Person. First, select the team the person must belong to using the dropdown list and click Done. Select the team member to associate with the employee. Add Date. Click Add Date. Select a date using the drop-down list and click Done. Select the date using the calendar icon. 4. When finished, click Continue-Add Event to add an event or click Finish/Save to apply the selection. Click Cancel to return to the Add Employee Profile page without applying your selection. Follow these steps to add or update key properties for an existing employee. 1. From the Menu on the left panel under Employees & Teams, select Find Employee or use the Quick Search feature. 2. Submit a search for the employee. 3. Under the Actions column next to the employee you want to add/update Key Properties, select Options > Edit Profile. 4. Click on the Key Properties tab. Select the key properties to add. RedCarpet End User Guide, Version 2.8.0 SilkRoad // Proprietary & Confidential Page 24 Add Category. Click Add Category. Select the category using the drop-down menu. The drop-down list presents all of the defined categories in RedCarpet. Next, select a label for your selection and click Done. This is the label that is presented on the Employee Profile page and in the Find Employee search criteria. Select the category value for the employee. Add Person. Click Add Person. First, select the team the person must belong to using the dropdown list and click Done. Select the team member to associate with the employee. Add Date. Click Add Date. Select a date using the drop-down list and click Done. Select the date using the calendar icon. 5. Click Clear to remove the current Key Property value from the employee profile. If the Key Property value is required, the Clear button is not visible. Remove is available if the Key Property was removed by the RedCarpet Administrator after the value was entered for the current employee or if the Key Property is added for an individual employee. If a Key Property is added or modified after the employee is entered in RedCarpet, the required Key Property is blank. 6. After updating the Key Properties, click Save Employee. The Key Properties selected on the Employee Profile page apply to the current employee. Customer administrators can add or update Key Property information collected for all employees (minimum common property list) by configuring the collection through the Administration>Key Properties page. Teams & Categories Tab Adding an employee to a Team. In order to add an employee to a Team, you must be a controller of that Team. Determines what RedCarpet tasks and menu items are available to a user. Makes them part of team selection lists. If a user is not added as a member to any Teams, he or she will have access to the My Tasks tab and the event portals for each event that has been created on his or her behalf. Click the Teams & Categories tab to assign the employee to one or more Teams. Assignment Categories Associating Assignment Categories applies only to providers. If an employee is being added to RedCarpet solely to benefit from events and the corresponding tasks created, or to access event portals, you do not need an assignment category for this employee. RedCarpet End User Guide, Version 2.8.0 SilkRoad // Proprietary & Confidential Page 25 If an employee is being added to RedCarpet to complete tasks on behalf of another employee you may want to associate one or more assignment categories with the employee. This allows you to route tasks to a sub-set of a team. For example, Category: Payroll Team, Location: Winston-Salem. Category value matching between the Assignment Category and Event categories is used to determine task routing to a subset of a team at the time the event is launched. The assignment category values will determine task assignment. Default assignment categories are Location, Department and Job Type. Categories, Category Values and Assignment Categories are specific to your implementation and may be been changed. Follow these steps to add assignment categories for a provider. 1. From the Menu on the left panel under Employees & Teams, select Find Employee. 2. Enter the search criteria and click Submit. 3. Locate the correct employee name and click Options. 4. Select the Edit Profile link from the Options button. 5. Click on the Teams & Categories tab. 6. Select the appropriate Teams and Assignment Categories. 7. Click one of the following buttons: Cancel — To discontinue the user creation or changes. Delete Employee — To delete an employee. Retire Employee — To retire an employee. Save Employee — To save the user creation and changes. Selecting Category Values RedCarpet End User Guide, Version 2.8.0 SilkRoad // Proprietary & Confidential Page 26 Categories are used to organize RedCarpet employees, tasks and events in various ways. For example, if a company chooses to organize by Department, Location and Position, those categories would be created for that customer in RedCarpet. Category value matching is used for both task generation and task assignment. Categories are used to: Match an employee to team tasks. Generate the proper set of tasks for an event (here it is the event categories that are matched). Permission which users can edit other users. Single selection categories must be expanded for selection. Selecting a Single Category Value Follow these steps to select a category value. 1. Click on a value to highlight the selection. 2. Click the < button to select the value and move it to the left side of the dialog. If the category node contains multiple values, you will see a + button. You can choose the node and select the value and consequently all of the values under the node or you can click the + button to expand the values and then highlight the desired node. 3. Click Done to apply your selection or click Cancel to return to the previous page without applying your selection. You must press the < button and move the node to the left before pressing done or the selection will not be applied. Selecting Multiple Category Values If more than one assignment category value can be applied to a selection, you have the option to highlight multiple values (including parent values) and move them to a selection list. Follow these steps to select multiple category values. 1. Click on a value to highlight the selection. 2. Click the < button to select the value. 3. Repeat steps 1 and 2 to add additional category values. 4. Click > to remove a value from your selection list. Click Done to apply your selection. Click Cancel to return to the previous page. RedCarpet End User Guide, Version 2.8.0 SilkRoad // Proprietary & Confidential Page 27 Events Tab The Events tab allows users to view a list of Active Events with the option to add a new Event. Follow these steps to add a new event from the Events tab. For detailed information on adding an event, see Add a New Lifecycle Event. 1. Click Add Event. 2. Select the event from the pop-up list. 3. Select the Categories, Dates and People for the event and click Continue – Customize Tasks. 4. Make any necessary changes to the event and click Finish/Save. Forms Tab The Forms tab is only visible for members of a team with the View Forms privilege. The employees listed in your Employee list is based on your assignment categories and your team membership. The Forms tab on the Employee Profile allows users to view and print in process or completed forms and upload other supporting documentation for the current employee. Follow these steps to view or print forms. 1. From the Menu on the left panel under Employees & Teams, select Find Employee or use the Quick Search option. 2. Submit a search. 3. Under the Actions column, for the employee you want to view, select Options > Edit Profile. 4. Click the Forms tab. 5. Click on the form name to view the form or click Print All Forms to print all forms. RedCarpet End User Guide, Version 2.8.0 SilkRoad // Proprietary & Confidential Page 28 Follow these steps to add supporting documents. 1. Form the Menu on the left panel under Employees & Teams, select Find Employee or use the Quick Search option. 2. Submit a search. 3. Under the Actions column for the employee you want to view, select Options > Edit Profile. 4. Click the Forms tab. 5. Click Browse to select a document to upload. 6. In the Document Title text box, use the default name of the document to be uploaded or type a unique document title. 7. Click Upload Document to attach the document to the current employee. It is important to note that multi-page TIFF files must be saved to your computer before they can be viewed. To delete a supporting document click on the icon. In addition, if the supporting document is printable, it is printed by opening the form and using the print option provided by the document type reader. Documents Tab The Documents tab is only visible for members of a team with the Documents privilege. The employees listed in your Employee list is based on your assignment categories and your team membership. The Documents tab on the Employee Profile allows users to view and print documents the employee uploaded through the portal. Follow these steps to view or print forms. 1. From the Menu on the left panel under Employees & Teams, select Find Employee or use the Quick Search option. 2. Submit a search. 3. Under the Actions column for the employee you want to view, select Options > Edit Profile. 4. Click the Documents tab. 5. Click on the document title to view the form. You can print the document using the print option after opening the document. RedCarpet End User Guide, Version 2.8.0 SilkRoad // Proprietary & Confidential Page 29 The following table describes where the various employee documents can be referenced in RedCarpet. Form or Document Type Employee Profile -> Tab Name e-Forms completed with tasks Forms Tab Employee documents uploaded by RedCarpet administrators Forms Tab I-9 specific forms I-9 Tab Employee documents uploaded by the employee through the portal Documents Tab Assign an Employee to a Team Team assignment determines the scope of functionality available to a RedCarpet user. Menu options are available based on functionality. The functionality and visible menu and page options for each Team is customizable in your installation by a SilkRoad consultant. The following chart describes the default settings. For additional information regarding your installation, contact your system administrator. Team functions are assigned through team privilege setup during implementation. In order to add a user to a Team you must also be a controller of that Team. Follow these steps to assign one or many users to a Team. 1. From the Menu on the left panel under Employees & Teams, select Manage Teams. 2. Click the Team Name link. 3. Click Add New Member to add an employee to the current team. Follow these steps to assign a user to one or many Teams. 1. From the Menu on the left panel under Employees & Teams, select Find Employee. 2. Submit a search. 3. Under the Actions column, for the employee you want to view, select Options > Edit Profile. 4. Click the Teams & Categories tab. 5. Check the Member and/or Controller option for each available team listed. Teams are listed by name with an option to add the user as a Member or a Controller. RedCarpet End User Guide, Version 2.8.0 SilkRoad // Proprietary & Confidential Page 30 The table contains the default teams. Custom teams may be added for your installation of RedCarpet. It is a best practice to assign all the necessarily privileges within a team. Team Name Default Available Menu Options Default Team Function No Team membership but an Event has been created on his or her behalf Home Bulk Uploaders Employees & Teams and Pending users Members can import users through the XML import function Dashboard Members can create new users, see assigned tasks and also claim tasks This Team is for programs only. A person would not be on this Team. HR Coordinators (optional) Portal Employees can view and complete their assigned tasks Employees can log in to the portal assigned to their lifecycle event Home -> Team Tasks and My Tasks Employees->Create New User Employees -> Pending Users Managers (optional) Dashboard—Employee Tasks, Assignee Tasks, Team Tasks and My Tasks Members can claim tasks and see all the tasks assigned to employees who are associated with them RedCarpet Administrators Dashboard—Employee Tasks, Assignee Tasks, Team Tasks and My Tasks Members of the RedCarpet Administrator role have most of the RedCarpet user and system functionality available to them Employees—Create New User Employees—Pending Users Task Definition—New and List Manage Category Values, Team, Notifications, and Forms View and Edit All Users Reports RedCarpet View All Users Dashboard—Employee Tasks, Assignee Tasks, Team Tasks and My Tasks Employees—View and Edit all Users RedCarpet End User Guide, Version 2.8.0 SilkRoad // Proprietary & Confidential Members can claim tasks and see all the tasks assigned to employees who are associated with them Members can also view and edit all RedCarpet user profile information Page 31 Team Name Default Available Menu Options Default Team Function Service (or another system integrating with RedCarpet) Dashboard—Employee Tasks, Assignee Tasks, Team Tasks and My Tasks Target members of the Service Team are employees who maintain the system Employees—Create New User Members can create new users, see assigned tasks and also claim tasks This Team is for a service or another system integrating with RedCarpet. A person would not be on this team. Employees—Pending Users Manage Forms View and Edit All Users Reports Task Administrators Task Definition—New and List Members can create and edit task definitions Add a New Lifecycle Event Creation of a lifecycle event is an action representing an employee experience with your company. Events typically contain tasks, forms and a portal that contains information relative to that event, the new company, department, program, etc. Examples of events include onboarding, offboarding, transfers and leave of absence. Creating a new lifecycle event generates tasks to be performed on behalf of the current employee. You can choose to add a lifecycle event as part of Add Employee or you may add a lifecycle event to an existing employee. Follow these steps to add a lifecycle event to a new employee. 1. From the Menu on the left panel under Employees & Teams, select Add Employee. 2. Enter the Employee Profile Information. 3. Click Continue Add Event. 4. Select the link of the available event. 5. Click Select to select the following event criteria: Event Information Task assignment criteria for each event are customized for your implementation of RedCarpet. Events use the following information to generate tasks, assign tasks and generate task due dates. Categories Categories and category values are used to determine task generation and assignment. The category selections on this event window apply to the employee benefiting from this event. RedCarpet End User Guide, Version 2.8.0 SilkRoad // Proprietary & Confidential Page 32 Dates Each event defines one or more dates that are relevant to that event, for example an Onboarding event might include an Offer Accepted Date and a Start Date. Use the icon to select the requested dates. Dates requested will vary based on the event type. Required dates are in red and are based on typical milestones in an event. For example, an Onboarding event might have an Offer Accepted Date, a Start Date and a Probation Ends Date. Dates are used to generate task activation, warning and due dates. People Select the people associated with the task. Notes Enter any notes about the task or event. Notes are optional. 6. Click one of the following buttons to complete the task: Back — To go to the previous page to see or change your previous entries. Cancel — To discontinue the user creation or changes. Continue-Customize Tasks — To generate tasks for this employee. Tasks are generated based on the event and category assignments. Customizing tasks includes deleting matching tasks and adding manual selection and other tasks which would not be automatically generated based on the category value matching. Finish/Save — To create an employee with the current information. If the Finish/Save option is selected with all matching lifecycle events, corresponding tasks are created for the employee at this time. Add or Edit an Existing Event Follow these steps to add or edit a lifecycle event for an existing employee. Lifecycle events can be also added to existing employees by choosing Launch an Event. 1. From the Menu on the left panel under Employees & Teams, select Find Employee or use the Quick Search option. 2. Submit a search. 3. Click Options to the right of the employee entry. 4. Select the Edit Profile link. 5. Click the Events tab. Each event is listed along with its status. Event Status Meaning RedCarpet End User Guide, Version 2.8.0 SilkRoad // Proprietary & Confidential Page 33 In Progress At least one task is not completed for this event. Complete All tasks have been completed for this event. Cancelled This event has been terminated. To add a new lifecycle event click Add New Event. To Edit, Cancel or View an existing event in the dashboard, select the Event Link from the List of Active Events. 6. Click one of the following buttons: Add new event — To add another event for this employee. A pop-up will display the additional events you can add. Cancel — To cancel the changes. Retire Employee — To retire an employee. RedCarpet does not allow an employee with active tasks to be retired. A pop-up will inform you to cancel the lifecycle event(s) before the user can be retired. Retired employees cannot be assigned tasks or assigned as people on events. Retired employees can optionally be included in the Find Employee search results. Once you find a retired employee, you can unretire the employee. Save Employee — To update an employee with the current information. If the Save Employee option is selected without the addition of a lifecycle event, no tasks will be created for this employee at this time. Cancel a Lifecycle Event You may cancel (also called terminate) a Lifecycle event. You must terminate all in progress events before you can retire an employee. Follow these steps to access the Edit Employee options. 1. From the Menu on the left panel under Employees & Teams, select Find Employee. 2. Submit a search for the employee. 3. Click the Edit Profile link from the Options button. 4. Click the Events tab. 5. Click the event link you want to cancel from the List of Active Events. 6. Click Terminate X Event to cancel the event. Enter comments to note the in-progress event has been cancelled. Comments appear in the notes area of the event You cannot cancel an event with active e-Verify tasks; you must complete the tasks first. Customize Tasks Customize Tasks allows you to view a list of tasks that will be generated for the current employee as well as modify any tasks in the list. The initial task list shows the tasks that will be automatically generated based on matching. 1. This event type and 2. The category values associated with the task definition and RedCarpet End User Guide, Version 2.8.0 SilkRoad // Proprietary & Confidential Page 34 3. The category values associated with the event. Tasks from other events are not available to be added. The option to customize tasks allows you to: Delete automatically generated tasks you do not want assigned for this specific employee. Assign tasks that apply to other category values for this event. Assign tasks that are manual selected tasks. Customize Tasks for Newly Created Events Follow these steps to customize a task list for a new event. 1. From the Menu on the left panel under Events, select Launch Event. 2. Choose a lifecycle event from the drop-down list box. 3. Select either an Existing Employee or Create a new employee and new lifecycle event. 4. Click Continue. 5. Enter the appropriate employee profile information (for a new employee) or submit a search for an existing employee. 6. Choose the category values, relevant dates and people and add notes (optional). 7. Perform one of the following: For a new employee, click Configure X Event. For an existing employee click Continue Customize Tasks. The Event information includes information on the Event Details. 8. Choose one of the following options: a. Click Add a Task to add any task associated with this event that is not automatically generated. Tasks not automatically generated include manual selected tasks and tasks defined with category values that do not match the benefiters. b. Mouse over the c. icon to click ( ) to delete the current task from the list. Click Reset Form to reset the task set back to the original default task list. Forms are optionally associated with tasks. A form is available for an employee by clicking on the form link in the Task Summary of a task assigned to them. Forms are optionally associated with tasks when the tasks are set up. Task assignees access forms by clicking on the form’s link in the Task Summary screen of an assigned task. d. Consult with your RedCarpet Administrator for more information about available forms. 9. Click one of the following buttons: a. Back — To return to the previous page. Previous form information is retained and available for edit. b. Cancel — To discontinue the user creation or changes. c. Finish and Save — To create an employee and generate the listed tasks. Customize Tasks for an Existing Event Follow these steps to customize a task list for an existing event. 1. From the Menu on the left panel under Employees & Teams, select Find Employee. RedCarpet End User Guide, Version 2.8.0 SilkRoad // Proprietary & Confidential Page 35 2. Submit a search for the employee. 3. Under the Action column click Options and click on the event you want to customize. 4. Click Add a Task or click Delete a task from the task list. You are only able to select tasks from a list of tasks defined for that event. Find Employee Search Criteria The Find Employee search criterion allows you to view all RedCarpet employees. If you know the employee’s first or last name you can optionally use Quick Search. To perform an unfiltered search (with no assignment categories) click Clear to remove any search and/or advanced filter criteria on your search. Follow these steps to select an existing employee. 1. Enter the employee's first name and/or last name, email or login ID to search for a specific user. You may search by a partial word match of leading characters. Blanks in all fields return all users (that you have permissions to see). The search is not case sensitive. Check Include Retired User to include retired employees in the employee listings. To limit the search to a specific location or set of locations click Select. Customized search options may be available including: Alternate Login ID–the label on the alternate Login ID is based on your implementation. HRISID if the label is set, this field will display on the Find Employee search criteria, Add Employee and the Edit Profile pages. If used the HRISID field will need to be populated via a Web Services inbound integration (XMLEdit) or by entering through the Add/Edit Employee Profile option. Employee Profile Field–one of the employee profile fields can be established as a search field. RedCarpet End User Guide, Version 2.8.0 SilkRoad // Proprietary & Confidential Page 36 For additional information on customized search options, contact your RedCarpet Administrator. Search Criteria Example Entry Result Contains a character %st Ester Use a leading % Steve Leading characters sm Note: a trailing wildcard is implied Smith Smith Small 1. Click show advanced search list. to include the additional search criteria to filter the user returned 2. Click Submit to view a list of existing employees that match your search criteria. Click on the column heading to sort the list in ascending order. Search criteria are divided between General and Event criteria. General criteria apply to an employee’s key property values and team membership. Event criteria apply to employees as they exist as benefiters. For example, the Events advanced search option allows you to search for users by the event that is launched on their behalf (onboarding, offboarding, transfer, etc.). This table shows the General and Lifecycle Event Filter criteria. Filter Type (tab) Criteria Description General Assignment Categories One or more category values to match employees who have the selected assignment categories. Teams One or more team names to match employees who are on the selected teams. Event Matches employees who have the selected event. Categories Matches employees whose events have the selected criteria. For example if you chose Onboarding for Event and Boston for Location, you would filter on all employees who were onboarded in Boston. (Task criteria) * Note: It is a common mistake to select assignment categories when you mean to select event categories. Events (Employee criteria) To clear the event categories, click Clear. Dates Enter a date range for the event effective date. Each event type has one date type defined as its effective date. The effective date is indicated with an asterisk. People RedCarpet End User Guide, Version 2.8.0 SilkRoad // Proprietary & Confidential Select one or more named people that apply to the selected event. This matches employees whose Page 37 Filter Type (tab) Criteria Description events had the specified people. Click Clear to clear search and advanced search criteria. The options available for you to view or update the employee or his or her events are based on your privileges. The default Key Property is the location category. The Key Property category listed in the search filter is configurable by SilkRoad Implementation. Manage Teams Consult with your System Administrator to delete a Team or make changes to team privileges. Controller — Has the ability to add or remove users to the team but does not have any of the access or privileges of the team itself. Controllers are not necessarily members of the team. They cannot be assigned team tasks nor have team privileges unless they are also defined as members. Member — Has all the privileges associated with the team but cannot add or remove members to the team. Members can be assigned tasks and are available to be selected if the Team is associated with an event. Member & Controller — Has all the privileges associated with the team including task assignment and can also add or remove members from the team. Teams are logical groupings of RedCarpet users. The Manage Teams option allows a controller of the team to add and remove team members. Providers must be added as members of one or more teams to view and be assigned tasks. Members of teams are granted all the privileges of the team. Members of teams can access all team assigned tasks. If a team is referenced in a lifecycle event, team members (constrained by category) will appear in the dropdown selection list of a team. Team membership dictates a user's privileges to access functionality in RedCarpet. The availability of RedCarpet menu items and various command buttons and links on pages are based on the privileges which are granted to a team and subsequently its members. 1. Employees are assigned to teams. 2. Teams are assigned privileges. Team membership is relevant to employees who exist in RedCarpet as providers. Team membership is not necessary for benefiters. It is not uncommon for an employee to be in the system as both a provider and a benefiter. Providers are viewing and/or completing tasks for other employees. A provider may also have a lifecycle event added on his/her behalf. Any time an employee has an event added, he or she is the benefiter of all the tasks generated for that event. There is no impact of an employee being both a provider and a benefiters or a benefiter of multiple events. As a member of multiple teams, an employee has the accumulated functionality of all the privileges granted. Team membership is used to assign tasks for lifecycle events. A task definition allows for tasks to be assigned to teams or named people on an event. Each event definition allows people to be named in association with the event. When tasks are assigned or when an event is added, a named person will be associated with the task. Named people get an Employees tab on their dashboard if one of their teams has the Dashboard privilege. RedCarpet End User Guide, Version 2.8.0 SilkRoad // Proprietary & Confidential Page 38 Team Membership: Member Management You may add new members to a team through the Member Management tab. Members marked as controllers can also choose a team member's scope of control over a team. Follow these steps to manage members of a team. 1. From the Menu on the left panel under the Employees & Teams, select Manage Teams. 2. Click the Team Name link. 3. The Manage Members tab allows you to add members, remove members or change a team member’s designation (member, controller or member & controller). All Active Employees can log in to RedCarpet and view the Home (dashboard) option. If an employee uses RedCarpet as a benefiter, team membership is not necessary. By default, RedCarpet allows employees to see tasks assigned to you and your teams, if any. It is important to remember: If a team member is also a Controller of a team, he or she will have Employees & Teams and Manage Teams enabled Menu options. Selections are limited to the specific teams the member controls. Team controllers can add or delete members from their teams. Employees who have the Create Team privilege have the ability to create additional Teams and add members for team task assignment. When they first create a team they will be a controller of that team. Team Details: Privilege Mappings Granting team privileges determines the scope of functionality available to a RedCarpet user. Menu options are available based on privileges. Your RedCarpet consultant can customize the functionality assigned or visible menu and page options for each team are customizable during the implementation of RedCarpet. Portal Role Portal Roles are assigned to allow access to content in the RedCarpet portals. A benefiter has access to log in to his or her lifecycle event portal(s) by default. Additional portal roles can also be assigned or unassigned through team membership and task completion. If a portal role is assigned to a team, every team member will have access to the content associated with the portal role. Team portal role assignment is useful if you have team specific content viewed or managed through a portal. Consult with your System Administrator if you need portal roles associated with a team. Portal roles are cumulative. If an employee is a member of multiple teams, his or her privileges in the applicable portals will be cumulative. Task Progress Bar A visual progress bar is configurable to display the total count of tasks and the count of tasks completed by the employee. This will display if the Portal option is configured to show this task bar, by default the task bar is not enabled. Contact SilkRoad Support to enable this feature. Multiple Events Accessible via Portal Studio If a user has multiple events that share the same portal, the portal can be configured to allow tasks from multiple events to be displayed in one portal. Contact SilkRoad Support to enable this feature. RedCarpet End User Guide, Version 2.8.0 SilkRoad // Proprietary & Confidential Page 39 Team Privilege Assignment Team Privileges are assigned to Teams by your SilkRoad Implementation Consultant. Privilege assignment enables menu functionality. A task definition also allows for Portal privileges to be assigned through task completion. Teams represent a collection of one or more employees that share a common set of privileges and/or responsibilities. A best practice is to assign each team all the privileges it will need to complete its responsibilities. Default Teams All employees within RedCarpet have access to any tasks assigned to them or their team. However, access to all other features and functions of RedCarpet is controlled through membership in teams that have associated system privileges. Each system privilege provides access to some combination of administrative menu items such as Reports or Notifications access and/or administrative features like edit users. By default, RedCarpet is configured with several teams that may accommodate all of your access needs. Team Membership: Choosing People for Events Team membership determines which employees are displayed in the list of named people for a launched event. Teams can be associated with an event in two different ways. Task Assignment Teams Task Assignment Teams are a subset of event related teams. When a task is activated for a specific employee going through the event, each eligible member of the team is notified that he or she has a task assignment awaiting completion. Any member of the team is able to claim and complete the task. Other members of the team can view the status of a claimed task and reclaim if necessary (e.g. original claiming member is now on vacation). Examples of Task Assignment Teams include: Facilities Team, Payroll Team and IT Team. Typically these teams do not have any additional system privileges. Individual Association Teams A second way that teams can be tied to an event is through a person or individual association. For example, an Onboarding event might have specific people serving as the Onboarding Coordinator (HR), Hiring Manager and Mentor. Eligibility to serve as one of these people is determined through team membership. Continuing the example above might have the eligible Onboarding Coordinators selected from a team of HR Coordinators. These teams might have additional system privileges, in particular the Dashboard privilege that allows the user to see a comprehensive view of his or her employees’ progress through events. RedCarpet End User Guide, Version 2.8.0 SilkRoad // Proprietary & Confidential Page 40 Name Responsibilities HR Coordinators With the default event configuration, a member of this team is eligible to be the coordinator for an employee’s event. They can have tasks assigned to them as The [event] Coordinator or as a member of the HR Coordinators team. They are responsible for overseeing/managing an employee’s experience. Because they are the Event Coordinator, in addition to being able to reassign tasks they can oversee and manage workflows and have a dashboard view of all associated employees. (Event Coordinator) Managers With the default event configuration, a member of this team is eligible to be associated with an employee going through an event. They have tasks assigned to them as The Manager. In addition they have the system privilege to view a dashboard of all the employees they manage. Some companies will want to remove the dashboard privilege for managers. Creating Teams Follow these steps to create a new team. 1. From the Menu on the left panel under Employees & Teams, select Manage Teams. 2. Click the Add a New Team link. 3. Enter a Team Name and click Save. 4. Click Add a New Member to add Team members. As the Team creator, you are automatically added as a controller. You may also add yourself as a member by placing a check mark in the Member checkbox. In order to create new Teams, you must have the Create Team user privilege. The Create Team privilege is for grouping members for team task assignment, not managing user permissions. RedCarpet End User Guide, Version 2.8.0 SilkRoad // Proprietary & Confidential Page 41 Launching Events This is the fourth chapter in a series of five chapters of the RedCarpet End User Guide. This chapter provides information on the following: Overview of Lifecycle Events Launching a Lifecycle Event Pending Employees About Lifecycle Events Events generate tasks, forms and portal access for the user. An event or lifecycle event is an action marking an employee’s experience with your company. Examples of events include onboarding, offboarding, transfers and leave of absence. Launch a New Lifecycle Event Events can be created and launched for new or existing active employees. Creating an event generates tasks for the employee. The employee the event was launched for is referred to as the benefiter as the tasks are generated on his or her behalf. Sometimes the benefiter is responsible for completing a generated task. If the person responsible for completing a task is someone other than the benefiter, the responsible person is referred to as the provider. Follow these steps to access the New Lifecycle Event screen. 1. From the Menu on the left panel under Events, select Launch an Event. 2. Choose the event you would like to create from the drop-down list. You must choose an event to continue. Follow these steps to add a lifecycle event to an existing employee. 1. Select the radio button option for an existing employee. Optionally, use the Quick Search feature. 2. Click Continue. 3. Enter the filter criteria to select the employee and click Submit. 4. Select the employee by clicking Choose next to his or her name. 5. Enter the event's task assignment criteria for the selected employee. All items in red are required. 6. Click Finish/Save to save the created lifecycle event, click Continue Customize Tasks to change the default tasks, or click Cancel to discontinue the event creation. Follow these steps to add an employee and an event at the same time. You may also add an event by finding an employee using the Find Employee search and clicking the add new Event button located on the Events tab 1. Select the radio button called create new employee and new lifecycle event. 2. Click Continue. RedCarpet End User Guide, Version 2.8.0 SilkRoad // Proprietary & Confidential Page 42 3. Enter the employee information in the Add a New Employee screen. By clicking Finish/Save at this screen you have added a new employee, but have not created a new event. In order to associate a lifecycle event, click Configure Event. 4. Enter the event's task assignment criteria for the selected employee. All items in red are required. 5. Click Finish/Save to save the created lifecycle event with the default tasks, click ContinueCustomize Tasks to add or delete tasks, or click Cancel to discontinue the employee and event creation. Pending Employees About Pending Employees RedCarpet allows customers to use a data feed to import employees to RedCarpet via HTTP Post or Web service. Employees imported into RedCarpet from a file can be imported as active employees or pending employees awaiting activation. A user must be active to have an event launched on his or her behalf. Imported employees awaiting activation are called Pending employees. Pending employees do not appear in the Find Employees list. Pending employees may or may not have all the required data. Pending employees are created and listed in a temporary queue called the pending employee list. The pending employee list is a staging area allowing providers to edit an employee profile to complete the employee information before activating the new user. The pending employee list allows an authorized user to approve, assign or delete pending employees. A provider approves a pending employee by clicking Review and Approve for each employee. Choosing submit on the review form results in the creation of an active user and the option to create a lifecycle event. Active employees can log in to the RedCarpet portal and appear in the RedCarpet User List. If you subscribe to both OpenHire and RedCarpet, candidates imported from OpenHire are usually posted as Pending Employees. It is important to remember: 1. Employees imported through the data feed as active employees do not appear in the Pending Employee List. Employees imported as active employees have the same functionality as employees added through the Add New Employee page. 2. Pending employees are not active employees. They cannot log in. 3. Pending employees cannot have events launched (and consequently tasks) until they are submitted as active employees. 4. Pending employees cannot be selected as providers until they are submitted as active employees. It is important to remember to only assign a pending employee to a named person with privileges to access and view Pending Employees. Any user created in RedCarpet through the interface (instead of the data feed option) is automatically established as an active user. RedCarpet End User Guide, Version 2.8.0 SilkRoad // Proprietary & Confidential Page 43 Access Pending Employees From Menu on the left panel under Events, select Pending Employees. My Pending Employees The My Pending Employees tab provides a list of pending employees that you are assigned to review and approve as active users. Follow these steps to access the My Pending Employees list. 1. From the Menu on the left panel under Events, select Pending Employees. 2. Click on the My Pending Employees tab. My Pending Employees actions and options include: Checkbox for multiple employee selection — Allows you to select more than one employee. Employee Details — Lists the name and email of the pending employee. Date Created — Date the employee was created in RedCarpet. Review and Approve — Allows you to approve the pending user and make him or her an active employee. Delete Selected — Deletes the selected pending employee(s). Reassign Selected — Allows you to manually reassign the pending employee(s). Unassigned Pending Employees The Unassigned Pending Employees tab provides a list of pending employees that are currently not assigned to anyone to review and approve as active users. You will have access to view pending employees based on assigned Team privileges for Pending Users determined by your administrator. Follow these steps to access the Unassigned Pending Employees list. 1. From the Menu on the left panel under Events, select Pending Employees. 2. Click the Unassigned Pending Employees tab. Unassigned Pending Employees actions and options include: Checkbox for multiple employee selection — Allows you to select multiple employees. Employee Details — Lists the name and email of the pending employee. Date Created — Date the employee was created in RedCarpet. RedCarpet End User Guide, Version 2.8.0 SilkRoad // Proprietary & Confidential Page 44 Review and Approve — Allows you to approve the pending employee and make him or her an active employee. Delete Selected — Deletes the selected pending employee(s). Reassign Selected — Allows you to manually reassign the pending employee(s). Claim Selected — Allows you claim the pending employee(s). Assigned Pending Employees The Assigned Pending Employees tab provides a list of pending employees that are currently assigned to another provider to review and approve as active users. Your ability to view Assigned and Unassigned Pending Employees is based on assigned Team privileges for Pending Users determined by your Administrator. Follow these steps to access the Assigned Pending Employees list (for assigned employees). 1. From the Menu on the left panel under Events, select Pending Employees. 2. Click the Assigned Pending Employees tab. 3. Select All Assigned from the Select Person drop-down field. The Person displayed in the list of Assigned Pending Employees can only be assigned using the Reassign Selected button. By clicking the Reassign Selected button, you can manually assign a pending employee to a named Person. It is important to remember to only assign pending users to a named person with privileges to access and view Pending Employees. Follow these steps to access the Assigned Pending Employees list (for unassigned employees). 1. From the Menu on the left panel under Events, click Pending Employees. 2. Click the Assigned Pending Employees tab. 3. Select Unassigned from the Select Person drop-down field. Assigned Pending Employees actions and options include: Checkbox for multiple employee selection — Allows you to select multiple employees. Employee Details — Lists the name and email of the pending employee. Date Created —Date the employee was created in RedCarpet. Review and Approve — Allows you to approve the pending employee and make him or her an active employee. Delete Selected — Deletes the selected pending employee(s). RedCarpet End User Guide, Version 2.8.0 SilkRoad // Proprietary & Confidential Page 45 Reassign Selected — Allows you to manually reassign the pending employee(s). Claim Selected — Allows you claim the pending employee(s). Review and Approve a Pending Employee Pending Employees are imported users awaiting activation. In order to launch an event for a pending employee or add a pending employee to team you must first activate the employee. Overview of Review and Approve Employee Step 1: Enter employee identification information. Step 2: Add or Update a lifecycle event. Step 3: Customize the lifecycle tasks. Steps 2 and 3 pertain to lifecycle events. Creating a lifecycle event for an employee initiates the creation of RedCarpet tasks. Lifecycle events apply to users who will benefit from tasks being created on their behalf. Often, new employees without lifecycle events are providers, managers and internal systems support. Follow these steps to review and approve an employee from the Pending Employees list. 1. From the Menu on the left panel under Events, select Pending Employees. 2. Click the Pending Employees tab. 3. Click the Review and Approve link for the corresponding employee. 4. Click one the following buttons. If the pending employee has event information in his/her import record, you will be prompted to review the event. Cancel — To discontinue the employee creation. Continue and Add Event — To select an existing lifecycle event for this employee. Tasks are generated based on the event assignment. If the pending employee had event information in the import record, you will be prompted to review the event. The event page will be pre-filled with data from the import record. Lifecycle events apply to active users who will benefit from tasks being created on their behalf. Benefiters are typically entered with lifecycle events. Providers (employees providing some service to complete tasks) do not typically have events added. Finish and Save — To create an employee with the current information. If the Finish and Save option is selected with no lifecycle events, no tasks are created for this employee at this time. Lifecycle events can be added to existing employees by editing their profile. RedCarpet End User Guide, Version 2.8.0 SilkRoad // Proprietary & Confidential Page 46 Reports This is the fifth and final chapter of the RedCarpet End User Guide. This chapter provides information on the following: Event Summary Reports Assignee Promptness Reports Event Reports Task Promptness Reports The following report date filters return data inclusive of the From and To dates entered: IncompleteI-9 Report – Effective Date filter. Complete I-9 Report – Effective Date and Document Expiration date filters. Re-Verification I-9 Report – Due Date and Document Expiration date filters. Purge I-9 Report – Purge date, Hire date, and Termination date filters In order to access any report feature, you must have the Reports privilege. Event Summary Report The Event Summary Report provides the following number count: On time events that are complete On time events that are in progress Late events that are complete Late events that are incomplete Total Events Follow these steps to execute the Event Summary Report. 1. From the Menu on the left panel under Reports, select Event Summary Report. 2. Optionally filter by event or category values and selected dates. d. Choose an event from the drop-down list. Choose ---all--- to report on all events with defined tasks. It is important to note that when selecting all each report is stacked and there is no totally of numbers across events. e. An event selection is a prerequisite to filtering a report by category. f. If you have selected an event, you may also choose a value from each category to filter by. g. Click Show Filter . h. Enter your selected filter criteria. 3. Choose the format of the report output: Generate HTML Report — Results are generated on the current page. Generate PDF Report — Results are generated in a .pdf file available to view or save. RedCarpet End User Guide, Version 2.8.0 SilkRoad // Proprietary & Confidential Page 47 Generate XML Report — Results are generated in an .xml file available to view or save. Generate Excel Report — Results are generated and Microsoft Excel is launched to open or save. If you choose to Open the file, you are prompted by Excel to verify the file is not corrupted and is from a trusted source. Click Yes to continue. . Click OK to the format selection of As an XML table. Example XML Output <Event_Summaries> <Event_Name>Onboarding</Event_Name> <On_Time_Complete_Event_Count>0</On_Time_Complete_Event_Count> <On_Time_On_Track_Event_Count>3</On_Time_On_Track_Event_Count> <Late_Complete_Event_Count>0</Late_Complete_Event_Count> <Late_Incomplete_Event_Count>1</Late_Incomplete_Event_Count> </Event_Summaries> Assignee Promptness Report The Assignee Promptness Report provides a summary of the following: Assigned To (e.g. Manager) Total Tasks Assigned On Time Tasks Overdue Tasks RedCarpet End User Guide, Version 2.8.0 SilkRoad // Proprietary & Confidential Page 48 Complete Tasks Complete On Time Tasks Complete Overdue Tasks Incomplete Tasks Incomplete On Time Tasks Incomplete Overdue Tasks Percentage of Tasks On Time Average Number of Days the Tasks are Overdue The main purpose of this report is to identify bottlenecks in the various events. The Assignee Promptness report allows you to drill down into the results from the HTML view. Follow these steps to execute the Assignee Promptness Report. 1. From the Menu on the left panel under Reports, select Assignee Promptness Report. 2. Optionally filter by event or category values and selected dates. a. Choose an event from the drop-down list. Choose ---all--- to report on all events with defined tasks. It is important to note that when selecting “all” the report combines metrics and reports on all events. b. An event selection is a prerequisite to filtering a report by category. c. If you have selected an event, you may also choose a value from each category to filter by. d. Click Show Filter . e. Enter your selected filter criteria. 3. Choose the format of the report output: Generate HTML Report — Results are generated on the current page. Generate PDF Report — Results are generated in a .pdf file available to view or save. Generate XML Report — Results are generated in an .xml file available to view or save. Generate Excel Report — Results are generated and Microsoft Excel is launched to open or save. If you choose to Open the file, you will be prompted by Excel to verify the file is not corrupted and is from a trusted source. Click Yes to continue. . Click OK to the format selection of As an XML table. RedCarpet End User Guide, Version 2.8.0 SilkRoad // Proprietary & Confidential Page 49 Example XML Output <Assignees> <Assigned_To> <![CDATA[ HR Coordinator ]]> </Assigned_To> <Total_Tasks>4</Total_Tasks> <On_Time_Tasks>2</On_Time_Tasks> <Overdue_Tasks>2</Overdue_Tasks> <Percent_On_Time>50</Percent_On_Time> <Avg__Days_Overdue>0</Avg__Days_Overdue> <Assigned_To>Manager</Assigned_To> <Total_Tasks>2</Total_Tasks> <Overdue_Tasks>0</Overdue_Tasks> <Percent_On_Time>100</Percent_On_Time> <Avg__Days_Overdue>0</Avg__Days_Overdue> </Assignees> Event Report The Event Report returns the following information: The name of the employee benefiting from the event (Employee Name) The Event Name The Event Effective Date Manager Name Manager type The Event Report output is configurable in your RedCarpet application settings. RedCarpet application settings are administered by SilkRoad Support. You may request for any of the following fields to be included in the XML and Excel output: EmployeeName, EventName, EventCategories, EventId, ManagerName, ManagerType, EventCreationDate, EffectiveDate, EventCompletionDate, TotalTasks, CompleteTasks, OverdueTasks, IncompleteTasks, WarningTasks, InactiveTasks, Tasks, LoginID, EventStatus, EmployeeEternalAuth, EmplyeeHireDate, EmployeeTerminationDate, EmplyeeEmailAddress, EmplyeeStatus, EmployeeFirstName, EmployeeMiddleName, and EmployeeLastName. RedCarpet End User Guide, Version 2.8.0 SilkRoad // Proprietary & Confidential Page 50 TotalTasks, CompleteTasks, OverdueTasks, IncompleteTasks, WarningTasks, InactiveTasks are tally counts If Tasks is selected, task details are included. Task details include TaskTitle, TaskDefStringID (as entered in the Task Definition page), TaskID, TaskDefinitionID (internal RedCarpet value), CompletionDate (including time), ModeledActivationDate (including time set to midnight), ActivationTimestamp (including time), DueDate (including time set to midnight) The Effective Date is defined as part of the event configuration. For example, the effective date for an Onboarding event is typically the Start Date. The Manager Name and Manager Type are defined during the event configuration. Often the manager is defined as the Event Coordinator. The Event report allows you to drill down into the results from the HTML view. Follow these steps to execute the Event Report. 1. From the Menu on the left panel under Reports, select Event Report. 2. Optionally filter by event or category values and selected dates. a. Choose an event from the drop-down list. Choose ---all--- to report on all events with defined tasks. b. An event selection is a prerequisite to filtering a report by category. c. If you have selected an event, you may also choose a value from each category to filter by. d. Click Show Filter . e. Enter your selected filter criteria. 3. Choose the format of the report output: Generate HTML Report — Results are generated on the current page. Generate PDF Report — Results are generated in a .pdf file available to view or save. Generate XML Report — Results are generated in an .xml file available to view or save. Generate Excel Report — Results are generated and Microsoft Excel is launched to open or save. If you choose to Open the file, you will be prompted by Excel to verify the file is not corrupted and is from a trusted source. Click Yes to continue. . Click OK to the format selection of As an XML table. RedCarpet End User Guide, Version 2.8.0 SilkRoad // Proprietary & Confidential Page 51 Example XML Output <Events> <Onboarding_Events> <Onboarding> <Name><![CDATA[ Jones, Timothy]]> </Name> <Effective_Date><![CDATA[ 3/2/2011 12:00:00 AM]]></Effective_Date> <Manager_Name><![CDATA[ Rogers, Christina ]]> </Manager_Name> <Manager_Type>Manager</Manager_Type> </Onboarding> </Onboarding_Events> </Events> With the <Onboarding> </Onboarding> occurring for each existing Onboarding event Task Promptness Report The Task Promptness Report returns a count and percentage completion status for: Total Tasks On Time Tasks Overdue Tasks Complete Tasks Complete On Time Tasks Complete Overdue Tasks Incomplete Tasks Incomplete On Time Tasks Incomplete Overdue Tasks Percentage of Tasks On Time Average Number of Days the Tasks are Overdue RedCarpet End User Guide, Version 2.8.0 SilkRoad // Proprietary & Confidential Page 52 The Task Promptness report allows you to drill down into the results from the HTML view. The main purpose of this report is to identify process bottlenecks in the various events. Follow these steps to execute the Task Promptness Report. 1. From the Menu on the left panel under Reports, select Task Promptness Report. 2. Optionally filter by event or category values and selected dates. a. Choose an event from the drop-down list. Choose ---all--- to report on all events with defined tasks. b. An event selection is a prerequisite to filtering a report by category. c. If you have selected an event, you may also choose a value from each category to filter by. d. Click Show Filter . e. Enter your selected filter criteria. 3. Choose the format of the report output: Generate HTML Report— Results are generated on the current page. Generate PDF Report— Results are generated in a .pdf file available to view or save. Generate XML Report— Results are generated in an .xml file available to view or save. Generate Excel Report — Results are generated and Microsoft Excel is launched to open or save. If you choose to Open the file, you will be prompted by Excel to verify the file is not corrupted and is from a trusted source. Click Yes to continue. . Click OK to the format selection of As an XML table. RedCarpet End User Guide, Version 2.8.0 SilkRoad // Proprietary & Confidential Page 53 Example XML Output <Tasks> <Task> <![CDATA[ Send Welcome Letter - East ]]></Task> <Total>2</Total> <On_Time>0</On_Time> <Past_Due_Tasks>2</Past_Due_Tasks> <Percent_On_Time>0</Percent_On_Time> <Avg__Days_Overdue>1</Avg__Days_Overdue> </Tasks> where <Task></Task> occurs for each Task Title that is returned by the filter criteria RedCarpet End User Guide, Version 2.8.0 SilkRoad // Proprietary & Confidential Page 54 Implementing Form I-9 and E-Verify Overview of I-9 Compliance All employees, citizens and non-citizens, hired after November 6, 1986 and working in the United States must complete a Form I-9. RedCarpet facilitates the Form I-9 process by providing the following resources: 1. An electronic Form I-9. 2. Task definition options to create government compliant tasks for: The completion of Section 1 of the I-9 form. The completion of Section 2 of the I-9 form. 3. An I-9 Dashboard providing: A summarized view by status of all I-9 forms. Links to all I-9 forms. Advanced search capability to search on any I-9 form field. Your implementation of RedCarpet can optionally pre-populate the Form I-9 with all relevant form data collected or imported into RedCarpet from your external system. Customers with RedCarpet (version 2.2.4 or greater) can choose whether or not to have RedCarpet manage I-9 compliance. Contact your Implementation Consultant or SilkRoad Support if you do not want I-9 compliance management. Compliance dictates that: The Form I-9 must be completed within 3 days of hire. The Form I-9 must be retained for 3 years after the date of hire or for 1 year after the termination date, whichever is later. A non-event portal is available for an I-9 Auditor to review only relevant I-9 form information. The I-9 Auditor is directed ONLY to the I-9 form information and is not exposed to the RedCarpet Interface at all. Please consult SilkRoad Support or Implementation for additional information on implementing and accessing an I-9 portal. Overview of E-Verify E-Verify is a new program by the department of Homeland Security that helps companies verify that their employees have the right to work in the US. While the E-verify program is voluntary at the federal level, state law in the states of AK, CO, GA, MO, MS, OK, SC and RI require certain employers to use E-verify. State law in Arizona requires all employers to use E-Verify. In addition to the I-9 Compliance benefits, RedCarpet allows you a seamless transfer of data with the US Department of Homeland Security’s E-Verify program. RedCarpet End User Guide, Version 2.8.0 SilkRoad // Proprietary & Confidential Page 55 E-Verify is an optional RedCarpet feature used to automate the US Department of Homeland Security's I9 verification process. E-Verify is specific and applies only to the Form I-9 attachments. E-Verify is an optional feature your company may choose to implement after SilkRoad Technology registers your company, on your behalf, and obtains a company code for your company. Your SilkRoad Implementation Consultant will configure your RedCarpet application with the federal registration information. E-Verify is an extension of Form I-9 compliance. If your company has not opted to implement EVerify, you may still take advantage of the I-9 compliance features. What is E-Verify? Through the use of the Web service provided by the Department of Homeland Security (DHS), RedCarpet provides an integrated interface to the DHS program used to collect and authenticate I-9 information collected by an employer. The US Department of Homeland Security refers to this feature as E-Verify or E-Verification. RedCarpet refers to this feature as E-Verify. While RedCarpet provides an integrated interface for an I-9 form, the return status codes of the verification process and the procedure that must be followed are dictated by the rules of the US Department of Homeland Security (DHS) in partnership with the Social Security Administration (SSA). The Department of Homeland Security provides a document called the “E-Verify Memorandum of Understanding” as the primary reference tool for general users, program administrators and designated agents. RedCarpet will walk users through the process required by the user manual. SilkRoad can set up demonstration sites where users can see how RedCarpet walks the user through the various required processes. Although RedCarpet walks users through the process required by some of the return codes, SilkRoad strongly recommends that your HR Department familiarize itself with the process before turning on EVerify in RedCarpet. RedCarpet sends and receives the required information to the E-Verify program. The RedCarpet application presents the information exchanged with the E-Verify program exactly as the Department of Homeland Security receives and sends it back. The RedCarpet task assignee must interpret and act on the return statuses as is dictated by the rules and regulations of the Department of Homeland Security. The status code information in RedCarpet online help is an excerpt from the DHS document and is intended to provide the assignee the necessary information to interpret the appropriate action as per his or her training on the statute. Regarding clarification on rejected I-9 forms and for policy and procedural questions, please call the EVerify at 888-464-4218. SilkRoad technology Inc. has become a federally approved Web Services E-Verify Employer Agent of the Department of Homeland Security (DHS) and the Social Security Administration (SSA) for Web-based employment verification through the Department of Homeland Security E-Verify system. SilkRoad technology provides the newest, most efficient methods of responding to the Federal Immigration Reform and Control Act and enables employers to easily conduct legal right to work Form I-9 employment verifications on new employees directly from the RedCarpet Onboarding system. RedCarpet seamlessly integrates with the Federal Government's Employment Verification Program (E-Verify). RedCarpet provides the task workflow to enable you to ensure that the I-9 collection and verification is done as a seamless part of your Onboarding process. Customers with an Active Account with DHS For customers who already have an active account with DHS, the following process is typically required to begin using SilkRoad technology as their E-Verify agent. In most case, DHS will not allow you to have two, active Memorandum of Understanding (MOUs) at the same time, for a single customer. An exception RedCarpet End User Guide, Version 2.8.0 SilkRoad // Proprietary & Confidential Page 56 would be if only a subset of the organization is using SilkRoad as your Designated E-Verify Agent. Please contact your Implementation Consultant for any required guidance. Any customer currently using the employer online E-Verify system will need to: 1. Complete all open E-Verify transactions. 2. Print out and store ALL information from the DHS system necessary for legal review or audit. 3. Contact DHS to terminate the MOU. This will terminate your ability to log in or view any historical data through the government’s E-Verify site. Once the customer activates RedCarpet they can: 1. Resume processing new E-Verify transactions through RedCarpet. 2. Upload any historical data, if desired. 3. Access and report on any historical data as well as new data. SilkRoad technology can file for the new MOU in advance, however it will remain in a pending state until the existing customer MOU is terminated. DHS recommends contacting their Tier 2 support team to make certain the process is complete. About Employee Information and Verification All new US employees must complete Section 1 of the Department of Homeland Security Form I-9. The employee must complete section 1 of the form and click Save and Complete Task at the bottom of the I9 form. Once the employee section is complete, a new task is activated. This allows the assigned person at your company, by default, the HR Coordinator, to complete the employer section. Once all of the information is completed by the employer, the assignee clicks Save & Complete Task or Save & EVerify, depending on your RedCarpet configuration. For customers implementing E-Verify, the I-9 data is processed and verified. The verification process is nearly instantaneous. Once the form is submitted, the employer must check the E-Verify status and resolve any issues. The E-Verify task can only be marked as complete when the form is accepted as submitted or manually closed by the employer. RedCarpet walks the employer through the entire process including any part of the process that requires the employer to print out referral letters for the new hire to take to DHS or SSA as appropriate. Employers will not be able to complete Step 3 until they resolve the case or manually close the case for other reasons (the employee voluntarily left, for example.) Event and Task Definition The I-9 & E-Verify process is initiated by launching an event for the New Hire or by Adding a New Employee and Event. Please refer to Add a New Employee and Launch a New Lifecycle Event for detailed steps on adding an employee and launching an event in RedCarpet. Defining I-9/E-Verify tasks is completed by your System Administrator. Please consult your Administrator if you have any questions about Event or Task definitions. Completing an I-9 E-Verify Form New Hire to Complete Section 1 (Step 1) Follow these steps to complete Section 1, Employee Information and Verification. 1. Using the URL link and User Name and Password, log in to the RedCarpet site. 2. Upon initial login the new hire may be prompted to reset his/her password. RedCarpet End User Guide, Version 2.8.0 SilkRoad // Proprietary & Confidential Page 57 3. Under the My Tasks tab, click on the New employee completes I-9 form link. 4. Click on the Form 1-9 link, located under Instruction to complete the form. RedCarpet End User Guide, Version 2.8.0 SilkRoad // Proprietary & Confidential Page 58 5. Update the data in Section 1, Employee Information and Verification. The use of Electronic Signature is available and the employee should type his or her name into the Employee’s signature box. Use the calendar icon to enter your date of birth and signature date. The use of Electronic Signature is part of the default implementation. Optionally, your company may want to customize this step. For more information about customized forms, contact your Implementation Consultant or SilkRoad Support. 6. Once complete, click one of the following buttons: Cancel — Closes the form without saving changes. Save & Complete Later — Saves your changes to the form and allows you to complete the form at a later date. Save & Complete Task — Saves the document and allows the I-9 process to continue. 7. Click Cancel from the Task Summary screen to return to My Tasks tab. The task status changes to complete and the task is removed from the employee’s dashboard. Employer to Complete Section 2 (Step 2) An assignee (the employer) will complete section 2 of the Form I-9 and manually review the supporting documentation. Step 2 has two configurable options. Option 1, the employer completes Section 2 and completes the task. Option 2, the employer completes Section 2 and submits the I-9 form information for the E-Verify process. Option 1 is suitable for companies who do not implement E-Verify and for those who wish to reassign the E-Verify submittal process. When Option 1 is used by a company that implements EVerify, the person named in the third step initiates the verification and reviews the form status returned from the DHS. The process flow for the completion of Step 2 is defined during in the task definition by your System Administrator. Follow these steps to complete Section 2, Employee Information (and Verification). RedCarpet End User Guide, Version 2.8.0 SilkRoad // Proprietary & Confidential Page 59 1. The employer section of the Form I-9 can be completed only after the employee saves and completes his or her task. 2. Click on the Task Title link associated with the task to complete. A Task Summary screen appears and provides you with event details and any system notes. If a Team is named during the Event Setup, you must first claim the task. To claim the task and add it to My Tasks tab, click Claim Task. 3. Click on the Form I-9 link to complete the employer section of the form. 4. Update the form data in Section 2, Employer Review and Verification of the I-9 form. The use of Electronic Signature is available and the assignee should type his or her name into the Employer Signature boxes and Print Name box. Use the calendar icon to enter your signature dates. The use of an electronic signature is part of the default implementation. Optionally, your company may want to customize this step. For more information about customized forms, consult with your System Administrator. RedCarpet End User Guide, Version 2.8.0 SilkRoad // Proprietary & Confidential Page 60 5. Once complete, click one the following buttons: Cancel — Closes the form without saving changes. Save & Complete Later — Saves your changes to the form and allows you to complete the form at a later date. Save & Complete Task — Saves the document indicating that you have manually verified the documentation and completes this task. OR Save & E-Verify Form — Saves the document and initiates the e-Verification process with the Department of Homeland Security. If you choose to use documents in List B and List C you MUST choose Selected List B and C Documents from the Document Title drop-down list for List A. By default, this is selected for you when you choose documents in List B and C. The available options to complete Step 2 depend on the way the task is defined by the Administrator. If your task is defined to allow the person completing Step 2 to submit the I-9 form data to DHS, your options include Cancel, Save & Complete Later and Save & E-Verify. If your company does not implement E-Verify OR separates the submittal process of the I-9 form data, then your options include Cancel, Save & Complete Later and Save & Complete Task. 6. Upon completion the following sequence occurs: Save & Complete Task a. The current Step 2 task is marked completed. b. The task displays in the I-9 Dashboard as a Complete tally. Save & E-Verify a. The current Step 2 task is marked completed. RedCarpet End User Guide, Version 2.8.0 SilkRoad // Proprietary & Confidential Page 61 b. The task displays in the I-9 Dashboard as a Complete tally. c. An e-Verification is initiated with the Department of Homeland Security (DHS). For those using the Save & E-Verify option, a status window displays. This status screen is updated every 5 seconds. You may wait for a status from the DHS system or close the status window. RedCarpet (version 2.2.2 and greater) automatically pulls the most up-to-date Form I-9 in accordance with the Department of Homeland Security. On the form effective date, RedCarpet will automatically present the updated form to your employee. If an employee’s I-9 form has been filled out but not submitted to E-Verify, upon submission a message is presented to the assignee informing him/her that the task has been reopened for him/her. The new version of the form includes the previous information submitted by the employee. The task is reset and must be completed starting at Step 1. All completed I-9 forms are not affected and remain in the original I-9 form. For those using the E-Verify option, RedCarpet (version 2.2.2 and greater) allows for completion of Step 2 without a Social Security Number. When you Save & E-Verify an I-9 form without a SSN, a window appears allowing you the option to enter a Social Security Number or modify the due date of the task to allow the new employee time to obtain a SSN. You are NOT able to E-Verify an employee without a SSN. RedCarpet End User Guide, Version 2.8.0 SilkRoad // Proprietary & Confidential Page 62 Simulating Margin Notes in Section 2 (Step 2) When an employee presents certain documentation in section 2, a requirement may exist to either. 1. Include a third supporting document (and the form allows for only two) OR 2. Note in the margin of section 2 of the I-9 form. One example of requiring a third supporting document is for foreign students (F-1 and M-1 Nonimmigrant Students) Section 2 of the I-9 form. Another example, described below is an H-1B case requiring to file a Form I-129. From the M274 Handbook: H-1B employees changing employers (porting) Under the American Competitiveness Act in the Twenty-First Century (AC-21), an H-1B employee who is changing employers within the H-1B program may begin working for you as soon as you file a Form I-129 petition on his or her behalf. To qualify for AC-21 benefits, the new petition must not be frivolous and must have been filed prior to the expiration of the individual’s period of authorized stay. You must complete a new Form I-9 for this newly hired employee. An H-1B employee’s Form I-94/I-94A issued for employment with the previous employer, along with his or her foreign passport, would qualify as a List A document. You should write “AC-21” and record the date you submitted Form I-129 to USCIS in the margin of Form I-9 next to Section 2. The M274 Employer's Handbook has multiple instructions on the information expected in the margin for filing a Form I-129. Reference the M274 Handbook for additional information. RedCarpet End User Guide, Version 2.8.0 SilkRoad // Proprietary & Confidential Page 63 Delayed E-Verify Submittal When an E-Verify transaction is not submitted within three (3) days of hire, the reason for the delay must be indicated. RedCarpet automatically initiates an E-Verify delayed step for the employer. Here, the employer must select an option indicating the reason for the delay. This step is only required when a delay in the E-Verify process occurs. Follow these steps to complete the E-Verify delayed step. 1. After clicking Save & E-Verify, a pop-up window displays the E-Verify Delayed step. 2. Select one of the options below listed below. Awaiting Social Security Number ― Select this option when the E-Verify submittal was delayed due to the employee needing to obtain a Social Security Number. Technical Problems― Select this option when the E-Verify submittal was delayed due to technical problems. Audit Revealed that New Hire was not Run― Select this option when an audit discloses that the new hire was not submitted to E-Verify when hired. Other (Fill in details below)― Select this option when the E-Verify submittal was delayed due to any reason not listed above. Provide details in the space provided. 3. Click Initiate Verification. The verification process is initiated. The process continues as usual. Review E-Verify and Action (Step 3) This step is for RedCarpet users with E-Verify enabled. Step 3 involves reviewing the form status returned from the DHS and for some customers, the initiation of the verification process. Depending on your task definition, you may, as part of step 3, need to initiate the verification of the I-9 form data before reviewing the form status returned to RedCarpet from the DHS. Follow these steps to review the E-Verify status. 1. After an employer submits the Form I-9 to DHS, the employer must review the return status and follow the steps outlined in the procedure dictated by the DHS. The status of the return may be viewed by clicking E-Verify Status on the Task Summary page. 2. Click on the Task Title link associated with the task to complete. A Task Summary screen appears and provides you with event details and any system notes. RedCarpet End User Guide, Version 2.8.0 SilkRoad // Proprietary & Confidential Page 64 If a Team is named during the Event Setup, you must first claim the task. To claim the task and add it to My Tasks tab, click Claim Task. 3. Click E-Verify Status at the bottom of the form. RedCarpet End User Guide, Version 2.8.0 SilkRoad // Proprietary & Confidential Page 65 Step 4 only applies to customers that need to initiate the verification. For those that do not need to initiate the verification, the E-Verify status window immediately displays. 4. Click Initiate Verification to submit the employee I-9 Form data for review and then click Close. You will need to check the E-Verify status by clicking on E-Verify Status on the Task Summary screen. 5. The E-Verify status window displays. 6. Review the Employee Confirmation information. If the information is correct click Close this Case. After selecting this option, you are placed on the Resolve Case tab. If the information is not correct, click Request Additional Verification. When you choose this option, you are presented with the option to Cancel the Case and Reopen Tasks. 7. Complete the Resolve Case tab by answering the questions displayed on screen. Closing the Case. Yes. No, reopen the I-9 tasks. When you choose this option, you are presented with the option to Cancel the Case and Reopen Tasks. Employment The employee is currently employed by the company. The employee is no longer employed by the company. Employment Resolutions The employee continues to work for the company after receiving an Employment Authorized. RedCarpet End User Guide, Version 2.8.0 SilkRoad // Proprietary & Confidential Page 66 The case is invalid because another case with the same data already exists. 8. After selecting the Resolve Case options click Resolve. 9. The case is resolved and the status window displayed the case details. Click Complete the Task to complete the task and the window. The status window includes the Current Status and Case Number from the DHS E-Verify system. Photo Verification When an employee presents a Permanent Resident Card (Form I-551), an Employment Authorization Document (Form I-766), US Passport, or Passport card for his or her I-9 documentation, a photo verification step is automatically initiated. Photo matching is an automatic part of creating a case in EVerify that prompts the employer to compare an employee’s photo ID with a photo displayed on the EVerify screen. It is important to note that as an E-Verify employer, you must obtain and keep a copy of the employee’s document in order to match the photos. In addition, the E-Verify employer must not compare the photo being displayed by E-Verify to the actual employee. The direct comparison between the document and the individual happens during the Form I-9 completion, prior to E-Verify. Follow these steps to complete the photo verification step. 1. Upon submitting an E-Verify case requiring photo verification, the employer is presented with the Photo Confirmation screen. RedCarpet End User Guide, Version 2.8.0 SilkRoad // Proprietary & Confidential Page 67 The employer must obtain a copy of the employee’s document to match the photo presented in the photo verification. 2. Review the document presented by the employee and determine if it matches the photo displayed on the E-Verify screen. If the photo matches the document provided by the employee, select the Yes radio button and then click Continue. If the photo does not match the document provided by the employee, select the No radio button and then click Continue. If No Photo on this Document appears in the photo verification screen, select Yes and then click Continue. 3. Confirm the information displayed in the Photo Confirmation window matches the information you have entered for the employee. 4. After confirming the photo verification, the E-Verify process continues in the same method as outlined above. Storing I-9 Documents It is important to remember that the employer is required to keep a copy of the photo associated with the verification document. RedCarpet allows employers to upload I-9 documents for reference. Many file types are acceptable in RedCarpet; however, DHS requires the use of GIF files for TNC photo mismatch follow-up. I-9 documents can be stored during the E-Verify process from the E-Verify pop-up (I-9 Documents tab) or from the employee’s profile ( I-9 tab). Follow these steps to upload and store I-9 documents. 1. From the I-9 Documents tab (during the E-Verify process) or I-9 tab (employee profile), click Browse to select a file from your computer or network. RedCarpet End User Guide, Version 2.8.0 SilkRoad // Proprietary & Confidential Page 68 2. Select the file to upload and click Open. 3. Enter a Document Title and then click Upload Document. 4. The document is stored and accessible from the employee’s profile. RedCarpet End User Guide, Version 2.8.0 SilkRoad // Proprietary & Confidential Page 69 Follow-up Procedure In the event that the E-Verify process requires follow-up, you must follow the step-by-step procedure as outlined in the pop-up window. Check marks appear as you follow the procedure. Tentative Non-Confirmation Notice Follow these steps to start the follow-up procedure (as required by DHS). 1. Click on the Print Tentative Non-Conformation link to print the notice (in English or Spanish). 2. Discuss the Tentative Non-confirmation notice with the employee and click the Confirm check box. 3. Choose one of the available actions: Option A—to reopen the I-9 task allowing the employee and/or employer to correct the Form I-9. You would do this if the information on the I-9 form was incorrect. Option B—to initiate SSA Referral. This option initiates, per the employee, the appeal process. 4. After choosing to initiate the referral, you need to print the referral letter using the link provided in the pop-up window. The referral may be printed in English or Spanish. 5. When a TNC is initiated that involves a photo mismatch, there is an additional step that must be completed. DHS requires the employer to submit a copy of the photo used for photo verification. RedCarpet End User Guide, Version 2.8.0 SilkRoad // Proprietary & Confidential Page 70 The employer has the option to upload a GIF file of the employee’s document. The employer has the option to mail a copy of the employee’s photo document directly to DHS via Express Mail. 6. After choosing Option B to initiate the referral, click Initiate Referral. Initiate a Referral The E-Verify return status window allows the employer to initiate a referral to process the case. The referral goes to DHS or SSA, depending on the citizenship status of the employee. RedCarpet guides you through the process. After you print the TNC notice and discuss it with the employee, RedCarpet allows you to initiate a referral to DHS or SSA on behalf of your employee. Tasks that have initiated a referral are visible through the Appeal Pending Count on the I-9 Dashboard. Follow these steps to submit a referral. 1. At the E-Verify status pop-up window, click Initiate SSA Referral or click Initiate DHS Referral. RedCarpet End User Guide, Version 2.8.0 SilkRoad // Proprietary & Confidential Page 71 The case is referred on behalf of the employee. Click Print SSA Referral or click Print DHS Referral to print a copy of the referral. During the referral process, the employee is listed on the I-9 Dashboard under Appeal Pending. If the referral is complete and the employee is authorized to work, you will receive an electronic notification through the e-Verify program and the dashboard status for the employee is automatically updated to Authorized. In addition, the status of the task will change to complete. If, however, you do not receive an electronic notification, you will need to manually resolve the case. Depending on the outcome of the referral, you may need to manually resolve the case by selecting one of the employment and resolutions statuses. The E-Verify task assignee will get an email and they will need to answer questions for Employment Authorization. Cancel & Reopen Tasks Tasks must be canceled and reopened from the E-Verify window. Choose the reopen the I-9 tasks option to start the process. The Cancel & Reopen Tasks option is useful if the information on the I-9 form is incorrect. Follow these steps to cancel and reopen tasks. 1. From the Resolve Case tab, choose to cancel the case and reopen the tasks by selecting the No, reopen the I-9 tasks option. RedCarpet End User Guide, Version 2.8.0 SilkRoad // Proprietary & Confidential Page 72 2. Use the drop-down to select to the I-9 task to reopen (starting with). 3. Optionally enter a note and click Cancel Case & Reopen Tasks. 4. The Form I-9, starting with the Employee completing Section 1 or Employer completing Section 2, depending on which option you select from the drop-down list, is reopened. The process will continue in the same fashion as before except all the information that was completed is loaded into the form. At each step in the process, changes can only be made to the corresponding section. The Cancel & Reopen Tasks option is useful if a mistake is made while completing any part of the I-9 form. If no changes are made during the Save & E-Verify, you will receive a notice indicating that no changes were made and the form cannot be submitted. RedCarpet End User Guide, Version 2.8.0 SilkRoad // Proprietary & Confidential Page 73 Resolve Case The E-Verify return status window allows the employer to resolve the case following a Tentative NonConfirmation notice (TNC). RedCarpet allows the employer to manually resolve a pending case. Follow these steps to resolve the case. 1. At the E-Verify status pop-up window, click the Resolve Case tab. Depending on the current status of the case, your options may not include all of the options listed below. 2. Select one of the options in the pop-up window and click Resolve. Employment — Select the current employment status of the employee. The employee is currently employed by the company. The employee is no longer employed by the company. Employed Resolution— Select the case resolution. The options depend on the status of the case and if the employee is still employed by the company. RedCarpet End User Guide, Version 2.8.0 SilkRoad // Proprietary & Confidential Page 74 The employee continues to work for the employer after choosing not to contest a Tentative Nonconfirmation. The employee was terminated by the employer for choosing not to contest a Tentative Nonconfirmation. The employee voluntarily quit working for the employer. The employee was terminated by the employer for reasons other than E-Verify. The case is invalid because another case with the same data already exists. Customers selecting to manually resolve a case should consult with their legal department with any questions. The selection of some options may subject the employer to fines. Customers are advised to check with their legal department for any questions. 3. Click Complete the Task to confirm your choice. 4. The task is now complete and is listed on the I-9 Dashboard as Complete. The status of the task is closed and visible through the I-9 Dashboard under the E-Verify Cases section. You can view additional details about each case by clicking on the query box. I-9 Re-Verify Event and Task Sequence Overview Re-Verify Event and Task Sequence Overview Reverification is necessary for those employees who have I-9 credentials that expire. RedCarpet helps to identify employees that need to be reverified and automatically launches customer-defined events. A best practice is to start the process 90 days prior to the document expiration date. This allows employees time to renew their documentation. You may optionally create a new event to Re-Verify the Form I-9. A separate event is launched for this task. Automatic Re-Verification will launch the task prior to the expiration date of item(s) used for I-9 verification. The timing of the launch (the default is 90 days) is configured by your administrator and/or SilkRoad Consultant. The Re-Verify event does not have any dependency on e-Verify. Configuring your RedCarpet implementation for I-9 Compliance also enables Re-Verify functionality. An I-9 Compliant RedCarpet configuration includes the option to configure a Re-Verification event as reminder. Re-verification requires the following configuration: 1. A separate event must be defined to generate a task for the employer to Re-Verify the supporting documents presented in the original Section 2 of the Form I-9. 2. The re-verification event must be defined with the categories specified I-9 Default Category IDs in your configuration settings. 3. After creating your Re-Verify event, your System Administrator or Implementation Consultant must update your configuration settings. 4. A minimum of one task must be defined for the event. It is a best practice to have at least two tasks with the first task being a reminder, 90 days prior to the expiration date of the employee’s I-9 credentials, reminding the employee to renew his/her documents. Consult with your System Administrator for more information about the Re-Verify Event and Task Sequence Refer to RedCarpet online help for additional information regarding the criteria that triggers the Re-Verify event. (See “Steps of an I-9 RE-Verify Event and Task Sequence”.) RedCarpet End User Guide, Version 2.8.0 SilkRoad // Proprietary & Confidential Page 75 Completing an I-9 Re-Verification I-9 Re-Verification is necessary for any employee whose work documentation expires. For example, if an employee is not a US citizen or lawful permanent resident, they are likely working based on a status with a defined end date. The re-Verification task can be automatically initiated by RedCarpet using the documentation expiration date. These tasks are displayed automatically on the I-9 Reports Menu if it is enabled with your instance of RedCarpet. Follow these steps to complete Section 3 of the I-9 form. 1. From the Menu on the left panel, select Home. 2. Click the Team’s Tasks tab. 3. Locate re-Verification task on the dashboard and click Claim Task. 4. Click on the Task Title and then on the Form I 9 link. 5. Complete Section 3 of the I-9 form and click Save & Complete Task. You may print a copy of the I-9 re-Verification form by clicking Print at the bottom of the form. Updating and Viewing I-9 Status An I-9 tab is visible for members of a team with Manage Everify Manual Case Status privilege and if eVerify has been enabled for your implementation of RedCarpet. The only time it is necessary to manually update an I-9 status is when an employee has been previously e-Verified outside of RedCarpet or in the case of an I-9 audit. Contact your admin if there is a reason to re-open a completed I-9. Follow these steps to view or edit I-9 Status for an existing employee. 1. From the Menu on the left panel under Employees & Teams, select Find Employee. 2. Enter your search criteria and click Submit to locate the employee. 3. Click Options for the corresponding employee. 4. Select Edit Profile and click on the I-9 tab. The System Status and Manual Status information, based on the status of the Step 3 (e-Verify) task in the I-9 compliant task workflow, is available. If the case is not resolved, the corresponding fields will have no value displayed next to the field label. RedCarpet End User Guide, Version 2.8.0 SilkRoad // Proprietary & Confidential Page 76 If the case number displays as text, there is only one E-Verify case. If an employee was rehired, there can be multiple E-Verify cases. If there are multiple cases, the case numbers display as a drop-down list. The case numbers in the list are in date order of most recent at the top and oldest at the bottom. An employee with multiple cases is restricted to one manual case. If the case is not resolved, the corresponding fields will have no value displayed next to the field label. 5. Click Change Status to manually change the status. RedCarpet End User Guide, Version 2.8.0 SilkRoad // Proprietary & Confidential Page 77 6. Select the e-Verification status using the drop-down menu. 7. Enter a Case Number and click Continue. The Manual status is updated. Click Save Employee to save your changes. The e-Verification Status reasons are very similar to the E-Verify Resolve Case options. If you are unfamiliar with these status definitions, reference you DHS documentation. The 1-9 tab also allows you to upload supporting Form I-9 documentation for an existing employee. 1. Click Browse to locate and select the file. 2. Enter a Document Title. 3. Click Upload Document. I-9 Reports The following report data filters return data inclusive of the From and To dates entered: Incomplete I-9 Report – Effective Date filter. Complete I-9 Report – Effective Date and Document Expiration date filters. Re-Verification I-9 Report – Due Date and Document Expiration date filters. Purge I-9 Report – Purge date, Hire date and Termination date filters. I-9 Dashboard The I-9 Dashboard provides a summarized view of your company’s I-9 compliance status. RedCarpet End User Guide, Version 2.8.0 SilkRoad // Proprietary & Confidential Page 78 The I-9 Dashboard allows you to: View a summarized status of your Form I-9 compliance. In addition, you can view the tallies of all phases of the I-9 forms including incomplete forms, complete forms and forms in pending status. Search all the forms in RedCarpet using any I-9 form field as the search criteria. In order to view the I9 Dashboard, you must have the I 9 Reports privilege. Click the tally (count number) to drill down for detailed information about each category. Follow these steps to run an I-9 report. 1. From the Menu on the left panel under Reports, select I-9 Dashboard. 2. Click on any tally button for the phase (incomplete, complete, purged or E-Verify Cases) of the I-9 you want to view. You can execute a report for any phase of the I-9 forms. 3. Enter the search criteria. Searches can be filtered by General or Key Properties criteria. 4. Click Submit to view results. 5. Click Generate XML Report or Generate Excel Report to export the results as file. You are prompted to enter a file name and location for the document. The employee information includes all possible employee identifiers to assist with cross referencing with external systems. RedCarpet End User Guide, Version 2.8.0 SilkRoad // Proprietary & Confidential Page 79 The Employee information includes: Employee Guid (RedCarpet Generated Unique ID) Employee Login ID Employee Authentication Parameter (as defined by customer configuration) Employee Status (Active or Retired) The Event Information includes: Assignee Name Assignee Guid Assignee Login ID Assignee Authentication Parameter Assignee Status (Active Retired) I-9 Report Event Categories are available for filtering and displaying (as configured). The following E-Verify categories are available for E-Verify enabled implementations. Form I-9 Status Incomplete I-9s Category Name Description New Hires A tally of Form I-9s "due" today or earlier. "Due" is based on the "Step 1" task due date. The tally includes I-9 tasks that the employee has not started. Section 1 Overdue A tally of I-9 forms with a Section 1 task beyond the task due date. Section Overdue—over 1 day A tally of I-9 forms with a Section 1 task beyond the employee’s dire date. Section 2 Overdue A tally of I-9 forms with a Section 2 task beyond the task due date. Section 2 Overdue—over 3 days A tally of I-9 forms with a Section 2 task beyond the government due date. RedCarpet End User Guide, Version 2.8.0 SilkRoad // Proprietary & Confidential Page 80 Form I-9 Status Category Name Description Complete I-9s Requires reVerification A tally of I-9s that are expiring and need to be reVerified. I-9’s that have already been re-verified are not included. Note: The tally includes only I-9 forms that require reVerification in the near future. The "near future" is a configurable number of days with a default set to 90 days. Only a SilkRoad Administrator or Implementation Consultant can change this setting. Purged Complete A tally of I-9 forms that are completed and in the archive. I-9s to be Purged in X Days Number of I-9 Forms that will be purged from RedCarpet in the configured number (X) of days. Note: The “(X) days” is a configurable number of days. The default is 30 days. Only a SilkRoad Administrator or Implementation Consultant can change this setting. I-9s Purged in last X Days Number of I-9 Forms have been purged from RedCarpet in the configured number (X) of days. Note: RedCarpet uses the same configuration setting for recent purges and near future purges. Total I-9s Purged Total number of I-9 forms purged since implementation. Note: The US Department of Homeland Security requires I-9 forms to be retained for 3 years after the Hire Date and for 1 year after the Termination Date. E-Verify Cases (Section 3 tasks) Pending Submission A tally of all I-9 forms that are completed (Section 1 and Section 2) but not submitted to E-Verify. Appeal Pending Count A tally of I-9's with responses indicating the employee received a Tentative Non Confirmation (TNC) or equivalent and has been sent to the SSA or DHS to resolve the case. Your company is waiting for the response. Action required Count A tally of I-9’s your company received a response from USICS that requires your attention. This includes Invalid Queries, TNCs and final NCs (Non Confirmations). DHS in Progress A tally of I-9 form cases (step 3 task) currently in continuance with the DHS. Closed A tally of I-9 form cases (step 3 task) that are closed. RedCarpet End User Guide, Version 2.8.0 SilkRoad // Proprietary & Confidential Page 81 I-9 Dashboard: Advanced Search The Advanced Search option allows you to use any field in the I-9 form as search criteria to locate your I9 forms processed in RedCarpet. Follow these steps to run an advanced search. 1. From the Menu on the left panel under Reports, select I-9 Dashboard. 2. Click the magnifying glass. 3. Enter the additional search criteria. 4. Click Search to return the I-9 links that meet your search criteria. 5. Click View Form icon of the form you want to view. 6. Click Cancel at the bottom of the form to return to the Advanced Search screen. You may search by a partial word match of leading characters. Available search criteria include: Document date Employee Name City State Zip Drop-Down Lists Expiration Dates Radio Buttons Click Cancel to close the search without performing a search. Click Clear to clear the current search criteria. E-Verify Cases The E-Verify Cases option allows you to use quickly locate and view E-Verify Cases in RedCarpet. It is important to note that the E-Verify case information is pulled from the I-9 Dashboard. Multiple E-Verify accounts per one RedCarpet site are allowed. This capability allows those, with multiple Employer Identification Number (EINs), to register each account with the Department of Homeland Security (DHS), through SilkRoad as their Web Services Employer Agent for E-Verify. Contact SilkRoad Support to request any additional E-Verify set-up/configuration for your site. Upon configuration by RedCarpet Implementation, you have the ability to specify a company name when submitting a case to E-Verify if more than one company code/name is configured for E-Verify transactions. Contact SilkRoad Support for setting up submitting E-Verify cases under multiple EINs. E-Verify Case reports include the Company_ID and Company_Name in the XML report output. The report allows the employer to filter results by company. E-Verify Case report data is available through GetUserProfileUserEx2 Web Services method. There are notifications for the status of SSA Final Non-Confirmation and DHS Final Confirmation. RedCarpet End User Guide, Version 2.8.0 SilkRoad // Proprietary & Confidential Page 82 In order to view the I-9 Dashboard or the E-Verify Status report, you must have the I 9 Reports privilege. Follow these steps to access the E-Verify Cases report. 1. From the Menu on the left panel under Reports, select E-Verify Cases. 2. Enter the search criteria. Searches can be filtered by General or Key Properties criteria. 3. Click Submit to view results on screen. 4. Click Generate XML Report to export the results as an XML file. You are prompted to enter a file name and location for the XML document. 5. Click Generate Excel Report. Results are generated and an Microsoft Excel file is launched. Open or save the file. 6. If you choose to Open the file, you will be prompted by Excel to verify the file is not corrupted and is from a trusted source. 7. Click Yes to continue. 8. Click OK to As an XML table as a format selection. RedCarpet End User Guide, Version 2.8.0 SilkRoad // Proprietary & Confidential Page 83 Glossary of Terms Active Employees Active employees are employees that are available to: Have an event added to them Be an assignee on a task Be a member of a team Be a named person in an event Any employee entered through the RedCarpet user interface is added as an active user. Active users can log in to RedCarpet, log in to the applicable RedCarpet portals and appear in the Find Employee List with no additional intervention. Employees imported from an XML file may be imported as Active employees or Pending Employees. Assignee The employee or team responsible for completing a task. Benefiter The employee the event was created on behalf of. This is the same employee who will benefit from the completion of the task. Bulk Upload A method of inputting batch data into RedCarpet. Users with bulk upload privileges can upload employee and event information into RedCarpet. The RedCarpet bulk upload format is XML. Category An attribute, or qualifying criteria, used to match an employee to tasks. Category value matching is used for both task generation and task assignment. Category Value The term(s) associated with each category. Category values appear in the selection lists used to identify each employee. Category values are assigned to task definitions and are used to determine which tasks are automatically generated for a lifecycle event. Administrators and Implementation Consultants can import an initial set of category values. Claim Pending Employee Claiming a Pending Employee adds the employee to the current user's My Pending Employees List. Pending employees can be activated by choosing Review and Approve. Claim Task By claiming a task, the current employee becomes the assignee of the task. Tasks can be claimed by a current user in the Team Tasks Tab, the Assignees Task List or the Task Summary page. Controller Providers can optionally be assigned as a controller of a team or teams. A controller has permission to add, delete or update the responsibilities of other team members. Controllers are not granted the privileges of the team. If you want the controller to have the privileges of the team, you must also make him/her a member. RedCarpet End User Guide, Version 2.8.0 SilkRoad // Proprietary & Confidential Page 84 Creation Date Creation Date as referenced on the task definition Tasks & Dates tab is the date the event was launched. This date is automatically generated. Dependent Tasks Tasks that are activated only after at least one other task has been previously completed. E-Verify An optional RedCarpet feature used to automate the US Department of Homeland Security’s I-9 verification process. EUP See Extended Employee Profile. Event Synonymous with Lifecycle event. Extended Employee Profile The custom (to your site) RedCarpet user information collected in the employee detail profile is known as the extended employee profile. The employee information can optionally be used in default forms, task summaries and made available via Web Services and Reports. Your SilkRoad support representative configures the information (fields) as part of the configuration. Form A web page allowing data collection made available in RedCarpet by your RedCarpet Administrator. Forms are associated with one or more tasks within a single event. A form is available for an employee by clicking on the link in the Task Summary of the task assigned to him/her. Forms can also be accessed via Web Services and Form Reports. Form I-9 The Employment Eligibility Verification (I-9) is the form that is required by the Department of Homeland Security - U.S. Citizenship and Immigration Services to document eligibility for employment in the United States. All employees, citizens and noncitizens, hired after November 6, 1986, must complete Section 1 of this form at the time of hire. All employers are responsible for ensuring that Section 1 is timely and properly completed by the employee. The employer must check employment verification and complete Section 2 of the I-9. Employers must complete Section 2 by examining evidence of identity and employment eligibility within three (3) business days of the date employment begins. Government Due Date The Department of Homeland Security specifies a new hire's I-9 Form must be verified within 3 days of their employment. Government Due date is calculated by RedCarpet on all I-9 Forms in an I-9 compliant configuration and includes weekends and all Federal holidays. Government Due date is a configurable setting in your configuration. The default is 3 days, and is only intended to be changed if the US Employment law changes. If you choose to create a grace period for an internal due date, SilkRoad recommends you configure your Task Due Date for less than the Government Due Date. Key Property Key properties are attributes associated directly with a RedCarpet employee such as a current location or present manager. Key properties are mutually exclusive of lifecycle event categories, dates and people values. Key property values are mutually exclusive of Task Assignment category values. Key property values are used to help find an employee in RedCarpet. Lifecycle Event RedCarpet End User Guide, Version 2.8.0 SilkRoad // Proprietary & Confidential Page 85 An action marking an employee's experience with your company. An event is launched to generate tasks to service an employee. Examples of events include Onboarding, Offboarding, Transfers and Leave of Absence. Member Members of teams are granted all the privileges of the team. Members of teams can access all team assigned tasks. If a team is referenced in a lifecycle event, team members (constrained by category) will appear in the drop-down selection list. Named Person Each event definition allows people to be named in association with the event. When tasks are assigned during the creation of an event, a named person will be associated with the task. Named people get an Employees tab on their dashboard if they have the Dashboard privilege. Examples of named people are mentors, managers and HR Coordinators. Notification Notifications in RedCarpet are email messages sent as the result of something happening. The most common notifications include: Task activation and overdue notices Welcome messages Note added notifications See the notifications section for details on available types of notifications. Parent Task A task that is associated with another task. Example: Parent task= Fill out form x, Dependent task = Review form x. Pending Employees Imported users awaiting activation. An employee must be active to have an event created on his or her behalf. Pending employees do not appear in the Find Employees list. Portal Role Portal Roles are roles assigned for access to content in the RedCarpet portals. A benefiter can log in to his/her Lifecycle event portal(s) by default. Additional portal roles can also be assigned through team membership and task completion. Privilege Authorization to RedCarpet functionality is available through security assignments via privileges. Privileges to RedCarpet functionality (menu options) are assigned to Teams by your RedCarpet Administrator. Privilege assignment enables menu functionality. A task definition also allows for Portal privileges to be assigned through task completion. Provider Any person providing a service for the benefiter. Examples of providers are Managers, task assignees and HR coordinators. Providers are any employee that views or works on tasks for someone else. Referral A process an employee chooses to initiate to resolve a tentative non-confirmation. Re-Verify An optional RedCarpet feature used to validate the I-9 Form documents that include an expiration date. DHS compliance requires the documents to be reverified before the expiration date to confirm an extension of employment eligibility. RedCarpet End User Guide, Version 2.8.0 SilkRoad // Proprietary & Confidential Page 86 Self Completing Task A Self Completing Task is a task that is marked completed by RedCarpet as soon as it is activated. Self completing tasks are useful as notification style tasks, such as a task to notify an employee of a status. It is important to remember that a self completing task cannot be associated with forms or be completed before activation. Tentative Non-Confirmation A tentative non-confirmation is issued if the employee’s information does not match the SSA or DHS database. Task An action of work to be completed. Task Definition The template created for each task that describes the purpose of the task, the task instructions, when the task will be generated, who the task will be assigned to, dependencies on the task, notifications, portal roles to be modified and task due dates. Task definitions are created and maintained by users in a team with Manage Task Definition privileges. Task Hierarchy The task definition allows tasks to be defined as dependent on other tasks within the same event. The dependent task is not activated until the parent task has been completed. Dependent tasks can be grouped allowing sets of tasks to be activated base on the completion of a single task. Task Workflow A snapshot of the task hierarchy. Any change in an event's task list: adding new task definitions, deleting task definitions or changing any task dependencies is a change in the snapshot of the task hierarchy. Changes to the task hierarchy must be published to be live. Team A logical group of users performing a similar function. A user can be a member of zero or many teams. Team membership applies to users who will be assigned tasks. If the scope of a user's interaction with RedCarpet is solely to be a task benefiter, he/she does not need to be assigned to a team. Privileges are assigned to teams. A best practice is to assign all the necessarily privileges within a team. For example, if you want create a team of I-9 administrators, a best practice is to assign that team at least I-9 administrator privilege. Unassigned Task Tasks assigned to teams that have not yet been claimed. Unassociate Task Removing a dependent task from its parent. The unassociated task will no longer depend on another task being complete before it can be activated. User An employee entered in RedCarpet. User and Employee are used synonymously in RedCarpet. RedCarpet End User Guide, Version 2.8.0 SilkRoad // Proprietary & Confidential Page 87