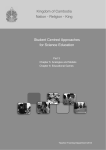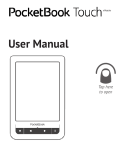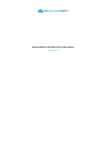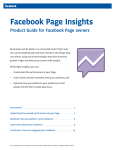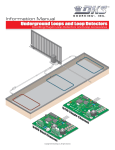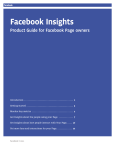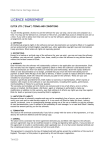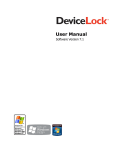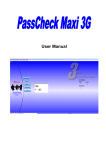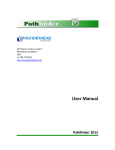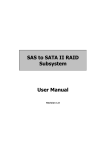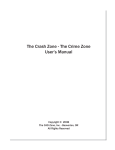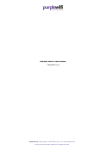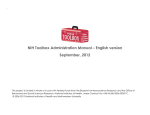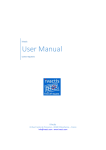Download Customer Portal User Manual
Transcript
CUSTOMER PORTAL USER MANUAL Document v4.0 1 Table of Contents INTRODUCTION........................................................................................................................ 3 LOGGING IN ............................................................................................................................ 4 1. To login using a social media account ................................................................................... 4 THE CUSTOMER PORTAL OVERVIEW ............................................................................................ 5 2. Hierarchical Navigation ....................................................................................................... 6 3. Customer Support Drop-down ............................................................................................. 6 DASHBOARD ........................................................................................................................... 11 4. Venue Map tab - Customer or Group view ............................................................................ 11 5. Venue Filter ..................................................................................................................... 12 6. Venue List tab – Customer or Group view ............................................................................. 12 7. Venue level dashboard ...................................................................................................... 12 8. Download ........................................................................................................................ 14 9. Custom Dashboard ........................................................................................................... 15 10. Splash page ................................................................................................................. 18 11. Access Journey ............................................................................................................. 27 MARKETING ............................................................................................................................ 37 12. COMMUNICATIONS ....................................................................................................... 37 13. VISITOR AND DEVICES .................................................................................................. 45 14. SOCIAL UPDATES .......................................................................................................... 50 REPORTS ................................................................................................................................ 51 15. Overview ..................................................................................................................... 51 16. Visitor ......................................................................................................................... 51 17. Network ...................................................................................................................... 52 18. Content Filtering Settings ............................................................................................... 52 19. Date Picker .................................................................................................................. 53 20. Download .................................................................................................................... 54 21. Social interests ............................................................................................................. 56 22. Facebook Reports.......................................................................................................... 57 LOCATION FEATURES ............................................................................................................... 58 23. Floorplan Analytics ........................................................................................................ 58 24. Zone Analytics .............................................................................................................. 67 25. Overview Reports .......................................................................................................... 70 26. Real-time Reports ......................................................................................................... 72 MANAGEMENT ......................................................................................................................... 74 27. Venues ........................................................................................................................ 74 28. Users .......................................................................................................................... 87 2 INTRODUCTION This document outlines the features of the Customer Portal. OVERVIEW It is designed to allow end users free WiFi access in return for data capture via social media or form submission. This method enables an enhanced marketing focus for venue owners, whilst giving the end user a free WiFi service. The intention of the Customer Portal is to give you the ability to utilise personal data gathered when visitors access your WiFi network. LANGUAGE SELECTOR The portal has been translated into numerous different languages, and these can be selected using the drop down menu at the top of the portal. The portal will pick up the default language of the browser in which the portal is opened and will automatically translate to that language if it is available. You can also search for a specific language using the search feature at the top of the language drop down. 3 LOGGING IN The logging in screen has an image scrolling background so the image will periodically change depending on how long you stay on the screen for. Enter the login details provided in your initial email received from us. When entered click the for the next time you login. button so the system keeps your login details stored Once you have logged into the portal for the first time you can then link your social media accounts, this will then allow you to log into the portal using these credentials going forward. (See Linking social media accounts) 1. To login using a social media account a) On the login screen, click the link Log in with social media. b) The login screen will change to display all the supported social media accounts, these are: i) Facebook ii) Twitter iii) LinkedIn iv) Google v) Instagram vi) Vkontakte (Russian Social Media) To select the social account click the appropriate button. As long as you have registered this social account on the portal you will be instantly logged in. (Please see My Login Options) 4 THE CUSTOMER PORTAL OVERVIEW Some areas of the Portal will always remain the same. The header area of the Portal will always contain the same navigational features: b) c) f) g) h) i) k) a) j) d) e) a) Application Navigation - How you navigate around the areas of the Portal. b) Full Screen View – Expands the screen to full screen, click icon again to return to original size. c) Language selector - Ability to change the portal language into one of the supported languages. d) Map Zoom – Ability to zoom in and out on the map view. e) Venue Map & Venue List Tabs – Ability to change views using the tabs available. f) Notification – Notifications are now made available for Partner Portal users indicating technical changes that have been applied to the portal. A number will appear advising the number of notifications since last accessed. The number will disappear when you go into notifications area but previous notifications will still show. g) Exit Impersonation – this will exit the customer portal and return you to the part portal. (if applicable) h) Hierarchical Navigation - allowing you to switch between Customer, Group and Venue level features and reporting views. i) Search Field - Search through all your Customers, Venues, Users and Hardware here, your search results will show you listings for each. j) Page Tours - An explanation of either that section or what is available on the screen will appear. k) Settings – Access profile information, system log, user manuals. 5 2. Hierarchical Navigation The Customer Portal is built using a hierarchical access and privilege structure. Both users and features within the Customer Portal are hierarchy-specific. The hierarchical structure of the Customer Portal is built in the following way: a) b) c) a) Customer - The customer level is the highest level within the Customer Portal, allowing management of all users and levels that are created within it. The view will display a map containing all the venues that have been added to the portal for this customer. Any reports will be an accumulative value for all venues. b) Group - Groups work like folders. You can use them to group your venues into manageable folders. The view will again display a map but only the venues that have been assigned to that group will display. Any reports will be an accumulative value of the venues in that group. c) Venue - Venues are any location or area that you can assign hardware to. The view will only show specific venue information. All reports will only be for this venue. Users are assigned at a hierarchical level and will have access to the level they have been assigned to, as well as any levels (groups and venues) below. For example, a user assigned at ‘Customer’ level will have access to any users, groups, venues and pieces of hardware associated with that customer. Alternatively, a user assigned to a ‘Venue’ level will only have access to users and hardware associated to that specific venue. 3. Customer Support Drop-down Within the User account area you can the ability to access your account details and password and edit these details. Access the help and support department that contain manuals, guides, videos and general portal help information. a) Click the person b) The following will be available to view or access: i) icon, the drop down menu will appear below the icon. Email address – The email address that you use to log into the portal. 6 ii) Help and support –Access to training material such as manuals, guides and videos. iii) My account – Your details and ability to edit, reset your password. iv) Log out - Log off the portal. c) Help and support i) Click Help and support option from the list. ii) The screen will change and display the available details: iii) The area is split into 5 different sections, these are: (1) Colour button key (2) Page tours (3) Portal guides (4) Venue guides (5) Video guides iv) Colour button key (1) The colour of the button now represents the actions, this area explains which colour represents the relevant action. These are: (a) (b) (c) (d) 7 (e) (f) v) Page Tours This will give an explanation of page tours and the icon you need to click. vi) Portal guides (1) All manuals and guides relating to the portal will be accessible from here. (2) To access click the relevant guide. (3) An additional window will open displaying the guide as PDF. vii) Venue guides (1) Any venue specific guides will be accessible from here. (2) To access click the relevant guide. (3) An additional window will open displaying the guide as PDF. viii) Video guides (1) In this section are a number of 3 minute videos on the main elements of the portal and also numerous 30 second snippets on new features. 8 (2) Select the required video and click the play button, the video will play within the portal screen. d) My Account i) Click My account from the drop down list. ii) This area is split into two tabs, these are: (1) Personal details. (2) My login options. 9 iii) Personal details (1) From here you can review and update your details saved on the portal. (2) Change your password. iv) My login options (1) From here you can link your social media accounts to the portal to allow you to login using these credentials. (2) Click the relevant social media and enter your details. (3) Once linked you can then use these details to log into the portal. 10 DASHBOARD The home of the portal is the dashboard. The dashboard will differ depending on the login credentials as outlined in the previous section. The view can be changed by clicking the top right drop down menu and selecting the relevant level. 4. Venue Map tab - Customer or Group view The Venue map will zoom to the area of the world where your venues are located, the more the venues are spread out the less the map zooms in. All your estate will be visible but you can click and drag to other areas on the map. a) Your venue locations - Where venues are located in close proximity they will be grouped together and the number of venues is displayed in a numbered circle, once expanded there could be more grouped venues. b) Accessing grouped venues - To access grouped venues click the numbered circle icon. The map will then update and zoom into that area. If more grouped venues appear follow the same process until just the pointer icon is displayed. c) Venue Pointer - You can click on any venue pointer on this map to see information about that venue, such as Model, MAC address, Status and when the router last polled. d) Top 10 busiest venues right now - This column graph shows the current (right now) busiest venues based on the number of users that are online at those particular venues. e) Top 10 busiest venues in past 24 hours - This column graph shows the busiest venues during the past 24 hours, based on the number of users that have been online during that period at those particular venues. 11 5. Venue Filter You can filter your view by the status of the venue by clicking the are: 6. icon. The available statuses a) Online – At least one user has logged into the free WiFi within the last 24 hours. b) Offline – No users have logged in during that last 24 hours. c) No hardware – No hardware has been assigned to this venue so no data can be collected. Venue List tab – Customer or Group view This will display all the venues applicable to the login, so if at customer level, all venues will be displayed or if at group level, only the venues in that group will show. From here you can: 7. a) Venue List – Lists all the venues for all your customers. b) Users online in the past 24 hours – Shows number of customers that have logged into the WiFi during the last 24 hours. c) Status – If venue is online, offline or has no hardware assigned. d) Impersonate - Ability to impersonate a specific venue. e) Current online users – Gives the total number of customer currently online for all venues for all customers. f) Total users in past 24 hours – Give the total number of customers that have been online in the last 24 hours. Venue level dashboard This view will only show specific venue information. All reporting information will only be for that venue. a) Overview i) WiFi users past 30 days - This graph shows the number of unique users that have visited the venue in the past 30 days, broken down by the sign in method used. The totals in this graph do not show the same user multiple times. ii) Repeat vs. new WiFi users - This graph shows the total number of unique users that have visited the venue in the past 30 days, broken down by whether they have visited before or not. New users are users that have never visited the venue before, repeat are those who have. If a user has their first visit and a number of repeat visits within the 30 day timescale they will only be counted once. 12 iii) Users Currently Online - This is the current number of users right now at your venue. This figure is based on the current number of live authenticated RADIUS database sessions and will be dependent on your network idle time out setting. iv) WiFi users time online - This graph shows the WiFi duration of users over the past 30 days, broken down into bands of 0-30 minutes, 31-60 minutes, 1-2 hours and 2+ hours. The count on the 'y axis' shows the number of user sessions that fit into each band. v) WiFi Users age breakdown - A bar chart depicting the age range of your venue's user over the past 30 days broken down by gender. The bar at the top of the report shows the overall percentage breakdown of males and females whilst the bar chart itself shows the count of male and female in each age range. Clicking on a section in the bar chart will take you to a drilldown of the user details. vi) WiFi user demographics - Two pie charts that show the breakdown of user ages, split by gender. Each pie chart is split into age segments showing, at a glance, the percentage age breakdown. Segments can be toggled on and off by clicking on the key. The count in the middle of the chart shows the number of users that fit into the enabled age ranges. Clicking on a segment in the pie chart will take you to a drilldown of user details that fit the specified criteria. vii) Social network by gender - This chart shows a gender breakdown against all the available social logins over the past 30 days. Clicking on a segment of the chart will take you to a drilldown of the user details. viii) Social network by age - This graph shows the age range of your venue's users over the past 30 days broken down by the login method they used to access the WiFi. Clicking on a segment of the bar graph will take you to a drilldown containing more information about users which fall into that specific category. 13 8. Download When you see this icon you are able to download this information as a PDF document straight away or have it sent via email at set times. To do this: a) Click the icon. b) The following window will open: c) Select when you want to receive the report from the drop down menu, available options are: i) Immediately - This option will download the report straight away once the download now button is pressed. ii) Daily - You can set the daily report to be emailed 7 days a week, weekdays only or weekends only and all at 9:00 am. iii) Weekly - You can select any day of the week you want the report to be emailed again at 10:00 am. iv) Monthly - You can set which day of the month you would like the report to be emailed. It will be sent at 10:00 am like all the other options. 14 9. d) Add the email address of the user you wish to have the report emailed to. e) To add the email click the f) Once added the email will appear at the bottom and a report is scheduled. g) To view the list, click the scheduled report h) To remove the email address click the icon You will be taken back to the selection window allowing you to enter a different email address. i) To exit this window click the j) You will return to the first window but with an additional icon, you can add as many email addresses as needed. icon will appear to show the icon and the following window will open displaying the icon. icon. Custom Dashboard You can create custom dashboards so having the ability to select what data is shown and in what order. You can select reports from different areas of the portal, depending on your login level will determine if all data is shown are just sections. a) Expand the Dashboard area by clicking the expand b) The area will expand and display any custom dashboards already created along with the Portal dashboard. 15 icon. c) Click the button. d) The following window will open. e) Enter the name of the new dashboard f) Select the number of modules required, select either 4, 6, 8 or 10 modules to include on the dashboard g) Select if this dashboard will be the default by clicking the h) Then click i) The page will load with blank elements ready to be populated, the number will determine how many were selected on the previous window. j) On the left of the screen your new customised dashboard name will appear below the Portal button to . . dashboard, hovering your mouse over the dashboard names will show a icon. Clicking this star icon will make that dashboard the default dashboard that will load automatically. k) The new dashboard will have loaded on the right of the screen, the name of the dashboard will appear at the top of the screen, to edit the details of the dashboard click the icon. A window will open allowing you to change the name, number of elements and if the default dashboard. l) Click once changed. m) To add a report element click the the icon n) icon, it will appear green when your mouse is over . Once clicked the follow will open by default. 16 o) You can cancel this by clicking the p) First you need to select what report area of the portal you want the first element to be, by default it will display the section as Dashboard. q) To change the default option click the first menu drop-down called Section. r) The following options are available: i) Dashboard ii) Reports iii) Presence button. s) Select the appropriate option from the list. t) The next menu drop-down will determine the first option selected. All relevant pages specific to that Section will appear. Again select the appropriate option from the Page list. u) Finally the last menu drop-down will be the specific reports from the Section and Page options previously selected. v) Select the appropriate report from the list. w) Now click the x) The new element will appear and instantly drag through the relevant data set. y) A button will appear in the top right of the element just created, click this to remove this report from the dashboard. button to create this section. You can now repeat the above steps to create your additional elements until either all are populated or you are happy with the number cre 17 The Onboarding area is split into two sections, Access Journey and Splash page. In the splash page area you can create your customer splash pages for your different venues, but you will no longer publish them within the splash page. This will now be done within the Access journey area. From here you will also have specific options for that splash page and the entire journey and options for the end user. 10. Splash page a) b) Splash Page Template Library - We use templates for splash pages. The template library is split into two tabs, these are: i) Your Templates – This will display any templates that have been created for this venue or customer. These can be used as templates for other new splash pages or alternatively you can create a template from scratch. ii) System Templates – This will have a number of sector specific templates, as well as a default template. Each template will be designed with specific images and colours but these can be changed or deleted. Venue/customer specific information and logos will have to be added to the splash pages. New Splash Page Template i) To create a new template click the ii) A new template window will open. template button. 18 iii) You will need to give this template a name. iv) Select the Use, either: (1) Offline - Just the Authentication splash screen, if this is only created then the customer will be redirected to the URL specified in the access journey. (2) Online - If you want content to be completely different to the offline version, you need to create an online splash page. You would still have to create an offline version to go with this version but you have the ability to make them completely different. v) Select the Ownership scope - This is specific to the user’s login credentials and will determine what is available in this drop-down. The selection here will also determine the “Owned by” area drop down. It can be set to Customer level, Group level or Venue level. vi) Select the Owned by - This is specific on what was selected on the previous drop-down. vii) Click the button when all the details have been entered. viii) The template creation screen will load, it is split into two areas for ease: (1) Header Management Tab - Here you can add your header information such as venue details, logo, background images and login methods. If multi-purpose was selected you can also switch between the offline and online pages. (2) Content Management Tab - Here you can enter content to appear below the header information and you have the ability to add content such as social feeds, weather, images and text. If multi-purpose was selected the content you add here will appear on both offline and online pages. ix) The Header Management area will load first by default. 19 (1) From here you will first need to add your company/venue logo - the required settings for the logo are within the element. (2) Click the button. The load window will open; navigate to where your logo is saved, select it and then click Open. (3) Below the logo is an area to add content about the venue/company, some default text will already have been added. You can delete this and enter your own information. There is a limited number of characters you can use in this text box. (4) You can change the font colour by clicking the icon in the bottom left of the box. The following option will appear and you can now enter your required colour. (5) Now select which social media platform you will have active as a method of authenticating to the network. (6) By default, Facebook, Twitter, Google and Form will be active. These will be displayed next to the company/venue information area. You can turn on additional logins and turn off ones that are not needed. (7) To turn on/off a login click the circled icon. Any that are grey are already turned off. Clicking these will make them appear in the list and will change to a coloured icon. Clicking a colour icon will turn off this method of authentication. 20 (8) Once all the login methods have been set you can change the order in which they are located on the page. Each login method will have a drag handle on the right hand side, you can click onto this handle and drag and drop the icon into its new position. (9) If you selected a multi-purpose template, you are also able to switch between the offline/authentication and online splash pages. To change between the two, click the relevant button. The available options are: (a) (b) Authentication/Offline page with social logins and form. Online page with links to URL’s. (10) In the Online page you have similar options but rather than turning on/off social logins it will be URL links. We have created a number of default options such as Trip Advisor, BBC and Huffington Post. The process is the same as the social side, you can add, move and remove but you are limited to only having six active at any time. (11) There are two additional boxes that require some input from you on both the Authentication version of the splash page and also the Online version of the splash page. To access the additional options click the Pencil 21 icon on the relevant box. (12) The Authentication/offline splash page: (a) Google - If you add a restricted domain to your Google authentication journey, only visitors with a Google registered email address that matches the restricted domain will be able to authenticate using Google. Enter the domain and click . (b) Form - The form is now fully customisable, you can enable or disable all fields apart from Email as this is still required. You can make fields mandatory or optional and change the orders they show on the form. (i) To disable a field click the circle at the end of that field, the tick will disappear and the field will become greyed out. (ii) To enable the field, click the circle again. The tick will appear and the field will no longer be greyed out. (iii) To move a field click the drag icon and drag and drop the field to its new location. (iv) Click once all changes have be made. (13) The Online Splash page: (a) Website - Here you can enter your company/venue website URL and then click ‘Save’. 22 (b) Useful Info - Here you can add a contact line or content box, useful for adding contact names and telephone numbers and adding text like travel instructions, policy information etc. To add, click the relevant option at the bottom of the window. You can add as many as required of either. (14) You can change the layout of the header area by clicking the move icon. This will allow you to change the order in which the header content is displayed, you can reposition any of the boxes. This means the information will be displayed differently when accessed on a mobile device for example, you might want the social logins to appear before the company logo. (15) You can apply a colour scheme by clicking the palette at the top of the screen. There is the primary fill which is the heading colours and the background fill that will give the page a background colour. Clicking the colour dropper icon will allow you to specify the required colours. (16) Towards the bottom of the header management page is the area where you can select a header image(s). The image(s) will sit behind the venue/company information and social logins/URL links. You can change this into an image slider when more than one image is selected and it will periodically change the image when the customer is accessing the page. If this is a multi-purpose template then the background image will apply for both online and offline pages. (17) To add an image, click the Add image button within the header image area. (the required picture settings are also displayed) (18) The last accessed folder on your PC will open; navigate to where your images are saved, select and click Open. (19) You can add further images if required and as mentioned, if more than one is uploaded, the header will become an image slider and the image will periodically change. (20) The header height will be set automatically but this option can be set to No, this will then allow you to specify to height in pixels manually. If left to automatic the size will adjust depending on where you position the boxes within the header. 23 (21) If you would like the header image(s) as a full background image you can now do this; switch the option button within the ‘One full size background image’ box from No to Yes. (22) You have now created the header and we can now add the content. (23) Click the Content Management tab. (24) The screen will change and you will have one module by default, a Multi-purpose content box. You can add further modules if required by clicking the selecting one from the library drop-down menu. icon and (25) Available options are: (a) Multi-purpose content box - This is the main module you will use within the splash pages. You can turn off elements not needed and reposition sections as required. To enter content, click into the relevant section and either type your content or click the add image button to upload an image(s). (i) There are three elements to this module: Heading Section Image Section Text Section (ii) You can turn off an element by clicking the relevant icon at the top of the module. To move a section use the drag handle icon within each section and drag and drop into its new position. 24 (b) Twitter/Facebook Feed - This will drag through the venue’s selected live social feeds and will update automatically. You can click the “Load Next” button to load more content. (c) Local Weather - This weather widget is Geo-specific, it will use the information supplied in the portal (venue address) to pick up the location. The venue can specify a location within the portal if required. As with the social feed, you can click the “Further ahead” button to see additional content. (26) As you start adding the modules to the page they will start to appear on the left hand side of the page. You can reposition these modules to anywhere on the page. The page is set up into two columns so you have the option to drag and drop onto either the left or right hand side of the page. (27) To move the module click the icon, then drag and drop the element to its new location on the page. (28) On the weather module you have an additional icon , this allows you to change the weather location. The following window will open, where you should type in the new location and click search. The system will find the location specified, then click update to save. (29) Now you have completed the Content management area you can preview the splash page. You have the option to preview the page as a mobile phone user or a laptop user. The view will change depending on what is selected. (30) Click either the laptop icon or mobile icon at the top of the screen. An additional webpage will open displaying the splash screen. The same icons will be at the top of the screen, allowing you to easily swap between the two views. (31) You can select the Header Management tab and change from Offline to online and preview again to see how both pages will look. (32) You can now save the splash page by click the (33) Select Save template from the drop down. 25 button. (34) You can also save versions of the splash page. (a) Click the Save with version history option from the Save drop down. (b) An additional Rollback icon will appear within the icons at the top right of the screen. (c) Clicking the rollback icon will allow you to revert back to a previously saved version of this splash page. (d) The following window will open: (e) You can click the drop down and select the appropriate version to rollback to. (f) You can preview before rolling back by selecting the binoculars icon. (g) Once happy with the selection you have two options to rollback: (i) Use to overwrite and update this template. (ii) Use to create a new unpublished template. (h) Select your option and click (i) . The screen will update according to the selection. (35) To return to the Splash page library click the icon, this will take you back to the library. (36) To make the splash page live you will need to click into the Access journey area and set the relevant options. (37) Once back in the library. It will display: (a) Template name - The name you gave the template when first created, this can be change even after being published by selecting the icon and updating the name. (b) Owned by - Who created the template. 26 (c) Date created - The date it was created. (d) Use - The type of template - multi-purpose, offline or online. (38) There will also be a number of options available to this template, to access hover your mouse pointer over the button. The menu will expand and display the following buttons. These are: (a) Update details - Ability to update the Publish details, including the template name, Use and Ownership. (b) (c) (d) x) Duplicate - Use this template content for a new template. Preview - Will open a webpage displaying the splash page. Delete - Will delete the template from the system completely. Splash Page System Templates. You can use one of the sector specific templates or the default template. These templates will have images and colours specific to the template theme and will require less input from you. The system templates are located at the top of the Splash page screen under the tab heading ‘System template’. (1) Click the System templates tab at the top of the screen. (2) Each templates will be displayed, hover your mouse pointer over the (3) Three options will be displayed button. . (4) To preview the template click either button, this will open a new browser window and display the sector specific splash page. (5) To use a template click the duplicate button next to the required template. (6) The process is now the same as creating a new template, please follow the above instructions to complete this splash page(s). 11. Access Journey a) This area is split into two sections, these are: i) Your journeys – This will be blank when first accessed but any custom access journeys will be displayed once created, from here you can publish and set any access journey specific options. 27 ii) b) System journeys – This will display the default splash page and allow you to add the relevant journey options without having to create a splash page. Your Journeys i) To create a new access journey, click the ii) The following window will open: iii) Enter the name of this new journey. button. iv) Select the Ownership scope from the drop down. v) Select the Owned by from the drop down. vi) The Access journey screen will load: vii) This screen is split into 5 different sections, these are: (1) Splash Page – This is where your splash page is displayed, with the option to select other create splash pages. (2) Custom Terms – Ability to turn on or off custom end user terms. (3) Access Posts – Ability to turn on or off Access posts. (4) Redirects – This is where you can setup your redirect once the end users has authenticated. Options to redirect to a URL or online splash page. (5) Options – Set specific options specific to the access journey. viii) Splash Page (1) Your splash page will be displayed onscreen but you can access any created splash page you wish to use for the access journey. 28 (2) Click the Splash page template drop down. (3) All created splash pages will be available, select the appropriate pages. (4) The screen will update automatically with the different splash page. (5) You can preview the splash page by clicking either preview icon. ix) Customer Terms (1) By default the option is turned off, to turn this option on. (2) Click the icon to . (3) The following additional fields will become available: (4) In Specify new terms name enter the new terms name. (5) In Specify your terms link text enter the new terms link text. (this is what will show on the authentication process screen) (6) In Copy and paste your new terms text here enter the text in the large text box below the heading. (7) Now click the button. (8) The new terms will be displayed on the right of the screen. (9) You can now edit , preview or delete hovering your mouse over the fly out menu x) Access Post 29 the new terms created by The Access Posts functionality allows you to choose whether or not returning customers logging onto the WiFi network are asked to post a promotional message to the wall of their preferred social network channel. Should you choose to ask a customer to post this message to their social network wall, you can also specify how many times in a given time period a customer will be asked to do this. The customer will be granted access to the WiFi network whether they agree to post the message or not. (1) By default this option is switched off. (2) To switch on click the icon to . (3) The screen will expand to show more information. (4) You can limit how often this message is posted onto their timeline by clicking the drop down menu and selecting the relevant option. (5) For example, a customer may visit ‘John’s Coffee Shop’ 4 or 5 times in the space of a week and may not want to be asked to post a message every time they enter the venue. In this case, you are able to specify that you would like to ‘limit posting to their timeline once every:’ by using the drop down menu. Available options are: (a) 1 day (b) 3 days (c) 1Week (d) 1 Month (6) In addition to controlling if and how often a customer is asked to post to their social network timeline, you can also specify the content of the message that the customer is asked to post and if / when you’d like this content to change. (7) You can also specify which social media platform this will post to. By default any accounts set up within the system will be active. To turn off a social media platform, click the relevant icon in the top right of the screen. The icon will become grey and this means it is now inactive. (8) When updating your access post, you have two additional options: (a) The image embed icon allows you to attach an image to the status update you are creating. Clicking the camera icon allows you to navigate to an image on your computer hard drive and insert the image into the post you are creating. When inserting an image it will require 25 characters so this will need to be taken into account when typing the message. 30 (b) The calendar icon allows you to schedule your status updates. For more information on scheduling. (9) You can scheduling your message content. (10) By default, the scheduling area to the right of the screen will be blank. (11) To schedule an access post, click the button after you have entered you assess post content. (12) A button will appear next to the options will also appear. button and schedule (13) When scheduling a new status, you have four options to choose from: (a) Just once - Setting a scheduled post to post ‘just once’ will give you the ability to specify the time frame and date range you want the schedule access post to run from. (b) Daily - Setting a scheduled post to ‘daily’ will give you the ability to specify: (i) The active date range you would like the scheduled access post to apply from and to. (ii) A time frame to apply to each day. (iii) If left blank, the schedule will start immediately and will continue to run. Indefinitely. (iv) In addition to the standard scheduling options, you can also specify if the daily post will be posted: 1. 7 days a week. 31 2. Weekdays only. (Monday to Friday) 3. Weekend only. (Saturday and Sunday) (c) Weekly - Setting a scheduled post to post ‘weekly’ will give you the ability to specify: (i) The active date range you would like the scheduled access post to apply from and to. (ii) NB if left blank, the schedule will start immediately and will continue to run indefinitely. (iii) The chosen day of the week. (iv) A time frame to apply to each day. (d) Monthly - Setting a scheduled post to post ‘weekly’ will give you the ability to specify: (i) The active date range you would like the scheduled access post to apply from and to. (ii) NB if left blank, the schedule start immediately and will continue run indefinitely. 32 (iii) The chosen date of the month. (iv) A time frame to apply to each day. (14) The new scheduled access post will then appear on the right hand side of the screen (15) From within this list you can edit or delete your current scheduled entries. You can also see which of your social media networks the scheduled status is set to post to. xi) Redirects (1) From here you can set your redirect once the end users has authenticated, you have two options to select depending on what splash pages you have created. (a) If you have created in your library just an offline splash page you will only have a URL redirect available. (b) If you have created an online splash page as well as an offline you will have the option to redirect to a URL or the online splash page. (2) To select your redirect, click the Select redirect type drop down. 33 (3) If URL redirect is selected you will need to specify your URL address in the available field. (4) Now click the button. (5) Your redirect is now set up and is displayed on the right. (6) If you selected an online splash page template from the list, an additional drop down will appear. (7) Click the drop down and select to relevant online template. (8) Click the button to confirm redirect. xii) Options (1) Within options you can set access journey specific options, these are: (a) Seamless login - Turning this option to 'On' provides faster access onto your WiFi for repeat users. (b) Ask for Facebook ‘Like’ - Turning this option to 'On' will prompt Facebook users to 'Like' your Facebook page before accessing your WiFi. (c) Ask user to opt-in to marketing material? - Turn on if you require your visitors to specifically opt-in to receiving marketing material from you. (d) COPPA enabled - COPPA (Children’s Online Privacy Protection), if enabled then users under the age restriction will not be able to access the WiFi network. (e) Verify identity via SMS - Turning this option to 'On' provides faster access onto your WiFi for repeat users. (2) Some options when turned on will open additional fields to enter. (a) Ask user to opt-in to marketing material? (i) Turn on or off the ‘By default, users agree to accept’ option. (ii) You have the ability to enter your own text for prompting for the agreement. (b) COPPA enabled 34 (i) When this option is switched on you can set the age restriction limit by clicking the drop down and selecting the appropriate age level. (ii) You can also enter the text that will be displayed when someone under the age limit try’s to access. (c) Verify identity via SMS (i) This will open tick boxes to turn on or off SMS verification for each social media and registration form. xiii) You can save the access journey at any point by clicking the button. xiv) A drop down will appear giving you the option to either: (1) Save Journey (2) Create a language version. xv) Now you can publish the splash page to make it live. (1) Click the button, a “Public Setting” window will open. (a) Clicking the drop down will display the available options for your login. As mentioned, your login will determine where you can publish the splash pages. When a selection is made, an additional drop down will appear, giving additional options dependent on the first selection. (b) Available levels for assigning splash pages are: (i) Customer Level - This will assign the splash page(s) to all the venues belonging to this customer. (ii) Group Level - This will assign the splash page(s) to the specific group selected, a group can contain multiple venues or just one. (iii) Venue Level - This will assign the splash page(s) to a specific venue, you can have different splash pages for different venues if required. 35 (iv) Hardware Level - This will assign the splash page to a specific AP at the venue, this allows for different splash pages to be displayed in different locations at the same venue. (v) Custom SSID Level – If you have turned on and created a custom SSID’s in the settings area you can assign splash pages to these, this give extra flexibility in the number of splash pages you can have live. (c) Select the appropriate level and the click Publish to make the splash page live. c) System journeys i) This area will display the system default splash page template, this is so you can still setup a access journey without creating a custom splash page. ii) Once created you will have the same options as above. 36 MARKETING The marketing tab contains three different areas, these are accessible by clicking the relevant option from the left hand side. 12. COMMUNICATIONS The communications facility allows you to create custom email or SMS/MMS offers that can run from and to a specified date range, and be issued to visitors of your venue based on predefined parameters. So, for example; a venue owner could create an offer that would entitle recipients to a ‘buy 1 bottle of wine, get 1 free’ offer. The venue owner could then specify that the communication would only be eligible to males and females who are aged between 20 and 25, who have visited a particular venue five times in the last seven days. All communications are distributed to recipients in the form of an email with the offer embedded within the body of the communication. a) Creating a new template. i) To create a new communication, click the of the right hand corner of the window. ii) You will now be presented with a Create your communication window. 37 button located in the top iii) Enter the name. iv) Select the type, this can be either: (1) Visit Based (2) Dwell Based (3) Top Customers (4) Birthday v) Click the proceed button. vi) The management screen will appear, you can now start to build your communication. The screen is split into two areas, on the left is the area to create the content. On the right is the area you can define the parameters for sending. vii) Click the Insert a new module icon. viii) Select the element you want to add from the list, you can add as many elements as required. Select either: (1) Title - ability to add text. (2) Text - ability to add text. (3) Image - ability to add a picture. (4) Ribbon - ability to add text. (5) Date Range - ability to add dates. ix) When an element has been added it will by default appear at the top, you can then reposition this anywhere by clicking the drag handle new position. 38 icon and dropping the field into its x) You can delete the element by pressing the icon. xi) If you add an image to the image element, the required size and format is displayed to help when formatting the picture. xii) Once all the elements have been added you can then select the colour scheme by choosing from a selection of pre-defined colour themes located above the elements. Colour schemes are defined by: (1) The border colour - Primary colours. (2) The ‘fill’ colour - Secondary is for the elements. (3) You are also able to specify a custom colour scheme by clicking the xiii) You can now preview the communication, click the Preview button icon. in the top right of the screen. xiv) The content will change on screen to show how it will appear in the communication, leaving out any elements containing no data. xv) If further amendments are required click the Edit button. xvi) The parameters and Historic User Matching. Once populated and a colour scheme chosen, you’ll need to define who this is issued to by specifying the parameters. You can specify a range of criteria that must be met in order for a user to receive the communication you have created. By selecting the type and then selecting the available defining parameters, you can target exactly who is rewarded with the offers. For example, parameters can be based on a user’s gender, age demographic, the number of times they have visited one of your venues in a given time frame and their birthday, as well as the top 10, top 25 and top 50 customers. Historic User Matching allows you to see how many people your communication will currently reach based on the parameters you specify. It is only available in the ‘Visit based’ type, you can turn off Historic User Matching by selecting ‘First time visitor’ option in the parameter type. Your e-shot will only be issued to users who meet the criteria you have set going forward, and historical matches in the systems database will be ignored. 39 xvii) Now define your parameters using the options to the right. The type selected initially will determine the defining parameters criteria. However, you can select alternatives from the drop down menu at the top of the screen. xviii) Click the drop-down menu to select a different type if required. xix) The follow are available: Visit Based - Ability to define recipients gender, age range, venues visited, previous or first time visitor, number of visits and during the last amount of days/weeks/months/ years. 40 Dwell Based – Ability to define which dwell region and the dwell time, plus their gender, and age range. You can set this for a timed period and time frame. (Regions need to have been created in the floorplan analytics area of the portal before this communication type can be used correctly) Top Customers - Can send to the top 10, top 25 and top 50 customers. You still have the options to specify gender, age range, venues visited and during last number of times. The list of recipients will be displayed at the bottom of the screen. You can exclude names if required. Birthday - Uses available dates of birth (customer would need to have provided their date of birth when authenticating on the system) and can specify if it will go out 1 day, 1 week or 2 weeks before their birthday. There is also an option to send a standard communication on their actual birthday. 41 xx) Enter the required defining criteria. xxi) Once all complete, you can save the details or send yourself a test before saving. xxii) click the xxiii) button. A drop down will appear, select either: (1) Save Changes – This will save the communication (2) Send Test - This will allow you to send a test first before publishing live. This will allow you to review the content as the end customer. The portal will allow you to enter an email address to use for the test. xxiv) If you select Send test the following window will open. xxv)Enter the email you wish to send the test to. xxvi) xxvii) b) The communication will be sent within 5 minutes. You can now either: (1) Return to Library - This will not publish the communication but take you back to the template screen. As long as you clicked save it will now appear under the ‘Your Templates’ area with an ‘In Development’ status. Clicking back on the name will reopen the edit screen. (2) Publish - Will publish the communication and send out straight away or at a later date depending on the defining criteria selected. Statuses and Publishing i) By default, new templates will have an In Development status. This means you can build and tweak your content and parameters before committing to your settings and sending the communication to any recipients. ii) Click the button in the top right hand corner; this will publish your communication live and change its status to published. At this point your communication is locked and you will no longer have the ability to edit details or change parameters. iii) The following message will appear on screen advising of the above, click the proceed. 42 button to iv) Once published, if Historic User Matching is enabled, it will automatically be sent to any user matches currently in the database. The number issued is displayed on the main screen on the right of the published template. v) You can click on No. issued and it will break down and list all the recipients. vi) Published templates can be cancelled at any point by hovering over the fly out menu and selecting the button. A window will open advising that once deleted, it will no longer be available. Once deleted, it will be removed from the ‘Your Templates’ area but you can duplicate the template beforehand to use content again in the future. c) Editing ‘In Development’ templates In development e-shots are listed at the bottom of the e-shots module below the system templates. i) To amend an e-shot: (1) Click on the title in the left hand panel and the chosen e-shot will be loaded. (2) You can now make amendments. You can delete an image by clicking the delete icon. Once an image is deleted, it will be replaced with an ‘upload’ button that will allow you upload a new image. d) Settings (1) Clicking the setting icon will allow you to setup a custom email, once set all marketing will be sent from this email address. (a) First switch on by clicking the icon (b) Enter the email address. 43 (c) Click the e) button. Using an existing template There is only one system template existing (Birthday venue invite) but you are able to use any created e-shots as a template. i) To use a system template or an existing e-shot as a template, hover your mouse pointer over the icon, the following will appear ii) Click the preview button to preview the e-shot first. iii) Click the duplicate button to use this template . iv) A create your e-shot box will appear. v) Enter a name for this e-shot. vi) Select the e-shot type and click proceed. vii) The e-shot template will load with the content already created. You can now either alter, delete or add further content if required. viii) You can also change the colour scheme for the primary and secondary colours. ix) If you selected the ‘Birthday venue invite’ template, the e-shot will be created with a birthday theme and only the parameters would need adding. Please refer to Creating a new e-shot. 44 13. VISITOR AND DEVICES The area shows you an overview of the devices and users that have been seen at your venue. Each user or device has its own ‘Profile card’ within the system and you can launch this card by clicking on the user or device name. From within the profile card you can access detailed information on the user or device’s behaviour, add notes and create tags. By default the overview will show all data gathered during the last 30 days but this can be changed to a specific date if required. a) Overview i) The overview by default will display all users and devices that have logged onto the network. The following information is available from the overview screen: (1) Visitor – Details about the visitor either user or device. (2) Visits – Number of visits. (3) Last seen – Date and time of last visit. (4) Average Visit – Average visit time of all visits. (5) Favoured Connection – Most used connection method. (6) E-shots received – Number of e-shot received. ii) You can also quickly change to other venues (depending on login credentials) to view the profiles collected for that location. (1) Click the drop down menu at the top of the screen. (2) All available venues will be displayed, select the required venue and that data will then load. iii) Tags will automatically be added to profile cards using the data captured from the login method, but you also have the ability to create custom tags. You can then filter the data by either the system or custom tags. By default within the CAM overview two tags are applied and . 45 iv) To turn off a filter click the within the tag you no longer want to use as a filter. The visitor list will update to show the updated data list. v) To add additional filter tags click the icon. vi) The icon will change allowing you to enter a tag name and then the value. The screen will update again to show that specific data. You can only filter by tags that have been already created either automatically by the system or manually. vii) You are also able to export from the overview screen. Clicking the icon will either download all the data or filtered data if applied to your PC in a CSV file format. viii) You can change the date range by using the Date Picker (1) The following window will open: 46 icon. (2) Select the From and To dates. (3) Alternatively click the icon. (4) The window will change to the below: (5) Select from the drop down the date range. (6) Click the icon when you have made you final selection. (7) The screen will update with the new data for the selected date range. b) Profile cards i) To access a user or devices profile card click the relevant visitor from the overview list. ii) The profile card will open and the details will be displayed, the data that is shown is dependent on the authentication method used to log into the network and the devices used. iii) The profile card will be displayed as an additional tab at the top of the screen next to Overview, you can click between the profiles and the CAM overview screen. To close a profile click the icon next to each profile. iv) The profile card will display the following information: (1) User Profile - Shows information captured from the social login, the number of venues visited, e-shots received and devices used. (2) Visitor Tags - Tags allow you to associate pieces of information to a user or device within CAM. (3) Venues visited - A lists of venues visited by the user / device with information of the number of times the venue has been visited, the date of the last visit and the time spent at the venue. (4) Connection Methods – This area lists the various ways this user or device has connected to the WiFi service. It shows the connection type (Facebook, Google, registration form etc.), and the number of times that connection type has been used. (5) Devices used - Lists all the devices associated with this user, showing the device type, the MAC address associated to the device, the OS installed on the device and the number of times we have seen the user using the device. You can launch the profile card for any devices listed by clicking on the MAC address link for that particular device. (6) Visitor notes - Shows any notes you have saved against this user or device. 47 (7) E-shots Received – Will show any e-shots received by the customer (8) Social Interests – Will display the social likes this user has clicked within Facebook v) c) You can click the view all button next to each area. This will open up additional tabs at the top of the profile card displaying all the information captured for this profile. Visitor Tags Certain tags will be created automatically by the portal using the information captured for the user login details. If it is a device profile card it will use the information captured from the device to create tags. 48 But you can create your own tags to assign information to profiles, this then allows you to filter your customer by the information you enter. i) Creating custom tags: (1) To create a tag click the icon. (2) You will need to add the Keyword for the tag. (3) When you enter your keyword click the tick icon to confirm or to delete click the x icon. (4) Now enter the value and again click either the tick or x. (5) The Tag will now appear with the other tag already created. This information can now be used to filter the data on the CAM overview screen. d) Exporting specific profile data i) You can also export the data captured from within a profile card as well as the overview by clicking the icon. ii) Where the CAM overview exports all the data filtered, the export from within a profile will give specific data about that one profile. iii) It will give the option to select either: (1) PDF (2) CSV e) Visitor Notes i) You can create visitor notes on each profile. ii) Click the Add iii) The following window will open. icon. iv) Give the note a title and then add the relevant notes. 49 v) Click the button. vi) The new note will now be saved against this profile card. 14. SOCIAL UPDATES The social updates facility gives you the ability to compose, post and schedule a social update from within the Portal. By turning on or off the Facebook, LinkedIn and Twitter icons in the upper right hand corner of the social update module, you can define which of your social networks it gets posted to: 1, 2, or all. a) When updating your status, you have two additional options: i) ii) b) The image embed icon allows you to attach an image to the status update you are creating. Clicking the camera icon allows you to navigate to an image on your computer hard drive and insert the image into the post you are creating. The calendar icon allows you to schedule your status updates. Scheduling your status updates. (please refer to Access Post – Scheduling your status updates section above for details) TIP! You need to link your social network accounts to the Portal in order to benefit from the ‘social’ features. Linking your social network accounts is easy and straightforward. Instructions on how to do this can be found in the manual Management. 50 REPORTS Reporting is broken down into different areas and these can be accessed on the left of the screen. Each section contains relevant information and a breakdown will appear at the top of the screen. Clicking any of these sections will take you to that part of the reporting page. The three different areas are as follows: 15. Overview a) Users by day - This area graph shows the unique authenticated users per day for the past 28 days, split by gender. It does not take into account multiple visits by the same user on a single day. b) Cumulative users and sessions - This line graph shows the cumulative number of users and sessions over the past 12 months. Each month is the total number of users to that month. Users are unique and sessions are the number of authenticated sessions, i.e. any visit by any user. c) Users by month - This area graph shows the number of unique authenticated users per month for the past twelve months, split by gender. It does not display repeat visits in a month. d) Users by month (new vs repeat) - This area graph shows the number of unique authenticated users per month for the past twelve months, split by new vs repeat users. It does not display repeat visits in a month, or repeat visits by a new user within the same month. e) Top venues by daily average (last 28 days) - This column graph shows which of your venues have been busiest (looking at the daily average of unique visitors) in the past 28 days, split by gender. It only considers users per day and doesn't include repeat visits in the same day. f) User demographics - This column graph shows the age/gender breakdown of your entire user database. 16. Visitor a) Total WiFi Users - A table showing total WiFi users in this time period. A new user who visits again will appear as both a new and repeat user, so the total of new and repeat users may not be the same as the total unique users. b) WiFi Users by Day - A column graph showing WiFi unique users by day. Repeat visitors will only be counted once. Clicking a column will display the users behind the number. c) Gender - A column chart depicting the age range of the visitors to your venue. Within each age range the gender is broken down into male and female visitors, showing the ratio of male to female visitors at a glance. Hovering over the gender specific colour for each age range will give you the figure in terms of visitors. 51 d) Age - Two pie charts to show the breakdown of age on a per gender basis. This will give you an overview of the age ranges within each gender, as opposed to the bar chart which is a gender breakdown within age ranges. Hovering over a particular segment will give you a percentage of visitors within that age range. e) Visitor Locations - This column graph shows the most common locations of your WiFi users. It doesn't display repeat visits by the same users. f) Visitor Sources - This column graph shows which social media network each user has used for authentication. It doesn't include repeat visits by the same users. g) Social Network by Gender - This chart shows a gender breakdown against all the available social logins. h) Social Network by Age - This graph shows the social login methods broken down by age range. 17. Network a) Operating System - This column graph shows devices that have associated to the venue's WiFi, and is calculated from the User Agent of the device. b) Browser - This column graph shows browsers used by devices associated to the venue's WiFi, and is calculated from the User Agent of the device. c) Data Usage - This line graph shows daily total data usage in MBs by clients associated to the venue's WiFi. d) WiFi Usage Duration - This shows the daily average length of usage in minutes for each client associated to the venue's WiFi. It is calculated per session. e) Top Requested Domains - This shows the top requested domains for requests made through the venue’s WiFi. f) Top Requested Categories - This shows the top requested categories grouped by requests made through the venue’s WiFi. g) Most Blocked Domains - This shows blocked domains for the requests that were made through the venue’s WiFi. h) Most Block Categories - This shows categories based on blocked requests that were made through the venue’s WiFi. 18. Content Filtering Settings Within the content filter area you will see the settings icon from here you can add your own domain exclusions for both Top Requested Domains and Most Blocked Domains. a) Click the settings icon b) The following window will open. from the required area. 52 c) Enter the domain details in the domain text box. d) Then click the green plus icon e) You can select either: i) Exact ii) Anything before iii) Anything after . f) Click Save once completed. g) The data will be updated with the new exclusion(s). 19. Date Picker a) You can change the date range by using the Date Picker b) Once clicked the following window will open. c) Select the new From and To date d) Alternatively click the e) The window will change to the below icon 53 icon. f) Select the date range from the drop down g) Click the h) The screen will update with the new data for the selected date range icon when you have made you final selection 20. Download When you see this icon you are able to download this information as a PDF document straight away or have it sent via email at set times. To do this: a) Click the icon. b) The following window will open: c) Select when you want to receive the report from the drop down menu, available options are: i) Immediately - This option will download the report straight away once the download now button is pressed. ii) Daily - You can set the daily report to be emailed 7 days a week, weekdays only or weekends only and all at 9:00 am. iii) Weekly - You can select any day of the week you want the report to be emailed again at 10:00 am. 54 iv) Monthly - You can set which day of the month you would like the report to be emailed. It will be sent at 10:00 am like all the other options. d) Add the email address of the user you wish to have the report emailed to. e) To add the email click the f) Once added the email will appear at the bottom and a report is scheduled. g) To view the list, click the scheduled report h) To remove the email address click the icon You will be taken back to the selection window allowing you to enter a different email address. i) To exit this window click the j) You will return to the first window but with an additional icon, you can add as many email addresses as needed. icon will appear to show the icon and the following window will open displaying the icon. 55 icon. 21. Social interests a) Facebook Likes Percentage – Shows the Likes percentage for the customers who have logged in using Facebook. b) Facebook Likes Count – Shows the number of Likes for the customers who have logged in using Facebook. You can filter by sub categories if required. 56 22. Facebook Reports This will show how much social exposure you’ve achieved over a certain period. A Facebook social account needs to have been linked to the portal to display this information. (Please see ‘Linking Social media accounts’) a) Number of Likes and UnLikes - A scatter graph of the number of likes received over a specified time period. This is accompanied by a bar chart showing negative values for each unlike a page has received. b) Recent Social Exposure - This table demonstrates the social awareness of your Facebook page. It gives you the total number of friends your page has received, the number of posts made within the date range and the maximum (estimated) number of people your post may have reached. This is extracted from the Recent Social Exposure table on the reports dashboard. c) Page Impression by Users - This column chart offers a daily breakdown of the total number of impressions seen of any content associated with the linked Facebook Page. The impressions can be described as the number of people that have seen this content. This is the total number. d) Page Impressions by Gender/Age - A breakdown of the page impressions over the time period. For Facebook, this is broken down into age groups and then separated by gender. This can give easy access to information about the most popular age range and gender to which the page appeals. e) Impressions by Age for Gender - A breakdown of the page impressions over the time period. For Facebook, this is separated into two pie charts showing different genders. Each pie chart breaks these gender specific figures down into age range segments to show the most popular age group within each gender. f) Top 5 Cities - This chart uses the page impressions data to calculate the most popular five cities from which the visitors viewing have come from. This data is unique so that multiple visits to your page by the same user are only counted as one. g) Impressions by Source - A pie chart representing the split of how your page impressions have been sourced. This has been broken down into three main sections: i) Organic - The number of people who visited your Page, or saw your Page or one of its posts in a news feed. The impressions are made up of both fans and non-fans of the page. ii) Viral - The number of impressions of a story published by a friend about your Page. These stories include liking, posting, commenting on or sharing one of your Page posts, answering a Question you posted, RSVP’ing to one of your events, or in any way interacting with your page or post. iii) Paid - The number of impressions of a Sponsored Story or Ad pointing to your Page. 57 LOCATION FEATURES 23. Floorplan Analytics The floorplan analytics area displays floorplans you have upload to the portal (if you haven’t yet uploaded a floorplan please contact our support department). From here you can track the movements of your customers in your venue in real time, previous dates, on different floors and at certain parts of the day. You can also have data overlaid such as gender, age, dwell and login method. a) The time Line i) There is a 24 hour time line towards the top of the screen, this will be by default today’s date but can be changed to any date required. (as long as there is data captured) ii) You can hide the time line if required by clicking the bring the time line back. 58 button. Click this icon again will b) Selecting a time period i) You can specify a time frame in order to show the movements around your venue for a certain time period using the time line. ii) Using the drag start time. iii) Now position the other drag handle on the 24 hour time line, slide the first handle on the left to your handle to the end time. iv) The area in-between the two drag handles will appear on the time line in blue. v) c) Now click the icon to begin. The data will start from your start time and will automatically stop at your set end time. Selecting a different date i) To change the date of the data you are viewing, click the icon. ii) The calendar will expand, click the required date from the calendar. iii) To change the month, click the month at the top, this will then give you the ability to select to required month. iv) The screen will refresh and start showing the data collected on that day. d) Selecting the play Speed i) You can change the play speed of the data being shown on your floorplan, this is only for previous data collected so cannot be used when in Live view. To change the speed click the icon. ii) The available speeds are as follows: (1) x1 speed (2) x5 speed (3) x10 speed (4) x50 speed (5) x100 speed (6) x500 speed 59 e) Playback Options i) You can select if you want to activate Rails and Exclusion zones, having these options active will make the data behave slightly different. (1) Active Rail – This will snap any users in close proximity to the rail, thus increasing accuracy levels. (2) Active Exclusion Zones – This will do the opposite to Rails, if an area has been assigned as an exclusion zone then any user appearing in that zone will be pushed out of the zone to the strongest signal from an AP also no data will be captured from these areas. ii) f) To turn either off untick the box next to the relevant options. Watching in real time i) The watch the data live, click the will change to ii) g) button, the 24 hour time line will disappear, the . To stop Real time view click the will stop. icon and the time line return and data View footfalls or Heatmap i) You can change the view on the floorplan to show users either as Footfall or Heatmap, by default if will be set to Footfall. ii) The data shown on the floor plan will change depending on the choice: (1) Footfall will show an icon. (2) Heatmap will show a circled colour that will change depending on numbers iii) To change the view click either: (1) Footfall 60 . (2) h) Heatmap Selecting a Floorplan i) If your venue has more than one floor and multiple floorplans have been uploaded to the portal, you are able to change to these different floors to view the different data captured. ii) Click the drop down menu at the top of the screen. iii) All available floors will appear in the drop down. iv) Select the required floor. v) i) The screen will update with the new floorplan level. Toggle Sidebar i) Clicking the Toggle Sidebar will open on the left-hand side of the screen, by default Overview reports will load. 61 ii) Available options in the drop down menu are: (1) Overview Reports – This will give a breakdown of the data. (2) Data Overlay – What additional information is to be displayed on the floorplan. (3) Zone Management – Create and manage Zones. (4) Rails Management – Create and manage Rails. (5) Visitor and devices – Gives the data for each known user and unknown devices. iii) Overview reports (1) Will show information that will change as users enter and leave the venue, these are: (a) Number of devices. (b) Number of Males and Females. (c) Number of devices and brand, shown as a donut. (d) Number of different connection methods. (e) Number of users within certain age ranges. (f) Number of users in a certain zone now and in the last 24 hours. 62 iv) Data Overlay (1) by default will show all the male, female and unknowns on the floorplan as coloured circle icons. They appear as follows: (a) Male (b) Female (c) Unknown (2) You can turn the data overlay off by clicking the the icon, to turn back on click icon. (3) You can also add more data overlays onto these icons, clicking the relevant option. They will add additional colours to user in the venue, these are broken down as follows: (a) Age Range (b) Number of Visits (c) Login Method (d) Dwell Time 63 v) Zone Management (1) From here you can create zones for the floorplan, this will allow for dwell based e-shots to be setup and also show the number of users in that zone right now and also how many in last 24 hours period. (2) To create a new zone you have 3 different methods, these are: (a) Polygon (b) Rectangle (c) Circle (3) Select the required method depending on the shape of your new zone. (4) The icons on the floorplan will then disappear and your mouse icon will change to a black +. (5) Click once on the floor plan in the area you want your new zone and drag you mouse to the required size and location. (6) Click your mouse again to complete the zone creation. (7) The zone will appear on the floor plan with a unique colour defined by the portal. Each zone will have its own colour. (8) On the right of the screen your new zone will appear at the top of the list and will be named Unnamed Zone. (9) Click onto the name and give it a unique name applicable to the area. (10) Once named you can now make this zone an Exclusion Zone, this will mean that no data will be captured in this area, also if any users appear in here the system will automatically push them out of this zone. It is used to increase the accuracy of the users location and also allow for certain areas of the venue to not record data. (11) To do this click icon, it will change to a (12) To delete a zone, click the icon. The name will also appear in red. icon. The zone will then be removed. (13) To turn off the zones on the floorplan, click the on map. To turn back on click the icon. 64 icon next to Overlay zones vi) Rail management (1) Rail management allows you to create rails in your venue to help improve the accuracy of the location data in the venue as it drags users in close proximity to the rail. Especially useful to identify isles and walkways in a venue. (a) To create a Rail click the button. (b) The rail button will go green and the data on the floorplan will disappear. (c) The mouse cursor will change to a large + icon. (d) You can now draw your rails on the floorplan, click your mouse once where the rail is to start. (e) Drag and click you mouse again where it is to stop, you now have the option to stop completely or carry on in a different direction. (f) To carry on click you mouse on the floorplan at the next point and continue with this step until you have finished. (g) To stop now press ENTER on the keyboard. (h) The new rail will appear on the floorplan and the data will also return. (i) On the right of the screen the system would have given the rail a name by default, click the name and you can then name the rail to something more appropriate. 65 (j) To delete the rail click the icon. vii) Visitor and Devices (1) Can is linked to the Visitor and devices section, once a user has logged into the WiFi and they appear on the floorplan, you are able to click the icon and see the details captured for them. This will also show the details about the unknown users in the venue but this is limited information. (2) Once you select CAM from the dropdown menu it will split the information into two sections: (a) Known – Users logged into the WiFi. (b) Unknown – Devices not logged into the WiFi. (3) By default the known users will be displayed. (4) Clicking any of the profiles listed will display the user on the floorplan. (5) You can also search CAM by clicking into Search by name box on the Known section or Search by device type for the unknowns and then typing the relevant details to search for. (6) Clicking any icon on the floorplan will also open the CAM area on the right and display the relevant profile details. (7) The unknown will appear as the make of the device and the number of visits. viii) Saving Floorplans (1) Once you make an changes to the floorplan you are able to then save it as a different version. (a) As soon as a change has been made to the floorplan the goes from Grey to green. (b) The following window will open: 66 button (c) Enter the name of the this version and click . (d) The new version is now saved. 24. Zone Analytics a) Visitor Journey - Shows the count of users moving through zones on the floorplan. The number of users who entered a zone are represented by the size of the node. Users moving to other zones are represented by link size between zones. The unlinked space on nodes represents users that haven’t transitioned to another zone – drop off. b) Visitor Paths – Shows the percentage each path and it’s steps represent of the whole. Hovering over different steps in the path will show the steps that make up that path and what percentage of users took it up until that point. 67 c) Average Dwell for Zones - Shows the average (mean) amount of time users spend in a zone. This is the amount of time before a user is recorded as having moved to another zone or classed as having left the floorplan. d) Top 10 Devices Seen – Shows the percentage split of the top 9 devices ‘seen’ (not necessarily logged on) everything else is grouped under other. e) Heatmap of People by Hour – Shows an hourly breakdown of the visitor count in zones. f) Date or Date Range i) You can change the date or date range of the data being shown by clicking the icon. 68 ii) The following box will appear: iii) You can select a From and To date. iv) You can also view the data from different saved versions of the floorplan by selecting the appropriate from the bottom of the window. v) You can select options: which will give you a dropdown menu with the following (1) Previous 7 days (2) Previous 14 days (3) Previous 30 days (4) Previous 60 days (5) Previous 90 days vi) Again from here you can also select different versions of saved floorplans. 69 The presence reports give data about users that haven’t necessarily logged into the WiFi, it will give data on users who walk past the venue, at what time of day, how long . This can be filtered, downloaded and a specific date range added. 25. Overview Reports a) Bounce Rate - This shows all associated or unassociated clients that have entered the venue(s) and then left within 3 minutes. 3 minutes is the default, you can change this time limit by: i) Click the button. ii) The following window will open: iii) Enter the amount of minutes in the box that currently shows 3. iv) Select if this is to apply to all venues in company, if it is click in the box, if it is not leave the box empty. v) Click the button. b) Conversion - This shows all associated or unassociated clients that passed the venue(s) but didn’t enter. c) Repeat vs new - This shows all distinct associated or unassociated clients that were seen at the venue each day, separated by new and repeat visits. A new visit is any client that wasn’t seen before that day. d) Duration - This shows the average length of visit to the venue(s) for each seen associated or unassociated client by day. e) Time of day - This shows the total number of seen associated or unassociated clients visiting the venue(s) split by time of day and gender. f) Visitors per day - This shows the total number of distinct associated or unassociated clients seen at the venue(s) each day, split by gender. g) Visitor engagements - Visitor engagement is based on the time a user spent within your venue. A minimum value can be set for a visit to be counted as fully or partially engaged. 70 i) Click the button. ii) The following window will open: iii) Enter the amount of time, in minutes, a user has to spend within the venue to be counted as being 'fully engaged'. iv) Enter the minimum amount of time, in minutes, a user has to spend within the venue to be counted as being 'engaged'. v) Select if to apply these settings to all venues for this customer. vi) Click the button. h) Visitor retention - Shows a comparison of how quickly visitors from two set weeks returned to the venue. i) Applying a Filter j) i) To filer the data click the ii) The follow will open: iii) Unselect the relevant option and click button. button. Date Range i) To change the date or apply and date range, click the ii) The following window will open. 71 button. iii) Select the From date and the To date and then click the iv) You can also click the v) button. button to access a dropdown menu. The following options are then available: (1) Previous 7 days (2) Previous 14 days (3) Previous 30 days (4) Previous 60 days (5) Previous 90 days vi) Select an option from the dropdown and click . vii) The data will now be filtered accordingly. k) Download You can download the data like you can in the reports section. To see how this is done please refer to the download section within the reports area. 26. Real-time Reports a) Real-time reports give to up-to-date stats on how many devices are in the venue, the most popular brand, Gender breakdown and also the average dwell time. This information is updated every minute. b) From here we can also see: i) All devices right now - Shows a count of all the devices online for the past 25 minutes broken down into minute intervals. The graph will update every minute. 72 ii) Average dwell time right now - Shows the average (mean) time users have spent within the venue for the past 25 minutes broken down into minute intervals. The graph will update every minute. iii) Visitor by gender right now - Shows the gender count of visitors for the past 25 minutes broken down into minute intervals. The graph will update every minute, visitors of unknown gender aren’t included. iv) Most popular device right now – Show the devise count in the past 25 minutes. 73 MANAGEMENT The management area is split into two areas Venues and Users. 27. Venues There are 3 tabs within this area (depending of login level assigned) and they are: a) Venues and Groups - This will display any groups and venues that have been created for this customer. b) Details - This will display the details entered for this customer and the ability to edit. c) Options - This will allow you to create your own end user terms amongst other options. i) Venues and Groups (1) If a group has been created it will be displayed below the customer. Clicking the will expand and show any venues within that group. (2) To add a new Group hover your mouse pointer over the icon next to the customer’s name. (3) The button will expand showing the available options (4) Select the . icon to create a new group. (5) The Add new group feature will load on the right hand side of the screen. 74 icon (6) Enter the group name into the empty box and click . (7) The new group will appear at the bottom of the list. (8) You can now add venues to this group by positioning your mouse over the venue you want to place in the group. When the mouse pointer changes to arrows pointing up, down, left and right you can then click and drag and drop into the group. (9) To add a new venue hover your mouse pointer over the icon next to the customer’s name (10) The button will expand showing the available options (11) Select the . icon to create a new venue. (12) You will be asked if you would like to use the wizard or standard. (13) Select Use wizard (a) The wizard will open in a new window and begin, there are 4 stages to the wizard but certain areas can be skipped. (b) You can cancel the wizard at any point by clicking the button. (c) Stage 1 - Location details (i) Fields with a green tick entered. (ii) Fields with a grey tick icon are fields that have valid information already icon are fields that are empty but will need to be populated. (iii) Fields with a red cross icon are fields that have been missed or the information entered is not valid. (iv) Enter the information for the fields that have the change to icons once populated. 75 icon, they will then (v) Scroll down the window until all the required fields have been entered, the next button will change from (vi) Click to . . (vii) The screen will update. We put together a starter pack to help with the new venue, this might be useful if this is the first venue you are setting up or you are setting it up for a specific purpose. This screen is asking if you would like a copy of the starter pack. (viii) You have 3 options, you will need to select one to continue: 1. I already have a copy of the starter pack, thank you - This will allow you to continue with the wizard without downloading. 2. I would like to download a copy of the starter pack now - This will download a copy to your PC. 3. Please email me a copy of the starter pack - When you select this option an additional field will appear, the user’s email (who is logged in) will appear in the box but this can be changed if required. (ix) Select one of the above options and then click . (d) Stage 2 – Hardware details. (i) You have two options to select, these are: - Will go to the hardware setup screen. 1. - Will skip Hardware and go to the next section of the 2. wizard. 76 (ii) Select . (iii) Two fields will appear that need data entering, these are: 1. Router Type – All supported hardware models are listed. 2. Router MAC address – The unique MAC for this specific piece of hardware. (iv) Click the Router type drop down menu and select the correct make and model. (v) Now enter the unique MAC address for this make and model (usually under the device) (vi) Once both have had data entered and additional field will appear called Name, by default the make and model of the device will appear in this field but you can change this to something more relevant. (this will become useful when applying splash pages to AP’s) (vii) A number of buttons will also appear at the bottom of the screen, these will vary depending on the hardware selected. If enterprise kit was selected then two buttons will appear, these are: 1. Download instructions – this will download pdf step by step instructions on how to activate and setup via the cloud for the selected make and model. 2. View online instruction – this option is similar to the above except it will open up an internet browser window and display the relevant instruction for the selected make and model. If the hardware selected was non-enterprise then there would be 3 buttons, these are: (viii) 77 1. Download instructions – this will download pdf step by step instructions on how to flash the specific make and model selected using our custom firmware. 2. Download firmware – this will download to your PC or network the specific firmware file for flashing the selected make and model. 3. View online instruction – this option is similar to the above except it will open up an internet browser window and display the relevant instruction and download link for the firmware for the selected make and model. (ix) Select the relevant button and follow the instructions. (x) Once completed click the button (xi) If the hardware was flashed, a second set of hardware options will appear back in the portal. (You do not get these options if the hardware is Enterprise, these options would need to be done via its own user interface) 78 (xii) You can select and set the following: 1. Public Network 1 - This SSID is always set to VenueWiFi and cannot be edited. This public network SSID can be switched off if required but at least one of the public SSID’s would need to be turned on. 2. Public Network 2 - This SSID will be set to the name of the venue and this SSID can be edited to be called anything. As with the other public network it can be switched off if required. 3. Private network - This is an additional but private network and is aimed for staff use, personal use etc. When switched on, the system will automatically assign an SSID and WPA2 key but these are editable. (xiii) Click when ready to continue. (e) Stage 3 – Social configuration (i) You can configure your social media now or skip and complete at a later date as you could with the Hardware stage. (ii) Click to complete now. (iii) The screen will update, a drop down list will appear. 79 (iv) Click the drop down and choose your first social media to enable. The available Social media are: 1. 2. 3. 4. 5. 6. 7. Facebook Twitter LinkedIn Instagram Google Vkontakte (Russian social media) Weibo (Chinese social media) (v) You can now add the page URL, Name or ID. (this example is Facebook) (vi) Once entered click the button. (vii) The system will search for the details entered and return the results. 80 You can click the binoculars icon to check results are correct. This will open a web browser and show the social page. (viii) (ix) Click if the search result were correct or re-enter the details and try again. (x) Then click if incorrect and you can . (xi) The screen will now show the social media account that has just been added but as numbers, this is the unique customer ID against this specific company Facebook page. You can click the pencil icon to edit the account or the icon to delete it. (xii) You can now also click the button to add any further social media accounts, following the instructions as documented in the previous steps. When the drop down list appears, any social accounts already added will be greyed out. (xiii) Once you have finished adding the social media accounts, click . (f) Stage 4 – Venue Wizard Finished (i) You will now be advised that you have successfully created a venue. (ii) You will also be asked if you wish to create another venue using the wizard. (iii) Select either or . 81 (iv) If you selected No you will then be redirected back to the venue management area, your new venue will appear on the left of the screen. If you selected Yes you will be taken through the wizard again. (14) The venue information is split into different tabs: (a) Details - This displays the venue information, this can be edited if required. (b) Hardware - This displays any hardware assigned to the venue and the ability to add further hardware if required. (c) Access Methods - This will display the 7 social media platforms you can use for the authentication process. (d) Linked Networks – This is where the venue/customer owner adds their social media details to allow social feed on the access journey, Facebook reports and sending social updates. (e) Options - This is where you can set your venue specific options. (15) To edit the Details captured initially: (a) Click the Details tab. (b) Edit or enter the new information into the required fields. (c) Click the button. (16) To edit or delete the Hardware assigned to the venue: (a) Click the Hardware tab. (b) All hardware will be listed, click the icon. (c) Depending on the hardware installed will determine what options are available. (d) The available options are: (i) Edit - Allows you to edit the name, router type and Mac address. (ii) Config - Will bring up the second set of network options. (iii) Status - Gives current router status, last polled, external IP, internal WAN IP, Model, firmware version, MAC address, VPN status, any connectivity outages and active WiFi users. (iv) Delete - The ability to delete the hardware. (17) To add new Hardware to the venue: 82 (a) Click the button and the right-hand side of the screen will change, allowing you to add the hardware details. (b) First we need to add a name for the hardware (if this field is left blank the model number will be added as default). (c) Select the Router type by clicking the drop down menu, all supported routers will be displayed. If your hardware is not in this list please contact your account manager. (d) When the router is selected the icon will change to a to show it is completed correctly. (e) Now enter the Router Mac Address into the available boxes (you can find this underneath the hardware itself). When it has been entered the question mark icon will change to the green tick. (f) When both icons are the hardware selected. icons an additional buttons will appear depending on (g) If Enterprise the following will appear: (h) If Non-enterprise the following will appear: (i) The button will also become active. (j) Click the button, this will take you to the support site and specifically to instructions on your hardware. The make of the hardware will determine the instructions. If the hardware can be flashed with our firmware you will get instructions on how to flash your router and also a link for you to download the firmware. If it cannot be flashed the instructions will be specific on how to activate via the cloud and the hardware own user interface. (k) Click back into the portal and click the (l) button. The information will save and an additional set of network options will load (this will only happen with flashed hardware). (m) From here you can set the following: 83 (i) Number of public networks - You can have two public networks with different SSID names, one will default to VenueWifi and cannot be edited, the other can be renamed as required. (ii) Session length - You can specify how long a user can stay connected once they authenticate. (iii) Idle Timeout - When no data is transferred you can specify a length of time before the user is logged off. (iv) Download speed limit - The maximum download speed the user will be limited to. (v) Upload speed limit - The maximum upload speed the user will be limited to. (vi) Allow HTTPS redirection - Setting to Yes will force quest users to be redirected to the splash page if they try to access a HTTPS (SSL) website whilst not yet authenticated. (vii) Private network - Switching this on will allow the venue to have a private network as well as the public one, this is ideal for staff members to access. Wireless Radio settings - Set the wireless settings for both 2.4 and 5GHz channels. (viii) (a) Once you have set these additional options, click the button. (b) The screen will update, advising that your hardware was successfully added. You can now add further hardware if required. (18) To disable a Social link: (a) Click the Social tab. (b) Click the toggle button from to . (c) The social access is now disabled. (19) To enable a Social link: (a) Click the Social tab. (b) Click the toggle button from to for social media to enable. (c) The area will expand, you can now enter the details of the social account you are to add. 84 (d) To enter the details click . (e) Enter the details and click (f) . A confirmation message will appear giving the ID. If the profile could not be found the message would advise this. (g) Click . (h) The ID will appear in the empty field box. (i) Once completely finished adding accounts, click the page. at the bottom of (20) Linked Networks: (a) Click the Linked Network tab. (b) Select the relevant social media option. (c) You will be taken to the relevant site and asked to login and Allow Access. (d) Follow the instructions and you will then be redirected back to the portal. (e) Your social network is now linked to the portal. (f) Hover your mouse over the social network and the details will display and the ability to unlink the account. 85 (21) To set the venue Options: (a) Click the Options tab. (b) You will be presented with two options: (i) Custom user timeout – Turning this option to 'On' will allow you to set the default session and idle timeout for users, so you can choose how long they can use your WiFi service. (ii) Add Custom SSID – By turning this on and entering the SSIDs you are using for your WiFi, you can then set up custom splash pages based on the SSID users connect to. (c) To turn these options On/Off click the toggle button to the required setting. (22) Additional icons within Venues and Groups are as follows: (a) Edit icon - This will allow you to edit the specific area. (b) Delete - Deletes the specific area. (c) Impersonate (d) Help ii) - This will impersonate at the relevant level. - Online help on the specific area. Details (1) The details that have been entered for this customer will be displayed. (2) Click into any field and update the details. (3) Click if any amendments were made. (4) Select Allow customer venue management option by clicking the toggle button to the required setting. iii) Customer Options (1) Roaming Seamless login – Turning this option to On provides faster access onto your WiFi for repeat users. To turn on: (a) Click the icon to . 86 (b) This is now active and by default will be set against all venues under this customer, each venue can change this setting at venue level if required. (2) Add custom SSID – By turning this on and entering the SSID’s you are using for your WiFi, you can then set up custom splash pages based on the SSID the user connects to. When this option is switch on the option will also become available at venue level to switch on. To turn on: (a) Click the icon to . (b) Enter the name of the SSID. (c) Click the button. (d) The new SSID will appear at the bottom of that area. (e) You can now edit (f) or delete the new SSID created. Any SSID’s created at customer level will not be visible at venue level, the venue would need to turn the option on following the above instructions and create their own SSID’s for that venue. If the venue is accessed using a customer login then all SSID’s created at any level will be visible. 28. Users a) To create a new user click the b) The screen will split into two sections, on the left you can enter the users details and initially the right on the screen will be blank. c) Fill in the User information fields with the relevant details. d) Select if the account will be active or not, this will determine if the user will get email instantly or at a later date. The email contains a link to the portal, their user name and password. e) To change the option click the toggle button accordingly: i) Off ii) On button. f) Now select the access level by clicking the pencil icon. g) A window will open and from here you can now select the relevant options from the first drop down menu. h) Depending on your access level will determine which options are available, these are: (1) Customer Level - This will give them access to all the venue assigned to this customer. (2) Group Level - This will give access to only the venues assigned to that selected group. 87 (3) Venue Level - This will give access to only the selected venue. i) Once selected further drop down menus will appear, the selection made will determine what is displayed within the next drop down menus. j) Once all the menus have been populated the Set k) The window will close and the right hand side of the screen will populate with the default permission profile Custom. l) Before setting the privileges we need to set the Password information, because this is a new button will go green. Click this button. user the ‘Set user password’ by default will be set to on . m) Below will be an empty field box, if left blank a random password will be generated. If a specific password is required enter it into this text box. n) You can use the custom profile or click the drop down and select one of the System profiles, these are: i) Admin – Fill access to every menu and sub menu. ii) User – Can access everything apart from the Management area which is set to denied. iii) Viewer – All menus and sub menus are set to read access other than Marketing and Management which is set to Denied. o) You can still edit these system profiles if required. p) To edit you will need to remove the tick from the area you wish to customise. q) The menu will go green allowing you to move the slider to the relevant access level. r) If the custom profile was selected then there will be no tick box, you can simply set the level. s) You also have the option to turn on or off ‘Show Personal identifiable information’, if turned off then when reviewing the data within the portal no personal information will be shown. t) You can set/change to the following access: u) i) Denied – Cannot see this area in the portal so no access. ii) Read – The user can see the area and access but only view, cannot create anything. iii) Edit – Full access, so can see the area, access and edit or create within this area. The following Menus can set or sub menu options set individually: i) Onboarding (1) Splash Pages (2) Access Journey ii) Marketing (1) Communications (2) Visitor and devices (3) Social updates iii) Reports (1) Overview 88 (2) Visitor (3) Network (4) Social interests (5) Facebook reports iv) Location (1) Floorplan analytics (2) Zone analytics v) Presence (1) Overview reports (2) Real-time reports vi) Management (1) Manage venues (2) Manage users v) To change the access level you use the slider. w) When moved to a level other than Denied, it will change from Grey to green. x) You can set each individual sub menu or the main menu, setting the main menu will then set the access level for all sub menus within that section to the same access level. y) Once all the privileges have been set click the save z) The new user will now be created, click the back button to return to the user area. button. aa) The new user will be displayed along with any existing users. bb) You can click the users name to edit the details. cc) From here you can do the following: i) Delete - This will delete the user from the portal and stop their access. ii) Access level specific). iii) Reset their Password - This will let you reset the user’s password to either an automatically generated or set a specific password. - You can change the level of access for this user (login credential iv) Update their details - Update the details we have on the system, clicking Save user when finished editing. v) Update permission level – Ability to alter the permissions set against this user. dd) If any changes have been made click the button. 89 90