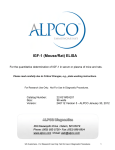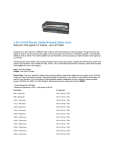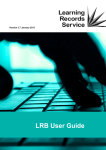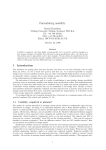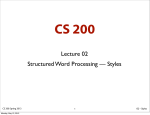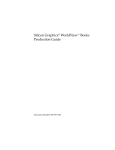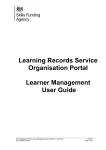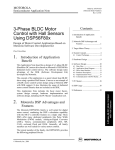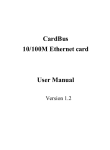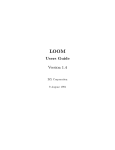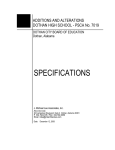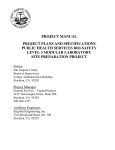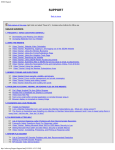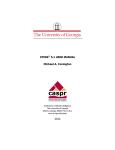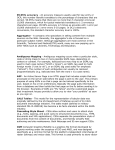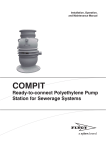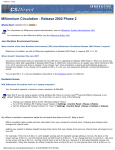Download Using Squeaky- Clean - About Engineering Thought
Transcript
Using SqueakyClean By Rob Gilpatric Using SqueakyClean What is SqueakyClean? Welcome to SqueakyClean, the only Word-based writing tool that helps you write at the sub-paragraph level. SqueakyClean offers a set of writing tools to help you save time, edit more efficiently, and think more clearly by supplementing and automating Microsoft Word in several new ways. The first thing SqueakyClean offers is Girder styles. Girder styles are characterbased styles built to show the structure of your paragraphs. Once you see this structure, you can amplify the meaning and optimize the delivery of each paragraph. SqueakyClean also offers a suite of editing tools and utilities to help you write and work more effectively. CONTENTS GETTING STARTED 3 Installing SqueakyClean 3 SEEING BETTER WITH VIEWMASTER 17 Page Display Tools 17 DRAFTING WITH GIRDERS 5 The Page Grid, Table Gridlines and Ruler 19 What is a Girder? 5 Toggle Hidden Text and Highlights 20 Installing Girders 5 Working With Field Codes 22 Applying Girders 6 Style Area Width 23 Removing Girders 9 Hiding Girders 9 Drafting in the Fast Lane 10 SIMPLIFYING WEB WORK WITH HTMLTAGGER 24 Deleting Girders 12 Tagging Fancy Typography 25 Tagging Word Hyperinks 26 EDITING WITH EDITBLISS 13 Tagging Italic and Bold 27 Splitting Paragraphs With BreakApart 13 Tagging Lists 27 Using Move-Up and Move-Down To Reorder Tagging Paragraphs and Headings 28 Sentences 14 Collapsing Paragraphs With PutTogether 14 Move-Right and Move-Left 15 TROUBLESHOOTING AND UNINSTALLING 29 Using Toggle Useless Words 15 Troubleshooting Installation 29 Restoring SqueakyClean Tools 29 Uninstalling SqueakyClean 30 2 Using SqueakyClean Getting Started SqueakyClean is a Microsoft Word template that you load into Word’s startup folder, however, this location varies depending up on the operating system you use — either Mac or Windows. Once Word sees SqueakyClean in this location, SqueakyClean will automatically set itself up. Installing SqueakyClean If you experience problems installing SqueakyClean, see the section “Troubleshooting Installation” on page 29. To install SqueakyClean on your Mac, do the following: On a Mac First, download the latest version of SqueakyClean. This will download as a zip file that contains a template document called SqueakyClean.dot. This file is the SqueakyClean plugin. 2 Drag SqueakyClean.dot into Word’s startup folder here: 1 Applications/Microsoft Office 2004/Office/Startup/Word. 3 Launch Word. SqueakyClean will ask for permission to install itself. Click Yes . To install SqueakyClean on your Windows PC, do the following: On Windows First, download the latest version of SqueakyClean. This will download as a zip file that contains a template document called SqueakyClean. This file is the SqueakyClean plugin. 2 Drag SqueakyClean template file into Word’s startup folder. Find this folder in C:\Program Files\Microsoft Office\Office10\Startup. 3 If you can’t see Word’s startup folder, Windows is hiding it. To show it, open any Windows Explorer window and choose Tools Folder Options , click the View tab, and then click Show hidden files and folders . (See the screenshot on the following page.) Drag After SqueakyClean installs itself, choose Do not show hidden files and folders . 4 Launch Word and SqueakyClean will ask you if it should install itself on your Menu bar and set up its toolbars. Click Yes . 1 If you experience problems installing SqueakyClean, see the section “Troubleshooting Installation” on page 29. 3 Using SqueakyClean Showing Invisible Files and Folders If you’re using Windows and you can’t see Word’s Startup Folder, you must select this option in Folder Options . 4 Using SqueakyClean Drafting with Girders The cornerstone of SqueakyClean is its set of tools called Girder styles. Girder styles are a system of character styles designed to give you the ability to edit paragraphs in a new and unusual way. What is a Girder? A Girder is a character style. You apply a Girder character style to specific sentences within your paragraphs. Usually, when you write, you use three different types of sentence roles: a main point, an example (fact or piece of evidence), and possibly a note to yourself. Girders help you edit because they display the roles of particular sentences in your paragraph. SqueakyClean offers you three different Girders to highlight each sentence role with color to emphasize their meaning. This system of highlighting allows you to install a temporary color scheme over your paragraphs. NOTE Installing Girders In this manual, these styles are referred to both as Girder styles and simply as Girders. SqueakyClean makes it easy to add Girders to your document. There are three ways to do this. You can: • Choose SqueakyClean Girders Install Girders • Apply any Girder style. SqueakyClean will display the following message: Click Yes to install the three Girders styles into your document. • Click one of the Show/Hide buttons. If the Girder styles are not present in your document, SqueakyClean will ask you if you want to install them. 5 Using SqueakyClean The command to install Girders creates three character styles in your document. SqueakyClean does not automatically install Girders in every document you create, so you must tell it to install them. The Girder styles are: • GIRDER_MainPoint (blue font color) • GIRDER_Example (green background color) • GIRDER_Query (red font color and italic) You will see these styles in your style dropdown list, ordered alphabetically: The act of applying Girders is an important stage of your writing process, and you have several different methods for doing so. You can use: Applying Girders • • • • SqueakyClean toolbar SqueakyClean menu Contextual menu Keyboard shortcuts You may apply a Girder to existing words and sentences. Select any text and then apply a Girder style to it. You may also apply a Girder to your cursor’s current location (where it is blinking). Without any text selected, apply a Girder and then type new text in that Girder style. More is covered about this in a moment. Toolbar Buttons The simplest way to apply Girders is to use buttons on the Girder toolbar. 6 Using SqueakyClean The Girders Toolbar MP = Main Point Ex = Example Qu = Query Toggle visibility of Main Point & Example Toggle visibility of Query Menu Bar and Contextual Menu SqueakyClean’s menu has another way to apply Girders. Additionally, you can apply Girder styles via Word’s contextual menu, which appears when you right-click or control-click text. The Menu Bar The Contextual Menu The Contextual Menu In Action 7 Using SqueakyClean Keyboard Shortcuts Many writers (but not all) are keyboard oriented, and I encourage you to remember the following keyboard shortcuts for applying Girders. Button Macintosh Windows Apply Main Point style ctrl z alt z Apply Example style ctrl x alt x Apply Query Style ctrl q alt q Apply Main Point style to a sentence ctrl opt z alt shift z Apply Example style to a sentence ctrl opt x alt shift x Apply Query Style to a sentence ctrl opt q alt shift q Applying Girder Styles Applying Girder Styles to a Sentence The shortcuts for Example and Query make sense since they use x and q respectively. But Main Point uses z , which doesn’t make sense. z was chosen because it is the closest letter to the left-hand control key. Applying Girders to Ranges of Text Once you’ve installed Girders into your document, you can apply Girders to different selections, or ranges, of text. You can apply Girders to three ranges: to the point where the cursor rests (known as the insertion point), to a selection of words, but also to an entire sentence. To the Insertion Point You can apply Girders to where the cursor lies in your document. This allows you to type new text in whatever Girder you require. Applying a Girder to the Insertion Point To a Selection of Words You can apply Girders to a selection of words. This allows you to select phrases or keywords and apply a Girder onto what you’ve selected. This gives you extra flexibility in how you choose to use Girder styles to highlight important words and phrases in your document. Applying a Girder to a Selection of Words 8 Using SqueakyClean To an Entire Sentence The most efficient way to apply Girders is to apply them to an entire sentence with a single keystroke. This is a handy timesaver, as it saves you the step of having to actually select the sentence by hand. This method is available only via keyboard shortcut. Place your cursor in the sentence to you wish to apply a Girder. 2 On , press the shift key along with its keyboard shortcut for the Girder you want to apply. On , press the control key. Word will then automatically select the sentence where the cursor rests and apply this Girder to. 1 Applying a Girder to an Entire Sentence SqueakyClean can select an entire sentence automatically and apply a Girder for you. Removing Girders There will be times when you want to remove a Girder from a paragraph or several sentences and make it plain text, removing any visual formatting. In this case, you’ll need to unapply Girders from text you’ve written. There are three ways to do this. First, you must select the text. Then do one of the following: • Choose SqueakyClean Clear Formatting • Click control-spacebar to strip away all formatting • Right-click the text to bring up the contextual menu. Choose Clear Formatting . NOTE Hiding Girders This command strips off Girders from text you’ve selected, but it also removes any other direct formatting you applied to text. This can be a handy way to reset large sections of text you need to cut and paste into your document. Girders help you while editing because they display the role of particular sentences in your paragraph. But you may want to temporarily turn off this visual formatting and hide your Girders. This makes your text look girder-less. There are two situations when you’d want to do this: (1) You want to preview your writing as your readers will eventually see it, without Girders; (2) You want to print out your document without them. SqueakyClean makes it easy to hide Girders. There are two tools to do so, each hiding the different Girders. Toggling Main Point and Example Girders Toggle your MainPoint and Example Girders on and off by clicking the Show/Hide Main Point & Examples command. This removes the formatting built into 9 Using SqueakyClean your Girders and makes them look unstyled. Click this button again, and the formatting reappears. Hiding GIRDER_MainPoint and GIRDER_Example Main Point and Example are non-highlighted, but Queries remain visible. Note how the three Girder styles don’t all hide themselves in exactly the same way. The MainPoint and Example Girders toggle between visible and hidden, but this command has no effect upon GIRDER_Query. Text formatted with Query remains visible. Toggling Queries The point of Girder Query is to give you a free-form notation tool that you can easily hide, so it behaves a little differently than the other two Girders. Instead of hiding its formatting and looking like unstyled text, GIRDER_Query hides itself completely, becoming temporarily invisible. Hiding GIRDER_Query Hiding GIRDER_Query makes it disappear completely. Button Toggle Main Point & Example styles Toggle Query style Drafting in the Fast Lane Shortcut ctrl Enter none The process of revising your writing deeply and thoroughly is brain wracking and time-consuming work. Drafting with Girders can ease the process of deep 10 Using SqueakyClean revision, so let’s learn several different strategies you can use for doing so. Each strategy depends upon how much information you know you’ll write. When You Know Precisely What to Write Write your thoughts first, then apply Girders. You can write a series of paragraphs without Girders and then apply them afterwards, when you’re ready to revise. This is useful if you have at least an initial idea about the main point you plan on making, but you need to optimize the delivery of this point and its supporting evidence. When You Have a Notion of What to Write Apply Girders as you write. While drafting, it can be a real struggle simply to articulate your main point, and this is where Girders really shine. In these situations, you start without knowing what your main point should be. Girders help you through this stage when you immediately apply Main Point style to one of your ideas. It doesn’t actually matter which idea you highlight. Then you think about your topic some more, and evaluate whether the idea you marked as Main Point actually should be your main point. This forces you to make your point more clearly, and you can then re-work your paragraph and update your main point. When you don’t use Girders, it’s easy to emphasize the wrong idea. Yet when you do use Girders, this common drafting problem won’t afflict you because Girders force you to constantly evaluate and articulate your main point, one of their key advantages. But when this drafting problem occurs, the other tools in SqueakyClean make it easy to fix because the Paragraph BreakApart command (covered in the next section) allows you to quickly re-order your sentence and dramatically alter your emphasis. When You Have Only the Vaguest Notion of What to Write Sometimes you have no clue about what points are important. This is where Query style really shines. Query style can help you force out your initial ideas, brainstorm new ones, and then flesh out a loose structure for your text. This takes a lot of mental effort, and sometimes you need to take a break and come back to your new ideas later. And advantage of Query style is that you can instantly hide these unformed thoughts, allowing you to “sweep them under the rug” until you’re ready to work on them some more. Meanwhile your document looks perfect, like nothing is amiss. But after you’ve gained some perspective on your topic, you can begin responding to your new ideas, categorizing them, and prioritizing them. Then you can order your thoughts in a meaningful way and flesh them out into full sentences. 11 Using SqueakyClean At this point, you can begin applying the other Girders. This will help make it clear which points you need to assert and what evidence you need to present. You can refine your main point with GIRDER_MainPoint and add in more examples and facts with GIRDER_Example. Then you can strip off the Girders from your writing. Deleting Girders WARNING There may be a situation where you need to delete the Girder styles from your document. For example, you may need to do this when providing your Word document to someone else, and you don’t want them distracted by these styles. Deleting the Girder styles from your document is easy. To do so, choose SqueakyClean Girders Delete Girders . Be careful when deleting your Girder styles. You may have spent time carefully applying Girders throughout your document, and when you delete them, you will lose all of this useful formatting. Deleting Girders 12 Using SqueakyClean Editing with EditBliss In addition to Girders, SqueakyClean offers several other helpful tools, the seven EditBliss tools. They are: • • • • • • • Paragraph BreakApart Paragraph PutTogether Move-Up Move-Down Move-Right Move-Left Toggle UselessWords The seventh tool, Toggle Useless Words, is the oddball as it works independently. We’ll cover this one last. But the first six tools are members of powerful suite of tools that work together, and they work especially well alongside Girders. When you read a paragraph you seek to revise heavily, you’ll find using the editing tools in a consistent order will make the most sense. Here’s an example of the order in which you’ll use the EditBliss tools: Break apart a paragraph into component sentences. Reorder those sentences and edit their contents so the ideas flow logically in their new order. 3 Collapse these sentences back into a single paragraph. 1 2 Let’s learn about these tools in this same order. Splitting Paragraphs With BreakApart This tool breaks a paragraph into sentences, effectively splitting each sentence into its own paragraph. This allows you to re-order them much more quickly than you could with a mouse or by cutting-and-pasting. 1 Breaking Apart a Paragraph Note how Girders are already applied to this paragraph. 13 Using SqueakyClean Hit the BreakApart Command and it breaks each sentence off to its own paragraph. Button Using Move-Up and Move-Down To Reorder Sentences Macintosh Windows Paragraph BreakApart ctrl opt ctl alt Paragraph PutTogether ctrl opt ctl alt Then you use the Move-Up and Move-Down commands to reorder your sentences to how you see fit. In this example, note how I’ve already applied Girders to these sentences, so this helps instantly clue me in as to a solid order: the main point should come first. With the Move-up command, this is super-easy. 2 Re-ordering Sentences Move your sentences using Word’s built-in Move-Up and Move-Down commands. Collapsing Paragraphs With PutTogether Macintosh Windows Move Paragraph Up ctrl shift shift alt Move Paragraph Down ctrl shift shift alt After you’ve arranged your sentences into the proper order, use the PutTogether command to collapse them all into a single paragraph. 14 Using SqueakyClean 3 Collapsing Sentences Into One Paragraph Select the sentences you wish to collapse and... click the PutTogether button. Move-Right and Move-Left These two tools allow you to move, right or left, a selection of several adjacent words in one-word jumps. These commands are especially handy when moving around modifiers to optimize the rhythm of your writing. Moving Text Right and Left One, two steps do the move left. A third moves the cursor left. A fourth does the final move right. Done. Macintosh Windows Move Phrase Right Button ctrl opt ctrl alt Move Phrase Left ctrl opt ctrl alt Using Toggle Useless The tool Toggle Useless Words cycles through your document and highlights over seventy words that are descriptively vague and useless. You should probably Words use these words sparingly or perhaps not at all. Once you see these words highlighted, you’ll then be able to detect how well you’ve streamlined and supercharged your writing. If you’ve done well, you won’t see very many highlights. But if you’ve done poorly, you’ll see highlights all over the place, and you know where to make further edits. Toggle Useless Words 15 Using SqueakyClean Here’s how to use this drafting tool: Click the Toggle Useless Words command. This will highlight useless words. 2 Condense your thoughts by editing away these vague terms. 3 Revise further by replacing unclear words with tighter, more precise ones. 1 The Effect of Highlighting Useless Words Here is a 30 word sentence in need of optimizing. Here, many useless words are highlighted. Here, I deleted many of those useless words and replace a few others. Here I took it one step further, and now it has 10 words. NOTE The Toggle Useless Words command has one idiosyncrasy. It doesn’t consider a word to be useless when you’ve placed it at the beginning of a sentence. For example, the word “so” in the sentence So it continued for many months. does not get highlighted. But this same word in a slightly different position, as in It continued so for many months., will be highlighted as useless. After you’ve edited your text and pared down on any useless words you may have written, click the Toggle Useless Words command again to hide this yellow formatting. 16 Using SqueakyClean Seeing Better with ViewMaster Although you may not have known it, Word has many features most people don’t realize are there. ViewMaster is a suite of several seldom-used tools that relate to viewing your documents. ViewMaster doesn’t offer any new features to Word that weren’t there before, but it does give you easier access to a handful of tools within Word’s Options or Preferences under the View pane . Here is the ViewMaster toolbar in its entirety, with its twelve handy tools: The ViewMaster Toolbar NOTE Page Display Tools The ViewMaster tools don’t actually do anything to your document. They’re only for inspecting your documents and for making it easier to design and troubleshoot them. First, let’s cover the page display tools, which are very useful. Text Boundaries, Non-printing Characters, Bookmarks and Show All 17 Using SqueakyClean Toggle Text Boundaries The Text Boundaries tool displays your page margins, table cell boundaries and, if you have them, text frames. This tool is useful when inspecting and designing your document’s margins. Showing Text Boundaries Some documents (such as this manual) use frames, and it’s helpful to see the boundaries of these frames. Toggle Non-printing Characters The Toggle non-printing characters tool is a duplicate of the button that’s already on the formatting toolbar. This tool shows and hides invisible (or non-printing characters) such as word spaces, tab keys, and paragraph marks. It’s very important to realize these invisible exist and that they represent an aspect of Word that can trip you up and you can make a mess. Showing Non-printing Characters 18 Using SqueakyClean Toggle Bookmarks Bookmarks are invisible regions within your document. Bookmarks have startand end-points that you can specify and can name. The Toggle bookmarks tool shows and hides these bookmark start and end points. One useful application of bookmarks is to use them as destinations for cross-references in other parts of your document. In these cases, it can be helpful to actually see bookmarks. Showing Bookmarks Here, I inserted a bookmark. Note also how I inserted a cross-reference (shaded here) that refers to this bookmark. Toggle ViewMaster All The Toggle ViewMaster All command toggles all of the above tools on or off, a kind of deluxe show-me-everything tool. The Page Grid, Table I consider these tools a little less useful than the page display tools, but these certainly have their place. Gridlines and Ruler The Page Grid, Table Gridlines and Ruler Toggle Page Gridlines The Toggle page gridlines tool displays a page grid, useful if you ever need to add a lot of graphics to your documents. As an aside, you can alter the dimensions of this grid and a handful of other attributes. The page gridline attributes are buried deeply in Word’s hierarchy of toolbars. Here’s how to find them: (1) show the Drawing toolbar by choosing View Toolbars Drawing ; then (2) click the Draw button and (3) choose Grid . This will expose the Grid options. 19 Using SqueakyClean Viewing the Page Grid Toggle Table Gridlines Whenever you work with tables, it’s important to turn on your table gridlines. Otherwise it’s difficult to manually adjust the width and height of the rows and columns within your tables. Viewing Table Gridlines Toggle Ruler The ruler is an important typesetting tool. It shows you paragraph indentation, tab stops, bulleted and numbered lists, table boundaries, and columns and margins. Toggle ruler shows and hides this tool. Viewing The Ruler Toggle Hidden Text and Highlights These last two tools are obscure. However, I consider them useful enough to include on the ViewMaster toolbar. Hidden Text & Highlights Toggle Hidden Text Hidden text is actually a standard feature in all Word text, although you’ve probably never needed it. You can select text and then choose Format Font 20 Using SqueakyClean and click hidden to hide it. This will make it disappear. This tool allows you to unhide hidden text. Note when Word shows you hidden text how it puts little dotted lines beneath the text. Toggling Hidden Text Hidden text is an important component of GIRDER_Query. When you hide your Queries, SqueakyClean actually turns it into hidden text, thus hiding it whenever hidden text is set to be invisible. After you’ve hidden your Queries using the Show/Hide Query command, you can also toggle them back on using Toggle hidden text . Toggling Hidden Text and Query Style Word is set to reveal hidden text. Note the dotted underline beneath it. Word is set to hide hidden text and the text disappears. Word is set to reveal hidden text and Query style is set to hide too, but it remains revealed. Word is set to hide both hidden text and Query style. Weirdness While Toggling Hidden Text Here is the alert whenever you reveal hidden text and then toggle off your Queries. 21 Using SqueakyClean Toggle Highlight NOTE This tool toggles text highlights on and off. Another feature of Word is using the highlighter tool. You simply highlight text using the highlighter. This ViewMaster tool allows you to globally toggle this highlighting on or off. Toggling Highlights shows you how SqueakyClean’s Toggle Useless Words command works, which cycles through your document and highlights useless words. You can quickly toggle this highlighting on or off using the toggle highlights button. Toggling Highlights Working With Field Codes Fields are esoteric within Word, but they can be very handy. Fields are regions of text whose contents are dynamic. Word generates the contents of your fields automatically, and field codes are how Word knows what text to generate. One important example of field codes are tables of contents (or TOCs). If your having problems with your TOCs, toggling Word’s field codes on and off is an important troubleshooting and diagnostic tool. Field codes are a part of Word’s fields feature-set. Field Codes & Field Shading Toggle Field Codes The first tool you have when working with Field codes is toggling them on and off, which makes Word show you their innards. Toggling Field Codes The Mergeformat command tells this field to remember any direct formatting you apply to it. Toggle Field Shading If you’re using Fields, it can be hard for you to actually see them and know where they are. In these situations, you can make Word shade them so that 22 Using SqueakyClean they’re more visible. For example, if you use a lot of cross-references within Word, this tool will help you see the field codes that generate them. Field Shading With field shading turned to always, my field code looks like this… Style Area Width The Style Area Width pane is one of my favorite little doohickeys that nobody seems to know about it. Of all the tools on ViewMaster, this one’s the dark horse, the little gem, the little firecracker that you have to start using. What’s it do? The Style Area pane is a style inspector that shows up within Normal and Outline View (but not in Page Layout). Style Area Width The Style Area Width dropdown allows you to quickly display the Style Area pane at several different widths (in inches). This pane displays the paragraph styles of each paragraph on your computer screen. If you work on long documents, or you write collaboratively with others, this tool shows you the styles in use and can therefore ease troubleshooting problems with your document’s styles. 23 Using SqueakyClean Simplifying Web Work with HTMLTagger As many writers do these days, you may need to post your work to the web in the form of HTML. However, you may find that getting your work out of Word is a baffling and tricky process. Sure, Word has a built-in HTML export command, but it pumps so much extraneous HTML code into your files that the HTML Word generates is functionally useless. SqueakyClean’s HTMLTagger tools make porting your work into HTML much easier. Be sure to tag up your HTML in a particular order, or you'll make a mess of your document. The order in which to do this is suggested by the order of the buttons on the HTMLTagger toolbar. That order should be: A Note on Order 1 2 3 4 5 Special characters using the <ISO> command Any hyperlinks using the <a> command Ordered or unordered lists using the <ol> and <ul> commands Paragraphs using the <p> command Headings using the <H1> and <H2> commands. Notice how the toolbar buttons are laid out in this order. You can mess up your document if you execute these commands in the wrong order. For example, if you have a hyperlink and you then turn it into an HTML link, this creates straight quotes. If you then execute the ISO command, which swaps out straight quotes with curly quotes, you'll damage your links. The HTMLTagger Toolbar Start here and move LEFT I intentionally kept SqueakyClean’s HTMLTagger tools simple. Its purpose is to give you rudimentary HMTL exporting capability, not to be a deluxe or fully featured HTML tool. NOTE Every writer works in different ways, and I decided not to include an automatic document level export command because of these variations. 24 Using SqueakyClean You should use HTMLTagger at the very end of your projects, after you’ve completed all major revisions and are ready to bring your work into an external HTML editor. After you’ve tagged your text, you can: • Export it by saving your document as a text file, and then import it into your HTML editor, or • Cut and paste it into your HTML editor Tagging Text Text before tagging. Text after tagging. Ready for you to cut and paste this text into your HTML editor. WARNING Tagging Fancy Typography As you can see from the above example, you should use these HTML Taggers only after saving your document as a new version. Typesetting typographical niceties is Word is relatively easy. Word autmotically adds in SmartQuotes and smart apostrophes, as you type. But these characters — and many others such as em dashes, en dashes, and single quotes — are invalid HTML characters and can cause problems when displayed by web browsers. To avoid these problems, SqueakyClean can automatically tag these special characters using their ISO standard code equivalents. The Tagger for ISO Equivalents 25 Using SqueakyClean Character Name Character ISO Equivalent En dash – – Em dash — — Smart single quote ‘‘ ‘ ‘ Smart double quote “” “ “ Tagging Punctuation and Typography Word documents can contain hyperlinks. These hyperlinks can link to other files on your computer, to specific locations with your current document, and to webpages outside of Word. You can insert a link into your document, you can do so by selecting your text and choosing Insert Hyperlink . Tagging Word Hyperinks The problem is that, when you need to export you work out of Word, extracting data from the hyperlinks you’ve inserted is a major grind. You have to do all this cutting and pasting, which renders Word’s hyperlinks functionally useless. SqueakyClean’s Hyperlink Tagger tool make extracting hyperlink data a snap. Here’s how to use it: 1 NOTE Move your cursor into the first or last word of the hyperlink. You can’t simply click into the text because (some versions of) Word will think you want to actually click the hyperlink and go to the link’s destination. You can’t directly click a hyperlink. Place your cursor into the word next to the hyperlink; then click the arrow keys to move the cursor into the hyperlink. Or move your cursor into the hyperlink by right-clicking it and then hit the escape key. The Hyperlink Tagger 26 Using SqueakyClean 2 Click the <a> tagging tool and SqueakyClean will extract the shown text and the linked destination and insert the hyperlink in HTML format. Tagging Word Hyperlinks In HTML lingo, the tags to make text italic and bold, respectively, are <em> and <strong>. Tagging Italic and Bold Select the words you seek to make bold or italic 2 Click the button whose tag you want to use. Word then wraps this text in this tag 1 The Taggers for Italic & Bold If you’ve applied italic or bold text (as I’ll do in the next example) the list tagger strips-off this formatting and you lose it. Use the <em> and <strong> taggers before you tag up your lists. Text in Word becomes… Tagged HTML text This is italic This is <em>italic</em> This is bold This is <strong>bold</strong> The list taggers are simple to use also. The thing to know about these is they’ll both refuse to work when no text is selected: they force you to select text. Tagging Lists The Taggers for <ul> and <ol> (unordered list and order list) 1 Select the series of paragraphs making up your list 27 Using SqueakyClean 2 Click the button whose tag you want to use. Word then wraps this paragraph in this tag Tagging an Unordered List The three paragraph taggers work in a straightforward manner. Tagging Paragraphs and Headings The Taggers for <H1>, <H2> and <p> 1 2 Place your cursor in the paragraph you want to tag Click the button whose tag you want to use. Word then wraps this paragraph in this tag Text in Word becomes… Tagged HTML text This is heading 1 <h1>This is heading 1</h1> This is a paragraph <p>This is a paragraph</p> 28 Using SqueakyClean Troubleshooting and Uninstalling Most problems occur only during installation. After SqueakyClean installs properly the first time, it usually works fine. Problem: I dropped into Word’s Startup folder, and SqueakyClean failed to launch. Nothing happens when I launch Word. What do I do now? Troubleshooting Installation Solution: Sometimes you have to tell Word to open files within its startup folder. To do this, you must configure Word’s startup folder preference. Here’s how: Choose Word Options/Preferences File Locations . Select Startup and click Modify and navigate to the correct location (see the table in step 2 of the SqueakyClean installation instructions). 3 Click OK and Close Word’s preferences window. 4 Quit and then relaunch Word. SqueakyClean should start up automatically. 1 2 Problem: I put SqueakyClean into the correct location, and correctly set its startup folder, but SqueakyClean still fails to launch. What do I do now? Solution: You may be in a networked environment. If this is true, your user account (for the computer you’re using) may lack sufficient privileges to move SqueakyClean into Word’s startup location. You can confirm this by inspecting SqueakyClean’s file size. If your computer shows SqueakyClean’s file size to be zero (it should be more than one megabyte) then the problem is a file privileges issue. Consult with your company’s IT Department about installing SqueakyClean with the proper privileges. Restoring SqueakyClean Tools If you feel so inclined, it’s possible for you to customize SqueakyClean’s toolbars, menu items, and keyboard shortcuts. If you make a mistake and want to reset SqueakyClean’s interface tools back to its defaults, choose SqueakyClean Maintenance Restore SqueakyClean Tools . Use this command to update SqueakyClean after you’ve downloaded a later version. 29 Using SqueakyClean The Restore SqueakyClean Tools Alert SqueakyClean is one single file and uninstalling it is easy. You need only do two things: uninstall its menu bars and tools, and then move the SqueakyClean template file out of Word’s startup folder. Here are the steps to uninstall SqueakyClean: Uninstalling SqueakyClean Choose SqueakyClean Maintenance Uninstall SqueakyClean . This removes all of the menus and toolbars and restores Word’s interface. 2 Word’s startup folder will open on your desktop, showing you the template SqueakyClean.dot. 1 3 Drag SqueakyClean.dot out of this folder (into the trash is a good place) and restart Word. SqueakyClean will be fully uninstalled and no longer launch. 30 Using SqueakyClean © 2007–2009 Rob Gilpatric. All rights reserved. The Apple logo is a trademark of Apple Computer, Inc. Apple, Mac, Macintosh, and Mac OS are trademarks of Apple Computer, Inc.; Microsoft, Microsoft Office, and Microsoft Word are trademarks of the Microsoft Corporation. 31