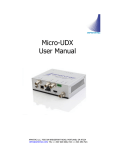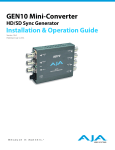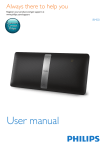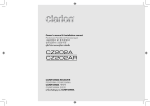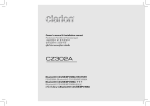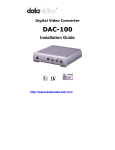Download Vectorscope - AV-iQ
Transcript
VECTOR SCOPE MONITOR VSM-100 Quick Start Guide www.datavideo-tek.com Table of Contents Warnings and Precautions ......................................................................................................... 2 Warranty ..................................................................................................................................... 3 Disposal ..................................................................................................................................... 3 Introduction ................................................................................................................................ 4 Features ..................................................................................................................................... 4 What’s in the box? ...................................................................................................................... 4 Connections & Control ............................................................................................................... 5 Menu Options (Monitor)............................................................................................................ 10 VSM-100 Output Display .......................................................................................................... 12 Menu Control and Options ....................................................................................................... 13 VSM-100 Quick Start Guide ..................................................................................................... 16 Dimension ................................................................................................................................ 23 Specification ............................................................................................................................. 24 Service & Support .................................................................................................................... 25 1 Warnings and Precautions 1. Read all of these warnings and save them for later reference. 2. Follow all warnings and instructions marked on this unit. 3. Unplug this unit from the wall outlet before cleaning. Do not use liquid or aerosol cleaners. Use a damp cloth for cleaning. 4. Do not use this unit in or near water. 5. Do not place this unit on an unstable cart, stand, or table. The unit may fall, causing serious damage. 6. Slots and openings on the cabinet top, back, and bottom are provided for ventilation. To ensure safe and reliable operation of this unit, and to protect it from overheating, do not block or cover these openings. Do not place this unit on a bed, sofa, rug, or similar surface, as the ventilation openings on the bottom of the cabinet will be blocked. This unit should never be placed near or over a heat register or radiator. This unit should not be placed in a built-in installation unless proper ventilation is provided. 7. This product should only be operated from the type of power source indicated on the marking label of the AC adapter. If you are not sure of the type of power available, consult your Datavideo dealer or your local power company. 8. Do not allow anything to rest on the power cord. Do not locate this unit where the power cord will be walked on, rolled over, or otherwise stressed. 9. If an extension cord must be used with this unit, make sure that the total of the ampere ratings on the products plugged into the extension cord do not exceed the extension cord’s rating. 10. Make sure that the total amperes of all the units that are plugged into a single wall outlet do not exceed 15 amperes. 11. Never push objects of any kind into this unit through the cabinet ventilation slots, as they may touch dangerous voltage points or short out parts that could result in risk of fire or electric shock. Never spill liquid of any kind onto or into this unit. 12. Except as specifically explained elsewhere in this manual, do not attempt to service this product yourself. Opening or removing covers that are marked “Do Not Remove” may expose you to dangerous voltage points or other risks, and will void your warranty. Refer all service issues to qualified service personnel. 13. Unplug this product from the wall outlet and refer to qualified service personnel under the following conditions: a. When the power cord is damaged or frayed; b. When liquid has spilled into the unit; c. When the product has been exposed to rain or water; d. When the product does not operate normally under normal operating conditions. Adjust only those controls that are covered by the operating instructions in this manual; improper adjustment of other controls may result in damage to the unit and may often require extensive work by a qualified technician to restore the unit to normal operation; e. When the product has been dropped or the cabinet has been damaged; f. When the product exhibits a distinct change in performance, indicating a need for service. 14. Due to the general consumer usage behavior, efficient power distribution on the field, corporate environment responsibility by eliminating harmful substances such as carbon dioxide, sulphur dioxide, etc, and other unexpected risks, this product does not provide standby power option. 2 Warranty Standard Warranty • • • • • • • • Datavideo equipment is guaranteed against any manufacturing defects for one year from the date of purchase. The original purchase invoice or other documentary evidence should be supplied at the time of any request for repair under warranty. Damage caused by accident, misuse, unauthorized repairs, sand, grit or water is not covered by this warranty. All mail or transportation costs including insurance are at the expense of the owner. All other claims of any nature are not covered. Cables & batteries are not covered under warranty. Warranty only valid within the country or region of purchase. Your statutory rights are not affected. Two Year Warranty • • All Datavideo products purchased after 01-Oct.-2008 qualify for a free one year extension to the standard Warranty, providing the product is registered with Datavideo within 30 days of purchase. For information on how to register please visit www.datavideo-tek.com or contact your local Datavideo office or authorized Distributors Certain parts with limited lifetime expectancy such as LCD Panels, DVD Drives, Hard Drives are only covered for the first 10,000 hours, or 1 year (whichever comes first). Any second year warranty claims must be made to your local Datavideo office or one of its authorized distributors before the extended warranty expires. Disposal For EU Customers only - WEEE Marking. This symbol on the product indicates that it will not be treated as household waste. It must be handed over to the applicable take-back scheme for the recycling of electrical and electronic equipment. For more detailed information about the recycling of this product, please contact your local Datavideo office. 3 Introduction This newly created VSM series from Datavideo, the VSM-100 is a sophisticated system that allow users to easily ensure the stability of incoming video signals and recorded video quality from connected recorder and cameras thru two 4.3” monitors to display and monitor high quality images. By equipped with sampling vector scope- the VS-150, at the rear, it can accurately assist camera calibration, ensure precise Black/White Balance calibration, supports color saturation, and enable luminance adjustment. Features Monitor Each monitor has a HD-SDI video input with loop-through output Individual adjustments of Brightness, Contrast, Color Saturation and Backlight Level for each monitor Front panel Headphone Jacks Audio indicator Support embedded audio on SDI & HDMI HD / SD-SDI and HDMI Input 4:3 & 16:9 display mode switching / PAL & NTSC auto switching Sampling Vector Scope Rugged and compact single unit that requires only an HD-SDI or HDMI monitor Menu choice of Vectorscope, Histogram, Waveform and Parade displays as well as clean Video Display output (SDI to HDMI conversion) SDI / HD-SDI loop through – can provide clean pictures or video scope view Automatically detects and locks to NTSC, PAL or HD signals Embedded SDI audio peak meter with selectable monitoring for four stereo pairs Switchable 4:3 / 16:9 video thumbnail when input signal is SD-SDI Headphone jack audio monitoring socket with menu based volume control Save and Recall trace menu options for quick and easy overlay comparison of video traces Parade Display can be toggled between RGB and YCbCr Vector scope can be toggled between 75% and 100% graticules/bars Waveform detail can be zoomed 20%, 40%, 60% and 100% - various parts of the waveform can then viewed by changing the X Delay value Capture sampling can be by Field1, Field 2 or Frame DC 12V operation makes the unit ideal for field or studio operation What’s in the box? 4 x Rack Screws (M5*10) 1 x User’s Manual 4 Connections & Control Front Panel Monitor Area Vector Scope Area Monitor Area Power Switch Switches the monitor power On / Off. Stereo mini jack plug (Monitor) For stereo headphones. The headphone volume is controlled by the Audio Level button. N.B. Audio source from HDMI or SDI audio embedded audio. Source Button Select Input source between HD-SDI / SDI and HDMI. MENU Calls up the on-screen adjustment menu (See Menu Options for more details). UP / Audio Level (+) Button Navigate the on-screen menu and set the functions & levels. Allow you to control the headphones volume (+). Down / Audio Level (–) Button Navigate the on-screen menu and set the functions & levels. Allow you to control the headphones volume (-). BLUE ONLY The BLUE ONLY button is set blue only enable, Press this button to eliminate the red and green component of input signals. Only the blue component of an input is displayed on the screen. This facilitates adjustments of chroma and phase. (Phase adjustment is effective only for NTSC signals). ENTER Confirms the new settings or return to the default state. Aspect Ratio Button Sets the LCD aspect ratio to 16:9 or 4:3 5 Vector Scope Area POWER SWITCH Switches the power On / Off. HISTOGRAM HISTOGRAM is used to detect the overall brightness of a location. Through VSM-100 to detect light sources from all directions reading by the camera, one can individually adjust each camera to the desired state. WAVEFORM MONITOR Waveform monitor is used as a reference to adjust the brightness of a camera. One can accompany grayscale chart to better distinguish the color level of the adjusting camera. VIDEO DISPLAY Display the SDI Input video source. VECTOR Applied a 75% or 100% color bar signal. PARADE CALIBRATION Parade calibration on RGB or YCbCr mode. Aim the camera to take the entire test chart as a sample image. This step is necessary to make sure that the color saturation of an image reproduced from the camera is consistent and does not tint to any particular color that can cause color cast. X ZOOM To adjust the brightness of an area in detail, one can monitor a selected spot by choosing display graph from 20%~100%. CONFIGURATION 576i THUMBNAIL Set the display monitor at the lower left hand corner to 16:9 or 4:3 when the signal is 576i. SDI LOOPTHROUGH Set loop through on / off mode CAPTURE Set sampling mode FRAME: Capture the entire frame as a sample. FIELD1: Capture frame 1 as a sample only. FIELD2: Capture frame 1 as a sample only. FIRMWARE REVISION Display current software version X DELA This is used by adjusting the position of the matrix. Set delay time from 0 ~ 17.0235uS 6 TRACE MEMORY This mode is allowed you save trace, recall trace or clear trace. To recall the saved camera signals, the camera signals are consistent when camera signals (displaying in various colors) are overlapping with the one another. MENU Menu dial and push to select button Turn the knob to select the options or adjust the parameter. Push the knob to select the options. AUDIO CHANNEL Setting & display the audio channels 1,2 / 3,4 / 5,6 or 7,8 CH. Push the button, and then turn the MENU STEREO MINI JACK PLUG 3.5mm jack socket for audio monitoring 7 knob to select audio channels. Rear Panel Monitor Area Vector Scope Area Vector Scope Area REMOTE: Switch to REMOTE for control VSM-100 mode. LOCAL: For firmware update mode; if you want upgrade VSM-100 firmware please switch to LOCAL and via USB cable connect to PC for firmware update. Mini USB USB interface for firmware update HD/SD-SDI INPUT BNC connector for SDI input. HD/SD-SDI OUTPUT BNC connector for SDI output. HDMI OUTPUT HDMI digital signal output connecter. DC in socket Connect the supplied 12V PSU to this socket. The connection can be secured by screwing the outer fastening ring of the DC In plug to the socket. 8 Monitor Area HD/SD - SDI input BNC connector for SDI Input. HD/SD - SDI loop through output BNC connector for HD / SD SDI with a loop through output. HDMI in interface HDMI digital signal input connecter. Support HDMI 1.1 DC in socket Connect the supplied 12V PSU to this socket. The connection can be secured by screwing the outer fastening ring of the DC In plug to the socket. Grounding Terminal When connecting this unit to any other component, make sure that it is properly grounded by connecting this terminal to an appropriate point. When connecting, use the socket and be sure to use wire with a cross-sectional area of at least 1.0 mm2. 9 Menu Options (Monitor) Picture - Press the MENU button into the system Picture setting mode. - Press ENTER button into the Picture setting position. - Press UP / DOWN button moving to the Brightness setting. - Press ENTER button into the Brightness setting position. - Press UP / DOWN button to setting the Brightness values from 0~100 - Press MENU button return to the Picture setting menu. - Press SOURCE button exit the setting mode. N.B. To select a different setting (Contrast, Saturation, Tint) use the UP / DOWN buttons. Follow the same procedure to set the others values. N.B. Brightness, Contrast and Saturation these three modes, the value all the same as 0~100. Func. - Press the MENU button three times into the Func. setting mode. - Press ENTER button into the Func. setting position. - Press UP / DOWN button moving to the Safety Zone setting. - Press ENTER button to setting Safety Zone range (80, 90 or OFF). - Press UP / DOWN button exit the setting mode. N.B.To select a different setting (4:3 Screen, Cinema Zone) use the UP / DOWN buttons. Follow the same procedure to set the others status. Advance - Press the MENU button five times into the Advance setting mode. - Press ENTER button into the Advance setting position. - Press ENTER button into the Indicator setting position. - Press ENTER button to setting the Indicator ON/OFF - Press UP / DOWN button moving to the Reset setting. - Press ENTER button which will return all the settings of the monitor to the factory defaults. - Press UP / DOWN button moving to the Version setting. - Press ENTER button, the version information will display on screen. - Press SOURCE button exit the setting mode. - Press UP / DOWN button moving to the Backlight setting. - Press ENTER button into the Backlight setting position. - Press UP / DOWN button to setting the Backlight values from 0~100 - Press MENU button return to the Advance setting menu. - Press SOURCE button exit the setting mode. 10 Setup - Press the MENU button four times into the Setup setting mode. - Press ENTER button into the Setup setting position. - Press UP / DOWN button moving to the OSD Timer setting. - Press ENTER button into the OSD Timer setting position. - Press UP / DOWN button to select the OSD display on screen time (value from 5~60 SEC). - Press ENTER button to setting the OSD display on screen time. - Press UP / DOWN button moving to the OSD Blending setting. - Press ENTER button into the OSD Blending setting position. - Press UP / DOWN button to select the OSD blending display on screen (value from 0~7). - Press ENTER button to setting the OSD blending display on screen - Press UP / DOWN button moving to the Color Temp setting. - Press ENTER button to setting the Color Temp (9300, 7500, 6500, 5400, USER). - Press UP / DOWN button moving to the Timer Code setting. - Press ENTER button to setting the Time Code ON/OFF on the screen. - Press UP / DOWN button moving to the TC Position setting. - Press ENTER button to setting the Time Code Position on the screen (Left/Up, Middle/Down, Right/Down, Right/Up) - Press UP / DOWN button moving to the TC Font Size setting. - Press ENTER button to setting the time code font size on the screen (Large or Small). - Press MENU button return to the Setup setting menu. - Press SOURCE button exit the setting mode. 11 VSM-100 Output Display 12 Menu Control and Options The VSM-100 is a menu driven unit. The menu is viewed as part of the output display when it has been connected to a HDMI / SDI monitor The menu options are scrolled by turning the Menu Dial to the left or right (See item 1 on page 8). A pointer ( ►) to the left of the menu options indicates which item is currently selected. To change / select a value gently press the Menu Dial in towards the VSM-100 case, like a button. If there are more options in the current menu then an arrow up or down may be displayed to the right of the Menu Area. To go back to an earlier menu select EXIT from the current options list. The Main Menu options are: TOOLS NEXT MODE VIDEO DISPLAY AUDIO VOLUME AUDIO CHANNEL CONFIGURATION NEXT MODE When first switched on the VSM-100 will display in the Vectorscope mode. Selecting NEXT MODE and pressing in the Menu Dial will cause the unit to display the next mode in the following order. VECTORSCOPE PARADE WAVEFORM MONITOR HISTOGRAM NOTE: All scope views are displayed at 1280 x 720 regardless of input video format. VIDEO DISPLAY When this option is selected the VSM-100 will display only the incoming video. All audio and video scope views will be hidden when this option is active. This option affects both the SDI loop through and the HDMI output. To return to a scope view once more press in or rotate the Menu Dial on the VSM-100. 13 TOOLS The TOOLS option is only available with certain VSM-100 output displays. These are VECTORSCOPE, PARADE and WAVEFORM MONITOR. VECTORSCOPE related TOOLS: TRACE MEMORY SET BANDWIDTH SET UP BARS PARADE related TOOLS: TRACE MEMORY SET RGB / YCbCr WAVEFORM related TOOLS: TRACE MEMORY X ZOOM X DELAY TRACE MEMORY This option allows the current VSM-100 scope trace to be saved, recalled or cleared within the unit’s memory. A saved or recalled trace will be displayed in green sample points and the live or current signals will be displayed in white sample points. Where the saved and current traces match sample points are displayed in blue. In this way two sources can be compared or a single source can be checked to see if its output drifts during extended use. SET BANDWIDTH (VECTORSCOPE TOOLS) This option can be changed between LOW or FULL bandwidth. The LOW bandwidth option results in fewer sample points being displayed but still allows a good read of the incoming signals. The FULL bandwidth option results in all sample points being displayed. SET UP BARS (VECTORSCOPE TOOLS) This option allows the Vectorscope Graticule targets for each colour to be switched between the 75% and 100% colour bar positions. For most TV broadcast situations the Graticule targets should be set for 75% bars. SET RGB / YCbCr (PARADE TOOLS) This setting allows the parade displayed to be switched between RGB and component YCbCr values. X ZOOM (WAVEFORM TOOLS) This option allows the waveform display to be zoomed on the X Axis so a specific area can be examined in more detail. X ZOOM options are: 100% = The whole width of the waveform is displayed (normal view). 60% = Only 60% of the whole waveform is shown on the display. In this setting X DELAY can be used to scroll left and right across the waveform. In this way the rest of the waveform can be viewed at the same level of detail. 40% = Only 40% of the whole waveform is shown on the display. In this setting X DELAY can be used to scroll left and right across the waveform. In this way the rest of the waveform can be viewed at the same level of detail. 20% = Only 20% of the whole waveform is shown on the display. In this setting X DELAY can be used to scroll left and right across the waveform. In this way the rest of the waveform can be viewed at the same level of detail. 14 X DELAY (WAVEFORM TOOLS) This feature allows the waveform display to be panned right or left at the chosen level of X ZOOM detail. A low delay value relates to the left hand side of the vision raster and a high delay value relates to the right hand side of the vision raster. AUDIO VOLUME Audio embedded into the SDI / HD-SDI signal can be monitored by plugging headphones into the 3.5mm jack socket on the VSM-100 front panel. Using the AUDIO VOLUME option, the Menu Dial can be used to increase or reduce the volume at the connected headphones, so it is monitored at a comfortable level. AUDIO CHANNEL The first 8 audio channels embedded into an SDI / HD-SDI signal can be monitored by the VSM-100. Using the AUDIO CHANNEL option allows selected stereo pairs to be chosen for monitoring with the headset socket. The chosen pair is underlined on the VSM-100 output display also. CONFIGURATION This option in the VSM-100 Main Menu allows set up of Video Thumbnail, SDI loopthrough, Capture setting and confirmation of the VSM-100 firmware revision. VIDEO THUMBNAIL Allows the option to switch the video thumbnail on the scope display between 4x3 (4:3) or 16x9 (16:9) aspect ratio when working with Standard Definition inputs. A HD input should be viewed in its native 16x9 aspect ratio. SDI LOOPTHROUGH Allows the SDI output of the VSM-100 to be used as: ON = A clean video loop through – SD or HD OFF = A secondary scope output – HD-SDI 1280x720 OFF is the default option at power on NOTE: This setting can be over-ridden by the VIDEO DISPLAY setting in the VSM-100 main menu. CAPTURE The VSM-100 scope displays can be set to sample FIELD1, FIELD2 or FRAME depending on the users requirement. This choice is confirmed in the top right hand corner of the current scope display. DSC labs camera alignment tools Camera alignment tools such as DSC labs’ Cam Align Books and Chroma Du Monde can help speed up the camera alignment process by introducing known calibrated constants into the sampled video that should produce a standard VSM-100 Waveform, Parade or Vectorscope pattern. The live lighting and camera settings can then be adjusted to produce a VSM-100 pattern that matches a calibrated pattern. For more information on these tools visit http://www.dsclabs.com/ 15 VSM-100 Quick Start Guide Black and White Balance Adjustment (VECTORSCOPE) 1. Aim the camera at a solid white background or white reference card. 2. Turn on any set lights and ensure any coloured filters are removed. We want an evenly lit white reference card or background with only true white light. 3. Select VECTORSCOPE mode on the VSM-100 using the NEXT MODE option. 4. Use the camera’s auto white balance feature to white balance against the solid white background or reference white card. 5. If necessary adjust R (Red) or B (Blue) GAIN of the camera to move the shown sample points for white video into the center graticule box of the VSM-100 Vectorscope. Incorrect points towards blue Correctly centered samples 6. Once white balancing is complete cap the camera lens to produce black video. The sample points should only appear in the same center graticule box of the VSM-100 Vectorscope 7. If necessary adjust R (Red) or B (Blue) GAIN of the camera to move the shown sample points for black video into the center graticule box of the VSM-100 Vectorscope. 8. Remove the lens cap and continue to Luminance Adjustment. 16 Luminance Adjustment (HISTOGRAM) 1. Under the same on set lighting conditions aim the camera back to the white background or ideally a grayscale reference chart which includes 100% white and absolute black. 2. Select HISTOGRAM mode on the VSM-100 using the NEXT MODE option. 3. Adjust the camera’s IRIS and Neutral Density Filter to reach the desired maximum white level state. If the camera has a Zebra function you can use this to identify areas of under or over exposure too. 4. If aiming at a precise grayscale chart, the VSM-100 histogram output may resemble evenly spaced vertical sample bars in line with the grayscale chart. However, if the pattern is distributed towards the right (100), it can mean the camera is over exposed. If the pattern is distributed towards the left (0), it can mean the camera is under exposed. 5. If there are readings below zero the black levels will be crushed or too black. Use the master pedestal setting on the camera to set the lowest black level at or slightly above 0. 6. Once the first camera is correctly calibrated select TOOLS> TRACE MEMORY> SAVE TRACE to save the calibrated matrix levels from the first camera. 7. Now connect VSM-100 to the second camera on the set. Adjust the white and black balance on the next camera as described earlier. 8. Now adjust the grayscale reading from second camera output so that it matches the saved output from first camera to align the cameras. The same procedure can be repeated for any remaining cameras. 17 Luminance Adjustment (WAVEFORM MONITOR) 1. Under the same on set lighting conditions aim the camera back to the white background or ideally a grayscale reference chart. 2. Select WAVEFORM mode on the VSM-100 using the NEXT MODE option. 3. Adjust the camera’s IRIS and matrix to reach the desired maximum white level state. There may be a preselected level, such as 600mv as a standard for consistency in brightness. 4. If aiming at a precise grayscale chart, the VSM-100 waveform output may resemble an X shaped matrix. The steps in this matrix should be evenly distributed in line with the grayscale chart. However, if the matrix is not evenly distributed, it means that the Gamma is not correctly set, and will lead to further adjustment of the camera. 5. Once the first camera is correctly calibrated select TOOLS> TRACE MEMORY> SAVE TRACE to save the calibrated matrix levels from the first camera. 6. Now connect VSM-100 to the second camera on the set. Adjust the white and black balance on the next camera as described earlier. 7. Now adjust the grayscale matrix reading from second camera output so that it matches the saved matrix from first camera to align the cameras. The same procedure can be repeated for any remaining cameras. The grayscale matrix image above is not evenly stepped and shows there are four over-exposed white areas 18 Colour /Hue Adjustment (PARADE RGB / YCbCr) 1. Under the same on set lighting conditions aim the camera at a colour reference chart (such as DSC labs’ Chroma Du Monde). 2. Adjust the colour level of the camera to give its image the required warmer or colder look according to your preference. 3. Select PARADE mode (RGB or YCbCr) on the VSM-100 using the NEXT MODE option. 4. PARADE displays the characteristic colour levels on a scale. If the camera is pointed at the Chroma Du Monde reference chart, the operator can now set the camera to standardised colour levels such as R:650mv G:600mv B:600mv. These adopted set reference points can then ensure image consistency in future production runs and any post production grading. 5. Once the first camera is correctly set for colour select TOOLS> TRACE MEMORY> SAVE TRACE to save the current parade trace from the first camera. 6. Now connect VSM-100 to the second camera on the set. Adjust the white, black balance and luminance on the next camera as described earlier. 7. Now adjust the colour on the second camera output so that it matches the saved Parade from the first camera. The same procedure can be repeated for any remaining cameras. Set your own standard (The colour of the image above is leaning toward red) 19 Camera output after adjustments (VECTORSCOPE) 1. Under the same on set lighting conditions aim the camera at a colour reference chart (such as DSC labs’ Chroma Du Monde). 2. Select VECTORSCOPE mode on the VSM-100 using the NEXT MODE option. 3. Now, the VECTORSCOPE displays the analyzed colour components. If the white balance of one camera had been altered, the VECTORSCOPE matrix can be used as a check point to ensure all cameras have been correctly aligned. 4. Feeding camera output of 75% colour bars into a Video Switcher confirms if the colour image is correct after the switcher too. 20 VSM-100 Advanced Application RGB PARADE and White Balance Adjustment i. Select PARADE mode on the VSM-100 using the NEXT MODE option. Then point the camera at the white background or white reference card. ii. When the white balance is correctly adjusted, The RGB traces should be flat, balanced, and parallel to one another in a straight line. iii. When White balance is not correctly adjusted, the PARADE will show unbalanced trace. iv. When the lighting is not evenly spread-out, the PARADE will show traces which deviate from the straight line. v. If one of the RGB trace has one end higher than another, it means that the colour has lost its fidelity. This undesired situation will occur if the camera is not adjusted correctly or you have an uneven colour temperature/ lighting on the background during white balancing. 21 Camera Noise i. Adjust the IRIS of the camera to minimum or cap the lens. ii. Select PARADE mode on the VSM-100 using the NEXT MODE option. iii. The noise value will be displayed on the chart. The thicker the value on the line chart, the greater the noise level. The thinner the trace on the chart, the less the noisy it is Comparing colour saturation among cameras i. Aiming the camera at Chroma Du Monde (Set camera to AUTO). ii. Select VECTORSCOPE mode on the VSM-100 using the NEXT MODE option. iii. The VECTORSCOPE matrix displaying on VSM-100 represents the colour components from the camera. iv. Use the SAVE TRACE feature under TOOLS to compare the colour components between cameras. v. The matrix indicates the current colour components of the camera by showing the positioning of the dots. When two cameras have aligned luminance, the larger the VECTORSCOPE matrix, the more colour saturation it represents. 22 Dimension 23 Specification Monitor LCD Display 4.3” TFT LCD x 2 Resolution RGB 480 x 272 pixel Aspect Ratio 4:3 and 16:9 selectable Brightness (Luminance) 500 cd/m² Contrast Ratio 300 Viewing Angle (Monitor Panel) Top: 50 deg / Bottom: 70 deg Left: 70 deg / Right: 70 deg * 2U 19'' rack mount can support adjustable view angle (Tilt 45 degree viewing angle) Video Input HD-SDI / SD-SDI / HDMI HDMI RGB: 720 x 576i x 50 Hz, 720 x 480i x 60 Hz, 1280 x 720p x 50 Hz, 1280 x 720p x 60 Hz, 1920 x 1080i x 50 Hz, 1920 x 1080i x 60 Hz Support Format SDI: 720 x 576i / 50 Hz, 720 x 480i / 60 Hz, 1280 x 720p / 60 Hz, 1280 x 720p / 50 Hz, 1920 x 1080i / 50 Hz, 1920 x 1080i / 60 Hz Video System NTSC/PAL auto recognition Sampling Vector Scope Interface HD/SD-SDI HDMI 1x SDI/HD-SDI input (HD-SDI SMPTE 292M 1.5Gbps, SD-SDI SMPTE 259M-C 270Mbps with Embedded Audio) 1x SDI/HD-SDI Loop through output 1x HDMI Output SMPTE 259M-C (270Mbps - 525/625 Component Video) and SMPTE 292M (1.485/1.001 Gbps) Connector BNC (IEC 169-8) Impedance 75 Ω Return Loss HD > 10 dB (1.5 GHz) SD > 15 dB (270 MHz) Equalization 200 m Belden 8281 cable at 270 Mbps; 100 m (typical) of Belden 1694A at 1.485 Gbps Supports HDMI v1.1 Input Standards HD-SDI 1080i50 / 1080i59.97 / 1080i60 / 1080p24 / 1080p25 / 1080p30 / 720p25 / 720p29.97 / 720p30 / 720p50 / 720p59.97 / 720p60 Input Standards SD-SDI 576i / 480i Modes Waveform monitor / Vectorscope / Parade / Histogram / Video input display Acquisition and display Single field / Whole frame Waveform monitor Time zoom / Delay / Non-volatile display storage and recall / Sampling Bandwidth Vector scope 75% color bar scale / 100% color bar scale / Non-volatile display storage and recall Parade Display format: RGB / YCbCr / Non-volatile display storage and recall Always-on modes Video input in thumbnail format / 8-Channel audio meter Inputs HD, SD-SDI / RS-232 (firmware upgrade) HD, SD-SDI- can be setup as input loop-through as well as Instrument output Outputs F/W Upgrade HD, SD-HDMI Note: external terminal must support 720p50, 720p60, and 720p59.5 Yes (thru USB) Temperature -5°C ~ 50°C Humidity 10% to 90% (non condensing) Dimension (W x H x D) 482.7mm x 88.5mm x 221.2mm Power Consumption 12V 19W 24 Service & Support It is our goal to make your products ownership a satisfying experience. Our supporting staff is available to assist you in setting up and operating your system. Please refer to our web site www.datavideo-tek.com for answers to common questions, support requests or contact your local office below. Datavideo Global Website: www.datavideo-tek.com Datavideo Corporation Tel: +1 562 696 2324 Fax: +1 562-698-6930 E-Mail: [email protected] Datavideo Technologies Europe BV Tel: +31-30-261-96-56 Fax: +31-30 261-96-57 E-Mail: [email protected] Fax: +44 1457 850 964 E-Mail: [email protected] Datavideo UK Limited Tel: +44 1457 851 000 Datavideo Technologies Co., Ltd Tel: +886 2 8227 2888 Fax: +886-2-8227-2777 E-mail: [email protected] Datavideo Technologies China Co., Ltd Tel: +86 21-5603 6599 Fax:+86 21-5603 6770 E-mail: [email protected] Datavideo Technologies (S) PTE LTD Tel: +65-6749 6866 Fax: +65-6749 3266 E-mail: [email protected] Fax: +852-2833-9916 E-mail: [email protected] Fax: +33 1 60 37 67 32 E-Mail: [email protected] Fax: +91-0120-2427338 E-Mail: [email protected] Datavideo HK Limited. Tel: +852 2833 1981 Datavideo France Tel: +33 1 60 37 02 46 Datavideo India Tel: +91-0120-2427337 All the trademarks are the properties of their respective owners. Datavideo Technologies Co., Ltd. All rights reserved 2018 G082060650B2 25