Download Mobile DVR Record File Manager Software User`s Manual
Transcript
Mobile DVR Record File Manager Software User’s Manual Version 1.1.2 Table of Contents 1 2 3 General Introduction ..............................................................................................................1 1.1 Overview ......................................................................................................................1 1.2 General Performance.................................................................................................1 Installation ...............................................................................................................................2 2.1 Installation Steps ........................................................................................................2 2.2 Run the applications...................................................................................................5 Operation .................................................................................................................................6 3.1 Main Interface .............................................................................................................6 3.2 System Menu ..............................................................................................................6 3.2.1 3.2.2 3.2.3 3.2.4 3.2.5 3.2.6 3.2.7 3.3 File List.......................................................................................................................18 3.3.1 3.3.2 3.3.3 3.3.4 3.3.5 3.4 Fast Positioning ..............................................................................................7 Search ..............................................................................................................7 Map...................................................................................................................9 Log Search ....................................................................................................13 HDD format....................................................................................................14 System Config...............................................................................................14 Update............................................................................................................17 Start position preview...................................................................................19 Slice preview .................................................................................................19 Watermark Check .........................................................................................21 Search File ....................................................................................................22 Backup ...........................................................................................................23 Play Window..............................................................................................................24 3.4.1 3.4.2 Digital Zoom ..................................................................................................25 Other Functions ............................................................................................26 3.5 Window Display Window .........................................................................................26 3.6 Playback bar..............................................................................................................27 3.6.1 3.6.2 Tool Bar ..........................................................................................................27 One-channel and all-channel clip...............................................................28 i 3.7 4 Playback Process Bar..............................................................................................29 System Configuration ..........................................................................................................30 4.1 Environments ............................................................................................................30 4.1.1 4.1.2 4.1.3 Mini Requirements........................................................................................30 Best Requirements.......................................................................................30 Recommend Requirements ........................................................................30 4.2 Compatible OS..........................................................................................................30 4.3 Compatible Device ...................................................................................................30 5 About Software .....................................................................................................................31 6 FAQ ........................................................................................................................................32 ii 1 General Introduction 1.1 Overview The mobile DVR record management software is installed on the PC. It works with the SATA-USB switch box or the flash disk reader. SATA-USB switch box is to turn the SATA port to the USB port so that you can connect the special HDD of the mobile DVR to the PC easily. Then you can process the record of the HDD of the mobile DVR such as record playback, search record, backup record, record playback activate map function, frame preview, watermark verification and etc. 1.2 General Performance The basic performance indicator is shown as below. z For a HDD full of record files, it just takes four seconds for you to double click the shortcut icon to play the 4-channel record. z After you closed current record, it takes 1 to 2 seconds to click an hour record of 4-channel to play properly. z It takes 1 second to click the initial position preview menu to the vehicle position properly displayed on the map. z For the .DAV file, the file record speed is 13.23MB/S. z For the .AVI file, the file record speed is 18.04MB/S. z For a 4-channel one hour file, it takes 100 seconds to create the index. 1 2 Installation 2.1 Installation Steps Double click exe file to run the applications, you can see the system pops up a dialogue box for you to select software language. The default setup is English. See Figure 2-1. Please check the box here and then click the Next button to continue. Figure 2-1 Now you can see an interface is shown as in Figure 2-2. Here you can view software version information and some installation recommendations. Click the Next button to continue. Figure 2-2 Now you can see the user information interface is shown as in Figure 2-3. The default setup is current system login user information. You can input the corresponding information here and then click the Next button to continue. 2 Figure 2-3 Now system pops up the installation folder interface. See Figure 2-4. You can click change button to select the corresponding installation folder and then click the next button to continue. Figure 2-4 Now you can see shortcut folder interface. See Figure 2-5. System creates a default shortcut folder named “MDVR Video Manager”. You can change the shortcut folder name if necessary. Click the Next button to continue. 3 Figure 2-5 Now you can see system is ready to install now. You can see the installation path and shortcut folder information and etc. See Figure 2-6. Please click Next button to continue. Figure 2-6 During the installation, you can see the following installation progress bar for you reference. See Figure 2-7. 4 Figure 2-7 Now you can see the following interface. See Figure 2-8. After successful installation, please click the Finish button to exit. Figure 2-8 2.2 Run the applications There are two ways for you to open the software. After the installation, you can see there is a shortcut icon on the desktop. Please double click the icon to run the software. See Figure 2-9. Figure 2-9 After you installed the software, you can run from the Start->Programs-> MDVR Video Manager, here you can uninstall, run or view user’s manual. 5 3 Operation 3.1 Main Interface Double in the desktop, system displays the file list if it connected to the mobile HDD. Otherwise system pops up a dialogue box “There is no HHD.” Software main interface is shown as in Figure 3-1. Figure 3-1 There are six sections. z z z z z z Section 1: Menu Section 2: Record file list Section 3: Record playback window Section 4: Window switch Section 5: Playback tool Section 6: Playback process bar 3.2 System Menu System menu bar is shown as below. See Figure 3-2. 6 Figure 3-2 Please refer to the following sheet for detailed information. SN Name 1 Fast Positioning 2 Search record 3 Map 4 Search log 5 Format 6 Config 7 Update 3.2.1 Fast Positioning Fast positioning: Click the fast positioning button ; you can see the following interface. See Figure 3-3. Here you can set the corresponding time and then click OK button to search. If there is record during the specified period, system begins play the record. Note: If the index does not complete, system goes to the record section of current time and begin play. Figure 3-3 3.2.2 Search The search interface is shown as in Figure 3-4. There are two ways for you to search the record. In these two modes, system loads the .DAV file to the record list. z One is search the record on the mobile HDD. z The other is to search the record on the PC. 7 Figure 3-4 For record, and record download from the DSS client-end. The playback is the same as the record from the Mobile DVR. Click Bowser, you can select the record source. It can search the record from the mobile HDD or the PC. Please select the record path and then click the Search button; you can load the specified record from the path to save the record list. Select the record path of the PC. See Figure 3-5. The playback from the PC, system supports record from the USB device, WEB download Figure 3-5 Click the search button; system begins searching record. See Figure 3-6. Figure 3-6 8 3.2.3 Map 3.2.3.1 MapInfo Map Step1 Set MapInfo map. On the main interface, click the button; you can see the following interface. Check the MapInfo item; you can change the map package in the map path. Step 2 Click on the main interface to open the MapInfo. See Figure 3-7. Figure 3-7 You can refer to the following interface for detailed function information. See Figure 3-8. Figure 3-8 9 Step3 Switch map package. Click the on the main interface, click the Browse button in the map path. See Figure 3-9. Figure 3-9 Step 4 Click the button on the main interface to open the MapInfo. See Figure 3-10. Figure 3-10 MapInfo supports mobile DVR record and file playback from the PC. Finally, you can clear the road track to remove the track on the map. You can activate the map when you are playback. You can see the real-time vehicle position on the map. The position function supports map mode (Vehicle is static and map is moving) or the track mode (Map is static and vehicle is moving.). 10 3.2.3.2 Google Maps Step 1; click the button on the main interface. Select others; you can see an interface is shown as below. See Figure 3-11. Here you can select Google map. Figure 3-11 Step2. Click the on the main interface to open the Google map. See Figure 3-12. Figure 3-12 11 Figure 3-13 Figure 3-14 12 Figure 3-15 3.2.4 Log Search When the mobile DVR is running, you can copy the operation logs of the mobile DVR to the HDD. You can click button device log search button to search device log information if current HDD has the log information. See Figure 3-16. 13 Figure 3-16 3.2.5 HDD format You can see the following dialogue box if you want to format the connected mobile HDD. See Figure 3-17. Warning! Please make sure you have backup all necessary files before the format operation! Figure 3-17 3.2.6 System Config 3.2.6.1 Path The interface is shown as below. See Figure 3-18. 14 Figure 3-18 Please refer to the following sheet for detailed information. Parameter Note Snap It is to set snap picture saved path. Record It is to set the .DAV file record file saved path. AVI It is to set the .AVI record file saved path. Default format save Check AVI box,the default save format is .AVI. Check DAV box,the default save format is .DAV. 3.2.6.2 Channel The channel interface is shown as in Figure 3-19. Click the window amount, here you can select 1/4/6/8/9/16-channel and the window below is to display 1/4/6/8/9/16-window. Here you can set the window amount and the relation between the window and the channel. 15 Figure 3-19 3.2.6.3 Others Others interface is shown as in Figure 3-20. Figure 3-20 Please refer to the following sheet for detailed information. Parameter Note Here you can se MapInfo map or Google map. MapInfo can display map path and change the map packet. Map Check the box before the display track, you can see system display vehicle moving track on the map when you playback the record. Language You can select the language you want to use. 16 3.2.7 Update Click the Update button; you can view current version information. You can check there is any latest version or not and you can update to the latest version in this interface too. See Figure 3-21. Figure 3-21 When you see the system pops up the following interface, it shows you can update to the latest version. See Figure 3-22. Figure 3-22 Click the Update button, system automatically begins update. See Figure 3-23. There is a process bar for you reference. Figure 3-23 Now system pops up the installation interface. Please refer to chapter 2 for detailed information. See Figure 3-24. 17 Figure 3-24 3.3 File List File list interface is shown as below. Here you can view channel, record file name, start time, end time, file size, file type and etc. See Figure 3-25. Double click a file name you can play the record. Figure 3-25 Right click mouse, you can see there are three items: start position preview, slice preview, watermark. See Figure 3-26. Note: z Check the box at the top of the channel, you can select all records. Check it again, you can cancel the selection. z Please go to Configuration interface to set backup file type and saved path in the PC. 18 Figure 3-26 3.3.1 Start position preview Select start position preview, the interface is shown as in Figure 3-27. Figure 3-27 3.3.2 Slice preview This function allows you channel in the multiple-window (1/4/6/8/9/16-window). You can click the preview picture to begin the playback. The picture preview amount is the same as the current window-amount to view the static picture of all record files or selected section 19 of one On the record list and then right click mouse, select Slice preview. See Figure 3-28. Figure 3-28 Select the period on the process bar. See Figure 3-29. Figure 3-29 Click to begin slice preview. See Figure 3-30. 20 Figure 3-30 Double click the play window, system begins play the slice preview file according to the time on the channel OSD. Note During the slice preview process, the speed is very fast if there is index file. It may take a few seconds. The speed is slow if there is no index file on the HDD. It may take one minute to rebuild index. 3.3.3 Watermark Check The watermark verification is to check the video is complete, original or not. System can display modified time if the file has been tampered with. On the record list and then right click mouse, select Watermark check. See Figure 3-31. Figure 3-31 You can see system pops up the following interface. See Figure 3-32. 21 Figure 3-32 You can see system displays error type the modified time if the file has been tampered with. See Figure 3-33. Figure 3-33 3.3.4 Search File Search file interface is shown as in Figure 3-34. Figure 3-34 22 Please refer to the following sheet for detailed information. Function Note Channel It include channel 1 to channel 16. Please select from the dropdown list. System displays all record files of current channel, supported mobile DVR record file and the record from the PC. Type The type includes general record, motion detect record, alarm record, card record and etc. It supports the mobile DVR record file and record from the PC. Start time It is to search start time. It supports the mobile DVR record file and record from the PC. End time It is to search end time. It supports the mobile DVR record file and record from the PC. 3.3.5 Backup It is to backup the record on the mobile DVR to the PC. See Figure 3-35. Figure 3-35 Please follow the steps listed below. Please select the channel from the dropdown list. See Figure 3-36. 23 Figure 3-36 Select the file you want to backup. See Figure 3-37. Figure 3-37 3.4 Play Window The play winnow is shown as below. See Figure 3-38. Please note it is a 4-window mode. 24 Figure 3-38 There are five operation buttons. See Figure 3-38. Figure 3-39 Please refer to the following sheet for detailed information. 3.4.1 SN Name 1 Digital zoom 2 Switch channel 3 Snap 4 Audio 5 Close video Digital Zoom Click button , you can select a zone in the video you wan to zoom in. See Figure 3-40. 25 Figure 3-40 After zoom in, you can see the following interface. See Figure 3-41. Figure 3-41 Right click mouse or click the button again, you can cancel the digital zoom operation. 3.4.2 Other Functions Please refer to the following sheet for detailed information. Parameter Note Switch display Click it; you can switch between 1-window and multiple-window. Snap During the play process, click it to snap current video window. System auto saves current picture to the specified path. Enable/disable audio Control audio of current channel. Click it to enable the audio and click again to disable the audio. Close video Click it to close play video of current channel. 3.5 Window Display Window 26 The window switch interface is shown as in Figure 3-42. Figure 3-42 Please refer to the following sheet for detailed information. SN Name 1 Full-window 2 1-window 3 4-window 4 6-window 5 8-window 6 9-window 7 16-window 3.6 Playback bar 3.6.1 Tool Bar The tool bar is shown as in Figure 3-43. Figure 3-43 Please refer to the following sheet for detailed information. Parameter Note Play preview record file. Play next record file. Fast backward. Supports 50x, 100x, 200x. Fast forward. Supports 2x, 4x, 6x, 8x, 50x, 100x, 200x. Pause. It support multiple-window synchronization pause. Stop. System exits preview window. It is the same as close the window. Switch to normal speed playback from the fast forward or backward. Slow play. Supports 1/2x,1/4x,1/6x,1/8x. Frame backward. Frame forward Record setup. It can set brightness, contrast, hue and saturation. 27 During the play process, it is to snap for all-play window. The system automaitically saves the picture to the path as you set in the PC snap path of the configuration setup interface. It is to check the video data is complete and original or not. System can display the modified time if the file has been tampered with. It is to adjust the volume of all channels. You can click the file according to the time.You can click from one-channel or all-channel. The system automaitically saves the record to the path as you set in the Record path of the configuration setup interface. 3.6.2 One-channel and all-channel clip When system is playing the record, you can select the time you want to clip on the time bar. Click to set clip start time and end time. See Figure 3-44. Figure 3-44 Click the to select one-channel or all-channel clip. For the one-channel, the system automatically saves the record to the path as you set in the PC record path of the configuration setup interface. See Figure 3-45 and Figure 3-46. Figure 3-45 28 Figure 3-46 3.7 Playback Process Bar The payback process bar is shown as in Figure 3-47. Here you can drag the slide bar to play from any time. When you are playback from multiple-channel, the start time and process bar of the all-channel are the same. The operations such as fast forward, fast backward, frame by frame are the same for all channels. Figure 3-47 29 4 System Configuration 4.1 Environments 4.1.1 Mini Requirements z z z z z z CPU Intel P4 1.8GHz 1G Memory 50MB HDD capacity Resolution 16bit 1024×768 or higher Mouse/keyboard/USB Microsoft Windows 95/98/ME/NT4.X/2000/XP OS 4.1.2 Best Requirements z z z z z z CPU Intel Core 2 Duo E6600 Dual-channel 2G memory or higher, 256M memory independent display card 512MB HDD capacity or higher Resolution 16bit 1024×768 or higher Mouse/keyboard/USB Microsoft Windows 2000-SP4/2003/XP-SP2OS 4.1.3 Recommend Requirements Popular PC configuration is: CPU: Pentium(R) Dual-Core CPU E5800 @ 3.20GHz 3.19GHz, Memory: 2GB HDD: Free space is more than 512MB. 4.2 Compatible OS Windows Server 2003, Windows Server 2008, Windows XP, WIN7. 4.3 Compatible Device This software supports mobile series products from our company. 30 5 About Software a) Sometimes you may see Chinese letters on the map even you are using the English version software. Please note the Google Maps we are using in the software is from the internet, the Google Maps itself has some Chinese letters. b) When you activate the Google Maps, sometimes you can see a prompt “The script of current page causes the slow speed of the Internet Explorer…” Please note, when the software is drawing the locus on the Google Maps, it needs to use a lot of scripts and storage many locus control point to guarantee the accuracy of the locus. Please try to cancel the locus activation or clear the PC buffer to solve this problem. c) For the English version, the vehicle locus on the Google Maps is not accurate. This problem results from the Google Maps itself and we can not fix it right now. d) When the width of the map window is small, the video up button overlays by other buttons. Please note the button default position is designed by the Google Maps and right now we can not fix this problem. e) The start time and end time of the record is different from the time listed on the record file list. When the device begins record, it may take several seconds for it to begin the record and compress the data to the record file. At the same time, some devices may enable pre-record function too. So, the start time and end time of the record file is different from the time overlay on the screen. f) When you fast play and enable the map activation, and you select to display the vehicle locus and map active mode, at this time system max supports 8X fast play. During the fast play process, the GPS data is far bigger than the normal play; the IE buffer of the road locus is increasing dramatically. At the same time, the new data to load the new layer is too huge too. All of these may result in slow refresh. Usually we do not recommend map activation during the fast play; especially the network situation is bad. 31 6 FAQ Q: For some files, I can not clip preview, clip file, fast positioning, and fast forward/backward 50 x/100 x/200x, frame by frame forward and backward. A: For the file in the HDD box or the local file, ff the index file is loss or error, some functions about the index is null. You need to wait until the applications create the entire index. Usually, when you play the file, the software needs to check the index and system can auto generate the index if it is loss. Q: In the MapInfo active mode, when the map view level is low, why it can auto switch to which level? A: In the low view mode, the map active mode needs to add more layer information which may result in slow fresh or refresh error. So, when the MapInfo is active and there are GPS information when playback, the map view level shall be over 6. Q: Some screen is black when I use this software. A: It may result from the control registration failure. Please make sure you are not running other applications from out company when you are installing this software. Q: WhyIcan not set some file to play in my own way? A: According to the software setup, for the records that start time is less than 2 seconds, system may enable sync play. If the start time is more than 2 seconds, system can not enable sync play. Q: Why the video window is black or sometimes system pops up an unknown error dialogue box? A: The video window of this software is realized by one VideoWindow component. It has several versions in our company. This software adopts the customized mobile version. This version is general similar to other versions and slight difference may be found in some functions. But their registration ID is the same, it may result in conflict. When the software is running, it may register the customized mobile VideoWindow component and software does not check it again during the running process. So, if you run the DSS (Digital Surveillance Software) or the Web,it may register another similar VideoWindow component. When the software is calling the function of the VideoWindow, it may call the latest function from the latter registration component. The error may occur if these functions are not the same. Usually, we do not recommend you run DSS or the Web when you are using this software, or you need to run this software again. For the Windows 7 user, please make sure you have the proper right to guarantee the customized VideoWindow registration again. 32 Note z This user’s manual is for reference only. Slight difference may be found in the user interface. z All the designs and software here are subject to change without prior written notice. z All trademarks and registered trademarks mentioned are the properties of their respective owners. z If there is any uncertainty or controversy, please refer to the final explanation of ours. z Please visit our website or contact your local service engineer for more information. 33





































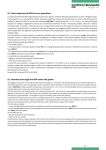
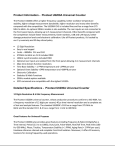
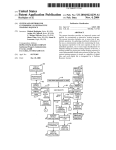

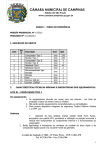
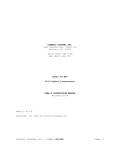
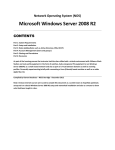


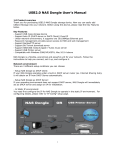




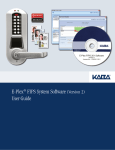



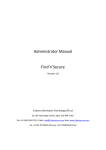
![[Proxyview]User`s Manual (5.1.4.0)](http://vs1.manualzilla.com/store/data/005658349_1-e7f841297d622d23913e7f3fcabf599d-150x150.png)
