Download to the Transistor Revolution manual
Transcript
Transistor Revolution MKII Operation Manual Version 1.1 Steven Heath, Matthew Fudge, Daniel Byers WAVE ALCHEMY Contents Introduction ........................................................................................................................... 2 Transistor Revolution Concept .............................................................................................. 3 Install Instructions ................................................................................................................. 4 Previous Transistor Revolution MKI Customers .................................................................... 4 System Requirements ........................................................................................................... 4 Revolution 808 ...................................................................................................................... 5 Loading and Navigating the Instrument ............................................................................. 5 Rhythm Composer Page ................................................................................................ 5 Track Mixer Page ......................................................................................................... 16 Master / Settings Page ................................................................................................. 19 Parameter Reference .......................................................................................................... 23 Revolution - 808 - Bass Drum .......................................................................................... 23 Revolution - 808 - Claves - RimShot ................................................................................ 23 Revolution - 808 - Cowbell............................................................................................... 24 Revolution - 808 - Cymbal ............................................................................................... 24 Revolution - 808 - Hi Conga - Hi Tom .............................................................................. 25 Revolution - 808 – Closed Hi Hat..................................................................................... 25 Revolution – 808 – Open Hi Hat ...................................................................................... 26 Revolution - 808 - Low Conga - Low Tom........................................................................ 26 Revolution - 808 - Maracas - Hand Clap .......................................................................... 27 Revolution - 808 - Mid Conga - Mid Tom ......................................................................... 27 Revolution - 808 - Snare Drum ........................................................................................ 28 Revolution - 909 - Bass Drum .......................................................................................... 28 Revolution - 909 - Crash Cymbal ..................................................................................... 29 Revolution - 909 - Hand Clap .......................................................................................... 29 Revolution - 909 – Closed Hi Hat..................................................................................... 30 Revolution - 909 – Open Hi Hat ....................................................................................... 30 Revolution - 909 - Hi Tom ................................................................................................ 31 Revolution - 909 - Low Tom............................................................................................. 31 Revolution - 909 - Mid Tom ............................................................................................. 32 Revolution - 909 - Ride Cymbal ....................................................................................... 32 Revolution - 909 - Rim Shot............................................................................................. 33 Revolution - 909 - Snare Drum ........................................................................................ 33 Credits ................................................................................................................................ 34 Sampling Specifications ...................................................................................................... 35 Introduction We would like to take this opportunity to thank you for purchasing Transistor Revolution MKII, our virtual analog drum machine emulation inspired by the classic TR-808 and TR-909 electronic drum machines of the 1980’s. The ‘TR’ (Transistor Rhythm) 808 and 909 drum machines created by a well-known Japanese manufacturer are often described as the most influential electronic instruments of our time. Indeed these instruments have been associated with the rise of Hip-Hop and the birth of early House and Techno music. No wonder then that these instruments (or samples of them) can be heard on countless songs and hit records spanning three decades or more. In fact it would be fair to say that the ‘TR’ sound is woven into the very fabric of what we call electronic music today. At Wave Alchemy we believe that with the right work ethic, intense focus and meticulous attention to detail we can faithfully capture the true nature of these classic analog instruments and make them easily accessible to all. With Transistor Revolution we believe we have done just that and more! We hope that you have lots of fun exploring Transistor Revolution’s capabilities, and enjoy creating new sounds with it as much as we have enjoyed developing the instrument itself. Update: Since its conception Transistor Revolution has remained very close to our hearts. So much so that shortly after its release we set about making plans for an extensive update… Transistor Revolution MKII now has unified instruments for both 808 and 909 which include a ‘TR style’ sequencer along with a complete re-design of the instrument interface. Behind the scenes the Transistor Revolution engine has been completely re-scripted from the ground up to give the instrument a range of impressive RAM saving options for efficient operation. Other additions include a dedicated track mixer with volume, pan and effects send controls for each channel along with a master tape section which puts individual tape saturation controls at your fingertips. We hope that you have lots of fun exploring Transistor Revolution MKII’s capabilities, and enjoy creating new sounds with it as much as we have enjoyed developing the instrument itself. The Wave Alchemy Team Transistor Revolution Concept Transistor Revolution was driven by the desire to faithfully capture the tone, immediacy and groove of the original Transistor Rhythm drum machines in a software based plugin, enabling instant access to classic sounds in the modern studio environment, without the hassle of integrating the original hardware. During the project's early stages it was decided that high quality analog recordings of the original machines would be more effective than other methods, including sound generated by digital algorithms. So over a year was taken to analyse and meticulously record each and every sound using a high end signal chain to capture the purity of the original machines while adding the distinct coloration and punch of a professional studio. Our aim was always to produce a product that could completely replace the hardware in our own productions. To give an example of the depth of focus and detail taken in the sampling of each instrument the Revolution 909 Bass Drum alone uses 9318 unique sounds to faithfully recreate the 909 Bass Drum sound. As you turn the 4 knobs on the Revolution 909 Bass Drum Instrument interface you are seamlessly scanning through each and every sample in real time! Furthermore because these machines are analog (the 808 is fully analog while the 909 is hybrid) we needed a way to emulate the subtle differences in sound which are generated with analog circuitry. This was achieved by using up to 7 sample variations or ‘random round robin cycles’ per key. A feature that, once you begin to layer your track, really allows your drums to embody the same feel and groove as a well-designed analog drum machine. Install Instructions You must have a full registered version of Native Instruments Kontakt 5.2.1 or higher to use Transistor Revolution Kontakt version. This (non-licenced) Kontakt instrument does NOT work with the free Kontakt player. 1. After purchasing Transistor Revolution, fully download all 4 RAR files to the same location on your hard drive. 2. IMPORTANT - Only double click the first RAR file to unpack the library files. (You cannot unpack part 2 by itself for example) You should now have a folder named “Transistor Revolution for Kontakt”. Put this somewhere safe on your hard drive. TO LOAD THE INSTRUMENTS IN KONTAKT 1. In Kontakt, open the “Browser” on the left (the folder Icon at the top). 2. Locate the “instruments” folder within the main “Transistor Revolution for Kontakt” folder. 3. Double click any of the .nki files (or drag them into the main Kontakt window) to load the instruments. Previous Transistor Revolution MKI Customers If you are a previous Transistor Revolution MKI customer the installation of MKII is very easy. Simply follow the above steps. You will find that after you have added the library to Kontakt the Transistor Revolution graphic will update so it reads Transistor Revolution MKII. The update is now complete and you are free to explore the new features that MKII has to offer. System Requirements Full version of Kontakt 5 (this instrument does not work with the free Kontakt player). 6GB free hard disk space. We recommend a minimum of 4GB of Ram to smoothly run Transistor Revolution. The full 909 multi instrument (with all sound types) utilizes a large number of samples. We recommend that users with 2GB or less of Ram use the 909 ‘lite’ multi instrument which reduces memory usage by using a ‘digital’ playback mode which does not use random round-robin cycling. The RAM usage can also be adjusted at any point on the instrument settings panel between a few MB to over 1GB depending on the playback mode. Windows Windows 7 or Windows 8 (latest Service Pack, 32/64-bit), Intel Core 2 Duo or AMD Athlon 64 X2, 2 GB RAM (4 GB recommended) Mac Mac OS X 10.7 or 10.8 (latest update), Intel Core 2 Duo, 2 GB RAM (4 GB recommended) Revolution 808 The Revolution 808 MKII instrument fully integrates all 808 sound types into a unified 808 instrument that features a ‘TR style’ sequencer, a track mixer with dedicated channels for each sound type and a master section comprising of a multi-track tape machine and master effects section. Loading and Navigating the Instrument Navigate to the ‘Transistor Revolution by Wave Alchemy’ folder in Kontakts file browser window to the left of Kontakts main window. To load the Revolution 808 instrument for example double click the folder, go to instruments and click or drag a .nki onto the main Kontakt window to load. Rhythm Composer Page Once the Revolution 808 is loaded the first page you will see is the ‘rhythm composer’ page. This is the main 808 instrument page that allows you to select, edit and sequence the ‘raw source’ drum sounds that make up the Revolution 808 instrument. The rhythm composer page can be broken down into 4 main section: 1. 2. 3. 4. The Track Sequencer The Sound Editor The Pattern Load and Sequencer Settings Section The Sound Selector 1. The Track Sequencer At the very top of the instrument you can see a 16 step ‘TR style’ sequencer which allows the user to input notes with a click of the mouse. A full red bar triggers accented notes while a half red bar triggers un-accented notes. The levels of which are controlled by the volume parameter in the sequencer settings section found on the rhythm composer page. To run the sequencer press C-1 on a connected midi keyboard controller or alternatively enter a midi note into a piano roll editor (or similar) using your sequencer of choice. When the sequencer is running you will see a red indicator light cycling from left to right through each step. We have highlighted steps 1, 5, 9 and 13 in different colours to help you identify the downbeats quickly and easily. What you see in the track sequencer changes dynamically depending on what drum sound you have selected. For example if you have the BD sound selected you will see the BD track sequencer. You can quickly select the drum sound you want to work with by using the sound selector at the bottom of the instrument or by using live midi input mode which is toggled on/off with the ‘select on note’ feature which can be found in the sequencer settings section. 2. The Sound Editor Just below the track sequencer you will see the sound editor for the currently selected drum sound. Similarly to the sequencer track view, the parameters that you see in the sound editor change depending on what drum sound you currently have selected. In the example above you can see that the BD drum sound is currently selected so the BD editing parameters are shown along with velocity settings, sample playback mode and noise level for the chosen drum sound. In the old Transistor Revolution MKI version each of the drum sound ‘modules’ had to be loaded as separate .nki files within a multi-patch. Now with the MKII version all modules are seamlessly integrated into a unified instrument. The following descriptions briefly explain the different editing parameters available for the Revolution 808 bass drum. A full breakdown of the available editing parameters for each drum sound can be found in the parameter reference section of the manual. Revolution 808 BD a Brief Explanation The revolution 808 bass drum uses 848 different samples to faithfully re-create the sound of a real hardware 808 bass drum. The following parameters are used to edit the tone and shape of the drum sound. Level – This control is provided for every sound source and controls each volume. Rotating this clockwise will increase the volume. Tone – Adjusts the tone of the Bass Drum by increasing the intensity of a short click at the beginning of each drum hit. Decay – Control that either allows the drum to ring or be muffled. Generic Controls All drum sounds available in the Revolution 808 and 909 instruments have generic gate, velocity and playback setting controls which are used to further shape the sound, control how the sound responds to midi velocities and switch the drum sounds playback engine. Hold – This sets the playback length of the drum sound. Ranging from 0 - 15,000ms. Decay – This sets the decay length of the drum sound, which begins after the playback length has ended. This ranges from 0 - 25,000ms. Velocity Settings The velocity section contains three ‘routers’ which can be used to assign velocity to different modulation destinations. Each router has a set number of destinations which are selectable using a ‘click and hold’ drop down menu. Velocity to Level Routing Off – Velocity is turned off so each drum hit plays at full Level. Level – Velocity determines the Level of each drum hit incrementally. Accent – Drum hits played with a velocity between 101-127 are played with an accent defined below. Max – When the above selector is set to 'Off' this number affects nothing. When set to 'Level' this number sets the limit for the loudest Level generated by velocity. When set to 'Accent' this number sets the Level of the accent. Min – When the above selector is set to 'Off' this number affects nothing. When set to 'Level' this number sets the limit for the quietest Level generated by velocity. When set to 'Accent' this number sets the unaccented Level. Velocity to Tone Routing Off - Velocity modulation is turned off so it does not affect 'Tone'. Tone 1 - The higher the velocity played, the higher the Tone will be of each drum hit. Tone 2 - The higher the velocity played, the lower the Tone will be of each drum hit. Max - When the above selector is set to 'Off' this number affects nothing. When set to 'Tone 1' or 'Tone 2' this number determines the maximum Tone limit generated by velocity. Min - When the above selector is set to 'Off' this number affects nothing. When set to 'Tone 1' or 'Tone 2' this number determines the minimum Tone limit generated by velocity. Velocity to Decay Routing Off - Velocity modulation is turned off so it does not affect 'Decay' Decay 1 - The higher the velocity played, the higher the Decay will be of each drum hit. Decay 2 - The higher the velocity played, the lower the Decay will be of each drum hit. Max - When the above selector is set to 'Off' this number affects nothing. When set to 'Dcy 1' or 'Dcy 2' this number determines the maximum Decay limit generated by velocity. Min - When the above selector is set to 'Off' this number affects nothing. When set to 'Dcy 1' or 'Dcy 2' this number determines the minimum Decay limit generated by velocity. Settings The settings section gives you control over the switchable sample engine playback modes, noise level and MIDI learn note assignment. Playback Modes Analog - a unique drum voice will be generated for each beat. This setting is useful for imitating the ‘analog nature’ of the original TR 808 hardware instrument. Digital - the same drum voice will be generated repeatedly. This mode is excellent for saving RAM and is also useful if the ‘machine gun’ effect is required. SP1200 – Activates Kontakts SP1200 vintage sampling mode. MPC60 – Activates Kontakts MPC60 vintage sampling mode. Here’s how Native Instruments describe Kontakt 5’s new vintage sample modes; “Kontakt 5 offers vintage sample modes, straight from the MPC school of beatmaking. These recreate the unique sound and feel of the MPC60 and the SP1200, and are authentic enough to bring a nostalgic tear to the eyes of veteran beatheads everywhere. The algorithms used come from MASCHINE.” Noise Level This sets the noise volume for each sound source. Moving all the way to the left eliminates any noise, Cmd/Ctrl+Click returns the noise to 100% and values to the right of this increase the noise to extreme or 'broken sounding' levels. It is normal behaviour for some drum voices to have more inherent noise than others. This is especially noticeable on Revolution-909s Bass Drum, Snare Drum and Low Tom. With Revolution-909s Snare Drum the colour or sound of this noise is specifically determined by its ‘snappy’ setting. You will notice that as you increase and lower the ‘snappy’ setting you will also be changing the volume and tone of the instrument noise. MIDI Note Name - Displays the current playback note for the sound source. MIDI Learn Switch - When pressed, the next played note will become the playback note for the sound source. This allows for quick and easy setup when using Transistor Revolution with any MIDI hardware controller or drum pad. 3. The Pattern Load and Sequencer Settings Section Below the sound editor you will find the pattern load and sequencer settings section. The pattern load section to the left gives you access to 16 sequence pattern slots with full loading, saving and copying features for a quicker work flow. Pattern Load Section Patterns can be selected with the mouse or by triggering midi keys D-1 through to F0. With Kontakts ‘show keyboard’ function enabled you can easily see which midi keys on your keyboard will trigger the different patterns (the pattern trigger keys are light blue in colour). To see a full breakdown of midi trigger keys and their functions you can click the ‘options menu’ under the speed control next to write mode (also see options menu). Once you have triggered a pattern Kontakt waits until the start of the next bar before triggering to keep everything in time. This is especially useful in live situations and to keep musical ideas flowing with seamless transitions from one pattern to the next. Pattern Save You are free to save patterns anywhere on your machine although we recommend saving your patterns into the ‘user’ folder which is located in the Transistor Revolution MKII root folder. Here is the file path: ‘Transistor Revolution MKII/Presets/Sequence Patterns’ Note: Unfortunately due to the way that Kontakt works you will not see your saved patterns in the sequence preset browser until you close down and re-load Kontakt or similarly re-load the instance of Kontakt in your DAW. Using the pattern section you can choose to load previous / next pattern, save a pattern, load a pattern, copy a pattern and open the pattern sequence browser. Prev – Selects and loads the external sequence file preceding the one currently selected in the browser. Next – Selects and loads the external sequence file subsequent to the one currently selected in the browser. Save – Saves the current pattern to a file that can be stored to the preset folder or another external location. Load – Loads a Transistor Revolution .nka file from an external location and loads the sequence into the current pattern. Copy – When enabled the current sequence will be copied to the next selected pattern. Note that this function is not compatible with switching patterns via the mouse unless using the Kontakt keyboard to send pattern select key switches. This option can also be called by triggering the note A0 via external midi. Browse – Enables the browser view which allows fast loading and browsing of all patterns stored in the ‘/Presets/Sequence Patterns’ location in the Transistor Revolution library folder. Sequence Preset Browser Transistor Revolution MKII uses ‘modular’ file browsers which give you access to different kinds of factory presets depending on which page you currently have selected (Rhythm Composer, Track Mixer or Master / Settings Pages). On the rhythm Composer page when ‘browse’ is activated you will see a file browser window which gives you instant access to the factory pattern sequences as well as an empty user folder which you can save you own pattern sequences to. You can load different patterns to different pattern slots easily by selecting a pattern slot and then navigating the browser to locate and load (double click) on a pattern. This is a great way to build up ideas and experiment with switching patterns on the fly. You will also notice a Reset Pattern.nka which you can use to quickly erase all patterns so you can start building patterns from scratch. Sequencer Settings The sequencer settings section gives you global control over how many steps the sequencer uses, the volume of accented notes and the sequencer rate. Steps – Determine the global length of all step sequencers. This function is useful for achieving time signatures other than ones divisible by 16. Split – Determines the velocity breakpoint of which external MIDI will trigger accented or unaccented notes. Velocities equal to or above the number shown will trigger accented values, velocities below will trigger unaccented values. Vol – Determines the global volume level of all un-accented triggers. When the value is set to 127 accented and un-accented triggers will have an identical volume level. As the number is decreased the dynamic range between un-accented and accented triggers will increase. Rate – Determines the synchronised rate or speed at which the sequencer will move from one step to another. This function is only available when the ‘sync’ found to the right of this control is illuminated. Sync Button – Determines whether the rate or speed at which the sequencer will move from one step to another is synchronised to the BPM of an external host or the rate of the ‘Speed Knob’ found below this button. Swing / Shuffle – Determines the Swing/Shuffle groove of the internal sequencer by adding negative or positive delay to sub-divisions of each beat. Moving the knob to the left adds negative delay to the sub-divisions, moving the knob to the right adds positive delay. When the knob is centred no Swing/Shuffle is added to the groove. Speed – Determines the un-synchronised rate or speed at which the sequencer will move from one step to another. This function is only available when the ‘sync’ button found to the right of the synchronised rate is illuminated. Select On Note – If enabled, the user interface will automatically update to show the parameters of the last drum sound to be triggered by external MIDI. Mute Input – If enabled, external MIDI will not trigger the playback of individual drum voices. When used in combination with ‘SELECT ON NOTE’ you can update the interface to a specific drum voice without hearing its playback. This option can also be called by triggering the note G#0 via external MIDI. Write Mode – If enabled, external MIDI will not trigger the playback of individual drum voices. When used in combination with ‘SELECT ON NOTE’ you can update the interface to a specific drum voice without hearing its playback. This option can also be called by triggering the note G#0 via external MIDI. Options Menu - If selected, the Options Menu is revealed to display advanced settings related to the internal sampler engine and sequencer. Sampler Options The sampler options section gives you control over the following range of functions for each drum voice: Sampler Tune – Adjusts the digital tuning of a drum voice. This slider has a range of +/- 12 semitones with its default position set to halfway. Bit Depth – Adjusts the digital bit depth. When set fully to the right the sampler will playback at its full uncompromised bit depth. As the slider moves to the left the bit depth decreases. Sample Rate – Adjusts the digital sample rate. When set fully to the right the sampler will playback at its full uncompromised sample rate. As the slider moves to the left the sample rate decreases. Output Filter – Adjusts a low pass filter which is placed on the output of the Drum voice directly before being sent to the mixer. This is useful for eliminating or reducing high frequency noise which may be created by abusing various settings found on the Drum voice. Polarity – Inverts the polarity of the Drum voice. This can be useful for adjusting the phase relationship between different drum voices when played simultaneously. Sequencer Options The sequencer options section gives you a graphical display of the different key trigger commands and their respective key mappings as well as a range of global sequencer functions which can be triggered by MIDI keys or a mouse click. Key Mappings MIDI Key Trigger Command C-1 START/STOP the sequencer C#-1 Re-starts the sequencer immediately from step 1 D-1 though F0 Triggers patterns 1-16 F#-0 CLEAR ON NOTE – If enabled, the next Drum Voice which is selected via external MIDI will have its current sequence erased. After this function is carried out playback will revert back to normal behaviour. G0 CLEAR FULL PTN – When selected, the entire sequence of the current pattern will be erased. If you wish to avoid inadvertently triggering this option you can select ‘CLEAR FULL PTN. SAFETY’ below. G#-0 MUTE MIDI INPUT – If enabled, external MIDI will not trigger the playback of individual drum voices. When used in combination with ‘SELECT ON NOTE’ you can update the interface to a specific drum voice without hearing its playback. A0 COPY PTN – When enabled the current sequence will be copied to the next selected pattern. Note that this function is not compatible with switching patterns via the mouse unless using the Kontakt keyboard to send pattern select key switches. A#-0 WRITE MODE - If enabled and the internal sequencer is running, any drum voice which is triggered via external MIDI will be written into the pattern at the current sequence step. The 'SPLIT' value will be used to determine un-accented and accented values. B0 PLAY ON SELECT – If enabled, triggering a pattern via external MIDI (D-1 - F0) will cause playback to begin with that specific pattern. The default behaviour is to leave this option enabled however in some situations it may be useful to temporarily disable. Stop with Ext. Seq – If enabled, playback of the internal sequencer will stop when the external sequencer hosting Transistor Revolution is also stopped. Clear ptn. Safety – If enabled, the 'CLEAR FULL PTN' option will be disabled. Triggering 'CLEAR FULL PTN' via the user interface or via external note G#0 will be ignored. Switch On Step #1 – If enabled and pattern changes are triggered via external MIDI (D-1 F0), the current sequence will not update until the subsequent 'Beat 1' of the external sequencer has arrived. This is useful for ensuring that patterns will change on the 'downbeat' when hosting Transistor Revolution in an external host. Start On Beat #1 – If enabled and Transistor Revolution is being hosted in an external sequencer which is currently playing the internal sequencer will not start until the subsequent 'Beat 1' of the next bar has arrived. To ensure proper timing is always achieved with external hosts the recommendation would be to leave this option enabled. Exit – Exits the options menu 4. The Sound Selector Buttons At the bottom of the rhythm composer page you can see a strip of ‘TR style’ buttons that are used to select the drum voice you want to work with. When you select a drum voice you will see that the sound editor and the sequence view will change to show you the current sequence and editing parameters for that drum voice. When ‘SELECT ON NOTE’ is enabled the interface will update to show the parameters and sequence of the last drum voice played. Track Mixer Page The track mixer page which is accessed by clicking the Track Mixer tab at the bottom of Kontakt main window contains individual mixer channels for each drum voice. 10 channels are provided with volume, mute, solo and pan controls along with a dedicated processing chain for each individual channel with EQ, Compressor and a Transient Shaper. Additionally each channel has 2 effects sends (reverb or delay) which can be switched to busses A or B allowing for individual effects processing for each drum voice. Reverb - Adjusts the amount of signal which is sent from the selected channel to the selectable 'Reverb A' or 'Reverb B' effect. Reverb A/B Select - Selects whether the Reverb Send is directed to the 'Reverb A' or 'Reverb B' effect." Delay - Adjusts the amount of signal which is sent from the Bass Drum channel to the selectable 'Delay A' or 'Delay B' effect. Delay A/B Select - Selects whether the Bass Drum Delay Send is directed to the 'Delay A' or 'Delay B' effect. Pan - Adjusts the pan of the channel. The channel pan also effects the panning of the signal which is sent from the channel to the Reverb and Delay sends. Mute - Mutes the output of the channel. Solo - Solo's the output of the channel. Note that the Solo is defeatable and will un-solo any previously solo'd channel. Fader Level - Adjusts the volume of the channel. The volume adjustment is post-inserts and pre-sends. Track Mixer Browser The Track mixer browser which is accessed by clicking the ‘BROWSE’ button gives you access to a range of factory settings that you can instantly load into any of the mixer channels. Presets are provided for each type of drum sound although you are free to mix and match by loading any preset into any channel. As well as loading mixer settings from the factory you can also save your own mixer presets. You are free to save mixer presets to any location on your machine although we recommend saving them to the user folder in the following location so you can load them at a later date from the browser window within Transistor Revolution. ‘/Presets/Mixer Presets/User’ Save – Saves the current mixer setting to a file that can be stored to the Preset folder or another external location. Load – Loads a Transistor Revolution .nka file from an external location and loads the Preset into the currently selected Mixer Channel. Prev – Selects and loads the external Mixer Preset preceding the one currently selected in the browser. Next – Selects and loads the external Mixer Preset subsequent to the one currently selected in the browser. Reverb Effect Transistor Revolution has dual reverb units which are loaded with custom built impulse responses. Two reverbs (A and B) are available and can be assigned to individual channels using the reverb level and reverb A/B select buttons. Delay Effect Dual delay units are also available which can be assigned to individual channels using the delay level and delay A/B select buttons. Delay A is synchronised to the sequencer speed or host tempo (when you are working in a DAW). Different delay times can be selected using the ‘TIME’ knob. Delay B is free running with its own dedicated ‘TIME’ knob to control the delay time manually. Master / Settings Page The Master / Settings page which is accessed by clicking the Master / Settings tab at the bottom of Kontakts main window gives you access to a multi-track tape machine with individual channels for each drum voice, a mastering effects section with EQ, Dynamics, Filter and distortion sections and a Master Settings browser which allows the loading and saving of master settings presets. Multi-Track Tape Machine The Multi-track tape section (above) is shown by default. Enable Button – This button is not shown in the picture above but is actually just above the ‘INPUT DRIVE’ text to the right of the ‘HH’ channel. This button enables the Multi-Track Tape Machine. Take note, the tape machine algorithm can increase CPU usage considerably. Input Drive – Input gain-stage before the channel tape input for added warmth and distortion. This setting is inactive when the Multi-Track Tape Machine is disabled. Tape Gain – Controls the input gain of the channel. This will increase the amount of tape distortion and compression. This setting is inactive when the Multi-Track Tape Machine is disabled. Output Gain – Controls the output gain of the channel from the Multi-Track Tape Machine. This setting is inactive when the Multi-Track Tape Machine is disabled. Mastering Effects The mastering effects section which is accessed by enabling the ‘MASTER’ button gives you access to a mastering effects chain which includes a 2-band parametric EQ with low and hi shelving, a dynamics compressor, a multi-mode LPF/HPF and a distortion unit. Each section has an enable/bypass switch so you can quickly compare the processed and un-processed sound. Master / Settings Browser The Master / Settings browser which is accessed by enabling the ‘BROWSER’ button allows you to load mastering effects presets from the factory library. You are also free to save mastering effects presets to any location on your machine although we recommend saving presets to the user folder so you can recall your favourite settings using the browser. ‘/Presets/Master Presets/User’ Load – Loads a Transistor Revolution .nka file from an external location and loads the preset for the Multi-Track Tape Machine and Master Bus. Save – Saves the current Multi-Track Tape Machine and Master Bus settings to a file that can be stored to the preset folder or another external location. Prev – Selects and loads the Master Preset preceding the one currently selected in the browser. Next – Selects and loads the Master Preset subsequent to the one currently selected in the browser. Instrument Settings The Instrument settings accessed by enabling the ‘SETTINGS’ button gives you access to global and individual playback modes as well as 4 parallel output channels for each drum voice. The ability to change the playback modes individually gives you powerful RAM saving options for the most efficient use of the instrument. Available sample playback modes: Analog - a unique drum voice will be generated for each beat. This setting is useful for imitating the ‘analog nature’ of the original TR 808 hardware instrument. Digital - the same drum voice will be generated repeatedly. This mode is excellent for saving RAM and is also useful if the ‘machine gun’ effect is required. SP1200 – Activates Kontakts SP1200 vintage sampling mode. MPC60 – Activates Kontakts MPC60 vintage sampling mode. Playback Mode – Sets the available playback modes for the Drum voice. This setting is for optimizing the instrument as disabling modes in realtime will stop playback of the internal sequencer. For realtime switching of playback modes the intended method is to use the 'PLAYBACK' mode found on the Drum Voice panel. Channel Output – This panel assigns the channel to an external output. Pre-configured output settings can be found in the 'Documentation' folder of the Transistor Revolution library. Alternatively pre-configured .nkm multi files are also included with outputs already assigned. Parallel Outputs 1-4 – These sliders send to 'PARALLEL OUTPUTS 1-4' for the specific channel. Transistor Revolution has a total of four parallel outputs which can be used for various functions including; summing drums to external tracks, integrating outside send effects and sidechaining other instruments. Global Playback - Sets the available playback modes for all Drum voices. This setting is a convenient, non-realtime intended, way of switching all playback modes. When any Playback Mode is set to a dissimilar value this panel will read 'Custom'. Parameter Reference Revolution - 808 - Bass Drum Level - This control is provided for every sound source and controls each volume. Rotating this clockwise will increase the volume. Tone - Adjusts the tone of the Bass Drum by increasing the intensity of a short click at the beginning of each drum hit. Decay - Control that either allows the drum to ring or be muffled. Revolution - 808 - Claves - RimShot Switch - Switches the sound source between two different percussion sounds (in this case Clave or Rim Shot) Level - Controls the selected percussion sounds volume. Rotating this clockwise will increase the volume. Revolution - 808 - Cowbell Level - Controls the sounds volume. Rotating this clockwise will increase the volume. Revolution - 808 - Cymbal Level - Controls the sounds volume. Rotating this clockwise will increase the volume. Tone - Adjusts the balance between a soft and hard sounding Cymbal tone. Decay - Adjusts the decay of the cymbal to simulate the sound of hitting the Cymbal closer or further from the bell. Revolution - 808 - Hi Conga - Hi Tom Switch - Switches the sound source between two different percussion sounds (in this case Hi Conga or Hi Tom) Level - Controls the sounds volume. Rotating this clockwise will increase the volume. Tuning - Rotating this knob clockwise increases the pitch. Revolution - 808 – Closed Hi Hat Level - Controls the sounds volume. Rotating this clockwise will increase the volume. Decay - Adjusts the Decay of the Closed Hi Hat sound and this is especially effective when used in conjunction with the Open Hi Hat. Revolution – 808 – Open Hi Hat Level – Controls the sounds volume. Rotating this clockwise will increase the volume. Decay – Adjusts the Decay of the Open Hi Hat sound and this is especially effective when used in conjunction with the Closed Hi Hat. Revolution - 808 - Low Conga - Low Tom Switch - Switches the sound source between a Tom and Conga voice. Level - Controls the selected sounds volume. Rotating this clockwise will increase the volume. Tuning - Rotating the knob clockwise increases the pitch. Revolution - 808 - Maracas - Hand Clap Switch - Switches the sound source between two different percussion sounds (in this case Maracas or Hand Clap) Level - Controls the sounds volume. Rotating this clockwise will increase the volume. Revolution - 808 - Mid Conga - Mid Tom Switch - Switches the sound source between a Tom and Conga voice. Level - Controls the sounds volume. Rotating this clockwise will increase the volume. Tuning - Rotating the knob clockwise increases the pitch. Revolution - 808 - Snare Drum Level - Controls the sounds volume. Rotating this clockwise will increase the volume. Tone - Simulates the sound drum head raising in pitch as the control is moved clockwise. Snappy - Simulates the sound of the snares moving closer to and farther from the bottom drum head. Revolution - 909 - Bass Drum Tune - This is to control the pitch. Whatever the position this knob is set, the Decay knob works at its set time. Level - Controls the sounds volume. Rotating this clockwise will increase the volume. Attack - This is to increase the attack sound. Rotating this knob clockwise increases it. Decay - This adjusts the decay time. If you wish to mute the kick drum sound, rotate this knob counter clockwise. Revolution - 909 - Crash Cymbal Level - Controls the sounds volume. Rotating this clockwise will increase the volume. Tune - This is to adjust the pitch of the Cymbal sound. Revolution - 909 - Hand Clap Level - Controls the sounds volume. Rotating this clockwise will increase the volume. Revolution - 909 – Closed Hi Hat Level - Controls the sounds volume. Rotating this clockwise will increase the volume. Decay - This knob controls the Decay time of the Closed Hi-Hat sound. Revolution - 909 – Open Hi Hat Level – Controls the sounds volume. Rotating this clockwise will increase the volume. Decay – This knob controls the Decay time of the Open Hi-Hat sound. Revolution - 909 - Hi Tom Tune - Rotating the knob clockwise increases the pitch. Controlling the pitch of these three Tom sounds, you can use them as Melody Tom. Level - Controls the sounds volume. Rotating this clockwise will increase the volume. Decay - This adjusts the decay time. If you wish to mute the Tom sound, rotate this knob counter clockwise. Revolution - 909 - Low Tom Tune - Rotating the knob clockwise increases the pitch. Controlling the pitch of these three Tom sounds, you can use them as Melody Tom. Level - Controls the sounds volume. Rotating this clockwise will increase the volume. Decay - This adjusts the decay time. If you wish to mute the Tom sound, rotate this knob counter clockwise. Revolution - 909 - Mid Tom Tune - Rotating the knob clockwise increases the pitch. Controlling the pitch of these three Tom sounds, you can use them as Melody Tom. Level - Controls the sounds volume. Rotating this clockwise will increase the volume. Decay - This adjusts the decay time. If you wish to mute the Tom sound, rotate this knob counterclockwise. Revolution - 909 - Ride Cymbal Level - Controls the sounds volume. Rotating this clockwise will increase the volume. Tune - This is to adjust the pitch of the Cymbal sound. Revolution - 909 - Rim Shot Level - Controls the sounds volume. Rotating this clockwise will increase the volume. Revolution - 909 - Snare Drum Tune - This is to control the pitch of the Snare Drum sound. Level - Controls the sounds volume. Rotating this clockwise will increase the volume. Tone - This is to change the timber of the sound. As you rotate this knob the sound will become brighter. Snappy - This corresponds to the snappiness of the Snare Drum. At its fully counter clockwise position Snare Drum sound with Snappy removed will be obtained. Credits Transistor Revolution Concept, Instrument Design and Programming – Matthew Fudge GUI Design – Anders Hedstrom Additional Design Concept and Marketing by – Wave Alchemy Released by – Wave Alchemy Factory Library Preset Sound Designers Oskar Mike Patterns: 1st Brigade, Ace High, Ambition, Dust Devils, Haymaker, King For a Day, Non Sequitur, The Mother of Invention, The Playmakers, Thunder of Zeus Master Preset: Oskar Mike Yogi Da Producer Patterns: Boogie On, March On, Nine O' Nine, On The Clap, Rub A Dub, Smoove Groove, Steady Now, Swiffle It, Trap Of The Bear, Yogi On Da Beat Master Preset: Bang The Drums Mike Ricthie Patterns: Breakdown Rim, Crazy Fill, Fill Hip Hop Snare, Heavy Kick No Hats, Hip Hop Classic, On the Floor, Pish Pish, Shuffle Beat, Tom Fill, World Is Yours Sampling Specifications The following table shows the approximate number of samples that make up each individual drum voice. Drum Voice Name No of samples Default key MPC Version SP1200 Version 808-Bass Drum 848 C1 yes yes 808-Claves-Rim 15 C#1 yes yes 808-cowbell 8 D#2 yes yes 808-cymbal 848 C#2 yes yes 808-Hi conga - Hi Tom 295 A1 yes yes 808-Hi Hats 155 F#1 and A#1 yes yes 808-Low Conga - Low Tom 295 F1 yes yes 808-Maracas - Hand Clap 15 D#1 yes yes 808-Mid Conga - Mid Tom 295 G1 yes yes 808-Snare Drum 848 D1 yes yes 808-Noise - 909-Bass Drum 9318 C1 yes yes 909-Crash Cymbal 148 C#2 yes yes 909-Hand Clap 8 D#1 yes yes 909-Hi Hat 295 F#1 and A#1 yes yes 909- Hi Tom 848 A1 yes yes 909 Low Tom 848 F1 yes yes 909 Mid Tom 848 G1 yes yes 909 Ride Cymbal 148 D#2 yes yes 909-Rim Shot 8 C#1 yes yes 909 Snare Drum 9328 C#1 yes yes 909-Noise -







































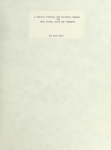



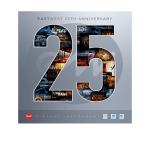

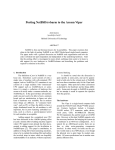
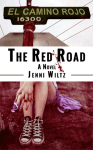
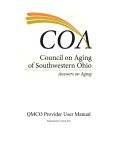
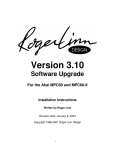

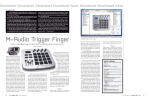
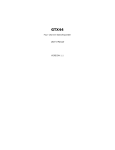
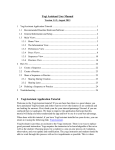
![VOLETRONIC 230 V [EHRET/Somfy]](http://vs1.manualzilla.com/store/data/006142125_1-33e977a86bf20317cd5f1536a3eb592e-150x150.png)