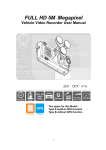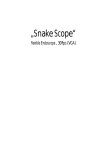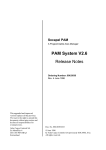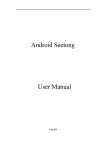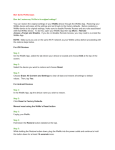Download User Manual 1. Features
Transcript
User Manual App for iOS and Android OS The NVR and DVR are currently compatible with mobile phones running iPhone and Android operating systems. Below are these Mobile Viewer’s installation procedures. 1) Connect your phone to the Internet using 3G, 4G or WiFi. 2) Download and install the free RXCamLink App from App Store or Google Play Store. 3) After finishing installation, RXCamLink icon will be displayed to your mobile phone interface. 4) Tap RXCamLink icon to open the App. . Table of Contents 1. 2. 3. 4. 5. 6. 7. 8. 9. 10. Features Getting Start Add and delete device Live video monitor Remote playback Recording streaming Video snapshot Change mode Change video stream PTZ control RXCamLink is a free application; develop to work with NVR and DVR. 1. Features The application is with below main features: Live Audio/ Video Streaming of up to 16 Channels Remote Search and Playback Local Playback PTZ Function Snapshot and Video Capture Multiple Devices Supported 2. Getting Start Connect your mobile to the Internet using 3G or WiFi. Launch application you will be brought to RXCamLink main menu. 3. Add and delete device Device manager allow you to add or delete devices, and also modify device properties. Tap "Device Manager" on Main Menu to open this interface as below To add a new device, click "+" button at the top right, then you can input the device name, login type: address (IP/DOMAIN), client port, user name and password etc. The Channels property can be retrieved from device. Or To add a new device, click "+" button at the top right, then you can input the device name, login type: Device ID (If your mobile device has a camera, press the QR code icon next to Device ID and line up the QR code on the top of the DVR or NVR with the camera of your device.), client port, user name and password etc. The Channels property can be retrieved from device. To delete a device from list, swipe the device name you want to delete, and then tap the delete button next to the device name. 4. Live video monitor Tap Live Monitor on Main Menu will bring up Live View interface, which provides stream video, record, snapshot and PTZ, etc. 1. Open a device Tap to open device list as below, then select one of devices in the list, will open all channels of it automatically. 2. Open a channel Tap Cross button on one of the view window will enter channel list window, then select one channel to open on the previous window. Close one channel when viewing live video. Close all channels when viewing live video. 5. Remote Playback Tap Remote Playback on Main Menu will show the playback entry. You will be able to play one channel of remote device after 2 steps. 1. Select one channel Tap “Select channel” button to open device list as below, then select one channel of device in the list. 2. Select date When you have selected channel, all the date with record will be mark-on dot. 3 Just tap the date to playback one day record. Please do the operation base on below button: pause play stop slow play forward frame by frame snapshot recording mute time line zoom out time line zoom in 6. Recording streaming You can record streaming when viewing live video. Tap label on the bottom panel to start recording. and then tap channel 1. It will keep recording on live page after start record, and can only record the channels which are viewing. Recording will stop if you close the channel or leave live page. 1. Please press “Record Playback” in the main menu to review playback 2. Choose the device which you want to playback in the list 4. Choose the channel which you want to playback Please do the operation based on below buttons: pause play stop slow play forward frame by frame snapshot mute 7. Video snapshot You can snapshoot when viewing live video. Tap the bottom panel to start snapshot. and then tap channel label on 8. Change Mode Live display mode displays as default selected channel of the device. Tap can change different display mode 9. Change Video Stream Select a channel and tap to change video stream of the selected channel. Either two options or three options will appear. NVR: Clear, Balanced, Fluent DVR: Clear, Fluent (iOS); Clear, Balanced (Android OS) 10. PTZ control PTZ is Pan-Tilt-Zoom and reflects the movement options of the camera. Tap to open PTZ mode, it will bring up PTZ control buttons on the bottom of live page. You need to maximize a camera window and open PTZ mode to control the camera. Tap Arrows on the side of camera window to control camera move side to side or up and down. And other control buttons allow you to do Zoom, Force, Iris, PTZ speed and Preset, etc. As shown in the follow figures. Zoom In Zoom Out Focus In Focus Out Iris In Iris Out Preset PTZ Speed