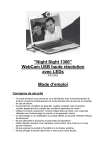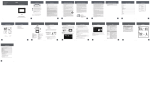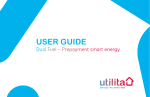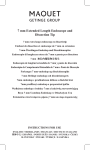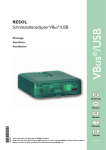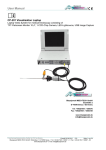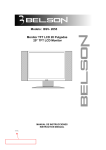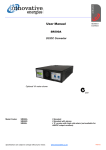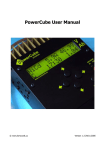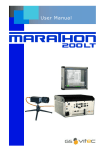Download 6th Planet
Transcript
„Snake Scope“ flexible Endoscope , 30fps (VGA) PX-1078 DEU FRA Index of nhAltSVERzEiChniS Index of Contents Security advice and und Guarantee ....................................................... 3 Your new endoscope........................................................................................... 4 Features ......................................................................................................................... 4 System Requirements..................................................................................................... 4 Included in Delivery..................................................................................................... 4 Technical Details .................................................................................................................. 4 Software-Installation......................................................................................... 5 Connection and Hardware Installation.............................................................. 6 Operation.......................................................................................................... 7 Snapshot-Function ................................................................................................. 7 Focus-Function .......................................................................................................... 8 User Program .................................................................................................. 8 Problem solution ........................................................................... 10 Security advice and Guarantee • This User manual should familiarize you with the functions of the product. Please keep it save so you can check it anytime you need it. You get 1 years guarantee for this product at correct use. Please note the general terms and conditions. Don´t change or rebuild the product because this affects the product safety. Warning: Risk of injury! Never open the product by yourself without authority Never try to repair the product by yourself. Treat the product very carefully. Crushes and strokes can damage the product. The product is very sensitive against wetness and heat Never use the product for medical purposes. we assume no liability. Errors and technical changes excepted. • • • • • • • • Important note for disposal Don´t throw this electronical device into your consumer waste. Please contact your local waste collection place. They will give you all details about all the disposal and costs for that. 6 DEU ihR nEUES EnDoSkoP Your new endoscope Dear Customer, thank you for buying the digital endoscope with flexible swans neck. It helps you to take pictures from places that are difficult to arrive. You can also find again lost things or just use it as a webcam. Please read this instruction very carefully to make sure that you use your endoscope correctly. Features • • • • • Snapshot-Function Magnetic Part Waterproof Camerahead LED-light for photographs in darkness Power Supply by USB System Requirements • • • • • Pentium III 200 MHz 32 MB RAM 40 MB free memory on HD CD- or DVD-ROM drive Windows 98/Windows ME/Windows 2000/Windows XP/Windows Vista Included in Delivery 1 x flexible Endoscope 1 x Magnetic Part 1 x Software- and Driver-CD 1 x Manual Technical Details • Length of USB-Cable (USB 1.1): 2 m • swiveling swan neck: 88 cm • resolution: 640 x 480 pixel • picture rate: 30 fps • environmental temperature: 0°C - 45°C • storage temperature: -10°C - 60°C DEU 7 Software Installation 1. Put the CD into the CD-or DVD-Drive of your computer . If the SetupAssistant doesn´t start automatically please open the„Telescope DRIVER“. 2. Assure yourself that the Endoscope is connected to the computer and click „OK“. 3. Wait a few seconds until the Message „The Installation of AIT Driver is finished“ appears and click „Finish. The Software is now installed on your computer. 8 DEU AnSChlUSS UnD hARDwARE-inStAllAtion Connection and Hardware Installation 1. Put the CD into the CD-or DVD-Drive of your computer 2. 3. Connect the endoscope to the USB-Port of your computer . Your computer opens the „Assistans for the search of new hardware“. Please choose “Install Software automatically” and click “Next”. 4. Windows opens a Messag that says the program failed the Windows-LogoTest. This message just means that Windows doesn´t know the software. You can go on with the installation by clicking “next”. 5. Click „Finish“ to finish the installation. You can use the endoscope now. bEDiEnU Operation After you connected the endsocope to the USB-Port of your computer you can use it as usuall webcam. Click “start”, “Desktop” , “VGA SoC PC-Camera” to open a window – you can see the shootings within this window. Other programms like Instant Messengers know the endoscope as well. Snapshoot-Button Focus-Controll Snapshoot-Function When you press the Snapshot-Button on the endoscope, you can take a photo and the program “SnapShot Reader” opens automatically to show the photo. The „SnapShot Reader“ helps you to overwork your photos and save them. • File Save Save the photo. Exit (X) Exit the program • Rotate Orientation you can turn the photo arround. • Help Click on „About Snapshot Reader (A)…“to see Name, Copyright and Serial of the program. . Focus-Function You can control the focus by the control-button on the endoscope. Start the user program to change some more options. (see above) User Program To change some options and to take photos please start „AMCAP“-Software. You can find a link to the program on your desktop after you´ve finished the installation. If there is no link you can create one if you click “Start”, “All Programs”, “AIT Telescope Driver”, “AMCap”. You can find a lot of different features of the software. • File Set Capture File… Make a AVI-File to store exposures on the camera. Allocate File Space… Save Captured Video… Exit Choose how much Memory-Space you can use for the photographs. Choose where you want to store the videofiles. Close the program DEU bEDiEnUnG 13 • Devices Choose here, which connected device should work together with the program. Choose „VGA SoC PC-Camera“, if the endoscope should work with the programm. • Options Preview Decide if you want to see a preview of the picture within the program. Audio Capture Filter… You can open a window to adjust the Audio Options 14 DEU Video Capture Filter Video Capture Pin… Open a window to adjust brightness, contrast etc. Click “advanced options” to adjust special filters and backgrounds. Please note: The function „face pursuit“ is shown in the menu but the endoscopes chipset doesn´t support this function. Open a window to adjust Single-Picture-rate, colour range and picture size. • Capture Start Capture Make a photograph. Set Frame Rate Adjust the frame rate Set Time Limit • Set a time limit for the photographs Help Click „about“ to see the name, copyright and serial of the program. löSUnG möGliChER PRoblEmE Problem solution The picture is not clear – clear the camera lense with a soft and dry towel. There are black bars on the picture. Delete possible disturbing sources from the camera. The picture is too bright or too dark and has very low contrast. Adjust the settings to change conrast, brightness etc. The computer doesn´t notice the USB-Device. 1. Check that the device is turned on. 2. Check that the computer achieves the system requirements. 3. If there is no window that says „new removable device“ you can check the USB-Device on your desktop –there should be written „Removable Device“ 4. Disconnect the device from your computer and re-boot the system. Connect the device again 5. If you connected the device to an USB-Hub please try to connect it to the computer directly. 6. USB-Devices need a lot of energy. Please check that your USB-Port provides enough energy and if not, try to connect it through an USB-Hub.If you have an Y-Cable you can try to use a second USB-Port to provice more energy. 7. Check that the correct driver are installed 8. Make sure that the device is connected to the same USB-Port that you used when you installed the hardware-driver. 9. Uninstall the hardware-driver and install them again. 10. C h e c k t h a t t h e US B- P or t wor k s c or r e c t l y. 11. Check that the USB-Port is activated in the BIOS of your computer 12. Deaktivate the„Legacy-USB“ Function in your BIOS 13. If you don´t usean USB-Device for a while, windows will deactivateit. Pleasereconnect thedeviceand connect it again 14. Windows has problems to recognize the USB-Port when your Motherboard uses an AMD 754 chipset. Please install the “Bus Master Drivers” or connect the customer service. Each time you connect the device with the USB-Port, windows tries to reinstall it again. 1. Check that you use the correct Hartware-driver. 2. Make sure that the device is connected to the same USB-Port that you used when you installed the hardware-driver. 3. Uninstall the hardware-driver and install them again. The filetransfer is very low 1. Check that your USB-Port supports USB 2. You need the following service packs for USB 2.0 - Windows XP: Servicepack 1 (or higher) - Windows 2000: Servicepack 4 (or higher) 2. Make sure that you just use one USB-Device at the same time to transfer the files. . 3. Check that USB 2.0 is activated in the BIOS-Settings The computer doesn´t start any more or works very slow. The more USBDevices you connect to the computer, the more time it needs to start and work. Wait until the boot process is finished before you connect the USB-Devices. If you don´t use the USB-Device please reconnect it. You can´t transfer files on the USB-Device 1. Check that there is enough free memory space on your USB-Device. Delete Files you don´t need or transfer them to your computer. 2. Re-Format the USB-Device with FAT32 Note: If you re-format the Device you will delete all saved files