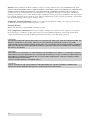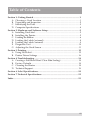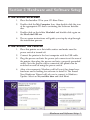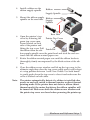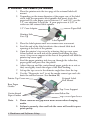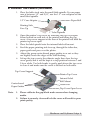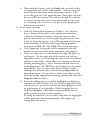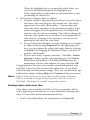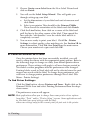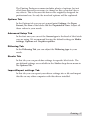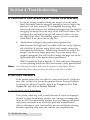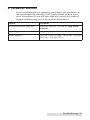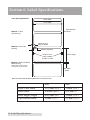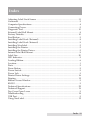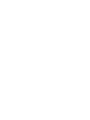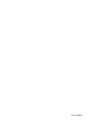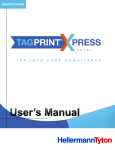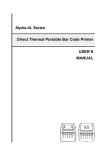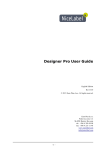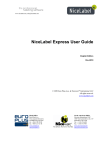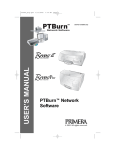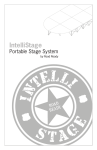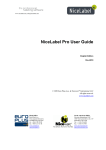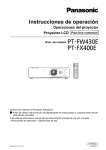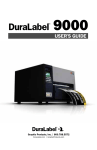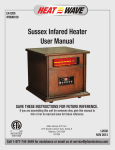Download FX400e Manual English
Transcript
021109-FX400E-(01) (FX400e Foil Imprinting System) User's Manual © 2009 All rights reserved *after registering your product. See www.primerawarranty.com Notices: The information in this document is subject to change without notice. NO WARRANTY OF ANY KIND IS MADE WITH REGARD TO THIS MATERIAL, INCLUDING, BUT NOT LIMITED TO, THE IMPLIED WARRANTIES OF MERCHANTABILITY AND FITNESS FOR A PARTICULAR PURPOSE. No liability is assumed for errors contained herein or for incidental or consequential damages in connection with the furnishing, performance, or use of this material. This document contains proprietary information that is protected by copyright. All rights are reserved. No part of this document may be photocopied, reproduced, or translated into another language without prior written consent. Trademark Acknowledgments: Windows is a registered trademark of Microsoft Corporation. All other trademarks are the property of their respective owners. Printing History Edition 1.0, #021109, Copyright 2009, All rights reserved. FCC Compliance Statement: This device complies with part 15 of the FCC rules. Operation is subject to the following two conditions: (1) this device may not cause harmful interference, and (2) this device must accept any interference received, including interference that may cause undesired operation. CAUTION! TO PREVENT FIRE OR SHOCK HAZARD, DO NOT EXPOSE THE UNIT TO RAIN OR MOISTURE. TO REDUCE THE RISK OF ELECTRIC SHOCK, DO NOT REMOVE EXTERIOR PANELS. NO USERSERVICEABLE PARTS INSIDE. REFER SERVICING TO QUALIFIED SERVICE PERSONNEL. OPERATE THE UNIT WITH ONLY THE PROPER ELECTRICAL SPECIFICATIONS AS LABELED ON THE PRINTER AND AC ADAPTER. CAUTION! THIS PRODUCT CONTAINS A LASER DIODE OF A HIGHER CLASS THAN 1. TO ENSURE CONTINUED SAFETY, DO NOT REMOVE ANY COVERS OR ATTEMPT TO GAIN ACCESS TO THE INSIDE OF THIS PRODUCT. REFER ALL SERVICING TO QUALIFIED PERSONNEL. THE FOLLOWING LABEL APPEARS INSIDE YOUR UNIT: CLASS 1 LASER PRODUCT LASER KLASSE 1 CAUTION! USE OF CONTROLS OR ADJUSTMENTS OR PERFORMANCE OF PROCEDURES OTHER THAN THOSE SPECIFIED HEREIN MAY RESULT IN HAZARDOUS RADIATION. ii Table of Contents Section 1: Getting Started ......................................................................................1 A. Choosing a Good Location ........................................................................1 B. Unpacking and Inspection.........................................................................2 C. Identifying the Parts ...................................................................................3 D. Computer Specifications ............................................................................4 Section 2: Hardware and Software Setup ...........................................................5 A. Installing NiceLabel....................................................................................5 B. Installing the Printer...................................................................................5 C. Loading the Ribbon .....................................................................................6 D. Loading the Labels (external)....................................................................8 E. Loading the Labels (internal) ....................................................................9 F. Diagnostic Tool. .........................................................................................10 G. Adjusting the Stock Sensor ......................................................................11 Section 3: Printing..................................................................................................12 A. Using NiceLabel........................................................................................12 B. Printer Driver Settings .............................................................................16 Section 4: Troubleshooting ..................................................................................18 A. Creating a Full Bleed Print (Clear Film Sealing) .................................18 B. Factory Defaults........................................................................................18 C. Cleaning the Printer .................................................................................18 D. Technical Support .....................................................................................19 Section 6: Label Specifications............................................................................20 Section 7: Technical Specifications ....................................................................22 Index .........................................................................................................................23 iii iv Section 1: Getting Started THANK YOU… ...for choosing an FX400e Foil Imprinting System. The FX400e Foil Imprinter adds brilliant, shiny metallic gold and silver highlights to your inkjet-printed labels. This User's Manual is your complete step-by-step guide to quickly and easily setting up and printing with your new Foil Imprinting System. A. CHOOSING A GOOD LOCATION • • • • Place the printer on a flat surface in a location with adequate air circulation to prevent internal heat build up. Do not place the printer near heat sources such as radiators or air ducts, or in a place subject to direct sun light, excessive dust, mechanical vibration or shock. Allow for adequate clearance in front of the printer to accommodate the printed label stock as it is leaving the printer to avoid the possibility of binding or jamming of the label stock. Allow for adequate overhead clearance for opening the top cover to allow easy access to the label stock and ribbons. Getting Started 1 B. UNPACKING AND INSPECTION While unpacking your printer, inspect the carton to ensure that no damage has occurred during shipping. Make sure that all supplied accessories are included with your unit. The following items should be included: • Foil Imprinter • Power Adapter • Separate Power Cord • USB Cable • Software Installer CD • One sample roll of TuffCoat Shiny Metallic Gold Foil • One Ribbon Rewind Paper Core • Two Ribbon Core Spindle • One Internal Label Supply Spindle with a Core Adapter • One External Label Supply Spindle incl. External Mount Save the carton and packing materials. They will come in handy when transporting the printer. 2 Getting Started C. IDENTIFYING THE PARTS This illustration shows the front of the printer with its control buttons and LED indicator lights: Ribbon Access Window LED Indicator Feed / Pause Button Top Cover Open Lever This illustration shows the input ports and power switch found on the rear panel of the printer. Rear Paper Guide USB Port Centronics RS-232 Power Jack Power Switch Getting Started 3 D. COMPUTER SPECIFICATIONS Minimum PC Specifications For optimal printing speed you must have a PC with the following minimum specifications: • • • • • Windows XP/Vista Pentium IV Processor 512 MB of RAM 5 GB of Free Hard Drive Space Available USB Port If your computer does not have at least these minimum system requirements, system performance may not be acceptable. 4 Getting Started Section 2: Hardware and Software Setup A. INSTALLING NICELABEL 1. Place the Installer CD in your CD-Rom Drive. 2. Double-click the My Computer Icon, then double-click the icon of the appropriate CD drive containing the Software Installer disc. 3. Double-click on the folder Nicelabel and double-click again on the NiceLabel-SE5.exe 4. The on screen instructions will guide you step-by-step through the installation process. B. INSTALLING THE PRINTER 1. Place this printer on a flat stable surface and make sure the power switch is turned off. 2. Connect the printer to the host computer with the USB cable. 3. Plug the power cord into the power jack connector at the rear of the printer, then plug the power cord into a properly grounded outlet. Once the power cord is connected, the printer can be switched on and off using the power switch. 4. After a few moments, Windows will tell you it has found new hardware and is looking for software to install it. The Found New Hardware Wizard will ask you to connect to Windows Update. Select on No, not this time and click Next. Hardware and Software Setup 5 5. Then select Install the software automatically and click Next. You may see a notice like the one shown here stating that the printer has not passed Windows Logo Testing. Click Continue Anyway to continue installing the printer driver for your printer. C. LOADING THE RIBBON 1. Push down the ribbon access window to open the cover. 2. Place a paper core on a ribbon rewind spindle. Ribbon Access Window Paper Core Rewind Spindle 3. Mount the ribbon rewind paper core on the front hubs. 6 Hardware and Software Setup Front Hub Ribbon Rewind Paper Core 4. Install a ribbon on the ribbon supply spindle. Ribbon Supply Spindle 5. 6. Mount the ribbon supply Ribbon spindle on the rear hubs. Supply Spindle Rear Hub Open the printer’s top Printer Top Cover cover by releasing the green top cover open levers located on each side of the printer and lifting the top cover. Pull Printhead the ribbon from the ribbon supply spindle cross the print head and stick the end centered onto the ribbon rewind paper core. 7. Rotate the ribbon rewind paper core until the ribbon leader is thoroughly, firmly encompassed by the black section of the ribbon. 8. Close the ribbon access window and lift up the top cover to the ultimate angle then close the top cover gently and it will be kept at a stop position between 1 and 2 for a while. Use both hands to gently push down the top cover to close it and make sure the cover is latched on both sides. Note: The printer automatically detects if a ribbon is installed after power on and will switch to thermal transfer or direct thermal printing mode. If the printer does not detect a ribbon (direct thermal mode), the motor that drives the ribbon spindles will be turned off. Make sure both the ribbon access window and the printer top cover are closed when powering the printer up. Hardware and Software Setup 7 D. LOADING THE LABELS (EXTERNAL) 1. 2. Place the printer onto the two pegs of the external label roll mount. Depending on the inner diameter of the paper core of the label stock, take the apropriate label spindle and insert it into the paper roll. If your paper core is between 1,5” and 2,95“, use the 1.5” core adapters to hold the . If your paper core is 2,95“ or wider use the external lable spindle. Paper Roll 1.5” Core Adapter Printing Side Face Up 1” Label Spindle 3. 4. Place the label spindel onto the external label roll mount. Feed the end of the label stock into the external lable feed opening at the back of the printer. 4. Open the printer’s top cover by releasing the top cover open levers located on each side of the printer and lifting the top cover. A top cover support at the rear of the printer will hold the printer top cover open. 5. Feed the paper, printing side face up, through the teflon bar, paper guide and pass over the platen. 6. Adjust the rear and the center-biased paper guides in or out so they are slightly touch the edges of the label backing. 7. Lift up the top cover to the ultimate angle then close the top 8. Use the “Diagnostic tool” to set the media sensor type and calibrate the selected sensor. (See Section 2F.) Printer Top Cover External Label Roll Mount Rear Paper Guides Top Cover Support Center-biased Paper Guides Note: Teflon Bar Top Cover Open Lever 1. Please calibrate the gap/black mark sensor when changing media. 2. Failure to securely close and lock the cover will result in poor print quality. 8 Hardware and Software Setup E. LOADING THE LABELS (INTERNAL) 1. Place the lable stock onto the small lable spindle. If your paper core is between 1,5” and 2,95“, use the 1.5” core adapters on the small label spindle. Paper Roll 1.5” Core Adapter Printing Side Face Up 2. 1” Label Spindle Open the printer’s top cover by releasing the top cover open levers located on each side of the printer and lifting the top cover. A top cover support at the rear of the printer will hold the printer top cover open. 3. Place the label spindel onto the internal label roll mount. 4. Feed the paper, printing side face up, through the teflon bar, paper guide and pass over the platen. 5. Adjust the green center-biased paper guides in or out so they are slightly touch the edges of the label backing. 6. Lift up the top cover to the ultimate angle then close the top cover gently and it will be kept at a stop position between 1 and 2 for a while. Use both hands to gently push down the top cover to close it and make sure the cover is latched on both sides. Top Cover Support Printer Top Cover Internal Label Roll Mount Center-based Paper Guides Teflon Bar Top Cover Open Lever Note: 1. Please calibrate the gap/black mark sensor when changing media. 2. Failure to securely close and lock the cover will result in poor print quality. Hardware and Software Setup 9 F. DIAGNOSTIC TOOL The Diagnostic Utility is a toolbox that allows users to explore the printer's settings and status; change printer settings; download graphics, fonts, and firmware; create printer bitmap fonts; and to send additional commands to the printer. Using this convenient tool, you can explore the printer status and settings and troubleshoot the printer. The Diagnostic Tool is included on the Installer Disc. Note: This utility works with printer firmware V6.00 and later versions. 1. Insert the Installer Disc into your CD-ROM Drive. 2. Browse the content of the Installer Disk and double click on the DiagTool.exe to start the software. 3. There are four features (Printer Configuration, File Manager, Bitmap Font Manager, Command Tool) included in the Diagnostic utility. 10 Hardware and Software Setup 4. The detail functions in the Printer Function Group are listed as below. Description Calibrate the sensor specified in the Printer Setup group media sensor field. Setup the IP address, subnet mask, gateway for the on board Ethernet. Synchronize printer Real Time Clock with PC. Print a test page. Ignore the downloaded AUTO.BAS program. Initialize the printer and restore the settings to factory default. To activate the printer dump mode. Ignore the downloaded AUTO.BAS program. Print printer configuration. G. ADJUSTING THE LABEL STOCK SENSOR If you are using label stock with black marks on its back, it may become necessary to adjust the label stock sensor. The sensor is situated between the paper guides in the internal of the printer. Normally the sensor is placed in the middle where the small arrow is pointing towards the sensor. But some label stock has its black marks only at the rims of the linen and the sensor needs to be moved to this position. Hardware and Software Setup 11 Section 3: Printing A. USING NICELABEL Your printer ships with a version NiceLabel SE for Primera. This easy-to-use software is designed to allow you to create full color labels with text and barcodes quickly and simply. The following is a tutorial to guide you through creating and printing a sample label. Launch NiceLabel from your computer's Start Menu. Note: You are not required to print from the NiceLabel software. You can print from any application that prints to a Windows Printer. In some cases it be even easier to print with a software that supports multiple layers. Adding highlights to a label 1. Load a golden or silver ribbon. For instructions see Section 2C. 2. Choose Create a new Label from the New Label Wizard and click on Finish 3. You will see the Label Setup Wizard. This will guide you through setting up your label a. 4. Set the dimensions of your label and unit of measure and click Next. b. Select your printer. This should be the Primera FX400e. Then choose the orientation of the labels and click Finish. Now you will see your label in the Document Window. You can start to design your label using Tools from the Tool Box. First, we will use the Text Tool. a. 12 Printing Click the Text Button in your Toolbox, then move the text cursor over the Document Window and click in the location where you want to enter text. There is no need to be exact, once you enter your text it can easily be resized and/or moved about the label. Upon clicking in the Document Window, the Text Wizard appears. 5. b. When finished typing, click on Finish and you will see the text appear in a box with "edit handles". You can drag and resize the text anywhere in the document window. If the text is dragged off of the printable area, NiceLabel will turn the text red as a warning. This will not change the color the text prints out as when sent to the printer but is only used as a warning to let you know you may not be printing the full text on your label. Now, insert a picture. a. Click the Picture Button from the Toolbox. You will now have a Picture Cursor that can be positioned anywhere within the Document Window. Drag the cursor to the general area where you wish to place the picture and click to get an Open dialog box. You will be prompted to browse for picture files. NiceLabel will accept bitmap graphics formatted as BMP, JPG, TIF, WMF, PNG and many more. b. Click Open and the graphic will be imported with edit handles so you can easily move and resize your graphic. c. There are other tools at your disposal to align the object or add shapes. On the right side of the screen you will see alignment tools so you can align the objects on your label in relation to each other. Select objects by clicking on them or clicking and dragging a "lasso" around multiple objects or by holding down the SHIFT key and clicking on each object individually. You can also center these objects by right clicking on a selected object and choosing Align from the drop-down menu. If you wish to center your object on the label choose the appropriate centering options and check the Align to Label checkbox. d. If you are adding silver or golden highlights to a label you can open the label file that you have used to print the labels. Afterward you can add the picture for the highlights for easier positioning of the highlights. While dragging the box with the highlights, it becomes transparent and you can easily position it at the desired position. By using the label file you can make sure, that the highlights will be printed at the desired position. This helps you saving time and money. Printing 13 While dragging: At desired position: 14 Printing When the highlights box is covering the whole label, you can leave the label underneath the highlights box: If the original label is still visible you should delete it after positioning the details box. 6. Now insert rectangles, lines or ellipses. a. Drag the cursor to the general area where you wish to place the object, click and drag it to the desired size. The object appears in a box with "edit handles". You can drag and resize the object anywhere in the document window. If the object is dragged off of the printable area, NiceLabel will turn its color into red as a warning. This will not change the color the object prints out as when sent to the printer but is only used as a warning to let you know you may not be printing the full object on your label. b. You can define the thickness by right clicking on a rectangle or ellipse and choosing Properties.. In the appearing window you can change the values and apply them by clicking on Finish. For changing the thickness of lines, you have to pull the "edit handles". c. You are now ready to print your label. Click File - Printer Settings to adjust quality, color matching etc. See Section 3B for more information. Click File then Print from the main menu. Choose your number of copies and click OK. Congratulations! You have successfully created and printed your first label. The rest of this section will explain how to seal labels with clear film and the printer settings. Also, you can find more tips and hints by simply clicking Help then Contents in the main menu. Note: Objects will be layered in the order they are added to your document. There is no ability to change the layering order in the SE version of NiceLabel. This feature is available in upgraded versions. Sealing labels with clear film Clear film is also available for FX400e. It lets you produce labels with a high degree of resistance to water, chemicals, cleaning solutions, UV and other harsh environmental factors. 1. Load a clear film ribbon. For instructions see Section 2B. Printing 15 2. Choose Create a new Label from the New Label Wizard and click on Finish 3. You will see the Label Setup Wizard. This will guide you through setting up your label a. Set the dimensions of your label and unit of measure and click Next. b. Select your printer. This should be the Primera FX400e. Then choose the orientation of the labels and click Finish. 4. Click the Line Button, then click on a corner of the label and pull the line to the other corner of the label. Then spread the line with the "edit handles" over the whole label until it is completely covered. 5. You are now ready to print your label. Click File - Printer Settings to adjust quality, color matching etc. See Section 3B for more information. Click File then Print from the main menu. Choose your number of copies and click OK. B. PRINTER DRIVER SETTINGS Once the printer driver has been successfully installed, you will need to setup the driver with the appropriate print options. Refer to the following steps to change or verify your default printer driver preferences. These settings will apply to all new designs created in NiceLabel or other programs after the preferences were changed. Existing labels saved in NiceLabel will not be affected since the preferences are saved with the label. To change these preferences you will have to change printer preferences through Nice Label. (File Menu - Printer Settings) To find Driver Settings: Click the Start button, choose Printers and Faxes. Right-click on the Primera FX400e Icon and select Printing Preferences from the dropdown menu. The preferences screen will appear. NOTE: Most applications allow you to change these same printer driver options from their "Print" and/or "Printer Setup" screens. Some applications such as NiceLabel save your settings with the label, others use settings only for the current print job just sent to the printer. 16 Printing The Printing Preferences menu includes plenty of options, but not all of them are really necessary to change or they even don’t have any effects. This is because the driver was originally designed for professional use. So only the involved options will be explained. Options Tab In the Options tab you can set general print Settings, the Paper Format, the Size of the labels and the Unprintable Area. Adjust all these values to your needs. Advanced Setup Tab In the first area you can set the Sensor type to the kind of label stock you are using. We recommend leaving the default settings in Media settings, Options and Graphics options. Dithering Tab In the Dithering Tab you can adjust the Dithering type to your needs. Stocks Tab In this tab you can pre-define settings for specific label stock. The pre-defined settings are available in the Stocks drop-down menu in the Options Tab. Import/Export settings Tab In this tab you can export your driver settings into a file and import this file on any other computer with this driver installed. Printing 17 Section 4: Troubleshooting A. CREATING A FULL BLEED PRINT (CLEAR FILM SEALING) 1. If you are having trouble making the image cover the entire label, first make sure the image is printing at least as big as the label size you have selected. To accomplish this using Nice Label, make the image a few millimeters larger than the label by dragging the image over the edge of the label on all sides. The bounding box around the image will turn red when it is over the edge of the label. Try printing again to see if it covers the entire label. If not, move on to step two. 2. Adjust these settings in the printer driver preferences: Size. Increase the hight and/or width of the size in the Options tab a little bit. If you are using Nice Label, simply change the size under the File Menu - Label Setup. Increase the size of the image to fit the new larger page size. If you are using other graphics programs you will need to change the page size in the application and in the printer driver preferences. TOF. Decrease the Top of form by 10. This will cause the printer to start printing before the label and ensure a fully printed label. Note: Over bleeding too much will cause the printer to skip labels. This is because the printer stops printing too late to sense the next label. B. FACTORY DEFAULTS If the printer prints only one label at a time and doesn’t accept any new jobs, you have to restore the printer drivers Factory Defaults. To restore the Factory Defaults, launch the Diagnostic Tool (See Section 2F) and click on Factory Default. C. CLEANING THE PRINTER Use a clean, white rag with a small amount of water or isopropyl alcohol to clean the printer's outside case. Stronger cleaning solutions are NOT recommended because they may damage the paint and plastic materials from which the parts are manufactured. Always disconnect your Autoloader's power cord before cleaning. Resume operation only after the surfaces are completely dry. 18 Troubleshooting D. TECHNICAL SUPPORT If you have difficulties in operating your Printer, the procedures in this manual and the software User's Guide should, in most cases, solve the problem. If you still have difficulty, contact the technical support number using one of the methods listed below. Source Location NiceLabel Software Help files Open the software. Click on the Help Menu Contents Email Support [email protected] Phone Support +49-(0)611-92777-0 (Mon - Thu 9 a.m. - 5.00 p.m, Fri 9 a.m. - 3.00 p.m. CET) Troubleshooting 19 Section 6: Label Specifications Label Sensing Methods Label Width Liner Width Gap Between Labels Method 1: Label Gap Sensing Distance from edge of Media Method 2: Thru-Hole Sensing Width of Opening Distance from edge of Media to edge of Label Label Height Method 3: Reflective/Black Mark Sensing (Black Mark must be printed on back side of label stock) Black Mark Width Note: See table below for Max and Min values in inches and mm.. Max Min Label/Print width 101,6 mm (4,00“) 19 mm (0,75“) Liner width 108 mm (4,25“) 25,4 mm(1“) Label height/length 609,6 mm (24“) 19 mm (0,75“) Gap between labels 19 mm (0,75“) 2,5 mm (0,10“) 20 Label Specifications Max Min Distance from edge of 48,3 mm (1,90“) media to edge of thru-hole 5,1 mm (0,20“) Reflective/Black Mark Equal to distance Width* between labels Max Outer Diameter (OD) 127 mm (5,0“) 25,4 mm(1“) N/A Inner Core Diameter (ID) see roll specifications below Stock Thickness 152 Mikron (0,006“) N/A Distance from edge of media to edge of label Printer driver assumes 2 mm gap. However, this is adjustable via the left margin offset. * The Reflective/Black Mark should be opaque to infared light. The mark should be between the labels. The end of the mark should correspond with the beginning of the label. Label Specifications 21 Section 7: Technical Specifications Thermal transfer 300 dpi (12 dots/mm) 5.0, 6.3 and 7.6 cm per second 19mm (.75") to 104mm (4.125") Moveable see-through sensor for die-cut labels and reflective for tags with black stripe sensing Operating Systems: Windows XP/Vista® Data Interface: USB 1.1 or 2.0 Minimum System: Pentium® IV computer or better, 512MB RAM, 5GB free hard drive space, USB 1.1/2.0 port Label Design Software: NiceLabel™ SE Primera Edition included. Can also be used with most other popular Windows-based label design software programs. DC output: 24 VDC @ 3.75A AC input: 100-240 VAC, 50/60 Hz Certifications: FCC Class B, UL, UL-C, TUV/GS, C-Tick, CCC,CE, WEEE Weight: 8.4 kg/18.5 lbs. Dimensions: 220 mmW x 185 mmH x 315 mmD (8.66"W x 7.28"H x 12.4"D) Foil Supplies: TuffCoat Gold Foil, TuffCoat Silver Foil, TuffCoat Clear Foil Warranty: Two years on parts and labor after product registration on www.primerawarranty.com Note: LX-Series printers are not included in the price of the FX400e Foil Imprinting System. Imprint Method: Print Resolutions: Print Speed: Imprint Width: Media Sensing: 22 Technical Specifications Index Adjusting Label Stock Sensor ...............................................................................11 Centronics ..................................................................................................................3 Computer Specifications..........................................................................................4 Connecting Power ....................................................................................................5 Diagnostic Tool........................................................................................................10 External Label Roll Mount ......................................................................................8 Factory Defaults ......................................................................................................10 Feed Button................................................................................................................3 Installing Label Stock (External) ............................................................................8 Installing Label Stock (Internal) .............................................................................9 Installing NiceLabel..................................................................................................5 Installing the Printer.................................................................................................5 Installing the Printer Driver....................................................................................5 Internal Label Roll Mount .......................................................................................9 Label Size .................................................................................................................20 LED Indicator ............................................................................................................3 Loading Ribbon.........................................................................................................6 Location......................................................................................................................1 Parts ............................................................................................................................3 Pause Button..............................................................................................................3 Power Switch.............................................................................................................3 Power Jack .................................................................................................................3 Printer Driver Settings ...........................................................................................16 Printing.....................................................................................................................12 Ribbon Access Window ...........................................................................................3 RS-232 .........................................................................................................................3 Technical Specifications .........................................................................................22 Technical Support ...................................................................................................19 Top Cover Open Lever.............................................................................................3 Troubleshooting ......................................................................................................18 USB Port .....................................................................................................................3 Using NiceLabel......................................................................................................12 Index 23 P/N FX400E