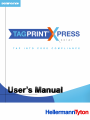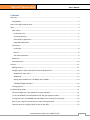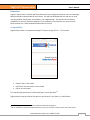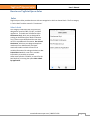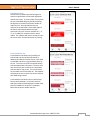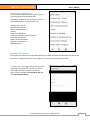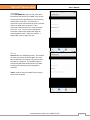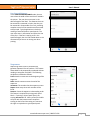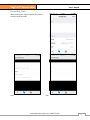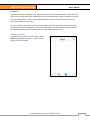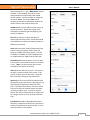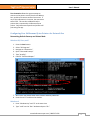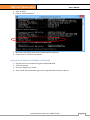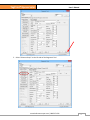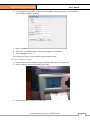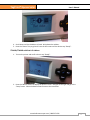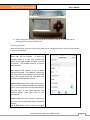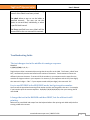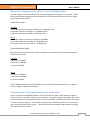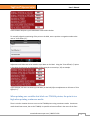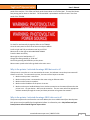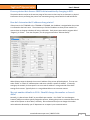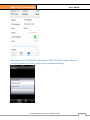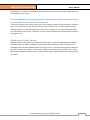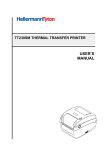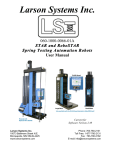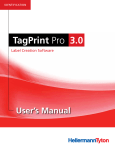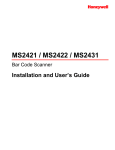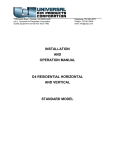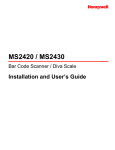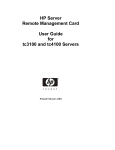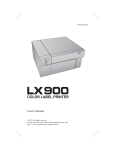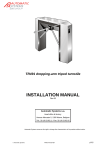Download TagPrint® Xpress Solar
Transcript
I DENTI FI CATI ON User ’ sManual TagPrint® Xpress Solar User’s Manual Contents Overview ....................................................................................................................................................... 3 Compatibility ............................................................................................................................................. 3 How to use TagPrint Xpress Solar ................................................................................................................. 4 Solar .............................................................................................................................................................. 4 Solar Labels ............................................................................................................................................... 4 Continuous Vinyl ................................................................................................................................... 5 Pre-Printed Die-Cut ............................................................................................................................... 5 Solar Labels by Application ................................................................................................................... 7 Expanded Label Details ......................................................................................................................... 7 Continuous: ............................................................................................................................................... 7 Continuous ............................................................................................................................................ 8 Die-Cut .................................................................................................................................................. 8 User Entered Distance .......................................................................................................................... 9 Sequences ................................................................................................................................................. 9 Formatting Fonts..................................................................................................................................... 10 Printers ........................................................................................................................................................ 11 Adding a printer ...................................................................................................................................... 11 Configuring Your HellermannTyton Printers for Network Use ............................................................... 13 Windows XP, Vista, and 7.................................................................................................................... 13 Windows 8 .......................................................................................................................................... 13 Setting Static IP Address on TT130MSC and TT230SM ....................................................................... 14 TTM430/TTM460 with DHCP .............................................................................................................. 16 Printing Options ...................................................................................................................................... 20 Troubleshooting Guide ............................................................................................................................... 21 The text changes size in the middle of running a sequence. .................................................................. 21 I try to use REVERSE in the SEQUENCE mode, but I get negative number. ............................................ 21 I change the text in the BANNER and then PRINT, but the old text is still printing. ............................... 21 Why is there a lag time for the printer to start printing my label? ........................................................ 22 I want to center or left/right justify the text on the label. ..................................................................... 22 www.hellermann.tyton.com | 800.537.1512 1 TagPrint® Xpress Solar User’s Manual When printing on a variable data label on a TTM430 printer, the print is too high when printing continuous media. .................................................................................................................................. 23 Why is the printer I selected showing a RED dot next to it? .................................................................. 24 Why is the printer I selected showing a GRAY dot next to it? ................................................................ 24 I have a printer that shows a GREEN dot intermittently changing to RED. ............................................ 25 How do I determine the IP address of my printer? ................................................................................ 25 My port number defaults to 9100. Should I change the number or leave it alone? ............................. 25 When I go to the CONTINUOUS tab and select DIE-CUT labels, none of the die- cut labels display on my list. I only see the continuous listing. ............................................................................................... 26 We have multiple users printing to the same printer(s) and sometimes we get an error that we cannot print to the printer. ................................................................................................................................. 27 Which router should I choose? ............................................................................................................... 27 www.hellermann.tyton.com | 800.537.1512 2 TagPrint® Xpress Solar User’s Manual Overview TagPrint® Xpress Solar is a mobile app from HellermannTyton, designed to allow our users to create high quality and code-compliant labels on their device. The app was developed with the end-user in mind, marrying usability, functionality, and simplicity in an elegant design. This app can serve as either a complement to our fully-functional TagPrint® Pro 3.0 software or can allow the user to print all the labels necessary for a Solar Installation without the use of a PC! Compatibility TagPrint Xpress Solar is compatible with Apple®1 devices running iOS2 6.1+. This includes: iPhone® 3GS or later model. iPod Touch® 4th Generation or later model. iPad 2® or later model. To install the app, please search “HellermannTyton” on the App StoreSM. TagPrint Xpress requires 25mb of free space on your iPhone®, iPod Touch®, or iPad® device. 1 2 Apple, iPhone, iPod Touch, and iPad are registered trademarks of Apple Inc. IOS is a trademark or registered trademark of Cisco in the U.S. and other countries and is used under license. www.hellermann.tyton.com | 800.537.1512 3 TagPrint® Xpress Solar User’s Manual How to use TagPrint Xpress Solar Solar TagPrint Xpress Solar provides the user with two categories in which to choose labels. The first category is “Solar Labels” and the second is “Continuous.” Solar Labels This category holds labels that are specifically designed to meet CAL FIRE, IFC, NEC, or OSHA regulations. The labels are classified as either Continuous Vinyl, which are pre-designed for printing on HellermannTyton blank continuous vinyl. These are pre-defined and the user does not fill in any additional information. Pre-Printed Continuous, which are pre-designed templates made to print on HellermannTyton blank continuous media in which the user fills in variable information like voltage calculations. PrePrinted Die-Cut which a user fills in variable information on partially pre-printed HellermannTyton die cut labels, or search for the best labels to print using the option Solar Labels by Application. www.hellermann.tyton.com | 800.537.1512 4 TagPrint® Xpress Solar User’s Manual Continuous Vinyl Continuous Vinyl labels have been designed to meet the requirements of the listed regulations without user input. To select a label, simply touch the pre-saved label design by visually searching through the list, and then select the number of copies to print. Once printed the user can continue to the next label. These labels require the blank, solid colored HellermannTyton continuous vinyl rolls that are available in 1”, 2”, 3”, or 4” widths for use with a black or white ribbon. The software will issue a prompt to insert the correct stock for each label prior to printing. Pre-Printed Die-Cut Pre-Printed Die-Cut labels come partially preprinted and only the variable information is added to the label at the time of print. Each label is individual and there is a gap between them on the roll. The user must fill in the variable field(s) with the appropriate information. The user must have the correct part number that is associated with the label on the screen. This can be found on the inside core of each label roll. The software will prompt the user to insert the correct stock for each label being printed. Pre-Printed Die-Cut labels come in two formats, Portrait and Landscape. For printers with a 4” wide print head, the landscape part number (200 series) is loaded into the printer. Landscape labels exit the printer widest side first. www.hellermann.tyton.com | 800.537.1512 5 TagPrint® Xpress Solar User’s Manual *NOTE* Because of the 2” printing width of TT130SMC, a new series of die-cut labels was created. These labels are identified by 596-006xx (600 series). These labels feed out of the printer short side first. In TagPrint Xpress Solar, the default labels are found under the 596-002xx equivalent part numbers (200 series). Press the “Part Number” button to change the part number to the 596-006xx (600 series) labels when required. This image shows part number 596-00239 printing in a TT230SMC printer. Check the label core for the part number. The same label shown in the image above is available in “portrait” orientation in which the narrow end of the label exits the printer first. This is best for printers with a 2” wide print width such as the TT130SMC. This image shows part number 596-00652 printing in a TT130SMC printer. To add text, select the label that should be printed. Scroll down to the heading labeled “VALUES” and select the text box to the right of each value. When the correct value is entered, select “Done” and move to the next value. www.hellermann.tyton.com | 800.537.1512 6 TagPrint® Xpress Solar User’s Manual Solar Labels by Application This classification separates labels by the location where they need to be applied at solar installation. Included in each application are all of the applicable labels. The applications are: Combiner Box / Circuits DC Disconnect / Breaker EMT / Conduit Raceways Inverter Production / Net Meter Production / Net Meter (Bi-Directional) AC Disconnect / Breaker Breaker Panel / Pull Boxes Main Service Disconnect Rapid Shutdown Expanded Label Details Each of the solar labels can be expanded to display the specific code that the label meets and the text of that code. To expand each label, press the blue “i” to the right side of each of the labels. Continuous: This category allows a user to fully customize a label with text. The user can select three different modes in which to create the labels. The three modes are Continuous, Die-Cut, and User-Entered Distance. www.hellermann.tyton.com | 800.537.1512 7 TagPrint® Xpress Solar User’s Manual Continuous In the CONTINUOUS mode, the user must select the width of the stock that is loaded in the printer. Continuous stock is identified by its lack of factorymade breaks in the label. The material is a continuous roll of solid colored vinyl that is printed and cut to length with the printer. These continuous materials come in a variety of widths from .275” to 4”. The user enters the desired information and the app adjusts the length to accommodate the text. If the user requires a longer label, select a larger font size. Die-Cut Die-Cut labels are individually precut. These labels are a set size and cannot be changed. Once the label is selected, the customer can input variable text data or a sequence. The available options include selected HellermannTyton die-cut labels, including self-laminating vinyl and polyester materials. *Note* A printer must be installed in the app for these labels to appear. www.hellermann.tyton.com | 800.537.1512 8 TagPrint® Xpress Solar User’s Manual User Entered Distance In the USER ENTERED DISTANCE mode, the user must select the width of the stock that is loaded in the printer. The user then must enter in the desired length of the label. The distances that can be entered are measured in inches, but they can be measured in thousandths of an inch, providing complete control of the exact distance that needs to be printed. Typical applications include the marking of terminal blocks or patch panels. The user must enter in information and select the size of the font. If the font is too big to fit in the specified length, then it will be scaled down to size automatically to ensure no missing text when printing. Sequences Sequencing allows a user to automatically generate sequential lists of numbers. This feature allows labels to be sequentially numbered without needing to stop after each label. The following attributes are defined as follows: Prefix: Attach constant text to the beginning of the sequence. Suffix: Attach constant text to the end of the sequence. Increment: The number that the sequence counts. Repeat: How many times each number will be listed. Reverse: Create the sequence in descending order. This feature is required for printing patch panel labels. If printing a 24 port patch panel, the starting Increment is 24. When printed, the labels will print with the lowest numeric sequence starting on the left and increasing as it moves to the right as required on a typical patch panel. www.hellermann.tyton.com | 800.537.1512 9 TagPrint® Xpress Solar User’s Manual Formatting Fonts When entering text, TagPrint Xpress Solar offers a variety of fonts and sizes. Font Size www.hellermann.tyton.com | 800.537.1512 10 TagPrint® Xpress Solar User’s Manual Printers TagPrint Xpress Solar is designed to run solely with HellermannTyton branded printers. Because of the intricacies of printing labels from mobile devices, we cannot guarantee or support competitors’ printers with our mobile platform. To learn about HellermannTyton Thermal Transfer Printers, please visit http://www.hellermann.tyton.com. This User’s Guide only provides a brief overview of HellermannTyton’s thermal transfer printers, their functionality, and their configuration. To find more information, including technical manuals, please visit the Identification Solutions Support Center at www.hellermann.tyton.com. Adding a printer To add a printer, go to the “Printers” page. On the Printers page, please select the “+” sign in the top right corner of the window. www.hellermann.tyton.com | 800.537.1512 11 TagPrint® Xpress Solar User’s Manual After selecting the “+” sign, a New Printer window will open. In this window, the printer can be configured with all of the options that should remain constant. The first variable to configure is the printer name. The printer name can be anything memorable or identifiable and does not need to relate to the model of the printer. IP Address will be the IP address of the printer on your local network. Please skip to Page 10 for information on identifying and configuring your printer’s IP Address. Port defines the port on which the app will communicate with the printer. Please leave 9100 as the default port unless your network requires a different port location. Driver indicates which model of HellermannTyton printer is being connected. Please match the driver to the HellermannTyton printer. Only the TT130SMC, TT230SMC, and the TTM430 printers are supported by the TagPrint Xpress Solar app. Cut Enabled will allow the printer to use its cutter if that option is selected when the print command is sent. *Note* The printer must have a cutter installed for this feature to function. Heat adjusts the darkness of a print. If the print is too light, increase the heat of the printer. If the print is too dark, decrease the heat. It is usually best to leave this setting on the default 65%. Speed adjusts the rate at which the labels are fed through the printer and printed. Adjusting this can help improve the lightness or darkness of the print. If the labels move faster, then there will be less time for the print head to contact the labels, resulting in a lighter print. If the print speed is slower, then the print head will be on a given spot for a longer amount of time, resulting in a darker print. Print Offset (in.) adds a slight adjustment either positively or negatively to the print in case there is a defect in the position of the print head. In most cases this feature is not needed. www.hellermann.tyton.com | 800.537.1512 12 TagPrint® Xpress Solar User’s Manual Test Connection allows the app to attempt to connect to the printer to verify that the IP Address, Port, and Driver that were entered are correct. If any of this information is incorrect, the connection test will fail. This test also validates that the printer that is connected is a HellermannTyton printer. Only HellermannTyton brand printers will print using the app. Configuring Your HellermannTyton Printers for Network Use Determining Default Gateway and Subnet Mask Windows XP, Vista, and 7 1. 2. 3. 4. 5. 6. Press the Start button. Select “All Programs.” Navigate to “Accessories.” Open “Command Prompt.” Type “ipconfig”. Look for “Ethernet Adapter.” 7. Write down the Subnet Mask and the Default Gateway addresses. 8. Press the red “X” and close the window. Windows 8 1. Press “Windows Key” and “R” at the same time. 2. Type “cmd” into the “Run” window and press “Ok.” www.hellermann.tyton.com | 800.537.1512 13 TagPrint® Xpress Solar User’s Manual 3. Type “ipconfig”. 4. Look for “Ethernet Adapter.” 5. Write down the Subnet Mask and the Default Gateway addresses. 6. Press the red “X” and close the window. Setting Static IP Address on TT130MSC and TT230SM 1. Plug the printer into computer using the included USB cable. 2. Turn on the printer. 3. Open the “DiagTool_V1.54.exe.” 4. Select “Read” from the bottom right corner to get information about the printer. www.hellermann.tyton.com | 800.537.1512 14 TagPrint® Xpress Solar User’s Manual 5. Select “Ethernet Setup” on the left side of the Diagnostic Tool. www.hellermann.tyton.com | 800.537.1512 15 TagPrint® Xpress Solar User’s Manual 6. If you would like to use DHCP, write down the IP Address, and jump to Step 9. If you would like to use a static IP Address, continue. 7. 8. 9. 10. Enter an IP Address that is unused and the correct Subnet Mask. Select “Set” in the bottom right corner of the Diagnostic Tool Window. Close the Diagnostic Tool. Connect your printer to your network using an Ethernet cable. TTM430/TTM460 with DHCP 1. Plug the printer into the network using an Ethernet cable and turn on the printer. 2. Press the “Menu” button on the face of the printer. 3. Select “Short Status” and press the return key. www.hellermann.tyton.com | 800.537.1512 16 TagPrint® Xpress Solar User’s Manual 4. Scroll down until the IP Address is listed. Write down the address. 5. Press the “Return” key to go back. Press the left arrow until the device says “Ready”. TTM430/TTM460 with Static IP Address 1. Turn on the printer and confirm that it says “Ready”. 2. Press the “Menu” button to display the printer’s menu. Navigate to the right and go to the “Setup” menu. Select the down arrow to move to the next menu. www.hellermann.tyton.com | 800.537.1512 17 TagPrint® Xpress Solar User’s Manual 3. Use the right arrow to navigate to “Interfaces”, and then press the down arrow. 4. Navigate to the right to “Ethernet”, and then press the down arrow. 5. Turn “DHCP” to “Off.” www.hellermann.tyton.com | 800.537.1512 18 TagPrint® Xpress Solar User’s Manual 6. Configure the “IP address” for the TTM430. 7. Set the Subnet mask, to match the subnet that the computer is on. 8. Set the default “Gateway”, to match the default gateway on the computer. www.hellermann.tyton.com | 800.537.1512 19 TagPrint® Xpress Solar User’s Manual 9. Return the printer to “Ready” by pressing the up arrow until “Setup” is displayed, then by pressing the left arrow to exit the menu. Printing Options When printing labels, there are several options that can be configured to ensure that the printed results are exactly as expected. Labels indicates the number of individual labels that will be printed. If there are multiple labels in a row, this number will relate to the total number of labels that will be printed. This number must be a positive whole number. Sets indicates the number of sets of labels that will be printed. If a sequence is used, this will cause the entire sequence to be printed once, then restart from the first label and print the specified number of sets. Inverse Print reverses the colors of the print. The color of the ribbon becomes the “negative space” color (color that is not the information) and the color of the label becomes the “positive space” color (the color of the information. Printer allows the user to select a printer to use from a list of previously setup and named printers. Cut At End allows a user to print a string of www.hellermann.tyton.com | 800.537.1512 20 TagPrint® Xpress Solar User’s Manual labels and only cut at the end of the string, once all of the labels have been printed. Cut Labels allows a user to cut the labels at specified intervals. The user can set this option to cut each label, individually, or select a specific label interval. Cut Every specified how many labels will be counted before the cut command is executed. Troubleshooting Guide The text changes size in the middle of running a sequence. EXAMPLE 1,2,3,4,5,6,7,8,9,10,11,12,….. TagPrint Xpress Solar is automatically ensuring that the text fits on the label. This feature, called “Auto Size”, automatically sizes the text based on the number of characters. Two characters will auto size differently than one character. To ensure all of the numbers in your sequence are the same font size, consider the largest number in your sequence. For instance, if your sequence ends in 125 (three digits), then start with 3 digits – “001”. If your sequence ends at 66 (two digits), then start with “01”. I try to use REVERSE in the SEQUENCE mode, but I get negative number. You must tell the app what the starting serial number is and it must be greater than zero. For example, if you intend to print the reverse sequence: 10,09,08,07,06,05,04,03,02,01, then your starting VALUE must be 10. I change the text in the BANNER and then PRINT, but the old text is still printing. Make sure to press DONE and escape from the keyboard editor after printing each label and/or before starting a label with new text. www.hellermann.tyton.com | 800.537.1512 21 TagPrint® Xpress Solar User’s Manual Why is there a lag time for the printer to start printing my label? The label image must be converted to a full size bitmap image before being sent to the printer. Mobile devices have limited computing power as compared to a PC or desktop computer, so there are longer processing and printing times. TYPICAL PRINT TIMES iPad Mini 13 seconds to print a continuous vinyl label on a TT130SMC printer 5 seconds to print the same label on a TT230SMC printer 5 seconds to print the same label on a TTM430 printer iPhone 23 seconds to print a continuous vinyl label to TT130SMC 15 seconds to print the same label on a TT230SMC printer 15 seconds to print the same label on a TTM430 printer TYPICAL PROCESSING TIMES Below are the results of time studies to test the length of time it takes the print job to be accepted by the printer (processed). iPad Mini 1 second to TT230SMC 9 seconds to TT130SMC 1 second to TTM430 iPhone 1 second to TT230SMC 9 seconds to TT130SMC 1 second to TTM430 The TT130SMC processes the bit map images a bit more slowly than the other printers as it is slightly slower in regards to Ethernet connectivity. I want to center or left/right justify the text on the label. There is an option in the PRINTER tab where the user can select an offset, either positive or negative, which will move the text left or right relative to the label. This typically might be found when printing on a pre-printed die cut label where the text has to land or print within a pre-defined space like a white box as shown in the picture below. The mechanical position of the centering mechanism on most printers may vary slightly from printer to printer. This means the pre-positioned text might appear a little high or low when printed in the box. www.hellermann.tyton.com | 800.537.1512 22 TagPrint® Xpress Solar User’s Manual In this instance the print is just a little above center within the box. To manually adjust the positioning of the print on the label, enter a positive or negative number value next to "Print Offset (in.)" Adjustments will allow text to be moved to up or down on the label. Using the “Print Offset(in.)” option in the driver, the text can me moved down (.02) as example or moved up (-.02) as example. In this example, the text is centered (up and down) on the label) after an adjustment to .02 next to “Print Offset (in.)”. When printing on a variable data label on a TTM430 printer, the print is too high when printing continuous media. There is a similar situation that can occur on the TTM430 printer using continuous media. Continuous media should auto center, but on the TTM430, it is possible to have an offset in the menu of the front www.hellermann.tyton.com | 800.537.1512 23 TagPrint® Xpress Solar User’s Manual panel of the machine. This offset can falsely push the text down or off of the label. The top label shows text printing too far down on the label. The second label is printed with an offset of zero in the front panel of the TTM430. To check for and manually change the offset in the TTM430: Go to the main panel on the front of the unit and press MENU. Scroll to right and THE press down arrow key on SETUP. Move cursor to the right to select MACHINE PARAM. Press the down arrow key. Move right to print head position “Y”. Change the setting number to “0.00 mm” Confirm by pressing the ENTER key on the printer. Move arrows up and to the left to go back to the main menu. Why is the printer I selected showing a RED dot next to it? If the printer is not online or is not connected to the router, the indicator next to the printer name will show as a red color. To reconnect the printer, there are several steps to consider: 1. Make sure the printer is turned on. 2. Make sure the printer is connected to the router using an Ethernet cable. 3. Make sure the router is turned on. 4. Make sure the IP address of the printer is correct. 5. Make sure that your handheld device has a wireless connection to the network/router that the printer in on. On your device – WiFi must be turned on. The user must select the appropriate wireless network (through the router) and have permission to log onto that network. Why is the printer I selected showing a GRAY dot next to it? The printer may be online and have the correct IP address, but is not a HellermannTyton brand printer. Each printer must be qualified by the application before it is allowed to print. Only HellermannTyton brand printers will work with TagPrint® Xpress Solar. www.hellermann.tyton.com | 800.537.1512 24 TagPrint® Xpress Solar User’s Manual I have a printer that shows a GREEN dot intermittently changing to RED. The wireless device may be at the extreme range of the router or there may be an electronic or physical interference that is preventing the printer from maintaining strong contact with the hand held device. How do I determine the IP address of my printer? If the printer is the TT130SMC or the TT230SM or TT230SMC, the IP address is assigned when the printer is connected to the local router. The easiest way to find the IP address on these printer models is to connect them to a laptop or desktop PC using a USB cable. Each printer comes with a program called “Diagtool_V1.54.exe”. From the computer, run this program and select “Ethernet Setup”. When Ethernet setup is selected, the current IP address of the printer will be displayed. The user can select “DHCP” or “Static IP” address options and enter or define a specific IP address. If manually setting up the network, the best option is to set a static IP address in a range outside of the DHCP settings for the router. Typically that is in a range below 100 on most consumer routers. My port number defaults to 9100. Should I change the number or leave it alone? Normally, it is best to leave “9100” as your default port number. Port “9100” is a User Datagram Protocol (UDP) port number typically assigned to printers, allowing the printer to communicate with the router and computer or other device, wirelessly. We recommend that you not change this number unless otherwise directed by your IT department or an expert in port communications. www.hellermann.tyton.com | 800.537.1512 25 TagPrint® Xpress Solar User’s Manual When I go to the CONTINUOUS tab and select DIE-CUT labels, none of the diecut labels display on my list. I only see the continuous listing. www.hellermann.tyton.com | 800.537.1512 26 TagPrint® Xpress Solar User’s Manual Select a printer. If a printer has not been selected, die-cut part numbers will not show up because they are defined by printer’s driver. We have multiple users printing to the same printer(s) and sometimes we get an error that we cannot print to the printer. If a lot of print jobs are sent to the same printer, simultaneously, some users may receive an “unable to print” error because the printer can only process one print job at a time. Unlike a computer using a Windows spooler to handle the connection to the printer, the app runs on a mobile device and feeds print jobs directly to the printer. Therefore, only one command will be sent to/accepted by the printer at any given time. Which router should I choose? HellermannTyton recommends Cisco/Linksys wireless routers, but any existing hardware should work. Please be aware of the WiFi compatibility of your device when choosing a router. Devices with be compatible with a wireless standard of 802.11 A,B,C,G,N, or AC. The letter that your device supports is the latest version that it supports. If your device supports the wireless protocol of 802.11 N, it will be backwards compatible with A,B,C, and G. All devices that support TagPrint Xpress Solar support 802.11 N or earlier. www.hellermann.tyton.com | 800.537.1512 27