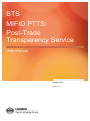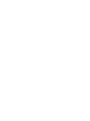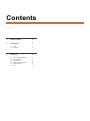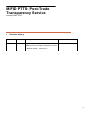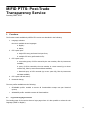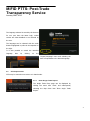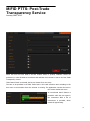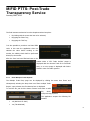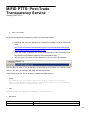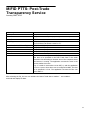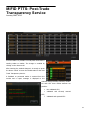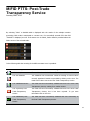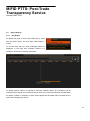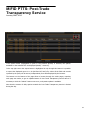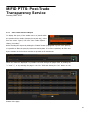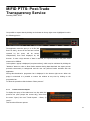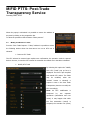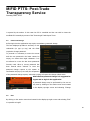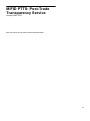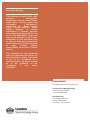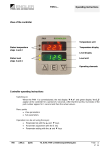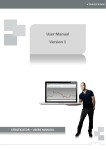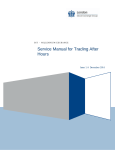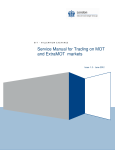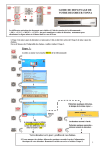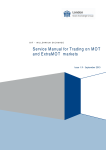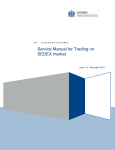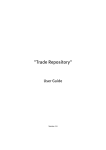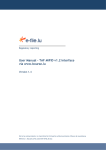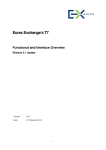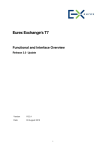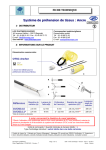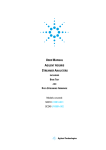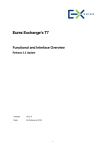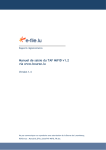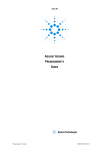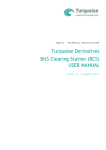Download MiFID PTTS: Post-Trade Transparency Service
Transcript
BTS MIFID PTTS: Post-Trade Transparency Service User Manual January 2015 Version 1.6 Contents 1 Revision History 4 2 Introduction 5 2.1 Scope 5 2.2 References 5 3 Functions 6 3.1 3.2 Login and language selection OTC Report Insert 6 7 3.3 3.4 Report Display Modify and Remove Trades 14 19 3.5 3.6 Password Change Exit 20 20 MiFID PTTS: Post-Trade Transparency Service January 28th, 2015 1 Revision History Date Version Description Author 28/01/2015 1.6 English version aligned to Italian version Borsa Italiana MIFID PTTS: Post-Trade Transparency Service – Manuale utente – Versione 1.6 4 MiFID PTTS: Post-Trade Transparency Service January 28th, 2015 2 Introduction MIFID PTTS is a web application which enables to access via web browser the Post Trade Transparency Service offered by Borsa Italiana on European equities instruments, Borsa Italiana equities and bond instruments and MTS instruments. It is possible to access the application over the Internet with a usual browser; no add-ons nor additional components are required. In this way it is possible not only to enter OTC orders, but also to get a list of daily activities and query data about OTC historical activity, according to the configured user profile rights. 2.1 Scope This document provides functional and technical information on the web application for Post Trade Transparency services of Borsa Italiana. This document does not provide service rules: for this information refer to the following chapter where the reference provided as link is available at the page http://www.borsaitaliana.it/borsaitaliana/gestione-mercati/migrazionemillenniumitmit/millenniumitmigration.en.htm. 2.2 References MIT401 - BIT - Guide to Post Trade Transparency Service - BIT - Issue 1.1 COMMISSION REGULATION (EC) No 1287/2006 of 10 August 2006 Directive 2004/39/CE (MiFID, Markets in Financial Instruments Directive) 5 MiFID PTTS: Post-Trade Transparency Service January 28th, 2015 3 Functions The functions made available by MIFID PTTS service are described in the following: 1. Language selection: the site is available in two languages: a. English; b. Italian; 2. OTC report input: a. single OTC entry performed via input form; b. multiple OTC entry performed via file; 3. OTC report query: a. current day query of OTCs entered by the own member, filter by instrument available; b. query of OTCs entered by the own member in a time interval (up to three months old), filter by instrument and data available; c. historical query of OTCs entered (up to two years old), filter by instrument and data available; 4. OTC report edit and cancel; 5. Password change; The user profiles available are the following: STANDARD profile: entitled to access all functionalities except two-year historical queries; 3.1 ADVANCED profile: entitled to access all functionalities. Login and language selection The landing page of the service shows a login page where it is also possible to select the site language (Italian or English). 6 MiFID PTTS: Post-Trade Transparency Service January 28th, 2015 The language selected is stored by the browser for one year since the latest login, unless cookies are either disabled or are removed by the user. The language can be selected with the radio buttons highlighted in yellow in the snapshot on the right. It is also possible to switch the interface language later by clicking on the ‘Lingua’/’Language’ menu and selecting the item correspondent to the desired language. 3.2 OTC Report Insert OTCs may be entered one at a time or in batch mode. 3.2.1 Enter Single Trade Report The Single Trade Entry page can be displayed by clicking the menu item ‘Enter’ and subsequently selecting the drop down item ‘Enter single Trade Report’. 7 MiFID PTTS: Post-Trade Transparency Service January 28th, 2015 When the form has been filled in and the ‘Submit’ button is pushed, validation checks are performed; in case all fields are consistent and valid the form content is sent to the Post Trade Transparency Service. If the button ‘Reset’ is selected, the form is cleared for a new entry. The time to be specified in the field ‘Trade Date’ is the trade execution time according to the time zone of the machine where the browser is running. The application converts the time in the correct market time zone. An incremental search feature is provided: while the user types in the instrument ISIN a list of instruments is provided, which match the typed string. 8 MiFID PTTS: Post-Trade Transparency Service January 28th, 2015 The final instrument selection from the dropdown takes then place: By clicking with the mouse the item to be selected; By typing the ‘Enter’ key; By typing the ‘Tab’ key. It is also possible to provide a non-listed ISIN code: in this case the application does not validate the value before sending to the market, the validity check shall be performed directly by the market. After the form has been filled and sent to the market either a ‘OTC Trade Confirm’ popup is displayed with the relevant Trade ID in successful case, or an error popup is displayed with failure details in case of a trade rejection. 3.2.2 Enter Multiple Trade Reports The Multiple Trade Entry page can be displayed by clicking the menu item ‘Enter’ and subsequently selecting the drop down item ‘Enter multiple Trade Report’: upon selection the file selection form is displayed. To load the file just click the button ‘Browse’ and select a valid file, which was previously prepared. The application accepts the following file formats: .xls (MS Excel 97-2003) .txt (Tab delimited) 9 MiFID PTTS: Post-Trade Transparency Service January 28th, 2015 .xls in .csv format To prepare an application-compliant file, follow the following procedure: 1. Download and open with MS Excel the example file available on Borsa Italiana site at url: http://www.borsaitaliana.it/borsaitaliana/gestione-mercati/migrazionemillenniumitmit/mifidpttsmultipleinsertiontemplate2-0-0.zip 2. Leave the header unchanged and fill the fields according to the proposed format. Pay attention to the decimal separator and to time/date format. 3. Save the file as ‘.xls’ (Excel 97-2003 Workbook) o as .txt (Text Tab delimited). The format to be used for file preparation as described in the previous user manual version (save as ‘.xls’ with .csv format) is still valid, although deprecated. In the following you can find an example of header and data structure. — Header: Instrument;Account Type;Quantity;Price;Venue ID;Delay Flag;Alternative Market Indicator Type;Negotiated Price Indicator;Countervalue Threshold Overcoming;Quantity Publication;Transaction Date;Transaction Time — Data: 1120;T;600000;90,01;OTC;N;S;S;N;N;07/05/2012;10.01 — Data format Field Instrument Value type Instrument ISIN Code or InstrumentID 10 MiFID PTTS: Post-Trade Transparency Service January 28th, 2015 Account Type Quantity Price “O” = Own - “T” = Third Size, no thousand separator Price, no thousand separator, “,” being the decimal separator Venue ID Delay Flag “OTC” “N” (No) or “S” (Yes) For non-share instruments it must be “S” “N” (No) or “S” (Yes) “N” (No) or “S” (Yes) “N” (No) or “S” (Yes) “N” (No) or “S” (Yes) Trade Execution Date, format DD/MM/AAAA Trade Execution Time, format HH.MM, HH:MM or HH,MM The time to be specified in the field ‘Trade Date’ is the trade execution time according to the time zone of the computer where the browser is running. The application converts the time in the correct market time zone. E.g.: if a trade is executed at 14:00 GMT+1, and the application is run in a server where time zone is configured as GMT, the time to be specified is 13:00. The application converts the time into 14:00 GMT+1. Alternative Market Indicator Type Negotiated Price Indicator Countervalue Threshold Overcoming Quantity Publication Transaction Date Transaction Time After selecting the file, the user can activate the button “Send data to market” - now enabled and load and display file data. 11 MiFID PTTS: Post-Trade Transparency Service January 28th, 2015 From this table it is possible to modify field values before sending trades to market. The change is enabled by clicking on the relevant cell. After entering the needed changes it is enough to press the button “Send” to issue the loaded trades to the Post Trade Transparency Service. A feedback on processed trades is received from the market and a report message is displayed to the customer with processing summary results: For each OTC three market statuses are possible: Non validated OTC; Validated and correctly entered OTC; Validated and rejected OTC. 12 MiFID PTTS: Post-Trade Transparency Service January 28th, 2015 By selecting “Close” a detailed table is displayed with the results of the multiple insertion processing. Each trade is associated to a status icon. For successfully entered OTCs the field “TradeID” is displayed, as well. If the status icon is clicked, further detail is provided about the failure cause of the selected trade. In the following table the meaning of the different status icons is provided: Icon Description Meaning OTC loaded, but not sent The trade has been loaded from a file, but has still to be validated OTC not validated The validation was unsuccessful. Fields are missing or have not been correctly populated. Details are provided by clicking on the icon. The trade has not been sent to the Post Trade Transparency Service. OTC validated and sent The trade has been successfully validated and sent to the Post Trade Transparency Service, waiting for a market answer. OTC rejected by Post The trade has been successfully validated and sent to the Post Trade Trade Transparency Transparency Service, but it has been rejected. To get more Service information click on the icon. OTC validated by Post The trade has been successfully validated and sent successfully to Trade Transparency the Post Trade Transparency Service. Service 13 MiFID PTTS: Post-Trade Transparency Service January 28th, 2015 3.3 Report Display 3.3.1 Day Report To display the page of current day trades query, select from the menu “Query” the item “Own Trade Reports – Today”. In the left hand side the most meaningful fields are displayed, in the right side scrollable window it is possible to access the remaining trade fields. To display entered orders it is required to select the “Submit” button. It is possible to set an instrument filter through the incremental search field. If no instrument has been provided when the button “Submit” is selected, no filter will be applied and all trades will be provided by the Post Trade Transparency Service. 14 MiFID PTTS: Post-Trade Transparency Service January 28th, 2015 If an option button (highlighted in green in the previous picture) is selected, the options available for the selected OTC are displayed (Modify – Remove). In the top right corner the export button is highlighted in red, through this button it is possible to export the displayed report in a .xls (MS Excel 97-2003) file, where all the field and records reported by the query will be stored, independently from what displayed by the browser. The buttons on the bottom of the page allow to browse through the result pages, reporting each page ten trades; to get an updated status of Post Trade Transparency service data it is necessary to click the “Submit” button once more, no dynamic update is available. Note that the amount of daily queries towards the Post Trade Transparency Service is limited during the day. 15 MiFID PTTS: Post-Trade Transparency Service January 28th, 2015 3.3.2 Own Trades Historical Report To display the query of the trades sent in a period within the previous three months (except the current day), select from the menu “Query” the item “Own Trade Reports – History (3 months)”. Before sending the request by clicking the “Submit” button (highlighted in green in the picture), it is possible to filter the query by instrument and by date. If no filter is specified, all OTCs sent by the member in the last three months are queried on all instruments. When the results are displayed it is possible to browse through the pages either by clicking the “<” and “>”, or by entering the page in the “Go” field and clicking the “Go” button on the bottom of the page. 16 MiFID PTTS: Post-Trade Transparency Service January 28th, 2015 It is possible to export data by clicking on the button in the top right corner highlighted in red in the following picture: The application saves the query in a .xls file (MS Excel 97-2003), where all the field and records reported by the query will be stored, independently from what displayed by the browser. In case a high amount of data is returned, the export procedure may take some minutes to be fulfilled. In this phase a popup is displayed (see picture above), which may be minimized by clicking the “Minimize” button in order to allow further activities during data download: the export process proceeds concurrently in background and the user can perform further activities with the application. During data download a progression bar is displayed in the bottom right corner. When the popup is minimized it is possible to restore the window at any time by clicking on the progression bar. To abort the procedure click the button “Abort process”. 3.3.3 Trades Historical Report To display the query of the trades sent in a day within the previous two years (except the current day), select from the menu “Query” the item “Trade Reports – History (2 years)”. This function offers two options: 17 MiFID PTTS: Post-Trade Transparency Service January 28th, 2015 Download own trades performed on all instruments; Download all trades sent on the selected day for a single instrument. To configure and perform the query the following procedure shall be followed, with reference to the picture below: Select the day (highlighted in light blue) in the “Day” field; if the field is left empty, the previous day is selected; Select the OTC category required (own member/all OTCs, highlighted in red); If ‘All OTCs’ has been selected in the previous step, enter the instrument selected in the “Instrument” field (highlighted in green). If this field is left empty an error will be returned; Select the Excel icon (highlighted in yellow) to download the data required in a .xls file (MS Excel 97-2003). At this point a download status popup window is displayed, which provides the download evolution. In case a high amount of data is returned, the export procedure may take some minutes to be fulfilled. In this phase a popup is displayed (see picture above), which may be minimized by clicking the “Minimize” button in order to allow further activities during data download: the export process proceeds concurrently in background and the user can perform further activities with the application. During data download a progression bar is displayed in the bottom right corner. 18 MiFID PTTS: Post-Trade Transparency Service January 28th, 2015 When the popup is minimized it is possible to restore the window at any time by clicking on the progression bar. To abort the procedure click the button “Abort process”. 3.4 Modify and Remove Trades From the “Own Trade Reports – Today” window it is possible to select the following actions when the down-arrow icon on an OTC row is selected: Remove OTC Trade The OTC selected is removed upon explicit user confirmation; the operation result is reported back to the user; in case the OTC removal is successful the related row in the table is disabled. Modify OTC Trade By selecting this option the “Modify Own OTC Trade” pop up form is displayed. The form is pre-compiled with actual OTC values. The fields may be “submit” modified, button is when selected, the a request is sent to the Post Trade Transparency Service to modify the OTC accordingly. Note: An composed OTC modification by two is separate operations (cancellation and new insert): it may happen that while the first transaction (cancel) is accepted, the secondo one (insert) 19 MiFID PTTS: Post-Trade Transparency Service January 28th, 2015 is rejected by the market. In this case the OTC is cancelled and the user shall re-insert the modified OTC manually by means of the “Enter single Trade Report” form. 3.5 Password Change At first login time the application may require a mandatory password change. The form displayed provides a summary of user credentials (on pop up top) and the fields required to change password. To proceed it is necessary to enter the current and the new passwords: the latter cannot be empty, nor shorter than eight characters. It is not allowed to re-use the last three passwords formerly used. When a correct password has been entered select “Submit” to issue the password change request to the system. A confirmation will pop up to notify the acceptance of the password change request, otherwise a popup will report the change refusal cause. After the first password change it is suggested to logout and re-login in the application. A password change may be performed by the user at any time by clicking on the session menu item located in the display top-right corner and selecting “Change Password”. 3.6 Exit By clicking on the session menu item located in the display top-right corner and selecting “Exit” it is possible to logoff. 20 MiFID PTTS: Post-Trade Transparency Service January 28th, 2015 After the logoff the login popup shall be displayed again. 21 Disclaimer Heading This document contains text, data, graphics, photographs, illustrations, artwork, names, logos, trade marks, service marks and information (“Information”) connected with Borsa Italiana S.p.A. (“Borsa Italiana”). Borsa Italiana attempts to ensure Information is accurate, however Information is provided “AS IS” and on an “AS AVAILABLE” basis and may not be accurate or up to date. Information in this document may or may not have been prepared by Borsa Italiana and in this last case is made available without responsibility on the part of Borsa Italiana. The publication of this document does not represent solicitation, by Borsa Italiana, of public saving and is not to be considered as a recommendation by Borsa Italiana as to the suitability of the investment, if any, herein described. Contact Details Borsa Italiana Clients Technology Service Team Technical Account Management Italy [email protected] +39 02 72426348/606/647 Service Desk Italy [email protected] Toll Free: 0080026772000 From mobile: +39 02 45411399