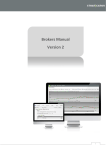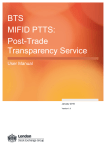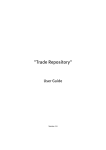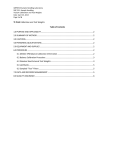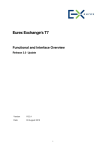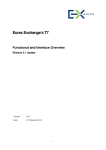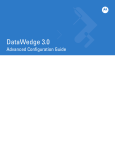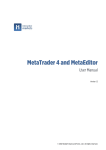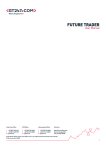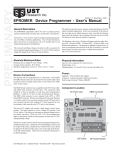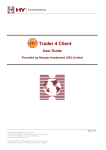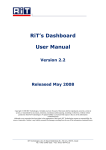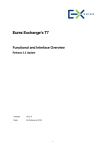Download User Manual Version 1
Transcript
User Manual Version 1 STRATICATOR – USERS MANUAL 1 i Table of Content Introduction ............................................................................................................................................... 1 2.2 Scope ....................................................................................................................................... 1 1.2 Audience and Assumptions........................................................................................................... 1 1.3 References .................................................................................................................................... 1 Straticator.................................................................................................................................................. 2 2.1 Introducing Straticator .................................................................................................................. 2 2.1.1 Straticator Menu .................................................................................................................... 3 2.2 Working with Straticator............................................................................................................... 3 2.2.1 Manage Widgets .................................................................................................................... 4 2.2.2 My Account ............................................................................................................................ 5 Accounts...................................................................................................................................... 6 Reports Live Accounts ................................................................................................................. 7 Account Transactions .............................................................................................................. 7 Trades...................................................................................................................................... 8 Active Orders .......................................................................................................................... 8 Order History .......................................................................................................................... 8 Currency Exposure .................................................................................................................. 9 Symbol Exposure ..................................................................................................................... 9 Notifications .............................................................................................................................. 10 Settings...................................................................................................................................... 10 2.2.3 Trading Menu ....................................................................................................................... 14 Quick Trade ............................................................................................................................... 15 Chart.......................................................................................................................................... 16 Time Frames .......................................................................................................................... 17 Price Type .............................................................................................................................. 17 Add Symbol ........................................................................................................................... 18 Add Indicators ....................................................................................................................... 18 Edit / Delete .......................................................................................................................... 21 View chart ............................................................................................................................. 21 Update Graph........................................................................................................................ 22 Show Values .......................................................................................................................... 23 Compare ................................................................................................................................ 23 ii Convert to a Strategy ............................................................................................................ 25 Trend Line ............................................................................................................................. 27 Prices ......................................................................................................................................... 27 Rules for Stop Loss, Trailing Stop Loss, and Take Profit Orders ............................................ 30 Rules for Stop Loss (pips), Trailing Stop Loss, and Take Profit (pips) .................................... 31 Money Manager........................................................................................................................ 32 2.2.4 Robot Menu ......................................................................................................................... 37 Robot Trading............................................................................................................................ 38 My Strategies ............................................................................................................................ 41 Create and Edit Strategy ....................................................................................................... 42 Backtest Result ...................................................................................................................... 50 Create Robot ......................................................................................................................... 51 Shared Strategies ...................................................................................................................... 52 Custom Indicators ..................................................................................................................... 53 Shared Work ............................................................................................................................. 55 View .......................................................................................................................................... 56 2.2.5 Windows .............................................................................................................................. 57 iii List of Figures Figure 1: Straticator Menu Bar ............................................................................................................... 3 Figure 2: Straticator Start Page ............................................................................................................... 4 Figure 3: List of available Widgets .......................................................................................................... 4 Figure 4: Widgets on the Straticator Home Page ................................................................................... 5 Figure 5: My Account Menu.................................................................................................................... 5 Figure 6: My Account .............................................................................................................................. 6 Figure 7: Reports. Live Accounts Sub-Menu ........................................................................................... 7 Figure 8: Account Transaction Details .................................................................................................... 7 Figure 9: List of Trades ............................................................................................................................ 8 Figure 10: Active Orders ......................................................................................................................... 8 Figure 11: List of Order History ............................................................................................................... 8 Figure 12: Currency Exposure ................................................................................................................. 9 Figure 13: Symbol Exposure .................................................................................................................... 9 Figure 14: Notifications ......................................................................................................................... 10 Figure 15: Settings Sub-Menu ............................................................................................................... 10 Figure 16: Profile Screen ....................................................................................................................... 11 Figure 17: User Interface Settings......................................................................................................... 12 Figure 18: My Symbols .......................................................................................................................... 13 Figure 19: Reports Demo Accounts ...................................................................................................... 13 Figure 20: Trading Menu ....................................................................................................................... 14 Figure 21: Quick Trade Sub-Menu ........................................................................................................ 15 Figure 22: Quick Trade Screen .............................................................................................................. 15 Figure 23: Chart Screen ......................................................................................................................... 16 Figure 24: Chart Screen Options ........................................................................................................... 16 Figure 25: Candlestick Time Frame ....................................................................................................... 17 Figure 26: List of Symbols ..................................................................................................................... 18 Figure 27: List of Indicators ................................................................................................................... 19 Figure 28: Parameters for the Indicators .............................................................................................. 20 Figure 29: Graph Appearance ............................................................................................................... 21 Figure 30: Select Start or End Date ....................................................................................................... 22 Figure 31: Values Corresponding to the Chart...................................................................................... 23 Figure 32: List of Charts ........................................................................................................................ 24 Figure 33: Two Different Charts ............................................................................................................ 24 Figure 34: Comparison of Two Charts ................................................................................................... 24 Figure 35: Different Types of Prices ...................................................................................................... 25 Figure 36: Inputs Dialog Box ................................................................................................................. 26 Figure 37: Create Strategy Screen ........................................................................................................ 26 Figure 38: Trend Line ............................................................................................................................ 27 Figure 39: Prices Sub-Menu .................................................................................................................. 27 Figure 40: Indices Price ......................................................................................................................... 28 Figure 41: Order Screen ........................................................................................................................ 28 Figure 42: Order History ....................................................................................................................... 30 iv Figure 43: Order Screen ........................................................................................................................ 31 Figure 44: Order History ....................................................................................................................... 31 Figure 45: Order History ....................................................................................................................... 32 Figure 46: Add Portfolio Screen ............................................................................................................ 34 Figure 47: List of Money Manager Portfolios ....................................................................................... 35 Figure 48: Add Follower ........................................................................................................................ 36 Figure 49: Follow Money Manager Screen ........................................................................................... 36 Figure 50: What to Follow..................................................................................................................... 36 Figure 51: Robot Menu ......................................................................................................................... 37 Figure 52: Robot Trading Screen........................................................................................................... 38 Figure 53: History of a Robot ................................................................................................................ 38 Figure 54: Add Robot Screen ................................................................................................................ 39 Figure 55: Modify the Details................................................................................................................ 40 Figure 56: Robot Parameters ................................................................................................................ 40 Figure 57: List of Strategies ................................................................................................................... 41 Figure 58: Create Strategy Screen ........................................................................................................ 42 Figure 59: New Symbol Tab .................................................................................................................. 42 Figure 60: New Indicator Added to a Symbol ....................................................................................... 43 Figure 61: Welcome to the Expression Wizard ..................................................................................... 44 Figure 62: Select Type of Value ............................................................................................................. 45 Figure 63: Select the Values .................................................................................................................. 46 Figure 64: Select Compare Operator .................................................................................................... 47 Figure 65: Options on Create Strategy Screen ...................................................................................... 48 Figure 66: Strategy Graph ..................................................................................................................... 48 Figure 67: Chart Values ......................................................................................................................... 48 Figure 68: Backtest Screen .................................................................................................................... 49 Figure 69: A Strategy Screen ................................................................................................................. 50 Figure 70: Add Robot Screen ................................................................................................................ 51 Figure 71: Shared Strategies ................................................................................................................. 52 Figure 72: Custom Indicators ................................................................................................................ 53 Figure 73: Create Indicator ................................................................................................................... 53 Figure 74: Custom Code Screen ............................................................................................................ 54 Figure 75: Shared Information .............................................................................................................. 55 Figure 76: Share Elements .................................................................................................................... 55 Figure 77: Shared To ............................................................................................................................. 56 Figure 78: View Sub-Menu .................................................................................................................... 56 Figure 79: Windows Menu .................................................................................................................... 57 v 1 Introduction 2.2 Scope The purpose of this document is to give a brief about Straticator from a user point of view. This document also explains the working of the application along with brief description of all the options available for a user in Straticator. 1.2 Audience and Assumptions The audience of the document can be a new or experienced user, who needs to trade for forex through a broker using the Straticator – the Robot. 1.3 References Topic Web Sites/ Related Documentation References About Straticator www.straticator.com Brokers Manual Brokers Manual Admin Manual Admin Manual 1 2 Straticator There is a large degree of randomness in trading. In order to manage and progress towards a more profitable Trading system, you need to remove randomness in trading. Any unnecessary area of randomness only removes your control over the results. The areas you control are the areas where you can make modifications. These modifications do not need to be you scrapping a trading system because it doesn’t work. Scrapping non-working trading systems is one of the most common areas of a failing trader. One of the most destructive things that traders do is add unnecessary randomness to their trading with random lot sizes and or buying / selling a set amount of shares rather than dollars. Either way the end result is a random dollar amount per trade. This type of trading makes every trade a long shot! Therefore, to become a successful trader you need to control areas of randomness that can be controlled. 2.1 Introducing Straticator Straticator provides computerized methods and system to automatically communicate trade orders for a financial instrument in response to market price data. Straticator enables its clients to trade through interbank liquidity. Straticator has partnership with the best of top FX banks to ensure that the clients get sharpest liquidity. Offering a unique insight to true interbank trading the system enables the user to know exactly when to get into the trade and when to get out, including take profit levels and stop levels to ensure a clean and easy trade execution. Straticator also introduces a new investing tool that can make interaction between Money Managers and Investors more effective, honest, flexible and transparent. 2 2.1.1 Straticator Menu The options of menu bar in the interface of Straticator enable one to perform various activities related to forex trading. When a user login as a trader or a guest user, menu bar as shown in the figure below is displayed: Figure 1: Straticator Menu Bar The menu items of the menu bar are: Robot: Enables one to start and stop a robot, create and share strategies, and custom indicators. Trading: Enables one to perform tasks related to forex trading. The tasks include, charting, viewing Tick prices, creating robot, and creating strategies. My Account: Enables one to view and modify personal details, create and modify trading account details, and modify user interface settings. Windows: Enables one to perform windows operations, such as open documents, close documents, and save layouts. 2.2 Working with Straticator You can use various features of Straticator to build robot, which performs forex trading. You can easily navigate through the Straticator using the menu bar. 3 2.2.1 Manage Widgets A Widget is a small application that opens up a doorway to a much larger application. Straticator provides a feature through which you can manage widgets on the home page. When you login Straticator as a trader, a screen, as shown below appears: Figure 2: Straticator Start Page When you click on the Manage Widgets button, the Choose Widgets screen opens that displays a list of available widgets. Figure below displays the Choose Widgets screen: Figure 3: List of available Widgets You can click on the Add button corresponding to the widget that you need to display on the Straticator home page. For example, here we have added the Prices, Symbol, and Chart widgets, which are being displayed on the Straticator home page, as shown in figure below: 4 Figure 4: Widgets on the Straticator Home Page You can watch the prices through the Prices widget without going in the application; similarly for symbols, chart, and other widgets. You can also click on the More button to add more widgets any time. 2.2.2 My Account A user can have more than one type of account. The options under My Account menu enable the user to manage all accounts. Figure below displays the My Account menu options: Figure 5: My Account Menu Accounts Reports Live Accounts Reports Demo Accounts Notifications Settings Logout 5 Accounts This feature enables the user to create and manage user accounts. All user accounts belong to the same user, who is logged in. A user account will be in one of the currencies that the system supports. A user can have as many accounts as he wants; more than one per currency. A user creates the user account himself, gives it a name, and selects one of the currencies that the system supports. The User can also create a Demo account, which can be in any currency. All trades on a demo accounts do not affect the equity. To create a new account: 1. Open Straticator. 2. Select My Account Accounts option to display list of user accounts, as shown in figure below: Figure 6: My Account 3. Click on Create Account button to start a wizard. 4. Specify if you need a Demo or Live account in the first screen. 5. In the next screen, specify the currency for which you need to create the account. Also select the IsDefault checkbox to make the account as default. 6. Specify the account name and select the leverage group in the next screen of the wizard. 7. Click on Finish button to display the final screen, which displays the complete information for an account. You can even modify account details, for which you need to click on the Account Name hyperlink, modify the details and save the changes. Also you can click on the Reports button on the top of the My Account screen to view: Statement Profit-Loss Report 6 Account Transactions Trades Active Orders Order History Exposure Reports Live Accounts A sub-menu is displayed when you select the My Account Reports Live Accounts option. Figure below displays the sub-menu: Figure 7: Reports. Live Accounts Sub-Menu Account Transactions This option enables the user to view a list all transactions, as shown in figure below: Figure 8: Account Transaction Details Note: You can specify a start and end date and click on the Search button to display the transaction in the specified time duration. 7 Trades This option enables the user to view a list of all the trades, as shown in the figure below: Figure 9: List of Trades Active Orders This option enables a user to view a list of active orders, as shown in figure below: Figure 10: Active Orders Order History This option enables a user to view history of all orders, as shown in figure below: Figure 11: List of Order History 8 Currency Exposure This feature of Straticator enables the user to view the exposure of each type of currency or symbol in terms of percentage (%). Select the My Account Reports Live Accounts Currency Exposure option to display the currency exposure, as shown in the figure below: Figure 12: Currency Exposure Symbol Exposure Select the My Account Reports Live Accounts Symbol Exposure option to display the symbol exposure, as shown in the figure below: Figure 13: Symbol Exposure 9 Notifications This option enables a user to view current as well as previous notifications. The user needs to select the My Account Notifications to view the notifications, as shown in figure below: Figure 14: Notifications Settings This option enables a user to change the personal details as well as the general settings. A sub-menu appears when you select the My Account Settings option, as shown in figure below: Figure 15: Settings Sub-Menu Select the My Account Settings Profile to view and modify profile details. Figure below displays the Profile screen: 10 Figure 16: Profile Screen 11 Select the My Account Settings User Interface Settings to view and modify general settings. Figure below displays the My Settings screen: Figure 17: User Interface Settings 12 Select the My Account Settings Symbols to view list of symbols. Figure below displays the My Symbols screen: Figure 18: My Symbols Similarly you can also view all the above options for a demo account. Figure below displays the Reports Demo Account sub-menu: Figure 19: Reports Demo Accounts 13 2.2.3 Trading Menu The options under Trading menu, as shown in figure below are: Figure 20: Trading Menu Quick Trade: This option enables one to trade for forex and other commodities, such as CFDs, Indices, and Metal. Prices: This option enables one to view Ticks prices for Bid and Ask. Also when you click on a symbol that you need to trade for, it opens the order screen, where you can specify the details for manual trading. Chart: This option enables one to perform basic charting. One can add symbols and indicator to the same screen and inspect any period with any number of chart screens opened. Widgets: This option enables the user to manage widgets. Money Manager: This option enables one to create Money Manager Portfolios. Follow Money Manager: This option enables the Investors to interact with Money Managers. 14 Quick Trade You can trade for forex, indices, and metal directly from the Quick Trade screen. 1. Open Straticator. 2. Select Trading Quick Trade option from the menu, to open a sub-menu, as shown in the figure below: Figure 21: Quick Trade Sub-Menu 3. Click on the option for which you need to trade. For example, All Symbols option. Figure below displays Quick Trade screen for All Symbols: Figure 22: Quick Trade Screen 4. Specify the volume in the text field corresponding to the symbol and click on Sell or Buy option to trade. Similarly you can quick trade for CFDs, Indices, and Metal. 15 Chart Chart is the strongest feature of Straticator that enables the user to view and analyse the ups and downs in the forex market. To open a chart screen: 1. Open Straticator. 2. Select Trading Chart option from the menu, to open the charting screen, as shown in the figure below: Figure 23: Chart Screen The figure above displays chart options highlighted that are explained below: Figure 24: Chart Screen Options (1) Time Frames (2) Price Type (3) Add Symbol (4) Add Indicators (5) Edit / Delete (6) View chart (7) Update Graph (8) Show Values (9) Compare (10) Convert to a Strategy (11) Trend Line 16 Time Frames A time frame is the length of time over which an investment is made or held before it is liquidated. A time frame can range from seconds in the case of a day trader to days for a buy-and-hold trader. This option enables the user to specify the time frame based on the trade objective. 1. Click on the Minutes button to open a dialog box, as shown in figure below: Figure 25: Candlestick Time Frame 2. Select or specify the time frame and click on Ok button to finally add the time frame. Price Type There are three types of prices: Mix: is the selling and buying price for trader and buyer Ask Price: is the price for traders to sell a currency Bid Price: is the price for buyer to buy a currency The user can select the type of price from the drop-down box depending upon the type of order. 17 Add Symbol A symbol in Straticator is the combination of two currencies used for trading. You can use this option to add a symbol in the list of symbols to be traded. Adding a symbol enables the user to select different set of currencies while trading. To add a new symbol in the list: 1. Click on the Add Symbol button to display the Add Symbol dialog box, as shown in figure below: Figure 26: List of Symbols 2. Select the symbols from the list that you need to trade for. 3. Click on the Add Symbol button to add the selected symbol in the list. Add Indicators A technical indicator is a graphical representation of price action. The trading strategies developed on the basis of technical indicators ensure a successful trading of the financial instrument. You can use this option to add new indicators and define custom parameters. To add indicators: 18 1. Click on the Add Indicators button to open Add Indicators dialog box, as shown in figure below: Figure 27: List of Indicators 19 2. Select the indicator from the list and click on Next button to open the Parameters tab, as shown in figure below: Figure 28: Parameters for the Indicators 20 3. Specify all the parameters and click on the Next button to open the Graph Appearance tab, as shown in figure below: Figure 29: Graph Appearance 4. Specify all the parameters for an indicator and click on Finish button to add the indicator. Edit / Delete You can select an indicator, click on Edit/Delete button to edit or delete the selected indicator. View chart This option enables one to view the chart for a specified date and time. You can specify either the start date or the end date for which you need to view the chart. To specify the date and time and view the chart: 21 1. Click on the below: - View chart button to open a dialog box, as shown in the figure Figure 30: Select Start or End Date 2. Specify the start date or end date and time for which you need to view the chart. 3. Click on OK button, the Straticator displays chart for the specified period. Update Graph This option in Straticator enables one to refresh the chart for the current time. 22 Show Values This option enables one to view the Open, High, Low, and Close values corresponding to a chart. Click on the Show Values button to display the values, as shown in the figure below: Figure 31: Values Corresponding to the Chart Compare This option is used to compare two different charts with respect to: Different types of prices, such as open, high, low, and close. Different Indicators Note: You need to have more than one chart visible to compare. To compare two different charts: 1. Select the checkbox of all the charts that you need to compare. Figure below displays a list of two charts: 23 Figure 32: List of Charts For example, in the above figure, you need to select the Chart2 checkbox as well to display both Chart1 and Chat2. 2. All the selected charts are then visible, as shown in figure below: Figure 33: Two Different Charts 3. Click on Compare button to display the comparison screen, as shown in figure below: Figure 34: Comparison of Two Charts 24 Note: You can also select type of Price or Indicator to compare the two charts on the basis of selected Price or Indicator. Figure below displays different type of prices: Figure 35: Different Types of Prices Convert to a Strategy In Straticator, you can apply any number of technical indicators, personal indicators, or candlestick patterns to a chart. This chart forms the foundation for a strategy and a user can use the Convert to Strategy option to easily convert a chart into a strategy. To convert a chart into a strategy: 25 1. Click on the Convert to Strategy button when the chart that you wish to convert is active. 2. Inputs dialog box appears, as shown in the figure below: Figure 36: Inputs Dialog Box Note: You can select the Shared checkbox to share the strategy with other users. 3. Specify the details corresponding to each field, as shown in the above figure. 4. Click on the Save button to create the strategy and open a new screen, as shown in figure below: Figure 37: Create Strategy Screen 26 Trend Line A trend line is formed when you can draw a diagonal line between two or more price pivot points. They are commonly used to judge entry and exit investment timing when trading securities. Trend lines are a simple and widely used technical analysis approach to judge entry and exit investment timing. To draw a trend line on a chart: 1. Click on the button. 2. Press the mouse button and drag in the direction you need to draw the trend line. 3. Release the mouse button to end the line. Figure below displays a trend line on the chart: Figure 38: Trend Line Note: Right-click on the trend line, to open a pop-up menu from where you can delete the trend line. Prices You can use this option to specify the conditions for trade. 1. Open Straticator. 2. Select Trading Prices option from the menu, to open a sub-menu, as shown in the figure below: Figure 39: Prices Sub-Menu 27 3. Select any option for which you need to view the prices, for example, the figure below displays the prices for Indices: Figure 40: Indices Price 4. Click on the symbol name for which you wish to trade. An order screen appears, as shown in the figure below: Figure 41: Order Screen In the above figure, following are the fields: Symbol: The instrument, which is being used for trading. Volume (Lots): In this field you can specify the amount that you wish to buy or sell.. Order Type: In this field following list of order types are displayed: 28 o o o o o o o Market: This order will open a position immediately at the best price possible. Quoted. This order is the same as a market order, but the server checks, if the price the user last has seen on the screen is still valid or better. Limit Entry: This order is used to enter the market at a better price than the current price. The server will open a position once the limit price is reached. Buy/Sell Stop: This order is used to enter the market once the price breaks through a level. The limit price is placed at a “worse” price than the current price. The server will open a position once the price breaks through the break price. Take Profit: This order is used to exit the market. This order is designed to take a profit home for the investor. The server will exit the volume specified once the price reached the limit price. Stop Loss: This order is used to exit the market. This order is designed to limit the investor losses. The server will exit the volume specified once the price reached the limit price. Trailing Stop Loss: This order is a variation of “Stop Loss” order. This order will adjust the exit price if the market price turns better than it was at time the order was placed. This way the Stop Loss price will be adjusted to a smaller loss (or a profit). These 3 order types: Take profit, Stop Loss, and Trailing Stop Loss will never trade a volume that will increase the position on the account. If the account has a position of 20.000 EURUSD, but the order is entered with a trading volume of 30.000, the order will only trade 20.000. These 3 order types will automatically be canceled if the account goes neutral or change direction (for example, from long to short or from short to long). Price: In this field you can specify a price at which you wish to buy or sell. The price can be specified in case of all order types except Market. Slippage: In this field you can specify the slippage. It is the difference between the expected price of a trade and the price the trade actually executes at. The slippage can only be specified in case of Quoted order type. Duration: In this field list of following durations is displayed: o Until Cancel: It implies that the order is active until user cancels it manually. o End of Day: It implies that the order is active for a day. o End of Week: It implies that the order is active for a week. Duration is the time till which an order is active Account: In this field the user account through which the user needs to trade, is displayed. It displays multiple options if a user has more than one account with a broker. Track Take Profit (pips): In this field you can specify the number of pips to lock in profits when the rate moves in a favourable direction. 29 Stop Loss (pips): In this field you can specify the number of pips to lock in the loss when the rate falls down. 5. Click on the Buy/Sell button to buy or sell correspondingly. Rules for Stop Loss, Trailing Stop Loss, and Take Profit Orders These 3 order types are designed to reduce the position on an account; either to minimize a loss (Stop Loss or Trailing Stop Loss order) or to take home a profit (Take Profit). When the quote price reaches the limit price on the order, the order gets triggered and sent to execution. If this order, which is designed to reduce position, increases the position, the order is canceled. In Order History the Action will be Cancel Increase Position, as shown in Figure below: Figure 42: Order History If the order decreases the position, the order is executed. However, if the order volume is greater than the position on the account, the order volume is decreased, to ensure that the order brings the position to neutral. 30 Rules for Stop Loss (pips), Trailing Stop Loss, and Take Profit (pips) First of all, these values can only be set on following order types: Market Quoted Limit Buy/Sell Stop. Figure 43: Order Screen When you specify values greater than 0 in these fields, a new Stop Loss and/or a new Take Profit order is generated during execution of the main order. The 2 new orders get their own Order Id at execution time of the main order. Until the main order is executed, these 2 new orders do not have an Order Id. Once the main order is executed, 2 new orders are generated. Figure 44: Order History In the above figure, the value in the column Original Order Id is the Order Id of the order, which generated this order. 31 In Related Order Id, the two new orders have the Order Id of the other. The Related Order Id field is used to cancel the other order once one of them gets executed. So if one gets Trades the other gets cancelled. Figure 45: Order History In the figure above, If the main order (here Order ID = 1180609) would have decreased the position on the account, these two new orders, would not have been generated. If the main order (here Order ID = 1180609) would trade opposite the position on the account, the two new orders would be generated, but with a volume of new position and not the volume traded. This is possible only when the traded amount is greater than the position on the account as it would have brought the position to the opposite side (For example, Long to Short or Short to Long). Money Manager In the modern challenging world it is vital to be aware of the numerous investing opportunities. You need to make an informed choice, accept the profitable ones and reject unsecure and risky offers. But there have always been two very special categories of clients: People who would like to diversify their investments and benefit from Forex and CFD trading but have no time or skills to do in-depth market research, trade and monitor positions themselves; Professional money managers who would like to manage funds many times exceeding their own capital receive a guaranteed fee for that. Straticator introduces a new investing tool that can make interaction between Money Managers and Investors more effective, honest, flexible and transparent. It is an innovative, full-featured LAMM (Lot Allocation Management Module) service. This system consists of one account of the Money Manager and multiple individual accounts of the investors. The Money Manager trades on his personal account and all transactions (both profitable and unprofitable), are manifested on the accounts of the investors. The Money Manager setup up a “portfolio account” and then all investments made on this account is “replicated” on to clients’ accounts, which is setup to follow the portfolio account. 32 The investor operates his account, thus, the transactions carried out by Money Managers are automatically copied on each investors' account. The results of this trade are determined by the profitability of these transactions. The Investor can join any number of Money Manager with different profiles to diverse his investments and may at any time disconnect his account from the Money Manager. The whole process is carried out in following steps: 1. 2. 3. 4. Admin creates a new User or opens the existing user details. Admin assigns the Money Manager task to the new or existing user. Money Manager User logs in and creates portfolio accounts. Other users can follow money managers once they have shared the portfolio accounts. 33 The user can create a portfolio and even follow other money managers, when the user logsin as a Money Manager. To create a money manager portfolio: 1. Select the Trading Money Manager option to open the Money Manager screen. 2. Click on the Create button to open Add Portfolio screen, as shown in figure below: Figure 46: Add Portfolio Screen The fields in the above figure being explained below: Name: Specify the name of the portfolio Aid: Select the name of the account for which the Money Manager trades Amount: Specify the total amount for trading Currency: Select the currency for trading Description: Specify any other information about the portfolio account Shared: If you select this option, the portfolio is shared with other users as well. Active: If you select this option, the portfolio is active and other Money Managers or Users can follow the Money Manager. All Users: If you select this option, the portfolio is available for all users Approve Followers: If you select this option, only the approved followers can follow a Money Manager portfolio 3. Save all the information to create a portfolio. Note: A user can create one portfolio for each trading account. 34 Once a Money Manager creates, shares, and makes a portfolio active, Other Money Managers and users can follow the portfolio. When the user selects the Trading Follow Money Manager option, there are two different options in the submenu: Active Followed: This option enables a user to add a portfolio to be followed What to Follow: This option displays a list of active portfolios. The user can select any portfolio and click on the Follow button to start following the selected portfolio Active Followed 1. Select the Trading Follow Money Manager Active Followed option. 2. Click on the Add button to display a list of money manager portfolios, as shown in the figure below: Figure 47: List of Money Manager Portfolios 35 3. Select one portfolio and click on OK button to open the Add Follower dialog box, as shown in the figure below: Figure 48: Add Follower 4. Select the account, specify the currency and amount, and select the Active and Instant Follow option. Save the information. 5. The details get displayed on the Follow Money Manager screen, as shown in the figure below: Figure 49: Follow Money Manager Screen What to Follow 1. Select the Trading Follow Money Manager What to Follow option to display list of active portfolios, as shown in figure below: Figure 50: What to Follow 36 2. Select any one portfolio that you need to follow and click on the Follow button to open the Add Follower dialog box. 3. Specify all details as mentioned earlier and save the information. 2.2.4 Robot Menu The options in the Robot menu enable one to create new robots using strategies and inspect or stop the running robots. The options under Robot menu, as shown in figure below are: Figure 51: Robot Menu Robot Trading My Strategies Shared Strategies Custom Indicators Shared Work View 37 Robot Trading This option enables the user to view all robots and create new robots. 1. Open the Straticator. 2. Select the Robot Robot Trading option to display the list of robots, as shown in figure below: Figure 52: Robot Trading Screen You can also view past details of a robot, such as start and end time of the robot, reason for termination, profit, and trading volume. 3. Click on the Show History hyperlink corresponding to the robot for which you need to view the history. Figure below displays history of a robot: Figure 53: History of a Robot You can also view the robot details when you click on the TradeId of a robot. 4. Click on the TradeId hyperlink corresponding to the robot for which you need to view the details. 38 To create a new robot: 1. Click on the Create Robot button on the Robot Trading screen to open Add Robot screen, as shown in figure below: Figure 54: Add Robot Screen The figure above displays a list of strategies through which a user can create a robot. 39 2. Select a strategy and click on OK button. Another Add Robot screen appears, as shown in figure below: Figure 55: Modify the Details In the above figure, you can edit the parameters to create a new robot. 3. Save the changes to display a screen, wherein you can change the parameters for a robot. Figure below displays the robot parameters screen: Figure 56: Robot Parameters 40 4. Modify the parameters and click on the Start Robot button to start the execution of robot. My Strategies A trading strategy is a predefined set of rules for making trading decisions. The trading robot may be built around a predefined trading strategy for the financial instrument. However, it is also within embodiments of the invention, that a trading strategy has one or more built in variables, which can be changed to optimize a trading strategy used by a robot. This option enables one to create a Strategy, which is only accessible to authorized persons. One can also edit, back-test, and optimize the strategies 1. Open the Straticator. 2. Select the Robot My Strategies option to display the list of strategies, as shown in figure below: Figure 57: List of Strategies In the above screen, you can perform following tasks: 1. 2. 3. 4. Create and Edit Strategy View Backtest Result Create Robot Import Strategies 41 Create and Edit Strategy To create a strategy: 1. Click on Create Strategy button to open the Create Strategy screen, as shown in figure below: Figure 58: Create Strategy Screen In the above screen, you can add one or more symbols to be included in the strategy. In each symbol, further you can add one or more technical indicators. One can even create custom indicators, which can be included in a strategy. When you click on Add Symbol button in the Candlestick frame, a new symbol tab appears, as shown in figure below: Figure 59: New Symbol Tab 42 Specify all details, such as name of the symbol, time frame, and price type. Click on the Add button in the symbol tab to add a technical indicator to the symbol. Figure below displays a new symbol tab added along with a technical indicator: Figure 60: New Indicator Added to a Symbol Click on the Wizard button to create custom indicators with user-defined expressions. You can create trade expressions for open long, close long, open short, and close short. Following are the steps to create a trading expression: 43 1. Click on the Wizard button in the Trading Expression frame to start the wizard, as shown in figure below: Figure 61: Welcome to the Expression Wizard 44 2. Click on the Next button to display a screen, as shown in figure below: Figure 62: Select Type of Value In the figure above select the type of value to be on the left side of the expression. 45 3. Continue on the wizard and specify all values for the left side of the expression, as shown in the figure below: Figure 63: Select the Values 46 4. Select the comparison operator in the next screen of the wizard, which is shown in the figure below: Figure 64: Select Compare Operator 5. Repeat the steps 2 and 3 to create the right side of the expression. 6. Click on Finish button to close the wizard. Figure below displays the complete expression for open long. 7. Click on the Compile button to compile the expressions. Note: Repeat the complete wizard to create expressions for close long, open short, and close short. 47 The figure below displays the options that you can use while creating a strategy: Figure 65: Options on Create Strategy Screen View Graph: Click on the View Graph button to display a graph, as shown in figure below: Figure 66: Strategy Graph Following are the operations that you can perform on the above screen: a) You can click on the Show Values button to display the values corresponding to the graph, as shown in figure below: Figure 67: Chart Values 48 b) You can click on Back to Strategy button to return back to the strategy screen. c) You can open multiple charts, make them visible and click on Compare button to compare all the visible charts with each other. Backtest: Click on the Backtest button to display the screen, as shown in figure below: Figure 68: Backtest Screen Specify all criteria for testing a strategy and click on the Test button to perform a backtest. Print Preview: Displays the print preview of the strategy. Export: Enables the user to export the data into the application from another type of file, such as Excel. 49 To edit a strategy: 1. Open the Straticator. 2. Select the Robot My Strategies option to display the list of strategies. 3. Click on the TradeId of a strategy that you need to edit. Figure 69: A Strategy Screen You can add a symbol or an indicator to a strategy. 4. Modify the details and save the modified changes. Backtest Result To View the results of backtest that have already been performed: 1. Open the Straticator. 2. Select the Robot My Strategies option to display the list of strategies. 3. Click on the Backtest Result button to view the backtest result corresponding to the selected strategy. 50 Create Robot You can also create a new robot based on an existing strategy. To create a new robot: 1. Open the My Strategies screen. 2. Select a strategy from the list. 3. Click on the Create Robot button to display a screen, as shown in the figure below: Figure 70: Add Robot Screen 4. Modify the details as required. 5. Save the changes to create the robot. 51 Shared Strategies This option enables the user to view all shared strategies and share new strategies with other users. 1. Open the Straticator. 2. Select the Robot Shared Strategies option to display the list of shared strategies, as shown in the figure below: Figure 71: Shared Strategies 3. Click on the Backtest hyperlink corresponding to the shared strategy that you need to backtest. Note: You can click on the Create Robot button to create a new robot based on any of the shared strategy. 52 Custom Indicators A technical indicator is a graphical representation of price action. The trading strategies developed on the basis of technical indicators ensure a successful trading of the financial instrument. It is within embodiments of the present invention that a trading strategy is developed based on one or more technical indicators, thereby associating such indicators with the financial instrument to be traded. Following are some of the technical indicators, which may be available to build a trading strategy: 1. 2. 3. 4. Efficiency Ratio (ER) Moving Average (MA) Price Channel (PC) Simple Moving Average(SMA) Besides the in-built technical indicators, a user can also create custom indicators. This option enables the user to view and create new custom indicators. 1. Open the Straticator. 2. Select the Robot Custom Indicators option to display the list of already created custom indicators, as shown in the figure below: Figure 72: Custom Indicators 3. Click on Create Indicator button to open a screen, as shown in figure below: Figure 73: Create Indicator 4. You need to specify information corresponding to all fields. 53 Note: If you know how to write a code, you can even create custom code for an indicator. 5. Click on Create Custom Code to display the coding screen where you can write a custom code, compile it, share it, and save it. 6. Once you save the custom code, the highlight returns back to the Create Indicator screen. 7. Save the new custom indicator. Following steps enables a user to modify an existing custom indicator: 1. Open the Custom Indicator screen. 2. Click on the CodeId corresponding to the indicator that you need to modify. The custom code screen appears, as shown in figure below: Figure 74: Custom Code Screen 3. Modify the code as required and then click on Compile button to compile the new code. 4. Save the changes. 54 Shared Work A user can even share strategies and indicators with other users. This option enables the user to view list of all shared strategies and indicators. 1. Open the Straticator. 2. Select the Robot Shared Work option to display the list of already created custom indicators, as shown in the figure below: Figure 75: Shared Information There are two tabs in the above figure: Shared To – Displays a list of strategies that are shared to different users Shared From – Displays a list of strategies that are shared from a specific user 3. Click on the Share Elements button to open a screen, as shown in figure below: Figure 76: Share Elements 4. Specify the login Id of the user and select if you need to share indicators or strategies. 5. Save the shared information. The user can also modify the information of the existing sharing. 1. Open the Shared Information screen. 2. Click on the corresponding LoginId to display a screen, as shown in figure below: 55 Figure 77: Shared To 3. Check the option in case you need to share and uncheck in case you do not need to share. 4. Save the changes. View The options in the View sub-menu enable the user to view robot status, backtest results, and transactions of a robot. 1. Open the Straticator. 2. Select the Robot View option to open a sub-menu, as shown in figure below: Figure 78: View Sub-Menu 3. Following are the options of the sub-menu: a) Select the Robot Status option to display the robot status. b) Select the Backtest Result option to display the backtest result. c) Select the Transactions option to display the transaction details. 56 2.2.5 Windows The options under Windows menu, as shown in figure below are: Figure 79: Windows Menu Close All Documents: Closes all the current open screens Open All Documents: Opens all the screens that have been closed New Window: Opens the Straticator in a new explorer window Save Layout: Saves a screen layout such that the user can view the same layout Load Layout: Loads the selected layout for the user Clear Saved: Deletes the saved layouts Install on this Computer: Installs the Straticator on the computer About: Displays the details, such as version and build date, about the Straticator Help: Opens up the User Manual. 57