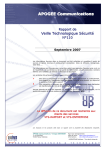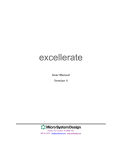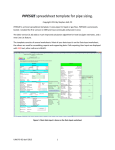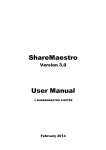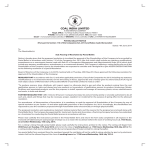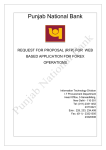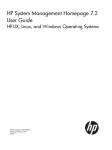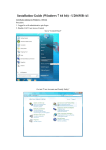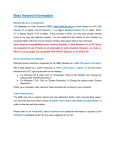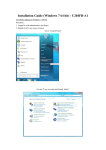Download Instruction Manual for the OID Application
Transcript
User Manual / Operational Guidelines OID Application This document provides detailed instructions for using the OID Application. Target Audience: Bank Users Author Document Creation Date Document Last Modified Date Document Version User Manual for the OID Application (Bank Users) Project RBI-SI Harish Iyer 24-February-2010 30-OCT -2013 1.0 Page 1 of 177 1. 2. 3. Introduction ......................................................................................................................... 5 1.1. Purpose of this Document: ........................................................................................... 5 1.2. Definitions and Acronyms Used in this Document: ....................................................... 5 1.3. Application Users ......................................................................................................... 6 1.4. Transaction Status Codes and their Meaning................................................................ 7 1.5. User Permissions Matrix .............................................................................................. 8 Understanding the User Interface ...................................................................................... 11 2.1. GUI Elements ............................................................................................................. 11 2.2. General Screen Layout ............................................................................................... 13 2.3. Understanding Page Navigation ................................................................................. 17 2.3.1. Finding Your Screen............................................................................................ 17 2.3.2. Opening Your Screen .......................................................................................... 20 2.3.3. Using Navigation Buttons ................................................................................... 21 Performing Common Tasks................................................................................................. 23 3.1. Logging-in to the Application: .................................................................................... 23 3.2. Opening a Page .......................................................................................................... 25 3.3. Accessibility Restrictions ............................................................................................ 26 3.4. Opening and Working with Search Windows: ............................................................. 29 3.4.1. Understanding the Master Search Screen Layout ............................................... 29 3.4.2. Understanding the Transaction Search Screen Layout ........................................ 32 3.4.3. Performing a Transaction Search ........................................................................ 36 3.4.4. Performing a Master Search – Example 1: AD Search .......................................... 39 3.4.5. Performing a Master Search – Example 2: UIN Search ........................................ 44 3.4.6. Working with Date fields .................................................................................... 47 3.5. Logging-Out of the Application................................................................................... 52 User Manual for the OID Application (Bank Users) Project RBI-SI Page 2 of 177 4. 5. Working with Masters ........................................................................................................ 53 4.1. Master Data Accessibility ........................................................................................... 53 4.2. Bank Master .............................................................................................................. 53 4.3. Authorized Dealer Master .......................................................................................... 56 4.4. Indian Promoter Master ............................................................................................. 58 Working with Transactions ................................................................................................. 64 5.1. Opening an Existing Transaction................................................................................. 64 5.2. Deleting an Existing Transaction ................................................................................. 66 5.3. Common Elements in all Transaction Screens............................................................. 67 5.3.1. The Confirmation Dialogs ................................................................................... 67 5.3.2. The Fatal Error Page ........................................................................................... 73 5.3.3. The Concurrent Modification Error Page ............................................................ 75 5.3.4. Attaching Documents to a Transaction ............................................................... 78 5.3.5. Working with the History List ............................................................................. 83 5.4. Understanding Transaction Workflow ........................................................................ 90 5.4.1. Introduction to Workflow in the OID Application ................................................ 90 5.4.2. When is the Workflow Triggered? ...................................................................... 91 5.4.3. Bank Users’ Workflow (Reporting a New Transaction to RBI) .............................. 91 5.4.4. Email Updates Triggered by Workflow................................................................ 96 5.5. Part I – Automatic Route Transaction ......................................................................... 97 5.6. Part I – Approval Route Transaction ......................................................................... 134 5.7. Part I – Section C Transaction ................................................................................... 135 5.8. Part II - Reporting of Remittances Transaction ......................................................... 143 5.9. Part III - Annual Performance Report Transaction ..................................................... 154 5.10. Investment by Mutual Funds Transaction ............................................................. 160 5.11. Portfolio Investments (Under AP DIR Circular 66) Transaction .............................. 165 User Manual for the OID Application (Bank Users) Project RBI-SI Page 3 of 177 6. 5.12. ESOP Scheme – Annexure I Transaction................................................................ 168 5.13. ESOP Scheme – Annexure II Transaction............................................................... 171 Working with Queries ...................................................................................................... 174 6.1. Accessibility Restrictions for Queries ........................................................................ 174 6.2. View Transactions .................................................................................................... 174 User Manual for the OID Application (Bank Users) Project RBI-SI Page 4 of 177 1. INTRODUCTION The OID Application has been created for Reserve Bank of India, Overseas Investment Division (OID) and will enable RBI to efficiently computerize, store, query and analyze data generated and received by OID. 1.1. PURPOSE OF THIS DOCUMENT: This document provides detailed usage instructions for working with the OID Application and is intended to serve as a reference document for users of this Application. 1.2. DEFINITIONS Phrase / Abbreviation AD OID RBI UIN ESOP AND ACRONYMS USED IN THIS DOCUMENT: Description Authorized Dealer Overseas Investment Division Reserve Bank of India Unique Identification Number Employee Stock Option Plans A “Transaction” is a workflow-based task that is performed by banks and RBI. The current release of the OID Application supports the following Transactions: Transaction Part I (New Project Creation) – Automatic and Approval Routes Part I – Section C (Investments in Existing Projects) Part II – Reporting of Remittances Part III – Annual Performance Reporting ESOP Schemes – Annexure I and II Investment by Mutual Funds Portfolio Investments (AP DIR Circular 66) User Manual for the OID Application (Bank Users) Project RBI-SI Page 5 of 177 1.3. APPLICATION USERS There are broadly two categories of users: 1. Users from Banks reporting to RBI (Bank Users), and 2. Users from RBI’s OID (RBI Users). Among RBI Users, three distinct categories of users exist as defined below: User Type Description Bank Users All end-users of the Banks that report to RBI. There can be multiple user IDs for each Bank. All Bank Users have the same privileges. RBI User – Viewer An RBI user who has data-entry privilege, but no ratification privilege. RBI User – Approver An RBI user who can approve, refer-back or reject Transactions awaiting RBI ratification. RBI User – Overrider Currently, essentially the same as RBI Approver in terms of Application privileges. User Manual for the OID Application (Bank Users) Project RBI-SI Page 6 of 177 1.4. TRANSACTION STATUS CODES AND THEIR MEANING Status Name Description Pending The Transaction has been created and exists in the Database with a unique Transaction Number, but is not yet visible to RBI Approver / Super-User roles, but is visible to RBI Viewer role. A Bank user or RBI Viewer can work with the Transaction without any restrictions. Reported / Submitted to RBI The Transaction has been submitted to RBI successfully. A Transaction can acquire this status only if the Application’s validation logic determines that the Transaction does not require RBI’s ratification. In this case, the Transaction acquires this status immediately upon submission of the data. Where applicable, the UIN is generated immediately. Pending for RBI Ratification / Approval The Transaction has been submitted to RBI but is awaiting ratification from the authorized RBI user. Approved The Transaction was routed to RBI for ratification, and was subsequently successfully ratified by RBI. Where applicable, the UIN is generated as soon as the authorized RBI user approves the Transaction. Referred Back The Transaction was routed to RBI for ratification, but was subsequently sent back to the concerned Bank by an authorized RBI user. This may happen if an approval could not be issued for the Transaction due to data discrepancies. The concerned Bank must re-submit the Transaction; and the Transaction will again be routed to RBI for ratification. Rejected The Transaction was routed to RBI for ratification, but RBI has, at its discretion, decided that the Transaction cannot be approved. The Transaction then acquires this status and subsequently cannot be worked with by the submitting Bank. The Transaction is effectively de-activated permanently and its status cannot be changed under any circumstances by any user. User Manual for the OID Application (Bank Users) Project RBI-SI Page 7 of 177 1.5. USER PERMISSIONS MATRIX A role-based permission matrix is implemented in the OID Application. What a user can do with a Transaction in a particular status is defined in the tables below. Transaction Status User Role Permission PENDING Bank User RBI Viewer RBI Approver RBI Overrider Update Transaction Y Y N* N* Delete Transaction Y Y N* N* Submit Transaction to RBI Y Y N* N* RBI Approver RBI Overrider * The Transaction is not visible to this user. Transaction Status User Role Permission REPORTED / SUBMITTED TO RBI Bank User RBI Viewer Update Transaction N N Y Y Delete Transaction N N N N View Transaction Y* Y* Y Y * The Transaction is visible in READ-ONLY mode to this user. User Manual for the OID Application (Bank Users) Project RBI-SI Page 8 of 177 Transaction Status User Role Permission PENDING FOR RBI APPROVAL / RATIFICATION Bank User RBI Viewer RBI Approver RBI Overrider Approve Transaction N N Y Y Reject Transaction N N Y Y Update Transaction N N Y Y Delete Transaction N N N N View Transaction Y* Y* Y Y RBI Approver RBI Overrider * - The Transaction is visible in READ-ONLY mode to this user. Transaction Status User Role Permission APPROVED Bank User RBI Viewer Change Transaction Status N N N** N** Update Transaction N N Y Y Delete Transaction N N N N View Transaction Y* Y* Y Y * The Transaction is visible in READ-ONLY mode to this user. ** Once the Transaction is ratified (approved), its Status cannot be changed by any user. User Manual for the OID Application (Bank Users) Project RBI-SI Page 9 of 177 Transaction Status User Role Permission REFERRED-BACK Bank User RBI Viewer RBI Approver RBI Overrider Change Transaction Status Y Y N* N* Update Transaction Y Y Y Y Delete Transaction N N N N View Transaction Y Y Y Y * Once the Transaction is Referred-Back to the Bank, RBI users cannot change the Status, but can otherwise modify the Transaction’s data. Transaction Status User Role Permission REJECTED Bank User RBI Viewer RBI Approver RBI Overrider Change Transaction Status N N N* N* Update Transaction N N Y Y Delete Transaction N N N N View Transaction Y Y Y Y * Once the Transaction is Rejected, RBI users cannot change the Status, but can otherwise modify the Transaction’s data. User Manual for the OID Application (Bank Users) Project RBI-SI Page 10 of 177 2. UNDERSTANDING THE USER INTERFACE 2.1. GUI ELEMENTS The Application uses various icons to provide you a friendly and easy-to-understand interface. Some of the important icons and their usage in the Application are shown below. Note: There may be slight changes in the Application GUI – the screenshots provided in this document may change slightly in the Production environment. Icon Image What is this? Description Lock Icon This icon appears on the login page and denotes that you are currently not logged-in. You must enter your credentials and login to continue working. Information Icon This icon indicates that some important information messages were generated by the Application. You are advised to read the messages before performing any other action. Warning Icon This icon appears to indicate that warning messages were generated by the Application. Usually these messages pertain to business validation failures that require your immediate attention, before you can complete your task. Error Icon This icon indicates that severe errors occurred while performing the operation you requested. If the icon appears on the top of the Transaction page, it indicates that your page data could not be saved. Question Icon This icon appears whenever your confirmation is required to perform the operation you requested. User Manual for the OID Application (Bank Users) Project RBI-SI Page 11 of 177 Next Steps Icon This icon appears in the “Next Steps” dialog. The icon indicates that there are links to other (child) Transaction pages that you need to complete. Calendar Button This button appears next to all editable Date fields and enables you to select a desired date. Search Button This button appears next to all fields that have a search facility. Clicking this button opens the appropriate search window. Confirmation Icon This icon appears on the message bar when an operation completes successfully. Failure Icon This icon appears on the message bar when an operation does not complete successfully. User Manual for the OID Application (Bank Users) Project RBI-SI Page 12 of 177 2.2. GENERAL SCREEN LAYOUT Please refer the snapshot and the legend below to understand various screen elements in a Transaction screen: 1 9 2 5 4 3 6 7 8 9 10 9 11 9 User Manual for the OID Application (Bank Users) Project RBI-SI Page 13 of 177 Legend What is this? Description 1 Page Header The Page common header page appears in dark red color. Transaction child (inner) pages do not contain the page header. 2 Date and Time The current system date and time appear on the page header at Top, Right. 3 Contact Us, Help and Logout Links Contact Us leads to a page that displays RBI contact information for any assistance you may require with the OID Application. Help leads to the help screen for OID Application. The Logout link will log you out. Any unsaved changes will be lost. 4 Welcome Panel The logged-in user name, Group and time of login are displayed in the Welcome Panel. Menu Panel The Menu Panel contains all the menu commands available to the logged-in user. You can only work with the links which appear in the Menu Panel. To open the menu, move your mouse over the menu bar and the menu will expand. Message Panel This information panel displays operational status messages returned by the database after each operation, such as the outcome of a Get, Add, or Modify command. Next Steps Dialog This dialog contains a link to each section exposed by this Transaction. Click the link for a particular section and enter information required on that page. Transactions cannot be submitted to RBI unless all mandatory sections are filled with correct data. Transaction Header Each Transaction has a set of common fields. These fields are: Transaction Number and Date, Bank Code and Name, AD Code and Name, Reporting Date, File Reference Number, Transaction Status, Status Date and Remarks. Depending on the user privileges, one or more fields may not be visible. Only the Transaction main page display the Header. Inner (child) sections do not contain this Header. 5 6 7 8 User Manual for the OID Application (Bank Users) Project RBI-SI Page 14 of 177 9 10 Transaction Body Each Transaction contains fields that appear below the Transaction Header. These fields constitute the body of the Transaction. You are expected to provide the actual data in these fields for submitting to RBI. Transaction Footer Each Transaction main page contains information about the Reporting AD. If the Reporting Authorized Dealer details are available in the Authorized Dealer Master, the details will be populated into the Footer as soon as you type the Authorized Dealer Code or select an Authorized Dealer using the search screen. User Manual for the OID Application (Bank Users) Project RBI-SI Page 15 of 177 These buttons enable you to perform a desired action on the currently open screen. Note that only valid actions are available, other actions are hidden from view. For example, while modifying a Transaction, you will not see the Add button since this operation is not permitted when you are editing a Transaction. Click the corresponding Action button to perform an action with the currently opened screen. The following buttons are always available in the Buttons Panel: Clear: Clears the contents of the currently open Transaction. All unsaved changes are discarded. 11 Buttons Panel Exit: Takes you back to the Welcome page. All unsaved changes are discarded. On child pages, a Close button appears instead of Exit; its purpose is to simply close the new window that was opened for that screen. Reset: Clears your typing in all fields on the form, and restores the value of each field to what it was before you replaced them. The following Action buttons are conditionally available in the Buttons Panel: Add: Available only in ADD mode. Click this button to add a new Transaction or Master record to the database. Update: Available only in UPDATE mode. Click this button to update an existing Transaction or Master record. User Manual for the OID Application (Bank Users) Project RBI-SI Page 16 of 177 2.3. UNDERSTANDING PAGE NAVIGATION Page Navigation is implemented in a consistent manner throughout the OID Application. So, whether you are working with a Master, or completing a Transaction, or performing a query, you will find that navigation is always similar and easy to understand. 2.3.1. Finding Your Screen Your screen will be listed in the Menu Panel. Move the mouse over the Menu Panel and it will expand and show you all allowed Master, Transaction, Query and Report screens. The following series of screenshots shows how the menu looks like for a RBI User. User Manual for the OID Application (Bank Users) Project RBI-SI Page 17 of 177 Note below that some Reports menu items are differently formatted; a menu item that contains sub-items appears on a dark background, with an arrow-mark located next to it, indicating that the menu can be expanded to reveal another set of menu items. Some Report Labels in the Menu Table appear against a dark background with an arrow-mark that indicates that the menu item contains more commands. Move the mouse over the menu item to expand it and see all available commands in that menu: The menu label “DEAP Reports” is expanded to reveal all available Reports in that category. User Manual for the OID Application (Bank Users) Project RBI-SI Page 18 of 177 The following screenshots show how the Menu Panel appears for a Bank User (who by default has lesser privileges than a RBI User): Note that, in general, Bank Users have a much more restricted access to the Application than do the RBI Users. Not all Transactions are exposed to every Bank User; this depends on what permissions are mapped for that Bank Group. Also, no “Report” menu item appears for the Bank User, as currently no reports are exposed to the Bank Users Group. If you work with a particular Transaction but cannot see it on the Menu Panel, please send a request for access to your RBI contact person. User Manual for the OID Application (Bank Users) Project RBI-SI Page 19 of 177 2.3.2. Opening Your Screen 1) Move the mouse over the Menu Panel. The Menu Panel will expand and reveal available commands: User Manual for the OID Application (Bank Users) Project RBI-SI Page 20 of 177 2) Click on the screen you wish to open. In this example, Part I – Automatic Route Transaction screen has been chosen. The selected screen will open in the same browser window. The expanded Menu Panel collapses automatically. 3) You can now start working with the opened screen. 2.3.3. Using Navigation Buttons As explained earlier in Section 2.2, navigation is implemented in the Buttons Panel. Each screen will contain this Panel, exposing the buttons relevant for that screen. The Buttons Panel will only contain buttons that are relevant to you; this is decided based on your permissions, the page status and other factors. However, all screens will contain a Clear button and a Close or Exit button that allows you to leave the page. Master Screens additionally contain a Reset button that is explained in Section 2.2. The Buttons Panel differs slightly between Master, Transaction and other pages. A series of screenshots below shows you how to enter and exit pages, work with buttons on a page and certain other navigational features. User Manual for the OID Application (Bank Users) Project RBI-SI Page 21 of 177 The following table describes all Action Panel Buttons in detail: Button Name Action Get Performs a GET command to fetch data from the backend. Information required for the GET operation must be provided. Add This button appears only when the screen is in ADD mode and the user has the permissions to insert data. This button performs an INSERT operation on the backend table(s). Before information can be added, all specified validations will be applied and must be successfully completed. Modify This button appears only when the screen is in MODIFY mode and the user has the permissions to modify existing data. This button performs an UPDATE operation on the backend table(s). Before information can be updated, all specified validations will be applied and must be successfully completed. Reset This button has special functionality: it can be used to reset your changes to all fields on the screen at one go. Whatever data was present in the fields originally will be restored. Caution: This button will discard newly typed information in all fields without warning. The Close button is only visible for windows that were opened by a Transaction main page. When clicked, the Close button simply closes the new window and returns you to the Transaction main page. Exit / Close The Exit button is present on all other screens, and when clicked, the button takes you back to the Home page. Caution: These buttons will discard all unsaved information on your current page without warning. This button will refresh the page, re-initialize all fields, and show you the same page in ADD mode, if applicable. Clear Caution: This button will discard all unsaved information on your current page without warning. User Manual for the OID Application (Bank Users) Project RBI-SI Page 22 of 177 3. 3.1. PERFORMING COMMON TASKS LOGGING-IN TO THE APPLICATION: Users can connect to the OID Application through RBI’s Secured Website using the URL: https://secweb.rbi.org.in/oid/login/Login.do When you enter the above URL, the Application Login screen appears: Enter your User Id and Password and click Login or press Enter. If your password does not match, or if your User ID is locked, you will see the appropriate message: User Manual for the OID Application (Bank Users) Project RBI-SI Page 23 of 177 If your login was successful, you will be taken to the Welcome Page. The Welcome Page does not contain any content; it just exposes the Menu Panel from which you can start working. The Welcome Panel shows your User Name and Group to which you belong. User Manual for the OID Application (Bank Users) Project RBI-SI Page 24 of 177 3.2. OPENING A PAGE Links to available screens are contained in the Setup, Tasks and Query Menu items. Move the mouse over a Menu item and the list of available screens in that item is displayed in a dropdown table. Click the screen you wish to work with, and the Application will open the screen in the same browser window. User Manual for the OID Application (Bank Users) Project RBI-SI Page 25 of 177 3.3. ACCESSIBILITY RESTRICTIONS All Transactions that provide data to RBI are exposed to all reporting Banks. Administrative tasks, such as change in the Designated AD for a particular Project (UIN), change in the Name of an existing Project etc, advanced query options, and reports are currently only available to RBI. A list of available Transactions for an RBI User. The list of Transactions exposed to Bank Code 999. User Manual for the OID Application (Bank Users) Project RBI-SI Page 26 of 177 Among Masters, Bank Users have restricted access to only Bank Master and AD Master. In these Masters, Bank Users can only access details pertaining to their own Bank and reporting ADs. RBI Users are allowed unrestricted access to all Masters. User Manual for the OID Application (Bank Users) Project RBI-SI Page 27 of 177 User Manual for the OID Application (Bank Users) Project RBI-SI Page 28 of 177 3.4. OPENING AND WORKING WITH SEARCH WINDOWS: Search buttons are available wherever there are data fields that can be searched from a corresponding Master or Transaction table. It is not necessary to use the Search utility if you remember / know what data should be entered in the corresponding field. You can type the value for the field if you know it. You can also partially type the Code or Name field, and use the Search utility to obtain a filtered list of matches. 3.4.1. Understanding the Master Search Screen Layout The layout of all Search screens is the same (except for Transaction Search, whose layout is different and shown in the next section). An example is the Bank Search screen below: 1 2 3 4 5 6 User Manual for the OID Application (Bank Users) Project RBI-SI Page 29 of 177 Legend What is it? Description 1 Search Title Panel The Search Title displays what is being searched for. 2 Explicit Search Criteria section The Explicit Search Criteria Section enables you to filter (narrow-down) the Search results by providing additional information specific to this Search. For example, you can provide: Partial or complete AD Code or AD Name for AD Search. Partial or complete UIN or Project Name for UIN Search etc. You can also control the sort order. Implicit criteria (such as Bank Code for a Bank User) are propagated from the main page, and cannot be changed here. The Buttons Panel contains the commands buttons to apply your filtering criteria specified in the Explicit Search Criteria Section. The following are the buttons and their functionality: Search: This button applies whatever search criteria are specified in the Explicit Search Criteria Section and begins a search operation on the appropriate table. 3 Buttons Panel Reset: This button resets any manual typing you may have done in the Criteria section. Clear: This button removes all criteria specified in the Explicit Search Criteria Section. Inherited criteria (Implicit Search Criteria) arising from the parent page are not affected. Close: This button will close the window immediately, without communicating your selection (if any), to the parent page. 4 Search Results Section The Search Results Section contains one row for each record that matched your Search criteria in the corresponding Master table. You can select a record by clicking the button at the beginning (extreme left) of each row, and clicking OK. This will communicate your selection to the parent page where you started your Search from, and will also automatically close the Search window. User Manual for the OID Application (Bank Users) Project RBI-SI Page 30 of 177 5 5 OK Button The OK button will communicate your selection to the main Transaction page. If you do not select a record from the Search results, the OK button will prompt you to do so. If you do not wish to make a selection, use the Close button to close the Search window. Navigation Buttons Panel The Navigation Buttons Panel contains First, Previous, Next and Last buttons. The Next and Previous buttons fetch 10 records in the forward or reverse direction, respectively. The First and Last buttons take you to the beginning or end of the result set. Only 10 records will be shown at any time. If the search result count is less than 10, these buttons will not be visible. User Manual for the OID Application (Bank Users) Project RBI-SI Page 31 of 177 3.4.2. Understanding the Transaction Search Screen Layout The Transaction Search window searches for Transaction tables for records that match your search criteria. The Transaction Search is implicitly filtered according to the page you initiated the search from. For example, if you clicked the Transaction Search button from ‘Part II – Reporting of Remittances’ main page, the Transaction Search will only show Part II Transaction Numbers and not others. The layout of the Transaction Search screen is the same for all Transactions, and is shown below. 1 2 3 4 5 6 User Manual for the OID Application (Bank Users) Project RBI-SI Page 32 of 177 Legend What is it? Description 1 Search Title Panel The Search Title reflects the Transaction Name that is being searched. The Explicit Search Criteria Section enables you to filter (narrow-down) the Search results by providing additional information specific to this Search. For example, you can provide: Bank Code: For Bank Users, this defaults to the logged-in Bank Code. RBI Users can specify any Bank Code to narrow-down their results. Note that a partial Bank Code is not acceptable – the Search will fail with an error message (illustrated in a later section). AD Code: Both RBI and Bank Users can specify a complete AD Code for filtering the search results. Note that a partial Bank Code is not acceptable – the Search will fail with an error message (illustrated in a later section). 2 Explicit Search Criteria section Transaction Date – From: Denotes the beginning of a Search-by-date range. The Transaction’s Reporting Date is used for the Search. Transaction Date – To: Denotes the end of a Search-bydate range. The Transaction’s Reporting Date is used for the Search. You can provide only the “Transaction Date – To” or only the “Transaction Date – From” or neither or both. If you specify both, please note that the “Transaction Date – To” date is expected to be later than the “Transaction Date – From” date. Transaction Number: You can specify a complete or partial Transaction Number to limit your search to only Transactions that contain the value you specified. You can also control the sort order. Implicit criteria (such as Bank Code for a Bank User) are propagated from the main page, and cannot be changed here. User Manual for the OID Application (Bank Users) Project RBI-SI Page 33 of 177 The Buttons Panel contains the commands buttons to apply your filtering criteria specified in the Explicit Search Criteria Section. The following are the buttons and their functionality: Search: This button applies whatever search criteria are specified in the Explicit Search Criteria section and begins a search operation on the appropriate table. Note that a search will always include implicit criteria as well, though these are not visible on the Search page. 3 Buttons Panel Reset: This button resets any manual typing you may have done in the Explicit Search Criteria section. Inherited criteria (Implicit Search Criteria) arising from the parent page are not affected. Clear: This button removes all criteria specified in the Explicit Search Criteria Section. All inherited criteria (Implicit Search Criteria) arising from the parent page are not affected. Close: This button will close the window immediately, without communicating your selection (if any), to the parent page. 4 Search Results Section The Search Results Section contains one row for each record that matched your Search criteria in the corresponding Transaction table. Sufficient information is provided in each row for you to identify the Transaction you searched for. You can select a Transaction by clicking the record selector at the beginning (left) of each row, and clicking OK. This will communicate your selection to the parent page where you started your Search from, and will also automatically close the Search window. Note that the main page will immediately issue a GET command to retrieve the Transaction you selected in the Search window. User Manual for the OID Application (Bank Users) Project RBI-SI Page 34 of 177 5 6 OK Button The OK button will communicate your selection to the main Transaction page so that Transaction retrieval can begin. If you do not select a Transaction from the Search results, the OK button will prompt you to do so. If you do not wish to make a selection, use the Close button to close the Search window. Navigation Buttons Panel The Navigation Buttons Panel contains First, Previous, Next and Last buttons. The Next and Previous buttons fetch 10 records in the forward or reverse direction, respectively. The First and Last buttons take you to the beginning or end of the result set. Only 10 records will be shown at any time. If the search result count is less than 10, these buttons will not be visible. User Manual for the OID Application (Bank Users) Project RBI-SI Page 35 of 177 Some Search examples are given below, for User ID = 999 [Dummy Bank – Testing Purposes]. 3.4.3. Performing a Transaction Search Click the Search button next to the Transaction Number field to open Transaction Search window: Note that a Bank User cannot change the Bank Code. User Manual for the OID Application (Bank Users) Project RBI-SI Note that 11 results were returned for Bank Code = 999. Page 36 of 177 Now provide a partial Transaction Number (9005) in the Transaction Number field: A partial (incomplete) Transaction Number is provided on the main page. Clicking the Transaction Search button now produces the following filtered list containing 9 items: The Search Criteria shows the partial Transaction Number. User Manual for the OID Application (Bank Users) Project RBI-SI Only 9 results matched all specified search criteria. Page 37 of 177 You can provide further criteria in the Search window itself to narrow-down the results still further. In the example below, a Start date and End Date are specified: Only 5 results matched all the specified search criteria. Active Search criteria: Bank Code = 999 AND Date Range: 24/07/2009 - 28/07/2009 AND Transaction Number contains “9005” Note that the selected row is highlighted. The Last, Previous, First and Next buttons are not shown since the result count is less than 10. User Manual for the OID Application (Bank Users) Project RBI-SI Page 38 of 177 Similarly, you can also provide an AD Code to fine-tune the Search even further. In this manner, you can continue to refine your Transaction search until you find the Transaction you want. Once you select a result, it will be communicated to the main page, and the search window will close automatically. Depending on what you searched for, the main page performs appropriate actions: 1) After a Transaction search, the Application will attempt to perform a GET operation automatically. 2) For some searches like Bank etc, the main page does not perform any action, but simply displays the selected Bank Code and Bank Name. 3) For some searches like AD, UIN etc, the Application will fetch related data and update the page automatically. For example, if you select an AD, the Transaction Footer will be automatically populated with AD Details that you can edit later on. 3.4.4. Performing a Master Search – Example 1: AD Search Click the Search button next to Authorized Dealer field. The AD Search window will open, as shown below. For Bank Users, the corresponding Bank Code field will be picked up from the main page itself. RBI Users have to manually specify a Bank Code before initiating an AD Search. For logged-in Bank User 999, only ADs pertaining to Bank Code 999 are fetched. User Manual for the OID Application (Bank Users) Project RBI-SI Page 39 of 177 For RBI User (example) JATIN, a Bank Code must first be specified on the main page: RBI Users must first manually specify a Bank Code before initiating an AD Search. Then click the AD Search button. The AD Search window opens, and displays only ADs connected to the specified Bank Code (015): Only ADs relevant to Bank Code 015 are shown. Search and sort criteria: No explicit Search criteria is provided; but implicit criterion is: Bank Code = 015. The Sort criterion is by default on Code. Search results section. Only 10 results will be shown per page. User Manual for the OID Application (Bank Users) Project RBI-SI Page 40 of 177 To further refine the AD Search, provide further filtering criteria. For example, type 010 in the “Authorized Dealer Code” field in the Search criteria section of the Search window. Only 11 results were obtained for this search combination. Search criteria is: AD Code must include “010” Only 11 matching records. User Manual for the OID Application (Bank Users) Project RBI-SI Page 41 of 177 You can sort the results by Code or Name. By default, the results are sorted by Code. Click the Sort combo and select “Name” to sort by AD Name instead: Sorting by Name is specified. The results are sorted by AD Name instead of by Code. User Manual for the OID Application (Bank Users) Project RBI-SI Page 42 of 177 You can further narrow-down your Search by typing a few characters of the AD Name, if you remember them. For example, type “PAD” and click Search button to filter the results even further: Search criteria expanded to: AD Code contains “010” AND AD Name contains “PAD” User Manual for the OID Application (Bank Users) Project RBI-SI Only 2 results were obtained. Page 43 of 177 3.4.5. Performing a Master Search – Example 2: UIN Search UIN Search can be performed from several pages; in this example we will look at Part II – Reporting of Remittances Transaction. UIN Search conforms to the following rules: 1) Both Bank Code and Authorized Dealer Code are optional. 2) If Bank Code is present, it will be used in the Search. This automatically means that Bank Users will only see UINs relevant to their Bank, since the Bank Code is not editable. RBI Users, please note that the Bank Code must be in full – incomplete or partial Bank Code will lead to an error on the Search window. 3) If AD Code is present, it will be used in the Search. Please note that the AD Code must be in full – incomplete or partial AD Code will lead to an error on the Search window. You may use this feature to narrow-down your UIN Search if you remember the complete AD Code. 3.4.5.1. Example UIN Search: Bank User The User Id chosen for this example is 999 – Dummy Bank for Testing. This User opens the Part II Transaction page and clicks the UIN Search button: UIN Search button. Note that the Bank Code defaults to 999 and cannot be changed. No AD information is provided. User Manual for the OID Application (Bank Users) Project RBI-SI Page 44 of 177 The resulting UIN Search window shows 5657 results: Implicit Search Criterion: (From main page): Bank Code = 999 Explicit Search Criteria: (Specified on this page): None. A total of 5657 UINs were retrieved. Now click Close on this page to return to the main Transaction page. Type 9990002 in the AD Code field. (This is a valid AD Code for Bank Code 999). User Manual for the OID Application (Bank Users) Project RBI-SI Page 45 of 177 Now click the UIN Search button. The resulting Search screen shows no results; an error message appears with the information that no UINs matched your search criteria. In general, if your search criteria do not fetch any results, you will always see an error message, such as the above message for UIN. Try to broaden your Search criteria and perform the search again. It is also possible that there are no results that match your search criteria. Please ensure that your criteria are accurate. User Manual for the OID Application (Bank Users) Project RBI-SI Page 46 of 177 3.4.6. Working with Date fields Many Transactions and Masters require a valid date to be provided as part of the data. All Search screens enable you to enter a specific date or date range to fine-tune the Search. In this section, we look at how to work quickly and efficiently with Date fields. 3.4.6.1. Using the Calendar A Calendar button is provided next to every date field on all pages. Clicking the button brings up a Calendar, as shown below: 1 2 3 Legend 1 Description The Date field that will receive the date selected using the Calendar. 2 The Calendar button. Click this button to open the Calendar. 3 The opened Calendar. Various parts of the Calendar are explained below. Click on the desired date, and it will populate the selected date into the Date field (1) and automatically close itself. User Manual for the OID Application (Bank Users) Project RBI-SI Page 47 of 177 The various parts of the Calendar and their functionality are summarized below: 1 2 6 3 4 Legend 5 7 8 The Calendar’s Body contains all the days of the month displayed in table format. Note that current system date is differently formatted. To choose a date, just click on it. The corresponding Date field will be automatically updated with your selection and the Calendar will close. Description The Calendar Information button. Click this button to bring up a small help screen and information about the Calendar itself: 1 The Year Scroll (Previous) button. Click this button once to move to previous year. Click and hold down the mouse button to obtain a list of years: 2 User Manual for the OID Application (Bank Users) Project RBI-SI Page 48 of 177 Click the desired year from the list. The Calendar remains open, and the Date field is immediately updated with your selection. The Month Scroll (Previous) button. Click this button once to move to previous month. Click and hold down the mouse button to obtain a list of months: The current month is formatted differently. 3 Click the desired month from the list. The Calendar remains open, and the Date field is immediately updated with your selection. 4 The Today button. Click this button to set your date to today’s date. The Calendar remains open, and the Date field is immediately updated with today’s date. 5 The Month Scroll (Next) button. The function of this button is identical to Month Scroll (Previous) button described above. 6 The Calendar’s Header panel. This panel shows the currently selected month and year. Click and hold down the mouse over this panel to drag the Calendar to a different location on your screen. 7 The Calendar’s Close button. Click this button to close the Calendar. Note that the Calendar automatically closes when you: Select a date. Click anywhere else on the page. 8 The Year Scroll (Next) button. The function of this button is identical to Year Scroll (Previous) button described above; the only difference is that future years are shown in the list instead of previous years. User Manual for the OID Application (Bank Users) Project RBI-SI Page 49 of 177 3.4.6.2. Manually typing the date All Date fields on all screens allow you to manually type the date instead of using the Calendar. This feature has been provided to enable you rapidly type the data. You can enter the full date in strict DD/MM/YYYY format (such as 13/06/2009 for June 13, 2009), or just enter specific portions of the date for automatic completion. These date shortcuts are provided to further speed-up your data-entry tasks. These features are detailed below. The current system date is taken to be 13/11/2009. When you type: It is interpreted as: 13 A day portion of the current month. Hence, the interpreted date is 13/11/2009. Any number between 1 and 12 A day portion of the current month. Hence, the interpreted date is (1-12)/11/2009. A number greater than current day (13), for example, 15 A day portion of the previous month. Hence the interpreted date is 15/10/2009. A 4-digit number such as 1206 First two digits are interpreted as a day portion, and the last two as a month portion of the current year. Hence, the interpreted date is 12/06/2009. A 4-digit number such as 1215 The interpretation logic determines that 12/15/2009 is not a valid date, and hence the current date (13/11/2009) is chosen. A 6-digit number such as 020309 First two digits are interpreted as a day portion, the next two digits as the month portion, and the last two as the year portion. Hence, the interpreted date is 02/03/2009. A 6-digit number such as 020315 First two digits are interpreted as a day portion, the next two digits as the month portion, and the last two as the year portion. However, the interpretation logic does not allow future dates. Hence the date is interpreted as belonging to current year, that is, 02/03/2009 and not 02/03/2015. An 8-digit number such as 02062007 First two digits are interpreted as a day portion, the next two digits as the month portion, and the last four as the year portion. Hence, the interpreted date is 02/06/2007. User Manual for the OID Application (Bank Users) Project RBI-SI Page 50 of 177 An 8-digit number such as 02062013 First two digits are interpreted as a day portion, the next two digits as the month portion, and the last four as the year portion. However, the interpretation logic does not allow future dates. Hence the date is interpreted as belonging to current year, that is, 02/06/2009 and not 02/06/2013. Even though the interpretation logic does not allow future dates, you can always either type in the future date (for example, 13/11/2011) or select a future date from the Calendar. Note that the date you type must strictly be in DD/MM/YYYY format. Only forward-slash / is supported, period (.) or hyphen (-) are not permitted in any date field. User Manual for the OID Application (Bank Users) Project RBI-SI Page 51 of 177 3.5. LOGGING-OUT OF THE APPLICATION Click the Logout link on the top, right of the Welcome Panel. All users are requested to logout after working with the application. This will release Server resources allocated to that user, and enable the Server to serve other logged-in users more efficiently. If you logged-in, but did not use the Application for 20 minutes or more, your session will expire automatically and you will be logged-out without warning. All unsaved changes will be lost. (This is not an Application restriction, but a rule imposed by the Web Server configuration files.) The Logout link is located on the Welcome Panel. Always logout after your work is finished. User Manual for the OID Application (Bank Users) Project RBI-SI Page 52 of 177 4. WORKING WITH MASTERS Masters contain the data store that is used for reporting various Transactions. Many Master tables are required for the OID Application, such as Indian Party Master, Bank Master, and Authorized Dealer Master etc. Screens are provided to edit the data contained in the Master tables. 4.1. MASTER DATA ACCESSIBILITY Details about Master data accessibility are provided in Section 3.3 – Accessibility Restrictions. To summarize, RBI Approving Authorities retain complete control over Master data, with all add / update permissions granted to RBI users by default. Bank Users can only access the Bank Master and Authorized Dealer Master screens, and in those screens, they can only see data pertaining to their Bank and Authorized Dealers attached to their Bank. Bank Users are not allowed access to data pertaining to other Banks or Authorized Dealers attached to other Banks. ------------------------------------->>>>>>>>>>>>>>>>>>>>>>>>>>>>>>>>>>>>>>>>>>>>>>>>>>>>>>>>>>>>>>>>>>>>>>>>>>>> 4.2. BANK MASTER The Bank Master stores detailed information about each Reporting Bank. Step User Actions Number 1 Application Actions Login to the OID Application as Bank User; for example: User ID 999 and Password 999. (See Section 3.1 for help with login.) Application successfully logs you in. Click Setup Bank Master Application opens the Bank Master screen, with the Bank Code and Name populated and read-only, as shown below: User Manual for the OID Application (Bank Users) Project RBI-SI Page 53 of 177 Step User Actions Number Click Get to retrieve the details for your Bank. 2 User Manual for the OID Application (Bank Users) Project RBI-SI Application Actions Application successfully retrieves your Bank’s details and populates the fields, as shown below: Page 54 of 177 Step User Actions Number 3 Update the data as required and click Modify. Application Actions Application successfully saves the data and once again returns to MODIFY mode: Notes: The Bank User cannot modify the Active Status flag. Only RBI can activate or deactivate Banks. The RBI User can retrieve any Bank and update the data, including activating or deactivating that Bank. No provision is currently available for deleting a Bank Master record; however authorized RBI Users can de-activate a Bank to prevent that Bank from reporting any Transactions. User Manual for the OID Application (Bank Users) Project RBI-SI Page 55 of 177 4.3. AUTHORIZED DEALER MASTER The Authorized Dealer Master stores detailed information about each Authorized Dealer attached to each Bank. Step User Actions Number 1 Application Actions Login to the OID Application as Bank User; for example: User ID 999 and Password 999. (See Section 3.1 for help with login.) Application successfully logs you in. Click Setup Authorized Dealer Master Application opens the Authorized Dealer Master screen, with the Bank Code and Name populated and read-only, as shown below: User Manual for the OID Application (Bank Users) Project RBI-SI Page 56 of 177 Step User Actions Number 2 Specify the Authorized Dealer Code and Click Get to retrieve the details for that Authorized Dealer. Step User Actions Number 3 Update the data as required and click Modify. User Manual for the OID Application (Bank Users) Project RBI-SI Application Actions Application successfully retrieves the Authorized Dealer for your Bank details and populates the fields, as shown below: Application Actions Application successfully saves the data and once again returns to MODIFY mode: Page 57 of 177 Notes: The Bank User cannot modify the Active Status flag. Only RBI can activate or deactivate Authorized Dealers. The RBI User can retrieve any Authorized Dealer and update the data, including activating or deactivating that Authorized Dealer. No provision is currently available for deleting an Authorized Dealer Master record; however authorized RBI Users can de-activate that Authorized Dealer to prevent that Authorized Dealer from reporting any Transactions. 4.4. INDIAN PROMOTER MASTER The Indian Promoter Master stores detailed information about each Reporting Bank. User Manual for the OID Application (Bank Users) Project RBI-SI Page 58 of 177 Step User Actions Number 1 Application Actions Login to the OID Application as Bank User; for example: User ID 999 and Password 999. (See Section 3.1 for help with login.) Application successfully logs you in. Click Setup Indian Promoter Master Application open the Indian Promoter Master screen, as shown below: User Manual for the OID Application (Bank Users) Project RBI-SI Page 59 of 177 Step User Actions Number 2 Give Indian Party code and Click on Get button to retrieve the details of Indian Promoter. User Manual for the OID Application (Bank Users) Project RBI-SI Application Actions Application successfully retrieves Indian Promoter details and populates the fields, as shown below: Page 60 of 177 Notes: The Bank User cannot modify the data. Only RBI can modify the data. No provision is currently available for deleting the Indian Promoter Master record; however authorized RBI Users can de-activate an Indian Promoter. Step User Actions Number 2 Click on Investigation History to retrieve the Investigation history details for Indian Promoter. User Manual for the OID Application (Bank Users) Project RBI-SI Application Actions Application successfully retrieves Indian Promoter Investigation history details and populates the fields, as shown below: Page 61 of 177 Step User Actions Number 3 To add Investigation history required to select Under Investigation/Export Caution List /Banking Default List drop down box and select one value. Enter Investigation from date and to date To save data, click on add button User Manual for the OID Application (Bank Users) Project RBI-SI Application Actions Application successfully saves the Investigation history detail data. Page 62 of 177 Notes: The Bank User cannot modify the Investigation history data. Only RBI can modify the Investigation history data. No provision is currently available for deleting the Investigation history record No other Master screens are accessible to Bank Users. User Manual for the OID Application (Bank Users) Project RBI-SI Page 63 of 177 5. WORKING WITH TRANSACTIONS Transactions represent the data flows that happen between reporting banks and RBI. Transactions are the equivalent of the hard-copy data exchanged between the reporting banks and RBI. Transactions can be keyed-in by the Bank Users once they receive data from their ADs; or the data can be keyed-in by a special category of RBI Users with the privilege to enter data on behalf of a Bank. Note that many Transactions will require to be ratified by authorized RBI Users before they become active. These scenarios will be discussed in the following sections. 5.1. OPENING AN EXISTING TRANSACTION You can open an existing Transaction of any type by the following these steps: Method 1: By Entering the Transaction Number Step Number 1 2 User Action Application Response Access the OID Application and login with your credentials. If your credentials are valid, the Application logs you in successfully. The Home Page is displayed. Click Tasks ESOP Scheme – Annexure I Transaction (for example). The selected Transaction page opens in ADD mode. All enterable fields are cleared. Enter the complete Transaction Number, and click Get. The Application opens the Transaction with that Number, if it exists. If the Transaction with that Number does not exist, an error will be displayed. If the Transaction exists but its current status does not permit modifications, the data will be loaded in read-only mode. 3 User Manual for the OID Application (Bank Users) Project RBI-SI Page 64 of 177 Method 2: By Searching for a Transaction Using the Search Screen 1 2 3 4 5 Access the OID Application and login with your credentials. If your credentials are valid, the Application logs you in successfully. The Home Page is displayed. Click Tasks ESOP Scheme – Annexure I Transaction (for example). The selected Transaction page opens in ADD mode. All enterable fields are cleared. Click the search button next to the ‘Transaction Number’ field. If you remember a portion of the Transaction Number, you can type it in the Transaction Number field and then click the search button. The Application opens the Transaction search window. If you typed a partial Transaction Number, the results are filtered accordingly; otherwise, all available Transactions are shown. For Bank Users, only Transactions created by own Bank are shown. By default, the search window displays 10 results only. Click the Transaction you want to work with. If you cannot find the Transaction, use the navigation buttons to scroll forward or backward. The Application retrieves a maximum of 10 results at a time. Click the record selector next to the Transaction you wish to open. The selected row is highlighted. Click OK to choose the selected Transaction. The search window closes and the Transaction main page automatically performs a GET operation with the selected Transaction Number. If the GET operation was successful, the data is loaded into page fields, and page changes to UPDATE mode. 6 User Manual for the OID Application (Bank Users) Project RBI-SI Page 65 of 177 5.2. DELETING AN EXISTING TRANSACTION You can only delete a Transaction that is in PENDING status. That is, as long as you have not submitted a Transaction to RBI, you can delete it at any time. The deletion is permanent and the deleted Transaction cannot be recovered. Deleting a Transaction Step Number User Action Application Response Access the OID Application and login with your credentials. If your credentials are valid, the Application logs you in successfully. The Home Page is displayed. 2 Click Tasks ESOP Scheme – Annexure I Transaction (for example). The selected Transaction page opens in ADD mode. All enterable fields are cleared. 3 Retrieve the Transaction you want to delete, using the retrieval procedure described in the previous section. The Application displays the Transaction data on the screen. Change the Transaction Status to CANCELLED, and click Update. The Application displays a Delete Confirmation Dialog, asking for your permission to proceed. Click Yes on the Delete Confirmation Dialog if you are sure you want to permanently delete this Transaction. The Application deletes the selected Transaction from the database. No information is conveyed to RBI about deletion of Transactions by the Bank, since Transactions in PENDING status are not visible to RBI. Click No if you do not wish to delete this Transaction. The Application saves your Transaction in PENDING status. 1 4 5 User Manual for the OID Application (Bank Users) Project RBI-SI Page 66 of 177 5.3. COMMON ELEMENTS IN ALL TRANSACTION SCREENS Some concepts and GUI elements are common across all Transaction pages, and are explained in the following sections. 5.3.1. The Confirmation Dialogs Whenever your confirmation is required to proceed and perform an operation, a confirmation dialog will be shown. There will be 2 buttons – Yes and No. Click Yes to perform the operation, or click No to cancel the operation. The kinds of dialogs that appear to you depend upon your privilege level, as discussed below. 5.3.1.1. The Submit Confirmation Dialog This dialog appears to all Bank Users and RBI Users with the privilege level to create new Transactions. The dialog is only shown when you change the status of the Transaction from PENDING to REPORTED/SUBMITTED TO RBI; that is, you wish to send the Transaction to RBI. Click Yes to send your Transaction to RBI. Click No to remain in Pending status. User Manual for the OID Application (Bank Users) Project RBI-SI The ‘Confirm Submission’ dialog appears to ask for your permission to proceed and submit data to RBI. The dialog does not appear when you save Transactions in PENDING status. Page 67 of 177 5.3.1.2. The Cancel (Delete) Confirmation Dialog This dialog appears to all Bank Users and RBI Users with the privilege level to create new Transactions. The dialog is only shown when you change the status of the Transaction from PENDING to CANCELLED; that is, you wish to permanently delete the Transaction without submitting it to RBI. The ‘Confirm Cancellation’ dialog appears to ask for your permission to proceed and permanently delete this Transaction. Click Yes to permanently delete this Transaction. Click No to save this Transaction in Pending status. User Manual for the OID Application (Bank Users) Project RBI-SI Page 68 of 177 5.3.1.3. The RBI Ratification Required Warning Dialog This dialog appears to all Bank Users and RBI Users with the privilege level to create new Transactions. The dialog is only shown after you click Yes in the Submit Confirmation dialog to submit your data; but data validation failures occur that require your attention. That is, when the data you are submitting fails one or more validation rules specified by RBI, you will see this dialog. All validation failures are shown in the dialog and you can choose to proceed and submit or cancel and edit your Transaction. The ‘RBI Ratification Required’ warning dialog lists all validation failures that occurred on the Transaction Main page or any child (inner) page. In this example, the warning arises from the Remittance Details (child) screen. Note that you can click Yes to send the data to RBI despite the presence of validation failures. However, such a Transaction will always require RBI ratification; and will be inactive unless and until RBI approves it. Click No to save the Transaction in the default status – Pending (for new Transactions) or Referred-Back (for Transactions that have been referred-back by RBI). User Manual for the OID Application (Bank Users) Project RBI-SI Page 69 of 177 5.3.1.4. The Information Dialog This dialog appears for all users whenever one or more error, warning or information messages have to be displayed. The information dialog has different behavior depending on what kind of message it is displaying. Error Messages: When one or more severe business validation errors occur in your Master or Transaction page, the messages are displayed in the Information Dialog as follows: 1 2 User Manual for the OID Application (Bank Users) Project RBI-SI Page 70 of 177 Legend Description 1 Multiple severe validation failures occurred when attempting to MODIFY this Transaction. The nature of the errors is such that the Transaction cannot be posted to RBI without correction at your end. Error messages are displayed in a bulleted list in bold red color. The Next Steps dialog is shown to enable you to enter child (inner) sections and perform corrections. Unless all errors are corrected, this Transaction cannot be submitted to RBI. 2 The ‘Next Steps’ dialog appears to enable you correct errors in Transaction child (inner) pages. When one or more data integrity errors occur, the Information Dialog displays the errors as above; but in this case the Next Steps dialog will not be shown, since the errors are on the main Transaction page itself. An invalid value for the UIN was provided to simulate this data integrity error condition. Note that Next Steps dialog does not display; it will display only after you correct the data on the main page and successfully save it. User Manual for the OID Application (Bank Users) Project RBI-SI Page 71 of 177 Information Messages: These messages appear to help you understand what to do next. For example, after adding a new Indian Party in Part I – Section A, the following message appears: The Information Dialog displays a help message informing you what to do next. A new Indian Party record was added to the existing Part I Transaction. User Manual for the OID Application (Bank Users) Project RBI-SI Page 72 of 177 5.3.2. The Fatal Error Page This page displays when your command could not be processed at all due to a serious data error, an unknown command, or when an inappropriate command is received that cannot be executed. If you see this page, it is possible that your data was corrupted in transit, or the URL was altered in some way. When you see this page, you will see the ‘Home Page’ button if you were working with a Transaction main page (above); or a ‘Close’ button for an inner page. In either case, you cannot return to the screen you were working with. The unsaved has already been discarded. It is recommended that you do not use your browser’s Back or Forward buttons. Instead, re-open the Transaction from the menu. Please contact RBI Application Administrators to determine the exact cause of the error(s). Before contacting RBI, please see the checklist below to determine if the problem lies at your end: 1) Incomplete Data: The most common cause for this error screen. Whenever expected data (mandatory fields) are not completely filled-in, and you attempt to proceed to a User Manual for the OID Application (Bank Users) Project RBI-SI Page 73 of 177 child page, this error screen may appear. Ensure that all mandatory fields (marked with a * on the screen) are duly filled up with accurate data. 2) Access Declined: If you attempt to access a screen for which you do not have access permission granted by RBI, you will see this error page. If you need access to the concerned screen (Master / Transaction / Report), please submit a request for access to RBI. After access is granted by RBI, you must re-login to gain access to that screen. 3) Corrupted Data: The Application employs encryption to protect data. If data provided by you was corrupted in transit and could therefore not be decoded at the Server side, you will not be able to proceed, and you will see this error page. Please contact RBI to troubleshoot the problem. 4) Invalid or Misspelled URL: If you manually alter the URL in the browser’s address bar, you may see this error page. Never edit the URLs appearing the address bar; instead always work through the Menu items. We strongly recommend that you do not use the Back, Forward, Refresh and Go buttons on your browser while working with this Application. Doing so can lead to issues due to page expiration, or non-submission of required data. User Manual for the OID Application (Bank Users) Project RBI-SI Page 74 of 177 5.3.3. The Concurrent Modification Error Page This error may occur if more than one user is working on the same Transaction or Master page. For example, Banks are allowed to have multiple user IDs for the OID Application. If more than one user attempts to modify the same Transaction or Master screen, the user who updated the data first will succeed, while the other user’s operation will fail. The objective of this feature is that if data has been updated by another user, the current user must be informed, and required to reload the data in order to get the most current information. Hence, this feature ensures that you are always working with the latest data, and not stale data that have been modified by another user. This feature is known as Concurrency Handling. There are multiple levels of checking implemented to ensure data integrity. Taking Part I – Automatic Route as an example, we explain below how Concurrency Handling has been implemented. Two users, A and B, are working with the same Part I – Automatic Route Transaction Number: 000000120090023. User B’s Action OID Application’s Response 1 Opens Transaction (selects Transaction Number and clicks Get button). Opens Transaction (selects Transaction Number and clicks Get button). Application permits both users to open the same Transaction. 2 User A changes data on the Transaction main page and clicks Update. Clicks on Section A Link. Application successfully completes both actions. Selects a Section A – Indian Party record and clicks Edit. Application allows User B to open the requested Indian Party details. Step User A’s Action User Manual for the OID Application (Bank Users) Project RBI-SI Page 75 of 177 Step User A’s Action User B’s Action OID Application’s Response Changes the selected Indian Party record and clicks Update. Application fails to perform User B’s update, and shows Concurrency Error Message. Reason: User A updated Transaction main page before User B attempted to update Section A record. Since the Transaction main page information has changed, User B’s request is declined. 3 Enters Section B. Re-queries Part I Transaction and enters Section A again. Application successfully performs both operations. 4 Updates Section B. Updates a record from Section A. Application successfully performs both operations. 5 Closes Section B and opens Section A. Application successfully performs User A’s actions. 6 Opens the same Section A record that was just modified by User B. Performs data changes and clicks Update. Application successfully performs User A’s actions. Note that User A has the latest copy of data, that is, User A can now see changes made by User B. 7 Opens Remittance Details page from Section A. Closes Section A and returns to Transaction main page. Changes the Transaction status to ‘Submitted to RBI’ and clicks Update. User Manual for the OID Application (Bank Users) Project RBI-SI Application successfully performs both operations. Page 76 of 177 Step User A’s Action 8 User B’s Action Attempts to add a new Remittance Detail record. OID Application’s Response Application fails to perform User A’s update, and shows Concurrency Error message. Reason: User B updated the Transaction’s main page before User A attempted to add a Remittance detail record. Since the Transaction main page information (status) has changed, User A’s request is declined. Concurrency messages are displayed on top of the page. A concurrency failure is an irrecoverable condition, that is, the operation will NOT succeed even if you retry. Also, all links (to inner pages, if any) are not available in this state, as shown in the screenshot above. Please follow the instructions that appear on the page; these are intended to help you re-query the data so that you hold the latest, up-to-date copy. You can then retry the operation. Failure to perform an UPDATE due to concurrency failure condition. Follow the instructions to resolve the error condition. Note that the links on Section A do not appear; they have been disabled until you re-query the Transaction. User Manual for the OID Application (Bank Users) Project RBI-SI Page 77 of 177 You can only recover from a Concurrency error condition by following the instructions provided in the error message. No further actions (add / update / delete) are permitted on the page that displayed the error. To minimize Concurrency errors, we recommend that you: 1. Do not distribute work in a single Transaction to more than one user. 2. Do not update anything on the main Transaction page when you are working with a detail page as this will cause a Concurrency error on the detail page. 5.3.4. Attaching Documents to a Transaction You can attach documents to a Transaction as part of the Transaction data. Such attached files can contain additional information about the Transaction. The following file formats are currently supported: File Extension Description .jpg, .gif, .tiff These are Image file types. You can, for example, obtain a scanned copy of a document in one of these formats and upload it. Microsoft Word Document type. Microsoft Excel Document type. Adobe Portable Document Format type. Text type. .doc .xls .pdf .txt Notes: Bank Users can only upload (optionally) documents for Part I – Approval Route Transaction. The attachments are expected to contain further information to enable RBI decide whether to approve the Transaction or not. RBI Users can attach documents to any Transaction. A single attachment can be up to 5 MB in size. Attachments larger than this size cannot be uploaded. There is no upper limit on the number of attachments for any Transaction. Attachments are optional and Transaction workflow is not affected. The file name cannot contain more than 50 characters. How to attach, view, delete and download documents is explained in the following pages. User Manual for the OID Application (Bank Users) Project RBI-SI Page 78 of 177 1. When the Attach Document functionality is available, a link appears in the Header portion of the Transaction, as shown below: The attachment link becomes visible for Bank User 999 for the Part I Approval Route Transaction. The number in the bracket indicates how many attachments have been uploaded so far. User Manual for the OID Application (Bank Users) Project RBI-SI Page 79 of 177 2. Click the Attach / View Documents link. The link opens in a new window, as shown below: Browse and select a file from your computer. Type the description of the file contents (mandatory). Then click Upload to attach your file to the Transaction. User Manual for the OID Application (Bank Users) Project RBI-SI Page 80 of 177 3. Once your file is uploaded, it will appear in the list of uploaded files. The Download and Delete buttons become available: The new file has been successfully uploaded. User Manual for the OID Application (Bank Users) Project RBI-SI Page 81 of 177 4. Note that on the Transaction main page, the attachment count is immediately updated: 5. To view the contents of an attachment, click the selector and click Download. You can then view or download the file: Select the file and click Download. You will be prompted to save or view the document. 6. To permanently delete an attached document, select that record and click Delete. The Delete Confirmation dialog will appear. Click OK to permanently delete the attached document. Deleted attachments cannot be recovered. User Manual for the OID Application (Bank Users) Project RBI-SI Page 82 of 177 5.3.5. Working with the History List On most Transaction detail pages (accessed through links from the Next Steps Dialog), you will find that multiple records are allowed / required. This section helps you work with such records. For example, in Part I – Automatic Route Transaction – Section A, multiple Indian Party records are expected to be added depending on how many Indian Parties were declared on the main page. The records added to the Transaction are shown in a ‘history list’ near the bottom of the page. The ‘history list’ appears on a number of Transaction pages; these are listed below: Part I – Section A. Part I – Section A – Financial Particulars. Part I – Section A – Details of Existing JV/WOS. Part I – Section A – Remittance Details. Part I – Section B – Capital Structure Details Part I – Section D. Part I – Section C – Capital Structure Details Part I – Section C – Section D. Part II – Remittance Details. Part III – Investment in Step-down Subsidiaries. Part II – Remittance Details page is used as an example for the following sub-sections. 5.3.5.1. Adding a detail record 1. Login as Bank user 999, select Tasks Part II – Reporting of Remittances, and open an existing Part II Transaction in Pending status. The ‘Next Steps Dialog’ is displayed, as shown below: User Manual for the OID Application (Bank Users) Project RBI-SI Page 83 of 177 The ‘Next Steps Dialog’ box containing a link to the Remittance Detail page is displayed after a successful Get operation. 2. Click the Remittance Details link. The blank details page opens as shown below: The ‘history list’ area. Currently this area is empty, as no remittances have been added so far. User Manual for the OID Application (Bank Users) Project RBI-SI Page 84 of 177 3. Add all mandatory information on this page, and click Add. The record is successfully added (assuming that all validations were passed) and appears in the history list: The record selector: Click the selector to select this row. The newly added record appears in the history list. User Manual for the OID Application (Bank Users) Project RBI-SI Edit and Delete buttons are available for each record in the history list. These buttons are initially disabled; they become enabled when you click the record selector. Page 85 of 177 4. Add one more record. The newly added record also appears in the history list: The history list now contains two rows, one for each record. Note that each record has a selector on the extreme left. User Manual for the OID Application (Bank Users) Project RBI-SI Page 86 of 177 5. To work with a particular record, first click the selector for that row. The row becomes highlighted. Then click Edit to load that record into the fields on the page for editing. The Add button is replaced with the Update button: The data for the selected row is loaded into these fields. The Update button appears to save your changes. This record has been loaded for editing. Note that the selector for this row is disabled. 6. After performing your changes, click Update to save the record into the database. Note: Upon a successful Add or Update operation, enterable fields are immediately cleared; this is meant to enable you rapidly add another record. User Manual for the OID Application (Bank Users) Project RBI-SI Page 87 of 177 7. To delete a record, click that record’s selector, and click Delete. You will receive a Delete Confirmation Warning box. The warning is meant to alert you that the deletion will be permanent, and the record cannot be recovered under any circumstances: Record selected for deletion. User Manual for the OID Application (Bank Users) Project RBI-SI Delete Confirmation warning dialog. Click OK to delete, Cancel to keep the record. Page 88 of 177 8. Click OK to permanently delete this record. The record will be physically deleted from the database, and the history list will be updated accordingly: The Message Bar indicates that the deletion was successful. The page has been cleared for data entry. The history list has been updated accordingly. User Manual for the OID Application (Bank Users) Project RBI-SI Page 89 of 177 5.4. UNDERSTANDING TRANSACTION WORKFLOW 5.4.1. Introduction to Workflow in the OID Application Essentially, Workflow refers to two features: 1) Transaction Routing Mechanism: Every Transaction that has data discrepancies (and some Transactions by default) will be routed to RBI for scrutiny and further action. The Data Providers (Banks and ADs) have no control over the routing mechanism. RBI retains the final authority to approve, reject or refer-back any pending Transaction at its discretion. 2) Data Accessibility Restrictions: Users are grouped into Roles and permissions are applied to those Roles. As described in the User Permissions Matrix, the Application ensures that Transactions lying in a particular status have restricted visibility or are unmodifiable. User Manual for the OID Application (Bank Users) Project RBI-SI Page 90 of 177 5.4.2. When is the Workflow Triggered? The Workflow is triggered when the status of a Transaction changes. 5.4.3. Bank Users’ Workflow (Reporting a New Transaction to RBI) 1) The workflow for a Bank User begins when you create a fresh Transaction (or open a referred-back Transaction) and change the Transaction Status to “Reported/Submitted to RBI”. Change the Status from PENDING or REFERREDBACK to REPORTED/SUBMITTED TO RBI Click Update button to initiate the workflow. User Manual for the OID Application (Bank Users) Project RBI-SI Page 91 of 177 2) The Application displays a ‘Submit Confirmation’ dialog box: The ‘Submit Confirmation Dialog’ is displayed when you change the status to send data to RBI. Note that the rest of the page is read-only. 3) Click Yes if you want to continue and submit this Transaction to RBI. Click No to remain in Pending status. 4) If you click Yes, business validations will run on the data you are attempting to submit. This may generate errors, if there are discrepancies in the data such that the Transaction cannot be submitted without further correction: User Manual for the OID Application (Bank Users) Project RBI-SI Page 92 of 177 AD Code temporarily de-activated to simulate an error condition. Errors, if any, in your Transaction, *must* be resolved before you can submit it to RBI. 5) If there are discrepancies that require RBI’s approval, you will be informed accordingly through the ‘Ratification Warning Dialog’, as shown below: User Manual for the OID Application (Bank Users) Project RBI-SI Page 93 of 177 The ‘Ratification Warning Dialog’ informs you that you may submit your Transaction to RBI, but it will be routed for RBI ratification. Click Yes to submit, No to cancel. Note that until RBI ratifies or refers-back this Transaction, it will remain readonly. UIN will NOT be generated (for Part I Transaction). User Manual for the OID Application (Bank Users) Project RBI-SI Page 94 of 177 6) If the Transaction contains no errors or discrepancies, it will be submitted to RBI successfully. The confirmation message appears as shown below: A Confirmation message appears to inform you that the Transaction has been successfully submitted. Note that the entire page, including the detail page(s), all appears read-only. No further data update is possible, and the Transaction now becomes visible to RBI. UIN will be generated and displayed where applicable (Part I- Automatic Route Transaction). User Manual for the OID Application (Bank Users) Project RBI-SI Page 95 of 177 5.4.4. Email Updates Triggered by Workflow Emails are automatically sent to relevant email IDs maintained in RBI database when certain workflow actions are performed. These emails are sent from an automated mailbox. Such emails are for your information only; you should not reply to these emails since replies are automatically discarded. The following table specifies when and to whom emails are automatically sent. Transactions Triggering Action Application Response Part I (both Automatic and Approval Routes) Part II – Reporting of Remittances Part III - Annual Performance Report Transaction Part I – Section C Bank User changes Transaction status from PENDING to REPORTED / SUBMITTED TO RBI. Email containing the relevant information is sent to the following recipient list: RBI User Approves, Rejects, or Refers-Back a Transaction to the concerned Bank. ESOP Scheme – Annexure I Transaction ESOP Scheme – Annexure II Transaction Investment by Mutual Funds Transaction Portfolio Investments (Under AP DIR Circular 66) Transaction Bank User changes Transaction status from PENDING to REPORTED / SUBMITTED TO RBI. TO: Bank CC: RBI Approving authorities for this Transaction type, Concerned Authorized Dealer, Concerned Indian Party. Email containing the relevant information is sent to the following recipient list: TO: Bank CC: RBI Approving authorities for this Transaction type, Concerned Authorized Dealer. RBI User Approves, Rejects, or Refers-Back a Transaction to the concerned Bank. User Manual for the OID Application (Bank Users) Project RBI-SI Page 96 of 177 5.5. PART I – AUTOMATIC ROUTE TRANSACTION Part I Transaction enables the Bank user to provide information to RBI about the new Projects set up by one or more Indian companies with or without foreign collaboration. The Bank can report a Project under Automatic Route only if the Transaction complies with all extant RBI guidelines. The following table shows you, step by step, the complete workflow for the Part I – Automatic Route Transaction. The Bank User login used is 999 – Dummy Bank. Step User Actions Number Login to the OID Application with User Name 999 and Password 999. (See Section 3.1 for help with login.) Application Actions Application successfully logs you in. 1 Click the Menu link titled ‘Part I – Automatic Route’ User Manual for the OID Application (Bank Users) Project RBI-SI Application opens the Part I – Automatic Route Transaction page. The blank screen is shown below: Page 97 of 177 Step User Action Number 2 Enter all required details for this Transaction. The mandatory fields are marked by a * symbol on the page. Application Response The Application successfully creates a new Part I – Automatic Route Transaction and displays the Transaction Number, and links for Section A, B and D, as shown below: A new Transaction Number is generated. The exact time this Transaction was created appears next to it. User Manual for the OID Application (Bank Users) Project RBI-SI Page 98 of 177 Step User Action Number 3 Click the link for Section A. User Manual for the OID Application (Bank Users) Project RBI-SI Application Response Application opens Section A in a new window. The blank Section A page is shown below: Page 99 of 177 INVESTIGATION DETAILS: User Manual for the OID Application (Bank Users) Project RBI-SI Page 100 of 177 Part I (Automatic Route) – Section A Page – ADD mode Step User Action Number Application Response You have the option to specify the Indian Party by PAN Number, or by Party Code. Enter the valid 10-character PAN (example: KJHUI9988Y) and click Get Party Details button. If the PAN was valid and available in the application’s database, the application will populate the details from the Indian Party Master. - OR In Case: 4 If the PAN Number you entered does not exist in the application’s database, you will be prompted to search for the Indian Party by Party Code and/or Name. The search button now becomes available. Type the Code and/or the Name of the Indian Party (partially or completely) and click the search button. All Indian Parties with the matching name will be displayed in the search results window. Select the correct Indian Party and click OK. User Manual for the OID Application (Bank Users) Project RBI-SI The Application loads the data pertaining to the Indian Party you selected and populates the data into the fields. Both scenarios are shown below: Page 101 of 177 Scenario 1: The specified PAN was valid and matched an Indian Party in the Master. The Party’s details are obtained from the Indian Party Master and populated into Section A page: The Indian Party’s details are retrieved from the Master and populated into Section A fields. Any changes you make will be saved with the Transaction; the Master will NOT be updated, except for change to the PAN, which will be updated into the Master. User Manual for the OID Application (Bank Users) Project RBI-SI Page 102 of 177 Scenario 2: The specified PAN was invalid; the Party Search option becomes available: The ‘Retrieve Indian Party Details by Party Code’ becomes available. Clicking the search button brings up the Party Master search, as shown below: User Manual for the OID Application (Bank Users) Project RBI-SI Page 103 of 177 Note: If you cannot locate the Indian Party from the search screen, the Indian Party may not exist in the OID application’s database. You will have to send an email requesting addition of the new Indian Party (with the new Indian Party details in the prescribed format – below) to RBI’s Centralized Helpdesk at [email protected]. Indian Party Name * Group to Which Company Belongs Status * Public Limited Company/Private Limited Company/Public Sector Undertaking/Registered Partnership/Proprietorship/Unregistered Partnership/Trust/Society/Others Activity Code as per NIC 1987 Classification * Address 1 * Address 2 City * State * Pin Code Point of Contact Point of Contact Designation PAN Number * Telephone Number with STD Code Fax Number Indian Party Email ID User Manual for the OID Application (Bank Users) Project RBI-SI Page 104 of 177 Part I (Automatic Route) – Section A Page – ADD mode Step User Action Number 4 Once the Party Details are populated, ensure that all mandatory fields are entered with valid data. Check the ‘Is the Activity Related to Financial Services’ and ‘FEMA Compliance’ flags. Click Add to add this Party to this Project. Application Response Application successfully adds the new Party into this Project. The PAN provided will replace the existing IP code in the second scenario. An Information message appears at the top, providing instructions on how to proceed: Information Message: Instructions on how to enter detailed information for the newly added Indian Party. Indian Party successfully added to the Part I Transaction. User Manual for the OID Application (Bank Users) Project RBI-SI Page 105 of 177 Part I (Automatic Route) – Section A Page – MODIFY mode Step User Action Number Application Response Click the Indian Party record selector and click Edit. Application loads the data for the Indian Party, and shows the Next Steps Dialog, containing links to detail pages. Change any data you wish to change on the page. For example, enter or update the email address, POC Name etc. Click Update. The Application successfully updates the data. All data fields are cleared to enable you add another record. An Information message appears at the top, providing instructions on how to proceed. Again, click the Indian Party record selector and click Edit. Application loads the data for the Indian Party, and shows the Next Steps Dialog, containing links to detail pages. Click the ‘Financial Particulars’ link. The ‘Financial Particulars for the Past 3 Years’ page opens. Both screens are shown below: 5 The ‘Next Steps Dialog’ becomes visible when you select a Section A record and click Edit. User Manual for the OID Application (Bank Users) Project RBI-SI Page 106 of 177 The Financial Particulars page appears in Add mode. All enterable fields are empty. Type your data into the fields and click Add. User Manual for the OID Application (Bank Users) Project RBI-SI Page 107 of 177 Part I (Automatic Route) – Section A – Financial Particulars Page – ADD mode Step User Action Number Application Response Enter the mandatory fields and click Add button. Application successfully inserts the record and displays it in the list at the bottom of page. All data fields are cleared automatically, so that you can add another record. Add Financial Details for three consecutive years. Application inserts data successfully for 3 consecutive years. 6 Financial details have been added for three consecutive years for this Indian Party. User Manual for the OID Application (Bank Users) Project RBI-SI Page 108 of 177 Part I (Automatic Route) – Section A – Financial Particulars Page – MODIFY mode Step User Action Number 7 Application Response To modify a record, click the selector button to the left, and click Edit. Application opens the selected record and populates all the fields. Perform the desired changes to data, and click Update. Application successfully updates your changes. All data fields are cleared. The updated record appears in the list. The selected record’s data is loaded into the fields. You can edit the data in each field. This record has been opened for editing. Make your changes and click Update to save the record. User Manual for the OID Application (Bank Users) Project RBI-SI Page 109 of 177 Part I (Automatic Route) – Section A – Financial Particulars Page – DELETE mode Step User Action Number Application Response You can delete one or more Financial Particular detail records, but the delete is permanent and you cannot recover any record you have deleted. Also, note that without Financial data for past three consecutive years, you cannot submit your data to RBI, if the Indian Party in question is engaged in Financial Services activities. 8 Select the record you want to delete. Click the Delete button. Application displays a Delete Warning box asking for your confirmation. Click the OK button on the Delete Warning box. Application deletes the selected record and updates the list. The ‘Delete Warning’ box displays a warning message. Click OK to delete, or Cancel to keep the record. Record selected for deletion. User Manual for the OID Application (Bank Users) Project RBI-SI Page 110 of 177 The selected record was deleted and no longer appears in the list. User Manual for the OID Application (Bank Users) Project RBI-SI Page 111 of 177 Part I (Automatic Route) – Section A – Details of Existing JV/WOS Page – ADD mode Step User Action Number 9 Application Response You have successfully completed the Financial particulars details for the selected Indian Party. Click Exit. Application takes you back to Section A page. Click the ‘Particulars of Existing JV/WOS’ link. Application opens the ‘Details of Existing JV/WOS’ screen. The blank screen is shown below: Part I (Automatic Route) – Section A – Details of Existing JV/WOS Page – ADD mode Step User Actions Number Application Actions In this page, you can provide the UIN of other Projects in which the specified Indian Party has participated. 9 Type a valid UIN and click ‘Populate Indian Parties’ button. User Manual for the OID Application (Bank Users) Project RBI-SI The Application populates a list of Indian Parties who have participated in that Project. If no such UIN was found, the application shows an appropriate error message. Page 112 of 177 Select an Indian Party from the list, and click Add button. Application successfully inserts the record and displays it below the buttons panel, as shown: A list of other Projects the specified Indian Party (ACME TECHNOLOGIES PVT LTD in this example) or the Indian Party’s Group Company has participated in. User Manual for the OID Application (Bank Users) Project RBI-SI Page 113 of 177 Part I (Automatic Route) – Section A – Details of Existing JV/WOS Page – MODIFY mode Step User Action Number 10 Application Response To modify a record, click the selector button to the left, and click Edit. Application opens the selected record and populates all the fields. Perform the desired changes to data, and click Update. Application successfully updates your changes. All data fields are cleared. The updated record appears in the list. This record has been opened for editing. Make your changes and click Update to save the record. User Manual for the OID Application (Bank Users) Project RBI-SI Page 114 of 177 Remittance Details Page- Detail of Method of investment and Category of Investment. Method or Source of Category of Investments Investments Cash Remittance – EEFC Equity CCPS Other Preference Loan Shares Cash Remittance – Market Equity CCPS Purchase ECB Other Preference Invoked Loan Shares Equity CCPS Other Preference Equity CCPS Other Preference Loan Equity CCPS Other Preference Loan Equity CCPS Other Preference Loan Capitalization – Exports Loan Equity Equity CCPS Equity CCPS (Specify) Others – Fund based Other Preference Loan Guarantee Issued Other Preference Equity CCPS Other Preference Shares Guarantee Invoked Loan Shares (Specify) Corporate or Personal Guarantee Invoked Shares Capitalization – Others Guarantee Invoked Shares Swap of Shares Guarantee Invoked Shares GDR Guarantee Invoked Shares ADR Guarantee Invoked Shares FCCB Guarantee Guarantee Invoked Loan Guarantee Invoked Corporate Personal Guarantee Corporate Guarantee by by third party Guarantee by third Indian party party Performance Guarantee Performance Guarantee Bank Guarantee Issued Bank Guarantee Issued (Name of the Bank) Creation of Charge Shares of JV / User Manual for the OID Application (Bank Users) Project RBI-SI Movable & Other Financial Page 115 of 177 WOS Others – Non fund based Immovable Properties Assets (Specify) (Specify) Part I (Automatic Route) – Section A – Remittance Details Page – ADD mode Step User Actions Number 11 Application Actions You have successfully completed the ‘Details of Existing JV and WOS’ screen for the selected Indian Party. Click Exit. Application takes you back to Section A page. Click the ‘Remittance Details’ link. Application opens the ‘Remittance Details’ screen. The blank screen is shown below: Part I (Automatic Route) – Section A – Remittance Details Page – ADD mode User Manual for the OID Application (Bank Users) Project RBI-SI Page 116 of 177 Step User Actions Number Application Actions Enter the mandatory fields and click Add button. Application successfully inserts the record and displays it in the list below buttons panel. All data fields are cleared automatically, so that you can add another record. Add all the remittances for this Indian Party. Application inserts Remittance data successfully against the selected Indian Party. This is shown below: 11 Remittance record for selected Indian Party added successfully. User Manual for the OID Application (Bank Users) Project RBI-SI Page 117 of 177 Part I (Automatic Route) – Section A – Remittance Details Page – MODIFY mode Step User Actions Number 12 Application Actions To modify a record, click the selector button to the left, and click Edit. Application opens the selected record and populates all the fields. Perform the desired changes to data, and click Update. Application successfully updates your changes. All data fields are cleared. The updated record appears in the list. This record has been opened for editing. Make your changes and click Update to save the record. User Manual for the OID Application (Bank Users) Project RBI-SI Page 118 of 177 Part I (Automatic Route) – Leaving Section A Step User Action Number 13 Application Response Click Exit on the ‘Remittance Details’ page. Application reloads the Section A page from where you opened Remittance page. Click Close on the Section A page. Application displays an information box asking for confirmation. Click OK and the Section A page closes. User Manual for the OID Application (Bank Users) Project RBI-SI Page 119 of 177 Part I (Automatic Route) –Section B – MODIFY mode Step User Action Number Click the link for Section B on the Transaction main page. 14 Application Response Application opens the Section B page, as shown below. The Capital Structure Details link is initially not shown. You must fill up the Section B main page before the links will be shown to you. You need to fill up all mandatory fields on Section B page. The Capital Structure Details link is shown only after Section B page is completed. User Manual for the OID Application (Bank Users) Project RBI-SI Page 120 of 177 Part I (Automatic Route) – Section B – MODIFY mode Step User Action Number Provide all mandatory data and click Update. 14 Application Response Application saves your data and shows the link for entering Capital Structure Details. The screenshot is shown below: The Capital Structure Details link becomes visible after Section B main page is successfully saved. User Manual for the OID Application (Bank Users) Project RBI-SI Page 121 of 177 Part I (Automatic Route) – Section B – Capital Structure Details – ADD mode Step User Action Number Provide all mandatory data and click Add. 15 Application Response Application saves your data and shows the newly added record in a list below the buttons panel. The screenshot is shown below: Newly added Capital Structure Detail record. User Manual for the OID Application (Bank Users) Project RBI-SI Page 122 of 177 Part I (Automatic Route) – Section B – Capital Structure Details – MODIFY mode Step User Action Number 16 Application Response To modify a record, click the selector button to the left, and click Edit. Application opens the selected record and populates all the fields. Perform the desired changes to data, and click Update. Application successfully updates your changes. All data fields are cleared. The updated record appears in the list. This record has been opened for editing. Make your changes and click Update to save the record. Part I (Automatic Route) – Section B – Capital Structure Details – MODIFY mode Step User Action Number 16 Enter the Capital Structure Details for all participants in the Project. The sum of stakes held by all stakeholders must equal 100% Once all data is entered, click Exit to go back to Section B page. Click Close on the Section B page. User Manual for the OID Application (Bank Users) Project RBI-SI Application Response Application reloads and displays the Section B page. The Application closes Section B page and returns to the Transaction main page. Page 123 of 177 Part I (Automatic Route) – Section D – Funding of JV/WOS – ADD mode Step User Action Number Click the Section D link on the main Transaction page. 17 User Manual for the OID Application (Bank Users) Project RBI-SI Application Response Application opens the Section D page in ADD mode. All fields are cleared and enabled for data entry, as shown in the screenshot: Page 124 of 177 Section D screen in ADD mode. All enterable fields are enabled for data entry. The SPV Section appears only if the SPV flag was marked in Section B. User Manual for the OID Application (Bank Users) Project RBI-SI Page 125 of 177 Part I (Automatic Route) – Section D – Funding of JV/WOS – ADD mode Step User Action Number Enter all mandatory data and click Add. 17 Application Response Application saves your data and shows the newly added record in a list below the buttons panel. The screenshot is shown below: Newly added Section D – Funding detail record. User Manual for the OID Application (Bank Users) Project RBI-SI Page 126 of 177 Part I (Automatic Route) – Section D – Funding of JV/WOS – MODIFY mode Step User Action Number 18 Application Response To modify a record, click the selector button to the left, and click Edit. Application opens the selected record and populates all the fields. Perform the desired changes to data, and click Update. Application successfully updates your changes. All data fields are cleared. The updated record appears in the list, as shown below: User Manual for the OID Application (Bank Users) Project RBI-SI Page 127 of 177 This record has been opened for editing. Make your changes and click Update to save the record. User Manual for the OID Application (Bank Users) Project RBI-SI Page 128 of 177 Part I (Automatic Route) – Closing Section D Step User Action Number 19 Once all required data has been entered into Section D, click Close. User Manual for the OID Application (Bank Users) Project RBI-SI Application Response The Application closes Section D window. Page 129 of 177 Part I (Automatic Route) – Submitting Transaction to RBI Step User Action Number Application Response Once you have completed Sections A, B and D, you can submit the data to RBI. 20 On the Part I – Automatic Route Transaction’s main page, change the Transaction Status from Pending to Reported/Submitted to RBI. Application displays a Submit Confirmation dialog box. Click Yes on the Submit Confirmation dialog to proceed. The Application applies validations on your data. You may receive error and/or warning messages, as shown in the example below: If your data contains errors, or if you have not completed all mandatory Sections, you will see errors in the Information box. You *must resolve* these errors before you can send this Transaction to RBI. User Manual for the OID Application (Bank Users) Project RBI-SI Page 130 of 177 Part I (Automatic Route) – Submitting Transaction to RBI Step User Action Number Application Response Once you have corrected errors (if any), you can once again attempt to submit the data to RBI. 20 On the Part I – Automatic Route Transaction’s main page, change the Transaction Status from Pending to Reported/Submitted to RBI. Application displays a Submit Confirmation dialog box. Click Yes on the Submit Confirmation dialog to proceed. The Application once again applies validations on your data. In the following screenshot, warning messages are generated and displayed. User Manual for the OID Application (Bank Users) Project RBI-SI Page 131 of 177 User Manual for the OID Application (Bank Users) Project RBI-SI Page 132 of 177 Part I (Automatic Route) – Submitting Transaction to RBI Step User Action Number Application Response You can choose to send the data to RBI. The Transaction will be automatically routed for RBI ratification. The UIN will NOT be generated until after RBI ratifies your Transaction. On the ‘Approval Warning’ dialog, click Yes to submit your Transaction to RBI. Application successfully saves the Transaction with the status ‘Pending for RBI Ratification’. For Bank Users, the entire Transaction becomes read-only. The Transaction is now made visible to appropriate RBI users with the privilege to approve, reject, refer-back this Transaction. 20 On the ‘Approval Warning’ dialog, click No to cancel submission to RBI. Application saves the Transaction in the default status – Pending for new Transaction, or Referred-Back for Transaction which has been previously referred-back by RBI. The Transaction is still available to you (Bank User) in edit mode. You can edit and submit the data later. The Bank User’s workflow stops at this point until the submitted Transaction is acted upon by RBI. Notes: In case there are no discrepancies, the UIN is generated and displayed immediately. Please see the Section Understanding Transaction Workflow section for a detailed explanation of the Bank User workflow. User Manual for the OID Application (Bank Users) Project RBI-SI Page 133 of 177 5.6. PART I – APPROVAL ROUTE TRANSACTION Part I Transaction enables the Bank user to provide information to RBI about the new Projects set up by one or more Indian companies with or without foreign collaboration. The Bank must report a Project under Approval Route if the Transaction may not comply with one or more extant RBI guidelines, and therefore requires explicit approval from RBI. The data entry screens and workflow are identical to the Automatic Route with the following exceptions: 1. Remittances cannot be reported as part of Part I – Section A screen. 2. Upon submission, the Transaction will always go into ‘Pending for RBI Ratification / Approval’ status. The UIN will not be generated at this point. 3. The UIN will be generated by the system after an authorized RBI user grants approval. This UIN will be communicated to the Bank through an email and also through offline mechanism (hard-copy). 4. The authorized RBI User will have to explicitly set the UIN status to Live before any further actions are possible for that UIN (such as reporting Remittances etc). All other workflow actions and screen layouts are similar to the Automatic Route Transaction described above; please go through the same for usage instructions. User Manual for the OID Application (Bank Users) Project RBI-SI Page 134 of 177 5.7. PART I – SECTION C TRANSACTION This screen is used to update the Capital Structure and Funding pattern of a JV/WOS in case of any changes in the existing capital or financial structure of the Project: for example, if an Indian Party wants to enhance the investment by purchasing stake from either an Indian Party or Foreign Party as part of an UIN. Every change in the investment pattern would also affect the funding pattern committed to in Part I – Section D. So in each Part I – Section C Transaction, the Part I – Section D can also be updated by the user. The restructuring in the existing Capital Structure may also undergo changes by way of expansion, merger, complete or partial disinvestment, or infusion of additional capital etc. If no existing transaction for the UIN exists, the User must add the Capital structure details of the UIN. Otherwise, user would be able to both add (in case new Indian Party is added) or update the existing capital structure details. Detailed instructions for working with Part I – Section C Transaction are provided below. User Manual for the OID Application (Bank Users) Project RBI-SI Page 135 of 177 Part I – Section C Transaction – ADD Mode Step User Actions Number Login to the OID Application with User Name 999 and Password 999. (See Section 3.1 for help with login.) Application Response Application successfully logs you in. 1 Click the Menu link titled ‘Part I – Section C’ User Manual for the OID Application (Bank Users) Project RBI-SI Application opens the Part I – Section C Transaction page. The blank screen is shown below: Page 136 of 177 Part I – Section C Transaction – ADD Mode Step User Action Number 2 Enter all required details for this Transaction. The mandatory fields are marked by a * symbol on the page. User Manual for the OID Application (Bank Users) Project RBI-SI Application Response The Application successfully creates a new Part I – Section C Transaction and displays the Transaction Number, and links for Capital Structure Details and Section D, as shown below. The page now goes into UPDATE mode. Page 137 of 177 Part I – Section C Transaction – UPDATE Mode Step User Action Number 3 Application Response If any data was wrongly entered, you can correct it and click Update button. The Application saves your data successfully and returns back to the same mode (UPDATE). Click the link titled ‘Capital Structure Details’. Application opens the Capital Structure Details screen in a new window in ADD mode, as shown below: This Capital Structure Detail record already exists in the selected UIN. User Manual for the OID Application (Bank Users) Project RBI-SI Page 138 of 177 Part I – Section C Transaction – Capital Structure Details – UPDATE Mode Step User Action Number 4 Application Response Select the existing record and click Edit. The Application loads the selected record and populates the data into the fields. The screen goes into UPDATE mode. Change the stake percent to 60% and click Update button. Application successfully saves the record. The page once again goes into ADD mode, as shown below: The % Stake for this Indian Party has been reduced to 60%. User Manual for the OID Application (Bank Users) Project RBI-SI Page 139 of 177 Part I – Section C Transaction – Capital Structure Details – ADD Mode Step User Action Number Add a new Foreign Party with a stake of 40% 5 Change the stake percent to 60% and click Update button. Application Response Application successfully adds the new Foreign Party and returns the page to ADD mode. All enterable fields are cleared. The newly added Foreign Party record appears in the history list, as shown: A new Foreign Party has been added to this UIN, with a stake of 60%. User Manual for the OID Application (Bank Users) Project RBI-SI Page 140 of 177 Note 1: You cannot delete any record not added through Part I – Section C. For example, if you attempt to delete the pre-existing Indian Party (BHARTI INFOTEL in this example), you will receive an error: Attempting to delete the pre-existing Indian Party fails with an error. Note 2: If an existing stake-holder in this UIN is to be removed from the UIN, you must make the % Stake for that Indian Party or Foreign Party to zero. That stake can then be distributed to a new or existing stake-holder for this UIN. This is subject to the condition that the sum total of % Stake held by Indian Parties can never be zero. This scenario is shown below: The Foreign Party’s stake is reduced to zero, and the remaining stake of 40% is transferred to another Indian Entity. User Manual for the OID Application (Bank Users) Project RBI-SI Page 141 of 177 Part I – Section C Transaction – Leaving Capital Structure Details screen Step User Action Number 6 Click Close button to leave the page. Application Response Application closes the page and returns you back to Part I – Section C main page. Part I – Section C Transaction – Section D – UPDATE Mode Step User Action Number 7 Application Response Click the link for Part I – Section D. Application opens the Section D screen in a new window in ADD mode. All enterable fields are cleared for data entry. Enter all mandatory fields (marked with * on the page). Click Add button to save the new record. Application successfully saves the new Section D record. The screen is brought back to ADD mode and all enterable fields are cleared. Part I – Section C Transaction – Section D – UPDATE Mode Step User Action Number 8 Application Response Click the link for Part I – Section D. Application opens the Section D screen in a new window in ADD mode. All enterable fields are cleared for data entry. Enter all mandatory fields (marked with * on the page). Click Add button to save the new record. Application successfully saves the new Section D record. The screen is brought back to ADD mode and all enterable fields are cleared. Part I – Section C Transaction – Submitting to RBI Step User Action Number On the Part I – Section C – Main page, change the Transaction status from PENDING to REPORTED/SUBMITTED TO RBI. Click the Update button. 9 User Manual for the OID Application (Bank Users) Project RBI-SI Application Response Application submits the data to RBI, provided that all business validations are passed. If there are discrepancies that require RBI approval, the warning message(s) will be shown to you. If you choose to proceed, the Transaction will be automatically routed for RBI approval. The data is now available to RBI. Read-only permissions are applied to the page for Bank User. Page 142 of 177 5.8. PART II - REPORTING OF REMITTANCES TRANSACTION This screen will be used by authorized OID users to submit supplementary remittances (second remittance and onwards) made by an Indian Party overseas in respect of a live UIN. User would not be able to submit any remittances without an existing UIN. Remittance amount must be entered in Actuals of the specified foreign currency. The link to enter supplementary remittances appears in the ‘Next Steps’ dialog once the main Transaction has been added successfully. If all the information is correct and do not violate any business rules then the Part II transaction will be submitted directly to RBI. If there are discrepancies, the data will be routed to RBI for ratification. Table Remittance Details Page- Detail of Method of investment and Category of Investment. Method or Source of Investments Cash Remittance – EEFC Category of Investments Equity CCPS Other Preference Loan Shares Cash Remittance – Market Purchase Equity CCPS Other Preference Invoked Loan Shares ECB Equity CCPS Other Preference Equity CCPS Other Preference Loan Equity CCPS Other Preference Loan Equity CCPS Other Preference Loan Capitalization – Exports Loan Guarantee Invoked Equity Equity CCPS Other Preference Loan Shares Capitalization – Others Guarantee Invoked Shares Swap of Shares Guarantee Invoked Shares GDR Guarantee Invoked Shares ADR Guarantee Invoked Shares FCCB Guarantee Equity CCPS (Specify) User Manual for the OID Application (Bank Users) Project RBI-SI Other Preference Shares Guarantee Invoked Loan Guarantee Invoked Page 143 of 177 Others – Fund based Equity CCPS (Specify) Other Preference Loan Shares Corporate or Personal Guarantee Issued Guarantee Invoked Corporate Personal Guarantee Corporate Guarantee Guarantee by by third party by third party Indian party Performance Guarantee Performance Guarantee Bank Guarantee Issued Bank Guarantee Issued (Name of the Bank) Creation of Charge Shares of JV / Movable & WOS Immovable Properties Others – Non fund based Other Financial Assets (Specify) (Specify) Part II - Reporting of Remittances – ADD Mode Step User Actions Number Login to the OID Application with User Name 999 and Password 999. (See Section 3.1 for help with login.) Application Response Application successfully logs you in. 1 Click the Menu link titled ‘Part II - Reporting of Remittances’ in Tasks menu item. User Manual for the OID Application (Bank Users) Project RBI-SI Application opens the Part II - Reporting of Remittances Transaction page. The blank screen is shown below: Page 144 of 177 Part II – Reporting of Remittances – ADD Mode Step User Action Number Enter all required details for this Transaction. The mandatory fields are marked by a * symbol on the page. 2 User Manual for the OID Application (Bank Users) Project RBI-SI Application Response The Application successfully creates a new Part II – Reporting of Remittances Transaction and displays the Transaction Number and a link for Remittance Details screen (in the Next Steps section), as shown below. The page now goes into UPDATE mode. Page 145 of 177 Part II – Reporting of Remittances Transaction – UPDATE Mode Step User Action Number 3 Application Response If any data was wrongly entered, you can correct it and click Update button. The Application saves your data successfully and returns the screen back to the same mode (UPDATE). Click the link titled ‘Remittance Details’. Application opens the Remittance Detail screen in ADD mode with all enterable fields cleared, as shown below: User Manual for the OID Application (Bank Users) Project RBI-SI Page 146 of 177 Part II – Reporting of Remittances – Remittance Detail screen – ADD Mode Step User Action Number 4 Enter all mandatory information and click Add. User Manual for the OID Application (Bank Users) Project RBI-SI Application Response If any business validation warnings were generated, these will be shown above the page, as shown below: Page 147 of 177 Note: The Application requires a response from you before it can complete the ADD or UPDATE operation. Click Yes to continue, or No to cancel the operation. Part II – Reporting of Remittances – Remittance Detail screen – ADD Mode Step User Action Number Click Yes to add the new record. 5 User Manual for the OID Application (Bank Users) Project RBI-SI Application Response The Application successfully adds the new record. The page returns back to ADD mode and all enterable fields are cleared. The record appears in the history list. Page 148 of 177 Newly added record appears in the history list. Part II – Reporting of Remittances – Remittance Detail screen – Adding and Updating records Step User Action Number 6 Application Response Click the record selector and click Edit button. The Application loads the selected record and populates data into the fields. The screen goes into UPDATE mode. Change the data as required and click Update button. Application successfully saves the record. The page once again goes into ADD mode. Add all the remittances, as described above, for this Indian Party. Application successfully saves each record. The page goes into ADD mode after each successful ADD operation. User Manual for the OID Application (Bank Users) Project RBI-SI Page 149 of 177 Part II – Reporting of Remittances – Remittance Detail screen – Deleting records Step User Action Number 7 Application Response Click the record selector and click Delete button. The Application displays a Delete Confirmation Warning dialog, as shown below. Click OK on the Confirmation dialog. The Application permanently deletes the selected record. The deleted record is removed from the history list. User Manual for the OID Application (Bank Users) Project RBI-SI Page 150 of 177 Click OK to permanently delete the selected record. The deleted record is removed from the history list. User Manual for the OID Application (Bank Users) Project RBI-SI Page 151 of 177 Part II – Reporting of Remittances – Closing Remittance Detail screen Step User Action Number 8 Click Close button, and click OK on the confirmation dialog. Application Response The Application closes the Remittance Detail screen and takes you back to Part II – Reporting of Remittances main page. Part II – Reporting of Remittances – Submitting the Transaction to RBI Step User Action Number 9 On the Part II – Reporting of Remittances Transaction main page, change the Transaction status from PENDING to REPORTED/SUBMITTED TO RBI. Click the Update button. User Manual for the OID Application (Bank Users) Project RBI-SI Application Response Application submits the data to RBI, provided that all business validations are passed. If there are discrepancies that require RBI approval, the warning message(s) will be shown to you. If you choose to proceed, the Transaction will be automatically routed for RBI approval. The data then becomes available to RBI. Readonly permissions are applied to the page for Bank User, as shown below. Page 152 of 177 For Bank User, as soon as the Transaction is submitted, data becomes read-only. No further modifications are allowed since the Transaction is now visible to RBI. User Manual for the OID Application (Bank Users) Project RBI-SI Page 153 of 177 5.9. PART III - ANNUAL PERFORMANCE REPORT TRANSACTION This screen is used to capture, at the Project (UIN) level, the Annual Performance Report (APR) for that Project (UIN). The “Update Indian Party PAN” link is provided on the Transaction’s main page, to enable the user update the PAN of Indian Parties involved in the UIN selected. User needs to update the PAN of Indian Party(s) for whom a valid PAN is not available in the Master. Without updating the PAN, the transaction cannot be submitted to RBI. Another link is provided to capture investment in Step down subsidiaries, if any. The link appears in the ‘Next Steps’ dialog once the main Transaction is successfully added. Part III - Annual Performance Report Transaction – ADD Mode Step User Action Number Application Response Login to the OID Application with User Name 999 and Password 999. (See Section 3.1 for help with login.) Application successfully logs you in. Click the Menu link titled ‘Part III - Annual Performance Report’ in Tasks menu item. Application opens the Part III - Annual Performance Report Transaction page. Select the UIN for which you are entering this Part III - Annual Performance Report Transaction. If one or more Indian Parties in the UIN do not have a valid PAN in the Master, the ‘Change Party PAN’ link appears, as shown below: 1 2 The ‘Update PAN of Indian Party(s)’ link appears if, in the UIN you selected, there are participating Indian Party(s) who do not have a valid PAN in the Master. User Manual for the OID Application (Bank Users) Project RBI-SI Page 154 of 177 Part III - Annual Performance Report Transaction – ADD Mode Step User Action Number Click the ‘Update PAN of Indian Party(s)’ link. The Application opens the PAN change screen, as shown below. Provide valid PAN for each Indian Party who does not have one, and click Submit. The Application successfully updates the Master with the PAN you provided. 3 4 Application Response The following Indian Parties do not have valid PAN. User Manual for the OID Application (Bank Users) Project RBI-SI Provide valid PAN for each Indian Party and click Submit. This will update the Indian Party Master. Page 155 of 177 Part III - Annual Performance Report Transaction – ADD Mode Step User Action Number 5 Enter all mandatory fields on the main page and click Add. Application Response The Application successfully adds the new Part III - Annual Performance Report Transaction. The screen goes into UPDATE mode. Part III - Annual Performance Report Transaction – UPDATE Mode Step User Action Number 6 Application Response If any data was wrongly entered, you can correct it and click Update button. The Application saves your data successfully and returns the screen back to the same mode (UPDATE). Click the link titled ‘Investments in Step Down Subsidiaries’ in the Next Steps dialog. The Application opens the Investments in Step Down Subsidiaries screen in a new window, as shown below: User Manual for the OID Application (Bank Users) Project RBI-SI Page 156 of 177 Part III - Annual Performance Report Transaction – Investments in Step Down Subsidiaries – ADD Mode Step User Action Number Enter all mandatory information and click Add. 7 User Manual for the OID Application (Bank Users) Project RBI-SI Application Response If any business validation warnings were generated, these will be shown above the page, in the ‘User Confirmation Required’ dialog. If there are no validation failures, the record is added and appears in the history list: Page 157 of 177 Part III - Annual Performance Report Transaction – Investments in Step-Down Subsidiaries – Adding and Updating records Step User Action Number 8 Application Response Click the record selector and click Edit button. The Application loads the selected record and populates data into the fields. The screen goes into UPDATE mode. Change the data as required and click Update button. Application successfully saves the record. The page once again goes into ADD mode. Add all the available Investments data, as described above, for this UIN. Application successfully saves each record. The page goes into ADD mode after each successful ADD operation. Part III - Annual Performance Report Transaction – Investments in Step-Down Subsidiaries – Deleting records Step User Action Number 9 Application Response Click the record selector and click Delete button. The Application displays a Delete Warning dialog. Click OK on the Delete Warning dialog. The Application permanently deletes the selected record. The deleted record is removed from the history list. Part III - Annual Performance Report Transaction – Investments in Step Down Subsidiaries – Closing Step User Action Number 10 Click Close button, and click OK on the confirmation dialog. Application Response The Application closes the Remittance Detail screen and takes you back to Part III Annual Performance Report Transaction main page. Part III - Annual Performance Report Transaction – Submitting the Transaction to RBI Step User Action Number User Manual for the OID Application (Bank Users) Project RBI-SI Application Response Page 158 of 177 11 On the Part III - Annual Performance Report Transaction main page, change the Transaction status from PENDING to REPORTED/SUBMITTED TO RBI. Click the Update button. User Manual for the OID Application (Bank Users) Project RBI-SI Application submits the data to RBI, provided that all business validations are passed. If there are discrepancies that require RBI approval, the warning message(s) will be shown to you. If you choose to proceed, the Transaction will be automatically routed for RBI approval. The data then becomes available to RBI. Readonly permissions are applied to the page for Bank User, as shown below. Page 159 of 177 5.10. INVESTMENT BY MUTUAL FUNDS TRANSACTION This screen is used to submit investment details made in terms of AP Dir series Circular No. 72. This Transaction needs to be submitted on a monthly basis by Authorized Dealers. If no investment is made during a month, the user can submit the Transaction without entering the amount fields. This will be treated as a NIL statement. User Manual for the OID Application (Bank Users) Project RBI-SI Page 160 of 177 No approval is required from RBI users for these transactions submitted by ADs. Investment by Mutual Funds Transaction – ADD Mode Step User Action Number 1 2 Application Response Login to the OID Application with User Name 999 and Password 999. (See Section 3.1 for help with login.) Application successfully logs you in. Click the Menu link titled ‘Investment by Mutual Funds’ in Tasks menu item. Application opens the Investment by Mutual Funds Transaction page. Enter all mandatory information. Select the Mutual Fund House from the list provided. However, if the Mutual Fund House does not appear in the list, you can it, as shown below: The Application adds the new Mutual Fund House Name and Location into the Master table. User Manual for the OID Application (Bank Users) Project RBI-SI Page 161 of 177 Click the ‘ADD A NEW MUTUAL FUND HOUSE…’ option to add a new Fund House. Enter the new Mutual Fund House Name and Location here. Notes: Before adding a new Mutual Fund House Name and Location, please ensure that the Fund House Name does not already appear in the list provided. Adding duplicate Fund House Names violates data integrity and may cause errors in reports. The newly entered Fund House will be added to the Master table when you successfully save your Investment by Mutual Funds Transaction. Subsequently, the new name will appear in the list and will be visible to all users of the Application. User Manual for the OID Application (Bank Users) Project RBI-SI Page 162 of 177 Investment by Mutual Funds Transaction – ADD Mode Step User Action Number After entering all required fields, click Add. 3 Application Response The Application successfully adds a new Investment by Mutual Funds Transaction record. The Transaction Number is generated and page changes to UPDATE mode, as shown below. If a new Mutual Fund House was added, it is inserted into the Master and appears in the list. Newly-added Fund House Name appears in the list and will be visible to all Users of the Application. User Manual for the OID Application (Bank Users) Project RBI-SI Page 163 of 177 Investment by Mutual Funds Transaction – UPDATE Mode Step User Action Number 4 If any data was wrongly entered, you can correct it and click Update button. Application Response The Application saves your data successfully and returns the screen back to the same mode (UPDATE). Investment by Mutual Funds Transaction – Submitting to RBI Step User Action Number 5 On the Transaction page, change the Transaction status from PENDING to REPORTED/SUBMITTED TO RBI. Click the Update button. Application Response Application submits the data to RBI. The data then becomes available to RBI. Readonly permissions are applied to the page for Bank User. Note: As of now, no business validations are defined for this Transaction; and so Investment by Mutual Funds Transactions do not require RBI ratification. User Manual for the OID Application (Bank Users) Project RBI-SI Page 164 of 177 5.11. PORTFOLIO INVESTMENTS (UNDER AP DIR CIRCULAR 66) TRANSACTION This screen is used to submit investment details made in terms of AP Dir series Circular No. 66. This Transaction needs to be submitted on a monthly basis by Authorized Dealers. If no investment is made during a month, the user can submit the Transaction without entering the amount fields. This will be treated as a NIL statement. No approval is required from RBI users for these transactions submitted by ADs. Portfolio Investments (Under AP DIR Circular 66) Transaction – ADD Mode Step User Action Number 1 2 Application Response Login to the OID Application with User Name 999 and Password 999. (See Section 3.1 for help with login.) Application successfully logs you in. Click the Menu link titled ‘Portfolio Investments (Under AP DIR Circular 66)’ in Tasks menu item. Application opens the Portfolio Investments (Under AP DIR Circular 66) Transaction page. Enter all mandatory information. If there is no investment for the month, you can leave the ‘Number of Investors’ and ‘Amount’ fields to the default value of 0. Click Add. The Application adds the new Portfolio Investments (Under AP DIR Circular 66) Transaction record. The Transaction Number is generated and page changes to UPDATE mode, as shown below. User Manual for the OID Application (Bank Users) Project RBI-SI Page 165 of 177 Portfolio Investments (Under AP DIR Circular 66) Transaction – UPDATE Mode Step User Action Number 3 If any data was wrongly entered, you can correct it and click Update button. Application Response The Application saves your data successfully and returns the screen back to the same mode (UPDATE). Portfolio Investments (Under AP DIR Circular 66) Transaction – Submitting to RBI Step User Action Number User Manual for the OID Application (Bank Users) Project RBI-SI Application Response Page 166 of 177 4 On the Transaction page, change the Transaction status from PENDING to REPORTED/SUBMITTED TO RBI. Click the Update button. Application submits the data to RBI. The data then becomes available to RBI. Readonly permissions are applied to the page for Bank User. Note: As of now, no business validations are defined for this Transaction; and so Portfolio Investment (Under AP DIR Circular 66) Transactions do not require RBI ratification. User Manual for the OID Application (Bank Users) Project RBI-SI Page 167 of 177 5.12. ESOP SCHEME – ANNEXURE I TRANSACTION This screen is used to inform RBI about the number of shares allotted by a Foreign Company to Indian employees belonging to an Indian company. This Transaction needs to be submitted annually. No approval is required from RBI users for these transactions submitted by ADs. ESOP Scheme – Annexure I Transaction – ADD Mode Step User Action Number 1 2 Application Response Login to the OID Application with User Name 999 and Password 999. (See Section 3.1 for help with login.) Application successfully logs you in. Click the Menu link titled ‘ESOP Scheme – Annexure I’ in Tasks menu item. Application opens the ESOP Scheme – Annexure I Transaction page. Enter all mandatory information and click Add. The Application adds the new ESOP Scheme – Annexure I Transaction record. The Transaction Number is generated and page changes to UPDATE mode, as shown below. User Manual for the OID Application (Bank Users) Project RBI-SI Page 168 of 177 ESOP Scheme – Annexure I Transaction – UPDATE Mode Step User Action Number 3 If any data was wrongly entered, you can correct it and click Update button. Application Response The Application saves your data successfully and returns the screen back to the same mode (UPDATE). ESOP Scheme – Annexure I Transaction – Submitting to RBI Step User Action Number User Manual for the OID Application (Bank Users) Project RBI-SI Application Response Page 169 of 177 4 On the Transaction page, change the Transaction status from PENDING to REPORTED/SUBMITTED TO RBI. Click the Update button. Application submits the data to RBI. The data then becomes available to RBI. Readonly permissions are applied to the page for Bank User. Note: As of now, no business validations are defined for this Transaction; and so ESOP Scheme – Annexure I Transactions do not require RBI ratification. User Manual for the OID Application (Bank Users) Project RBI-SI Page 170 of 177 5.13. ESOP SCHEME – ANNEXURE II TRANSACTION This screen is used to inform RBI about the number of shares re-purchased by a Foreign Company from Indian employees and directors belonging to an Indian company. This Transaction needs to be submitted annually. No approval is required from RBI users for these transactions submitted by ADs. ESOP Scheme – Annexure II Transaction – ADD Mode Step User Action Number 1 2 Application Response Login to the OID Application with User Name 999 and Password 999. (See Section 3.1 for help with login.) Application successfully logs you in. Click the Menu link titled ‘ESOP Scheme – Annexure II’ in Tasks menu item. Application opens the ESOP Scheme – Annexure II Transaction page. Enter all mandatory information and click Add. The Application adds the new ESOP Scheme – Annexure II Transaction record. The Transaction Number is generated and page changes to UPDATE mode, as shown below. User Manual for the OID Application (Bank Users) Project RBI-SI Page 171 of 177 ESOP Scheme – Annexure II Transaction – UPDATE Mode Step User Action Number 3 If any data was wrongly entered, you can correct it and click Update button. Application Response The Application saves your data successfully and returns the screen back to the same mode (UPDATE). ESOP Scheme – Annexure II Transaction – Submitting to RBI Step User Action Number User Manual for the OID Application (Bank Users) Project RBI-SI Application Response Page 172 of 177 4 On the Transaction page, change the Transaction status from PENDING to REPORTED/SUBMITTED TO RBI. Click the Update button. Application submits the data to RBI. The data then becomes available to RBI. Readonly permissions are applied to the page for Bank User. Note: As of now, no business validations are defined for this Transaction; and so ESOP Scheme – Annexure II Transactions do not require RBI ratification. User Manual for the OID Application (Bank Users) Project RBI-SI Page 173 of 177 6. WORKING WITH QUERIES Query screens are provided to enable users search for Transactions that match a given set of criteria. 6.1. ACCESSIBILITY RESTRICTIONS FOR QUERIES Bank Users have restricted access to queries. The only option available from the Menu is ‘View Transactions’, as shown below: RBI Approving authorities have unrestricted access to all query options. The RBI User’s menu is shown below: 6.2. VIEW TRANSACTIONS This query option is available to all Users. This option searches for all Transactions that fulfill the user’s criteria. Matching Transactions are listed in the search results. The user may then select Transactions, one at a time, to view the data contained in that Transaction. Bank Users have restricted access to this query option – they cannot change the Bank Code or Name. In effect, they can only view Transactions reported by their Bank. No restrictions apply to RBI Approver / Overrider profiles. User Manual for the OID Application (Bank Users) Project RBI-SI Page 174 of 177 View Transactions Step User Action Number 1 Click Query View Transactions Application Response The Application opens the query screen, as shown below: View Transactions Step User Action Number 2 Select the Transaction Name (mandatory). Optionally, you can provide the Status, Transaction Number, Bank Code (NA for Bank Users), Authorized Dealer Code, UIN and Reporting Date range. Click Search. User Manual for the OID Application (Bank Users) Project RBI-SI Application Response The Application performs a search using your criteria and shows the Transactions that matched, as shown below: Page 175 of 177 View Transactions User Manual for the OID Application (Bank Users) Project RBI-SI Page 176 of 177 Step User Action Number Application Response Select the Transaction you wish to open, and click View Transaction. 3 The Application opens the selected Transaction in a new window. Restricted permissions may apply to the Bank User depending on Transaction Status. Notes: The first time you click View Transaction, the selected Transaction will open in a new browser window. Subsequently, that same window will be used when you open another Transaction from the search results. That is, the same browser window will be re-used. This is done to conserve computer resources. The implication of this is that, if you change data for a Transaction, and open another Transaction before you save the previous one, your changes will be lost. Hence, we recommend that you work with one Transaction at a time, and ensure you save the Transaction before opening another one from the search results. No other query options are currently available to Bank Users. ~~~~~ END OF DOCUMENT ~~~~~ User Manual for the OID Application (Bank Users) Project RBI-SI Page 177 of 177