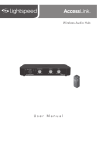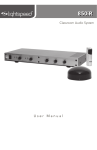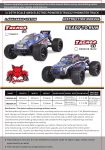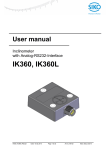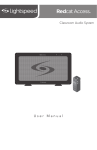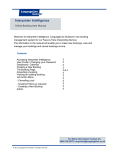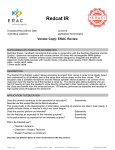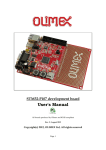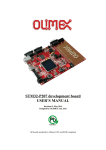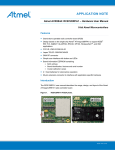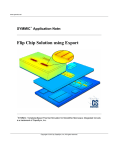Download User Manual - Lightspeed Technologies, Inc.
Transcript
Flexible Audio for Group Learning User Manual TABLE OF CONTENTS SECTION 1: Overview 4 5 6 7 8 9 11 12 13 Important Safety Instructions System Components and Unpacking Optional Components Charging Base Indicators Charging Base Connections Group Speaker Controls and Connections Teacher Belt-pack Controls and Functions Remote Control Functions and Indicators Headset Functions SECTION 2: Initial Set-up 15 16 17 19 20 20 21 22 Determine Set-up Location Connect the Base Station Mount and Connect the Classroom Speaker Charge the FLEXCAT Components Power On All Components Ensure All Components are Ready Put the Headset on Set Volume of Classroom Speaker SECTION 3: Daily Operation 23 Daily Operation Instructions SECTION 4: 25 Additional Information 27 29 31 32 Tips and Tricks to Successful Use Interface with Existing Classroom Audio Multimedia Audio Integration Connection with Assistive Listening Devices Using Optional Speakers #5-6 SECTION 5: 33 Maintenance & Troubleshooting 34 37 38 39 42 Registration of Replacement or Additional Equipment Group Speaker Registration Process Belt-Pack Registration Remote Registration Battery Replacement Troubleshooting SECTION 6: Warranty, Safety & Specifications 45 46 47 Three-year Limited Warranty Safety Warnings and Certifications System Specifications IMPORTANT SAFETY INSTRUCTIONS 1. Read these instructions. 2. Keep these instructions. 3. Heed all warnings. 4. Follow all instructions. 5. Do not use the apparatus near water. 6. Clean only with dry cloth. 7. Do not block any ventilation openings. Install in accordance with the manufacturer’s instructions. 8. Do not install near any heat sources such as radiators, heat registers, stoves, or other apparatus (including amplifiers) that produce heat. 9. Do not defeat the safety purpose of the polarized or grounding-type plug. A polarized plug has two blades with one wider than the other. A grounding- type plug has two blades and a third grounding prong. The wide blade or the third prong is provided for your safety. If the provided plug does not fit into your outlet, consult an electrician for replacement of the obsolete outlet. 10. Protect the power cord from being walked on or pinched particularly at plugs, convenience receptacles, and the point where they exit from the apparatus. 11. Only use attachments/ accessories specified by the manufacturer. 4 12. Use only with a cart, stand, tripod, bracket or table specified by the manufacturer, or sold with the apparatus. When a cart is used, use caution when moving the cart/ apparatus combination to avoid injury from tip-over. 13. Unplug this apparatus during lightning storms or when unused for long periods of time. 14. Refer all servicing to qualified service personnel. Servicing is required when the apparatus has been damaged in any way, such as power-supply cord or plug is damaged, liquid has been spilled or objects have fallen into the apparatus, the apparatus has been exposed to rain or moisture, does not operate normally, or has been dropped. 15. When the mains plug or appliance coupler used as the disconnect device, it shall remain readily operable. 16. Please keep the unit in a good ventilation environment. OVERVIEW SYSTEM COMPONENTS AND UNPACKING 4. Additional Information The standard configuration of the FLEXCAT will contain: 5. Maintenance & Troubleshooting 6. Safety & Specifications SECTION 1: Charging base station with power supply OFF ON REGISTER LINK BELT-PACKS REGISTER REMOTES 3. DaiIy Operation AUDIO LINK REGISTER GROUP SPEAKERS 2. Initial Set-up Student group speakers (x4) 1 4 2 3 6 5 PO WER / RE AD Y 1 2 TEAC HER Mute Vol Vol 1. Overview Teacher belt-pack (1) & Teacher remote (1) Teacher headset (2 types) Wall-mounted Classroom Speaker with wire 5 5. Maintenance & Troubleshooting 6. Safety & Specifications OPTIONAL COMPONENTS Equipment which may be part of your FLEXCAT: Additional student group speakers Team teaching kit: 2nd belt-pack, headsets and remote control 1 4 2 3 6 5 PO WER / RE AD Y 1 Mute Vol Vol 4. Additional Information 2 TEAC 2. Initial Set-up 3. DaiIy Operation HER Standard Components FCCB FCGS FCTT 1. Overview FCBP FCHRC FCOE FCUE NXQ-30 NH12V NH2.4V Optional Accessories 16VCC MMC3535 6 FLEXCAT charging base station with power supply FLEXCAT student group speaker with rechargeable battery pack FLEXCAT team-teacher kit (belt-pack, headset & remote control) FLEXCAT teacher belt-pack with rechargeable battery pack FLEXCAT handheld remote control with rechargeable battery pack FLEXCAT over-ear headset FLEXCAT under-ear headset Flat-panel classroom wall speaker with 30’ wire 12V NiMH rechargeable battery pack for group speakers 2.4V NiMH rechargeable battery pack for belt-pack and remote DC charging cable for optional group speakers #5-6 3.5mm-3.5mm stereo audio cable 6. Safety & Specifications CHARGING BASE INDICATORS 5 AUDIO LINK REGISTER GROUP SPEAKERS 1 2 1. Power Switch and LED: turns the FLEXCAT system power on or off. The LED will glow blue when the system is on. 2. Student Group Speaker Register and Link a.Register: press this button if there is a new speaker to be registered. b. Registration in progress: this LED will turn yellow to indicate the base station is searching for a speaker. c. Link established (1-6): these LEDs light up in green to indicate there is an audio link established with the corresponding group speaker. 3. Teacher belt-pack Register and Link a.Register: press this button if there is a new teacher belt-pack to be registered. b. Registration in progress: this LED will turn yellow to indicate the base station is searching for a teacher belt-pack. REGISTER LINK BELT-PACKS 3 REGISTER REMOTES 4 c. Link established (1-2): these LEDs light up in green to indicate there is an audio link established with the corresponding teacher beltpack. 4. Teacher Remote Register Button and Indicator a.Register: press this button to search for a new teacher remote. b. Registration in progress: this LED will turn yellow to indicate the base station is searching for a teacher remote. 5. Student group speaker charging slots (1-4): insert each of the group speakers into these slots for daily recharging. 3. DaiIy Operation ON 2. Initial Set-up OFF 1. Overview 6 4. Additional Information 5. Maintenance & Troubleshooting 7 6. Belt-pack/Remote charging slots: insert the belt-pack(s) and remote(s) into any of these charging slots (they are interchangeable) for daily recharging. 7. Headset storage: set the teacher headset(s) and excess wire into these storage slots during charging to keep equipment neat and organized. 7 1. Overview 2. Initial Set-up 3. DaiIy Operation 4. Additional Information 5. Maintenance & Troubleshooting 6. Safety & Specifications CHARGING BASE CONNECTIONS 8 6 5 SPEAKER VOLUME SPEAKER OUTPUT 4 3 OUT IN AUDIO 1. DC Power input: Plug the power supply (16V/2.0A) into this jack. 2. Charging outputs: these DC charging output connections are designed to charge 2 additional desktop speakers. 3. Audio input: plug a 3.5mm cable from a computer or other audio device to play that audio to the whole class through the classroom speaker. 4. Audio output: sends whole class instruction audio to external classroom audio system or Assistive Listening Device. 2 1 CHARGE OUT 16V/0.3A DC POWER 16V/2.0A 5. Classroom Speaker Connection: speaker output for connection to flat-panel classroom speaker. Distributes teacher and student audio to the whole class when center button is activated. 6. Classroom Speaker Volume: controls the volume level of the classroom speaker. 2 REG READY REGISTER 3 4 ON POWER OFF 6 REG READY REGISTER 5 GROUP # 4. Additional Information ON POWER OFF 5. Maintenance & Troubleshooting VOL 1 VOL 6. Safety & Specifications STUDENT GROUP SPEAKER CONTROLS AND CONNECTIONS 1. VOLUME: adjust the speaker volume up or down. 2. POWER SWITCH: turns the speaker power on or off. The power shuts off automatically when charging. 3. 4. 5. REGISTRATION IN PROGRESS: this LED will turn yellow to indicate the speaker is in process of registering with the base station. REGISTER: press this button to register a new group speaker. The speaker comes preregistered with the base station. This only needs to be activated if the speaker is replaced for service or an additional speaker is added. 6. SPEAKER “READY”: this green LED will light to indicate it is ready for operation. The link will take several seconds to be re-established each time it is powered on or removed from charger. DESKTOP SPEAKER NUMBER: this 7-segment LED indicates the group # this speaker has been registered to. This display should match the sticker on the topside of the speaker. 7. BATTERY COMPARTMENT: remove screw and open to replace rechargeable battery pack. 1. Overview 7 2. Initial Set-up 3. DaiIy Operation GROUP # 9 6. Safety & Specifications STUDENT GROUP SPEAKER CONTROLS AND CONNECTIONS CONT’D 12 5. Maintenance & Troubleshooting 11 10 4. Additional Information CHARGE 9 3. DaiIy Operation 8 POWER Charge 16V/0.3A 1. Overview 2. Initial Set-up 13 8. CHARGING INDICATOR: this LED turns RED when charging, green to indicate charging complete. 9. POWER/LOW BATTERY INDICATOR: this Power LED blinks blue when powered on, turns solid blue when ready for operation and turns red when the battery is low. 10. SPEAKER NUMBER STICKER: this sticker acts as a clear visual indicator for the teacher to determine which speaker represents which group number. 10 11. LOUDSPEAKER: the internal loudspeaker distributes the teacher’s voice. 12. MICROPHONE: the internal microphone that picks up the students’ voice. 13. DC CHARGING/POWER INPUT: to charge optional group speaker #5-6, plug the charging cable from the base station into this jack. 6. Safety & Specifications TEACHER BELT-PACK CONTROLS AND FUNCTIONS 8 1 7 2. TEACHER 1 STATUS INDICATOR: this multi-purpose LED indicates power, low battery and ready for operation for the belt-pack registered as Teacher #1. TEACHER 2 STATUS INDICATOR: this multi-purpose LED follows the same function as the Teacher 1 indicator for the belt-pack registered as Teacher #2. 4. REGISTER: press this button to register a new belt-pack. The belt-pack comes pre-registered with the base station. This only needs to be activated if the beltpack is replaced for service or an additional one is added. 4. Additional Information CH 3 ER 6 REGISTRATION IN PROGRESS (NOT SHOWN): the Teacher 1 and 2 status indicator LEDs will blink alternately to indicate the belt-pack is in process of registering. 6. CHARGING INDICATOR: this LED turns RED when charging, green to indicate charging complete. 7. HEADSET CONNECTION: the teacher headset connects to this 2.5mm jack. 8. AUDIO INPUT: connect an external device like an iPod or computer to send multimedia audio to any group speakers. 9. BELT-CLIP: use this clip to secure the belt-pack to a belt or pocket. Alternatively, the beltpack can be placed inside the pocket. • Low battery: red 3. TEA 5. • Initial power on: blinking blue • “READY” for operation: solid blue Y 2 2 POWER SWITCH: powers the belt-pack on/off. Press up to power on. The power automatically shuts off for charging. EAD 1 10 1. R/ R 3. DaiIy Operation WE 2. Initial Set-up PO 1. Overview 9 5. Maintenance & Troubleshooting 4 10. BATTERY COMPARTMENT: remove to replace rechargeable battery pack. 11 1 5. Maintenance & Troubleshooting 6. Safety & Specifications REMOTE CONTROL FUNCTIONS AND INDICATORS 1 4 2 2 3 6 4. Additional Information 5 3. DaiIy Operation 3 4 Mute Vol 7 6 2. Initial Set-up 5 Vol CLASSROOM SPEAKER SELECTION: press to select the classroom speaker for whole group instruction. The button turns green when selected, red when the teacher microphone is muted. 2. GROUP SPEAKER SELECTION (1-6): press to select a specific speaker. The button turns green when addressing that group, red when monitoring (listening only). 1. Overview 1. 3. 12 MICROPHONE MUTE (MONITOR): press this button to mute the microphone and monitor the different groups. 4. EARPIECE VOLUME: these volume controls turn up and down the earpiece volume of the teacher headset, allowing you to hear the student groups at the appropriate volume level. 5. CHARGING INDICATOR: This LED turns RED when charging and GREEN when fully recharged. 6. LOW BATTERY INDICATOR: This LED turns RED when battery is low. 7. BATTERY COMPARTMENT: remove screw and open to replace rechargeable battery pack 6. Safety & Specifications HEADSET FUNCTIONS CONT’D 4. Additional Information 5. Maintenance & Troubleshooting Under-ear headset: 1 5 4 3. DaiIy Operation 2 1. MICROPHONE: this microphone boom should be located near the mouth as shown in the diagram. It can rotate to be positioned either on the left or right side. 2. EAR PIECE: the ear piece should be inserted into the ear canal as pictured. It can be swiveled to fit on either the left or right ear. 3. MICROPHONE MUTE: as an alternate to the remote control, you can press this button on the headset to mute the microphone (NOT RECOMMENDED). 4. EAR PIECE VOLUME: as an alternate to the remote control, you can move this dial up or down to adjust ear piece volume (NOT RECOMMENDED). 5. CONNECTOR: insert this 2.5mm connector into the headset connection on the belt-pack. 1. Overview 2. Initial Set-up 3 13 Over-ear headset: 4. Additional Information 5. Maintenance & Troubleshooting 6. Safety & Specifications HEADSET FUNCTIONS 3. DaiIy Operation 3 1. Overview 2. Initial Set-up 2 14 1 1. MICROPHONE: this microphone boom should be located near the mouth as shown in the diagram. It can rotate to be positioned either on the left or right side. 2. EAR PIECE: the ear piece should be inserted into the ear canal as pictured. 3. EAR HOOK: this rubber hook is designed to be placed over the ear. It can slide up or down to adjust for ear size and can be swiveled around the center post to allow the headset to be worn on the left or right side of the head. 4. CONNECTOR (NOT SHOWN): insert this 2.5mm connector into the headset connection on the belt-pack. 6. Safety & Specifications SECTION 2: INITIAL SET-UP The FLEXCAT base station can be set up anywhere in the classroom, but it is best suited to be in a location near the teachers desk and is highly accessible for both teachers and students. 5. Maintenance & Troubleshooting 1. DETERMINE SET-UP LOCATION • Accessible for daily charging of all components • Close proximity to audio source (computer) for multimedia integration Charging Station 1. Overview 2. Initial Set-up Classroom Speaker 3. DaiIy Operation • Close proximity to AC power outlet 4. Additional Information Key considerations: Group Speakers 15 1. Locate the power supply and AC power cord. Connect the AC power cord into the DC power supply. 2. Plug the AC power cord into an electrical outlet. 3. Insert the DC connector into the “DC POWER INPUT” jack on the base station. 4. Switch the power to the ON position. 4. Additional Information 5. Maintenance & Troubleshooting 6. Safety & Specifications 2. CONNECT THE BASE STATION 1. Overview 2. Initial Set-up 3. DaiIy Operation 4 ON OFF ON AUDIO LINK REGISTER GROUP SPEAKERS 16 2. Hammer Level (recommended) Surface mounted wire raceway (recommended) Select wall-mounting location: One NXQ flat-panel classroom speaker will distribute sound throughout a classroom of up to 1200 square feet (112 sqm) with ceiling heights of 9-12 feet (2.75 - 3.75m). The location of the speaker is important to ensure this even sound distribution. • The speaker should hang at or near the center of the long wall in the classroom (see figure 1). • It should be hung at a height of 7-8 ft (2.13 - 2.43m) in the classroom (see figure1). • With those criteria in mind, we recommend locating as close as possible to the FLEXCAT base station to minimize cable and raceway runs. 3. Mount the speaker onto the wall: • The NXQ flat-panel classroom speaker is designed to be hung on a wall just like a standard picture. • Using the hardware provided (for drywall) insert two wall hangers into the wall with a hammer, approximately 6” apart. Use a level to ensure they are at the same height. • Locate the coil of speaker wire. Connect one end of the wire to the NXQ speaker. Press down the speaker tabs on the back of the speaker and insert the red and black wires into the corresponding terminals. • Hang the speaker on the wall hangers, using the hanging wire on the back in the same manner as hanging a picture. • Route the other end of the wire back to the FLEXCAT base station. Secure the wire to the wall using surface raceway where required. 1. Overview 2. Initial Set-up Classroom Speaker 6. Safety & Specifications • • • 5. Maintenance & Troubleshooting Locate the following tools and supplies: 4. Additional Information 1. 3. DaiIy Operation 3. MOUNT & CONNECT CLASSROOM SPEAKER 17 6. Safety & Specifications 4. Connect the speaker wire to FLEXCAT base station: • Unplug the euro-block SPEAKER OUTPUT connector from the FLEXCAT • Insert the two wires into the connector. The red (+) wire should be inserted into the left side, black (-) into the right side. • Tighten the screw on top of the connector with small screwdriver to secure. • Plug the euro-block connector back into the FLEXCAT and secure using the two side screws. 1. Overview 2. Initial Set-up 3. DaiIy Operation 4. Additional Information 5. Maintenance & Troubleshooting 3. MOUNT & CONNECT CLASSROOM SPEAKER CONT’D 18 SPEAKER VOLUME SPEAKER OUTPUT IN OUT AUDIO CHARGE OUT 16V/0.3A DC POWER 16V/2.0A Insert all four group speakers into the charging cradle. The charging LED will turn RED to indicate normal charging. When fully charged, it will turn GREEN. 2. Insert the teacher belt-pack(s) into the charging cradle. Any of the four small slots are compatible. The charging LED will turn RED to indicate normal charging. When fully charged, it will turn GREEN. 3. Insert the teacher remote(s) into the charging cradle. Any of the four small slots are compatible. The charging LED will turn RED to indicate normal charging. When fully charged, it will turn GREEN. 1. Overview 1. 2. Initial Set-up 3. DaiIy Operation 4. Additional Information 5. Maintenance & Troubleshooting Prior to full operation, all system components should be fully charged (up to 8 hours) to ensure optimum performance. 6. Safety & Specifications 4. CHARGE THE FLEXCAT COMPONENTS 19 6. Safety & Specifications 5. Maintenance & Troubleshooting 1. DESKTOP SPEAKERS: Locate the power switch on the bottom of all four speakers. Switch to the ON position. The station number LED will light as will the blue power on indicator. 2. TEACHER BELT-PACK: Locate the power switch on the side of the unit. Switch to the ON position. The blue teacher indicator will flash for several seconds and then turn solid to indicate it is ready for use. 3. TEACHER REMOTE: There is no power switch on this component, it stays ready for operation. 1. Overview 2. Initial Set-up 3. DaiIy Operation 4. Additional Information 5. POWER ON ALL COMPONENTS 20 6. ENSURE ALL COMPONENTS ARE READY 1. DESKTOP SPEAKERS: The amber colored LED on the bottom of the desktop speaker will light after a few seconds to indicate it is ready for operation. 2. TEACHER BELT-PACK: The Teacher 1 or Teacher 2 LED will turn solid blue to indicate it is ready for operation. 3. TEACHER REMOTE: Press a speaker # button to test. If the button lights, the remote is ready. 1. Determine which side of the face you would like to wear it on. 5. Maintenance & Troubleshooting Under Ear Headset: both the ear piece and microphone boom pivot to wear on either side. Adjust as necessary. UNDER-EAR HEADSET 3. DaiIy Operation Place headset onto the ear and adjust. 4. Additional Information Over Ear Headset: the ear hook and microphone boom can be rotated to wear on either side. Adjust as necessary. 2. Under Ear: slide the grey rubber piece behind your ear and place the ear piece into the ear canal. Adjust so the microphone boom is near the mouth. 1. Overview Connect the headset to the belt-pack. Insert the 2.5mm connector into the headset input on the belt-pack. 2. Initial Set-up Over Ear: place the hook over the ear and insert the earpiece into the ear canal. Adjust the headset is needed so the microphone boom is near the mouth. 3. 6. Safety & Specifications 7. PUT THE HEADSET ON OVER-EAR HEADSET 21 6. Safety & Specifications The group speakers should be placed in the middle of four different student groups or learning stations as follows: • Placed on a stable, flat surface • Within 3-6 feet of all students in that group • Top surface of the speaker should be clear with nothing set on top to ensure optimum sound quality and microphone pickup. 2. Initial Set-up 3. DaiIy Operation 4. Additional Information 5. Maintenance & Troubleshooting 8. DETERMINE PLACEMENT LOCATION OF THE GROUP SPEAKERS 9. SET APPROPRIATE VOLUME OF CLASSROOM SPEAKER The classroom speaker volume adjustment is preset to a nominal level (12:00). Depending on the classroom, you may need to adjust up or down. 1. Press the center button to turn on the classroom speaker. 2. While speaking in a normal voice, fine tune the volume up or down. 1. Overview Proper volume level is determined as follows: • Your voice should be clearly heard by another person on the other side of the room. • You should barely be able to hear your own voice. • There should not be any audio “feedback” or squealing outside of 2-3 feet (if there is, turn the volume down slightly). REMEMBER: This equipment supplements the user’s voice so they are able to speak in a conversational tone. Having the volume set too high will result in feedback and listener fatigue. 22 SPEAKER VOLUME SPEAKER OUTPUT OUT IN AUDIO CHARGE OUT 16V/0.3A DC POWER 16V/2.0A Remove the group speakers from the charger and place them on the group tables. • The speakers will stay powered on while charging when the switch is left in the on position. • Note the location of the speaker numbers. Remove the belt-pack and headset and put them on. • The belt-pack will automatically power on when the switch is left in the on position. • The blue LED will turn on after a few seconds to indicate the unit is powered on and linked with the base station • The belt-pack can be worn anywhere that is comfortable for the teacher. It can be clipped to a belt, to the outside of a pocket, or worn inside a pocket. • Place the headset on, using either the under-ear or over-ear headset provided, depending on your preference. 1. Overview 2. 2. Initial Set-up 3. DaiIy Operation 4. Additional Information 1. 5. Maintenance & Troubleshooting DAILY OPERATION INSTRUCTIONS 6. Safety & Specifications SECTION 3: 23 3. Remove the remote and begin instruction. Use the remote to: • Address the whole class • Instruct small groups • Redirect small groups • Monitor (listen only) small groups • Activate student group sharing • Adjust earpiece volume 1 4 2 3 6 5 Mute Vol Vol Using the remote: 1 Function Whole Class 4 Instruction 2 Command Press center button Description Activates classroom speaker to distribute teachers voice to the entire class. Press #1-6 Activates a 2-way audio connection to a small group. The teacher can address and listen to that group simultaneously. Small Group Monitoring Press MUTE, then #1-6 Mutes the teacher's microphone while allowing the teacher to listen in on group conversations. The speaker # button will turn RED. Student Group Sharing Press center Allows one student group to button, then press address all other students for and hold #1-6 presentations and sharing. Both the ALL and station # buttons will light. Disconnect Press activated group # again This disconnects the transmission and turns any audio off. The LED for the selected function will turn off. Teacher ear piece volume Press Vol UP/ DOWN arrows. Turns the volume to the teacher's ear piece up or down. There is an audible tone in the ear when pressing. 3 5 6 Small Group Instruction Mute 1. Overview 2. Initial Set-up 3. DaiIy Operation 4. Additional Information 5. Maintenance & Troubleshooting 6. Safety & Specifications DAILY OPERATION CON’T 4. Vol Vol Return the components to the base station for nightly recharging: • We recommend leaving the group speakers and belt-pack(s) in the ON position, both components will charge as normal. • Place all components in their respective charging slots: – Group Speakers: insert with charging contacts facing down. – Remote(s) & Belt-pack(s): the four small slots are interchangeable 24 • The charging LED’s will turn RED to indicate charging, green when fully charged. • The units will fully charge overnight. 5. Maintenance & Troubleshooting ADDITIONAL OPERATION INFORMATION 6. Safety & Specifications SECTION 4: Group speakers should be placed in the approximate center of the group • They can be placed on the center of a table or on the floor where the students are sitting. • The microphone is designed to pick up students in a 360 degree radius, so it also operates best when in the middle of a group. Managing equipment and charging • Leave all components in the on position. - When you place them on the charger, they will automatically power down to charge. - When you remove them from the charger to start the day, they will automatically power back up. • Assign students to manage the charging of the group speakers. - Have one assigned student remove it from the charger to start the day and place it back on the charger at the end of the day. 3. DaiIy Operation • 2. Initial Set-up Determining optimum placement of the group speakers 4. Additional Information 1. TIPS AND TRICKS TO SUCCESSFUL USE • This system is not designed to make the teachers voice louder, but to distribute it appropriately so it is heard clearly by the selected group of students or the whole class. • The group speakers are designed to be used independently, so turning the volume up too loud can result in bleed-over to another group. • Typical volume levels at a group speaker are about half of the maximum setting – approximately 12:00 on the dial. • It should be loud enough that students in the desired group hear you as though you were speaking directly to them at a distance of 3 feet. • The classroom speaker should also be at a level that is not loud, but clear throughout the whole room. Typically 12:00 on the speaker output volume control is appropriate. • If connecting to existing audio system for whole group audio, adjust the volume control on that amplifier appropriately - clear audio, not loud. 1. Overview Determining proper group speaker volume levels 25 4. Additional Information 5. Maintenance & Troubleshooting 6. Safety & Specifications 1. TIPS AND TRICKS TO SUCCESSFUL USE CONT’D Student group sharing • To activate this mode, be sure to start in whole group mode (center button lighted), then press and hold the desired group # for about 2 seconds. When activated, both center button and group # will be lit. • For optimum voice pickup, students will likely need to lean in toward the group speaker to within about 24”. Using the headset • Manipulate (curve) the headset microphone boom so that it is positioned as close to your mouth as possible. • We recommend not using the mute and ear piece volume controls on the under-ear headset cable as this can cause confusion in operation. If your system is equipped with team-teaching 1. Overview 2. Initial Set-up 3. DaiIy Operation • 26 Make sure to use the corresponding belt-pack and remote for Teacher 1 and 2, indicated as follows: - Belt-pack: Teacher 1 or 2 LED is lighted - Remote: Teacher 1 or 2 sticker on the remote (above barcode) Ensure the existing amplifier is powered on and connected to speakers. Connect the Audio Out on the FLEXCAT base into an audio input on the existing audio system • 3. The FLEXCAT base station has a 3.5mm connection. Check the existing audio system to determine the required connector type (typically 3.5mm, RCA or 1/4”). Press the whole group button (center button) on the FLEXCAT remote. • • • The button on the remote will light. Begin talking into the teacher microphone. 4. Additional Information 2. Validate audio from other sources is being broadcast through this system. OUT IN AUDIO CLASS 2 WIRING 3. DaiIy Operation • Whole Group Mode 1 4 2 3 6 5 Mute Vol Vol If there is no audio: 2. Initial Set-up 1. 6. Safety & Specifications FLEXCAT can interface with existing classroom audio systems, leveraging that equipment and turning it into the whole group broadcast. When whole group mode is selected on the remote, the teacher and students will be broadcast through the speakers of the existing system. 5. Maintenance & Troubleshooting 2. INTERFACE WITH EXISTING CLASSROOM AUDIO SYTEMS - Ensure the belt-pack is on and ready for operation (solid blue LED) 4. 1. Overview - Move to step 4 to check the volume on the existing audio system. Adjust volume as needed on the existing system. • While talking into the headset, you should barely be able to hear your own voice. • Your voice should be clearly heard by another person on the other side of the room. 2 1 Audio Input Volume 27 6. Safety & Specifications 5. Maintenance & Troubleshooting 2. INTERFACE WITH EXISTING CLASSROOM AUDIO SYTEMS CONT’D If interfacing FLEXCAT with an existing Lightspeed IR Classroom Audio System (such as REDCAT), the FLEXCAT base station can connect into the iR Media Connector, minimizing long cable runs. When connected into the iRMC, the FLEXCAT whole group mode will be transmitted to the Lightspeed CAT system (ie. REDCAT), and then broadcast to the whole room. 1. 3. DaiIy Operation 4. Additional Information 2. 3. Ensure the existing Lightspeed sytem is powered on. • Indicated by a blue or red power LED. • If interfacing with 700/800 Series sytems, ensure speaker and IR sensor are also connected. Connect the Audio Out on the FLEXCAT base into the iRMC. • Connect the iRMC to AC power using the included power supply. • Press the power button on the iRMC. Press the whole group button (center button) on the FLEXCAT remote. • The button on the remote will light. • Begin talking into the teacher microphone. • If there is no audio: - Ensure the belt-pack is on and ready for operation (solid blue LED) - Move to step 4 to check the volume on the existing audio system. 4. Adjust volume as needed on the existing system. • Slowly adjust the Channel B volume on the existing Lightspeed system (REDCAT). • Your voice should be clearly heard by another person on the other side of the room. 1. Overview 2. Initial Set-up • Leave the iRMC volume at the mid point (12:00) OUT IN AUDIO CH. B volume CH A PWR CH B (wireless transmission) IR Media Connector 28 REDCAT (or other Lightspeed IR Classroom Audio System) Connect an audio cable from your computer (or other device) into the audio input connection on the base station. 2. Play the audio file on the computer, adjusting the volume on the computer as needed. 3. Press the center button on the remote to distribute that audio to the whole class. NOTE: the teacher’s voice will also be broadcast to whichever group the multimedia is sent to. Press MUTE on the remote if you only wish the children to hear the audio source. 2. Initial Set-up 1. 1. Overview The FLEXCAT base station has an audio input connection for integration with other classroom technology. When connected, that audio source is amplified and distributed through the classroom speaker when in Whole Group mode. 3. DaiIy Operation 4. Additional Information 5. Maintenance & Troubleshooting 6. Safety & Specifications 3. MULTIMEDIA AUDIO INTEGRATION 29 CONT’D 4. Quick connction + multimedia sharing with individual student groups • For a fast, temporary connection to a portable audio device like an (iPod, MP3 player, etc.) connect the audio device into the audio input on the teacher belt-pack. • Connecting to the belt-pack also allows the teacher to share that audio with specific groups. • Play the audio file on the computer, adjusting the volume on the computer as needed. • Select “GROUP # 1-6” on the teacher remote to direct that audio to a specific group. Press the center button to share with the whole class. NOTE: the teacher headset can remain plugged in and can operate simultaneously to the selected group speaker(s). TIP: if you have a team-teaching system (2 belt-packs and 2 remotes) you can send audio to one group (using Teacher 2 belt-pack) while talking to another group (make sure to use the corresponding Teacher 2 remote to direct the multimedia. 1. Overview 2. Initial Set-up 3. DaiIy Operation 4. Additional Information 5. Maintenance & Troubleshooting 6. Safety & Specifications 3. MULTIMEDIA AUDIO INTEGRATION 30 PO WE R/ R EAD Y 1 2 TEA CH ER • Check with ALD device manufacturer if uncertain as products differ in connector size and shape. 2. Connect a patch cable from Audio Out on the FLEXCAT base into ALD. • Most devices have either a “mic” input or auxiliary input. Use the mic input whenever possible. Adjust the volume on ALD device until desired level for the student is reached. 2. Initial Set-up 3. OUT IN AUDIO 4. Additional Information Determine the size and type of audio input jack on the device. 3. DaiIy Operation 1. 5. Maintenance & Troubleshooting Students with assistive listening devices (ALD) can connect directly into the FLEXCAT base to ensure they can clearly hear the teacher during whole classroom instruction*. During group instruction, the HI students benefit from the teacher’s voice being amplified at the local group speaker. 6. Safety & Specifications 5. CONNECTION WITH ASSISTIVE LISTENING DEVICES 1. Overview *Please note, when speaking to individual student group speakers, the teacher’s voice is not transmitted to ALD. 31 6. Safety & Specifications 6. USING OPTIONAL SPEAKERS #5-6 4. Additional Information 5. Maintenance & Troubleshooting Although the standard FLEXCAT includes 4 group speakers, it is can to operate with up to 6 group speakers! The additional speakers can be purchased together with the main system or can be added down the road. 1. Operation 2. Charging • If speakers #5-6 are purchased together with the original system, they will already be paired together and operate just as speakers #1-4 do. • Group speakers #5-6 charge via cable connected to the base station. • Connect the included charging cable(s) to the CHARGING OUTPUT jack(s) on the base station. • Connect the other end of the jack to the CHARGE input jack on the group speaker. • The charging light on the group speaker will turn RED to indicate charging. It will turn GREEN to indicate the unit is fully charged. • 1. Overview 2. Initial Set-up 3. DaiIy Operation • 32 To select the speakers, simply press the #5-6 buttons on the remote. (See Section 3 for daily operation instructions). If the speakers were purchased at a separate time from the rest of the system, they will need to be linked to the base station. Please refer to the Group Speaker Registration Process in section 5. 6. Safety & Specifications SECTION 5: REGISTRATION OF REPLACEMENT OR ADDITIONAL EQUIPMENT In order for all system components to operate and communicate with one another, they must be registered to the base station. When purchased as a complete system, all components will be pre-registered and ready for use, so there is no need to manually register anything. • Turn on the base station. • Remove the belt-pack(s) from the charger and ensure they are powered on. • Remove each group speaker from the charger and ensure they are powered on. • Wait for the “Ready” signal from all components as indicated by the following: OFF ON AUDIO LINK REGISTER GROUP SPEAKERS ON PO WE – The belt-pack(s) will have a solid blue Teacher 1/2 LED lighted. R/ R EAD Y 1 2 TEA CH ER – Each speaker will have a solid blue power light and a green ready light (on bottom). VOL – Press the #1-6 keys on a remote. The base station LINK LEDs will light for each speaker and each belt-pack that is already registered. ON POWER OFF REG LINK REGISTER – The link light for the speaker you are adding should not be lit. • Proceed to the instructions for the appropriate component 2. Initial Set-up Start with all current and operational FLEXCAT system components powered down (in the charger or switched OFF). 1. Overview • 3. DaiIy Operation In the event a component needs to be replaced or an additional component is purchased down the road, it will need to be registered following the step by step instructions below. 4. Additional Information 5. Maintenance & Troubleshooting MAINTENANCE & TROUBLESHOOTING READY STATION # 33 6. Safety & Specifications GROUP SPEAKER REGISTRATION PROCESS NOTE: if replacing a student group speaker, make sure the faulty unit is powered down. Turn on the new group speaker. 5. Maintenance & Troubleshooting 1. VOL VOL ON POWER OFF ON POWER OFF 4. Additional Information REG READY REGISTER REG READY REGISTER GROUP # 3. DaiIy Operation GROUP # 1. Overview 2. Initial Set-up 2. Press the group speaker Registration button on the base station. The yellow LED on the base station will start flashing. OFF ON AUDIO LINK REGISTER GROUP SPEAKERS OFF ON AUDIO LINK REGISTER GROUP SPEAKERS 34 REGISTER LINK BELT-PACKS REGISTER REMOTES VOL ON POWER OFF VOL ON POWER OFF REG READY REGISTER REG READY REGISTER GROUP # Wait for the yellow speaker registration LED on the Base Station to change to a steady yellow. OFF ON AUDIO LINK REGISTER GROUP SPEAKERS REGISTER LINK BELT-PACKS REGISTER REMOTES 1. Overview 4. 2. Initial Set-up 3. DaiIy Operation GROUP # 5. Maintenance & Troubleshooting Press the registration button on the group speaker. The yellow registration LED on the new speaker should start flashing. 4. Additional Information 3. 6. Safety & Specifications GROUP SPEAKER REGISTRATION CONT’D OFF ON AUDIO LINK REGISTER GROUP SPEAKERS REGISTER BELT-P 35 5. 5. Maintenance & Troubleshooting 6. Safety & Specifications GROUP SPEAKER REGISTRATION CONT’D Wait for the yellow registration LED on the new group speaker to change to a steady yellow. A new speaker ID number will be shown on the seven segment display. VOL VOL 4. Additional Information ON POWER OFF REG READY REGISTER ON POWER OFF REG READY REGISTER GROUP # 1. Overview 2. Initial Set-up 3. DaiIy Operation GROUP # 36 6. The registration has failed if either of the registration LEDs do not change to a steady yellow and instead start to flash rapidly. 7. If the registration fails repeat the steps 2 through 5. 8. Repeat these steps if an additional group speaker needs to be added or replaced. 6. Safety & Specifications BELT-PACK REGISTRATION NOTE: if replacing a belt-pack, make sure the faulty unit is powered down. 3 PO WE Press the Belt-Pack registration button on the new Belt-Pack. Both of the blue Belt-Pack registration LEDs on the new Belt-Pack should start flashing alternately. 4. Wait for the yellow Belt-Pack registration LED on the Base Station to change to a steady yellow. 5. Wait for the blue Belt-Pack registration LEDs on the new Belt-Pack to settle on a single steady blue LED. 6. The registration has failed if any of the registration LEDs start to flash rapidly. 7. If the registration fails repeat the steps 2 through 5. AUDIO LINK REGISTER GROUP SPEAKERS R/ R EAD Y 1 2 TEA CH ER 3. DaiIy Operation 3. 1 5. Maintenance & Troubleshooting Press the Belt-Pack registration button on the Base Station. The yellow Belt-Pack registration LED on the Base Station should start flashing. 4. Additional Information 2. OFF ON AUDIO LINK REGISTER GROUP SPEAKERS 2 REGISTER LINK BELT-PACKS REGISTER REMOTES 2. Initial Set-up Turn on the new Belt-Pack. 4 REGISTER LINK BELT-PACKS REGISTER REMOTES 1. Overview 1. 37 2. Initial Set-up 3. DaiIy Operation 4. Additional Information 5. Maintenance & Troubleshooting 6. Safety & Specifications REMOTE REGISTRATION 1. Make sure that the Remote is adequately charged enough to be operating. 2. Remove the battery cover. 3. The remote needs to be set to match the corresponding belt-pack, either Teacher 1 or 2. 4. Be sure that the Teacher Select switch is in the proper position. 5. Ensure Base Station is powered on. 6. Press the Remote Registration button on the Base Station. The yellow LED will light. 7. Press the Remote Registration button on the Remote. The green LED will light. 8. Wait for both the yellow and green pairing LEDs to turn off simultaneously, typically after about 5 seconds. 9. If the pairing LEDs turn off after 30 seconds then the Remote did not pair to the Base Station. 2 INSIDE REMOTE 10. Press #1 button on the remote – the button will light indicating the remote is registered. 6 TEACH2 11. If the pairing fails, repeat steps 5 through 7. REGISTRATION TEACHER SELECT 1. Overview 12. Replace the battery cover when completed. TEACH1 OFF ON AUDIO LINK REGISTER GROUP SPEAKERS 4 5 AUDIO LINK GROUP SPEAKERS REGISTER LINK BELT-PACKS OFF ON AUDIO LINK REGISTER GROUP SPEAKERS 38 REGISTER LINK BELT-PACKS REGISTER REMOTES REGISTER REMOTES Overview of batteries The group speaker, teacher belt-pack and remote contain rechargeable battery packs that require daily charging. The battery packs are covered under warranty for 1-year but have a useful life of about 2+ years before they should be replaced. The battery packs must be purchased directly from Lightspeed, but can easily be installed by the user. Replacement of battery pack in group speaker 3. Take the new battery pack, connect the cable and insert the battery pack into the compartment. 4. Slide the cover back on and tighten the screw to secure the door. REG READY REGISTER 4. Additional Information ON POWER OFF GROUP # 3. DaiIy Operation Slide the battery pack out and disconnect the cable. VOL 2. Initial Set-up 2. Use a screw-driver to remove the screw and the slide the battery door open. 1. Overview 1. 5. Maintenance & Troubleshooting 6. Safety & Specifications BATTERY REPLACEMENT 39 Replacement of battery pack in belt-pack 1. Use a screwdriver to remove the belt-clip. 2. Unscrew and the slide the battery door open. 3. Disconnect the cable and slide the battery pack out. 4. Take the new battery pack, connect the cable as shown and insert the battery pack into the compartment. 5. Slide the cover back on and tighten the screw to secure the door. 6. Replace the belt-clip and tighten the screw to secure. 1. Overview 2. Initial Set-up 3. DaiIy Operation 4. Additional Information 5. Maintenance & Troubleshooting 6. Safety & Specifications BATTERY REPLACEMENT CONT’D 40 3. Take the new battery pack, connect the cable as shown and insert the battery pack into the compartment. 4. Slide the cover back on and tighten the screw to secure the door. 5. Maintenance & Troubleshooting Disconnect the cable and slide the battery pack out. 4. Additional Information 2. 3. DaiIy Operation Use a screwdriver to remove the screw and the slide the battery door open. 2. Initial Set-up 1. 1. Overview Replacement of battery pack in remote 6. Safety & Specifications BATTERY REPLACEMENT CONT’D 41 6. Safety & Specifications 5. Maintenance & Troubleshooting 4. Additional Information TROUBLESHOOTING Note: Most problems are directly related to low battery power. Please run through the “Battery Check” items first. For remaining troubleshooting, use known good, fully-charged batteries. PROBLEM: most problems are related to low battery power. SOLUTION: check the batteries and ensure proper charging. • Confirm batteries are properly charged each night. • When placing a component in a charger, ensure the RED charging LED turns on. The GREEN charging light will turn on when a full charge is reached. • Regardless of battery life, the RED light will turn on for 20-30 minutes to check status. When battery is full, the light will turn GREEN at some time after that. • Fully charged batteries will operate properly throughout a full school day for a period of at least 1-2 years. If the batteries are older, they likely need to be replaced. 3. DaiIy Operation PROBLEM: No audio from group speaker. SOLUTION: follow these steps to isolate and eliminate the problem. • Ensure group speaker power is on. - Turn the speaker on. • Ensure headset is properly connected into the belt-pack 2. Initial Set-up • Ensure the mute button on the remote is not turned on. The mute button should be un-lighted and the GROUP # button selected should be green. • Ensure the group speaker volume is set to a nominal level. If it is turned all the way down, there will be no audio. • Ensure group speaker is on and ready for use as indicated by a solid blue power LED. - Try turning the speaker off, then on again and wait up to 30 seconds for it to properly link. 1. Overview - When selected, a green LED on the base station for that group # will light. • Ensure teacher belt-pack is on and ready for use as indicated by a solid blue light. - Turn the belt-pack on and wait up to 30 seconds for it to properly link. - When the light is solid blue on the belt-pack there should also be a solid green LED on the base station indicating the remote (Teacher 1 or 2) is linked up and ready for use. • Ensure teacher remote is properly registered. - Press an operating GROUP # button. The green LED should light. - If it doesn’t light, make sure the belt-pack and group speaker are both “READY.” - Ensure the batteries are fully charged. If the RED battery low LED is on, it can experience intermittent operation. 42 PROBLEM: Remote does not light or activate any group speakers 6. Safety & Specifications TROUBLESHOOTING CONT’D SOLUTION: • Try pressing the MUTE button. - If this button lights, the remote has a battery charge. - If this button doesn’t light, the battery is dead. • Ensure the base station is powered on. 5. Maintenance & Troubleshooting • Ensure the batteries have a charge. They should be charged nightly. - “READY” for operation is indicated by a solid blue LED on the belt-pack and group speaker(s). - Once verified, try pressing that GROUP # button on the remote. This will activate any speaker and any microphone that is linked up. 4. Additional Information • Ensure at least one group speaker and at least one belt-pack are “READY” for operation. - Try using the second remote to verify. - If you are still unsure, open the remote’s battery door and observe the position of the Teacher 1/Teacher 2 switch. • It is possible the remote is not properly registered to work with the base station. Please refer to the registration process to reconnect. PROBLEM: Belt-pack does not indicate a “READY” signal SOLUTION: 2. Initial Set-up - The belt-pack has an LED indicator for Teacher 1/2. The remote has the indication on the barcode sticker on the back of the unit. 3. DaiIy Operation • If using a team teaching configuration, ensure the remote and belt-pack are matching (Teacher 1 with Teacher 1). • Ensure the batteries have a charge. They should be charged nightly. • Ensure the base station is turned on. If the base station is power off, the beltpack has nothing to link to. • Power the unit off, then on again after a few seconds. Wait for up to 30 seconds for the blue LED to turn solid, indicating READY for operation. 1. Overview • Ensure the power switch is turned on. Once turned on, the LED should begin blinking. • If no READY signal is indicated, it is possible the belt-pack is not properly registered to work with the base station. Please refer to the registration process to reconnect. 43 6. Safety & Specifications TROUBLESHOOTING CONT’D PROBLEM: Group speaker does not indicate a “READY” signal SOLUTION: 1. Overview 2. Initial Set-up 3. DaiIy Operation 4. Additional Information 5. Maintenance & Troubleshooting • Ensure the batteries have a charge. They should be charged nightly. 44 • Ensure the power switch is turned on. Once turned on, the blue Power LED on top of the should begin blinking. • Ensure the base station is turned on. If the base station is power off, the group speaker has nothing to link to. • Power the unit off, then on again after a few seconds. Wait for up to 30 seconds for the blue LED to turn solid, indicating READY for operation. • If no READY signal is indicated, it is possible the group speaker is not properly registered to work with the base station. Please refer to the registration process to reconnect. • Check 7-segment display on bottom of unit. If the display is blank or the number is incorrect, there is a registration error. Please refer to the registration process to reconnect. 1. Warranty on primary components including: base station, group speakers, belt-pack and remote is THREE (3) YEARS. 2. Warranty on headset microphones and Lightspeed NiMH rechargeable battery packs is one (1) year. 3. Prepaid shipping label provided by Lightspeed for warranty repairs within the U.S. Customers outside the U.S. should refer to the Lightspeed website ( www.lightspeed-tek.com) for warranty repair instructions. 4. Warranty does not extend to finish, appearance items, or malfunctions due to abuse or operation other than specified conditions, nor does it extend to incidental or consequential damages. Repair by other than Lightspeed or its authorized service agencies will void this warranty. Information on authorized service agencies is available from Lightspeed Technologies, Inc. 5. Maintenance & Troubleshooting 4. Additional Information Lightspeed’s Warranty Exchange Program applies to FLEXCAT systems within the three (3) year warranty period. If any system component has an issue that requires service, a refurbished replacement will immediately be sent to the customer to minimize downtime. Customers will receive the exchange product(s) or component(s) within 2-3 days. A prepaid return label will be included with exchanged products so original malfunctioning equipment can be returned to Lightspeed. Any exchanged equipment will remain covered under the original three (3) year warranty. 3. DaiIy Operation Lightspeed’s FLEXCAT Group Audio System is covered under warranty against malfunction due to defects in materials and workmanship for a period of THREE (3) YEARS, beginning at the date of the purchase invoice. If such malfunction occurs, the product will be repaired or replaced (at Lightspeed’s option) without charge during the warranty period. 2. Initial Set-up THREE-YEAR LIMITED WARRANTY 1. Overview WARRANTY, SAFETY & SPECIFICATIONS 6. Safety & Specifications SECTION 6: Our Service Department (800.732.8999, 5 a.m. – 5 p.m., PST) will handle all your repair/replacement needs. 45 ! 5. Maintenance & Troubleshooting 6. Safety & Specifications SAFETY WARNINGS AND CERTIFICATIONS CERTIFICATIONS 4. Additional Information Lightspeed Technologies launched a formal product recycle program in Europe that complies with the European Union Directive 2002/96/EC on Waste Electrical and Electronic Equipment (“WEEE Directive”). Please visit our website at www.Lightspeed-tek.com for more information. 1. Overview 2. Initial Set-up 3. DaiIy Operation This product is manufactured using lead-free processes and is free of other materials harmful to the environment. It conforms to the most stringent new European guidelines for consumer products (RoHS). This device complies with part 15 of the FCC Rules. Operation is subject to the following two conditions: (1) This device may not cause harmful interference, and (2) this device must accept any interference received, including interference that may cause undesired operation. WARNING: Changes or modifications to this equipment not expressly approved by the party responsible for compliance could void the user’s authority to operate the equipment. NOTE: This equipment has been tested and found to comply withthe limits for a Class B digital device, pursuant to Part 15 of the FCC Rules. These limits are designed to provide reasonable protection against harmful interference in a residential installation. This equipment generates, uses and can radiate radio frequency energy and, if not installed and used in accordance with the instructions, may cause harmful interference to radio communications. However, there is no guarantee that interference will not occur in a particular installation. If this equipment does cause harmful interference to radio or television reception, which can be determined by turning the equipment off and on, the user is encouraged to try to correct the interference by one or more of the following measures: • Reorient or relocate the receiving antenna. • Increase the separation between the equipment and receiver. • Connect the equipment into an outlet on a circuit different from that to which the receiver is connected. • Consult the dealer or an experienced radio/TV technician for help. CAUTION: To maintain the compliance with the FCC’s RF exposure guideline, place the FLEXCAT Charging Base and FLEXCAT Student Group Speaker at least 20 cm from nearby persons. For body worn operation, the FLEXCAT belt-pack has been tested and meets the FCC RF exposure guidelines when used with the Lightspeed accessories supplied or designated for this product. Use of other accessories may not ensure compliance with FCC RF exposure guidelines. 46 Audio Output: 3.5mm Speaker Output: 2-pin euro-block (12 W RMS) Wireless communication: 1.9 GHz wideband for audio connections; RF4CE for control signals 6 LED for link to group speakers 1-6; 2 LED for link to teacher beltpacks 1-2 push button for speaker(s), beltpack(s), and remote(s) 15.75” x 12” x 9.2” DC Charge out: Audio Link indicators: Device Registration: Dimensions (L x W x H): GROUP SPEAKERS (1-6) Battery Power: 12V NiMH battery pack Audio output power: 5 Watts per speaker Integrated Speaker: 2” balanced mode radiator (BMR) Integrated Microphone: omni-directional electret Wireless communication: 1.9 GHz Cradle charging: 2 contacts for cradle charging DC charging input: 16V / 0.3A for alternate charging cable push button and LED for registration with base station 8.5” x 5.0” x 3.5” Registration: Dimensions (L x W x H): TEACHER BELT-PACK (1-2): Battery Power: 2.5V NiMH battery pack Cradle charging: 2 contacts for cradle charging Wireless communication: 1.9 GHz Headset Input: 2.5mm TRS Audio Input: 3.5mm stereo Power: on/off switch Registration: push button and LED for registration with base station 2.75” x 2.0” x 1.0” Dimensions (L x W x H): 5. Maintenance & Troubleshooting Audio Input: 1-4 group speakers; 1-2 teacher belt-packs; 1-2 handheld remotes 16V / 0.3A for 1-2 additional group speakers 3.5mm stereo 4. Additional Information Cradle Charging: 3. DaiIy Operation 16V / 2.0A 2. Initial Set-up DC Power Input: 1. Overview BASE STATION 6. Safety & Specifications SYSTEM SPECIFICATIONS 47 SYSTEM SPECIFICATIONS CONT’D HANDHELD REMOTE (1-2) Battery Power: 2.5V NiMH battery pack Cradle charging: 2 contacts for cradle charging Wireless communication: RF4CE Controls: Group speaker selection 1-6; Microphone mute; Earpiece volume push button and LED for registration with base station 4.25” x 2.0” x 1.0” Registration: Dimensions (L x W x H): UNDER EAR HEADSET Description: Connector: under-the-ear headset with boom microphone and in ear piece 2.5mm Microphone: uni-directional boom microphone Controls: microphone mute and earpiece volume up/down OVER EAR HEADSET Description: 48 Connector: over-the-ear headset with boom microphone and in ear piece 2.5mm Microphone: uni-directional boom microphone Controls: none on microphone 49 50 51 L IGHTSPEED TECHNOL OG I E S 1 1509 SW HERM AN R O A D / TUA L ATIN , O R 9 7 0 6 2 T OLL FREE: 800.73 2 .8 9 9 9 / PHO N E : 5 0 3 .6 8 4 .5 5 3 8 / FAX : 503. 684. 3197 LI GHTS PEED-TEK.CO M MN0451US01-2

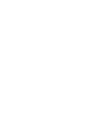
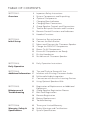
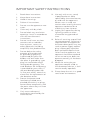
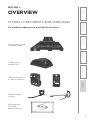

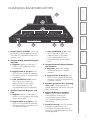
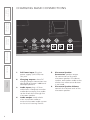
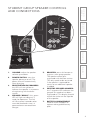
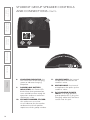
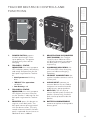
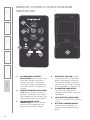
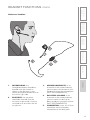
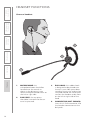
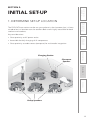
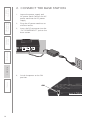
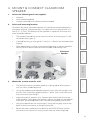
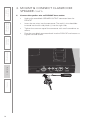
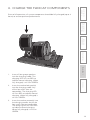
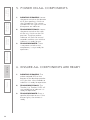
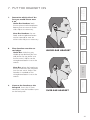
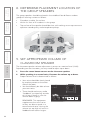
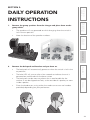
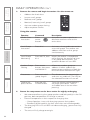
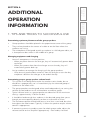
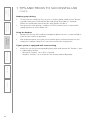
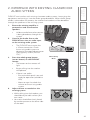
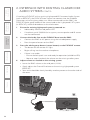
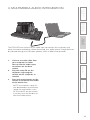


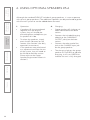
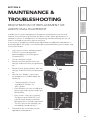
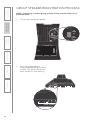
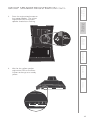
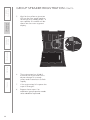

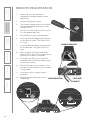
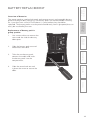
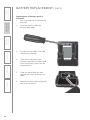
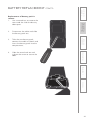
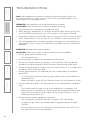
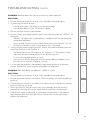
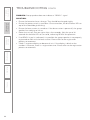
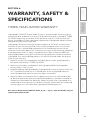
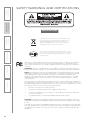
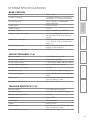
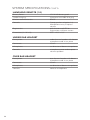
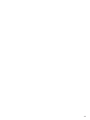
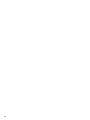
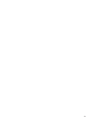
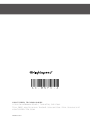
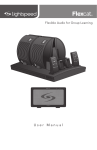
![User Manual PS 430 [ASL]](http://vs1.manualzilla.com/store/data/005676322_1-235f4942ab78942bc49f054c2ec420ac-150x150.png)