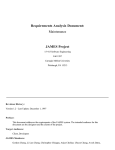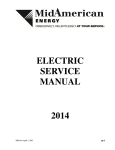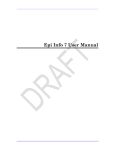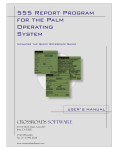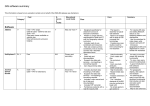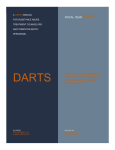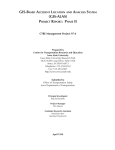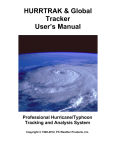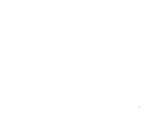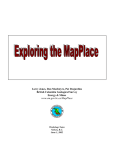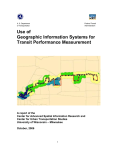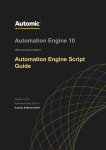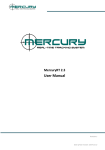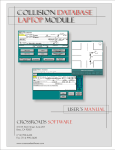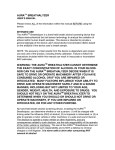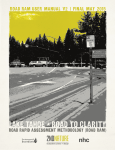Download Appendices A-G - Center for Transportation Research and Education
Transcript
APPENDIX A User’s Guide (Explorer-ALAS) Please Note: 1) This is a summary User’s Guide designed to provide basic information on Explorer ALAS, its database structure and naming conventions, and installing and running ArcExplorer. More details on ArcExplorer are provided in the ArcExplorer User Manual that is created when the software is installed from the CD (it is located in the file C:\Program Files\ESRI\ArcExplorer\ArcExplorer.pdf or see Appendix I). 2) For more information on the variable names and value labels in the accident database, please consult Appendices D, E, and F. The data: an overview Data files are stored in several folders under the directory /gisalas. They are in ArcView’s shapefile format. Several types of data files are stored • • • Accident reference nodes are from Iowa’s Accident Location and Analysis System. They correspond to key points in Iowa’s road system (intersections, grade crossings, bridges, etc.) and are used to provide a location reference for highway crashes. Road information is provided in three separate files: primary roads, secondary roads, and municipal roads. Two types of background files are provided to assist the user in viewing the data: hydrology (rivers and lakes), and rail lines. The accident nodes, primary roads, secondary roads, municipal roads, and hydrology were converted from the Iowa DOT’s Microstation files into ArcView. The rail lines are from the U.S. DOT Bureau of Transportation Statistics. Field definitions Road files The attributes for the road files (primary roads, secondary roads, and municipal roads) come from the Iowa DOT’s base records. Several of the available fields have been converted to ArcView to be included in the current data distribution. A summary description of these fields is listed below. A more complete description, from the base records documentation, is attached. Field name Co St_rte Number Street Grade_signal Grade_stop Truck_rte Yr_cnt Aadt Surf_wid Surface_type Out_shd_wid In_shd_wid Index Description Two digit county number Route information (varies by level: primary, secondary, and municipal) Road segment identifier Street name (generally only on municipal roads) Number of automatic traffic signals at grade intersections Number of stop signs at grade intersections Truck route status (primary only) Year of traffic count Traffic volume Surface width (in meters) Surface type Outside shoulder width Inside shoulder width Internal identification number assigned by GIS software Accident reference nodes Most of fields in the layer of accident reference nodes are identification numbers or coordinates generated during the conversion process. The more meaningful items for users of the data are: County_num Township_N Node_numbe ID County number (the first 2 digits of the 8-digit node number) rd th Township number (the 3 and 4 digits of the 8-digit node number) Last 4 digits of node number (identifying the node within a township) The full 8-digit node ID Rail and hydrology The layers for rail lines and hydrology currently have no meaningful attribute data attached. File organization and file-naming conventions. County-level data County-level data are stored under the directory /gisalas/_county. Under this directory, there is one subdirectory for each county in Iowa. For example, the files for Story County are stored in /_gisalas/_county/_story. Within each county’s subdirectory, the following files are stored. File Accident nodes Primary roads Secondary roads Municipal roads Rail lines Hydrology A records B records C records Hydrology File-naming convention (see note below) “node” + county number + .extension “prim” + county number + .extension “second” + county number + .extension “muni” + county number + .extension “rail” + county number + .extension “hydrol” + county number + .extension “Loc” + county number + “a” + year.extension “Loc” + county number + “b” + year.extension “Loc” + county number + “c” + year.extension “hydrol” + county number + .extension Example Node85.shp Prim85.shp Second85.shp Muni85.shp Rail85.shp Hydrol85.shp Loc85a94.shp Loc85b94.shp Loc85c94.shp Hydrol85.shp The county numbers are based on those in the Iowa DOT’s base records. They always have two-digits, e.g., Adair County is “01” rather than “1”. Note: Each “layer” of information actually has three files, each with a different extension. Files with the extension “.shp” (e.g., prim85.shp) contain the actual geometry, or shapes, of the roads, accident nodes, etc. These are usually the files that the user selects to view. Files with the extension with “.shx” (e.g., prim85.shx) are used internally by ArcView (as an index of the feature geometry). The user can ignore these files but must not delete them (otherwise the corresponding .shp files will be unavailable). Files with the extension “.dbf” are database files. They store the attribute data (e.g., street names, traffic volumes) connected to the maps. This information can be access, when the appropriate map is displayed, using ArcExplorer’s query tools. (These files can also be opened on their own, in a non-GIS environment, with any software package capable of working with .dbf files.) How to use the data A copy of ArcExplorer is provided to view the data. This program is available for free download from ESRI (the provider of ArcView, Arc/Info, and other product, at their web site, www.esri.com. The data can also be viewed with ArcView. A copy of the User Manual is created when the software is installed from the CD. (It is simply a printout of the file C:\Program Files\ESRI\ArcExplorer\ArcExplorer.pdf, which will be available once the program is installed.) It contains instructions for installing and using ArcExplorer. Most of the necessary information is in the User Manual, but the following points highlight the key items to get you started: • To install ArcExplorer, copy the setup file, aesetup.exe, to any place on your hard drive. Double click on the file’s icon to start the installation. The default options provided by the installation program are appropriate and do not need to be changed. • To start ArcExplorer, once it is installed, it can be started by double clicking on the appropriate icon (it should be the ArcExplorer.exe icon in the C:\Program Files\ESRI\ArcExplorer directory). • Putting the cursor over any of the buttons in the toolbar/buttonbar will bring up a small text box that tells what the button does. • To add a layer of a map, click on the Add Theme button (the one with the plus sign). The program may take a few moments to search your networks. (You can also use Control-A, or select Add Theme from the Theme menu item.) Once this is finished, click through appropriate directories to reach the files you want, then select the files. Warning: Large files, especially statewide files, may take a long time to draw. If you want to stop the drawing process and move on to something else (perhaps bringing up county-level maps instead), use the escape (“ESC”) key to cancel the procedure. To remove a layer, use the • The “Table of Contents” appears at the left. Here you control whether or not a given layer is drawn on the map (click on a layer’s white box to turn it on and off). This is also where you control the order in which the layers are drawn. The layers on the bottom of the Table of Contents are drawn first, and the layers at the top are drawn on top of them. Clicking on a layer in the Table of Contents makes it “active” (the active theme appears to have a raised box around it) enabling you to do certain things with it. To move a given theme from the bottom to the top of the Table of Contents, make it active and drag it to the top. • To zoom in and out, use the magnifying glass buttons. The one with the plus sign zooms in, while the one with the minus sign zooms out. You can zoom in on a point, or select a box to determine the extent of the new view. To move the map up, down, right, or left, use the pan buttons (the hand and the arrows). • To do a query on a theme’s database, make the theme active, them click on the query button (the hammer/question mark). To get data for a particular part of a theme (e.g., a road segment on the primary road layer), make the theme active, click on the info/identify button (the letter “i”), then click on the appropriate feature in the map (e.g., on the road segment). • To change the colors, line widths, etc, or to create maps of a layer’s data (e.g., a map of traffic volumes for primary roads), make the theme active and open the Theme Properties window by selecting Theme Properties from the Theme menu item. (Or you can double click on the theme in the Table of Contents.) The Theme Properties window is also where you can label items on the map (e.g., labeling all the accident nodes with their ID number). • You can save your work in a “project,” which is a collection of map layers and how you decided to display them. This way, the next time you use ArcExplorer, you don’t have to repeat the process of opening layers, changing colors, etc. You can simply open up the project you’ve previously saved. To save a project, select Save from the File menu item. To open it up next time you use ArcExplorer, select Open from the File menu item. More details on these procedures are outlined in the ArcExplorer User Manual. APPENDIX B User’s Guide (ArcView-ALAS) B-1 GIS-ALAS Project Phase I, ArcView ALAS Version 1.0 User's Guide Starting ArcView ALAS (AV-ALAS) To start ArcView ALAS (AV-ALAS), first open ArcView on your computer. When ArcView has finished opening, point to the File menu with the mouse pointer and click the left mouse button. Then move the mouse pointer down to the Open Project option and click the left mouse button again. A dialog box will then open, listing a default directory structure and any ArcView project files listed under that directory structure. If the root drive (the letter prior to the colon, i.e. the "c" in "c:\") shown under the word "Directories:" is not the proper drive, move the mouse pointer to the downward pointing arrow on the right of the box below the word "Drives:" and click the left mouse button. Select the correct drive by moving the mouse pointer over it (the drive should be highlighted) and click the left mouse button again. Then, when the correct drive has been selected, the directory structure below the word "Directories" should contain just that drive. If the root drive shown is the proper one, but something other than "_gisalas" trails the "\", then move the mouse pointer to the to the root drive portion of the directory structure in the box below the word "Directories:" and click the left mouse button twice in quick succession. The box below the word "Directories:" should now list a more detailed listing of the directories below the root drive, one of which should be "_gisalas". Move the mouse pointer down to "_gisalas" and click the left mouse button twice in quick succession. The directory structure below the word "Directories:" should now include the "_gisalas" subdirectory and the box two below the words "File Name:" should contain a list of filenames ending in ".apr". Move the mouse pointer down to "av_alas.apr" and click the mouse button. The box directly below the words "File Name:" should now contain the word "av_alas.apr". Now move the mouse pointer to the OK button in the upper right portion of the dialog box and click the left mouse button. AV-ALAS should now open, with 10 menus across the top (File, Project, Window, Help, ALAS File, Request, Search, Report, Defaults, and Help) and another dialog box titled "av_alas.apr" with a series of icons down the left side (Views, Scripts, Tables, Charts, and Layouts). Using ArcView ALAS (AV-ALAS) I. Region Selection To begin using AV-ALAS, once it is opened, the user must first open a map and pick a region of interest. To do this, place the mouse pointer on the "ALAS File" menu and click the left mouse button. Then move the mouse pointer to the words "View Map" and click the left mouse button. A dialog box titled "Set Main Default Directory" should open. If the root directory shown in the box below the words "Enter new default root directory:" list the root directory of the project's location (and most times it will), then move the mouse pointer to the OK button and click the left mouse button. If another root directory is shown, delete the currently listed directory by depressing the "delete" key on the keyboard and typing in the correct root directory in the form "x:", where "x" is the proper root directory. Then move the mouse pointer to the OK button and click the left mouse button. Another dialog box, titled "Set Main Default Directory" should open. If the directory structure shown in the box below the words "Enter new default directory name:" contains the root directory plus the directory "_gisalas" in the form "x:\_gisalas\", where "x" is the root directory, then move the mouse pointer to the OK button and click the left mouse button. Most times this should be the case. Now, a dialog box titled "Region Selection" should appear. In the box below the words "Select Region:", four options should appear: County, Regional_Planning_Association, Transportation_Center, and Statewide. To select one of these, move the mouse pointer over the desired option and click the left mouse button. It should then be highlighted. Then move the mouse pointer over the OK button and click the left mouse button. NOTE: Currently only the COUNTY option will progress the user to a functional end. Choose only the COUNTY option. B-2 Following that, a dialog box title "Region Selection" should appear, this time listing the options from previously. For the County option, a listing of the counties in Iowa should appear in a box below the words "Select County:". To select the county desired, place the mouse pointer on one of the arrows (depending on whether one wishes to scroll up or scroll down through the county list) on the right side of the box and depress the left mouse button. The list of counties will scroll by on the screen. Release the left mouse button when the county desired is shown. Move the mouse pointer over the county desired and click the left mouse button. The county should now be highlighted. Move the mouse pointer to the OK button and click the left mouse button. The next dialog box that should open is titled "Beginning Date". If the date below the words "Enter default beginning date." is acceptable, move the mouse pointer over the OK button and click the left mouse button. If not, delete the currently listed date by depressing the delete key on the keyboard and then type the desired date in the form "Month/Day/Year" with the year portion being four digits. Then move the mouse pointer over the OK button and click the left mouse button. The next dialog box that should open is titled "Ending Date". If the date below the words "Enter default ending date." is acceptable, move the mouse pointer over the OK button and click the left mouse button. If not, delete the currently listed date by depressing the delete key on the keyboard and then type the desired date in the form "Month/Day/Year" with the year portion being four digits. Then move the mouse pointer over the OK button and click the left mouse button. NOTE: The ending date must be after the beginning date. Now, a dialog box titled "Selection Method" should open. The box below the words "Choose which selection method you wish to employ:" should contain the word "Nodes" and have an downward pointing arrow at the right end of the box. Move the mouse pointer over the arrow and click the left mouse button. Now the words "Actual_Accident_Locations" should appear under the word "Nodes". To select either option (Nodes is the default), move the mouse pointer over that option and click the left mouse button. Then move the mouse pointer over the OK button and click the left mouse button. NOTE: The Nodes option allows selection of nodes and running of requests and queries using these nodes (the Node-based option). The Actual Accident Locations options allows selection of the actual accident locations and running of requests and queries using these locations. Currently, only the Nodes option is functional. Finally, a window titled after whichever county you selected should open, displaying the map for that county. If the window needs to be resized, move the mouse pointer to the side or corner of the window that is to be expanded. When the mouse pointer is at these locations, the mouse pointer will become a double-pointed arrow. When the mouse pointer is a double-pointed arrow, click and hold down the left mouse button, then move the mouse pointer in the direction of the desired expansion/contraction of the window. When sized to the desired level, release the left mouse button. II. Location Specification A. Node-Based To begin a node-based search, first determine the area of interest. To zoom in or display the area of interest in more detail, first move the mouse pointer to the button (buttons are located below the menus) containing the magnifying glass with a plus sign in it and click the left mouse button. Now move the mouse pointer to the map (the mouse pointer should turn into a magnifying glass with a plus sign in it once it is over the map) near where the area of interest is and click and hold down the left mouse button. Then drag the mouse pointer to form a rectangle around the area of interest. Then release the left mouse button. The map should now zoom in to the area of interest. This can be repeated for further detail of the area. NOTE: To zoom out, select the button containing the magnifying glass with the minus sign in it and click the left mouse button. Then move the mouse pointer to the map and click the left mouse button. The map will zoom out an arbitrary amount. B-3 To ensure that you are in the correct region, move the mouse pointer to the button containing the black dot with a white "i" in it (this is called the information tool) and click the left mouse button. Then move the mouse pointer to the map (the mouse pointer should turn into a crosshair with a black dot containing a white "i" next to it). Then position the crosshair over the element of interest (commonly a road) and click the left mouse button. A dialog box titled "Identify Results" should open. This dialog box contains the information about the feature selected. For a road, one of the bits of information will be the road name, for municipal roads this is listed in the STREET field and for primary roads this is listed in the St_rte field. Secondary roads have no listing at this time. Once the area has been sufficiently detailed and verified, the next step is to select the node(s) of interest. To do this, an area selection tool is utilized. To select the area selection tool, move the mouse pointer up to the buttons and then move the pointer over the button containing the empty rectangle (commonly this button is immediately to the left of the zoom in button) and click the left mouse button. Then move the mouse pointer to the map and draw a rectangle around the desired node(s). To draw the rectangle, place the mouse pointer to the appropriate location, click and hold down the left mouse button, draw the rectangle, and release the left mouse button. The nodes within the region, in addition to the linework (the roads, rivers, rail, etc.) should change color to red if they are not already red. Additionally, multiple rectangles may be drawn by holding down the "shift" key on the keyboard. Once the nodes are selected, a node-based request may be done. To request information about node-based accidents, move the mouse pointer over the Request Menu and click the left mouse button. Then move the mouse pointer over the Run Location menu option and click the left mouse button. A dialog box titled "Run Location" should open. A box below the phrase "Choose a type of location:" should contain the phrase "Node_Request_(Crashes_at_Nodes)" and the box should have a downward pointing arrow on the right side. For a node-related accident request, moving the mouse pointer to the OK button and clicking the left mouse button is sufficient. For other types of node-based requests, move the mouse pointer over the arrow on the right side of the box below the phrase "Choose a type of location:" and click the left mouse button. Then place the mouse pointer over the choice desired and click the left mouse button. The desired option should now appear in the box. Then move the mouse pointer to the OK button and click the left mouse button. The Node Request, the Intersection Node Request, and the Link Between Nodes options will work on the search immediately; the String of Nodes option is not currently functional; and the Mile Pointed Request and Mile Posted Request options will request additional information. Explanations of the various options follow: • Node-related Accidents Request A Node-related accidents request searches for and reports on only those accidents that happened at the node selected. Nodes can be intersections, bridges, points where a road curves, railroad crossings, overpasses, grade separations, etc. Basically, all nodes shown on the map have node-related accidents that occur at them, but they might also contain intersection-related accidents. • Intersection-related Accidents Request An Intersection-related accidents request searches for and reports on those accidents that happened at the node selected as well as the accidents that were marked as intersection-related even if they occurred on a link. Intersections are only road-to-road intersections. • Link-related Accidents Request B-4 A Link-related accidents request searches for and reports on those accidents that happened at the end nodes of the link as well as those that happened on the link. To perform a link-related accidents request, two (only two) end nodes must be specified. • String of Nodes Accidents Request The String of Nodes accidents request currently does not function. • Mile Pointed Accidents Request The Mile Pointed accidents request searches for and reports on those accidents that happened between a set of mile points on a specific roadway in a specific direction. Mile points are only on the primary system and indicate the distance along a roadway from the southern and western borders of a county. When performing a mile pointed request, the first dialog box that should appear is titled "Direction of Travel". To select one of the options, move the mouse pointer over the desired selection and click the left mouse button. Then move the mouse pointer over the OK button and click the left mouse button. The next dialog box that should appear is titled "Route Number". To enter the route number, simply enter the number of the route desired, preceded by a zero if the route number is only two digits long. Then move the mouse pointer to the OK button and click the left mouse button. The next dialog box that should appear is titled "Beginning MilePoint". Enter the beginning mile point desired, with implied two decimal points (i.e., mile point 10.50 is entered as 1050). Then move the mouse pointer to the OK button and click the left mouse button. The next dialog box that should appear is titled "Ending MilePoint". Enter the ending mile point desired in a fashion similar to that of the beginning mile point. • Mile Posted Accidents Request The Mile Posted accidents request searches for and reports on those accidents that happened between a set of mile posts on a specific roadway in a specific direction. Mile posts are only on the primary system and indicate the distance along a roadway from the southern and western borders of the state. When performing a mile pointed request, the first dialog box that should appear is titled "Direction of Travel". To select one of the options, move the mouse pointer over the desired selection and click the left mouse button. Then move the mouse pointer over the OK button and click the left mouse button. The next dialog box that should appear is titled "Route Number". To enter the route number, simply enter the number of the route desired, preceded by a zero if the route number is only two digits long. Then move the mouse pointer to the OK button and click the left mouse button. The next dialog box that should appear is titled "Beginning MilePost". Enter the beginning mile post desired, with implied two decimal points (i.e., mile post 10.50 is entered as 1050). Then move the mouse pointer to the OK button and click the left mouse button. The next dialog box that should appear is titled "Ending MilePost". Enter the ending mile post desired in a fashion similar to that of the beginning mile post. B. Actual Accident Locations-Based Currently the Actual Accident Locations-Based location specification is not fully functional. However, some activities may still be performed. To activate the Actual Accident Locations-Based location specification, such that it is, choose Actual Accident Locations instead of Nodes during that phase of the map viewing sequence. When the map B-5 finishes drawing, the actual accident locations will be visible and the nodes will not be visible. These actual accident locations will be marked on the map as dots. To retrieve information about specific accidents, the information tool (the button containing the black dot with the white "i" inside it) may again be used. Also, the zoom in tool (the button containing the magnifying glass with the plus sign) may be used to view the region of interest in more detail. With the information tool selected, placing the mouse pointer on an accident location and clicking the left mouse button should result in a dialog box titled "Identify Results" to appear. Information about any accident that occurred at that location and information about the roadways and other features that are also at that location should be listed along the left side of the dialog box. The item in the list that is highlighted should have its detailed information displayed along the right side of the box. The dialog box may be resized in the same fashion that the view window may be resized. Also, other features may be selected to have their detailed information displayed by moving the mouse pointer over their location and clicking the left mouse button. Currently only the "A Record" (the general information about the accident) information will be displayed by using the information tool. To obtain the "B Record" (the driver and vehicle information related to an accident) and the "C Record" (the injured person information related to an accident) information involves setting those layers "active". To do this, note the list along the left side of the view window. The items in the list are what are known as layers. Note that some of those items (layers) in the list have a check box with a check in them. These layers are visible. Also, note that some of those items (layers) in the list are highlighted. These layers are active. The information tool only provides information for those layers that are active. To set a layer active, without setting any other layers inactive (thereby making it so no information will come from those layers when using the information tool), depress and hold down the "shift" key on the keyboard, move the mouse pointer over to the layer to be set active, and click on the left mouse button. The layer should now be outlined as well. Information about that layer will be displayed in the "Identify Results" dialog box when appropriate. Once again looking at the list of layers, note that some of the layers are identified as "C Rec."s, "B Rec."s, and "A Rec."s at the end of their titles. These are the "C Records", "B Records", and "A Records", respectively. Prior to the record specifying portion of their name comes first the county number and then the year (shown in two digits). III. Parameter Refinement/Specification Once the location desired has been selected and preliminary results have been obtained, more detailed parameter specifications may be made. These parameter specifications can be refined using the Refine Search option under the Search menu. To select the Refine Search option, first move the mouse pointer to the Search menu and click the left mouse button. Then move the mouse pointer to the Refine Search option and click the left mouse button. A dialog box titled "Refinement Parameter Type Selection" should appear. This dialog box should contain a list of options, including: Accident Information, Vehicle Information, Driver Information, Injured Records, Combination Requests, Miscellaneous, and Node/Link Information. Of these, only the first four currently function and they will be detailed below. To select one of these types, move the mouse pointer over the parameter type in the list that is desired and click the left mouse button. Multiple types of paramters may be selected (e.g., both Accident Information and Vehicle Information). To unselect a parameter type, move the mouse pointer over that parameter type and click the left mouse button. The parameter types are selected when highlighted and unselected when not highlighted. Once all parameter types desired have been selected, move the mouse pointer to the OK button and click the left mouse button. Following this the particular parameter type windows should open, in succession if multiple parameter types were selected (i.e., The Accident Information parameters dialog box should open if it were selected. If both the Accident Information and the Vehicle Information parameter types were selected, first the Accident Information dialog box would open then, when the OK button is clicked, the Vehicle Information dialog box would open.) Within each parameter types dialog box, selections can be made in a fashion similar to the way selections were made in the "Refinement Parameter Type Selection" dialog box. Once again note that the options can be scrolled through using the arrows at the right of the list box. B-6 Also, with each of these dialog boxes, note that if no options are selected when the OK button is clicked, the program will request that either an option is selected or the cancel button is clicked instead. And, if you cancel one of the parameter type dialog boxes, the others will still appear. If the query logic has not yet been specified, a dialog box will appear requesting the logic with which the queries should be done. The choices are "and" or "or". "And" logic will provide only those accidents that meet all the parameters specified. "Or" logic will provide those accidents meeting any of the paramters specified. Once all of the parameter types have been selected and run through, the program will select the data fitting the parameters selected for the specified time period, create new layers which contain the data for the parameters specified, and provide a total number of crashes fitting those parameters. This step may take a few minutes, depending on the number of accidents found at the location(s) specified. Once the parameter search is completed, reports may be generated for the selected information. NOTE: When beginning another parameter search, it is important to distinguish between two types of further parameter searches: refinement of the current parameter search and beginning a new parameter search. If further refinement of the current parameter search is desired, only the additional parameters (i.e., those beyond the original parameters specified) need be specified. If a new set of parameters is to be selected, first go back to the Request option and redo the location specification operation. This will provide the original set of accidents at the location(s) specified. Following is a list of the parameters specifications under each parameter type (detailed information about the values for these for performing unstructured queries is in the appendix): A. Accident Information • Accident Severities • Fatal • Non-Fatal Injury • Property Damage Only • Day of Week • Sunday • Monday • Tuesday • Wednesday • Thursday • Friday • Saturday • Time of Day • Beginning time of day • Ending time of day • Road Class • Interstate • US or State Highway • County Road • City Street • Other • Unknown • Type of Accident • Non-collision accidents • Overturned in Roadway • Jacknifed • Carbon Monoxide • Fire/Explosion • Immersion B-7 • Other Collision accidents • Pedestrian • Vehicle in Traffic • Motorcycle in Traffic • Vehicle in Other Roadway • Parked Vehicle • Train • Pedacycle • Animal • Fixed Object • Other Object Number of Vehicles • Single Vehicle • Double Vehicle • More than Two Collision Type • Head-On • Broadside/Left Turn • Rear End • Rear End/Right Turn • Rear End/Left Turn • Sideswipe/Opposite Direction • Sideswipe/Same Direction • Sideswipe/Right Turn • Sideswipe/Left Turn • Sideswipe/Dual Left Turn • Sideswipe/Dual Right Turn • Broadside/Right Angle • Broadside/Right Entering • Broadside/Left Entering • Head-On/Left Entering • Sideswipe/Both Left Turning • Other • Single • Pedestrian • Bicycle Intersection Class • Non-Intersection • Interstate/Interstate • Interstate/US or State Highway • Interstate/City or County Road • US or State Highway/US or State Highway • US or State Highway/City or County Road • US or State Highway/Other • City of County Road/City or County Road • City of County Road/Other • Other/Unknown Route Number • • • • • B-8 • Enter route number (three digits). If route number is less than three digits, enter preceding zeroes (e.g., 35 would be entered as 035) B. Vehicle Information • Type of Vehicle • Passenger Car • Car/Trailer • Panel Truck • Pickup Truck • Pickup/Trailer • Pickup/Camper • Straight Truck • Truck Tractor • Truck Tractor/Semi • Double Bottom Truck • Tow Truck/Wrecker • Motor Home • Bus • School Bus • Farm Vehicle/Equipment • Motorcycle • Bicycle, Etc. • Recreation Vehicle • Maintenance/Construction Vehicle • Train • Other (Describe) • Moped • Multipurpose Vehicle • Unknown • Roadway/Environment • None Apparent • Weather Condtions • Surface Conditions • Roadway Defect • Pedestrian Action • Pedestrian Drinking • Previous Accident • Animal in Roadway • Frost Covered Bridge • Traffic Control • Non-Contact Vehicle • Road Under Construction • Other • Unknown • Traffic Controls • No Controls Present • Traffic Signals • Stop Signs • Yield Signs • Warning Signs • School Signs B-9 • • • • No Passing Zone (Marked) • School Stop Sign • Stop Arm on School Bus • Railroad Warning Sign • Railroad Automatic Signal • Railroad Crossing Gate • Peace Officer • Other Traffic Director • Other Control • Control Not Functional/Not In Place Fixed Object Struck • None • Bridge/Overpass • Underpass or Bridge Support • Building • Culvert • Curb • Ditch • Island/Raised Median • Embankment/Retaining Wall • Fence • Guardrail • Light Pole • Sign Post • Tree/Shrub • Utility Pole • Other Pole/Support • Mailbox • Impact Attenuator • Other • Unknown Special Use Vehicles • None • Police • Fire • Taxi • Government • Ambulance • Towing • Driver Training • Other • Unknown Vehicle Attachment • None • Single Trailer • Double Trailer • Semi • Farm • Utility • Camping B-10 • Boat Trailer • Mobile Home • Mobile Home (Oversized) • Oversized Load • Towed Vehicle • Other • Unknown • Speed Limit • Unknown • 5 mph • 10 mph • 15 mph • 20 mph • 25 mph • 30 mph • 35 mph • 40 mph • 45 mph • 50 mph • 55 mph • 60 mph • 65 mph • Vehicle Action • Going Straight • Turning Left • Turning Right • Making U-turn • Passing • Changing Lanes • Merging • Parking • Slowing/Stopping • Backing • Stopped for Sign/Signal • Stopped in Traffic Lane • Stalled in Traffic Lane • Properly Parked • Improperly Parked • Other • Unattended Moving Vehicle • Unknown C. Driver Information (options in bold incomplete) • Age of Driver • Youngest age • Oldest age • Sex of Driver • Male • Female • Not Stated • License Restrictions (incomplete) B-11 • • • • • • None • Corrective Lenses • Left Outside Mirror • Not When Headlights are Required • Chauffeur - No Semitrailer Combination • Automatic Transmission • Chauffeur - Not Exceeding 5 Tons GW • Operator & Chauffeur School Bus Only • Valid for Motorcycle • See Restrictions Supplement • S.R. Only • I.D. Only Restrictions Complied With • Yes • No • Unknown Driver Charged • Yes • No • Not Stated Sobriety Test Results • Low end BAC • High end BAC Condition of Driver • Apparently Normal • Physical Defect • Fatigued • Apparently asleep • Ill • Under Medication • Infirmities of Age • Drinking (Not Impaired) • Drinking (Impaired) • Drugs • Other • Unknown Driver/Vehicle Contributing Circumstances (incomplete) • None Apparent • Ran Traffic Signal • Ran Stop Sign • Passed Stopped School Bus • Passing Where Prohibited • Passing Interfered With Other Vehicle • Left of Centerline (Not Passing) • FTYROW At Uncontrolled Intersection • FTYROW From Stop Sign • FTYROW From Yield Sign • FTYROW Making Left Turn • FTYROW From Driveway • FTYROW From Parked Position B-12 • FTYROW To Pedestrian • FTYROW Other • Wrong Way On One Way Road • Speed Too Fast For Conditions • Exceeding Speed Limit • Drag Racing • Improper Turn • Improper Lane Change • Following Too Close • No Signal/Improper Signal • Disregarded Railroad Signal • Disregarded Warning Sign • Reckless Driving • Improper Backing • Illegal/Improper Parking • Failure To Have Control • Headlights Not On • Inattentive/Distracted • Driver Confused • Vision Obscured • Oversized Vehicle • Overloaded With Passengers/Cargo • Inexperienced Driver • Other • Unknown D. Injury Information • Age Range • Low age • High age • Protective Device • None • Lap Belt Use • Lap and Shoulder • Airbag Deployed • Child Restraint • Motorcycle Helmet • Passive Belt • Other • Unknown • Pedestrian Sobriety • Had Been Drinking • Drinking (Not Impaired) • Drinking (Impaired) • Drugs • Unknown • Injured Severity • Fatal • Major (Incapacitating) • Minor (Bruises and Abrasions) • Possible (Complaint of Pain) B-13 • • • Unknown Pedestrian Action • Crossing Against Signal • Crossing, Not At Crosswalk • Walking, Improper Position On Roadway • Soliciting Rides On Roadway • Walking With Traffic • Walking Against Traffic • Crossing With Signal • Crossing in Crosswalk • Onto Road Between Parked Cars • Ran Onto Roadway • Directing Traffic • Playing • Lying or Sitting on Roadway • Pushing or Working on Vehicle • Getting On or Off Vehicle • Maintenance/Construction Project • Walking Off Roadway • Unknown Position Of Injured • Front Seat Driver Side - (1) • Front Seat Middle - (2) • Front Seat Passenger Side - (3) • Back Seat Driver Side - (4) • Back Seat Middle - (5) • Back Seat Passenger Side - (6) • Third Seat Driver Side - (7) • Third Seat Middle - (8) • Third Seat Passenger Side - (9) • Motorcycle/Moped Driver • Motorcycle/Moped Passenger • Bus Passenger • Bicyclist • Pedestrian • Riding on Exterior • Other • Unknown IV. Reports Once the accidents have been selected, whether or not refinements have been made, reports may be generated. By moving the mouse pointer to the Reports menu and clicking the left mouse button and then moving the mouse pointer to either the Engineering or Enforcement option and clicking, a report should be generated. The report should appear in the form of tables which are listed in the window titled “av_alas.apr”. To view each portion of the report generated, move the mouse pointer over the portion desired and click the left mouse button twice in quick succession. A table should appear containing the information pertinent to that portion of the report. To remove the table from view, move the mouse pointer to the upper right portion of the window over the box with an X in it and click the left mouse button. The window should disappear. B-14 Currently, the Engineering and Enforcement options produce the same reports. In the future, they will differ as per the differences in PC-ALAS. The portions of the report that currently function are the Parameter Sheet and the Summary Sheet. The other portions of the report will be completed as well. V. Defaults The defaults allow the user to set options during the current working session. To set a default, move the mouse pointer to the Defaults menu and click the left mouse button. After that, move the mouse pointer to the desired default item and click the left mouse button. Specifics about each option follow: A. Report The report option currently does not function. B. Location The location option allows the user to select or change the region of interest. C. Directory The directory option allows the user to select or change the default root and default directories. D. Date The date option allows the user to select or change the date(s) of interest. VI. Help The help option currently does not function. B-15 APPENDIX C Developer’s Guide (ArcView-ALAS) The developer’s guide to ArcView-ALAS provides information about the customization of ArcView to produce the ArcView-ALAS product. Avenue, ArcView’s customization language, was used to duplicate the functionality of PC-ALAS. ArcView ALAS Developer's Guide Menus w/ Script Ties The menus used to run ArcView ALAS (AV-ALAS) were created within the ArcView system as an addition to the original ArcView menus. They AV-ALAS menus are specific to the “av_alas.apr” project. The AV-ALAS menus, with their sub-options and the scripts that are called by them are (the bolded items are non-functional currently): • • • • • • ALAS File • View Map • View Tables • Exit Request • Run Location • City/County Location Search • Refine Search • Select Logic • Clear All Parameters Report • Engineering Report • Enforcement Report Defaults • Report Options • Location Options • Directory Options • Date Options • Save Options • Retrieve Options ALAS Help • About Help • Help _gisalas.Map.View _gisalas.Table.View _gisalas.Request.RunLocation _gisalas.Parameters.Refinement.Main _gisalas.Parameters.SelectLogic _gisalas.Parameters.ClearAll _gisalas.Report.Engineering _gisalas.Report.Enforcement _gisalas.Default.Region _gisalas.Default.Directories _gisalas.Default.DatePeriod To change the AV-ALAS menus, first open the “av_alas.apr” project. The menus will then appear. Then move the mouse pointer to the button area (not on a button) below the menus and click the right mouse button twice in quick succession. A dialog box titled “Customize: av_alas.apr” will then appear. Within this dialog box find the word Type: followed by a white box with a down arrow button on the right side. Move the mouse pointer to the down arrow button and click. Several options will appear. The AVALAS menus are contained in the View, Table, and Project menu types. Changing the menus involves changing the menus in all three of these types, otherwise inconsistencies in the menus will develop. Within the dialog box titled “Customize: av_alas.apr” a rectangular white box with scroll bars along the bottom and the right side should be visible. The menus, with their suboptions, should be listed for the particular menu type selected in the Type: box. If the menus are not visible, check the Category: box and be sure that Menus is selected. With the menus, with their suboptions, visible, scroll over horizontally until the AV-ALAS menus come into view. Then, find the menu or option to be changed and move the mouse pointer over that option and click the left mouse button. The bottom rectangular box within the dialog box should now contain the C-1 information about the menu or option selected. Menu information includes: Disabled, Help, Help Topic, Invisible, Label, Tag, Update. Option information includes: Click, Disabled, Help, Help Topic, Invisible, Label, Shortcut, Tag, Update. To change any one of these, move the mouse pointer over it and double click the left mouse button. The only options that have been set within AV_ALAS are the Label and Click options. More information about changing menu options is contained within the ArcView documentation. Directory Structure The directory structure of AV_ALAS contains a number of directories and files that are required for operation and some that, currently, are not required. Those directories that are required are the main directory, “_gisalas/”, the subdirectory “_gisalas/_maps/”, the subdirectory “_gisalas/_maps/_county/” and all of the county directories below that, the subdirectory “_gisalas/_query/”, the subdirectory “_gisalas/_reports”, the subdirectory “_gisalas/_reports/_template/”. The other directories can be deleted if desired, though future versions may require them. In the future, not all the county directories under “_gisalas/_maps/_county” will be required, however they are currently required since if someone chooses a county that doesn’t have a directory, the program may cause an error. In addition, currently the county directories need to be spelled exactly as shown (i.e., Black Hawk county’s directory must be “_black_hawk”, with the underscores.). In fact, this is true of all of the directories in the directory structure. The most obvious problem this causes is that machines that don’t have Windows or NT operating systems can not have long directory or file names. However, it is anticipated that anyone using this system will have one of these two operating systems. In addition, the code can be readily changed to accommodate operating systems that do not support long file names. In addition, certain files are required. The most important of these files is the ArcView project file containing the scripts and menus for the program, “_gisalas/av_alas.apr”. If this file is deleted, the program has been deleted and another copy must be obtained or copied into its place. Also, the data files for all counties must be contained within their respective “_gisalas/_maps/_county/” county subdirectory. If not, the program will not be able to locate the data files and bring them open. In addition, the files under the “_gisalas/_reports/_template/” directory must be there. Other files will be created by the program as it is run, but are not required and may be deleted without harming the program. The directory structure is listed below: _gisalas/ av_alas.apr _exelib/ _maps/ _county/ _adair/ _adams/ _allamakee/ _appanoose/ _audobon/ _benton/ _black_hawk/ _boone/ _bremer/ _buchanan/ _buena_vista/ _butler/ _calhoun/ _carroll/ _cass/ _cedar/ _cerro_gordo/ C-2 _cherokee/ _chickasaw/ _clarke/ _clay/ _clayton/ _clinton/ _crawford/ _dallas/ _davis/ _decatur/ _delaware/ _des_moines/ _dickinson/ _dubuque/ _emmet/ _fayette/ _floyd/ _franklin/ _fremont/ _greene/ _grundy/ _guthrie/ _hamilton/ _hancock/ _hardin/ _harrison/ _henry/ _howard/ _humboldt/ _ida/ _iowa/ _jackson/ _jasper/ _jefferson/ _johnson/ _jones/ _keokuk/ _kossuth/ _lee/ _linn/ _louisa/ _lucas/ _lyon/ _madison/ _mahaska/ _marion/ _marshall/ _mills/ _mitchell/ _monona/ _monroe/ _montgomery/ _muscatine/ _o'brien/ C-3 _osceola/ _page/ _palo_alto/ _plymouth/ _pocahontas/ _polk/ _pottawattamie/ _poweshiek/ _ringgold/ _sac/ _scott/ _shelby/ _sioux/ _story/ _tama/ _taylor/ _union/ _van_buren/ _wapello/ _warren/ _washington/ _wayne/ _webster/ _winnebago/ _winneshiek/ _woodbury/ _worth/ _wright/ _itc/ _rpa/ _statewide/ _query/ _reports/ _templat/ _safety/ fixobj1.dbf param.dbf summary1.dbf summary2.dbf summary3.dbf summary4.dbf _sourcelib/ _userlib/ _beats/ _city/ _datasets/ _defaults/ _reports/ Script Names with Script Ties A listing of the scripts within the AV-ALAS project follows. Within this listing an explanation of the function of each script is detailed. Additionally, each script listed will have the scripts that “call” it identified, as well as the scripts that are “called” by it. Following this, C-4 the scripts in their entirety, with documentation, are listed. It should be noted that the scripts need to retain these names, unless every script calling the script has its call line changed as well. Also, the script code is listed in another document. NOTE: Those scripts in bold are currently not functional. • _gisalas.Default.DatePeriod Function: Sets the default date period. Requests a beginning date and an ending date in the form “MM/DD/YYYY”. Called by: _gisalas.Default.Region Calls: _gisalas.Default.Region • _gisalas.Default.Directories Function: Sets the default root directory and the default program directory. Requests entry of the default directory and the default program directory. Called by: _gisalas.Default.Region Calls: none • _gisalas.Default.Region Function: Sets the default region. Requests selection of the default region from a series of lists. Called by: _gisalas.Map.View, _gisalas.Default.DatePeriod Calls: _gisalas.Default.DatePeriod • _gisalas.Map.View Function: Opens a view for the default region containing the map layers for the default region. These map layers include: Secondary Roads, Rail, Primary Roads, Municipal Roads, Hydrology, ALAS Nodes, and the A, B, and C Record files for the years specified by the default date period. Called by: Menu option ALAS File/View Map Calls: _gisalas.Default.Region • _gisalas.Parameters.AccidentInformation Function: Opens a dialog box for the user to specify which Accident Information parameters they are interested in. Called by: _gisalas.Parameters.Refinement.Main Calls: none • _gisalas.Parameters.AccidentInformation.AccidentSeverity Function: Searches the “Severity_c” field of the A Records for the accident severities chosen in the _gisalas.Parameters.AccidentInformation script. Called by: _gisalas.Parameters.Search Calls: none • _gisalas.Parameters.AccidentInformation.CollisionType Function: Searches the “Collision_” field of the A Records for the collision types chosen in the _gisalas.Parameters.AccidentInformation script. Called by: _gisalas.Parameters.Search Calls: none C-5 • _gisalas.Parameters.AccidentInformation.DayOfWeek Function: Searches the “Day_of_wee” field of the A Records for the days of the week chosen in the _gisalas.Parameters.AccidentInformation script. Called by: _gisalas.Parameters.Search Calls: none • _gisalas.Parameters.AccidentInformation.IntersectionClass Function: Searches the “Int_class” field of the A Records for the intersection classes chosen in the _gisalas.Parameters.AccidentInformation script. Called by: _gisalas.Parameters.Search Calls: none • _gisalas.Parameters.AccidentInformation.NumberOfVehicles Function: Searches the “Total_vehi” field of the A Records for the number of vehicles chosen in the _gisalas.Parameters.AccidentInformation script. Called by: _gisalas.Parameters.Search Calls: none • _gisalas.Parameters.AccidentInformation.RoadClass Function: Searches the “Road_class” field of the A Records for the road classes chosen in the _gisalas.Parameters.AccidentInformation script. Called by: _gisalas.Parameters.Search Calls: none • _gisalas.Parameters.AccidentInformation.RouteNumber Function: Searches the “Route” field of the A Records for the route chosen in the _gisalas.Parameters.AccidentInformation script. Called by: _gisalas.Parameters.Search Calls: none • _gisalas.Parameters.AccidentInformation.TimeOfDay Function: Searches the “Military_t” field of the A Records for the times chosen in the _gisalas.Parameters.AccidentInformation script. Called by: _gisalas.Parameters.Search Calls: none • _gisalas.Parameters.AccidentInformation.TypeOfAccident Function: Searches the “Accident_t” field of the A Records for the accident types chosen in the _gisalas.Parameters.AccidentInformation script. Called by: _gisalas.Parameters.Search Calls: none • _gisalas.Parameters.DriverInformation Function: Opens a dialog box for the user to specify which Driver Information parameters they are interested in. Called by: _gisalas.Paramters.Refinement.Main Calls: none • _gisalas.Parameters.DriverInformation.AgeOfDriver Function: Searches the “Driver_age” field of the B Records for the driver ages C-6 Called by: Calls: chosen in the _gisalas.Parameters.DriverInformation script. _gisalas.Parameters.Search none • _gisalas.Parameters.DriverInformation.ConditionOfDriver Function: Searches the “Drive_cond” field of the B Records for the driver conditions chosen in the _gisalas.Parameters.DriverInformation script. Called by: _gisalas.Parameters.Search Calls: none • _gisalas.Parameters.DriverInformation.Dri/VehContributingCirc Function: Currently non-functional. Called by: _gisalas.Parameters.Search Calls: none • _gisalas.Parameters.DriverInformation.DriverCharged Function: Searches the “Driver_cha” field of the B Records for the driver charged conditions chosen in the _gisalas.Parameters.DriverInformation script. Called by: _gisalas.Parameters.Search Calls: none • _gisalas.Parameters.DriverInformation.LicenseRestrictions Function: Currently non-functional. Called by: _gisalas.Parameters.Search Calls: none • _gisalas.Parameters.DriverInformation.RestrictionsCompliedWith Function: Searches the “Restrictio” field of the B Records for the restrictions complied with conditions chosen in the _gisalas.Parameters.DriverInformation script. Called by: _gisalas.Parameters.Search Calls: none • _gisalas.Parameters.DriverInformation.SexOfDriver Function: Searches the “Driver_sex” field of the B Records for the driver genders chosen in the _gisalas.Parameters.DriverInformation script. Called by: _gisalas.Parameters.Search Calls: none • _gisalas.Parameters.DriverInformation.SobrietyTestResults Function: Searches the “Sobriety_r” field of the B Records for the sobriety test results chosen in the _gisalas.Parameters.DriverInformation script. Called by: _gisalas.Parameters.Search Calls: none • _gisalas.Parameters.InjuredRecord Function: Opens a dialog box for the user to specify which Injured Record parameters they are interested in. Called by: _gisalas.Parameters.Refinement.Main Calls: none • _gisalas.Parameters.InjuredRecord.AgeRange Function: Searches the “Age1”, “Age2”, and “Age3” fields of the C Records for C-7 Called by: Calls: the ages chosen in the _gisalas.Parameters.InjuredRecord script. _gisalas.Parameters.Search none • _gisalas.Parameters.InjuredRecord.InjurySeverity Function: Searches the “Inj_sev1”, “Inj_sev2”, and “Inj_sev3” fields of the C Records for the injury severities chosen in the _gisalas.Parameters.InjuredRecord script. Called by: _gisalas.Parameters.Search Calls: none • _gisalas.Parameters.InjuredRecord.PedestrianAction Function: Searches the “Ped_act1”, “Ped_act2”, and “Ped_act3” fields of the C Records for the pedestrian actions chosen in the _gisalas.Parameters.InjuredRecord script. Called by: _gisalas.Parameters.Search Calls: none • _gisalas.Parameters.InjuredRecord.PedestrianSobriety Function: Searches the “Sobriety1”, “Sobriety2”, and “Sobriety3” fields of the C Records for the pedestrian sobrieties chosen in the _gisalas.Parameters.InjuredRecord script. Called by: _gisalas.Parameters.Search Calls: none • _gisalas.Parameters.InjuredRecord.PositionOfInjured Function: Searches the “Inj_pos1”, “Inj_pos2”, and “Inj_pos3” fields of the C Records for the positions of injured persons chosen in the _gisalas.Parameters.InjuredRecord script. Called by: _gisalas.Parameters.Search Calls: none • _gisalas.Parameters.InjuredRecord.ProtectiveDevice Function: Searches the “Prot_dev1”, “Prot_dev2”, and “Prot_dev3” fields of the C Records for the positions of injured persons chosen in the _gisalas.Parameters.InjuredRecord script. Called by: _gisalas.Parameters.Search Calls: none • _gisalas.Parameters.Refinement.Main Function: Opens a dialog box for the user to specify which parameter types they are interested in. Once the parameter types of interest have been chosen, the individual parameter specification scripts are run. Once all parameters have been specified, the _gisalas.Parameters.Search script is run. Called by: Menu option Search/Refine Search Calls: _gisalas.Parameters.AccidentInformation _gisalas.Parameters.CombinationRequests _gisalas.Parameters.DriverInformation _gisalas.Parameters.InjuredRecord _gisalas.Parameters.Miscellaneous _gisalas.Parameters.VehicleInformation _gisalas.Parameters.Search C-8 • _gisalas.Parameters.Search Function: Calls all of the search scripts that have been selected through the _gisalas.Parameters.Refinement.Main script. Compiles the results of the various searches, prepares tables and adds them to the view, and displays the total number of accidents fitting the parameters selected. Also, while preparing the tables, the script captures all records in the A, B, and C Records related to the selected records by the “Crash_key” field in each record type. Called by: _gisalas.Parameters.Refinement.Main Calls: _gisalas.Parameters.AccidentInformation.AccidentSeverity _gisalas.Parameters.AccidentInformation.CollisionType _gisalas.Parameters.AccidentInformation.DayOfWeek _gisalas.Parameters.AccidentInformation.IntersectionClass _gisalas.Parameters.AccidentInformation.NumberOfVehicles _gisalas.Parameters.AccidentInformation.RoadClass _gisalas.Parameters.AccidentInformation.RouteNumber _gisalas.Parameters.AccidentInformation.TimeOfDay _gisalas.Parameters.AccidentInformation.TypeOfAccident _gisalas.Parameters.CombinationRequest.AlcoholRelated _gisalas.Parameters.CombinationRequest.FixedObjectRelated _gisalas.Parameters.CombinationRequest.MotorcycleRelated _gisalas.Parameters.CombinationRequest.PedacycleRelated _gisalas.Parameters.CombinationRequest.TrainRelated _gisalas.Parameters.DriverInformation.AgeOfDriver _gisalas.Parameters.DriverInformation.ConditionOfDriver _gisalas.Parameters.DriverInformation.Dri/VehContributingCirc _gisalas.Parameters.DriverInformation.DriverCharged _gisalas.Parameters.DriverInformation.LicenseRestrictions _gisalas.Parameters.DriverInformation.RestrictionsCompliedWith _gisalas.Parameters.DriverInformation.SexOfDriver _gisalas.Parameters.DriverInformation.SobrietyTestResults _gisalas.Parameters.InjuredRecord.AgeRange _gisalas.Parameters.InjuredRecord.InjurySeverity _gisalas.Parameters.InjuredRecord.PedestrianAction _gisalas.Parameters.InjuredRecord.PedestrianSobriety _gisalas.Parameters.InjuredRecord.PositionOfInjured _gisalas.Parameters.InjuredRecord.ProtectiveDevice _gisalas.Parameters.MiscellaneousInformation.CharacterOfRoadway _gisalas.Parameters.MiscellaneousInformation.LightConditions _gisalas.Parameters.MiscellaneousInformation.Locality _gisalas.Parameters.MiscellaneousInformation.LocationOfAccidents _gisalas.Parameters.MiscellaneousInformation.SpecialPeriods _gisalas.Parameters.MiscellaneousInformation.SurfaceConditions _gisalas.Parameters.MiscellaneousInformation.Weather _gisalas.Parameters.VehicleInformation.FixedObjectStruck _gisalas.Parameters.VehicleInformation.Roadway/Environment _gisalas.Parameters.VehicleInformation.SpecialUseVehicle _gisalas.Parameters.VehicleInformation.SpeedLimit _gisalas.Parameters.VehicleInformation.TrafficControls _gisalas.Parameters.VehicleInformation.TypeOfVehicle _gisalas.Parameters.VehicleInformation.VehicleAction _gisalas.Parameters.VehicleInformation.VehicleAttachment C-9 • _gisalas.Parameters.SelectLogic Function: Prompts user to select which search logic is preferred. The choices are “and” or “or”. “And” logic chooses only those records that meet all parameter specifications. “Or” logic choose all records that meet any of the parameter specifications. Called by: _gisalas.Parameters.Search Calls: none • _gisalas.Parameters.VehicleInformation Function: Opens a dialog box for the user to specify which Vehicle Information parameters they are interested in. Called by: _gisalas.Parameters.Refinement.Main Calls: none • _gisalas.Parameters.VehicleInformation.FixedObjectStruck Function: Searches the “Fix_obj_st” field of the B Records for the fixed objects chosen in the _gisalas.Parameters.VehicleInformation script. Called by: _gisalas.Parameters.Search Calls: none • _gisalas.Parameters.VehicleInformation.Roadway/Environment Function: Searches the “Road_contr” field of the B Records for the roadway and environment contributing factors chosen in the _gisalas.Parameters.VehicleInformation script. Called by: _gisalas.Parameters.Search Calls: none • _gisalas.Parameters.VehicleInformation.SpecialUseVehicle Function: Searches the “Special_us” field of the B Records for the special use vehicles chosen in the _gisalas.Parameters.VehicleInformation script. Called by: _gisalas.Parameters.Search Calls: none • _gisalas.Parameters.VehicleInformation.SpeedLimit Function: Searches the “Speed_limi” field of the B Records for the speed limits chosen in the _gisalas.Parameters.VehicleInformation script. Called by: _gisalas.Parameters.Search Calls: none • _gisalas.Parameters.VehicleInformation.TrafficControls Function: Searches the “Traffic_co” field of the B Records for the traffic controls chosen in the _gisalas.Parameters.VehicleInformation script. Called by: _gisalas.Parameters.Search Calls: none • _gisalas.Parameters.VehicleInformation.TypeOfVehicle Function: Searches the “Vehicle_ty” field of the B Records for the vehicle types chosen in the _gisalas.Parameters.VehicleInformation script. Called by: _gisalas.Parameters.Search Calls: none • _gisalas.Parameters.VehicleInformation.VehicleAction Function: Searches the “Vehicle_ac” field of the B Records for the vehicle actions chosen in the _gisalas.Parameters.VehicleInformation script. Called by: _gisalas.Parameters.Search C-10 Calls: none • _gisalas.Parameters.VehicleInformation.VehicleAttachment Function: Searches the “Attachment” field of the B Records for the attachments chosen in the _gisalas.Parameters.VehicleInformation script. Called by: _gisalas.Parameters.Search Calls: none • _gisalas.Report.Enforcement Function: Generates the enforcement reports and adds them to the project under the tables heading. Called by: Menu option Report/Enforcement Report Calls: none • _gisalas.Report.Engineering Function: Generates the engineering reports and adds them to the project under the tables heading. Called by: Menu option Report/Engineering Report Calls: none • _gisalas.Request.RunLocation Function: Allows the user to select the selection type they are interested in. Called by: Menu option Request/Run Location Calls: _gisalas.Request.RunLocation.IntersectionNode _gisalas.Request.RunLocation.Link _gisalas.Request.RunLocation.MilePointed _gisalas.Request.RunLocation.MilePosted _gisalas.Request.RunLocation.NodeString _gisalas.Request.RunLocation.Node • _gisalas.Request.RunLocation.IntersectionNode Function: In the case of a node-based location specification, searches the node file for those nodes that have been selected and uses the nodes selected to choose the A, B, and C records related to those nodes for the years specified, using the “Int_ID” field in the A Records and the “Crash_key” field in the A, B, and C Records to catch the B and C records associated with the A Records selected. Called by: _gisalas.Request.RunLocation Calls: none • _gisalas.Request.RunLocation.Link Function: In the case of a node-based location specification, searches the node file for those nodes that have been selected and uses the nodes selected to choose the A, B, and C records related to those nodes for the years specified, using the “Ref_Node” field and the “Dir_Node” field in the A Records and the “Crash_key” field in the A, B, and C Records to catch the B and C records associated with the A Records selected. Called by: _gisalas.Request.RunLocation Calls: none • _gisalas.Request.RunLocation.MilePointed C-11 Function: Called by: Calls: In the case of a node-based location specification, searches the the “Milepoint” field in the A Records and the “Crash_key” field in the A, B, and C Records to catch the B and C records associated with the A Records selected. _gisalas.Request.RunLocation none • _gisalas.Request.RunLocation.MilePosted Function: In the case of a node-based location specification, searches the the “Milepost” field in the A Records and the “Crash_key” field in the A, B, and C Records to catch the B and C records associated with the A Records selected. Called by: _gisalas.Request.RunLocation Calls: none • _gisalas.Request.RunLocation.Node Function: In the case of a node-based location specification, searches the node file for those nodes that have been selected and uses the nodes selected to choose the A, B, and C records related to those nodes for the years specified, using the “Ref_Node” field in the A Records and the “Crash_key” field in the A, B, and C Records to catch the B and C records associated with the A Records selected. Called by: _gisalas.Request.RunLocation Calls: none C-12 APPENDIX D A Record (Accident Information) Database Documentation These data are derived from the ALAS database file. Three types of files are used: accident information files, vehicle information files, and injury information files. This section contains documentation on the accident information. This documentation provides definitions of the numbers that appear in the columns of the database. The Iowa Department of Transportation Data Processing Department provided the information to compile this listing. Data Name Record_num Severity_c Report_typ Actual Name Record Number Severity Code 1 1 2 3 1 2 3 4 5 Report Type Total_kill Total_inju Total_vehi Property_d Accident_d Day_of_wee Total Killed Total Injured Total Vehicle Total Property damage Date of Accident Day of Week Military_t Rural_urba Time of Day Rural/Urban Code County Values County What it means No Significant Meaning Fatal Non-Fatal Property Damage Only 1977 Officer 1977 Driver Pre-1977 Driver 1979 Officer 1979 Driver Number Killed Number Injured Number of Vehicles Dollar Amount six digit number mm-dd-yr 1 Sunday 2 Monday 3 Tuesday 4 Wednesday 5 Thursday 6 Friday 7 Saturday military hours R Rural U Urban 1 Adair 2 Adams 3 Allamakee 4 Appanoose 5 Audubon 6 Benton 7 Black Hawk 8 Boone 9 Bremer 10 Buchanan 11 Buena Vista 12 Butler 13 Calhoun 14 Carroll 15 Cass 16 Cedar 17 Cerro Gordo 18 Cherokee 19 Chickasaw 20 Clarke 21 Clay 22 Clayton 23 Clinton 24 Crawford 25 Dallas 26 Davis 27 Decatur 28 Deleware Source: Iowa DOT Data Processing Department, 7/30/93 A records Page D-1 Data Name Actual Name Values 29 30 31 32 33 34 35 36 37 38 39 40 41 42 43 44 45 46 47 48 49 50 51 52 53 54 55 56 57 58 59 60 61 62 63 64 65 66 67 68 69 70 71 72 73 74 75 76 77 78 79 80 Source: Iowa DOT Data Processing Department, 7/30/93 What it means Des Moines Dickinson Dubuque Emmet Fayette Floyd Franklin Fremont Greene Grundy Guthrie Hamilton Hancock Hardin Harrison Henry Howard Humboldt Ida Iowa Jackson Jasper Jefferson Johnson Jones Keokuk Kossuth Lee Linn Louisa Lucas Lyon Madison Mahaska Marion Marshall Mills Mitchell Monona Monroe Montgomery Muscatine O'Brien Osceola Page Palo Alto Plymouth Pocahontas Polk Pottawattamie Poweshiek Ringgold A records Page D-2 Data Name City Route Road_class Int_class Int_id Ref_node Distance_I Dir_node Accident_t Actual Name City Route Road Class Intersection Class Intersection Identifier Refernce Node Distance Indicator Direction Node Type of Accident Values 81 82 83 84 85 86 87 88 89 90 91 92 93 94 95 96 97 98 99 0 or 10-99 Route # 0990 0991 0995 0996 1 2 3 4 5 0 0 1 2 3 4 5 6 7 8 six digit number six digit number six digit number Non-Collision 1 2 3 4 5 6 Source: Iowa DOT Data Processing Department, 7/30/93 What it means Sac Scott Shelby Sioux Story Tama Taylor Union Van Buren Wapello Warren Washington Wayne Webster Winnebago Winneshiek Woodbury Worth Wright (e.g., 0030 = highway 30) County Road County Park City Street City Park, Frontage, Alley Interstate US or State Highway County Road City Street Other Unknown Not an Intersection (Unknown) Interstate/Interstate Interstare/US or State Highway Interstate/City or County Road US-State Highway/US-State Highway US-State Highway/County Road or City Street US-State Highway/Other County Road or City Street/County Road or City Street County Road or City Street with other Overturned in Roadway Jackknifed Carbon Monoxide Fire/Explosion Immersion Other A records Page D-3 Data Name Actual Name Values What it means Collision with Road_chara Road_geome Character of Roadway Roadway Geometrics Light_cond Light Conditions Weather_co Weather Condtion (up to two numbers) 10 11 12 13 14 15 16 17 18 19 Non-Intersection 1 2 3 4 5 6 Intersection 11 12 13 14 Interchange 21 22 23 24 25 26 27 28 29 0 1 2 3 4 5 6 7 8 9 0 1 2 3 4 5 0 1 2 Source: Iowa DOT Data Processing Department, 7/30/93 Pedestrian Vehicle in Traffic Motorcycle in Traffic Vehicle in Other Roadway Parked Vehicle Train Pedacycle Animal Fixed Object Other Object No Special Features Bridge/Overpass/Underpass Railroad Crossing Business Drive Farm/Residential Drive Other, Non-intersection Within Intersection Not Within Intersection but Intersection Related Alley Intersection Other (Intersection) Intersection of Ramp and Minor Road Ramp On Major Road, between Ramps On Minor Road, between Ramps Entrance Ramp at Major Road Major Road at Exit Ramp Bridge/Overpass/Underpass Not Within Interchange but Interchange Related Other (Interchange) Unknown Straight, Level Straight, Up/Downgrade Straight, Hillcrest Curve, Level Curve, Up/Downgrade Curve, Hillcrest Intersection, Level Intersection, Up/Downgrade Intersection, Hillcrest Unknown Day Dusk Dawn Dark-Lighted Roadway Dark-Roadway not Lighted Unknown Clear Cloudy A records Page D-4 Data Name Actual Name Locality Locality Location Location Collision_ Collision Type Milepoint Milepoint Milepost Case_total Values 3 4 5 6 7 8 9 0 1 2 3 4 5 6 7 8 9 0 1 2 3 4 5 0 1 2 3 4 5 6 7 8 9 10 11 12 13 14 15 16 17 18 19 20 0-7999 8000-8999 9999 NOTE: What it means Fog Mist Rain Sleet/Hail Snow Strong Wind Other Unknown Business District (Central) Manufacturing District Residental District Business District (Outlaying) School/Playground Zone Recreational Area Open Country (Rural) Other Parking Lot/Private Property Unknown On Roadway Shoulder Median Roadside/Ditch Outside Right of Way Unknown Head-on Broadside/Left Turn Rear End Rear End/Right Turn Rear End/Left Turn Sideswipe/Opposite Direction Sideswipe/Same Direction Sideswipe/Right Turn Sideswipe/Left Turn Sideswipe/Dual Left Turn Sideswipe/Dual Right Turn Broadside/Right Angle Broadside/Right Entering Broadside/Left Entering Headon/Left Entering Sideswipe/Both Left Turning Other Single Pedestrian Bicycle Milepoint Location Off Direction route milepoints adjusted by 8000 Primary route with an unknown milepoint If accident was coded between two nodes with an unknown distance (000), the milepoint is assigned halfway between the nodes. Milepost Unique Identifer Source: Iowa DOT Data Processing Department, 7/30/93 A records Page D-5 Data Name Crash_key Actual Name Values What it means Unique Identifer Source: Iowa DOT Data Processing Department, 7/30/93 A records Page D-6 APPENDIX E B Record (Vehicle Information) Database Documentation These data are derived from the ALAS database file. Three types of files are used: accident information files, vehicle information files, and injury information files. This section contains documentation on the vehicle information. This documentation provides definitions of the numbers that appear in the columns of the database. The Iowa Department of Transportation Data Processing Department provided the information to compile this listing. Data Name Actual Name Values Record_num Vehicle_nu Vehicle_ty Record Number Vehicle Number Vehicle Type 1 to 20 1 to 20 Vehicle Year Special Use 2 digits 1 2 3 4 5 6 7 8 9 10 11 12 13 14 15 16 17 18 19 20 21 22 23 0 Vehicle_ye Special_us Number_occ Attachment Number of Occupants Attachment 1 2 3 4 5 6 7 8 9 0 1 2 3 4 5 6 7 8 9 10 11 12 13 What it means No Significant Meaning No Significant Meaning Passenger Car Car/Trailer Panel Truck, Utility, No Rider Pickup truck Pickup/Trailer Pickup/Camper Straight Truck Truck Tractor Truck Tractor/Semi Double Bottom Truck Tow Truck/Wrecker Motor Home Bus School Bus Farm Vehicle/Equipment Motorcycle Bicycle/Pedacycle Rec. Vehicle: ATV, non-hwy w/motor and no hwy registration Maintenance/Construction Vehicle Train Other : mower, golf cart, dunebuggy, snowmobile, etc Moped Multipurpose, on/offroad, Blazer, Caravan, Minivan, Jeep (pre '91 were type 18 & 21) Unknown 2 digit year (e.g., 93=1993) None Police Fire Taxi Government Ambulance Towing Driver Training Other (Describe with Report) Unknown Number of people in vehicle None Single Trailer Double Semi Farm Utility Camping Boat Trailer Mobile Home Mobile Home (Oversized) Oversize Load Towed Vehicle Other Source: Iowa DOT Data Processing Department, 7/30/93 B Records Page E-1 Data Name Actual Name Fire_explo Fire/Explosion Hit_and_ru Hit and Run Point_init Point of Initial Impact Damage_are Damaged Areas (up to 4) Damage_sev Damaged Severity Vehicle_de Vehicle Defects Values 0 1 2 0 1 2 3 4 0 1 2 3 4 5 6 7 8 9 10 0 1 2 3 4 5 6 7 8 9 10 0 1 2 3 4 0 1 2 3 4 5 6 7 8 9 10 11 12 13 14 15 0 What it means Unknown None Yes Unknown None With Motor Vehicle With Non-Occupant Driver Left Scene Unknown Front Right Front Right Side Right Rear Rear Left Rear Left Side Left Front Top Undercarriage Unknown Front Right Front Right Side Right Rear Rear Left Rear Left Side Left Front Top Undercarriage Unknown None Light Moderate Severe Unknown None Brakes Steering Blowout Smooth Tires Other Tire Defect Wipers Trailer Hitch Exhaust Headlights Taillights Turn Signal Suspension Other Glass Unknown Source: Iowa DOT Data Processing Department, 7/30/93 B Records Page E-2 Data Name Init_direc Speed_limi Road_contr Traffic_co Type_traff Traffic_fl Actual Name Initial Direction of Travel Values 1 2 3 4 5 6 7 8 0 Speed Limit 0 to 65 Roadway/Environmental 1 Contributing Circumstances 2 3 4 5 6 7 8 9 10 11 12 13 0 Traffic Controls 1 2 3 4 5 6 7 8 9 10 11 12 13 14 15 16 Type of Trafficway 1 2 3 4 5 6 7 8 0 Traffic Flow 1 2 0 What it means North Northeast East Southeast South Southwest West Northwest Unknown Only in multiples of 5 None Weather Conditions Surface Conditions Roadway Defect Pedestrian Action Pedestrian Drinking Previous Accident Animal in Roadway Frost Covered Bridge Floor (only) Traffic Control Not In Place or Not Functioning Non-Contact Vehicle Road Under Construction Other Unknown No Controls Present Traffic Signals Stop Signs Yield Signs Warning Signs School Signs No Passing Zone (Marked) School Stop Sign Stop Arm on School Bus RR Warning Sign RR Automatic Signal RR Crossing Gate Peace Officer Other Traffic Director Other Control Control Not Functioning/Not In Place One Lane or Ramp Two Lanes Three Lanes Four or More, Undivided Four or More, Divided Alley Driveway Other Unknown One-Way Traffic Two-Way Traffic Unknown Source: Iowa DOT Data Processing Department, 7/30/93 B Records Page E-3 Data Name Actual Name Surface_ty Type of Surface Vehicle_ac Vehicle Action Fix_obj_st Fixed Object Struck Fix_obj_lo Location of Fixed Object Values 1 2 3 4 5 6 7 8 0 1 2 3 4 5 6 7 8 9 10 11 12 13 14 15 16 17 0 1 2 3 4 5 6 7 8 9 10 11 12 13 14 15 16 17 18 19 0 1 2 3 4 5 What it means Cement/Concrete Asphalt Gravel/Rock Dirt Brick Steel (Bridge Floor) Wood (Bridge Floor) Other Unknown Going Straight Turning Left Turning Right Making U-Turn Passing Changing Lanes Merging Parking Slowing-Stopping Backing Stopped for Stop Sign/Signal Stopped in Traffic Lane Stalled in Traffic Lane Properly Parked, No Driver Improperly Parked, with and without driver Other (with and without driver) Unattended Moving Vehicle Unknown None Bridge/Overpass Underpass/Bridge Supports Building Culvert Curb Ditch Island/Raised Median Embankment/Retaining Wall Fence Guardrail Light Pole Sign Post Tree/Shrubbery Utility Pole Other Pole/Support Mailbox Impact Attenuator Other Unknown On Roadway Shoulder Median Roadside/Ditch Outside Right of Way Source: Iowa DOT Data Processing Department, 7/30/93 B Records Page E-4 Data Name Actual Name Surface_co Surface Conditions (up to 2 numbers) Driver_age Driver's Age Driver_sex Driver's Sex License_re License Restrictions Restictio Restrictions Complied With Driver_cha Driver Charged Sobriety_t Sobriety Test Given Sobriety_r Driver_cond Sobriety Test Results Driver Condition Values 0 1 2 3 4 5 6 7 8 0 0 1 to 97 98 99 M F 0 1 2 3 4 5 6 7 8 9 A X 1 2 0 N Y 1 2 3 4 5 0 1 2 3 4 5 6 7 8 9 10 11 0 What it means Unknown Dry Wet Ice Snow Loose Gravel Mud Debris Other Unknown Less than 1 Year Old Actual Age 98 years old and older Unknown Male Female None Corrective Lenses Left Outside Mirror Not When Headlights Required Chauffeur-No Semitrailer Combination Automatic Transmission Chauffeur-Not Exceeding 5 Tons Gross Vehicle Weight Operator & Chauffeur - School Bus Only Valid for Motorcycle See Restriction Supplement S.R. Required I.D. Only Yes No Unknown No Yes None Breath Blood Urine Refused Unknown take # multiplied by 0.01 to get actual blood alcohol level Apparently Normal Physical Defect Fatigued Apparently Asleep Ill Under Medication Infirmities of Age Drinking (Not Impaired) Drinking (Impaired) Drugs Other Unknown Source: Iowa DOT Data Processing Department, 7/30/93 B Records Page E-5 Data Name Actual Name Driver_cont Driver/Vehicle Contributing Circumstances (up to 2) Vision_obs Vision Obscured Values 1 2 3 4 5 6 7 8 9 10 11 12 13 14 15 16 17 18 19 20 21 22 23 24 25 26 27 28 29 30 31 32 33 34 35 36 38 0 1 2 3 4 5 6 7 8 9 10 11 12 13 What it means None Apparent Ran Traffic Signal Ran Stop Sign Passed Stopped School Bus Passing Where Prohibited Passing, Interfered With Other Vehicle Left of Center, Not Passing Failed to Yield ROW at Uncontrolled Intersection FTYROW from Stop Sign FTYROW from Yield Sign FTYROW Making Left Turn FTYROW from Driveway FTYROW from Parked Position FTYROW to Pedestrian FTYROW Other Wrong Way on One way Road. Speed to Fast for Conditions Exceeding Speed Limit Drag Racing Improper Turn Improper Lane Change Following to Close No Signal/Improper Signal Disregarded RR Signal Disregarded Warning Signal Reckless Driving Improper Backing Illegal/Improper Parking Failure to Have Control Headlights Not On Inattentive/Distracted Driver Confused Vision Obscured Oversized Vehicle Overloaded With Passengers/Cargo Inexperienced Driver Other Unknown Not Obstructed Trees/Crops Buildings Embankments Sign/Billboards Hillcrest Parked Vehicles Moving Vehicles Person/Object In or On Vehicle Blinded by Sun/Headlights Frosted Windows/Windshield Blowing Snow Fog/Smoke/Dust Source: Iowa DOT Data Processing Department, 7/30/93 B Records Page E-6 Data Name Dl-classty Actual Name DL Class Type Dl_endorse DL Endorsements (up to 5) Case_total Crash_key Unique Identifer Unique Identifer Values 14 0 A B C C D M RS Y H P N X T 1 2 3 What it means Other Unknown Vehicle 26001 GCWR+, Towed GVWR 10001+ Vehicle 26001 GCWR+, Towed LT 10001 Vehicle 26000 or Less GVWR & either 16 Pass Design of Hazmat Non-Commercial Vehicle Chauffeur Motorcycle Invalid with 0 Supplement Hazmat Pass Tank Hazmat and Tank Double or Triple Trailer Truck Tractor Semi-Trailer Combo 16001 GVWR+ (Not Valid for Truck Trailer Semitrailer Combo Pass Vehicle < 16 Pass Design Source: Iowa DOT Data Processing Department, 7/30/93 B Records Page E-7 APPENDIX F C Record (Injury Information) Database Documentation These data are derived from the ALAS database file. Three types of files are used: accident information files, vehicle information files, and injury information files. This section contains documentation on the injury information. This documentation provides definitions of the numbers that appear in the columns of the database. The Iowa Department of Transportation Data Processing Department provided the information to compile this listing. Data Name Actual Name Values Record_num Unit_num1 Age1 Sex1 Record Number Unit 1 Number Age of Person 1 Sex of Person 1 1 Varies Varies M F 1 2 3 4 0 1 2 3 4 5 6 7 0 1 to 9 M S U B P E T O 1 '' 2 3 4 5 6 7 8 0 1 2 3 4 0 1 2 3 4 5 6 7 8 9 10 Inj_Sev1 Injury Severity of Person 1 Inj_area1 Injured Area of Person 1 Inj_pos1 Injured Position of Person 1 Prot_dev1 Protective Device of Person 1 Ejection1 Person 1 Ejected Ped_act1 Pedestrian Action of Person 1 What it means No Significant Meaning No Significant Meaning Age of Driver Male Female Fatal Major (Incapacitating) Minor (Bruises, Abrasions) Possible (Complaint of Pain) Unknown Upper Torso Lower Torso Internal Head Arms Legs Multiple Unknown Diagram On Report Motorcycle/Moped Driver Motorcycle/Moped Passenger Bus Passenger Bicyclist Pedestrian Riding on Exterior Other Unknown None On Old IASP Only None or Pedestrian Lap Belt Used Lap and Shoulder Belt Air Bag Deployed Child Restraint Motorcycle Helmet Passive Belt Other Unknown Not Ejected or Pedestrian Partially Ejected Totally Ejected Extricated Unknown Crossing, Against Signal Crossing, Not at Crosswalk Walking, Improper Position on Roadway Soliciting Rides on Road Walking With Traffic Walking Against Traffic Crossing, With Signal Crossing, In Crosswalk Onto Road Between Parked Cars Ran Onto Roadway Source: Iowa DOT Data Processing Department, 7/30/93 C Records Page F-1 Data Name Actual Name Cloth_col1 Color of Clothing Person 1 Ped_drive1 Pedestrian also Driver Sobriety1 Person 1 Sobriety Sobr_res1 Unit_num2 Age2 Sex2 Sobriety Results Person 1 Unit 2 Number Age of Person 2 Sex of Person 2 Inj_Sev2 Injury Severity of Person 2 Inj_area2 Injured Area of Person 2 Inj_pos2 Injured Position of Person 2 Prot_dev2 Protective Device of Person 2 Values 11 12 13 14 15 16 17 0 1 2 0 N Y 1 2 3 4 0 Varies Varies M F 1 2 3 4 0 1 2 3 4 5 6 7 0 1 to 9 M S U B P E T O 1 '' 2 3 4 5 What it means Directing Traffic Playing Lying or Sitting On Roadway Pushing, Working on Vehicle Getting On or Off Vehicle Maintenance/Construction Project Walking, Off Roadway Unknown Generally Light Generally Dark Unknown No Yes Not Stated Had Not Been Drinking Drinking (Not Impaired) Drinking (Impaired) Drugs Unknown number times 0.01 = % alcohol in Blood No Significant Meaning Age of Driver Male Female Fatal Major (Incapacitating) Minor (Bruises, Abrasions) Possible (Complaint of Pain) Unknown Upper Torso Lower Torso Internal Head Arms Legs Multiple Unknown Diagram On Report Motorcycle/Moped Driver Motorcycle/Moped Passenger Bus Passenger Bicyclist Pedestrian Riding on Exterior Other Unknown None On Old IASP Only None or Pedestrian Lap Belt Used Lap and Shoulder Belt Air Bag Deployed Child Restraint Source: Iowa DOT Data Processing Department, 7/30/93 C Records Page F-2 Data Name Actual Name Ejection2 Person 2 Ejected Ped_act2 Pedestrian Action of Person 2 Cloth_col2 Color of Clothing Person 2 Ped_drive2 Pedestrian also Driver Sobriety2 Person 2 Sobriety Sobr_res2 Unit_num3 Age3 Sex3 Sobriety Results Person 2 Unit 3 Number Age of Person 3 Sex of Person 3 Inj_Sev3 Injury Severity of Person 3 Inj_area3 Injured Area of Person 3 Values 6 7 8 0 1 2 3 4 0 1 2 3 4 5 6 7 8 9 10 11 12 13 14 15 16 17 0 1 2 0 N Y 1 2 3 4 0 Varies Varies M F 1 2 3 4 0 1 2 3 4 What it means Motorcycle Helmet Passive Belt Other Unknown Not Ejected or Pedestrian Partially Ejected Totally Ejected Extricated Unknown Crossing, Against Signal Crossing, Not at Crosswalk Walking, Improper Position on Roadway Soliciting Rides on Road Walking With Traffic Walking Against Traffic Crossing, With Signal Crossing, In Crosswalk Onto Road Between Parked Cars Ran Onto Roadway Directing Traffic Playing Lying or Sitting On Roadway Pushing, Working on Vehicle Getting On or Off Vehicle Maintenance/Construction Project Walking, Off Roadway Unknown Generally Light Generally Dark Unknown No Yes Not Stated Had Not Been Drinking Drinking (Not Impaired) Drinking (Impaired) Drugs Unknown number times 0.01 = % alcohol in Blood No Significant Meaning Age of Driver Male Female Fatal Major (Incapacitating) Minor (Bruises, Abrasions) Possible (Complaint of Pain) Unknown Upper Torso Lower Torso Internal Head Source: Iowa DOT Data Processing Department, 7/30/93 C Records Page F-3 Data Name Inj_pos3 Actual Name Injured Position of Person 3 Prot_dev3 Protective Device of Person 3 Ejection3 Person 3 Ejected Ped_act3 Pedestrian Action of Person 3 Cloth_col3 Color of Clothing Person 3 Ped_drive3 Pedestrian also Driver Values 5 6 7 0 1 to 9 M S U B P E T O 1 '' 2 3 4 5 6 7 8 0 1 2 3 4 0 1 2 3 4 5 6 7 8 9 10 11 12 13 14 15 16 17 0 1 2 0 N Y What it means Arms Legs Multiple Unknown Diagram On Report Motorcycle/Moped Driver Motorcycle/Moped Passenger Bus Passenger Bicyclist Pedestrian Riding on Exterior Other Unknown None On Old IASP Only None or Pedestrian Lap Belt Used Lap and Shoulder Belt Air Bag Deployed Child Restraint Motorcycle Helmet Passive Belt Other Unknown Not Ejected or Pedestrian Partially Ejected Totally Ejected Extricated Unknown Crossing, Against Signal Crossing, Not at Crosswalk Walking, Improper Position on Roadway Soliciting Rides on Road Walking With Traffic Walking Against Traffic Crossing, With Signal Crossing, In Crosswalk Onto Road Between Parked Cars Ran Onto Roadway Directing Traffic Playing Lying or Sitting On Roadway Pushing, Working on Vehicle Getting On or Off Vehicle Maintenance/Construction Project Walking, Off Roadway Unknown Generally Light Generally Dark Unknown No Yes Not Stated Source: Iowa DOT Data Processing Department, 7/30/93 C Records Page F-4 Data Name Actual Name Sobriety3 Person 3 Sobriety Sobr_res3 Case_total Crash_key Sobriety Results Person 3 Unique Identifer Unique Identifer Values 1 2 3 4 0 What it means Had Not Been Drinking Drinking (Not Impaired) Drinking (Impaired) Drugs Unknown number times 0.01 = % alcohol in Blood Source: Iowa DOT Data Processing Department, 7/30/93 C Records Page F-5 APPENDIX G Answers to Questions at Explorer-ALAS Introduction on 12/18/97 December 18th several beta test members were introduced to Explorer-ALAS at the Center for Transportation Research and Education (CTRE). The ALAS team members were present to assist and aide the participants. This appendix presents questions that were presented from the participants; the answers to these questions were provided by the ALAS team. Responses to the AV-ALAS software were not addressed due to several bugs that existed in the customization process. These bugs have been removed and future training sessions with AV-ALAS are being scheduled. Participants will be asked to record any questions and the ALAS team will provide responses to the questions. Questions/Comments for Explorer ALAS (12/18/97) How do you change the color of the results of a query? View, Map Display properties, click on the box that has selection color and change to the appropriate color, when color is selected click on the x in the upper right corner. How come the “hammer” doesn’t highlight? The only time that the hammer will not highlight is when there is no active theme. If you want to query a theme you need to make it active (put the highlighted box around it) once this is done the “hammer” (query tool) will become enabled. How do you save a view? To save a view click on the file and select save. Save the file to your directory and click Save. This saves the current view that is present on the screen. When this file is opened all of the themes that were present on the view are automatically opened and the last view that was saved is the view that will be present on the screen when this file is opened How do you label routes? The street names are only available for the municipal routes. There are two different ways to label a route. The first way to label the route is to double click on the theme that you want to label. Under the Classification Options select labels. The screen should change and there should be a pull down menu for text field. This will list all of the fields in the database that can be labeled. Select the appropriate label, one can also select various fonts and colors of text on this screen as well. The second way is to select theme from the top of the screen and then select theme properties. Once this is done follow the directions from the Classification Options. Can you label just the major street roads (Lincoln Way and Duff)? Individual lines can not be labeled, the entire layer must be labeled or nothing from that layer can be labeled. How do you find a known node location? To find a known value for any element that exists in the database one would use the query tool (hammer). To find a particular node the process is as follows: 1) make the node layer active, 2) click on the query builder (hammer), 3) select a field (node number is the id), 4) select the equal sign, 5) enter the value that is desired, 6) click on the execute button; a value shall occur below that lists the results from the query if more that one value occurs then there are multiple locations of that particular field, 7) click on the value in the query results fields, 8) click on the pan button and highlight button, this will take you to the area that this particular field is located, if you want to zoom in you can do this manually or select the zoom button. How do we shortcut to a pre-set view? Is this possible? To create a shortcut to a preset view is only possible if you create the view and save it as an ArcExplorer Project (.aep). When you open an ArcExplorer Project it will automatically open to the view that it was saved as. How can you change the symbol for the accident location so it is not a square? To change the symbol double click on the theme that contains the symbol to be changed. From there one can select the color and style of the marker. Click OK when finished to have changes applied to the view. Why are some of the existing roads not continuous? The road files are obtained from the Iowa Department of Transportation Office of Transportation Data. This coverage does not include institutional roads and some new roadways may not be included in the coverage. Can themes be listed alphabetically? The themes can be arranged in various ways. The way to arrange themes is to click and hold down on the theme that is to be moved and drag and drop it to its new location. This is the only way to list the themes in any particular order. The themes are originally listed in the order that they are opened. Could dot indicators be made different shapes as well as colors? One can change the dot size and color by clicking on the theme that the dots represent. The size, color, and style can be changed from the screen that appears. One can also create a thematic map according to Unique Values or Class Breaks Can we search for street names? To find a known value for any element that exists in the database one would use the query tool (hammer). To find a particular street the process is as follows: 1) make the Municipal layer active, 2) click on the query builder (hammer), 3) select a field (street contains the street name), 4) select the equal sign, 5) enter the value that is desired, 6) click on the execute button; a value shall occur below that lists the results from the query if more that one value occurs then there are multiple locations of that particular field, 7) click on the value in the query results fields, 8) click on the pan button and highlight button, this will take you to the area that this particular field is located, if you want to zoom in you can do this manually or select the zoom button. Is there any thematic mapping capability? Thematic mapping is available this is done by creating class breaks and unique values for a particular theme. Double click on the theme and one can create a thematic map by changing how the data is presented Why did system crash when “min” was selected from summary statistics? When this process was attempted on our computers the same problem occurred. ESRI has been contacted about this problem and are working on a solution. APPENDIX H Using ArcExplorer This appendix contains the user’s guide for ArcExplorer. This document was produced by ESRI and is available when ArcExplorer is installed a computer. The location of this document (assuming default installation locations) is C:\Program Files\ESRI\ArcExplorer\ArcExplorer.pdf.