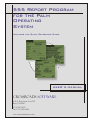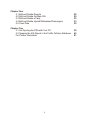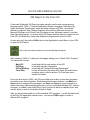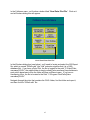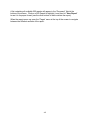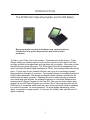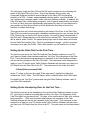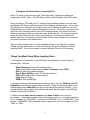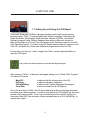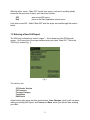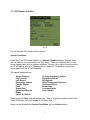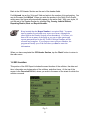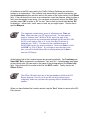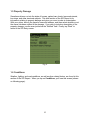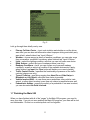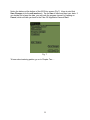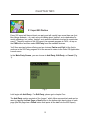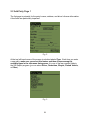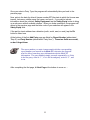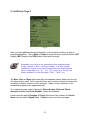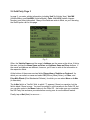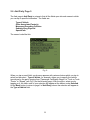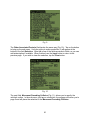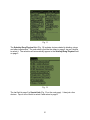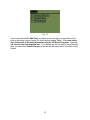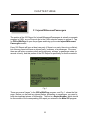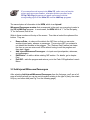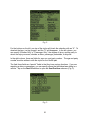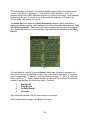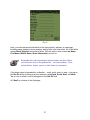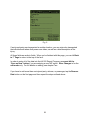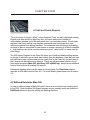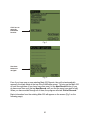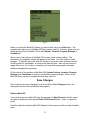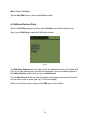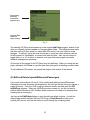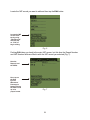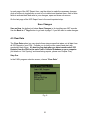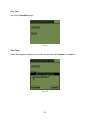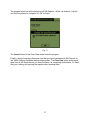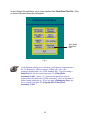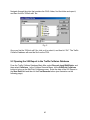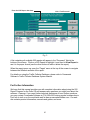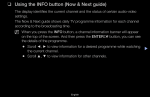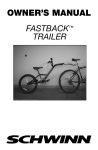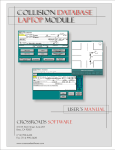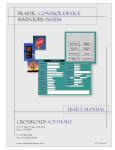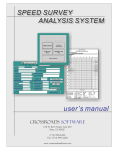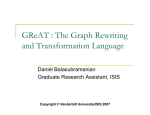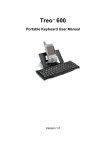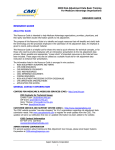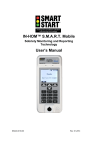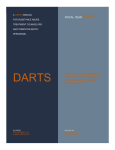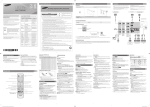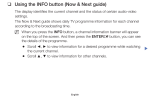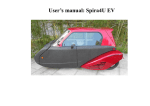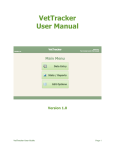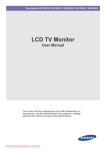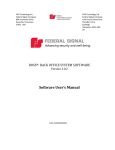Download 555 Report Program for the Palm Operating System
Transcript
555 Report Program for the Palm Operating System Includes the Quick Reference Guide user’s manual CROSSROADS SOFTWARE 210 W. Birch Street, Suite 207 Brea, CA 92821 (714) 990-6433 Fax: (714) 990-5628 www.crossroadssoftware.com TABLE OF CONTENTS Quick Reference Guide iii-viii A handy, brief reference for inputting data in the 555 Report Program and syncing with Crossroads Software’s Traffic Collision Database on your desktop PC. Introduction The 3COM Palm Operating System and the 555 Report Setting Up the Palm Pilot for the First Time Setting Up the Handspring Visor for the First Time Things You Must Known When Inputting Data Now, Two Ultra-Important Items That You Must Know and Remember 1 2 2 3 4 Chapter One 1.1 Setting Up and Using the 555 Report 1.2 Entering a New 555 Report 1.3 555 Header Section 1.4 555 Location 1.5 Property Damage 1.6 Conditions 1.7 Finishing the Main 555 5 6 7 8 10 10 11 Chapter Two 2.1 Input 555 Parties 2.2 Add Party Page 1 2.3 Add Party Page 2 2.4 Add Party Page 3 2.5 Add Party Page 4 2.6 Add Party Page 5 13 14 16 17 18 19 Chapter Three 3.1 Injured/Witnesses/Passengers 3.2 Add Injured/Witnesses/Passengers 23 24 i Chapter Four 4.1 Edit and Delete Reports 4.2 Edit and Delete the Main 555 4.3 Edit and Delete a Party 4.4 Edit and Delete Injured/Witnessses/Passengers 4.5 Clear Data 29 29 32 33 35 Chapter Five 5.1 Hot Syncing the PDA with Your PC 5.2 Opening the 555 Report in the Traffic Collision Database For Further Information 38 40 41 ii QUICK REFERENCE GUIDE 555 Report for the Palm OS Crossroads Software's 555 Report program actually runs through a programming language called “CASL” (“Compact Application Solution Language”), developed by Feras Information Technologies, which develops software for PDAs. Crossroads Software's original Traffic Collision Database was written in Microsoft Access for Microsoft Windows, but 3Com's Palm Pilot does not use Windows; instead, it uses the Palm Operating System. A version of the 555 Report therefore had to be written for the Palm OS, and that's why Crossroads Software's programmers turned to CASL. It's also why you'll tap on the CASLrt icon in the Application Launch Menu of your PDA to open the 555 Report. Tap on this icon with the stylus to access the 555 Report Program. After selecting “CASLrt,” a dialog box will appear asking you to “Select CASL Program.” You have three choices: Main 555 555 Party 555 Inj/Wit/Psgr Clear Data to add and edit the main portion of the 555 to add and edit party information to add and edit “Injured/Witnesses/Passengers” to clear all data from the entire 555 report; be careful when using this option; refer to section 4.5 of the main user’s manual for details. Due to file size limits in CASL, the 555 report had to be broken up into three programs, but the three are linked together. Each possesses the same features: use Back and Next buttons to navigate through pages, use Save and Cancel to input information or delete information (these options apply after you have completed the Main 555, added a new party, or added a new Inj/Wit/Psgr), tap on buttons to select or deselect them, and use the stylus to write in information in write-in fields. After you have finished with one of the individual 555 “programs,” you will be taken back to the Palm OS Application Launch menu. Just tap on CASLrt again to select a different 555 “program.” iii Things You Must Know When Inputting Data ... 1. A few pieces of information in the 555 Report are mandatory, so don't forget to include them. They are: Report Number (in Main 555 Header section) Time (in Main 555 Location section) Date (in Main 555 Location section) Day of Week (DOW) (in Main 555 Location section) Officer ID (in Main 555 Location section) Party # (in 555 Party section) IWP# (in 555 Inj/Wit/Psgr) 2. All report numbers must be exact and matching. When you use 555 Party and 555 Inj/Wit/Psgr, you will have to input report numbers. These should be the same as the one in Main 555 since they are all part of the same 555 Report. If you enter a different report number, the software will not match the party, main, and inj/wit/psgr information. 3. When entering dates, phone numbers, and dates of birth, do not use any punctuation -- no dashes or slashes. Just enter numbers. When inputting a year, make sure to use all four digits (such as “1990” or “2000”). 4. In the first page of Add Party (within the 555 Party program), in the upper-left-hand corner, is a button labeled Type, signifying the party type, whether driver, pedestrian, bicyclist, parked vehicle, or other. You must select a party type. This is a required field. 5. A Save Changes button applies to the edit mode only. Ignore this button if you are entering new 555, party, or Inj/Wit/Psgr information. 6. If you see a damage sketch pattern when not in Page 4 of the Add Party section, please ignore itits appearance is due to a Palm OS/CASL glitch, and it will not affect other information and data entry. 7. After “hot-syncing” your PDA with your PC, the 555 Report you entered in the PDA will now be in the Traffic Collision Database on your PC. You then must delete the Report from your PDA, but you must do so by hand. Use the Clear Data option in the 555 Report Program to do this. After deleting the Report, “Hot-Sync” the PDA again to clear it completely. iv Now, Two Ultra-Important Items That You Must Know and Remember: 1. When inputting data into the 555 Report Program and any section of it, be careful not to hit and activate any of the Palm Pilot's or the Handspring Visor's buttons (the buttons surrounding the Graffiti pad and the buttons on the front of the case) -- because if you do hit a button during data input, ALL OF YOUR DATA WILL BE LOST. 555 Report data is only saved after you have hit “Save” (or, in the case of editing existing reports, “Save Changes”). This is due to the nature of the PALM OS, which allows easy navigation between features and programs. 2. Keep an eye on the battery meter. If your batteries die during or after you have input 555 Report data, you only have a few minutes to replace the batteries before the data is lost. Syncing the 555 Report Program with Your PC Once you have finished entering a complete 555 Report, you will obviously want to export it from the PDA to the Traffic Collision Database on your desktop computer. Place the PDA in its Hot-Sync cradle and hit the Hot-Sync button on the cradle's front. Next, open Crossroad Software's Traffic Collision Database. Push the Hot Sync button on the Palm Pilot or the Handspring Visor cradle. Once the Hot Sync process has finished, open Crossroads Software's Traffic Collision Database, select “Records Input/Edit/Delete” from the main menu, and then select “Collisions.” v In the Collisions menu, you'll notice a button titled “Read Palm Pilot File.” Click on it and a Windows dialog box will appear. Click “Read Palm Pilot File” In the Windows dialog box (see below), you'll need to locate and select the 555 Report file, which is named “555info.cdb” (the “cdb” extension signifies that it is a CASL database file). If you have a Palm Pilot, the file is located in the path “C:\Palm\[Palm username]\CASL”; the middle folder is simply called [Palm username] here because in each police department office the folder will bear a different name. If you have a Handspring Visor, the file is located in the Path “C:\Program Files\Palm\[Visor username]\CASL.” Navigate through the drive that contains the CASL folder, find the folder and open it, and then find the “555info.cdb” file. vi Once you find the “555info.cdb” file, click on it to select it, and then hit “OK.” The Traffic Collision Database will read the file from the Palm Pilot. Opening the 555 Report in the Traffic Collision Database From the Traffic Collision Database Main Menu, select “Records Input/Edit/Delete,” and then select “Collisions.” In the Collision Records Menu, hit the “Edit/Print Collisions” button. In the Edit/Print Collisions screen, enter the date of the 555 Report in the Start Date field and then hit the “Find Records” button (see illustration below). Enter the 555 Report date here. Click “Find Records.” vii A list containing all available 555 reports will appear in the “Document” field at the bottom of the screen. Click on a 555 Report to highlight it, and then hit “View Report” to see it in its proper format (use the other buttons to edit or delete the report). When the report opens up, open the “Pages” menu at the top of the screen to navigate between the different sections of the report. viii INTRODUCTION The 3COM Palm Operating System and the 555 Report Marrying modern technical hardware and unique database software to help police departments deal with modern problems. To Palm or not to Palm, that is the question. The answer should be obvious. Police officers making out collision reports can fill out their reports by hand while in the field and then go back to the department and type them into a computer. But sooner or later that will become a thing of the past. The 3Com Palm Pilot and the Handspring Visor, small, hand-held Personal Digital Assistants (or PDAs), have already taken the world by storm. They're easy to use, powerful, efficient, and, most of all, amazingly portable, fitting perfectly in the palm of your hand. Crossroads Software, the leading developer of traffic collision databases, has already developed collision database software for the desktop and the laptop computer. Realizing the need to make reporting of collisions even easier and more efficient, the software engineers at Crossroads Software have developed a 555 Report Program for the Palm OS. Now you can enter collision data straight into the 555 Report Program in your Palm Pilot or Visor and then later link the PDA directly to a computer and transfer the report to the main traffic collision database in a matter of seconds. No more paperwork. No more illegible handwriting, coffee stains, or smudges on paper reports. It's just you, the collision data, and the world of digital computing. 1 The first step in using the Palm OS and the 555 report program involves learning the basics of the Palm Pilot or the Visor. One of the reasons, among many, why Crossroads Software decided to write software for the Palm OS is the amazing simplicity of a PDA. Its basic, understandable interface and its “user-friendliness,” to use contemporary computer-speak, make it the best platform available. In addition, the Palm Pilot and Visor, unlike laptop computers, turn on and off automatically and require no “boot up” time; they have exceptionally long battery life; they fit in your palm and in your pocket; and they allow officers to let the world know that they too are at the forefront of modern technology. This manual does not include instructions on the basics of the Visor or the Palm Pilot. Each PDA you purchase comes with a handbook explaining how to use and care for the PDA. Before you can use the 555 report program, you need to learn the essentials of the PDA itself. Please take time out to learn how to use the PDA. The most important skill is what is called “Graffiti,” the special writing style used to enter letters and words into the Palm Pilot and the Visor. Don't be overwhelmed, though -- you'll be surprised how easy it is to learn the Graffiti. With a little practice, you will master it in no time. Setting Up the Palm Pilot For the First Time ... The first time you set up the Palm Pilot and the Palm Desktop software on your PC, you'll have to create a new username and then “Hot Sync” the information to the Palm Pilot. This is an important step because the username in the Palm Desktop software will also be the username in the Palm Pilot itself. That username is also assigned to a folder on your PC that the main Traffic Collision Database will use when you read your 555 Report from the Palm Pilot to the PC. The path name for the folder should be: C:\Palm\[Palm username]\CASL where “C” refers to the hard drive and “[Palm username]” signifies the folder that contains the “CASL” folder. The 555 Report will be contained within that CASL folder. For details on the “Hot Sync” process and using the Palm Desktop software, refer to your Palm Pilot handbook. Setting Up the Handspring Visor for the First Time ... The first time you set up the Handspring Visor and the Palm Desktop software on your PC, you'll have to create a new username and then “Hot Sync” the information to the Palm Pilot (didn't we just say all this? Oh yeah, in the section above! Well, let's continue being repetitive …) This is an important step because the username in the Palm Desktop software will also be the username in the Visor itself. That username is also assigned to a folder on your PC that the main Traffic Collision Database will use when you read your 555 Report from the Visor to the PC. The path name for the folder should be: 2 C:\Program Files\Palm\[Visor username]\CASL where “C” refers to the hard drive and “[Visor username]” signifies the folder that contains the “CASL” folder. The 555 Report will be contained within that CASL folder. Once you setup a PDA with your PC using the Palm Desktop software, you can enter and transfer 555 Reports without using the Palm Desktop software again. As far as the 555 Reports are concerned, you'll just be using the 555 Report program for one of the PDAs and the main Traffic Collision Database on your PC. Of course, if you use any of the PDA's other features, aside from the 555 Report program, you will use the Palm Desktop software (but that is outside the scope of this manual). We do encourage you to use the Palm Pilot's and the Visor's other functions -- this way you will become familiar with them more quickly, and they might find their way so deep into your life that you won't know how to live without them! After you have learned how to use the Handspring Visor or the Palm Pilot, pick this manual up again and head over to the next section (“Things You Must Know When Inputting Data”). You are now ready to become skilled in the art of 555 reporting. Things You Must Know When Inputting Data ... 1. A few pieces of information in the 555 Report are mandatory, so don't forget to include them. They are: Report Number (in main 555 Header section) Time (in main 555 Header section; if time is unknown, use “2500”) Date (in main 555 Location section) Day of Week (DOW) (in main 555 Location section) Officer ID (in main 555 Location section) Party # (in 555 Party) IWP# (in 555 Inj/Wit/Psgr) 2. All report numbers must be exact and matching. When you use 555 Party and 555 Inj/Wit/Psgr, you will have to input report numbers. These should be the same as the corresponding one in Main 555 since they are all part of the same 555 Report. If you enter a different report number, the software will match the Party, Main, or Inj/Wit/Psgr section to the wrong 555 Report. 3. When entering dates, phone numbers, and dates of birth, do not use any punctuation -- no dashes, slashes, colons, semicolons, and so on. Just enter numbers. So, for example, for “03/05/2000,” you'll write in “03052000” or for “714-555-9000,” you'll write in “7145559000.” When inputting a year, make sure to use all four digits, such as “1990” or “2000.” 3 4. In the first page of Add Party (within the 555 Party program), in the upper-left-hand corner, is a button labeled Type, signifying the party type, whether driver, pedestrian, bicyclist, parked vehicle, or other. You must select a party type. 5. The Save Changes button applies to the edit/delete mode only. Ignore this button if you are entering new 555, party, or Inj/Wit/Psgr information. 6. If you see a “damage sketch pattern” in an odd place (meaning when not in Page 4 of the Add Party section), please ignore it -- its appearance is due to a Palm OS/CASL glitch, and it will not affect other information and data entry. 7. After “Hot Syncing” you PDA with your PC, the 555 Report you entered in the PDA will now be in the Traffic Collision Database on your PC. You then must delete the Report from your PDA, but you must do so by hand. Use the Clear Data option to do this (for details, see section 4.5) Now, Two Ultra-Important Items That You Must Know and Remember ... 1. When inputting data into the 555 Report Program and any portion of it, be careful not to hit and activate any of the Palm Pilot's or the Handspring Visor's buttons (those surrounding the Graffiti pad and the buttons on the front of the case)because if you do hit a button during data input, ALL OF YOUR DATA WILL BE LOST! 555 Report data is only saved after you have hit “Save” (or, in the case of editing existing reports, “Save Changes”). This is due to the nature of the Palm OS, which allows easy navigation between features and programs; but it means potential data loss if the user is not careful. 2. Keep an eye on the battery meter. If your batteries die during or after you have input 555 Report data, you only have a few minutes to replace the batteries before the data is lost. Without further hesitation, let’s begin ... 4 CHAPTER ONE 1.1 Setting Up and Using the 555 Report Crossroads Software's 555 Report program actually runs through a programming language called “CASL” (“Compact Application Solution Language”), developed by Feras Information Technologies, which develops software for PDAs. Crossroads Software's original Traffic Collision Database was written in Microsoft Access for Microsoft Windows, but 3Com's Palm Pilot does not use Windows; instead, it uses the Palm Operating System. A version of the 555 Report therefore had to be written for the Palm OS, and that's why Crossroads Software's programmers turned to CASL. It's also why you'll tap on a “castle” image in the Palm's Launch Application Menu to open the 555 Report. Tap on this icon with the stylus to access the 555 Report Program. After selecting “CASLrt,” a dialog box will appear asking you to “Select CASL Program.” You have four choices: Main 555 555 Party 555 Inj/Wit/Psgr Clear Data to add and edit the main portion of the 555 to add and edit party information to add and edit “Injured/ Witnesses/Passengers” removes all data from all 555 Reports Due to file size limits in CASL, the 555 report had to be broken up into three programs, but the three are linked together. In order to enter data in the 555 Inj/Wit/Psgr, you must provide a 555 report number. Thus if you are entering a brand new 555 report, you must open “Main 555” first and enter collision data and then go to “555 Inj/Wit/Psgr” to complete the report. 5 With the stylus, tap on “Main 555.” As the form opens, you'll see it scrolling quickly across the screen; when it stops, you'll have two choices: 555 Exit enter a new 555 report return to the Palm application launch menu Let's enter a new 555. Select “Main 555” with the stylus and read through the section below. 1.2 Entering a New 555 Report The 555 form is divided into various “pages” -- this is because of the PDA's small screen. You'll see a list of the main sections when you select “Main 555.” This is the “555 Entry” screen (Fig. 1) Fig. 1 The sections are: 555 Header Section 555 Location Property Damage Conditions Edit/Delete At the bottom right, there are three more buttons: Save Changes, which you'll use when editing an existing 555 Report, and Cancel and Save, which you will use after entering your data. 6 1.3 555 Header Section Fig. 2 Fig. 2 shows the 555 Header Section screen. Special Conditions At the top of the 555 Header Section is a Special Conditions button, through which you can add one or more conditions to your report. When you tap the button, a new screen appears with a list of special conditions. To select one, just hit it with the stylus. An “X” will appear next to it, indicating that it is selected. To deselect it, tap on the choice again, and the “X” will disappear. The special conditions are: Private Property City Property Late Report Emergency Vehicle Counter Report Fatal School Bus Hazardous Material Radar Farm Lab Vehicle On Duty Emergency Vehicle Preliminary Report Off Highway Other Unimportant Property Unlicenced Driver Hit and Run Courtesy Report Susp. Staged There is also an Other field with a blank line. Write in a special condition on the Palm Pilot's Graffiti pad, and it will appear in the Other field. When you are finished with Special Conditions, tap on the Back button. 7 Back in the 555 Header Section are the rest of the header fields. For # Injured, tap on the “# Injured” field and write in the number of injured parties. You can do the same for # Killed. When you write the number in the Palm Pilot's Graffiti writing area, the figure will automatically appear in the active field. With your stylus, fill out the rest of the Header Section by entering City, County, Judicial District, Reporting District, Beat and Report Number. Keep in mind that the Report Number is a required field. You must enter a number for each and every report you create, although the other fields in the Header Section are not mandatory. Of course, it is best to fill out as many of the fields as you can so that queries and reports generated later in the full Traffic Collision Database will be accurate and complete. If you forget to enter a Report Number, the program will notify you of the fact when you Save to enter the information. When you have completed the 555 Header Section, tap the “Back” button to return to the main menu. 1.4 555 Location This portion of the 555 Report includes the exact location of the collision, the date and time, information on photographs of the collision, and other items. At the top of the screen is the Occurred On field, where you write in the name of the street on which the collision occurred. Fig. 3 8 All collisions in the 555 report and in the Traffic Collision Database are entered in relation to an intersection. If the collision took place within a specific intersection, tap the At Intersection button and then write in the name of the cross street in the X Street field. If the collision did not occur in an intersection, input the distance, either in miles or feet, from the nearest cross street. You can place a numerical value in the “Dist” field and then select “Mi” for miles or “Ft” for feet. Next to that is a blank field labeled “Dir” for direction -- either north, south, east, or west, as you might expect. There's also a spot for Milepost. Two important and necessary pieces of information are Time and Date. Make sure that your 555 report has both. The time must be given in “military time” (00:00 to 24:00), and if the time of the collision occurred at any point between midnight (00:00) and 9:59 AM (09:59), you'll need to enter a “0” as the first digit (if the time is unknown, use “2500”). The date also has a standard format of 00/00/0000 (except you won't use slashes). Next to the Date is a field for DOW, or “Day of Week.” If you forget to enter the time or the date, you will be notified that either is missing when you hit Save to enter the 555 Report. At the bottom half of the Location screen are several more fields. Tap Tow Away and State HWY Rel to toggle each one between “Yes” and “No.” If photographs were taken at the collision site, you can write-in the name of the photographer in the Photo's By field. At the bottom left is a write-in field for the NCIC number. Finally, there's the Officer ID field. The Officer ID field is also one of the few mandatory fields in the 555 Report Program. Even if you do not fill out the Location section completely, make sure you enter the reporting officer's identification number. When you have finished the Location section, tap the “Back” button to return to the 555 Entry screen. 9 1.5 Property Damage Sometimes drivers run into the sides of houses, parked cars, boats, lemonade stands, bus stops, and other inanimate objects. This brief section of the 555 Report is for information relating to property damage and gives you room to write-in a description. With your stylus, write in the owner's name and address, and then select whether or not the owner has been notified of the damage. If you wish to include a description of the property damage, use the area just below the “Notified” field. Finally, tap “Back” to return to the 555 Entry screen. Fig. 4 1.6 Conditions Weather, lighting, and road conditions, as well as other related factors, are found in this section of the 555 Report. When you tap on Conditions, you'll see this screen (shown on following page): 10 Fig. 6 Let's go through them briefly one by one. ! ! ! ! ! ! ! ! ! Primary Collision Factor -- input code violation and whether or not the driver was cited; you can also add information about improper driving and which party was at fault; when finished, tap “Input & Return.” Weather -- choose among a variety of weather conditions; you can enter more than one weather condition if necessary; when finished, tap “Input & Return.” Light -- select the lighting condition; note that you can only make one choice. Road Surface -- select the type of roadway surface (one only). Roadway Conditions -- here, you can choose one or several roadway conditions, as well as write-in a condition if the available choices don't apply; when finished, tap Input (the Clear button will delete your current choices). Traffic Control Device -- specifies the functionality or presence of the traffic controls (choose one only). Type of Collision -- everything ranging from Head-On and Side-Swipe to Broadside and Hit Object; more than one choice is possible. Vehicle Involved With -- in case there was a pedestrian, other vehicle, train, animal, or other object involved; more than one choice is possible here as well. Pedestrian's Actions -- specify the activity of a pedestrian if one was involved; you can also select No Peds Involved. 1.7 Finishing the Main 555 When you have finished with all of the “pages” in the Main 555 program, you need to save your data. If you do not save and exit the Main 555 program, your data will be lost and irretrievable. So this is a crucial step that can't be forgotten. 11 Notice the buttons at the bottom of the 555 Entry screen (Fig 7). Keep in mind that Save Changes is for the edit mode only. Tap on Save to save and input your data. If you decide not to keep the data, you can have the program ignore it by tapping on Cancel, which will take you back to the Palm OS Application Launch Menu. Fig. 7 To learn about entering parties, go on to Chapter Two … 12 CHAPTER TWO 2.1 Input 555 Parties Every 555 report will have at least one party and will usually have more than one (just like college students -- oh, wait, we're not talking about “parties” as in celebrations or social gatherings, but, rather, “parties” as in specific individuals involved in a particular event). The party section of the 555 report is a separate program in CASL, so tap on the CASLrt icon and then select 555 Party from the available choices. You'll then see two buttons offering you two choices: Parties and Exit; hit the first to continue in the 555 Party program or hit the second to return to the Palm OS Application Launch menu. In the Main Party Screen, you can choose to Add Party, Edit Party, or Cancel (Fig. 1). Fig. 1 Let's begin with Add Party. For Edit Party, please go to chapter Four. The Add Party section consists of five “pages,” which follow consecutively and can be seen by tapping the Next Page or Next button in the bottom right-hand corner of each page (the fifth page has a Finish button that inputs all the data into the 555 Report). 13 2.2 Add Party Page 1 The first page is primarily for the party's name, address, and driver's license information. A few fields are particularly important. Fig. 2 At the top left-hand corner of the screen is a button labeled Type. Each time you enter a new party, make sure you select this feature and then choose among the available types in the sub-menu that appears; it is one of the few required fields in the 555 Report program (you can select Driver, Pedestrian, Bicycle, Parked Vehicle, or Other). Fig. 3 24 Once you select a Party Type, the program will automatically take you back to the previous page. Now, write in the data for driver's license number, ST (the state in which the license was issued), last name, middle name, first name, and so on. If you wish to include information about the vehicle's Safety Equipment, tap the Safety Equip button to bring up a sub-menu with all available choices. When you make a selection, the program will return to the previous page and the letter code of your selection will appear in the Safety Equip field. If the party's street address has a direction (north, south, east, or west), tap the Dir button to select one. At the bottom of the first Add Party page are fields for Report Number (abbreviated “Rep #”) and Party Number (abbreviated “Party Num”). These two fields are crucial, so don't forget them. The report number you write in must match with the corresponding report number you entered in the Main 555, otherwise the program won't be able to match up party information with the Main 555 information. The party number simply proceeds sequentially; so if this is the first party, write in “1”, if it is the second party, write in “2”, and so on. After completing the first page, hit Next Page at the bottom to move on … 15 2.3 Add Party Page 2 Fig. 4 Here, you input additional contact information, such as phone numbers, as well as physical descriptions. Tap on Male or Female to choose the sex, and then write in HGT (height), WGT (weight), and DOB (date of birth) with the stylus. Remember not to write in any punctuation when inputting height, weight, and date of birth -- just enter numbers. For dates, always remember to include a zero in the first position if the month and the day are single digits (e.g., “01,” “02,” “03,” and so on). For the year, always remember to enter four digits (“1999,” “2000,” etc.). The Race, Hair, and Eyes fields have their own separate menus, where you can use the stylus to tap in data. You'll notice that there are a number of races to choose from, as well as a number of colors for hair and eyes. When you tap a selection, it will automatically appear in the appropriate field. To complete the page, write in the party's Phone Number, Business Phone, Insurance Carrier, and Policy Number, if these are available. Finally, enter the party's Direction of Travel at the time of the collision, the Street Name, and the street's Speed Limit. Hit Next to move on to the next page. 16 2.4 Add Party Page 3 In page 3, you enter vehicle information, including Veh Yr (Vehicle Year), Veh MK (Vehicle Make), and Veh MDL (Vehicle Model), Color, Veh LIC# (Vehicle License Number), and other information. Many of the fields are write-in fields, so you'll be using the Graffiti quite a bit for this page. Fig. 5 Often, the Vehicle Owner and the owner's Address are the same as the driver; if this is the case, just tap the Name Same as Driver and Address Same as Driver buttons. If the owner and address are different, however, you'll have to write in the information in the respective fields. At the bottom of the screen are two fields: Disposition of Vehicle on Orders of, for which you can write in a name and select Off (Officer), Drvr (Driver), or Other, and Prior Mch Dfects (Prior Mechanical Defects), for which you can select None or In Nar (In Narrative). The In Nar field is a “Yes/No” field, in which “Y” appears if there is a narrative, but the field is blank if there is none. You won't be writing in a full narrative in the Palm OS, but you can take notes in the Memo feature in the Palm OS. Just make sure you complete the 555 Party first and save your data before moving over to use the Memo feature. Finally, tap on Nxt (Next) to move on … 17 2.5 Add Party Page 4 Fig. 6 At the top of Page 4, write in the VIN# (Vehicle Identification Number). The CHP Use field refers to the “CHP Use Only Vehicle Type.” At the center of the screen is an area for describing vehicle damage. Use your stylus to select one of the choices in the row of buttons ranging from UNK (unknown) to Roll Over, and then shade in the area of damage by tapping the individual circles on the damage sketch pattern. When you draw in damage, the sketch patterns circles with turn to “X”s. Notice that the X’s represent areas of damage. Fig. 7 If you draw in damage where there really is none, just tap the area again to “deselect” it. Finally, at the bottom of page 4 are five write-in fields: CA, DOT, CAL-T, TCP/PSC, and MC/MX. Use your stylus to write in data, and then hit Next to go to the final page. 18 2.6 Add Party Page 5 The final page in Add Party is unique in that all the fields open into sub-menus in which you can tap in specific information. The fields are: Type of Vehicle Other Associated Factor(s) Movement Preceding Collision Sobriety-Drug Physical Special Info The screen looks like this: Fig. 8 When you tap on each field, a sub-menu appears with various choices which you tap to select and de-select. Type of Vehicle, for example, allows you to specify the vehicle type driven by the party, ranging from “Passenger Car/Station Wagon” to “Truck or Truck Tractor” to “Moped” (see Fig. 9 on the following page) With the stylus, select one by tapping on it; the letter code of your selection will appear at the bottom under Selected. Hit the Back button to return to page 5 of Add Party, where the selection will appear in the Type of Vehicle field. 19 Fig. 9 The Other Associated Factor(s) field works the same way (Fig. 10). Tap on the button to bring up the sub-menu. Use your stylus to make a selection; it will appear at the bottom in the field Selection. Note that a few of the fields are write-in fields, so you can add a description if available. When finished, use the Input button to return to the previous page. If you wish to clear the selection, tap the Clear button. Fig. 10 The next field, Movement Preceding Collision (Fig. 11), allows you to specify the vehicle's motion. In the sub-menu, just tap on a selection; the program will return you to page 5 and will place the selection in the Movement Preceding Collision. 20 Fig. 11 The Sobriety-Drug Physical field (Fig. 12) includes choices related to drinking, drugs, and other impairments. The sub-menu is just like the others in page 5; tap on a choice to select it. The selection will automatically appear in the Sobriety-Drug Physical field on page 5. Fig. 12 The last field in page 5 is Special Info (Fig. 13 on the next page). It has just a few choices. Tap on one of them to select it and return to page 5. 21 Fig. 13 You're now finished with Add Party, but there is one final step you must take: at the bottom right-hand corner of page 5 is a little button labeled “Save”. You must select Save to input all of the party information into the 555 Report Program. If you do not hit Save, the data might be lost. If you decide you do not want to retain the party data, you can select Cancel Changes to discard the data and return to the Main Party Screen. 22 CHAPTER THREE 3.1 Injured/Witnesses/Passengers The portion of the 555 Report for Injured/Witnesses/Passengers is actually a separate program in CASL, so you'll have to go to the CASL selection screen to access it. Tap on 555 Inj/Wit/Psgr to open the program and bring up the main Injured/Witnesses/ Passengers screen. Every 555 Report will have at least one party (if there is no party, there is no collision), but not every report will have an injured party, a witness, or a passenger. Of course, there are still many occasions when an injured party, witness, or passenger exists (or several of each), and this portion of the 555 Report is specifically for those occasions. Fig. 1 There are several “pages” in the 555 Inj/Wit/Psgr program, and Fig. 1. shows the first page. Before you can add any injured parties, witnesses, or passengers, you need to enter two important pieces of information. The first is a Report Number, which should be the number of the corresponding 555 report you entered in the Main 555 program. 23 If you entered several reports in the Main 555, make sure you have the correct and exact report number, otherwise the data you enter in the 555 Inj/Wit/Psgr program won't match and connect with the corresponding report in the Main 555 and the Add Party programs. The second piece of information is the IWP#, which is an Injured/ Witnesses/Passengers number that corresponds to the party you are going to enter in the 555 Inj/Wit/Psgr program. In most cases, the IWP# will be a “1” for the first party, “2” for the second, and so on. Write-in these numbers at the top of the screen. Then take a look at the options at the bottom. They are: ! ! ! ! Remove Data -- to clear out the data in the IWP form so that you can enter another injured party, witness, or passenger. The previous IWP you entered is not deleted but remains in the program. The “Remove Data” feature just clears the form so you can enter more IWPs without having to exit the program and then start it again. Add Injured/Witnesses/Passengers -- to input new injured parties, witnesses, and passengers. Edit/Delete -- to edit or delete existing IWP entries. For details, go to chapter Four. Exit IWP -- exits the program and returns you to the Palm OS Application Launch Menu. 3.2 Add Injured/Witnesses/Passengers After selecting Add Injured/Witnesses/Passengers from the first page, you'll see a full page of buttons where you can tap on information relating to the type of party, the extent of injury, and other data (see Fig. 2 on the following page). 24 Fig. 2 For the buttons on the left, one tap of the stylus will check the selection with an “X”. To deselect the item, just tap it again, and the “X” will disappear. In the left column, you can specify “Witness Only” or “Passenger Only,” the degree of injury, and the party to whom the injury occurred, whether a driver, passenger, pedestrian, or bicyclist. In the right column, there are fields for age, sex, and party number. The age and party number must be written in with the stylus on the Graffiti pad. The final three fields are “special” fields in that they have unique functions. If you are reporting a driver or passenger, you can specify where that individual was sitting in a vehicle. Tap on the Seat Pos button to open the Seat Position submenu (Fig. 3). Fig. 3 25 The seat diagram (numbered 1-7) contains clickable buttons which correspond to the position of the driver or passenger. If you click any button between 1 and 7, the program selects the position and then returns you to the previous page. If the individual was sitting in the rear of a truck or van, if the position is unknown, or if none of the choices apply, use options 8, 9, and 0. The Safety Eq button opens the Safety Equipment submenu, which lists choices regarding seatbelts, airbags, child restraints, and other automotive safety devices. Only one choice is possible. Select among the list by tapping with the stylus; the program will automatically return you to the previous page and place the selection in the Safety Eq field. Fig. 4 The third and final “special” button is Ejected, which does not open a submenu but does “scroll” through all available choices. Tap on the button once and a “0” appears; tap on it again and a “1” appears -- and this continues through “3”. After “3”, a tap will take you back to “0”. These numbers simply correspond to the choices in the Ejected section of the standard 555 hard-copy report. They are: 0 1 2 3 Not Ejected Fully Ejected Partially Ejected Unknown Tap through the choices until you arrive at the one you want. When finished with the page, click “Next” to move on. 26 Fig. 5 Here, you enter personal information for the injured party, witness, or passenger, including name, address, phone number, date of birth, and other data. All of the fields, except Street Direction, are write-in fields. With the stylus, write in the Last Name, First Name, Middle Name, Street Information, and so on. Remember that, when inputting the phone number and date of birth, you should not write in any punctuation -- just enter numbers. Don't include dashes, slashes, spaces, or other forms of punctuation. If the street name is preceded by a direction -- north, south, east, or west -- just tap on the Strt Dir button to bring up a short submenu with North, South, East, and West. Tap on one to select it, and it will appear in the Strt Dir field. Hit “Next” to continue to the final page. 27 Fig. 6 If an injured party was transported to another location, you can enter who transported the individual and where that person was taken, as well as a brief description of the injury. All three fields are write-in fields. When you're finished with this page, you can hit Back st to 1 Page to return to the top of the form. In order to enter all of the data into the full 555 Report Program, you must hit the “Save as New” button if you are entering a new IWP report. Save Changes is for the edit mode only. For full details on editing, see chapter Four. If you have to add more than one injured party, witness, or passenger, tap the Remove Data button on the first page and then repeat the steps outlined above. 28 CHAPTER FOUR 4.1 Edit and Delete Reports “To err is human; to forgive, divine,” wrote Alexander Pope, the early eighteenth-century English poet who stood at a slight four feet, six inches and wrote a number of commonplace phrases (you'd be really short too if you had tuberculosis). We all make mistakes; that's why pencils have erasers, keyboards have backspace keys, and software programs have editing functions. Or sometimes when working on something, we have to leave it incomplete for one reason or another, returning to it later to complete it. And then there are those occasions where we must “clean house” to make room for other things. The 555 Report Program for the Palm OS allows you to edit and delete existing reports, to change or add data, and to scrub data entirely from the database. Now that you have learned how to input collision data into the report form in the Palm OS, you are ready to learn how to edit that data and to delete it. There are edit and delete functions for all three report programs (Main 555, Add Party, 555 Inj/Wit/Psgr), as well as an additional function that removes all existing 555 reports. Editing and deleting data is not the same as clearing data; the Clear Data program removes all 555 data from the Palm OS. For more details, please head over to section 4.5. 4.2 Edit and Delete the Main 555 In order to edit and delete a Main 555 report, there must be at least one existing report in the PDA. Open the Main 555 Report program as you normally would and locate the Edit/Delete button to open the editing and deleting functions. 29 Click here to open the Edit/Delete function. Fig. 1 Use these buttons to navigate. Fig. 2 Even if you have one or more existing Main 555 Reports, they will not automatically appear in the blank fields at the top of the Edit/Delete screen. To bring up the Main 555 or scroll through them (if you have more than one), hit the Next Record button (if you do have more than one, just tap Next Record until you find the report you wish to edit). When you have scrolled through all of them, the program will state “End of Records.” Basic information from the existing Main 555 will appear on the screen (Fig 3 on the following page): 30 Fig. 3 When you locate the Main 555 Report you want to edit, tap on the Edit button. The program then takes you to the Main 555 Entry screen (see Fig. 1 above), where you can select which portion of the Main 555 to edit (Header, Location, Property Damage, or Conditions). Tap on one of the sections of the Main 555 to open it and to begin editing. The information you originally entered will appear in the fields. Use your stylus to make changes. To edit text, tap at the end of a phrase to move the cursor and then use the Graffiti symbol for “backspace” to remove text letter by letter. Also, tap on buttons to toggle them on or off, to select or deselect; and open sub-menus again and make whatever changes are necessary. Go through all of the sections of the Main 555 (Header Section, Location, Property Damage, and Conditions) or until you are finished making changes. Return to the Main 555 Entry screen to complete the final step, which is: Save Changes Don't forget to save your changes (if you do not hit the Save Changes button, the editing you did won't be inputted into the program). Delete a Main 555 If you want to remove a Main 555 from the program, hit Next Record to find the report you want to delete and then tap the Delete This Record button. Voila! It is gone for good! Scroll through the remaining Main 555 Reports if there are any and if you want to delete more. 31 When You’re Finished ... Tap the Quit Edit button to exit the Edit/Delete section. 4.3 Edit and Delete a Party Open the 555 Party program and then select Parties from the Main Party screen. Next, tap on Edit Party to open the Edit/Delete function. Fig. 4 The Edit Party Selection screen looks just like the edit/delete screen for the Main 555. Even if you have existing party records in the database, none automatically appear in this Party Selection screen until you tap on Next Record. Use the Next Record button to scroll through all existing party records and to find the one you wish to edit or delete (see Fig. 5 on the next page). When you locate the one you want, hit the Edit button at the bottom. 32 The existing 555 Party information appears here. Click the Edit button to begin editing. Fig. 5 The existing 555 Party record opens up in the regular Add Party program, and all of the data you originally inputted appears in the appropriate fields. The editing process works the same way as it does when you edit a Main 555 record. Use your stylus to make changes. To edit text, tap at the end of a phrase to move the cursor and then use the Graffiti symbol for “backspace” to remove text letter by letter. Also, tap on buttons to toggle them on or off, to select or deselect; and open sub-menus again and make whatever changes are necessary. Go through all five pages of the 555 Party form and edit data. When you reach the last page, remember to hit Save to input the new data (along with all existing unedited data). To edit additional 555 parties, just repeat the steps in this section of the manual. 4.4 Edit and Delete Injured/Witnesses/Passengers If you have read sections 4.2 and 4.3, then editing and deleting Injured/Witnesses/ Passengers records should be self-explanatory; but we'll go through it step by step as a matter of course. From the CASL program selection screen, tap and open the 555 Inj/Wit/Psgr program. When the Inj/Wit/Psgr screen comes up, you do not need to enter a Report Number or IWP Number (these numbers only need to be entered when creating new a new report). Just tap on the Edit/Delete button to open the edit and delete function. As with the editing features with the Main 555 and 555 Party, hit Next Record to bring up an existing IWP record, and use the button to scroll through the remaining ones. 33 Locate the IWP record you want to edit and then tap the Edit button. Locate the IWP record at the top by using “Next Record,” and then tap on “Edit” to begin editing. Fig. 6 Pushing Edit takes you back to the main IWP screen, but this time the Report Number and IWP Number fields are filled in with the IWP record you selected (Fig. 7). Note the Report # and the IWP #. Now, tap on the Add Injured/ Witnesses/ Passengers button to bring the IWP record up in its proper format. Fig. 7 34 In each page of the IWP Report form, use the stylus to make the necessary changes: click on buttons to toggle them on and off or to select and deselect them, click in writefields to activate them and write in your changes, open and close sub-menus. On the last page of the IWP Report form is the most important step: Save Changes Save as New, the button just below Save Changes, is for inputting new IWP records. Use the Back to 1st Page button to go back to page 1 if you still want to make changes. 4.5 Clear Data The Clear Data option is a very simple three-step process that wipes out all data from all 555 Reports in your PDA. It allows you to clear out the reports and start with completely blank forms. It's best to clear data after you have transferred all 555 Reports from the PDA to the main Traffic Collision Database on your computer (for details on “Hot Syncing” and transferring reports, please see Chapter Five). Step One In the CASL program selection screen, choose “Clear Data.” Fig. 8 35 Step Two Tap on the Clear Data button. Fig. 9 Step Three When the program prompts you to confirm the process, hit Continue to complete it. Fig. 10 36 The program wipes out all the data from all 555 Reports. When it is finished, it will tell you that the process is complete; hit “OK” to finish. Fig. 11 The Cancel button in the Clear Data screen exits the program. Finally, a word of warning: please be sure that you have transferred all 555 Reports to the Traffic Collision Database before clearing data. The Clear Data option removes all data from all 555 Reportsonce you clear the data, it is completely irretrievable. So finish filling out, editing, and syncing the reports before clearing them. 37 CHAPTER FIVE 5.1 Hot Syncing the PDA with Your PC The term “Hot Sync,” which typically applies to aligning a computer peripheral with a desktop computer, is common short-hand for “hot synchronization,” but just try saying “hot synchronization” on a continual basis -- too many syllables, right?. So, like everyone else in the computer and software industry, we'll just use the much easier phrase “Hot Sync.” In order to transfer the entire 555 Report from the PDA (including Main 555, 555 Party, and 555 Inj/Wit/Psgr) to the Traffic Collision Database on your computer, you need to Hot Sync the PDA with the computer. Reading the 555 Report from the PDA to your computer involves several steps. At this point, your PC should already have the Palm Desktop software on it and should be able to Hot Sync (if not, refer to the Introduction to this manual). Place the PDA in its HotSync cradle and hit the Hot-Sync button on the cradle's front. Push the Hot Sync button on the Palm Pilot or the Handspring Visor cradle. Once the Hot-Sync process has finished, open Crossroads Software's Traffic Collision Database, select “Records Input/Edit/Delete” from the Main Menu, and then select “Collisions.” 38 In the Collision Records Menu, you'll notice a button titled “Read Palm Pilot File.” Click on it and a Windows dialog box will appear. Click “Read Palm Pilot File” Fig. 1 In the Windows dialog box (see below), you'll need to locate and select the 555 Report file, which is named “555info.cdb” (the “cdb” extension signifies that it is a CASL database file). If you are using a Palm Pilot, the file is located in the path “C:\Palm\[Palm username]\CASL,” where “C” represents the hard drive which contains the Palm folder and “[Palm username]” refers to the name of folder created during set up. If you are using a Handspring Visor, the file is located in the path “C:\Program Files\Palm\[Visor username]\CASL.” 39 Navigate through the drive that contains the CASL folder, find the folder and open it, and then find the “555info.cdb” file. Fig. 2 Once you find the “555info.cdb” file, click on it to select it, and then hit “OK.” The Traffic Collision Database will read the file from the PDA. 5.2 Opening the 555 Report in the Traffic Collision Database From the Traffic Collision Database Main Men, select Records Input/Edit/Delete, and then select Collisions. In the Collision Records Menu, hit the Edit/Print Collisions button to bring up the Edit/Print Collisions screen. Enter the date of the 555 Report in the Start Date field and then hit the Find Records button (see illustration on the following page). 40 Enter the 555 Report date here. Click “Find Records.” Fig. 3 A list containing all available 555 reports will appear in the “Document” field at the bottom of the screen. Click on a 555 Report to highlight it, and then hit View Report to see it in its proper format (use the other buttons to edit or delete the report). When the report opens up, open the “Pages” menu at the top of the screen to navigate between the different sections of the report. For details on using the Traffic Collision Database, please refer to Crossroads Software’s Traffic Collision Database System Manual. For Further Information We hope that this manual provides you with complete information about using the 555 Report Program for the Palm OS and answers any questions you might have about the software. However, if you need further technical assistance or have further questions, you may contact Crossroads Software at (714) 990-6433 during regular business hours. Feel free to visit us on the world wide web at www.crossroadssoftware.com. Our web site contains product information, manuals and guides, and more. 41