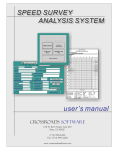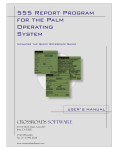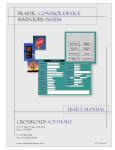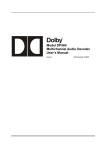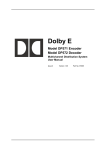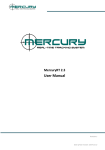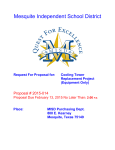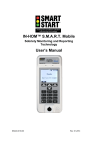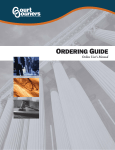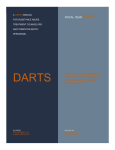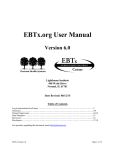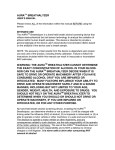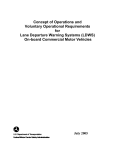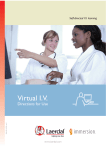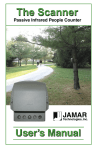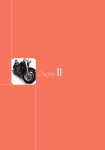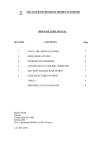Download Laptop Module Manual
Transcript
Collision Database laptop module user’s manual CROSSROADS SOFTWARE 210 W. Birch Street, Suite 207 Brea, CA 92821 (714) 990-6433 Fax: (714) 990-5628 www.crossroadssoftware.com CHAPTER ONE Setting Up and Running the 555 Laptop Module 1.1 Introducing the 555 Laptop Module System Before entering and editing 555 reports in the Traffic Collision Database Laptop Module, you should be familiar with the features of the program, as well as how to configure the Module to your particular needs. We'll look at the Configuration option in a moment; for now, let's deal with some of the basic features of the Traffic Collision Database Laptop Module. These built-in features make inputting data and using the software easy and, most important, efficient. Here are the details about these basic features: Active Button Each input form, or screen, has a number of buttons that open other forms or that save and cancel data. A button with a yellow border around it is the active button. If you click on a button, it immediately displays the yellow border and then “executes” (i.e. opens another form or screen if it is supposed to or saves or deletes data). Active Field The active field is simply the field the cursor is in (or, to put it another way, the field you are currently working in). When a field is active, it has a yellow background. When you hit the Enter key, the program advances to the next field, which becomes yellow (meaning it is now the active field). Checkbox Checkboxes are another basic feature of the Laptop Module. When a checkbox field is active (and has a yellow background), press the space bar on your keyboard once to check it, and then click it again to uncheck it. Once you have checked or unchecked a box, hit <Enter> to move on. Drop-Down Menu The drop-down menu, or drop-down list, is a great time-saving device. It contains pre-configured information and allows you to select data to enter into a field. Not every field has a drop-down menu, but some common drop-down fields include street names, officer ID, state, vehicle make, and vehicle model. Here's a field with a drop-down menu. The arrow button on the right opens the menu. Fig. 1 1 Here's a same field with the drop-down menu open: Fig. 2 When entering data in a drop-down field, there are a couple ways to proceed. You can open the menu and scroll through it until you find the information you want; click on the data to highlight it and bring it into the field. You can also simply begin typing while the drop-down menu is closed. The program's built-in Auto-Match feature will bring up possible matches as you type. If the data you want appears, simply hit <Return> to enter it into the field. The F4 Button The F4 button is a keyboard “shortcut” that opens the drop-down menu of the active field (if a drop-down menu is available, of course). Hit F4 to open the dropdown menu; hit it again to close the menu. This is a standard shortcut, so you can use it throughout the entire program. <Enter> to Advance As mentioned above, use the Enter key to advance from one field to the next. Of course, you can also click in a field with the mouse to activate that field. 1.2 Configuring the Laptop Module If you are running the Traffic Collision Database Laptop Module for the first time, you need to run Configuration. You will also return to Configuration from time to time when you need to make changes to the data tables. For example, you might need to add or remove officer names or vehicle makes and models. This section will help you learn the Configuration options. 2 Fig. 3 The Configuration has a Selection Form Menu at the top, several configuration fields in the center, and a series of configuration buttons on the right. We'll start with the options in the center of the screen. These are settings that apply across the Database. For example, if you set the Default City to “New York City,” that name will appear in all City fields in the Database. Why have this feature? Well, it saves time. Imagine if you had to enter dozens of collision reports and had to enter the city name in each and every report you would never want to write the words “New York City” again! The Configuration settings facilitate data entry. The options in the center of the screen are: Collision Report Number Prefix The 555 Reports typically have prefix numbers. When you set the prefix, remember that it will apply to all forms, until you return to the Configuration screen to change it again. Collision Report Number Format This is simply the number of digits for the report number format. Let's say, for example, that your police department's collision reports have a two-digit prefix of 00 followed by a four-digit report number, as in “00-1234.” You would set this option to “####,” where each “#” represents one digit. Reporting District Format Like the Collision Report Number Format, this allows you to set the number of digits for the reporting district. If your reporting districts are symbolized by three-digit numbers, you would enter “####” in this field, where each “#” represents one digit. NCIC Number Configure the NCIC number in this field. Default City Set the city name for the 555 Collision Reports. This applies to the city in which the collision occurred. 3 Fig. 4 These buttons perform automated tasks that update the Laptop Module and Configure some of its features. Y2K Modification checks for dates that were mistakenly entered, and it corrects errors in birth and other dates. Input VC's from Network updates the vehicle codes from the main server. Input Officers from Network, like the button for vehicle codes, updates the officer table from the server. Input RD List from Network updates the Reporting District List in the Laptop Module by overwriting it with the list from the server. 1.3 Custom Configuration Selection Menu The Custom Configuration Selection Menu is a drop-down menu containing all of the areas of the Database that you can configure to meet your own needs. Fig. 5 To configure a specific setting in the Laptop Module, open the Selection Menu dropdown list, locate the setting you wish to change, and click on it to highlight it and open it. 4 Fig. 6 There are a number of parameters in the drop-down list, ranging from tow companies, hospitals, transportation companies, vehicle body styles, and officers, to collision input screen, citation input screen, and DUI input screen. Once you select the parameter you wish to configure, click the Configure button on the right. Some of the settings are changed in Microsoft Access tables, while some are changed in input screens that look similar to the regular screens in the laptop module. Here's an example of a configuration table. This is the table for Vehicle Body Styles. Fig. 7 A table consists of columns and rows. Each piece of data is contained within a cell. To edit data in a cell, click in the cell and use delete or backspace to remove the data; then type in the new data. You can also remove an entire row if need be. Select the “row handle” of the row you want to remove; the row will be highlighted. Hit delete. When finished, open the File menu and select “Close.” The program will automatically return to the Configuration menu. One configuration screen is the Vehicle Code configuration screen (Fig. 8). 5 Fig. 8 All existing vehicle code entries are included in the main vehicle code form (above). To edit one of the code entries, click on it once to highlight it and click the Edit Entry button at the top. The vehicle code will open in a Vehicle Code Information screen, where you can edit the code number, subsection, description, citation category, collision category, and other parameters. If you want to add a new code to the list, click the Create New Entry button. The program open a blank Vehicle Code Information screen. Enter the appropriate data and then hit “Close” to return to the Configuration menu. There are two other options in the Vehicle Code configuration screen. Report: VC Table produces an on-screen report of all the vehicle codes in the system. Output VC List prints a report of the vehicle code list. 1.4 Specific Configurations You Should Be Particularly Aware Of Database Locations and Versions Fig. 9 6 This is an important feature. It displays all of the necessary database files on the right, the location of those files in the center, and the current version on the right. The collisn.mdb, config.mdb, counts.mdb, streets.mdb, and vcodes.mdb should all be in the “local” folder of the “crossrds” directory. The gis coverage file should be in the GIS folder of the crossrds directory. If the database file locations are not correct, the Laptop Module will not work properly. If the file locations need to be changed, you will have to go to the Launch Menu and then to the Launch Configuration option (from the Launch Menu, click Configuration to open the Launch Configuration screen). Confirm Tables are Attached From the Custom Configuration Selection Menu, select Confirm Tables are Attached, and then hit Configure. This process checks to see if all of the data tables are attached correctly. If a data table is not attached properly, the program will prompt you and then open a Windows dialog box so you can locate the proper file and re-attach it. Re-Attach Tables This option does not open a configuration screen, but rather runs an automatic process that re-attaches the data tables. You will be prompted first to make sure that you want to go through with it. Fig. 10 Select Network Submittal Database One of the most important parts of Configuration, the Select Network Submittal Database field (just below the standard configuration fields in the center of the screen), tells the Laptop Module where to submit its data on the network when connected to the full Collision Database. The network database is the core database that holds all of the data files for the entire Collision Database, while the Laptop Module is one sub-set of that. If the Network Submittal Database is not properly set up, the data entered into the Laptop Module will not “sync” with the full Database. 7 The reason for the Submittal Database is that it allows collision reports entered through the laptop module to be transferred to the full Collision Database. Reports are submitted through the Work Collision Reports section of the Laptop Module. For more information, refer to Chapter Seven. 8 CHAPTER TWO Creating 555 Traffic Collision Reports 2.1 New 555 Collision Reports To create a new 555 Collision Report, click the Create 555 Collision Report button from the Laptop Module Main Menu (Fig. 1). Fig. 1 The 555 Traffic Collision Report input screen opens (Fig. 2). It looks just like a standard collision report form. Fig. 2 9 In the following pages, we will cover the input fields in detail. Input Fields Special Conditions Hit <F4> (or click on the down arrow) to open a drop-down list of special condition options. If one of these conditions applies, select it by typing in the first letter of the condition you have chosen and hit <Enter>. The full name of the condition will automatically appear in the box marked “Special Conditions.” Hit the <Enter> key and you will advance to the next input field. If there are no special conditions, hit the <Enter> key and advance to #Injured. Fig. 3 # (Number) Injured The default number for this field is “0.” If there are no injuries, hit the <Enter> key and advance to the next input field. If there are injuries, input the number, hit <Enter> and advance to #Killed. # (Number) Killed The default number for this field is “0.” If there are no fatalities, hit the <Enter> key and advance to the next input field. If there are fatalities, input the number in the field, hit <Enter> and advance to Hit and Run Felony/Hit and Run Misdemeanor. Hit and Run Felony/Hit and Run Misd (Misdemeanor) There are three choices for hit and run “Felony,” “Misd,” or neither but only one choice can be used for each report. Depending on which situation is correct for this accident, hit the “X” key or the <spacebar> in that checkbox. To toggle that condition off, hit the “X” key or <spacebar> again. If the accident did not involve a hit and run, hit <Enter> twice to bypass both fields and advance to City. 10 City You can accept the “default city” by hitting <Enter>; the system will fill in the city name and advance you to the next input field (for more on setting the default city and other parameters, see the section on Configuration in Chapter One). Otherwise, input the name of the city where the collision took place, or hit <F4> to open a drop-down list of available city names (the list can be configured in the Configuration option of the Laptop Module). Type the first letter(s) of the city name; the program will input the rest of the name. Judicial District The default judicial district will be entered if you simply hit the <Enter> key (the system will also advance to the next field). To input a different judicial district, type in the name, or hit <F4> to open a drop-down list of available districts (the list is set up in the Configuration screen and can be edited there as well). Type in the first letter(s) of the name, and the system will fill in the rest. Hit <Enter> to move on. County If you hit <Enter> the default county name will appear in the field. You can also type in a different county name. Hit <Enter> again to advance to the next field. Reporting District Input the reporting district and hit <Enter>. (The field can be configured to accept a specific number of digits or letters. See Chapter One for more details). Beat Input the correct beat number and then hit <Enter> to advance to Local Report Number. Local Report Number The prefix of the local report number is automatic (originally set up in the Configuration screen). Enter the local collision report number to complete the field and then hit <Enter>. Collision Occurred On There are several fields within the Location section of the 555 Report. Collision Occurred On is the first one. It is the street, avenue, highway, etc. on which the collision occurred. You can type in the street name or open the drop-down menu. The system will “auto-match” as you type, filling in possible matches. Note that you may type in street names that do not match entries in the drop-down list. Milepost Information If you have milepost information, enter it here. Hit <Enter> when you are finished. 11 At Intersection With (Distance, Feet/Miles, Direction) The next field in the location section begins by asking you to state whether the accident occurred at an intersection or not. If the accident occurred at an intersection, hit the <spacebar> or click on the box for “At Intersection With” and hit <Enter>. Either of these two actions will place an “X” in the box. If you check the “At Intersection With” and hit <Enter>, the system will automatically leave the “OR” checkbox unchecked and enter “0” for the distance, and add “Not Stated” for the direction. The system will then take you to “OF,” the field for the cross street (secondary road). If you do not check the “At Intersection” box, hit <Enter> and the system will automatically check the “OR” checkbox and advance you to the input field for distance (“0” is highlighted). Input the distance from the intersection that the collision occurred. Hitting <Enter> will advance you to the “Direction” input field as the system assumes you will be measuring the distance in “Feet.” If you want to change this to “Miles,” hit <F4> (or click on the down arrow key) to open the box. Select “Miles” and hit <Enter>. The system will then advance you to the “Direction” input field. Enter “N,” “S,” “E,” or “W” for the direction and the system will enter the entire direction name (“North,” “South,” etc.) and advance you to the next input field. If you do not want to input a direction, hit the <F3> key. This will enter the phrase “Not Stated” and will advance you to Of (Cross Street). Note that the <F4> key will open the drop-down list. Of (Cross Street) The “Of” field is for streets that cross the primary road. Hit <F4> to open a list of cross streets and select the proper street for the collision. You can also type in the cross street name, and the system will suggest matches as you type. Hit <Enter> to complete the name and to advance to the next field. Mo. Day Year The current date will appear automatically. If this is not the date you want, type in another date using the eight digit format for month, day, and year (e.g., “09/17/1985” or “10/10/2000”). Once you enter the date, the day of the week is entered automatically just below it. Time Input the time that the collision occurred using the four-digit, twenty-four hour clock (sometimes called “military time”). For example, 9:30 AM would be “09:30” and 8:00PM would be “20:00.” You do not need to enter the colon, just the numbers. NCIC Number Input the four-digit NCIC number in this field. Hit <Enter> to move to Officer ID. Officer ID Input the ID number of the reporting officer in this field, or hit <F4> (or click on the down arrow) to access a list of available officer ID numbers. Select one of the available numbers and hit <Enter>. If you input an officer ID number not on the list, the system will inform you that this officer doesn't exist in the officer table, but it will allow you to input it. 12 Tow Away If the vehicles involved in the collision were towed away, hit the <spacebar> to place an “X” in the checkbox and toggle it to “Yes” (hit the <spacebar> again to uncheck it). You can also type an “X” in the box or click in it with the mouse. State HWY If the accident occurred on a state highway, hit the <spacebar> to place an “X” in the field. If it did not occur on a state highway, don't input anything and just hit <Enter> to move on. Photographs By When photographs have been taken, enter the last name or the ID number of the officer who took the photos. When taken by anyone other than department personnel, input the photographer's name and telephone number. If no photos were taken, write in “None” and hit <Enter>. Preparer's Name Input your name and ID number and hit <Enter>. Dispatch Notified Hit <F4> to access a list of available responses. Select the correct response and hit <Enter> to advance. Of course, you can type in the response if you prefer. Reviewer's Name Input the reviewer's name and ID number. Date Reviewed Input the date the report was reviewed and hit <Enter>. 13 CHAPTER THREE Add and Edit Parties 3.1 Add a Party All collisions involve at least one party (someone has to be driving a car for there to be a collision!). The Add a Party button on Page 1 of the 555 Report Input Form allows you to begin the process of entering data for all parties involved in a collision. Fig. 1 Input data into the Add a Party form just as you would with the regular 555 Report form. One key difference here, however, is that some of the fields can take just a letter (or letters) for certain types of data; once you type in a letter (or letters), the program enters the data. When one of these fields is active, a blue box, or legend, appears in the lower left-hand corner, as shown in Fig. 1 above. The legend shows the letter(s) codes and the data they signify. So, for example, if you enter “D” in the Party Type field, the program will know that this means “Driver” and will fill in “Driver” automatically. Whenever you are in a field that has this feature, just look at the blue legend to see the types of values and information the field can contain. Enter the appropriate value (if you hit <F4> the values will be listed in the drop-down menu). The program then advances you to the next field automatically so that you do not have to hit <Enter>. 14 Input Fields Party No. The first field, located at the top left-hand corner of the form, is “Party No.,” which is automatically set to the current sequence number. When you open the Add a Party screen, the cursor actually starts in the next field, Party Type. However, if the Party Number is not the number you want, enter the correct number in the field and hit <Enter>. Party Type Input the appropriate letter(s) from the blue box in the bottom left corner of your screen and the system will automatically advance you to the next field, or hit <F4> (or click on the down arrow) to access the drop-down list. Depending on the party selected, the system will advance you to the next appropriate input field (i.e., “Driver's License Number” for the party type “Driver,” “Pedestrian,” “Bicyclist,” and “Other”; or “Dir. of Travel” for the party type “Parked Vehicle”). Driver's License Number Input the driver's license number and hit <Enter> to advance to State. State The default for this field is “CA.” Hit <Enter> to accept the default which will automatically advance you to the next input field. Otherwise, hit <F4> (or click on the down arrow) to access the drop-down list. Type in the two-letter state abbreviation and hit <Enter>. Class The default for this field is “C.” Hit <Enter> to accept the default which will automatically advance you to the next input field. Otherwise, use the list in the blue box at the bottom left corner of your screen to make your selection, or hit <F4> (or click on the down arrow) to access the drop-down list. Input the letter of the correct class and hit <Enter>. Safety Equipment For this field, use the values listed in the blue box at the bottom left-hand corner of the screen. You can also hit <F4> (or click the down arrow) to access the drop-down list. Input the letter of the correct safety equipment and press <Enter>. Name (First, Middle, Last) Input the party's first, middle, and last names, hitting <Enter> after each one. Street Address Input the full street address and hit <Enter>. Zip Input the zip code and hit <Enter> which will automatically enter the correct city. Hit <Enter> twice to accept the city and the default state (CA), and the system will advance you to Sex. 15 City After the system has filled in the correct city, hit <Enter> twice to advance to Sex. State Hit <Enter> to accept the default of “CA,” or hit <F4> (or click on the down arrow) to access the drop-down list. Type in the two-letter state abbreviation and hit <Enter>. Sex Hit <F4> (or click the down arrow) to access the drop-down list containing “Male,” “Female,” and “Not Stated.” Input the first letter of the correct sex. Hair To select a hair color, hit <F4> or click the down arrow to open the drop-down list. Select the correct color and hit <Enter>. Eyes Open the Eyes drop-down list (use <F4> or the down arrow) and select an eye color, or input the first letter of the eye color until the correct color is highlighted. Hit <Enter>. Height Input the height in feet (note that the system will automatically input the feet notation), then input inches using two digits (e.g., 06; the system will automatically input the inches notation and then advance to Wt./Lbs). Wt./Lbs. Input the weight. The system will automatically advance to Birth Date. Birth Date Input the birth date using a total of eight digits (e.g. 08/27/1955). Race Input the ethnicity and hit <Enter> which will advance you to Home Phone. Home Phone Input the home phone area code first (note that the system will automatically insert the parentheses around the area code and the hyphens and advance you to the next field, Business Phone). Business Phone Input the business phone, area code first (note that the system will automatically insert the parentheses around the area code and the hyphens and advance you to Extension). Extension Input the extension and hit <Enter>. Insurance Carrier Input the name of the insurance carrier and hit <Enter>. 16 Dir. of Travel Open the drop-down list and select either North, South, East, or West. Or type in the first letter of the direction, and the system will fill in the proper direction. On Street or Highway Enter the name of the street or highway and hit <Enter> to advance to Speed Limit, or hit <F4> (or click the down arrow) to open the drop-down list of all available streets and highways (keep in mind that the street names can be set up in Configuration). You can also just type in the first letter(s) of the correct street or highway and the system will “auto-match” the name. Speed Limit Input the speed limit and hit <Enter>. Veh. Yr. (Vehicle Year) Enter the last two digits of the year of the vehicle and hit <Enter>. Make Use the drop-down list or simply type in the name of the make of the car (available car makes can be setup in Configuration). Model Input the name of the car model and then hit <Enter>. Note that you need to enter the car make in the previous field first; otherwise, the drop-down list in this field will be blank. Color Hit <F4> or click the down arrow to open the list of available car colors (which, by the way, can be configured in Configuration). Or just type in the first letter(s) of the color, and the system will “auto-match” the color. License No. Input the license number (of the car) and hit <Enter>. State Input the two-letter abbreviation of the state and hit <Enter> to advance to the next input field, or hit <F4> (or click on the down arrow) to access the drop-down list of available two-letter state abbreviations. Type the first letter(s) of the correct state which will automatically input the entire name into the field. Hit <Enter> which will advance you to the section for trailer (under the broken line). If a trailer is involved, enter the year, make, model, color, license number and state. Owner's Name Click on “Same as Driver” if the car owner is the driver and hit <Enter>. Otherwise, type in the owner's name and hit <Enter>. 17 Disposition of Vehicle on Orders of Input a person's name and then select “Officer,” “Driver,” or “Other.” You can also use the space bar to toggle a checkbox on and off. Prior Mechanical Defects Check “None Apparent” or “Refer to Narrative,” and then hit <Enter>. Describe Vehicle Damage Using the mouse or the spacebar (or the “X” key) check on “Unk” (Unknown), “None,” “Minor,” “Mod” (Moderate), “Major,” or “Rollover.” Shade in Damaged Area Hitting “X” (or clicking with the mouse) will check the box(es) for the areas of the car that were damaged. Hit <F3> to advance to Type of Vehicle (in this case, hitting <Enter> will simply advance you to the next box in the Shade in Damaged Area section). Type of Vehicle Use the list in the blue box at the bottom left corner of your screen to make your selection, or hit <F4> (or click on the down arrow) for the drop-down box. Select the letter adjacent to the correct vehicle and the system will automatically advance you to Oth Assc Factor. Oth Assc (Other Associated) Factor Using the list in the blue box or pressing <F4>, make your selection. Select a letter value and the system will advance you to the next field. Movement Preceding Collision Fig. 2 18 Find the description and its letter value in the blue box at the bottom left of the screen and type in the letter. Or, using <F4> or the mouse, open the drop-down list and select the description and letter value from among the list. When you input a letter, the system automatically enters and displays the description. Sobriety (Sobriety-Drug-Physical) Select a letter from the options in the blue box (or open the drop-down list); the system fills in the description and sends you to the second Sobriety filled (to fill in if applicable). Sobriety (Sobriety-Drug-Physical) If there is a second sobriety factor to note, input the appropriate letter from the blue box in the bottom left corner (or use the drop-down menu). Special Info Input the appropriate letter from the options in the blue box, and the system will automatically advance to the Input this Party button (the button will have a yellow border). You can also hit <F4> or click the down arrow to open the drop-down list. If there is no special information, just hit <Enter>. Buttons Input this Party Fig. 3 The yellow border around the Input this Party button means that it is the active button. Hitting <Enter> will therefore execute the command. If you are finished entering the information for the party, click the Input this Party button (or hit <Enter>). The system will prompt you with this message: 19 Fig. 4 The default button is “Yes,” so just hit <Enter> if you are finished entering information and want to enter the party into the Database. Click “No” if you have more information to input. After you hit <Enter> the system will prompt you if you have neglected to complete all input fields. For example, the system might state, “The following are missing: Party Type, Direction of Travel”. Hit “OK” to advance to the first input field that is missing. Input the missing data and hit <Enter> again to advance to the next missing input field. After you have completed all the missing fields, the system will take you to Page 1 of the Traffic Collision Report Input Form. This automatic “safety” device saves you time by checking any missed fields and then taking you through them. Delete this Party If you wish to delete the party that you have just entered, click on the Delete this Party? button and a dialogue box will appear asking if you want to “Delete this party?” Hit <Enter> for the default “No,” or click on “Yes” if you want to delete the party. Pick a Person When you select this button, a menu will pop up showing you all persons who have been entered into this report so far. You may select any individual from the list and hit the OK button (or simply double click on your selection). 20 Collision Investigation Manual The Collision Investigation Manual can be accessed when your cursor is in a highlighted input field. Clicking on the Collision Investigation Manual button while the “Vehicle Make” field is highlighted, for example, will give you detailed information on how to complete that field (Fig. 5). Fig. 5 3.2 Edit a Party Parties that have already been inputted into the Database can easily be edited. Select Edit a Party from page one of the Traffic Collision Report form. The Select a Part screen opens, allowing you to select a specific part from a list of all existing parties (Fig. 6). Fig. 6 21 To select the part you want to edit, click on it once to highlight it in the Select a Party list and then hit “OK.” The system automatically opens the party information in the Party Input form (Fig. 7). Fig. 7 Make any and all changes by selecting fields, deleting information, and then typing in new data. When you have finished editing the party information, click on Input This Party to enter the newly edited record into the Database. 22 CHAPTER FOUR Page Two of the Traffic Collision Report Form The second page of the Traffic Collision Report is for Traffic Collision Coding. The page includes fields for property damage (if there is any), primary collision factor, weather and lighting conditions, traffic control devices, and other factors. Click on the Page 2 button on the first page of the Collision Report to access the second page. Fig. 1 The process of inputting information in page two is exactly the same as in page one. Note that page two also has a blue box, or legend, for some of the fields. Page two also has three buttons at the right of the screen: Back to Page 1 Takes you back to the first page of the Traffic Collision Report Misc. Box A narrative box for additional notes (opens in a new screen). After inputting a narrative, click the Back button at the top right, and you will be asked if you are finished with the narrative input. You can also click Erase and Cancel to return to page two. Collision Investigation Manual Can be accessed when the cursor is in a highlighted input field. To retrieve details about a field from the Manual, make sure the cursor is in that field and then click this button. 23 Input Fields The first section is Property Damage, and the first active field is Owner's Name and Address. The date, time, NCIC#, Officer ID, and Number fields will be filled in automatically by the system. The information in these fields, of course, is the same information you entered on page one of the Traffic Collision Report form. Owner's Name and Address Input the name and address of the owner of the damaged property and then hit <Enter> to advance to the next field. Owner Notified The default value is “No” (with the checkbox unchecked). To accept this, simply hit <Enter> to advance to the next field. To enter “Yes,” click on the checkbox or hit the spacebar. Description of Damage Input a brief description of the damage and hit <Enter>. Primary Collision Factor List Number(#) of Party at Fault Input the number of the party at fault. The system advances to PCF. PCF Using the blue box at the bottom center or the drop-down list, select one primary collision factor. If the factor is “A”, or Violation, the system will have you input Vehicle Code Section information (Fig. 2). If the factor is “Other Improper Driving,” the system will have you enter a description (Fig. 3). There is no description or vehicle code information if you select any of the other factors. Fig. 2 Vehicle Code Section fields. Fig. 3 Other Improper Driving Description field. 24 VC Section Violated Type in the vehicle code section that was violated or use the <F4> key to open the dropdown list. Subsection Type in the vehicle code subsection or use the drop-down list. Hit <Enter> when finished. Cited To accept the default “No” hit <Enter>. To enter “Yes,” click on the checkbox or use the spacebar to change “No” to “Yes.” Hit <Enter> to continue. Weather (Mark 1 to 2 Items) Input the appropriate letter from the blue box (at bottom center), and the system will automatically advance you to the next field; or you may hit <F4> (or click the down arrow) to access the drop-down list of weather conditions. Then hit <Enter>. Weather 2 If there is a second weather condition worth noting, input the appropriate letter from the blue box (or use the drop-down list). Lighting Using the blue box or the drop-down list, select the appropriate letter for Lighting. The system automatically advances you to the next field if you simply enter the letter (if you use the drop-down list, hit <Enter> to advance). Roadway Surface From the options in the blue box, input the letter of the appropriate road-surface condition (the cursor will automatically go to the next field). Of course, you can also open the drop-down list and select the letter. Hit <Enter> to go to Roadway Conditions. Roadway Conditions (Mark 1 to 2 Items) You can enter up to two Roadway Conditions across two fields. In this field (the first one), use the blue box or the drop-down list to select the letter of the appropriate roadway condition. After entering the letter, press <Enter> to advance to the second roadway conditions field. Roadway Conditions 2 If a second roadway conditions description is needed, enter the letter of the appropriate condition and then hit <Enter>. Traffic Control Devices Specify how the traffic control devices, if present, were working (or if none were present) by inputting the appropriate letter from the blue box. The system sends you to the next field. You can also use the drop-down list to make your selection. If you do so, hit <Enter> when finished. 25 Type of Collision The types of collisions are listed in the blue box and in the drop-down list. Input the letter of the correct type of collision. If you use the drop-down list, you will need to hit <Enter> to advance to the next field. Motor Vehicle Involved With Input the appropriate letter from the blue box in the bottom center of your screen, and the system will automatically advance you to the next input field; or hit <F4> (or click on the down arrow) which will access the drop-down list of collision types. Pedestrian's Actions Using the blue box, enter the appropriate letter for a pedestrian's actions (no pedestrian action is an option). The system will then activate the Back to Page 1 button. You can also use the drop-down list to make your selection. Once you have entered a value, hit <Enter> to continue. Once you have completed page two of the Traffic Collision Report, hit Back to Page 1 so that you can continue with the rest of the Report. 26 CHAPTER FIVE Injured/Witnesses/Passengers Fig. 1 5.1 Inputting Injured/Witnesses/Passengers In the Traffic Collision Report form, click the Add Injured/Witnesses/Passengers to enter data for any injured parties, witnesses, or passengers. The Injured/Witnesses/ Passengers form (IWP for short) opens in a new screen. Like the Collision Report, it has checkboxes, drop-down lists, and buttons, and input works exactly the same. Before we get to the input fields, two buttons you should be aware of are Pick a Person and Collision Investigation Manual. As with the other forms in the Traffic Collision Report, the Collision Investigation Manual can be accessed when the cursor is in a highlighted input field. To see details about that field, simply click the Collision Investigation Manual button. 27 Pick a Person When you select this button, a menu will pop up showing you all persons who have been entered into this report so far. You may select any individual from the list and click the “OK” button, or simply double-click on your selection. Input Fields Witness Only If the entry is a witness, use the <X> key or the <spacebar> to mark the checkbox and hit <Enter> to advance to the Witness number box. If this entry is not a witness, simply hit <Enter> to move on to the next field. Number each witness by entering the number in the box and then hit <Enter> to continue. Passenger Only If the entry is a passenger, press the <X> key or use the <spacebar> to mark the “Passenger” checkbox. Hit <Enter> to continue. Age Input the person's age. Check the “Age Estimated” field to the right if the age you entered is an estimation and not exact. Hit <Enter> to continue. Sex Type the first letter of the person's sex in this field, or hit <F4> (or use the down arrow) to access a list of available sexes. Select one and hit <Enter>. If the sex is unknown, type an “N,” which will translate to “Not Stated.” Extent of Injury Input the letter indicating the extent of injury from the blue box in the bottom left of the screen, and the system will automatically advance you to the next field; or press <F4> to access the drop-down list. Injured Was Using either the blue box, enter the letter(s) to indicate who the injured part was, and the system will automatically send you to the next field. If you select a choice from the drop-down menu, hit <Enter> after making your selection. Party Number Enter the number of the party and hit <Enter>. 28 Seat Pos. Use the blue box at the bottom left of the screen and the seating position diagrams (for a car or a bus) at the top right. Enter the appropriate number(s) or letter(s) to indicate the setting position, and the system will send you to the next field. Fig. 2 Safety Equipment Type in the appropriate letter indicating the Safety Equipment from the blue box in the bottom left of the screen. The system will then send you to the next field. Or you can use the drop-down list and select your choice by clicking on it. Once you have made a selection, hit <Enter> to continue. Ejected Input the letter indicating the extent of ejection. The cursor will then jump to the next field. You can also use the drop-down list to make a selection. Hit <Enter> afterwards to advance. First Name Enter the person's first name and hit <Enter>. Middle Name Enter the person's middle name, if any, and hit <Enter>. Last Name Enter the person's last name and hit <Enter>. 29 D. O. B. Enter the date of birth using the eight-digit format (e.g., 06/01/1959) and hit <Enter>. Note that after you enter the date of birth, if you have already entered the collision date, the system will automatically calculate the person's age into the Age field. Telephone Enter the phone number, area code first. After reaching ten digits, the system will send you to the next field. Street Address (Number & Street) Enter the person's street address (number and street name) and hit <Enter>. The system will jump to the Zip field, not to the City or State (it will automatically input the city and state if you enter a zip code). Zip Enter the zip code. The system will automatically input a city name and state in the City and State fields. Hit <Enter>, and the program sends you to the City field so that you can edit the city name or input a new one if necessary. City This field will already be filled in if you entered a zip code first. Of course, you can edit the city name or enter a new name if you need to. Use the drop-down list or type in a city name and then hit <Enter> to move to City. State Edit the state name or enter a new one and then hit <Enter> to continue. Country (Optional) Enter the country name in this field if necessary, although it is optional. Hit <Enter> to advance to the next field. (Injured Only) Transported By If the person was not injured, hit <Enter> until you advance to the Input button. If the person was injured, input who transported that person from the scene of the collision and hit <Enter> to move to the next field. Taken To Enter the name of the place where the person was taken and hit <Enter>. Describe Injuries Here, you can enter a description of the injuries sustained by the victim. 30 Fig. 3 When finished writing in the description, hit <Enter> to continue to the next field. Victim of Crime Notified If the person was a victim of a violent crime, indicate whether or not notification of that fact has been made. Hit the <X> key or the <spacebar> to check the box and hit <Enter> if notification was made. If not, hit <Enter> which will advance you to the Input button. When you are finished … Input When you are ready to input the IWP record, click on the Input button or hit <Enter> (use <Enter> if the button is activemeaning if it has a yellow background). A dialog box will appear asking you if you are finished entering information for this person. If you are finished, hit <Enter> or click on “OK.” This will take you back to the first page of the system. Delete If you wish to delete an IWP entry, click on Delete. A dialog box will appear asking you if you wish to “Cancel the input of this Witness/Passenger/Victim? (Note: this entry will be deleted from the collision record).” Hit <Enter> for the default “No,” or click on “Yes” if you wish to continue with the delete. 31 5.2 Edit Injured/Witnesses/Passengers The Laptop Module allows you to edit any and all existing IWP records. Click the Edit Injured/Witnesses/Passengers button on the first page of the Traffic Collision Report form. A dialog box opens containing a list of all existing IWP records. Find the record of the individual you wish to edit from among the records in the list. Click on it to highlight it and then hit “OK.” Fig. 4 Once you have selected an IWP item to edit, the information opens up in the regular IWP input form. Click in the fields you wish to change, delete the current information, and input the new data. Fig. 5 32 When you have finished making all of the necessary changes, hit the Input button to enter the record into the system. Remember that if you hit “Delete” the record you just edited will be removed entirely from the system. Use “Delete” only if you are complete certain that you want to remove the entire IWP record from the database (if you open an existing IWP record and decide not to make any changes, hit “Input”). 33 CHAPTER SIX Using the Sketch Feature 6.1 Sketch The Sketch feature in the Laptop Module is a wonderful option that allows you to create a sketch of a collision using a variety of symbols. The sketch itself appears on the collision report when it’s printed out. What is more, the Sketch feature is very easy to learn and use. It simply requires selecting an intersection type and then selecting and placing the proper symbols on the intersection diagram. To access the Sketch window, click on the Sketch button on page 1 of the Traffic Collision Report form. Fig. 1 Sketch Screen 34 The area on the left displays the intersection and also serves as the “sketch pad” for drawing the collision diagram. The area on the right contains all of the collision symbols. To view the symbols and select the one(s) you need, use the buttons labeled Page 1, Page 2, Page 3, Page 4, and Page 5. All of the symbols you need are on these five “pages.” You might want to take a few moments to look through the symbols so you’ll know what you have at your disposal. The symbols show direction and type of travel for individual vehicles (e.g., turning, backing, overturned, parked), specific types of collisions (e.g., head-on sideswipe, broadside, rear-end), objects (e.g., tree, wall), and intersection markings (e.g., lane stripes). To sketch a collision, simply select a symbol from the Symbols Menu and drag it (with the mouse) to the intersection. Fig. 2 Select a symbol from the Symbols Menu. 35 Fig. 3 Then drag the symbol to the intersection. The symbol you select and drag will have a border around it, signifying that it is a selected object. To remove the border, simply click the mouse anywhere away from the symbol; the border will disappear (Fig. 4). Fig. 4 Please note that, while actually in the process of dragging, the symbols are not visible, due to a limitation in the technology. Just be sure to keep holding the mouse button as you drag, and simply use the mouse cursor as your guide. 36 As you go through the pages of symbols, you’ll probably notice that there are individual elements, such as arrows, object symbols, and point of impact symbols, and there are also collision symbols, such as “Head-on Sideswipe” and “Broadside.” Fig. 5 For conventional collisions that involve two vehicles, you can use the complete collision symbols most of the time. If the collision involved more vehicles or other conditions, use the individual symbols. Note that there are symbols for various types of vehicle movements, objects, trains, trees, signs, walls, and lane stripes. By default, the system displays a four-way intersection, but you can change the type of intersection by clicking on the corresponding intersection buttons at the bottom. See Fig. 6 on the next page to see how this works. 37 Select an intersection from the options here. Fig. 6 Now, notice that there is a compass in the top right corner of the intersection to indicate direction. Not only can you change the type of intersection, you can also change the direction. Simply click on the compass. Each time you click on it, it changes direction, moving clockwise. Continue clicking on it until it reaches its appropriate direction for your particular intersection. The default setting for the compass. The compass changes direction when clicked. Fig. 7 38 A completed collision sketch might look similar to the one in Fig. 8 below: Fig. 8 In sketching a collision, placing symbols is not all that you can do. The Sketch feature also allows text creation to label the symbols. For example, you might have to label the vehicles to correspond with the collision narrative. This way, when looking at the sketch, users can tell which vehicle is “Vehicle 1,” which is “Vehicle 2,” and so on (or whatever term your agency uses in its reports). To create text, simply click on the Create Text button. A dialog box opens (Fig. 9). Fig. 9 39 As the dialog box states, keep in mind that text can’t be edited after being created; you will have to delete the text by double-clicking it and then create new text. Once you type the text, click “OK.” The system places the text label on the sketch. Move the text just as you would any other symbol: by clicking and dragging it. Fig. 10 You might want to use the Create Text feature to label the streets on the intersection diagram. Labeling the streets simply makes the collision sketch more informative. Click the Create Text button, write in the street name, and then position the label at an appropriate place on the sketch. When The Sketch Is Finished When you have finished sketching the collision, click the Done button at the lower right of the screen. The system inputs the collision and returns you to page one of the Traffic Collision Input Form. Where does the sketch go? It will show up on page two of the collision report when you preview or print out the report. (To preview and print reports, see Section X.X on Work Collision Reports.) Of course, like the rest of the collision report, the sketch can be edited after it has been input into the system. To edit it, just click on the Sketch button again (provided you are in the same collision report. If you have closed out of the collision report entirely, go to Work Collision Reports, locate the report in the list box, click on it to select it, and hit the Edit This Report button). When you are finished editing, click Done. 40 CHAPTER SEVEN Finishing Up the Traffic Collision Report After completing both pages of the Traffic Collision Report, adding parties, and adding any IWP records, you are ready to input the entire Collision Report into the Database. Take a look at the row of buttons at the bottom of the first page of the Collision Report (Fig. 1). Fig. 1 For more information on the two buttons on the left (Collision Investigation Manual and Custom Input, see Chapter Two). To enter the Collision Report into the Database, hit Input This Record. If you decide, however, that you do not want to input the report, hit Cancel This Record. When you click Input This Record, you'll see a message asking you if you are ready to enter the entire report. Fig. 2 If the report is complete, the program will input it. In some cases, however, the system will notify you of an incomplete report. The Laptop Module has what are known as “minimum input” requirements: a minimum amount of specific data must be entered in order for the system to accept the report. For example, there must always be at least one party because, by definition, any collision involves at least one party. If you try to enter a Collision Report without a party, the system will prompt you with this message: 41 Fig. 3 Click “OK” to close the message box and then add at least one party, or you can select Cancel This Record if you wish to remove the report from the system. Certain fields within the report are required as well; if any of these are not filled in, the system will prompt you. Fig. 4 shows an example of the type of message you will see if any of the required fields are missing. Fig. 4 When you click “OK,” the system allows you to enter data into those missing fields. When you have finished entering the data, hit the Input This Record button again. If there are any remaining fields that still need to be entered, you will be prompted again. If there are not, the report will be inputted into the Database. Canceling a Record You may cancel a record at any time by clicking on the Cancel This Record button. The system will prompt you to confirm your decision (a little safety device to help prevent unwanted deletions). 42 Fig. 5 If you are certain you want to cancel the record, hit “Yes.” The system returns you to the Laptop Module Main Menu. Just keep in mind that canceling the record deletes any information placed into the record. 43 CHAPTER EIGHT Work Collision Reports Fig. 1 The bevy of buttons in the Work Collision Reports screen provides a number of options for editing, printing, submitting, and retrieving reports, as well as for reading to and from external databases and reading files from a Palm Pilot (or other handheld PDA running the Palm OS). The Work Collision Reports section is the nerve center, so to speak, of the Laptop Module. We'll begin first with the features for editing and printing reports and for creating narratives. Notice that the large “window” at the center of the screen contains a list of all existing collision reports. Click on the report you wish to edit. Clicking once will highlight the report and “activate” it. Then click on the button for the feature you wish to run. 8.1 Using Work Collision Reports Edit This Report Select the collision report you wish to edit by clicking on it and hit Edit This Report. The system opens the report in a Collision Report input form with all of the information in appropriate fields. Note, however, that when editing an existing record, the input form has a couple different buttons (Fig. 2). 44 Fig. 2 Note that these buttons reflect the fact that this record is being edited. Make all the necessary changes and, when finished, click the Keep Edit Changes button to enter the newly edited record into the system. You will be prompted with a message asking you to confirm that you want to keep the changes. Hit “Yes” to enter the record or hit “No” to return to the form and continue making changes. If you decide you do not want to keep the changes, click the Cancel Edit Changes. When the system prompts you to confirm your decision, click “Yes” to cancel the record or “No” to return to the Work Collision Reports screen. 8. 2 Create Narrative/Supplemental Select the collision report for which you want to add a narrative/supplemental. Click the Create Narrative/Supplemental button. The system opens the Narrative/Supplemental screen with the header and footer filled out (Fig. 3). 45 Fig. 3 Using the Templates Templates (pre-formatted forms) can be used for the Narrative/Supplemental. Your department might have a template that can be loaded into the Laptop Module, or your department might use one of the standard CHP narrative forms. Available templates appear in the yellow box. To view the templates, click Load Network Templates or Load Crossroads Templates (Load Network Templates will load any templates that exist on your local network. Load Crossroads Templates will load the Crossroads templates within the Collision Database). The names of the templates appear in the yellow box (Fig. 4). Click and highlight the template you want to use and then select one of the “Create Narrative” buttons to the right of the yellow box. Fig. 4 46 Remember that you are not required to use a template for the Narrative/Supplemental. If you click one of the “Create Narrative” buttons without selecting a template, the Narrative/Supplemental form will open in either Microsoft Word or Corel WordPerfect with the report header and footer but with nothing in the body section of the document. Simply write in the narrative and then save the document before you exit. TM TM Clear Template Selection Click this button to clear the current template selection. Click on another template to select it or you can choose not to use any template at all. Create Narrative in MS Word Opens the narrative form in Microsoft Word , complete with report header and footer. The MS Word file is automatically titled “Print556.rtf.” Type in the narrative and then click “Save” on the MS Word toolbar or open the File menu and select “Save.” (It is highly recommended to save the document this way instead of using “Save As” and creating a new name for it--the document already exists as “Print556.rtf,” so you only need to use the “Save” command to keep the narrative you just typed in). TM Fig. 4 47 Please note that if you have Microsoft Word already open, the Narrative/Supplemental form (”Print556.rtf”) might not open directly on your display; check the Windows Taskbar, which contains buttons for all open programs. Click on the “Print556.rtf” button to bring up the form. TM Create Narrative in WordPerfect 8 Click to open the Narrative/Supplemental form in WordPerfect 8 . Type in the narrative and then click the “Save” icon on the toolbar to save the document or open the File menu and click “Save.” TM TM Create Narrative in WordPerfect 9 Click to open the Narrative/Supplemental form in WordPerfect 9 . Type in the narrative and then click the “Save” icon on the toolbar to save the document or open the File menu and click “Save.” TM TM Fig. 5 48 Save and Input/Cancel Click the Save and Input button to enter the Narrative/Supplemental into the system. If you decide not to keep the Narrative/Supplemental, click Cancel. 8.3 Previewing Reports Preview Collision Report Opens the selected collision report within the system itself and displays a preview. To navigate from one page to another, pull down the “Pages” menu and click on any of the “Go To” commands. You also have the option of printing out the entire report or printing out any particular section. Open the “File” menu to access the print options. When finished, open “File” and select “Close” to return to the Work Collision Reports screen. Preview Narrative in Word Click this button to open a preview of the Narrative form in Microsoft Word . TM Preview Narrative WP 8 Click this button to open a preview of the Narrative form in Corel WordPerfect 8 TM Preview Narrative WP 9 Opens a preview of the Narrative form in Corel WordPerfect 9 . TM 8.4 Submitting Reports Use the “Submit” options to send one or all collision reports entered in the Laptop Module to the Full Collision Database on your network. Submit this Report Submits the selected (highlighted) report to the Full Collision Database. If the database to which the record is to be submitted was not set up in Configuration, you will receive the following message: Fig. 6 You will need to set up the proper “Submittal Database” in the “Select Network Submittal Database (Collisnb.mdb)” field in the Configuration menu (to get to Configuration, you have to exit the Work Collision Reports screen and go to the Laptop Module main menu). 49 Fig. 7 A Windows dialog box appears, in which you must find and select the Collisnb.mdb file. Hit “OK,” and the file name will appear in the “Submittal Database” field. Leave Configuration and return to the Work Collision Reports screen to continue submitting reports. Submit all Collision Reports Use this feature if you want to submit all the collision reports to the Full Collision Database. Retrieve Reports from Submittals Allows you to retrieve reports that have been submitted to the Full Collision Database. Locate the reports you want and then … Delete this Report Click on the report (in the main window) you wish to delete. Then hit “Delete this Report” to remove the report entirely from the system. Be careful when using this option; once the report is deleted, it is gone for good. 8.5 Import to and Export from External Databases These features (the buttons at the bottom of the Work Collision Reports screen) allow users to import collision reports from external databases and to export collision reports from the Laptop Module to external databases. Output Selected Report to External Database Click to highlight the collision report you want to export. When you hit this button, a Windows dialog box appears. You must select the location of the database first. Fig. 8 50 Name the file you are exporting and find the drive and folder where you wish to place the file, and then click “OK.” Output All Reports to External Database Use this option to send all collision reports and all narratives/supplementals to a specified external database. The system will state how many collision reports and how many narratives/supplementals to be exported. A Windows dialog box then appears, where you need to specify the export location. Once you have specified a location, hit “OK” to complete the process. Input Selected Report from External Database To import a specific collision report from an external database, hit this button to open the Windows dialog box that will allow you to locate the file. Hit “OK” to read the file into the Laptop Module. Input All Collisions from External Database Use this option to import a full set of collision reports from an external database. Before the import begins, the system warns you with this message: Fig. 9 Import of all collision reports restricts you to the reports without the narratives and supplementals. Click “OK” to proceed, and the system will then prompt you to locate the proper file(s). Read Palm Pilot File Collision reports created in Crossroads Software's 555 Report for the Palm OS program can be read into the Laptop Module, edited, and printed. There are actually three files that need to be read in: 555Info.cdb, 555Party.cdb, and 555IWP.cdb. (Note: If you accidentally select the wrong file(s), the system will prompt you with a message). Clear Select Records Clears any and all selected (highlighted) records from the list of records at the top center of the Work Collision Reports screen. Please note that this does not delete records. If you want to delete records, you must use the Delete This Report option. 51 Thank you for using the Crossroads Software Traffic Collision Database Laptop Module. Please use this manual as a reference while working in the database. If you need further technical support, please contact Crossroads Software at (714) 990-6433 or visit our web site at www.crossroadssoftware.com 52