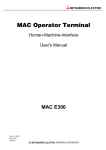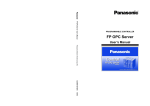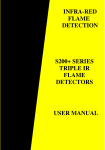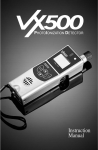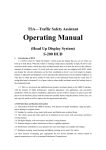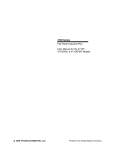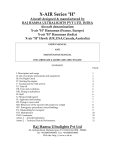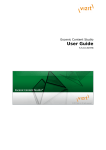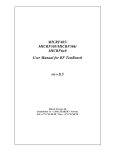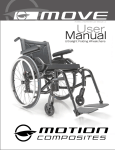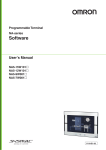Download Foreword - Farnell
Transcript
The E-series manual Foreword This manual is a programming and function description for the operator terminals in the E-series and the programming software MAC Programmer+. In the manual we assume that a PLC system from Mitsubishi Electric is connected to the terminal. When using other PLC brands we refer to the respective driver manual for PLC specific details. The functions in the terminals are the same, regardless of terminal used. G & L Beijer Electronics AB 1998, MA-00351, 9904 All examples in this manual are used solely to promote understanding of how the equipment works and its operation. G & L Beijer Electronics AB take no responsibility if these examples are used in real applications. Because of the great many application areas for this equipment, the user himself must acquire the appropriate knowledge needed to use the equipment correctly for particular applications. G & L Beijer Electronics AB absolves itself of all responsabilities for damage and injuries that may occur during installation or use of this equipment. G & L Beijer Electronics AB absolves itself of all responsibilities for any type of modification made to the equipment. If you have any comment or recommendations about the manual, please fill out this form to help us improve. Send or fax this page, or a copy of it to our address below. Comment on the E-series manual Name Page ................................................................................................ Company.............................................................................................. Address ................................................................................................ City, Zip code ...................................................................................... Country ................................................................................................ Telephone................................ Telefax .............................................. E-mail ................................................................................................ Fax to the Marketing department, G & L Beijer Electronics AB, +46 40 93 23 01 or send it by mail to Marketing department, G & L BeijerElectronics AB, Box 74, SE-201 20 MALMÖ. Safety precautions Safety precautions General – Check the delivery for transport damage. If damage is found, advise your supplier. – The product fulfils the requirements of article 4 of EMC directive 89/336/EEC. – Do not use the product in an explosive environment. – Modifications, changes and additions to the product are forbidden. – Use only spare parts approved by the manufacure. – Read the user instructions carefully before use. – This equipment should only be operated by qualified personnel. At installation – The product is constructed for stationary installation. – Install the product according to the accompanying installation instructions. – The product must be grounded according to the accompanying installation instructions. – This equipment must be installed by qualified personnel. – High voltage-, signal- and supply cables must be separated. – The product should not be mounted in direct sunlight. In use – Keep the equipment clean. – Emergency stop- and other safety functions should not be controlled from the terminal. – Do not touch the keys, displays, etc. with sharp objects. Service and maintenance – The agreed guarantee applies. – Clean the display and face with a soft cloth and mild detergent. – Repairs should be made by qualified personnel. I Safety precautions At disassembly and scrapping – Local regulations apply concerning recycling of products or part. – Please note that the electrolyte condenser and display contain hazardous substances. II Content Content 1 Introduction ........................................................................................ 1-1 1.1 Programming ................................................................................. 1-3 1.2 Benefits of connecting to the PLC system...................................... 1-4 1.3 Status display and control ............................................................. 1-4 1.4 Location of the terminal ................................................................. 1-5 1.5 Compact solutions ......................................................................... 1-6 2 Installation of the softwares ............................................................... 2-1 2.1 MAC Programmer+ ....................................................................... 2-1 2.2 Connecting the terminal to a personal computer .......................... 2-3 2.3 Down-loading the system program............................................... 2-3 3 Terminal functions ............................................................................. 3-1 3.1 The operation modes, RUN, PROG and SETUP ........................... 3-1 3.2 The terminal’s keyboard ................................................................ 3-6 3.3 Set the real time clock .................................................................... 3-8 3.4 Information page ........................................................................... 3-9 4 General ................................................................................................ 4-1 4.1 Method for programming a project ............................................... 4-1 4.2 Efficient communication ................................................................ 4-2 4.3 Menu structure .............................................................................. 4-5 4.4 Blocks ............................................................................................. 4-6 4.5 Signal types in MELSEC ................................................................ 4-7 4.6 Signal format .................................................................................. 4-9 5 Programming using MAC Programmer+ .......................................... 5-1 5.1 Creating a project ........................................................................... 5-1 5.2 Changing project settings .............................................................. 5-4 5.3 Creating a block via the Block Manager ........................................ 5-5 5.4 Programming blocks .................................................................... 5-11 5.5 The graphic block editor .............................................................. 5-12 I Content 5.6 The text block editor .....................................................................5-22 5.7 The symbol manager ....................................................................5-24 5.8 I/O change ...................................................................................5-27 5.9 I/O crossreference ........................................................................5-28 5.10 Other editors ...............................................................................5-29 5.11 The File Menu .............................................................................5-30 5.12 The Edit Menu ............................................................................5-31 5.13 The View Menu ..........................................................................5-31 5.14 The Functions Menu ...................................................................5-34 5.15 The Setup Menu .........................................................................5-35 5.16 The Block Manager Menu ..........................................................5-47 5.17 The Transfer Menu .....................................................................5-47 5.18 The Window Menu.....................................................................5-48 5.19 The Help Menu...........................................................................5-49 6 Graphic presentation and maneuvering ............................................6-1 6.1 General parameters ........................................................................6-1 6.2 Graphic objects ...............................................................................6-2 6.3 Maneuvering Graphic Blocks .......................................................6-31 6.4 Using the touch screen .................................................................6-34 7 Text-based presentation and maneuvering ........................................7-1 7.1 General parameters ........................................................................7-1 7.2 Text object.......................................................................................7-2 7.3 Maneuvering Textblocks ..............................................................7-11 8 Trends ..................................................................................................8-1 8.1 Historical trends .............................................................................8-1 8.2 Real-time trends .............................................................................8-3 8.3 Defining trend objects ....................................................................8-4 8.4 Transferring historical trend data ..................................................8-6 9 Message library ...................................................................................9-1 II Content 10 Alarm handling ............................................................................... 10-1 10.1 Alarm grouping ......................................................................... 10-1 10.2 Alarm messages ......................................................................... 10-3 10.3 Configuring the alarm list .......................................................... 10-4 10.4 Alarms in run-time mode .......................................................... 10-6 11 Recipes ............................................................................................. 11-1 11.1 Calculate the recipe size ............................................................. 11-2 11.2 Creating a recipe with the terminal ........................................... 11-3 11.3 Transferring a recipe to the PLC system.................................... 11-4 11.4 Erasing a recipe .......................................................................... 11-4 11.5 Using recipes in a personal computer ....................................... 11-5 11.6 Loading and saving recipes via the PLC program .................... 11-6 12 Passwords ........................................................................................ 12-1 12.1 Defining security levels.............................................................. 12-1 12.2 Defining passwords ................................................................... 12-1 12.3 Logging in .................................................................................. 12-3 12.4 Password for transfer ................................................................. 12-3 12.5 Password for all terminal functions ........................................... 12-3 12.6 Altering passwords in run-time mode ...................................... 12-3 13 Report print-outs ............................................................................. 13-1 13.1 Connection to a printer .............................................................. 13-2 13.2 Text block printouts ................................................................... 13-2 13.3 Graphic block printout............................................................... 13-3 13.4 Defining the print-out ................................................................ 13-3 13.5 Printer settings ........................................................................... 13-4 13.6 Setting a communication port .................................................... 13-5 14 Time control .................................................................................... 14-1 14.1 Defining the time channels ........................................................ 14-1 14.2 Presentation in run-time mode .................................................. 14-2 15 System monitor ............................................................................... 15-1 III Content 16 Index addressing .............................................................................16-1 17 Communication ...............................................................................17-1 17.1 Transparent mode ......................................................................17-1 17.2 The terminal as communication interface (No protocol mode) .17-4 17.3 Modem connection ...................................................................17-12 18 Network communication ................................................................18-1 18.1 Examples of possible networks ..................................................18-2 18.2 Network communication via ETHERNET .................................18-9 18.3 Serial network communication ................................................18-14 18.4 Network services ......................................................................18-25 18.5 Network accounts.....................................................................18-31 19 LEDs .................................................................................................19-1 20 Function keys ...................................................................................20-1 20.1 Definitions ..................................................................................20-3 20.2 Jump to block with the function keys ........................................20-6 21 Expansions card ...............................................................................21-1 21.1 IFC PBDP ....................................................................................21-1 21.2 IFC MC .......................................................................................21-1 21.3 IFC 128E ......................................................................................21-1 21.4 IFC ETTP and IFC ETCX ............................................................21-1 21.5 IFC PI ..........................................................................................21-2 22 Project transfer .................................................................................22-1 22.1 Terminal settings ........................................................................22-2 22.2 Transfer settings .........................................................................22-2 22.3 TCP/IP transfer ..........................................................................22-5 22.4 Serial transfer ..............................................................................22-6 22.5 Transfer via modem ...................................................................22-6 23 Technical data ..................................................................................23-1 23.1 Membrane keyboard ..................................................................23-7 IV Content 23.2 Drawings .................................................................................. 23-10 23.3 Character tables........................................................................ 23-22 24 Appendix ......................................................................................... 24-1 Index ..........................................................................................................I V Content VI Introduction 1 Introduction The pace of production in today’s industrial work environment increases steadily. At the same time, the operator’s job responsibilities increase and become more comprehensive. Quickly and simply, the operator must get machine status information and, equally simply, must be able to control the machine’s operation. The PLC system’s functions increase and become more advanced, making it possible to effectively and efficiently control complicated processes. With the operator terminal from G & L Beijer Electronics AB, human-machine communication is made simple and safe – even for the most advanced processes. The graphical operator panels were developed to meet the requirements of human-machine communication for supervision and control in a variety of usage areas in the manufacturing- and process industries, etc. The terminal simplifies the operator's work because it is easily adapted to the operator's work environment. This means that the operator can continue to use the terms and protocols he or she is familiar with. In the terminal, projects can be built up as menu hierarchies, or as sequences. A menu hierarchy comprises a main screen (with, for example, an overview) and a number of subsequent screens with more detailed information for a particular section. The operator can select which screen is displayed. In the operator terminal, a screen is called a block. Main menu Recipe Motor status Temperature Film quality 1-1 Introduction A sequence starts with a main menu, from which the operator chooses a sequence where the blocks are displayed in a pre-set arrangement. Normally, the blocks are controlled by the PLC program. Main menu Prewash Settings Main wash Rinse Spin drying End of program The terminal’s functions enable either graphical or alphanumeric presentation and control. Additionally, there are functions for alarm handling, printouts, trends, recipe handling, time control, and more. The terminal’s functions are not only simple to manage, they also provide clear cost advantages compared to conventional systems with buttons, indicator lamps, time relays, preset counters, and seven-day clocks. The terminal also offers functions which facilitate a more comprehensive use of the PLC system. 1-2 Introduction 1.1 Programming The terminal is programmed through a PC using the MAC Programmer+ software. It is also possible to program the terminal through the built-in keyboard. E710 is a terminal with a touch screen and has no built-in keyboard which means that the E710 must be programmed using the PC software. The terminal is object oriented, that is its work is based on an object, and the functions this is to have are determined afterwards. All types of signals are defined on this principle. The programmed project is stored in the terminal. 1-3 Introduction 1.2 Benefits of connecting to the PLC system A terminal couple to the PLC system offers many benefits: the user doesn’t need to make changes or additions to existing PLC programs; the terminal doesn’t block any of the PLC system’s inputs or outputs; and it improves the clarity and accessibility of such PLC system functions as time control and alarm handling. 1.3 Status display and control The operator is very familiar with indicator lamps, as well as analog and digital displays for showing status as they appear today in the vast majority of applications. The same applies to push buttons, rotary and thumbwheel switches for controlling a system. Replacing them with a terminal provides the operator with all status display and control systems in one unit. The operator can see and control all the information in the PLC system using the nomenclature of the machine. By doing so the operation of the complete system is not only enhanced but also simplified. 1-4 Introduction This is possible with a terminal thanks to the fact that the interchange of all information takes place through so-called blocks in the terminal. A block can be defined as a Textblock with only text information, or a Graphic block with full graphics if the terminal supports graphic. The terminals have function keys for direct control. When an operator presses/energizes a function key during run, the command linked to the function key will be activated. If several blocks are used, the operator can use jump objects to move between different blocks. In this way, a menu tree is created, allowing a structured application. 1.4 Location of the terminal The terminal should be located close to the machine, to have maximum usability. The operator then receives the correct information directly and can react quickly and efficiently. In some cases, such as monitoring/running or maintenance, the operator’s workplace can be several kilometres from the process. Communication is via modem. Several terminals can be installed, if the production line is long with a large number of work stations. A unit working in parallel can also be connected. This could be another terminal. 1-5 Introduction 1.5 Compact solutions External units such as barcode readers, weighing machines, telephone modems and so on can be connected to the PLC system via the terminal. All the connection requires is that the unit can be connected to an RS-232 interface and that the communications is by ASCII-protocol. Data entering the terminal is written directly to the PLC register. 1-6 Installation of the softwares 2 Installation of the softwares 2.1 MAC Programmer+ MAC Programmer+ is a program package used to develop projects for operator terminals from G & L Beijer Electronics AB. The functions in the MAC Programmer+ depend on selected terminal. We recommend you to use the mouse when using the MAC Programmer+. For short commands we refer to the Windows User’s Guide. In the MAC Programmer+ you create your project with graphic blocks and text blocks and then transfer them to the terminal. The programming procedure is described in the chapter Programming via MAC Programmer+. Help texts are available for all functions. By pressing the F1 key you will get assistance for the current function. You can also press the help button in the toolbar and the shape of the cursor changes, then click on the function you want information about. System requirements MAC Programmer+ should be running on a computer with 30 Mbytes of free space and Microsoft Windows 95/98/NT. The MAC Programmer+ can be used with either colour or monochrome monitors. Note! If a personal computer slower than 25 MHz is used, it is recommended that: — the 3D-Controls function is not used — the Draft Move & Size function is selected Installing the MAC Programmer+ The MAC Programmer+ is supplied on a CD. Place the CD in your CD ROM drive and the setup of the programs will start automatically. If not, call up RUN from the Start menu and type D:\setup.exe (assuming D: is your CD drive name). Choose to install MAC Programmer+ by clicking on the name and follow the instructions. 2-1 Installation of the softwares The setup will create an icon to MAC Programmer+ and the manual in the MAC Programmer+ group. You will find MAC Programmer+ and the manual by clicking on Start and choosing Program/MAC Programmer+. The manual can also be read directly from the CD by clicking on Manuals. The menu bar The menu bar contains a number of pull down menus; File, Edit, View, Functions, Setup, Object, Transfer, Windows and Help. The File menu contains functions which affect the whole project. In the Edit menu you find functions for cut, copy and paste. The View menu contains the different editors, such as the block editor and symbol manager. In the menu Functions LEDs, passwords etc are defined. The basic settings for the terminals are made in the Setup menu. The Object menu is only available in the editors and contains all the objects. The objects can also be found in the toolbox. The menu Transfer is used for transferring projects between the MAC Programmer+ and the terminal. In the Windows menu you will find the windows functions e.g. zoom in/out, show/hide the toolbox, status bar etc. Furthermore you make the grid settings and state the path to a external program e.g. Paint. In the Help menu you will find help functions for the program. The status bar The status bar is displayed at the bottom of the MAC Programmer+ window. To display or hide the status bar, use the Status Bar command in the Window menu. The left area of the status bar describes actions of menu items as you use the arrow keys to navigate through menus. This area similarly shows messages that describe the actions of the toolbox button that the cursor point at. The right areas of the status bar indicate which of the following keys are locked on: OVR CAP NUM Overwrite (Insert key) The Caps Lock The Num Lock Coordinates, line and column, in block editor are also displayed. 2-2 Installation of the softwares 2.2 Connecting the terminal to a personal computer Personal computer Terminal RS-422 RS-232 MAC-PROG/9-CAB Use the cable recommended in the driver manual for the selected PLC system for connection to the terminal. Note! The power should be switched off during the connecting procedure. 2.3 Down-loading the system program The terminal has a system program (operative system) which is stored in the terminal’s memory when delivered. The system program can be exchanged, for example when updating to newer versions. The following is required to transfer the system program to the terminal: – Personal computer – Transfer cable between the PC and the E-terminal – The System Loader personal computer program (available as an icon in the program group HMI Tools). See the HMI Tools manual for installation of the program group. – File with the new system program (e.g. E700V400.BIN). 2-3 Installation of the softwares Transfer in the following steps: 1. Connect the cable between the personal computer and the terminal. 2. On the E-terminal you hold the [←] and [F1] keys pressed on start up. A LED should then blink green and the screen should be off. 3. The personal computer program is started by selecting Program/HMI Tools/System Loader in the Start menu. No settings need to be made on the E-terminal. Under Options, Settings you set the communication port and transfer speed for the communication. Down-loading of the system program can also take place through a modem for remote updating of terminals. Then the baudrate must be 2400 baud. 2-4 Terminal functions 3 Terminal functions This chapter describes the different modes in the terminal, the keyboard and the information page in the terminal. 3.1 The operation modes, RUN, PROG and SETUP The E-terminal has three operating modes. E710 has only Run-time mode. – SETUP mode, where the basic settings are made such as choice of PLC system, menu language and printer settings. – Programming mode, where the terminal can be programmed and changes can be easily made at system set-up. – Run-time mode, when the terminal is running with PLC. Switching between modes Switch between PROG and RUN Switch between programming, PROG, and run-time, RUN, by simultaneously pressing the [←] and [MAIN]. The possibility to switch between PROG and RUN from the terminal can be controlled via a password. For more information we refer to the chapter Programming using MAC Programmer+. Switch between PROG and SETUP To switch from PROG to SETUP you press [LEAVE] until the start-up menu is displayed, then press any key. Press [LEAVE] to return to PROG. Switch between RUN and SETUP Press [←] and [MAIN] simultaneously to enter programming mode, PROG. Then press any key when the start-up menu is displayed to enter the SETUP mode. To switch from SETUP mode to RUN you press [←] and [MAIN]. 3-1 Terminal functions The SETUP mode In this section we describe functions that cannot be made via MAC Programmer+. For settings via MAC Programmer+ we refer to the chapter Programming using the MAC Programmer+. Erasing the memory In the menu SETUP in the terminal you will find the function Erase memory. The function erase the terminal’s application memory. All blocks and definitions of alarms, time channels, function keys and system signals are erased. Parameter Description Enter The memory is erased. The configuration menu is shown automatically when the erasure is completed. Prev Return to the previous level without erasing the memory. Note! All data stored in the terminal is lost when the memory is erased. The language parameter are not affected by this function. Other parameters are erased or allocated the default setting values. Memcard maintenance Not valid for E100 and E200. Under Memcard maintenance you select to format a installed PCMCIA memory card or to transfer to and from the memory card. You can format the memory card as a backup card or as an expansion card. Under MemCard transfer you can select to transfer: project to memcard, project from memcard, delete memcard project, recipe to memcard, recipe from memcard and delete memcard recipes. For more information see the manual for IFC MC. 3-2 Terminal functions Contrast setting Not valid for E100 and E200. The contrast settings can be made in setup mode in the menu Setup, Contrast settings or in run-time mode via a jump to the system block 997. Pressing the function key marked + makes the display brighter and pressing the function key marked - makes the display darker. Return to previous level by pressing EXIT. The Prog mode The programming mode is the mode where the application can be modified. It is here you can change text- and graphic blocks, modify the time channels, alarms, recipes and function keys. We recommend that the terminal is programmed using the software MAC Programmer+. Note! Block 0 must be defined in the project in order to be able to run the application. Edit Editing graphic objects The arrow keys are used when editing a graphic object to change the size of or move the object in 8-pixel steps. Changing/moving pixelwise is done by pressing [SNAP OFF] in the help line. To move stepwise through all the objects in the editing mode press the [SELECT] key followed by [NEXTOBJ] in the help line. The object marked is inverted and the object type is shown in a square. When an object is marked press [EDITOBJ] to edit the object’s parameters, [DELOBJ] to erase the object and [LEAVE] to return. Point to an object and press [MOVE] or [SIZE] and make the changes with the arrow keys to move or change the size of the object. Editing text objects Mark an object by moving the cursor to the object with the arrow keys and press [Next] in the help line. You can scroll the text with the arrow keys if the Text-block holds more information than can be shown on the display. Press [LEAVE] in the help line to exit from a menu. 3-3 Terminal functions Help line There is a help line in the terminal which contains functions linked to the function keys located directly under the line. The functions of the keys changes depending on which level is active. The help lines are only shown in the programming mode. Function Description NEXT Used to go to the next level. Settings made are saved. LEAVE Return to the previous level. TOGGLE Switch alternately. LIST Show option list. INSERT Insert. DELETE Delete. HELP OFF Switch between showing and removing help line. SELECT Mark an object. SNAP OFF/ON SNAP ON means moving and size change in 8-pixel steps. OFF = 1-pixel steps. NEWOBJ Create a new object. PREVOBJ Show previous object. NEXTOBJ Show the next object. EDITOBJ Edit an object. DELOBJ Delete an object. MOVE Move an object. SIZE Change the size of an object. ENLARGE Increase the character size in an object. REDUCE Decrease the character size in an object. Transfer Here you manually put the terminal in transfer mode. When the terminal is in transfer mode it is possible to transfer project between the terminal and the MAC Programmer+. Using the function Automatic terminal RUN/TRANSFER switching in MAC Programmer+ the software automatically put the terminal in transfer mode. 3-4 Terminal functions Run Run-time mode is where the application is running. When switching to run-time mode, block 0 is automatically displayed. In the terminal the built in keyboard is used to select and change values in run-time mode. An error message is shown on the display if a communication error should occur between the terminal and the PLC system, See appendix. The terminal starts automatically when communication restarts. Key sequences affecting I/O that have been pressed during a communication error are stored in the terminal buffer and will be send to the PLC system when the communication is running again. To get a watch-dog function, where the PLC system can detect if a communication error has occurred, the terminal clock continuously can be transferred to a register in the PLC system (see the section Date/Time format in the chapter Programming via MAC Programmer+). The PLC system checks if the register is updated and if not, an alarm indicating communication error can be set in the PLC system. How the different objects/functions works in run-time mode are described in respective section of this manual. 3-5 Terminal functions 3.2 The terminal’s keyboard Built in function keys Arrow keys Alpha/Numerical keys Alpha/numerical keys From the alpha/numerical keyboard the following characters can be entered in dynamic text and numerical objects during run-time in the terminal. 0-9 A-Z a-z !?<>()+/*=°%#:’ National characters Note! In E100 only numerical values can be entered. Numeric values are entered by pressing the respective key once. A to Z are entered by pressing the respective key 2 to 5 times and the lower case (small) letters a to z are entered by pressing the respective key 6 to 9 times. The time interval between the pressing can be set (see the section Key delay time in the chapter Programming via MAC Programmer+). If the key is not pressed within the time interval the cursor is moved to the next position. 3-6 Terminal functions Pressing the key C1-C4 two to nine times different national characters are entered. This make frequently used characters that are not standard on the alpha/numerical keyboard available in the terminal (see the section Country settings in the chapter Programming using the MAC Programmer+). Note! In MAC Programmer+ all characters in the used font table (see the section Country settings in the chapter Programming via MAC Programmer+) except reserved characters can be used as a static text. Write the wanted character by pressing the ALT key and at the same time write 0 (zero) on the numerical keyboard on the PC followed by the character code (see Font tables in the Appendix). Reserved characters The ASCII characters 0-31 (Hex 0-1F) are reserved for internal functions in the terminal and may not be used. Arrow keys The arrow keys are used to move the cursor within a block, menu or dialog. Built-in function keys All keys are not available on all terminals. The [↵] key is used to confirm settings made and go on to the next line/ level. The [PREV] key is used to return to the previous block. If the security level is changed the [PREV] key is disabled. The [LIST] key is used to bring up the alarm list. The [ACK] key is used to acknowledge an alarm in the alarm list. The [MAIN] key is used to jump to block 0 in Run-time mode. The [←] key is used to delete the character to the left of the cursor. Note! With the expansion card IFC 128E it is possible to put all the keys on an external keyboard. For more information we refer to the IFC 128E manual. 3-7 Terminal functions Key sequences There are some key sequences in the terminal with the following functions. Not valid for E100. Key sequence Function [←] [MAIN] Switch between PROG and RUN. [←] [F1] Hold this combination pressed during start up to activate the mode for downloading of system programs, see the Down load the system program section. [←] [PREV] Calls up the information page in run-time mode, see the Information page section. Hold this combination pressed during start up to activate the self test function. The key sequences in E100 differ from the rest of the terminals and are as folows. Key sequence Function [←] [ENTER] Switch between PROG and RUN. [←] [F1] Hold this combination pressed during start up to activate the mode for downloading of system programs, see the Down load the system program section. [←] Calls up the information page in run-time mode, see the Information page section. Hold this combination pressed during start up to activate the self test function. 3.3 Set the real time clock The real time clock in the terminal is set under SETUP, Date/Time. Select the alternative Set Terminal clock. The date and time is now displayed. Press [SET] to change the settings. Enter required date and time. In the editing mode you move the cursor with the arrow keys. Press [NEXT] to return or interrupt the editing before [ENTER] is pressed. The real time clock can also be set in run-time mode via a maneuverable clock object. 3-8 Terminal functions 3.4 Information page The terminal contains an information page. The information page is activated by simultaneously pressing the [←] and [PREV] keys in run mode. Parameter Description STARTS Number of times the terminal has been started. RUN Number of hours the terminal has been in operation. CFL Number of hours the backlighting has been switched on. DYNAMIC MEMORY Free RAM memor y (working memory) in number of bytes. FLASH MEMORY Free Flash memor y (project memor y) in number of bytes. FLASH ERASE CNT Number of times each sector of the Flash memory has been erased. The current spareblock always shows zero. FLASH CACHEHITS Percentage of Block/Allocation cachehits in the file system. FLASH ALLOCS Max percentage of used/active allocations per block in the file system. ALARMS Number of alarms and alarm groups in the application. TRENDS Number of trend IO and trend objects in the application. RECIPES Number of production methods in the application. DIGITAL IOs Number of digital IOs monitored continuously (static) and number in the current block (monitor). ANALOG IOs Number of analog IOs monitored continuously (static) and number in the current block (monitor) IO POLL Time in ms between two readings of the same IO. TIMEOUT Number of time-outs in the communication. CHKSUM Number of check sum errors in the communication. BYTEERR Number of byte errors in the communication. FRAME Number of framing errors in each port. OVERRUN Number of overrun errors in each port. PARITY Number of parity errors in each port. 1=RS-422 port and 2=RS-232 port. 3-9 Terminal functions 3-10 General 4 General This section describes how the terminal is designed as well as the basics for using it. Furthermore there is an explanation of the general rules and object parameters as well as common functions which apply to the terminal. 4.1 Method for programming a project Building up the application in the terminal graphically provides the operator with concise information on the operation of the system. It is important to organize your application well. Think about which functions are required. Begin at the introductory level and then work down through the levels of detail. When an object is programmed base this on the functions in your application. Each function then becomes one or more blocks depending on how complex the function is. A project can contain both Graphic- and Text blocks and each block can contain static and dynamic objects. To achieve a structured application the block should be created in a hierarchy which makes working natural for the operator. The application can also be structured as a sequence control. In the run-time mode it is possible to test all or parts of the application before running. Block 0 Block 0 Block 10 Block n Block 20 Block m Block 11 Block 12 Block 13 Block 14 4-1 General 4.2 Efficient communication To make the communication between the terminal and the PLC system quick and efficient the following should be noted about how the signals are read and what that can be done to optimize the reading. Signals affecting the communication time It is only signals to objects in the current block that are read continuously. Signals to objects in other blocks are not read, that is the number of blocks does not affect the communication time. Besides the signals to objects in the current block, the terminal is continuously reading the following signals from the PLC: Display signals Block print-out signals LED registers Alarm signals Remote acknowledge signals on alarms and alarm groups Login signal Logout signal Trend registers at the sample points Bargraph registers if using min/max indicators New display register Buzzer register Backlight signal Cursor control block Recipe control block Library index register Index registers PLC clock register if the PLC clock is used in the terminal List erase signal No protocol control register No protocol on signal 4-2 General Signals not affecting the communication time The following signals do not affect the communication time: – Signals linked to function keys – Time channels – Objects in the alarm messages How to make the communication more efficient Group PLC signals consecutively The signals from the PLC system are read most rapidly if all signals in the list above are consecutive. If for example, 100 signals are defined, it is quickest to read these if they are linked to, for example, M0.0-M11.7. If the signals are spread out (e.g. I0.4, Q30.0, T45.3 etc.) the updating is slower. Efficient block changes Block changes are carried out most rapidly and efficiently through the block jump function on the function keys or through a jump object. "Display signals" in the block header should only be used when the PLC system is to force the presentation of another block. The "New Display" register can also be used if the PLC system is to change the block. This does not affect communication as much as a larger number of "Display signals". Use the clock of the terminal An extra load is put on communication if the clock of the PLC system is used since the clock register must be read up to the terminal. Downloading of the clock to the PLC system also creates an extra load. The interval between downloadings should therefore be as long as possible. 4-3 General Packaging of signals When the signals are transferred between the terminal and the PLC system, all signals are not transferred simultaneously. Instead they are divided into packages with a number of signals in each package. To decrease the number of packages that have to be transferred and make the communication faster this number has to be considered. The number of signals in each package depends on the used driver. Number of signals in each package PLC system Analog signals Digital signals FX CPU 32 200 A CPU 116 800 QnA CPU 60 200 AC24 58 200 QnAC24 51 864 To make the communication as fast as possible the number of packages has to be minimized. Consecutive signals require a minimum of used packages but it is not always possible to have consecutive signals. In such cases the so-called waste between two signals has to be considered. The waste is the maximum distance between two signals you can have and still keep them in the same package. The waste depends on the used driver. Waste PLC system Analog signals 4-4 Digital signals FX CPU 20 100 A CPU 20 100 QnA CPU 20 40 AC24 20 100 QnAC24 54 864 General Signal 1 2 3 4 5 Used X X 6 7 8 9 10 X X X Waste Operator’s pictures Use graphic blocks for operator communication If the terminal has graphic blocks use text block is designed in the first place for report print-outs. Text blocksare slower and demand more memory than graphic blocks. Use the 3-D effects for elegant operator pictures Combinations of objects with frames and 3-D rectangles can be very effective in graphic blocks. In this context the ”lighting” appears to come from the top left-hand corner, that is the ”shadowing” is on the under and righthand edges of raised objects and on the upper right-hand edges of inset objects. 4.3 Menu structure Normally configuration and programming are carried out with the MAC Programmer+. Each mode consist of different number of menu levels depending on the function. Each level consists of a menu where you make a choice or state a parameter to go on to the next level (menu). The application is built up of blocks, Graphic blocks and/or Text blocks. Values from the PLC system are shown and altered in the blocks. Each block has a block number between 0 and 989 allocated by the program. Blocks 990-999 are reserved for special purposes, so-called system blocks. The terminal is object-oriented which means that a block can contain all the signals linked to an object for controlling and monitoring; a pump for example. 4-5 General Configuration mode Programming mode Run-time mode Transfer Block list Block 0 Edit System signals Index register Language PLC selection Level 1 LED Time channels Alarm Function keys Block Level 2 Block n Graphic block Text block Level 3 4.4 Blocks A block header is defined for each block. The block number, type of block, status word etc. are contained in the block header. The alarm, time channels and contrast settings functions can also be called up as blocks. These are called system blocks. Maximum number of blocks in a project in E100 and E200 are 150. In the rest of the terminals 990 Note! The block type cannot be altered for a defined block. 4-6 General 4.5 Signal types in MELSEC The PLC system’s signal types are allocated according to the table below. See the PLC system manual for the used for the complete address area. Digital signals (ON/OFF) The terminal can handle digital signals of the following types: For addressing other PLC systems we refer to the manual for the drivers respectively. Signal Function A series FX series QnA series X Input Relay • • • Y Output Relay • • • M Internal Relay • • • Bit addressing in Data Registers. Bit x in Data Register n. Hexadecimal addressing of the bits, 0-F. • L Latch Relay • B Link Relay • • F Error Relay • • Dn.x Link Special Relay • V Edge Relay • S Step Relay T Timer SB ST Accumulated Timer C Counter SM Special Internal Relay • • • • • ² • • • • 4-7 General Analog signals (Values) The terminal can handle analog signals of the following types: For addressing other PLC systems we refer to the manual for the drivers respectively. Signal Function A series FX series QnA series • • • T Timer ST Accumulated Timer C Counter • • • D Data Register • • • SD • • Special Register R File Register • • W Link Register • • SW Z ZR Link Special Register • Index Register • Serial number access format of file register • Note! 32-bit counters (C200-C255) are not available in FX systems. 4-8 General 4.6 Signal format The following signal format are available in the dialog for each object. Format type Range Signed 16-bit -32768 – +32767 Unsigned 32-bit 0 – +65535 Signed 32-bit -2147483648 – +2147483647 Unsigned 32-bit 0 – +4294967295 Float with exponent, 32-bit ±3,4E38 Numbers larger than 1000000 are shown with exponent. Float without exponent, 32-bit The Positions (including the decimal point and sign) ans Decimals states the valid range. E.g. 8 positions and 3 decimals lead to ±999,999. BCD Float, 32-bit 0-9999,9999. Only MELSEC AnA PLC system. BCD 16-bit 0-9999 BCD 32-bit 0-99999999 HEX 16-bit 0-FFFF HEX 32-bit 0-FFFFFFFF 4-9 General 4-10 Programming using MAC Programmer+ 5 Programming using MAC Programmer+ This section describes how the terminal is programmed using MAC Programmer+. For installation instructions we refer to the chapter Installation. All the functions can be reached with MAC Programmer+ from the menu: 5.1 Creating a project A new project is created by selecting New in the menu File. The Project Settings dialog is now shown. Here you can select the controller system, type of terminal and color scheme. Terminal: Press Change... and select the type of terminal. Controller system: Select here the controller system to which the terminal is to be connected. When you press the Change... button the following dialog is shown. The list shows installed drivers. Here you select Brand name, protocol and controller model. 5-1 Programming using MAC Programmer+ Update drivers from Internet To update available drivers to the latest version or to install new drivers from Internet you use the function Update terminal drivers, from Internet in the File menu. All project must be closed before this function is used. The computer must be able to make an Internet connection. You don’t need a browser. When the connection is established a list showing all drivers that can be downloaded from Internet to the computer. The list shows the version number of available drivers and the version number of installed drivers. Mark the driver/drivers you want to install in the MAC Programmer+. The function Mark Newer will mark all drivers that are available in a newer version then the one installed and the drivers not installed. Then you select Download. Each drivers is approximately 500 kb and it is ready to use when the download is ready. 5-2 Programming using MAC Programmer+ Update drivers fom disk To update available drivers to the latest version or to install new drivers from disk you use the function Update terminal drivers, from Disk in the File menu. All project must be closed before this function is used. Open the mpd file in the map where you find the drivers. Now a list showing available drivers is displayed. The list shows the version number of available drivers and the version number of installed drivers. Mark the driver/drivers you want to install in the MAC Programmer+. The function Mark Newer will mark all drivers that are available in a newer version then the one installed and the drivers not installed. Then you select Download. Each drivers is approximately 500 kb and it is ready to use when the download is ready. Color scheme: In terminals supporting colors you can create your own color scheme and store it under a unique name. The color scheme decides the default color of the background, menus, dialogs, objects etc. When you select an object in the toolbox or in the menu the colors of the object are shown as defined in the color scheme. When you select Change the following dialog is displayed. Here you change the current color scheme or create a new one. The Apply button update all colors in the project, except lines, circles, rectangles and arcs. 5-3 Programming using MAC Programmer+ 5.2 Changing project settings Both the selected terminal and the controller system can be changed in the project. Choose Project settings in the File menu and press Change at the parameter Terminal and/or controller system. If you update the system program in the terminal to a newer version you must change to the correct terminal version in the Project settings dialog. If this is not done the new functionality in the new terminal version can not be used. If you change the controller system in the project to a system with other names of the used devices these must be changed. It is easily done by using the internal name list, see the section Name list. 1. Choose Name list in the View menu. 2. Select Undefined to insert all I/O’s used in the project to the name list. 3. Select Export to export the name list to a text file. State a name and press Save. Define how the text file will be separated. 4. Pick up the text file in a text editor, e.g. Wordpad. 5. Change all the I/O’s to devices used in the new controller system and save the file as a text file. 6. Select Import in the Name list dialog and press No on the question if invalid I/O’s should be removed. 7. Select Rebind to update all new I/O’s in the project with the new device names. 8. Choose Project settings in the File menu and press Change. 9. Select the new controller system you want to change to and press OK twice. All I/O’s in the projects have now the correct devices and the change of PLC system is completed. 5-4 Programming using MAC Programmer+ 5.3 Creating a block via the Block Manager The Block Manager is shown when you have created a project. The system blocks included in an application are shown. Note! E100 and E200 has not the block Contrast. Only E700 and E710 has the System monitor. In the Block Manager there is a toolbox with the following functions. Mark block and create block. Add a new block. Define block header for selected block. Make a block jump to the block to be created with the cursor. Make function key block jump to the block to be created with the cursor. Delete selected block. Edit selected block. 5-5 Programming using MAC Programmer+ Block Manager settings. Zoom in. Zoom out. Define block When you add a block in the Block Manager the following dialog is shown. It is a simplification of the complete block header. Block name: A name for the block can be written here. The block name is shown in the Block Manager and in the block list. Block no.: The number of the block. The defined values are entered automatically if a block with assigned number already exists. The block number 0 is shown automatically on starting up and must always be used in a project. Block type: Select block type, graphic or text. Template: Here you can copy a template to the block or save the block as a template. 5-6 Programming using MAC Programmer+ Define the complete block header Basic parameters valid for each single block are defined in the block header. Select Header in the Block Manager menu. The following parameters can be defined in the block header: Block no.: The number of the block. The defined values are entered automatically if a block with assigned number already exists. The block number 0 is shown automatically on starting up and must always be used in a project. Block name: A name for the block can be written here. Block name is optional. Display signal: A digital signal which when activated results in the block being shown on the display. If display signal are used they should be ordered consecutively, for the different blocks to get the best performance. This field is not filled in if another method for changing block is used. Print signal: A digital signal which when activated results in the block being printed out on a connected printer. The display signal and printer signal can be the same. The printer signals should be used consecutively to print out as quickly as possible. 5-7 Programming using MAC Programmer+ Completion signal: A digital signal which is activated by the terminal when the print out is completed. Normally the signal is set. If the function Reset in Block Header is marked then the signal is set to zero when the print out is completed. Security level: A security level (0-8) for the block is stated here. The operator must enter a password to enter the block. It must be equivalent to a given or higher security level if a security level > 0 is stated. Background block no: Here you have the possibility to load another graphic block as a background in current block. For example if you want to use the same background in more than one block. When the graphic block editor is active you can select if the background block shall be shown in current block with the function Show Background Block in the Window menu. Cursor color: Select the color of the cursor in graphic blocks. Cursor thickness: Select between three different alternatives of the cursor in graphic blocks. Block type: Select block type, graphic or text. It is not possible to change block type for a defined block. Screen size: Select the character size in the text block. It is not possible to alter the type of a defined block. Fkeys: The local function keys for the block are defined here. See the chapter Function Keys. Keyfield: Valid in E100, E200 and E300. Here you define leadtexts for the function keys. Enter a freely defined text of maximum six characters in E200 and E300 and maximum five characters in E100. The bottom line of the block will be occupied. 5-8 Programming using MAC Programmer+ Template: Here you can copy a template to the graphic block or save the block as a template. Status: States the display’s appearance in the run-time mode. The status word has no function in the system blocks. The parameters in the status word have the following functions. Cursor off: States if the cursor will not be visible in the text block in the run-time mode. Put cursor at first man. object: States if the cursor in the text block will be on the first maneuvrable object instead of in the top left-hand corner. Disable main menu key: States if the [MAIN] key is to be blocked in the run-time mode when the block is shown on the display. Disable alarm list key: States if the [LIST] key is to be blocked in the run-time mode when the block is shown on the display. Disable PrevKey: States if the [PREV] key is to be blocked in the run-time mode when the block is shown on the display. MORE indication: States if the + sign is to be shown in the bottom right-hand corner and the top right-hand corner when there is more of the text block below and above respectively than that shown on the display. Auto data entry: States if the cursor will automatically move to the next maneuvrable object after an entry. The cursor can only be placed on maneuvrable objects in this state. 5-9 Programming using MAC Programmer+ Settings for the Block Manager Here you make the settings for the presentation in the Block Manager. Block: Select how data should be presented in the block. Reference: Select the appearance of the Block Manager. Edit: Select special functions for the presentation in the Block Manager. Show terminal around the working area To graphic blocks there is a function in the Window menu called Show terminal. When this function is active a picture of the current terminal is drawn around the working area. The picture of the terminal has pressure sensitive surfaces on functionkeys, LEDs and leadtext fields. Define function keys When you double click on a function key you can select to define a local or global function key. The editor for selected function is displayed. 5-10 Programming using MAC Programmer+ Define LEDs When you double click on a LED the editor for defining LEDs is displayed. Create insertable strip When you double click on a field on the insertable strip a dialog is displayed where you can enter a text, select adjustment of the text and select font. This function makes it possible to create the whole insertable strip and printout it on plastic film and then use it in the terminal. 5.4 Programming blocks Double click on the current block or select Edit for marked block. The working area for the block and the toolbox are now shown. The working area is the graphic block editor and the text block editor depending on if you open a graphic block or a text block. The objects that can be created in the block are in the tool box. Select an object by clicking on the object in the toolbox, and place the cursor in the working area where you want the object to end up. The dialog for selected objects is shown when you click. Enter the parameter values in the dialog and press OK. The object is now shown on the working area. If you have selected static text or graphics, it is written directly on the working area. General parameters for the objects are described in the chapter General. Each type of object is explained in the chapters Graphic Presentation and Maneuvering and Text-based Presentation and Maneuvering. 5-11 Programming using MAC Programmer+ 5.5 The graphic block editor This chapter describes the graphic block editor in the MAC Programmer+. The editor is based on Windows standards. In the graphic block editor you create graphic blocks with static and dynamic graphics. How to open the graphic block editor The graphic block editor is opened when you double click on the current block in the Block Manager or from the block list. 5-12 Programming using MAC Programmer+ Mouse, keys and the cursor The following section describes how to use mouse and keys in the graphic block editor. Further more we describe the different shapes of the cursor. Mouse Use floating toolbox to create object. Click on object to mark it. Mark several objects by drawing a frame around the objects or by holding the Shift key down when you click on the objects. Keep mouse button down on object and drag mouse to move it. Keep mouse button down on object and press the Ctrl key and drag the mouse to copy it. Keep mouse button down on object handle and drag mouse to size it. Double click on object to view parameters. The following picture shows marked objects. Keys Use Object menu to create object. Use arrow keys to move cursor. Use [Ctrl] + [arrow keys] to move on pixel level. Press [SPACE] on object to mark it. 5-13 Programming using MAC Programmer+ Mark several objects by selecting Block Select in the Object menu and drag a frame around the objects using [SPACE] and arrow keys. Keep [SPACE] down on object and use arrow keys to move it. Keep [SPACE] down on object handle and use arrow keys to size it. Press [ENTER] to view parameters on marked object. Cursor The cursor has four different shapes within an object change size of an object in graphic working area selection in menu or toolbox The toolbox In the editor you use the toolbox to create objects in the block. All functions are also available in the menus. The following table describes the functions in the toolbox. See the chapter Graphic presentation and maneuvering for the different objects that can be used in graphic blocks. Selection pointer mode Area selection mode Symbol creation mode Zoom in Zoom out 5-14 Programming using MAC Programmer+ Grid Put on top Put to background Line pattern Line thickness Character size Background color for the block Foreground color for the object Background color for the object Import/export symbols. Create object Select the type of object in the toolbox and drag the object. Static graphics will be displayed when you click in the editor. Dynamic objects are defined in a dialog box before they are shown on the display. When an object is drawn it is marked with handles and the function selection pointer mode is activated. 5-15 Programming using MAC Programmer+ Recommendations When the graphic block editor is active there is a command in the Window menu to turn Draft Move & Size on/off. It is recommended to turn this option on when using a slow computer. This turns off the immediate updating of the sized/moved object. A check mark appears next to the menu item when Draft Move/Size is on. In the File menu you will find the function 3D Controls. This functions means that the forms in the program will be displayed with 3D effects. It is recommended to turn this function of when using a slow computer. Static graphics The static graphic objects are line, arc, ellipse, rectangle, polygon, symbol, text and decorations and are used to create background graphics. Dynamic objects Select the type of object in the toolbox and place it in the block. Before the object can be shown on the display you must define the object in the displayed dialog . See the sections Graphic presentation and maneuvering for further details about object settings. Select several objects In the graphic block editor you can select several objects in two different ways. – Click outside the object, keep the left mouse key pressed and draw a frame around the objects you want to select. The latest created object will be shown with filled handles. – Select the selection cursor in the toolbox. Keep the [Ctrl] key pressed while you select the objects. The latest selected object will be shown with filled handles. 5-16 Programming using MAC Programmer+ Place object To easily adjust the placing of the objects in graphic blocks there are a number of functions in the Layout menu. Under this menu you will find the functions Align, Make same size, Space evenly and Tile. The function are also available in a separate toolbox. To use the functions two or more objects must be selected. The functions calculate the placing from one or two reference object. For the functions Align, Make same size and Tile it is the last selected/created object that is the reference object, see the section Select several objects. For the function Space evenly it is the uppermost and the lowermost objects that are the reference objects. The reference objects are not affected by the function. Align Under Align you have six alternatives for adjusting the objects horizontally and vertically. Left This left-aligns the marked objects with the reference object. Right This right-aligns the marked objects with the reference object. Top This top-aligns the marked objects with the reference object. Bottom This bottom-aligns the marked objects with the reference object. 5-17 Programming using MAC Programmer+ Make same size Under Make same size there are three alternatives for making the marked objects the same size. Width Adjust the marked objects so that their width is the same as the reference object. Height Adjust the marked objects so that their height is the same as the reference object. Both Adjust the marked objects to exactly the same size as the reference object. Space evenly Under Space evenly there are two alternatives for adjusting the space between marked objects Vertical Adjusts marked objects with an even vertical spacing. The uppermost and lowermost objects retain their positions. At least three objects must be marked. Horizontal Adjusts marked objects with an horizontal spacing. The leftmost and rightmost objects retain their positions. At least three objects must be marked. Tile Under Tile there are two alternatives for adjusting objects so that they are edge-to-edge. Vertical Adjusts marked objects so that they align vertically edge-to-edge with the reference object. Horizontal Adjusts marked objects so that they align horizontally edge-to-edge with the reference object. 5-18 Programming using MAC Programmer+ How to group object In the Layout menu you can select to group several objects. The grouped objects are handled as an object that can be resized. Color and font can be changed individually for object in the group object. When you click on a object in the group object the dialog for the object is displayed. Mark the objects you want to group and select the function Group in the Layout menu. With the function Ungroup in the Layout menu you release the group object. Save and load group object If you mark a grouped object and press the button Library in the toolbox in the graphic block editor you can save the object. When you press the button library without any object marked you can load grouped objects stored on the computer. MAC Programmer+ is delivered with several grouped objects. The objects are stored in c:\Program\Beijers\MAC Programmer+\lib\library\. 5-19 Programming using MAC Programmer+ Create series In the graphic block editor you can create series of objects. First you create two rows and/or columns with the same object. Thereafter you mark the objects and select the function Create series in the Object menu. A dialog is now displayed where you select to create rows or columns, the number of rows/columns and in which direction the series shall expand. MAC Programmer+ now creates a table with the assigned number of rows or columns. 5-20 Programming using MAC Programmer+ Note! To be able to create the table the last character in the leadtext must be a figure. The object Alarm banner are not allowed in a table. Symbols You can create symbols in three ways, using the Symbol manager, with the functions Create symbol or copy graphics from other Windows programs using the clipboard. See separate chapter how to use the Symbol manager The function Create symbol – Select the function Create symbol. – Drag a marking frame around the graphic you want to save as a symbol. – State the name of the symbol, max 8 characters. The symbol is now stored in the symbol directory with the stated name. 5-21 Programming using MAC Programmer+ Copy graphics from other programs – Use the copy function in another program (e.g. Paint). – Make graphic block active in the MAC Programmer+ and select Paste. – State the name of the symbol, max 8 characters. The symbol is now stored in the symbol directory with the stated name. With the functions copy and paste in the MAC Programmer+ it is possible to copy graphics and symbols between blocks and between projects. Note! When you copy user-defined symbols between projects, the symbol itself will only be copied if the symbol does not already exist in the target project. 5.6 The text block editor This chapter describes the text block editor in the MAC Programmer+ . The editor is based on Windows standards. In text block editor you build up dialogs and reports. A text block can consist of static text and dynamic objects. Static text is text which is not changed when executing the program. Dynamic objects are objects which are linked to the signals in the PLC system. How to open the editor The text editor is opened by double clicking on the current block in the Block Manager or from the block list. In the block list you select a defined text block or create a new text block. Mouse and keys Click at the beginning of the text you want to mark and drag the mouse pointer over the text. If you are using the keyboard press on shift and arrow keys. The function Cut will erase marked text. The character End of line is stated when you press the key combination [Ctrl] [Enter]. Double click or press [F4] on object to view parameters. 5-22 Programming using MAC Programmer+ The toolbox In the text block editor there is a toolbox with the following functions. All functions are also available in the menus. See the chapter Textbased presentation and maneuvering for the different objects that can be used in text blocks. Zoom in Zoom out ASCII choice list. Selection of characters not available on the keyboard Define text block Static text The text block editor is a text editor in which you type the static text. You can also use the Windows functions copy/paste in or between blocks, or from other Windows programs e.g. Microsoft Word. This makes it easy to create documentation of your application. Dynamic object You can define a dynamic object anywhere in the text. Select the type of object in the toolbox or in the object menu and then you define the object in the dialog displayed. The dynamic objects are signed with the character # followed by one or several ’-’ depending on the number of positions in the object. For further details about definition of dynamic objects, see the chapter Textbased presentation and maneuvering. 5-23 Programming using MAC Programmer+ 5.7 The symbol manager In the symbol manager you have the possibility of importing and exporting symbols. You can also create and delete user-defined symbols from the symbol directory. In the symbol list you can see the user-defined symbols. The predefined symbols are not shown, since they are not changeable. How to create a symbol is described in the section Symbols in this chapter. Export symbols Symbols can be exported in BMP-format to be used in other applications. Only black and white BMP-files can be used in E300 and E600. Import symbols The import function makes it possible to reuse symbols from other applications. Picture files in format bmp, cmp, dex, fpx, jpg, mpt, pcd, png, tga, tif and pcx can be imported into the symbol directory from other Windows applications e.g. Paint. Only black and white BMP-files can be used in E300 and E600. MAC Programmer+ is delivered with several symbol libraries containing different symbols, e.g. pump symbols. The symbols are stored in c:\Program\Beijers\MAC Programmer+\lib\bitmap\. 5-24 Programming using MAC Programmer+ Create The function Create is used to create new symbols. When you select Create, you first have to enter a name of the symbol. When you click OK the bitmap editor is open. The bitmap editor works as a usual drawing program with the limitation according to current terminal. Delete When you press the right mouse button and draw with the pen, you draw with the background color. If the background color is white it looks like you delete. Edit The function Edit activates the bitmap editor for a defined symbol. Duplicate The function is used to create a copy of current symbol with a different name. 5-25 Programming using MAC Programmer+ The More function The More function is used to add more information to the symbol: File name: States the file name if the symbol was imported from a file. Date created: States the date the symbol was created. Source: States the source of the symbol. None: Unknown source Bitmap file: Imported from bitmap file Clipboard: Imported from clipboard (Copy & Paste function) Graph block: Created in a graphic block Comment: Here you add your own comment to the symbol. The Delete function The Delete function is used to delete a symbol from the project. The Transparent color function When you import a symbol you can select one color in the symbol to be transparent. The function No. of Colors In E700 and E710 supporting colors you can select to handle symbols in 16 or 256 colors. 5-26 Programming using MAC Programmer+ 5.8 I/O change With the function I/O change you can change a single I/O or move a whole I/O area. You can change I/O in the whole project or only in the object that was marked when you selected the function. You can use the function on block in the block list, object in the graphic block and text block editor, lines in the alarm list, lines in the function key editor, lines in the LED editor or lines in the crossreference list. Select the function I/O change in the Edit menu. Change I/O in Select if you want to change I/O in the whole project or for selected objects. Change type Select if an I/O shall change place or if you want to move a whole I/O area. From I/O, End I/O, To I/O State the I/O to be changed and what it should be changed to or which I/O area you want to move. 5-27 Programming using MAC Programmer+ 5.9 I/O crossreference The function crossreference is used to document I/O in a clear way. Select the function I/O Crossreference in the View menu. In the dialog displayed you state the Start I/O and End I/O. If you leave the Start I/O field empty, all I/O up to the value in the End I/O field will be included. If you leave the End I/O field empty, all I/O from the value in the Start I/O field will be included. If you leave both the fields empty all I/O in the list will be included. Presentation The result of the function will be presented in a list with two levels. The first level shows used I/Os and how many objects that refer to respective I/O. You reach the second level when you double click on the + character to the left of the I/O. Now the objects containing the I/O you clicked on are displayed. The + character will become a - character. The button Print View opens the print dialog and you can select to print the crossreference list as it looks on the display to a connected printer. 5-28 Programming using MAC Programmer+ One or several lines in the list can be copied and pasted into e.g. a Microsoft Word document. 5.10 Other editors The MAC Programmer+ also has editors for handling Function keys, LEDs, Alarms, Alarm groups, Passwords and Time channels. These editors are activated from the Functions menu. The editors work in a similar way. The parameters are described in separate chapters in this manual. Defined Function keys, LEDs, Alarms, Alarm groups and Time channels are displayed in a list in the editors respectively. Add a new definition with Append or Insert. If you want to change a definition, mark the alarm, make the changes and press Update. If you want to update or append more than one definition to the list, press Update or Append once and then press Enter. Thereafter Update or Append remain operational until changed. Erase a marked definition with Delete or Clear. End the editor with Exit. The following example describes the Alarms editor. The alarm is numbered automatically. When you press Append the alarm definitions is listed last, and when you press Insert the new definition will always be inserted before the marked definition in the list. When you press Update you confirm changes made on a definition. 5-29 Programming using MAC Programmer+ 5.11 The File Menu There are functions for creating, opening, saving and closing projects in the File menu. Printer settings, previewing print out, creating documentation headers and activating print out are also selected from here. Furthermore there are functions for testing a project and altering project settings. With the function MELSEC I/O Naming you select if the internal name list should be used or if a name file from MELSEC MEDOC or MELSEC MEDOC plus should be imported. 5-30 Programming using MAC Programmer+ 5.12 The Edit Menu Functions for cutting, copying, pasting, undo and select all are found in the Edit menu. 5.13 The View Menu Function editor for block editing, symbol handling, crossreference and name list are to be found in the View menu. Block List Blocks included in the application are shown in the block list. In the block list you create new blocks by pressing the button New. Basic parameters for the block are defined in the block header. 5-31 Programming using MAC Programmer+ Block Manager Blocks included in the application are shown in the Block Manager graphically. In the Block Manager you create new blocks, define the block header, define block jump with the functions in the toolbox. Symbol Manager Activates the symbol manager. In the symbol manager you create a library of symbols in BMP format. The symbols in the symbol manager are then available in the symbol list when you create static and dynamic symbol objects. It is also possible to duplicate and edit defined symbols. I/O Crossreference Under I/O Crossreference you document I/O in a clear way. See the section I/O Crossreference in this chapter. Name list Under Name list you define a local name list for used devices. Devices used in the project without defined name can be inserted in the name list with the function Undefined. New devices can be added and existing names can be edited and updated. With the function Rebind you update the project with the changes done in the name list. A name list can be exported to a text file and a text file can be imported to a name list. The items in the file is separated either with the character →, ; or ,. Note! In the function MELSEC I/O Naming in the File menu you must choose Internal name list to use the name list. 5-32 Programming using MAC Programmer+ If you have created a local name list in your project you can choose I/O signals from this name list via the I/O button. Click on the button I/O in all instances where you want to enter an address. The I/O browser has incremental searching. Incremental searching means that searching begins immediately while you are still entering characters in the name/device. The I/O list is stated in device order or name order. If you have linked a driver specific name file to your project you can choose I/O signals from this name file via the I/O button. 5-33 Programming using MAC Programmer+ 5.14 The Functions Menu Function editor for function keys, LED, alarm, time channels, passwords and message libraries are to be found in the Function menu. Function keys Under Function keys you define global and local function keys. See the chapter Function keys. LED Under LED you define the function for the LEDs. See the chapter LEDs. Alarm Group Under Alarm Group you can group alarms; for example, by danger level - so that they can be more reality identified and dealt with. See the chapter Alarm handling. Alarms Under Alarms you define alarm messages and the signal to be connected which will activate the alarm. See the chapter Alarm handling. Time Channels Under Time Channels you define the time channels used to control events in the process at specified times. See the chapter Time control. Password Under Password the password is defined for the application’s different access levels. See the chapter Password. 5-34 Programming using MAC Programmer+ Message library Under Message library you create message tables where values between 0 and 65535 are linked to texts. See the chapter Message library. 5.15 The Setup Menu Functions for configuration of the terminal are to be found in the Setup menu. System signals Setting of the handshaking signals between the terminal and the PLC system. Current display reg.: Register in the PLC system which contains the number of the block shown on the display in the run-time mode. The register is updated automatically by the terminal on changing block. This register does not affect the choice of text block. New display reg.: A PLC register that determines which block will be shown on the display. 5-35 Programming using MAC Programmer+ Buzzer signal: Not valid in E100 and E200. A register whose value decides the sound of the buzzer. See the table below. If the value i 0 then the buzzer is silent. The unit in the table is Hz. C D E F G A B Contra 33 37 41 44 49 55 62 Large 65 73 82 87 98 110 123 Small 131 147 165 175 196 220 247 One 262 294 330 349 392 440 494 Two 523 587 659 698 784 880 988 Three 1046 1174 1318 1397 1568 1760 1975 Four 2093 2348 2636 2794 3136 3520 3950 Five 4186 Backlight signal: Digital signal which determines if the display is to be switched on or off. Cursor ctrl. block: Not valid for E100 and E200. Start register to a control block in the terminal which writes the current cursor position in the graphic block to the register in the PLC system. Register 5-36 Description 0 Current graphic cursor position X (in pixels), 0-239 in E300 and E600 and 0-319 in E700. 1 Current graphic cursor position Y (in pixels), 0-63 in E300, 0-127 in E600 and 0-239 in E700. 2 Status register 0 Normal 1 User tr ying to move 2 User trying to move 3 User trying to move 4 User trying to move down but there is no object there. up but there is no object there. left but there is no object there. right but there is no object there. Programming using MAC Programmer+ Start register to a control block in E710 which writes the current touch position in the graphic block to the register in the PLC system. Register Description 0 X-coordinate (in pixel), 0-319 1 Y-coordinate (in pixel), 0-239 2 Status register 0 Not pressed 1 Pressed Recipe ctrl.block: Control block for loading/saving/deleting of recipe files via the PLC system. See the chapter Recipes. Current recipe reg: State the first of four 16-bit registers where the terminal put the name of the last loaded recipe from the system. The name can be presented in an ASCII object. The function takes four registers (eight characters) independent of the recipe name. Library index reg: Used for indexing message libraries. In the Message object you state the number of the library from which the texts are loaded. If a index register is defined, the content of the index register are added to the stated number in the object. This make it possible to control from which library the texts are loaded from. Commands One or more of the following commands can be stated on the command line. The commands are separated by a space. Command Description DGP Delete the alarm group name from the alarm print out. NTx Timeout in ms for messages in the No protocol mode. PDxxxxxxxx Password xxxxxxxx that protect the transfer menu. Not valid in E100 and E200. PSxxxxxxxx Password xxxxxxxx that will give access to all functions in the terminal. Not valid in E100 and E200 5-37 Programming using MAC Programmer+ Command Description RPD RUN/PROG disable. Turns off the possibility to switch between RUN/ PROG with the keys [BACKSPACE] and [MAIN]. If RPD is used you switch mode via the MAC Programmer+. BR Batch Read. Puts the terminal in transparent mode communication when using MELSEC PLC systems. PRDn Print Disable. With a digital device it is possible to turn off the printing on the serial port, i.g. PRDM100. When M100 is set the printing is disabled. DD Disable Delete alarms in the alarm list. When stated it is not possibble to delete inactive and acknowledged alarms from the alarm list. Rx Maximum number of retransmissions. x = number of attempts. SW Conver ts text with Swedish ASCII (7 bits) characters to 8 bits IBM PC extended ASCII on printing. Tx Global timeout for x milliseconds. TFF Textblock Form Feed. Puts a form feed after each block at print-out. Not valid for PCL printers. Index register Index addressing of dynamic objects. For more information see the Index addressing chapter. Country settings Language: Choice of system message language during run-time in the terminal; British English, German, Swedish or American English. The default setting is English menu texts. 5-38 Programming using MAC Programmer+ Character set: The choice of character set affect the used font table in the terminal and which national characters that will be used. Character set Font table in graphic based terminals Swedish 437 German 437 French 850 Spanish 850 Norwegian/Danish 850 Russian 866 Slavic 852 In the text based terminals E100 and E200 special font tables is used and the same font table is used independent of the chosen character set. See appendix for all font tables. Different national characters (see the section The terminals keyboard in the the chapter Terminal functions) are used dependent of the chosen character set. Swedish German French Spanish Nor/Dan C1 Å Ü È Ñ Å C2 Ä Ä É É Æ C3 Ö Ö Ê Ó Ö C4 å ß è Á Ø C5 ä ü é ñ å C6 ö ä ê é æ C7 ö ó ö C8 ß á ø When Slavic or Russian are chosen the national characters are not used. 5-39 Programming using MAC Programmer+ Date/Time format Setting of date and time format. Date format: The default format can be YY-MM-DD, YYMMDD, DD.M.YY, DD/MM/YY or MM/DD/YY where Y=year, M=month and D=day. Time format: The default format can be HH:MM:SS or HH:MM where H=hour, M=minute and S=second. Clock used: Select Terminal or controller. Terminal means that the terminal’s built-in clock is used and controller means that the clock in the controller system is used in the terminal. Clock → Controller: Only valid if the clock in the terminal is used. Mark if the clock in the terminal is to be transferred to the controller system. Note! If the controller system has a real-time clock that is activated and the terminal clock is transferred to the same registers in the controller system is using, the clock in the controller system is superior. Update interval: How often the terminal will transfer the clock data to the controller system. The value is entered in seconds and 60 is recommended. A shorter updating interval makes the communication between the terminal and the controller system slower. Controller register: Only valid if the clock in the controller is used. Enter the first address of the registers that will be used to store date and time in the controller system. 5-40 Programming using MAC Programmer+ The default setting is D9025 for the controller system in MELSEC A series. Data register 8 highest bits 8 lowest bits D9025 year month D9026 day hour D9027 minute second D9028 reset weekday The default setting is D8013 for the PLC system in the MELSEC FX series. Data register Presentation D8013 second D8014 minute D8015 hour D8016 day D8017 month D8018 year D8019 weekday If an other driver then MELSEC is used, see the manual to the PLC system how the date and time are stored. The terminal store the information in the same order as the default settings for the PLC system. Daylight saving: The beginning and end of summer or daylight saving time is defined here. State the day of the week, week in the month, month or hour. The default setting in the MAC Programmer+ is selectable between Europe and the US. 5-41 Programming using MAC Programmer+ Terminal options Screen save time: The time in minutes after the last operation on the display when it will switch off. The default setting is 10 minutes. This function is used to optimize the display’s working life. Also see the section Backlight action in the chapter Alarm handling. Key delay time: The time interval between pressing the same key before the cursor moves to the next position. Used for input of ASCII characters (A-Z etc.). See the section Alpha/numerical keys in the chapter Terminal functions. Key beep: States whether the terminal will beep when a key is pressed. Key repeat: States whether the numerical keys, arrow keys and built-in function keys are to be repeated as long as the key is pressed. Function keys and input of ASCII characters (A-Z etc) can not be repeated. Background: Select terminal background color in the list of choices by clicking BG. Foreground: Select terminal text color in the list of choices by clicking FG. Windows: Select the color of the windows shown on the display by clicking Windows. Alarm settings General setting of the alarm list. For more information see the section on Alarm handling. 5-42 Programming using MAC Programmer+ Peripherals All communications configurations are made under Peripherals. When you select Peripherals the following is displayed. The display shows the units defined for the system. You can drag and drop the units. Edit... You can mark a unit or a port on the display and press Edit... or click the right mouse button. Then the dialog for the selected unit/port is displayed. Ports... When you select Port... or click the right mouse button a dialog is displayed where you can see current configurations. The configurations can also be changed here. RS-232C When you select the RS-232C port and press Edit... or click the right mouse button the following dialog is displayed. You select baudrate, parity, number of data bits and stop bits for the port. 5-43 Programming using MAC Programmer+ RS-422 When you select the RS-422 port and press Edit... or click the right mouse button the following dialog is displayed. You select baudrate, parity, number of data bits and stop bits for the port. Note! The highest baudrate when using E100 is 38400 baud. Expansion slot When you select an Expansion slot and press Edit... or click the right mouse button you can define which expansion card you want to use and then make the the settings for the expansion cards respectively. For further information, see the manuals for the respective cards. 5-44 Programming using MAC Programmer+ Printer When you select Printer and press Edit... the dialog for printer settings is displayed. Printer type: Select printer, None or e.g. HP PCL5. Page length: The number of lines which will be printed out before form feed. If the page length is set to 0 form feed never occurs. Default setting is 60. Paper Type: Select type of paper. Graphic orientation: Select the graphics orientation, portrait or landscape Text orientation: Select text orientation, portrait or landscape. Graphic size: Select size of the graphic printout. Printer disable signal: Digital signal for stopping the print out Newline character: Marks the required new line character; CR/LF, CR, LF or none. 5-45 Programming using MAC Programmer+ Handshake: Marks the required type of handshaking between the printer and the terminal; XON/XOFF or CTS/RTS. Refer to the printer manual for information about suitable handshaking. Screen dump: Printout of the screen. Select normal or inverted printout. Note! The settings on the printer is used for parameters such as character set, character size and margins. No protocol mode When you select No protocol mode and press Edit... or click the right mouse button the following dialog is displayed. No prot. ctrl. reg.: The first control register used in the No protocol mode. The No protocol mode is described in chapter Communication. No protocol on signal: A digital signal for switching between No protocol and Transparent modes. Used for switching between No protocol and Transparent/printer modes in run-time mode e.g. to ring up a computer and send a message. 5-46 Programming using MAC Programmer+ 5.16 The Block Manager Menu The Block Manager menu has functions for creating blocks and blockjumps. 5.17 The Transfer Menu The Transfer menu has functions for the transfer of projects as well as communication settings for transferring between a PC and the terminal. See the chapter Transferring project. Note! The communication settings must be the same in the MAC Programmer+ as in the terminal. 5-47 Programming using MAC Programmer+ 5.18 The Window Menu In the window menu there is basic functions for windows and functions unique for MAC Programmer+. Here we describe only the functions special for MAC Programmer+. Draft Move & Size The function turns of the immediate updating of the sized/moved object. Show Terminal A terminal is drawn around the working area in the graphic block editor. From this drawn terminal you can reach the editors for defining LEDs, function keys and insertable text strings. When you double click on the respective function the corresponding dialog is displayed. Show Background block Only valid for graphic block. Background block is shown when editing in the graphic block editor. Use Block list You can select if the software shall activate the block manager or the block list when you create a new project. Tool tips Show describing text for the function the cursor are pointing at. 5-48 Programming using MAC Programmer+ Use terminal font The character set defined in Country settings in the Setup menu is used in MAC Programmer+. This make it possible to edit e.g. russian projects without a russian version of Windows. Toolbar Show the toolbar. Status Bar Show the status bar Toolbox Show the toolbox. Align Toolbox Show the align toolbox. Block Manager toolbox Show the toolbox for the block manager. Editor Open stated graphic editor. 5.19 The Help Menu The Help menu contains help texts. 5-49 Programming using MAC Programmer+ 5-50 Graphic presentation and maneuvering 6 Graphic presentation and maneuvering In this section the graphic objects are first presented in tabular form and each object is then described. 6.1 General parameters Colors In terminals supporting colors there are 16 colors available for objects, black, red, prussian blue, magenta, yellow, gray, light gray, light green, light red, light prussian blue, light magenta, light yellow and white. Bitmaps can be shown in 256 colors The colors allow the creation of more realistic objects with 3-D effects and shadowing. Apart from background and foreground colors for the blocks, the colors can also be selected for the graphic objects. The colors for the background, text and windows are determined when the terminal is configured. Colors can be chosen for example for the scales and curves for graphic objects. Scaling The Offset and Gain parameters are used to change the scale of the register value to a shown value according to the following equation: DisplayValue=Offset+Gain*RegisterValue When the object is altered from the terminal in the run-time mode, the scale is changed for the shown value according to the following equation: RegisterValue=(DisplayValue-Offset)/Gain Scaling does not affect the defined max and min values nor the number of decimal places. Note! The functions Increment and Decrement affect the RegisterValue of the maneuverable object, and not the DisplayValue. 6-1 Graphic presentation and maneuvering Offset and Gain calculation The function OGC in MAC Programmer+ is an aid for calculating the Offset and Gain parameters. Enter the max and min values for the PLC register and the max and min values for the presented value. The function will then calculate the correct value of the parameters Offset and Gain. 6.2 Graphic objects Static graphic objects Static graphic objects are used to draw graphics which are not affected by the process. Note! Static object will always be drawn behind dynamic objects in run-time mode. Symbol Object Arc Ellipse, filled Line Polygon line Rectangle, filled, 3-D Key field object Symbol Text 6-2 Graphic presentation and maneuvering Dynamic digital graphic objects Dynamic digital graphic objects are linked to digital signals in the PLC system. Note! It is not allowed to place dynamic objects on top of each other. Symbol Object Description Digital symbol Switch between two symbols depending on the state of a digital signal. Digital text Switch between two texts depending on the state of a digital signal. Filled object Used to fill in a framed area in one of two colors depending on the state of a digital signal. Dynamic analog graphic objects Dynamic analog graphic objects are linked to the registers in the PLC system. Note! It is not allowed to place dynamic objects on top of each other. Symbol Object Description ASCII Handle ASCII strings in Graphic blocks. Analog fill Used to fill in a framed area in one of sixteen colors depending on the value of a register. Diagram Used to draw X/Y diagrams based on the content of the PLC registers. Multichoice Linked to a PLC register which can assume up to eight different states. Text of up to 30 characters can be linked to each state. Multisymbol Shows one of up to eight symbols depending on the value in the PLC register. Also allows moving of a symbol across the screen. Numeric Entering and presentation of values as numbers 6-3 Graphic presentation and maneuvering Symbol Object Description Slide Makes possible the increasing and decreasing the value of an analog signal. S meter Creates a graphic speedometer on the display. Bar Presents values in as a bar chart. Trend Presents values collected from the registers as a cur ve. VU meter Creates a graphic VU meter on the display. Message Used to display texts from a Message library. Analog numeric Creates a table with numeric objects. table Touch key Only E710. Used to create a pressure-sensitive sur face on the screen. Other objects Symbol 6-4 Object Description Jump Jump to another block. Alarm banner Used to show a line in the alarm list. Digital clock Object to show a digital clock. Analog clock Object to show an analog clock. TCP/IP Command promt Object to send TCP/IP commands to other units. Only valid if the terminal is used in a TCP/IP network. Graphic presentation and maneuvering Alarm banner Object used to show a line in the alarm list. Parameter Description List line number States the number of the line in the alarm list from which information is to be collected (1=first line, 2=second line etc.) if the stated alarm group is shown in the alarm list. Positions The number of positions to be displayed. Font size Select font size for the text in the object. Alarm group States which alarm group will be shown on the alarm line. The object will be shown in the color specified for the alarm group. Security level Select security level for the object. Show day of the week Select whether the day of the week will be shown in the alarm line. Show date Select whether the date will be shown in the alarm line. Show time Select whether the time will be shown in the alarm line. Show symbol Select whether the alarm status symbols will be shown in the alarm line. See the chapter Alarm handling. Ack possible Select whether it will be possible to acknowledge the alarm with the ACK key on the terminal. Frame Select if a frame shall be drawn around the object. BG Select background color for the object. Note! The foreground color of the alarm text is defined in the alarm group definition. 6-5 Graphic presentation and maneuvering Analog clock Time object for presenting an analog clock. Parameter Description Seconds Select whether the clock will be shown with a second hand. Frame Select whether the clock shall be shown with a frame. BG Select background color for the object. Scale Select the color of the scale in the object. Hand Select the color of the second hand in the object. Note! A maneuverable Date/Time object must be defined to set the clock in the terminal during run-time. 6-6 Graphic presentation and maneuvering Analog fill Objects used for filling framed areas with one of sixteen colors depending on the value in a register. The colors are used according to the following table. Parameter Analog signal Description State the register whose value decides the color of the object. See the following table. Register value Color Register value Color 0 Black 8 Grey 1 Blue 9 Light blue 2 Green 10 Light green 3 Cyan 11 Light cyan 4 Red 12 Light red 5 Magenta 13 Light magenta 6 Yellow 14 Light yellow 7 Light grey 15 White For limitations and how to place an object see Digital fill. 6-7 Graphic presentation and maneuvering ASCII Object for handling ASCII strings in Graphic blocks. ASCII objects provide the opportunity to present texts stored in the CPU’s data registers. The texts should be in IBM extended ASCII format. The text is converted from 8-bit IBM extended ASCII to Swedish 7-bits ASCII if SW is stated on the command line in System Signals. Parameter 6-8 Description Analog signal State the register where the text for the first position is to be stored. Positions State the number of positions the text will occupy on the display. Each register contains two characters (occupying two positions). Font size Select font size. Security Level Select security level for the object. Maneuverable When selected the object can be forced from the terminal in runtime mode. Adjustment Select whether the object is to be left aligned or centred. Frame Select if a frame shall be drawn around the object. BG Select background color of the object. Text Select the color of the text in the object. Graphic presentation and maneuvering Bar Objects which present whole or decimal numbers in the form of a bar graph. Parameter Description Analog signal The address of the signal. Minimum value The minimum value the signal can have. Maximum value The maximum value the signal can have. Direction Select whether the bar is to be shown to the right, left, up or down. Scale Select whether the scale is to be shown. Box Select whether a box is to be drawn around the bar. Indicators Select whether the highest and/or the lowest value for the signal shall be shown on the axis. Indicators are set to zero when the terminal is switched on. Zeroing can also be carried out in the runtime mode, see the Maneuvering Graphic blocks section. The indicators only function for 16-bit numbers. Scale division State the interval between the scale numbers to be drawn. Scale ticks State the interval between the scale ticks displayed. Fill Select fill color. Offset and Gain Used to scale register value. See the section General parameters. Frame Select if a frame shall be drawn around the object. BG Select background color for the object. Scale Select the color of the scale in the object. 6-9 Graphic presentation and maneuvering Diagram Objects used to draw X/Y diagrams or bar graphs based on the content of the PLC register. This is a real-time function. The object is normally used for non-time-based presentations. Time-based display with a sample time of <1 second can be shown if the PLC creates data collection. As an example we shall say the value in data register 100 is the first X-coordinate and the value in data register 200 the first Y-coordinate. The number of register pairs will be 4. The table and the figure below illustrate our example. X-coordinate Register X0 100 0 Y0 200 11 X1 101 41 Y1 201 40 X2 102 51 Y2 202 85 X3 103 92 Y3 203 62 X2,Y2 X3,Y3 X0,Y0 6-10 X1,Y1 Value Y-coordinate Register Value Graphic presentation and maneuvering Parameter Description Register pair count The number of register pair to be drawn as dots or bars for the curve respective. Value form Select whether the diagram shall be a bar graph or linear graph for the curve respective. A bar is drawn for each register pair in the bar graph. The X/Y coordinates are marked in as dots between which a line is drawn in a linear graph. Curve Select the color of the curve respective. X Analog signal The PLC register which contains the first X-coordinate for the curve respective. Y Analog signal The PLC register which contains the first Y-coordinate for the curve respective. Y Scale division The inter val between the scale number on the Y-axis. Y Scale ticks The inter val between the scale ticks displayed on the Y-axis. Y Minimum value The minimum value of the Y-coordinate. Y Maximum value The maximum value of the Y-coordinate. X Scale division The inter val between the scale number on the X-axis. X Scale ticks The inter val between the scale ticks displayed on the X-axis. X Minimum value The minimum value of the X-coordinate. X Maximum value The maximum value of the X-coordinate. Frame Select if a frame shall be drawn around the object. Grid When selected the grid is drawn in the diagram. BG Select background color of the object. Scale Select the color of the scale for the object. Grid color Select the color of the grid in the diagram. 6-11 Graphic presentation and maneuvering Digital Clock Time object for presenting a digital clock. Parameter Description Day of the week Select whether the day of the week will be shown. Date Select whether the date will be shown. Time Select whether the time will be shown. Time format Time can be shown either as AM/PM or a 24-hour clock. Maneuverable Select whether the clock can be reset in run-time mode. Frame Select if a frame shall be drawn around the object. Font size Select font size for the text in the object. Security level Select security level for the object. 0 means no security level. BG Select background color. Text Select the color of the text in the object. Note! A maneuverable Date/Time object must be defined to set the clock in the terminal during run-time. 6-12 Graphic presentation and maneuvering Digital fill Objects used for filling framed areas with a selected color. Note! Filling areas that are too irregular can cause system failure in run-time mode. Filling can, in certain cases, make the screen slow. Parameter Description Digital signal The address of the digital signal. Maneuvrable When selected the object can be forced from the terminal in runtime mode. Security Level Select security level for the object. On Select the color of the object when the signal is 1. Off Select the color of the object when the signal is 0. 6-13 Graphic presentation and maneuvering Placing an object The program calculates what is to be filled in the specified area. It’s therefore important that the object is correctly placed. Wrong placed fillers may cause errors in the application during run-time. The filled area is limited only by static objects and static parts of dynamic objects. Fill objects can be replaced with Digital Symbol or Multi Symbol to give better performance to the project. Object’s placement x TEXT Object’s placement Good! To give the display better response, frame the text so it does not need to be filled. 6-14 x TEXT Bad! The display will be slow, because the program must make many calculations to fill in the irregular areas between letters. Graphic presentation and maneuvering Digital symbol Object which is used to switch between two chosen symbols depending on the state of a digital signal. Parameter Description Digital signal The address of the signal. Symbol OFF Select the symbol which is to be shown when the signal is 0. Symbol ON Select the symbol which is to be shown when the signal is 1. Maneuverable When selected the object can be forced from the terminal in runtime mode. Security Level Select security level for the object. 0 means no security level. 6-15 Graphic presentation and maneuvering Digital text Text object which is used to switch between two entered texts depending on the state of a digital signal. The maximum text length is 30 characters. Parameter 6-16 Description Digital signal The address of the digital signal. Text 0 The text which is to be shown when the signal is 0. Text 1 The text which is to be shown when the signal is 1. Font size Select font size. Security Level Select security level. 0 means no security level. Maneuverable When selected the object can be forced from the terminal in runtime mode. Adjustment Select whether the text is to be left aligned or centred. Frame Select if a frame shall be drawn around the object. BG Select background color of the object. Text Select text color in the object. Graphic presentation and maneuvering Jump Object for jumping to another block. Makes it possible to build up a hierarchy of menus in the application. Jumping back to the previous block is done by pressing the [PREV] key (up to nine levels back). See chapter Function Keys. Parameter Description Jump to block States the number of the block to which the jump is to be made. Text Enter any text that will be displayed. Positions The number of positions the text will take up on the display. Font size Select font size. Adjustment Select whether the text shall be left aligned or centred. Frame Select if a frame shall be drawn around the object. BG Select background color for the object. Text Select the color of the text in the object. Note! If a jump is generated to a block that does not exist in run-time mode an error message is shown. 6-17 Graphic presentation and maneuvering Message Message object presenting texts from message libraries. Parameter Description Analog signal Analog signal controlling which text from chosen message librar y to be shown. Library Select the number of a message library. Defined under Message Library in the Function menu. Font size Select font size of the text. Positions Number of positions to be displayed. 0=automatic adjustment Security level Select security level for the object. 0 means no security level. Maneuverable range A range of maximum 64 texts can be maneuverable in run-time mode. State the numbers of the first and the last texts of the range. See the section Maneuvering Graphic Blocks. Adjustment Select if the text shall be left aligned or centred. Frame Select if the text shall be displayed with a frame. Note! When using Library index register the number of positions should not be 0 since the automatic length adjustment doesn’t work. For more detailed information, see the chapter Message library. 6-18 Graphic presentation and maneuvering Multiple choice Objects that can have several states. The object is linked to a register which can assume a maximum of eight states. Each state can be allocated a text, maximum 30 characters long. Parameter Description Analog signal The register that decides which text that is to be displayed. Text 0-7 The texts which are to be shown for each state of the object. Man 0-7 When selected the object can be maneuvered to this state in runtime mode. See the section Maneuvering Graphic Blocks. Adjustment Select whether the text shall be left aligned or centred. Frame Select if a frame shall be drawn around the object. Font size Select font size in the object. Security Level Select security level for the object. BG Select background color for the object. Text Select the color of the text in the object. 6-19 Graphic presentation and maneuvering Multisymbol Objects that can show one of a maximum of eight different symbols depending on the value in a data register. The PLC register can also control the symbol’s location on the display. Parameter Description Analog signal The register that decides which symbol to be displayed. If the register contains the value 1 symbol 1 is displayed etc. Move X The value which contains the X-coordinate for the object. Permissible values are 0-239 for E300, 0-239 for E600 and 0-319 for E700/E710. Move Y The value which contains the Y-coordinate for the object. Permissible values are 0-63 for E300, 0-127 for E600 and 0-239 for E700/E710. Symbol 0-7 Select the symbol to be displayed. If the value of the register is 0, then symbol 0, is displayed etc. Note! Move X and Y only need to be stated if the object is to be moved around on the display with the help of the PLC. 6-20 Graphic presentation and maneuvering Numeric Objects for entry and presentation of values in numerical form. It is used for example to create entry fields. Parameter Description Analog signal The address of the signal. Positions The number of positions the entered value will take up including comma and minus sign. Decimals The number of decimals the value shall be entered with. Minimum value The minimum limit for maneuvering. Maximum value The maximum limit for maneuvering. Offset and Gain Used to scale register value. See the section General parameters. Font size Select font size in the object. Security Level Select security level for the object. Adjustment Select if the input field shall be left aligned or centred. Frame Select if a frame shall be drawn around the object. Maneuverable Select if the object can be altered from the terminal in the run-time mode. Zero fill Select if zeros are to be printed out in empty positions. BG Select background color for the object. Text Select the color of the text in the object. 6-21 Graphic presentation and maneuvering Numeric table Not valid for E300. Object for creating a table of analog numeric objects. Parameter 6-22 Description Analog signal The first signal to be presented in the table. Only 16-bit registers can be used if version 4.0 or higher on the terminal is used. X-size State the number of signals to be presented horizontally. Y-size State the number of signals to be presented vertically. Positions The number of positions you should enter the value with including comma and minus sign. Decimals The number of decimals you should enter the value with. Minimum value The minimum limit for maneuvering. Maximum value The maximum limit for maneuvering. Offset and Gain Used to scale register value. See the section General parameters. Font size Select the size of the text in the object. Security level Select the security level for the object. Maneuverable Select whether the object can be altered in the run-time mode. Graphic presentation and maneuvering Parameter Description Zero fill Select if zeros are to be printed out in empty positions. Direction Select direction for the object, horizontal or ver tical. The signals in the table are calculated after this direction. Table frame Select whether the whole table shall be shown with a frame. Adjustment Select whether the entry field shall be left aligned or centred. BG Select background color for the object. Text Select the color of the text in the object. Item frame Select if every single item in the table shall be shown with a frame. Note! Minimum value and maximum value are only active when maneuvering the object. 6-23 Graphic presentation and maneuvering Slide Objects which make it possible to increase or decrease the value of an analog signal. Parameter Description Analog signal The address of the analog signal. Scale division State the interval between the scale numbers to be drawn. Scale ticks State the interval between the scale ticks displayed. Minimum value The minimum value the object can have. Maximum value The maximum value the object can have. Offset and Gain Used to scale register value. See the section General parameters. Security level Select security level for the object. Maneuverable Select whether the object can be altered from the terminal in the run-time mode. Direction Select whether the object shall be presented vertically or to the right. Frame Select if a frame shall be drawn around the object. BG Select background color for the object. Scale Select color of the scale in the object. Button Select color of the indication button in the object. Note! The data type formats BCD float and Float without exponent do not work for slide objects. 6-24 Graphic presentation and maneuvering S-meter Objects for creating a graphic speedometer on the display. Parameter Description Analog signal The address of the signal. Scale division State the inter val between the scale numbers to be drawn. Scale ticks State the interval between the scale ticks displayed. Minimum value The minimum value the object can display. Maximum value The maximum value the object can display. Angle State the angle, working area, for the object. 10-360 degrees. Offset and Gain Used to scale register value. See the section General parameters. Frame Select if a frame shall be drawn around the object. BG Select background color for the object. Scale Select the color of the scale in the object. Needle Select the color of the needle in the object. 6-25 Graphic presentation and maneuvering TCP/IP Command promt A window in which TCP/IP commands can be entered and sent between terminals in a TCP/IP network. In run-time previous commands can be called up with the arrow keys [Up] and [Down]. Parameter Description No. of columns The width of the window. No. of rows The height of the window. Font size Select font size in the object. Enable accelerator keys Select whether the function keys F1-F4 should write predefined commands in the window. Accelerator keys Enter any command that will be written at the command promt by pressing respective function key. Frame Select the type of frame the window will be shown with. BG Select background color for the window. Text Select the color of the text in the window. For further information about the TCP/IP network we refer to the chapter Network communication. 6-26 Graphic presentation and maneuvering Touch key Only valid for E710. See the section Maneuvering Graphic Blocks. The object is a pressure-sensitive surface whose function corresponds to a function key. The object is used to change pictures, control digital signals and so on. Parameter Description Action The type of signal the object shall affect. Predefined functions are described in the chapter Function keys. Increment, Decrement and Set are not available. Digital signal The digital signal affected by the object if I/O is selected under Action. Block The block that will be displayed if the object is defined as an jump object if block type is selected under Action. Security level Select security level for the object. Button type Select required type of button, circular, rectangular or invisible. IO event States how the object shall affect the signal. Momentary means that the signal is affected as long as the object is touched. Toggle means that the signal is set to one or zero alternately when the object is affected. On means that the signal is set when the object is affected. Off means that the signal is reset when the object is affected. BG Select background color for the object. An invisible, pressure-sensitive “virtual” surface can be used to define the area for block changes in an overview display of, for example, a machine. Detail images are linked to defined parts of the overview display. When the pressure-sensitive areas are pressed, the detail images appear. 6-27 Graphic presentation and maneuvering Trend Objects which graphically present collected values from analog signals. Parameter 6-28 Description Name State the name of the object. The name must be unique for each object. Curve Select the curve you want to edit 1-2 in E300, E600 and 1-6 in E700/E710. Analog signal The analog signals the object shall sample and present the values for. Only 16-bit numbers can be used. For valid devices see the driver manual. Color Select a color for each curve. Offset and Gain Used to scale register value. See the section General parameters. Graphic presentation and maneuvering Parameter Description Enable The digital signal which when set star ts the collection of data. Data collection ceases if the signal is set to zero. The parameter needs not be stated. Y Min value reg. The minimum value on the Y-axis loaded from the stated PLC register. Y Minimum value The minimum value on the Y-axis. (If Y Min value reg. is defined this is the minimum value that can be loaded from the register.) Y Max value reg. The maximum value on the Y-axis loaded from the stated PLC register. Y Maximum value The maximum value on the Y-axis. (If Y Max value reg. is defined this is the maximum value that can be loaded from the register.) Y Scale States which side of the Y-axis shall be shown, to the left, right, both or neither. Y Scale division The inter val between the scale number on the Y-axis. Y Scale ticks The interval between the scale ticks displayed. X Sample interval States the time inter val between the collection of data. Minimum value is 1 second and maximum value is 100 hours. X Stored samples States how many values shall be stored. The maximum number of values are 4800. Only valid in E700 and E710. X Time range States the time inter val to be shown in the trend diagram. X Time scale division The inter val between the scale number on the X-axis. X Time scale ticks The interval between the scale ticks displayed. Sample full limit State the number of samples when the samples full signal shall be set. Only valid in E700 and E710. Sample full signal Select a signal which will be set when the number of samples reach the value stated in the parameter Sample full limit. Only valid in E700 and E710. Frame Select if a frame shall be printed around the object. BG Select background color for the object. Scale Select the color of the scale in the object. Erase trend data signal The digital signal which when set will erase all historic trend data. Not valid in E300. Grid Select if grid shall be displayed in the object. Grid color Select a suitable color for the grid. Note! If you copy a block containing a trend object you must change the name of the trend object. Two trend objects may not have the same name. 6-29 Graphic presentation and maneuvering VU-meter Object for creating a graphic VU meter on the display. Parameter 6-30 Description Analog signal The address of the signal. Scale division State the interval between the scale numbers to be drawn. Scale ticks State the interval between the scale ticks displayed. Minimum value The minimum value the signal can have. Maximum value The maximum value the signal can have. Offset and Gain Used to scale register value. See the section General parameters. Frame Select if a frame shall be drawn around the object. BG Select background color for the object. Scale Select the color of the scale in the object. Needle Select the color of the needle in the object. Graphic presentation and maneuvering 6.3 Maneuvering Graphic Blocks Not valid in E710. Move between the maneuverable objects with the arrow keys. Objects selected are highlighted with a blinking frame. Selecting maneuverable objects The arrow keys are used to jump between maneuverable objects in the terminal during run-time. The choice of object is according to the following principle: The cursor’s position is assumed to be the center of a cross. Press the right arrow and the first object found in area A according to the diagram below is selected. Should the system not find an object in the narrow field on the right, it searches in area a. The down arrow searches in areas B and b, the left arrow searches in areas C and c and the up arrow searches in areas D and d. . c D d A C b Cursor position B a Digital objects Digital objects, text, symbol and filled objects, switch status when [ENTER] is pressed. If the INC and DEC functions have been linked to function keys, the signal linked to the object with these keys is set and reset respectively. 6-31 Graphic presentation and maneuvering Analog objects ASCII objects Mark the object and enter the required text. Finish writing with [ENTER]. Message objects Place the cursor on the object and press [ENTER]. An option list is now shown with all the maneuverable states. Move stepwise to the required state and press [ENTER] and the analog signal linked to the object is forcibly set. Multichoice objects Place the cursor on the object and press [ENTER]. An option list is now shown with all the maneuverable states. Move stepwise to the required state and press [ENTER] and the analog signal linked to ththe object is forcibly set. Numerical objects To maneuver numerical objects write in the value and press [ENTER]. If a value too high or too low is entered the max and min value for the object is shown. This information will also be shown if you press [ENTER] when the object is maneuverable. Numerical table objects When the table object is marked press [ENTER] to select the first item in the table. Use the arrow keys to move the cursor between the items in the table. Change the value in the marked item and press [ENTER]. Potentiometer objects The object is maneuvered with the arrow keys by placing the cursor on the object and pressing [ENTER]. The value can now be increased/decreased with the number that corresponds to the setting ”Scale Ticks” in the object. End maneuvering with [ENTER]. The object can also be maneuvered with the Increment and Decrement functions on the condition that they are linked to the function keys, see the Function keys section. 6-32 Graphic presentation and maneuvering Bar object The min/max indicators for bar objects can be set at the current value by pressing [ENTER]. The max/min indicators are reset when you touch the bar. Trend objects Only valid in E700. Trend curves can show historic data in the run-time mode. Mark the required trend object and press [ENTER]. A dialog square is now shown and the date for the data to be presented can be chosen. ”History” is shown at the bottom of the square. Press [ENTER] again to return to real-time display. Trend data is stored in the files whose names are stated when the trend object is defined. 6-33 Graphic presentation and maneuvering Other objects Digital clock The digital clock can be altered by marking the object and giving the required time. Finish with [ENTER]. Note! If you use the clock in the PLC system and you want to change it, this must be done in run-time mode. Jump object Mark the object and press [ENTER]. TCP/IP Command promt TCP/IP Commands can be written on the highlighted row. Previous commands can be called up by pressing the arrow keys [Up] and [Down]. 6.4 Using the touch screen This section is only valid for E710. E710 does not have a built-in keyboard. All maneuvering takes place using the touch screen. Because of its sensitivity, you should only press one point on the screen at any given time. Otherwise, the terminal will interpret the midpoint of two points pressed. Digital objects Digital objects, text, symbol and filled object change status when you touch them. Analog objects ASCII objects When you touch the object an alphanumeric keyboard will be shown on the screen. Touch in the required text and end with [ENTER]. Multichoice objects When you touch the object a choice list appears. Select the required object by touching it. 6-34 Graphic presentation and maneuvering Numerical objects When you touch the object a numeric keyboard appears. Touch the new value and end with [ENTER]. Numerical table objects When you touch the item in the table object a numeric keyboard appears. Touch the new value and end with [ENTER]. Potentiometer objects Touch the button in the object and drag to maneuver the object. Bar object The max/min indicators are reset when you touch the bar. Trend objects Trend curves can show historic data in run-time. When you touch the object a dialog box appears where you can choose the time interval and date for presented data. Double arrow Single arrows + ^ Move the trend one window. Move the trend 1/4 window. Zoom up the trend. Zoom down the trend. Return to default settings. Return to realtime trend by touching the object again. 6-35 Graphic presentation and maneuvering Other objects Digital clock When you touch the object a numeric keyboard appears. Touch the required time and end with [ENTER]. Note! If you use the clock in the PLC system and you want to change it, this must be done in run-time mode. Jump object Touch the object to activate the jump. Alphanumeric keyboard The alphanumeric keyboard appears when you maneuver, e.g. an ASCII object. Key 6-36 Description A-Z Used to enter required text. ESC Close down the keyboard and return to previous level. ← Delete one character to the left. CLR Delete all characters. DEL Delete the character on cursor position. ↵ Confirm the settings and close down the keyboard. » « Move the cursor to the right. Move the cursor to the left. Graphic presentation and maneuvering Key Description a-z Switch between upper case and lower case letters. 0-9 Switch between lower case letters and digits and special characters. Numeric keyboard The numeric keyboard appears when you maneuver, e.g. a numeric object. Key Description 0-9 Used to enter required text. ESC Close down the keyboard and return to previous level. ← Delete one character to the left. CLR Delete all characters. DEL Delete the character at cursor position. ↵ Confirm the settings and close down the keyboard. » « Move the cursor to the right. Move the cursor to the left. 6-37 Graphic presentation and maneuvering Choice list Choice lists will also appear on the screen. In the choice list you use the arrows to show the uppermost or lowermost choice respectively. [CANCEL] is used to close down the list without making a selection. 6-38 Text-based presentation and maneuvering 7 Text-based presentation and maneuvering Text-based presentation and maneuvering is used to create operator dialogs in textbased terminals or is suitable for generating report print-outs of various kinds. They can be daily reports, status reports etc. For an example of what a report looks like see the Print-outs section. Text objects in tabular form are shown in this section. Every object is then described separately. 7.1 General parameters Scaling The Offset and Gain parameters are used to change the scale of the register value to a shown value according to the following equation: DisplayValue=Offset+Gain*RegisterValue When the object is altered from the terminal in the run-time mode, the scale is changed for the shown value according to the following equation: RegisterValue=(DisplayValue-Offset)/Gain Scaling does not affect the defined max and min values nor the number of decimal places. Note! The functions Increment and Dercrement affect the RegisterValue of the maneuverable object, and not the DisplayValue. Offset and Gain calculation The function OGC in MAC Programmer+ is an aid for calculating the Offset and Gain parameters. Enter the max and min values for the PLC register and the max and min values for the presented value. The function will then calculate the correct value of the parameters Offset and Gain. 7-1 Text-based presentation and maneuvering 7.2 Text object Dynamic text object Symbol 7-2 Object Description Analog Presents values in numerical form. Date/time Setting of date and time. Digital Switch between two texts depending on the state of a digital signal. Multiple-choice Links to a PLC register which can assume up to eight different states. A text of 30 characters can be linked to each state. Jump Jump to another block. Bar graph Presents values as a bar graph. Text Handles ASCII strings. Message Object showing texts in a message librar y . Text-based presentation and maneuvering Analog object Object which presents values in numerical form as whole or decimal numbers. Parameter Description Analog signal The address for the signal. Positions The number of positions used by the object. Characters such as minus sign or decimal points must also be counted. Decimals The number of decimal places which represent the object. Maneuverable States if the object can be altered in run-time. Minimum value The minimum value you can enter for an object. Maximum value The maximum value you can enter for an object. Offset and Gain Used to change scale of the register value. See the section General parameters. Note! Minimum value and maximum value is only valid when maneuvering the object. 7-3 Text-based presentation and maneuvering Bar graph object Presents values in the form of a bar graph. The bar will be horizontal so that the maximum number of positions are marked when the value has reached its maximum level. Parameter 7-4 Description Analog signal The address for the signal. Positions The number of positions which the signal uses. Direction States whether the bar will be presented to the right or left. Minimum value The minimum value for the object. Maximum value The maximum value for the object. Offset and Gain Used to change scale of the register value. See the section General parameters. Text-based presentation and maneuvering Date/time object Object for setting date and time. Date and time objects collect data from the real-time clocks in the terminal or the controller system. Parameter Description Day of the week States if the day of the week will be shown. Requires two positions. Date States if the date will be shown. Use the form given in Date/time format in configuration. Time States if the time will be shown. Use the form given in Date/time format in configuration. Maneuvrable Select if the object can be altered in run-time mode. Note! A maneuverable Date/Time object must be defined to set the clock in the terminal during run-time. 7-5 Text-based presentation and maneuvering Digital text Object that can assume two states, zero or one. Parameter 7-6 Description Digital signal The address for the signal. Text 0 The text shown when the signal is zero. Text 1 The text shown when the signal is one. Maneuverable Select if the object can be altered in run-time mode. Text-based presentation and maneuvering Jump object Object for jumping to another block. Makes it possible to build up a hierarchy of menus in the application. Jumping back to the previous block is done by pressing the [PREV] key (up to nine levels back). See chapter Function Keys. Parameter Description Current block States the number of the block left. Jump to block States the number of the block to which the jump is to be made. Note! If a jump is generated to a block that does not exist in run-time mode an error message is shown. 7-7 Text-based presentation and maneuvering Message object Message object presenting texts from message libraries. Parameter Description Analog signal Analog signal controlling which text from chosen message librar y to be shown. For valid devices see the driver manual. Library Select message librar y. Defined under Message Library in the Function menu. Positions Number of positions to be displayed. 0=automatic adjustment. Security level Select security level for the object. 0 means no security level. Not valid in E700 and E710. Maneuverable range A range of maximum 64 texts can be maneuverable in run-time mode. State the numbers of the first and the last texts of the range. Se the section Maneuvering Textblocks. Note! When using indexed message libraries the number of positions should not be 0 since the automatic length adjustment doesn’t work. For more detailed information, see the chapter Message library. 7-8 Text-based presentation and maneuvering Multiple choice object The object is linked to up to three digital signals which together can assume eight different states. A text of 30 characters can be linked to each state. Parameter Description Analog signal This register decides which text to be presented. For valid devices see the driver manual. Text 0 - Text 7 The texts that will be shown for each state of the object. Man 0 - Man 7 States whether it is possible to maneuver this status in run-time mode. See the section Maneuvering Textblocks. 7-9 Text-based presentation and maneuvering Text object Object for handling ASCII strings. It is possible to present the text stored in the registers of the controller system. Texts should be in ASCII format. The texts can be altered in run-time mode from the terminal by opening and closing the entry field with [ENTER] (not valid in E100). The text is converted from 8-bit IBM extended ASCII to Swedish 7-bits ASCII if SW is stated on the command line in System Signals. Parameter 7-10 Description Analog signal The register where text for the first position is stored. Positions Each register contains two characters (occupying two positions). The basic setting is 8 positions which is equivalent to four registers. Maneuverable Select if the object can be forcibly set in the run-time mode. Not valid in E100. Text-based presentation and maneuvering 7.3 Maneuvering Textblocks Text blocks consist of text lines with static and dynamic objects. The dynamic objects show the current status for those signals to which the object is linked. Certain dynamic objects are maneuverable which means that you can change their status and values in run-time mode. To alter a maneuverable object you use the arrow keys to move the cursor to the right position so that the object is marked. Textblocks can be scrolled vertically but not horizontally Digital objects Digital objects are maneuvered by marking the required object. Then press [ENTER] to alter the status of the object. Analog objects Analog and Date/Time The objects are maneuvered by placing the cursor on the right object. After this the new value is written in. Finish with [ENTER]. Before [ENTER] is pressed, new value entry can be aborted by leaving the field with [↑] or [↓]. The old value will then be retained. Text objects Not valid in E100. Maneuver a text object by moving to the object and pressing [ENTER]. Then an entry field is shown. The entry field is either on the first or last line depending where the object is on the display. Scrolling of the entry field takes place if the text is longer than the width of the display. Press [ENTER] when writing is complete. Message objects Maneuver a message object by moving to the object with the arrow keys and press [ENTER]. An option list is now shown with all maneuverable states on the display. Move to the required state, press [ENTER] and the analog signal linked to this state is forcibly set. 7-11 Text-based presentation and maneuvering Multichoice objects Maneuver a multichoice object by moving to the object with the arrow keys and press [ENTER]. An option list is now shown with all maneuverable states on the display. Move to the required state, press [ENTER] and the analog signal linked to this state is forcibly set. Jump object Move to the object and press [ENTER]. 7-12 Trends 8 Trends This section describes trends, real-time trends and historical trends. 8.1 Historical trends Only valid for E600, E7100 and E710. This function means that analog values from the PLC system are collected and presented in a trend object while running. The presentation is in the form of a curve. The values collected are stored in the terminal’s project memory. It is possible to define several independent trend curves in the same or different blocks. The total number is limited by the project memory and the RAM of the terminal. The use of other objects and functions affect the total number of trends in a project, e.g. the number of alarms. Such things as the time interval between collection of data and how many values are to be stored are defined in the trend object. Project memory Historic trend data 8-1 Trends Calculate the trend size If you want to know how much the trend data will occupy of the project memory the following calculation must be made. S = TOS + AK (28 + (645 * ((AS / 100) + 1)) S=The number of bytes. TOS=TrendObjectSize, if all parameters for a trend object are changed the TOS will be 320 bytes. AK=The number of defined curves in the trend object. AS=The number of Samples is rounded up to the nearest hundred. Note! Even the RAM of the terminal can cause a limit of the number of trends in a project. The limit is dependent of other objects and functions used in the project. Presentation in run-time mode Trend curves can show historic data in the run-time mode. Mark the required trend object and press [ENTER]. A dialog square is now shown and the date for the data to be presented can be chosen. ”History” is shown at the bottom of the square. Press [ENTER] again to return to real-time display. Trend data is stored in the files whose names are stated when the trend object is defined. 8-2 Trends 8.2 Real-time trends Only valid in E300. This function means that analog values from the PLC system are presented in a trend object while running. The presentation is in the form of a curve. No values are stored in the terminal’s project memory and no historic data can be shown. It is possible to define several independent trend curves in the same or different blocks. The total number of 10 trends can be used in an application. 8-3 Trends 8.3 Defining trend objects Trend objects are defined as other dynamic objects in a block. The object can be linked to up to six analog signals (two in E300 and E600). Unlike other objects, trend objects must be given a name with 1 to 8 characters. The first character must be a letter or a number. The standards for naming files in MS DOS are applied. The following parameters are defined for a trend object: Parameter 8-4 Description Name State the name of the object. The name must be unique for each object. Curve Select the curve you want to edit 1-2 in E300, E600 and 1-6 in E700/E710. Analog signal The analog signals the object shall sample and present the values for. Only 16-bit numbers can be used. For valid devices see the driver manual. Color Select a color for each curve. Offset and Gain Used to scale register value. See the section General parameters. Trends Parameter Description Enable The digital signal which when set star ts the collection of data. Data collection ceases if the signal is set to zero. The parameter needs not be stated. Y Min value reg. The minimum value on the Y-axis loaded from the stated PLC register. Y Minimum value The minimum value on the Y-axis. (If Y Min value reg. is defined this is the minimum value that can be loaded from the register.) Y Max value reg. The maximum value on the Y-axis loaded from the stated PLC register. Y Maximum value The maximum value on the Y-axis. (If Y Max value reg. is defined this is the maximum value that can be loaded from the register.) Y Scale States which side of the Y-axis shall be shown, to the left, right, both or neither. Y Scale division The inter val between the scale number on the Y-axis. Y Scale ticks The interval between the scale ticks displayed. X Sample interval States the time inter val between the collection of data. Minimum value is 1 second and maximum value is 100 hours. X Stored samples States how many values shall be stored. The maximum number of values are 4800. Not valid in E300. X Time range States the time inter val to be shown in the trend diagram. X Time scale division The inter val between the scale number on the X-axis. X Time scale ticks The interval between the scale ticks displayed. Sample full limit State the number of samples when the samples full signal shall be set. Not valid in E300. Sample full signal Select a signal which will be set when the number of samples reach the value stated in the parameter Sample full limit. Not valid in E300. Frame Select if a frame shall be printed around the object. BG Select background color for the object. Scale Select the color of the scale in the object. Erase trend data signal The digital signal which when set will erase all historic trend data. Not valid in E300. Grid Select if grid shall be displayed in the object. Grid color Select a suitable color for the grid. 8-5 Trends Note! If you copy a block containing a trend object you must change the name of the trend object. Two trend objects may not have the same name. 8.4 Transferring historical trend data Trend data and recipes can be transferred to and from a personal computer with the program File Transfer (a icon in the program group HMI Tools) for calculating statistics and other types of presentation and storage. Trend files can for example be opened directly in Excel for statistical calculations. See the manual for HMI Tools. Trend files The name of the trend files is given for each trend when the trend objects are defined. The file will be allocated the extension .SKV. The format for each line in the trend file is as follows; DDDD;TTTT;AAAA;BBBB;CCCC;DDDD;EEEE;FFFF: Format Description DDDD Date format given in Setup. TTTT Time format given in Setup. AAAA Trend curve 1. BBBB Trend curve 2 (if defined). CCCC Trend curve 3 (if defined). DDDD Trend curve 4 (if defined). EEEE Trend curve 5 (if defined). FFFF Trend curve 6 (if defined). The oldest value is shown on the first line of the file and the latest on the last line. It is only when the value is changed a new row in the file is added. The .SKV format can be imported directly to Microsoft Excel. You can use the diagram manager to create statistical diagrams in Excel. It is not possible to alter something in the file and then send it back to the terminal. The picture below shows an example of how it can appear in Excel. 8-6 Trends 8-7 Trends 8-8 Message library 9 Message library With the function message library you create message tables where values between 0 and 65535 are linked to texts. The function is used for presentation of each step in a sequence control. Another use is presenting error codes. An analog signal generates the error codes which are linked to texts in a message library. The function can also be used to give analog signals specifiec values dependent of selected texts. Message library is one or several message tables containing up to 512 text strings each. Each text string can have a length of 40 characters. Parameter Description Library State a number of the message library. Description State a name of the message library. 9-1 Message library You edit a message library by marking a library and click on Edit. Several editing windows can be displayed at the same time. Parameter Description Text no State a number of the text, 0-65535. Text Freely defined text which is displayed when current signal includes the text number for the text. Example The following example shows how the function may be used. In a sequence control we want to display a text for each step in the sequence. 9-2 D0=0 Put article on the conveyer D0=1 Mount detail X D0=2 Mount detail Y D0=3 Put ar ticle off the conveyer Message library Start by creating a message library named Line1. 1. Select Message library in the Functions menu. 2. Define a number, in this case 0, and a name of the library, in this case Line1. 3. Click on Add. A message library named Line1 is now created. Thereafter you define the texts in the library. 4. Mark the library, line1, and click on Edit. In this dialog you define text number and text. In the field Text no you state a value of the analog signal linked to the message object. In the field Text state the text displayed in the message object. 9-3 Message library When the message library is defined, you create a message object in the project. Message objects can be defined in both text and graphic blocks. 5. Select the Message object in the toolbox. Place the cursor where you want to place the object and click. 6. State the analog signal to control which text is to be displayed. 7. In the field library you select message library. 8. Select if the object should be maneuverable and between which texts it may be changed. 9-4 Alarm handling 10 Alarm handling Not valid in E100. This section describes alarm management. The function is used to call the operator’s attention on events in the process that need immediate caution. This function is divided into alarm groups, alarm messages and an alarm list. The alarms can be divided into groups, for example to create an order of priorities. The alarm messages are definitions of the signals that will activate an alarm as well as the alarm message for each signal. The alarm list contains alarms caused in the run-time mode. Alarm list 18.2.97 20:11:40 Conveyor 2 empty 18.2.97 20:35:09 Queue full 19.2.97 03:29:12 Low pressure 10.1 Alarm grouping Alarms in the terminal can be divided into different groups depending on the terminal type. Each group can be allocated a certain color (E700 and E710). Alarms can be sorted into groups in the alarm block. It is not necessary to define the alarm groups. Terminal Number of alarm groups E200 1 E300 4 E600 4 E700 16 E710 4-6 (depending on selected font size) 10-1 Alarm handling Defining alarm groups Alarm groups are defined under Alarm groups in the Functions menu. The attribute for alarms in this group are decided in the following dialog box. Parameter 10-2 Description Group name Any name for the alarm group. Summary notify Active - Digital signal which is set to unity when there is an active alarm in the group. Unack - Digital signal which is set to unity when there is an unacknowledged alarm in the group. Remote acknowledge Digital signal which acknowledges all the alarms in the group simultaneously. Colors States the colors for active, acknowledged, inactive alarms as well as the normal state for the alarm in the alarm list. Only valid in E700 and E710. Alarm handling 10.2 Alarm messages Alarm messages are defined under Alarms in the Functions menu. The alarm message is entered here with a maximum of 38 characters, 18 characters in E200. More characters can be shown if a smaller font size is used in the alarm list. The message can contain dynamic data (just like a Textblock) which can be digital or analog. You can define 100-300 alarms depending on the application. Parameter Description Alarm text An alarm text containing static text, digital text and/or analog numeric. Signal The digital signal which when activated generates the alarm is stated here. Alarm when signal is Select On if a set signal should cause an alarm. Select Off if a reset signal should cause an alarm. Acknowledge notify Digital signal affected when the alarm is acknowledged. Normally the signal is set to unity. Remote acknowledge Digital signal which acknowledges the alarm when activated. Reset The above signal is set to zero when the alarm is acknowledged if Reset is marked. Alarm group States the alarm group for the definition. 10-3 Alarm handling Parameter Description Info block State a block number of a text or graphic block. This makes it possible to give the operator a “help page” containing information about the alarm and possible actions. 0 means that no block are linked to the alarm. See the chapter Alarms in run-time mode. Ack. required States if the alarm should be acknowledged or not. A cross in the square means that the alarm must be acknowledged and no cross means that the alarm functions as an indicator alarm, that is as a form of information. History States when the alarm shall be taken out of the alarm list. A cross means that the alarm remains in the list until the alarm list is full. No cross means that the alarm is taken out of the list when it is acknowledged and is no longer active. If the Acknowledge parameter is not marked then the alarm is taken out of the list as soon as it is not active. To printer Whether the alarm message should be printed out directly if the alarm status changes is stated here. 10.3 Configuring the alarm list General settings for the alarm list are made in Alarm settings in the Setup menu. Alarms take different amounts of space in the alarm list depending on the length of the alarm text and the number of objects in the alarm message. S=19 * AO + NC S = The number of bytes. AO = The number of objects in the alarm message. NC = The number of characters in the alarm message. 10-4 Alarm handling Parameter Description Active signal States the digital signal which the terminal set when there is an active alarm. Unack signal States the digital signal which the terminal set when there is an unacknowledged alarm. List erase signal States the digital signal which when set erases all not active alarms in the alarm list. Reset Means that the signal stated on List erase is set to zero when the alarm list is erased. List size States the list size in number of kbytes for E300, E600, E700 and E710 and in number of alarms in E200. Note that the real size of the alarm list is twice the stated size. The performance of the project is effected negatively if list sizes over 10 kbytes is used (300 alarms in E200). Alarm symbol States when the alarm symbol should be shown, see table below. ■ALARM■ is shown in the Textblock and a red bell, , in the top right-hand corner of the display is shown in the Graphicblock. Backlight action State when the background light shall be turned on at alarm. 0n means that the backlight is turned on when the alarm symbol is shown. Default setting. Off means that the backlight is not affected by alarms. Timer means that the backlight is on when a new alarm is activated and turns of when the time for the screen save is out. Alarm cursor In E700 and E710 the cursor color can be changed in the alarm list. 10-5 Alarm handling Alarm symbol shows when Option active unacknowledged NO • UNACK ACTIVE • ALL • • 10.4 Alarms in run-time mode Alarms are shown in the Textblock with the text ■ALARM■ in the upper right-hand corner of the display (you can select not to have this during configuration). A red bell blinks in the upper right-hand corner of the display for alarms in Graphic blocks. The alarm is presented in an alarm list with the predefined alarm texts. The alarm list contains the latest alarms which are listed according to alarm group according to definition and with the latest alarm at the top of the list. The alarm list’s size in number of kbytes is selected during configuration (number of alarms in E200). The alarm list is shown on jumping to the alarm block. The status for the alarm is shown for each alarm as well as the time when the larm was activated, deactivated or acknowledged depending on the selected display mode. Alarms can have the following status. Symbol Status * Active, Not acknowledged $ Not active, Not acknowledged <blank> Active, Acknowledged Not active, Acknowledged Alarms can be shown in the following format. Display format 10-6 Description S The time when the alarm was activated E The time when the alarm was inactived A The time when the alarm was acknowledged Alarm handling To get to the alarm block you can either press [LIST] or define a jump to system block 990 or allow the controller system to produce a list via the Display signal for block 990. To acknowledge an alarm place the cursor on the line where the alarm is and press [ACK]. Alarms can be printed out directly as they occur or change status if a printer is connected. This should be stated when the alarm is defined. The alarm is printed out with date, time, status and the alarm text. Return to the previous block by pressing [LIST] on the terminal. The current content of the alarm list can be printed out by giving the Printer signal for block 990. Block linked to alarms Text or graphic blocks can be linked to alarms. This means that when the operator press the INFO key at an alarm in the alarm list a block linked to the alarm is shown. This block can contain information about the alarm and reccomended actions. It is only possible to press the INFO key if current alarm is linked to a block. Return to the alarm list by pressing [PREV] on the terminal. Graphic alarm page in run-time mode The page is graphic and can be modified by the user. The function keys can be linked to the functions in order to enlarge or reduce the text on the alarm page as well as the function for flipping through the pages. Furthermore there is the possibility to select the showing of date and time. Alarms can be sorted into groups and you can select which group is to be shown. Status is shown with different colors, the colord defined when setting the alarm group. In E300, E600 and E700 you select alarm group with the arrow keys left and right. 10-7 Alarm handling E700 Alarm symbol Alarm message Current alarm line i Alarm info Increase the font size Decrease the font size Switch on/off the date and time stamp Alarm groups E710 Alarm symbol Alarm message Current alarm line Leave the alarm list Page up Acknowledge Increase the font size i Alarm info Switch on/off the date and time stamp Page down Alarm groups 10-8 Recipes 11 Recipes This chapter describes the function recipe handling. The recipes function means that all dynamic data in a block, that is signals and their values, can be saved to in the run-time mode. The operator can then down-load the file to the PLC system. The PLC system then starts to work with the loaded values. By using the recipe handling function a large amount of parameter settings can easily be reused. The user creates a recipe library containing files with different parameter settings. This function makes time-critical production more efficient. For example when you often shift between similar products e.g. when producing a unit in different colors. The recipe files can be created from the terminal, from the PLC system or from a PC with the software HMI Tools. Recipe files are stored in the terminal. To use recipes, the functions for storing, loading and erasing recipes must be linked to function keys, see the chapter Function keys. The diagram below shows the principle for managing recipes. The personal computer is used to program the terminal. The personal computer is used for example as back-up for production recipes or to create new recipes via the program File Transfer in HMI Tools. The recipe block can access values from the PLC system which via the terminal are stored as a recipe. Create new recipe files with the Save recipe function. Recipe file Memor y cell 100 Memor y cell 102 Data register 0 Data register 1 Data register 102 Data register 103 1 0 25 100 12 1123 Load the recipe in the PLC system with the Load recipe function. The Load recipe function can be defined in any block, for example a block that is used to start running. 11-1 Recipes 11.1 Calculate the recipe size Use the following equation to calculate how much the recipe will occupy the project memory. S = 80 + Σ (2 ∗ IOGi + 18) S = number of bytes. If S calculated will be less than 360, S will be set to 360. n = the number of IO-series IOGi = the number of IO in each IO-series Example Our recipe has the following series data register 0-109, 200-499 and memory cell 0-99. The calculation will be: Calculate the sums of the different series: 1074 = (2 * 110 + 18) + (2 * 300 + 18) + (2 * 100 + 18) Then calculate the sum: S = 80+ 1074 S = 1154 bytes 11-2 Recipes 11.2 Creating a recipe with the terminal Which block or blocks are to be used to save the recipes is decided when the application is programmed. All those signals that are to be included in the recipe are defined in the block that will be saved as a recipe. All dynamic values in the block are stored in the recipe file. All digital and all analog objects except trend objects can be used as recipe parameters. A jump is made in run-time mode to the block which contains the recipe parameters. Enter the required values in the dynamic object and press the function key which is linked to Save recipe. The name of the file is given in the entry field shown. The recipe file is stored in the terminal. 11-3 Recipes 11.3 Transferring a recipe to the PLC system The recipe is transferred to the PLC system in run-time mode with the Load recipe function. This means that the signals and their values stored in the file are transferred to the PLC system. When the function key for Load recipe is pressed a list of available recipe files to choose from is shown. Select one and press [ENTER]. The PLC system will then run with the down-loaded values. 11.4 Erasing a recipe Any named recipe can be erased in run-time mode from the terminal memory with the Delete recipe function. Press the function key connected to Delete recipe. Available recipe files to choose from are now shown. Select the file to be erased and press [ENTER]. Confirm the erasure by pressing [ENTER] or abort by pressing [PREV]. 11-4 Recipes 11.5 Using recipes in a personal computer With the program File Transfer, in the program group HMI Tools, recipes can be transferred between the terminal and a personal computer. This means that the personal computer can be used for making safety copies of files in the terminal. New recipes can be created in the personal computer and be transferred to the terminal. The files are stored in the .SKV format in the personal computer which can be brought up in Excel. Files can be edited in Excel and then used in the plant again. Note! The file must end with the instruction END. For further information we refer to the manual for HMI Tools. 11-5 Recipes 11.6 Loading and saving recipes via the PLC program By using a control block in the PLC system you can load, save and delete recipe files in the terminal. The files created by the PLC program are compatible with the recipe files saved in the terminal. This means that recipe files saved by the PLC program can be loaded in the terminal and vice versa. Terminal PLC system Recipe file 1 Register Register 0 1 . . . Value n n+1 n+2 . . . 123 53447 0 n+m 76789 Save recipe Load recipe Delete recipe Names of recipe files Recipe registers Recipe file x Register Value n n+1 n+2 . . 123 53447 0 n+m . . 265346 PLC program Data MOV Value MOV n n+1 n+2 . . . 89 7699 1 n+m 76789 .Ctrl reg 0 .Ctrl reg 1 Ctrl Control block .Ctrl reg 7 . In the Setup menu, System signals you define the first register in the control block. This register and the seven following registers are used as control registers. The control block is described in the following table. 11-6 Recipes Register Content Description Ctrl reg 0 Command Command register set by the PLC Available commands: 0: No command 1: Save recipe to the terminal. 2: Read recipe from the terminal. 3: Delete recipe from the terminal. Ctrl reg 1 Result code Handshake register set by the terminal. 0: Ready for new command. 1: OK. 2: Recipe file write error. 3: Recipe file not found. Ctrl reg 2 File name char. 1-2 Ctrl reg 3 File name char. 3-4 Ctrl reg 4 File name char. 5-6 Ctrl reg 5 File name char. 7-8 Ctrl reg 6 Start data register The number of the first data register to be read/ written to/from recipe file. (n in the figure below) Ctrl reg 7 Number of registers Number of registers to read/write to/from recipe file. (m in the figure below). Recipe file name in the terminal. To perform commands, the following handshake procedure must be carried out: 1. The handshake register must be 0. If it is not, make sure that the command register is set to 0. 2. Write the command in the command register. 3. Wait for completion or error code in the handshake register. 4. Set the command register to 0. After this, the terminal will set the handshake register to 0. 11-7 Recipes Example The PLC wants to save D100 to D149 as recipe name “RECIPE1” when M0 is activated. The control block starts at D10. The PLC program should be as follows. M0 0 = K 0 D11 ASC RECIPE 1 D12 K 100 D16 MOV MOV K 50 K 1 D10 MOV K 0 D10 MOV M0 34 = K 1 D11 RST D17 M0 Limitations Recipe created in the PLC system can include maximum 1000 registers. Only data registers can be used. 11-8 Passwords 12 Passwords This section describes how to use security levels and passwords in the terminal. This function makes it possible to create a security system for the terminal. The operators can be given different accessibility to the system. Blocks, function keys and maneuverable objects can be allocated a security level. Each security level is given a password. The user must log in with a password for the security level concerned or a higher one to gain access to the various levels. It is not essential to use this function. 12.1 Defining security levels Blocks, function keys and maneuverable objects can, when they are defined, be allocated a security level. A security level (0 to 8) is given in the dialog box for the object. Everyone will have access if the 0 security level is used. 12.2 Defining passwords The passwords are defined for security levels 1 to 8 under Passwords in the Functions menu. 12-1 Passwords Parameter 12-2 Beskrivning Password sec level 1-8 Enter the password and any comments for security levels 1-8. Confirm question Enter a question that should be confirmed by the operator before maneuvring is enabled. Login signal State here the digital signal which when set generates the entry field for logging in. The entry field for logging in can also be linked to a function key, see the Function keys section. Logout signal State here a signal which when set logs out the current user. This function can also be linked to a function key, see the Function keys section. Current level reg State a register where the terminal put the current password level (0-8). Login timeout State here the time in minutes during which the terminal can remain unused before the user is automatically logged out. If 0 is used no logging out takes place. Passwords Parameter Password run→ prog Beskrivning Here you can state a password which must be entered when switching from RUN to PROG manually. The function is not used when switching from PROG to RUN or when Auto RUN/TRANSFER switching from the MAC Programmer+ is used. 12.3 Logging in Logging in is either controlled from a function key or through a digital signal from the PLC system. The entry field for logging in is shown if the function key linked to the function Login to specified security level is pressed or the digital signal is activated. State the password here. The password is linked to the security level, see above. If the security leves is changed to a higher level the [PREV] key will be disabled. 12.4 Password for transfer On the command line under System signals in the Setup menu you can state the command PDxxxxxxxx where xxxxxxxx is the password. The operator then have to enter the password to access the functions in the Transfer menu. 12.5 Password for all terminal functions On the command line under System signals in the Setup menu you can state the command PSxxxxxxxx where xxxxxxxx is the password. When the operator enter the password he has access to all functions in the terminal, even the functions protected with other passwords. 12.6 Altering passwords in run-time mode Passwords can be altered in run-time mode with the Change login password function. When the function key linked to Change login password is pressed a dialog is shown where the passwrords for each security level can be altered. Note! It is not possible to state the security level for block 0. 12-3 Passwords 12-4 Report print-outs 13 Report print-outs This section describes how to make a report print-out from the terminal. For production follow-up it is simple to create different types of reports such as daily reports and event reports. The illustration below shows the principle for generating a daily report. 13-1 Report print-outs 13.1 Connection to a printer Printer Terminal RS-422 RS-232 The printer should have a serial interface and be equipped with IBM character set (850). The settings for the printer are set under Peripherals in the Setup menu in the terminal. Refer to the printer manual for the correct configuration. Note! A printer with parallel interface can be connected if the expansioncard IFC PI is used. 13.2 Text block printouts The reports are created as Text blocks with static and dynamic text. The report has a maximum width of 150 characters. In the text block you enter a free text, e.g. table head and other static text which always will be printed. To get dynamic values from the process in the report you define dynamic objects, presenting the value for the signal the object is linked to. See the chapter Textbased presentation and maneuvering. Via time channels it is possible to decide when the report is to be printed. 13-2 Report print-outs 13.3 Graphic block printout In E300, E600, E700 and E710 it is possible to print a graphic page to a Epson FX-80 or HP PCL5 compatible printer. Graphic blocks can only be printed when it’s displayed (screen dump). Only black and white graphics are supported. 13.4 Defining the print-out The Print signal parameter in the block header gives the signal which when set activates the print-out. A Completion signal is also given here which is set by the terminal when the print-out is completed. This signal is instead set to zero if Reset is marked. 13-3 Report print-outs 13.5 Printer settings The settings for the printer must be made under Peripherals in the Setup menu. Under Peripherals you select Printer and then press Edit.... For more detailed information concerning the printer refer to the manual for the printer used. If you select Standard text the printer must support IBM extended ASCII character set. If graphic blocks are printed the printer must support Epson FX-80 or HP PCL graphics. If you use the expansion card IFC PI it is possible to print on a HP writer. Parameter 13-4 Description Printer type Select printer, none or installed printer, e.g. HP PCL5. Page length The number of lines to be printed out before form feed. Form feed never takes place if the page length is set to 0. Paper type Select paper type according to installed printer. Graphic orientation States if the graphic printout should be portrait or landscape if a PCL5 compatible printer is used. Text orientation States if the report printout should be portrait or landscape if a PCL5 compatible printer is used. Printer disable signal State a digital signal which when set cloeses the printout. The port where the printer is connected will then be free to use for e.g. transparent mode. Report print-outs Parameter Description New line character End of line character; CR/LF, CR, LF or none. Handshake States whether handshaking between the printer and terminal will take place with XON/XOFF or CTS/RTS. Screen dump Possibility to printout the screen, normal or inverted. 13.6 Setting a communication port Settings for the communication port must be made under Peripherals. Under Peripherals you select RS-232 or RS-422 and then press the Edit... button. See the manual for the printer concerned for the correct setting. Parameter Description Baudrate Select the transfer rate for communication. Must be the same as the external unit. Parity Select parity. Must be the same as the external unit. Databits Select number of data bits. Must be the same as the external unit. Stopbits Select number of stop bits. Must be the same as the external unit. 13-5 Report print-outs 13-6 Time control 14 Time control Time control is a function for setting and resetting digital signals relative to the real-time clock. This function is used for controlling events in the process at specific times through the terminal. The time channels replace the time relays and 7-day clock. 14.1 Defining the time channels The time channels are defined under Time channels in the Functions menu. Parameter Description Interval name Enter any text for the time channel. Signal A digital signal which is set during the stated time period is stated here. Interval The day and time for the inter val is stated here. Four inter vals can be defined for each time channel. 14-1 Time control In the figure above we have defined one time channels. The time channel has the text Night temperature and is linked to the signal Y30. The signal will be set Monday to Thursday 17.30 to 05.00, Friday 17.30 to 24.00 and Saturday to Sunday between 00.00 and 24.00. During these periods the temperature in the building will be decreased. 14.2 Presentation in run-time mode The page with the time channels is shown when system block 991 is activated either through a jump object or a digital signal linked to the block. The time channel’s values can be read and/or changed. The option Time channels in the Online settings menu must be set to YES in order to alter the time channel’s value in run-time mode. To read or change values for a time channel you move the cursor to required line and press [ENTER]. Press [DONE] to exit from the time channel’s definition. Exit from the time channel menu with [PREV]. The block from which the time channel block was activated is then shown. 14-2 System monitor 15 System monitor Only valid in E700 and E710. The system monitor is a block where the operator can view or change the value for controller signals in run-time. The value is presented as an decimal, hexadecimal och ASCII value. 15-1 System monitor 15-2 Index addressing 16 Index addressing Without index addressing, an object will always be tied to the same register. Only the value in that register can be displayed in the object. With index addressing, however, it is possible during operation to select the register which is to be addressed, and thereby the value to be displayed. This is done by adding the value in the index register to the address of that register which represents the analog signal in the object. This can generally be formulated as follows: Displayed value=contents of Register(object address+contents of Index Register) If the contents of the Index Register is 2 and the address of the register specified in the object is 100, the value shown in the object will be retrieved from register 102. If the value in the Index Register changes to 3, the object’s value will be retrieved from register 103 instead. For each project you define which registers to be index registers. Make this under Index Registers in the menu Setup. Up to eight different index registers can be used in each project and each index register can be used in more than one object. The object used in the project will specify if index addressing is to be used, and the relevant index register. This is done when the object dialog selects I1 to I8 in the entry field to the right of the specified analog signal for the object. In the example below, D100 is the analog signal, and I1 is the relevant index register. The following example shows three motors which are controlled by a block. The correct torque and speed for the motors are stored in six different registers. In one block, it will be possible to select one of the motors and the correct torque and speed for that particular motor should thus be shown in the block. If another motor is chosen, its correct torque and speed should be selected and displayed. This functionality is possible with index addressing. 16-1 Index addressing Motor 1 Torque in register D101 Speed in register D201 Motor 2 Torque in register D102 Speed in register D202 Motor 3 Torque in register D103 Speed in register D203 Register D0 is defined as Index register 1 at Index Registers in the Setup menu. The value in this register determines the motor for which torque and speed are displayed. If the value in D0 is 1, torque and speed are shown for Motor 1. If the value is 2, torque and speed are shown for Motor 2, and so on. The value in register D0 is controlled by a multiplechoice object where the texts, Motor 1, Motor 2 and Motor 3 are specified. These three choices are also made maneuverable. 16-2 Index addressing Torque and speed are shown in two numerical objects. In the object for torque, D100 is specified as the analog signal, and I1 as the index register. In the object for speed, D200 is specified as the analog signal, and I1 as the index register. With the maneuverable multiple choice object, it becomes possible during operation to choose Motor 1, 2 or 3. Depending on the choice taken, a value of 1, 2 or 3 is marked in register D0. This value is added to the addresses for the objects that show torque and speed. These will thus display the values in registers D101, D102 or D103, and D201, D202 or D203 respectively. 16-3 Index addressing Multiple choice object Analog signal D0 Numeric object Analog signal D100 Index register D0 Numeric object Analog signal D200 Index register D0 Note! Suffixes other than index register can be specified. The index register will not be counted twice if 32-bit register are used. 16-4 Communication 17 Communication 17.1 Transparent mode The programming/printer port on the terminal is used in the transparent mode to connect a unit working in parallel with the PLC system. This unit can be another terminal or a personal computer with for example the programming tool for the controller system or a superior operating system. The transparent mode works together with the MELSEC CPU port and MELSEC A-series communication ports with C24 protocol. For further information see the respective C24 manual. Note! Transparent mode doesn’t work when using terminals in TCP/IP network. Connecting a personal computer or other computer system Personal computers with the MELSEC MEDOC programming tool or other computer system are connected directly to the terminal’s programming/printer port. MELSEC MEDOC Terminal FX-system RS-232 RS-422 Terminal with MELSEC MEDOC connected to the programming/printer port Settings in the terminal and MELSEC MEDOC The following settings must be made in the terminal and MELSEC MEDOC for the transparent mode to work. 17-1 Communication The terminal The printer parameters are set in the Setup menu under the menu option Peripherals. The parameters should be 9600 baud, 7 data bits, 1 stop bit and even parity if the terminal is connected to an FX system. The parameters should be 9600 baud, 8 data bits, 1 stop bit and odd parity if the terminal is connected to a A-CPU or a QnA-CPU. The parameters should be 19,200 baud, 8 data bits, 1 stop bit and no parity if the terminal is connected to one of the A-series or QnA-series communication modules. MELSEC MEDOC The transfer parameters should be changed to 19,200 baud, 8 data bits, 1 stop bit and no parity when transferring via the A-series communication ports. This is done under Transfer in Setup. The Interface should also be changed from CPU to AJ71 under Transfer. The transfer parameters should not be changed in MELSEC MEDOC for other projects. See the Installation manual for cable connections. The settings also apply for other PC-based monitoring systems such as SCADA and MELSEC MEDOC plus. Connecting two terminals in transparent mode Several terminals can be connected to the same PLC system with the function transparent mode. In this section we describe how to connect two terminals. Several terminals are connected in a analog way. Cable connection When connecting two terminals to a PLC system the first terminal is connected according to the description in the Installation manual. Between the two terminals a cable according to the figures below is used. The cable is connected between the free port on the first terminal and the corresponding port on the second terminal. If the distance is more than 15 meters using RS-232 communication a signal amplifier must be used. 17-2 Communication RS-422 9-pos D-sub Female RS-232 9-pos D-sub Female 2 3 3 2 5 Cable between two terminals using RS-232 5 25-pos D-sub Male 25-pos D-sub Male 3 16 2 15 7 8 2 15 3 16 7 8 Cable between two terminals using RS-422 Settings in the first terminal In MAC Programmer+ the communication settings is made in the Setup menu under Peripherals. Settings for the port connected to the PLC system is stated in the same way as when connecting a PC to the terminal. Settings for the port connected to the other terminal can be freely chosen. Settings in the second terminal In MAC Programmer+ the communication settings is made in the Setup menu under Peripherals. The PLC system should be placed on the port that is used to connect the second terminal to the first terminal. The settings for this port shall be the same as stated in the first terminal on the port where the second terminal is connected. 17-3 Communication Transfer speed The transfer speed can vary between 600 and 19,200 baud. The highest transfer speed between the terminals is recommended to obtain the best results. The speed of communication decreases with the number of terminals connected according to the following table. Number of terminals Access time to the PLC Terminal 1 Terminal 2 Terminal 3 Terminal 4 1 100% - - - 2 50% 50% - - 3 50% 25% 25% - 4 50% 25% 12,5% 12,5% Connecting three terminals in transparent mode A third terminal can be connected to Terminal 2 in the network using a cable according to the figures above. The settings in the third terminal should be analog to the settings in the second terminal. Terminal 1 RS-422 Terminal 2 RS-232 Terminal 3 RS-422 17.2 The terminal as communication interface (No protocol mode) The No protocol mode is used to connect different PLC systems, connect external units such as bar code readers or weighing scales to the PLC system. The PLC system controls what is to be sent to the communication port. Data coming in to the communication port is written to the PLC register. Communication takes place with the transfer of the PLC register area according to the control block below. 17-4 Communication Any unit Terminal Data register 0 1 . . 100 Communication handling PLC program Send buffer data 101 Recieve buffer data Ctrl Start send buffer Command for send Start receive buffer Command for receiving RX End code pattern RX Message length Register Beskrivning Ctrl reg 0 Start register for the transmission data buffer. The first register in the buffer area contains the total number of bytes to be transmitted. The following registers contains the data to be transmitted. The maximum buffer size is 127 registers = 254 bytes. Ctrl reg 1 Command register for transmission. Set to 1 by the PLC system when transmission is required. Set to 0 by the terminal when transmission is complete. Ctrl reg 2 Start register for the reception data buffer. The first register in the buffer area contains the total number of bytes received. The following register contains the data received. The maximum buffer size is 127 registers = 254bytes. 17-5 Communication Register Beskrivning Ctrl reg 3 Command register for reception. - Set to 0 by the PLC system when it is ready to receive. - Set to 1 by the terminal when the message is available. - Set to -1 (FFFF) on error message (e.g. too short). - Set to 2 by the PLC system when clearing of the port buffer is required. - Set to 3 by the terminal when clearing of the port buffer has been carried out. The port buffer is automatically cleared on start up and when switching between transparent mode and no protocol mode, i.e. the register receives the value 3. Ctrl reg 4 End code (1 or 2 bytes) on the message received. Ctrl reg 5 Length of the message received. End code is used if 0. In the Setup menu, Peripherals you drag the icon No Protocol mode to the communication port you will use. Right click to define which register will be the first control register in the transfer area. This and the five following registers are used as control registers. The PLC system can switch between no protocol and transparent/printer modes in the run-time mode using a digital signal. State the digital signal in the dialog under No protocol on signal. Ctrl reg 0 Ctrl reg 1 Ctrl reg 2 Ctrl reg 3 Transmission data buffer Register t0 Number of bytes Data Register t1 Register t2 17-6 . . . Control block Register t0 Register r0 Reception data buffer Register r0 Number of bytes Register r1 Register r2 Data . . . Communication Example of using the no protocol mode The following example describes the use of the no protocol mode for a weighing system. The diagram below shows a three-step block schedule for communication. 0 Wait state M100 Transmission start Queries current weight 1 Transmission completed M11 2 Await current weight Receiving complete The terminal functions as the master towards the weighing system, that is it continually asks the weighing system for the current weight. The diagram below shows the connections between the PLC system, terminal and weighing system. 17-7 Communication The protocol appears as follows Terminal | STX | ? | CR | LF | Weighing system | STX | Weight in kg | CR | LF | The PLC program appears as follows: 17-8 Communication 17-9 Communication 17-10 Communication 17-11 Communication 17.3 Modem connection A modem can be used for making a connection to a personal computer. The settings for the connection are made in the Modem Setting dialog in the Setup menu. Control block reg: The communication is established using three control registers in a control block. The first register in the control block is defined at Control block reg in the dialog. The function of the control registers is described in the table below. 17-12 Communication Register Description Ctrl reg 0 Contains the command describing how the PLC system shall call up and establish connection. 0 Wait for command. 1-10 Call up with the phone number entered in the field Phone No 1-10. Maximum 40 characters. 11 Call up with a phone number stored in the PLC system. This phone number is stored as an ASCII string beginning in the third control register and then some following registers. The string can maximum contain 40 characters, i.e. 20 registers. All registers do not have to be used. The last register that shall be read must contain the ASCII code 0. 101-110 An init string is sent to the modem. Enter Hayes modem commands in the fields Phone No 1-10. Command 101 sends the string in the field Phone No 1 etc. 111 An init string stored in the PLC system is sent to the modem. Enter Hayes modem commands beginning in the third control register. See Command 11 for details. 255 Hang up command. Ctrl reg 1 The second control register is used as a status register. This register contains the result of the modem command. The status register can contain the following: Status codes 0 Command executed successfully. 1 Dial in progress. 2 Modem established a connection. 3 Modem detected a ring signal. Error codes 101 No connection (when hanging up). 102 Modem detected lost carrier. 103 Unspecified error from modem. 104 Modem gets no dial tone. 105 Busy when dialling. 106 No answer when dialling. 107 No reply from modem. 255 Unknown error/status. Ctrl reg 2 The terminal can call up with a phone number stored in the PLC system. This phone number is stored as an ASCII string beginning in the third control register and then some following registers. The string can maximum contain 40 characters, i.e. 20 registers. All registers do not have to be used. The last register that shall be read must contain the ASCII code 0. 17-13 Communication Init: Modem init string. Dial mode: Select between Pulse and Tone. Phone No 1-10: Complete phone number for call up. Maximum 40 characters. 17-14 Network communication 18 Network communication This chapter describes how the operator terminals in the E series communicate in a network. The network communication takes place via TCP/IP (Transport Control Protocol/Internet Protocol). TCP/IP is a standardized set of protocols developed to allow cooperating computers to share resources across a network. The operator terminals can be connected in a network in many different ways. The connection can either be Ethernet or serial. If Ethernet is used the expansion cards IFC ETTP or IFC ETCX are required in all terminals. IFC ETTP is used to connect the terminals with twisted pair and IFC ETCX is used to connect the terminals with coaxial cable. If twisted pair is used an Ethernet HUB is required. A serial connection can only be used if two terminals are connected to each other. For further information about TCP/IP please refer to the RFC’s published on Internet. You will find them for example on this address: ftp://ftp.sunet.se/pub/internet-documents/rfc. The terminal network is a Client/Server network and works as follows. Only Clients can access data on the network. Servers only provide access for other Clients. A terminal can be both a Client and a Server to be able to provide access and also access other terminals. Up to 20 different Clients can access data from the same Server. A Client can access data from up to 16 different Servers. Each terminal requires an Ethernet address. Addresses from 192.168.1.1 to 192.168.1.254 are recommended for internal networks. 18-1 Network communication 18.1 Examples of possible networks Example 1 This Ethernet network is designed for one controller together with several terminals. Terminal 1 192.168.1.1 Server Terminal 2 192.168.1.2 Client Terminal 3 192.168.1.3 Client PC 192.168.1.x Control system Terminal 1 (192.168.1.1) Terminal 1 must be a Server. Clients can access the controller through the Server. Terminal 2 (192.168.1.2) Terminal 2 must be a Client. A Client can access the controller connected to a Server. Terminal 3 (192.168.1.3) Terminal 3 must be a Client. A Client can access the controller connected to a Server. A PC can be connected for transferring projects to the terminals. The PC can be connected either via an Ethernet card or to one of the serial ports on one of the terminals using CAB5 or CAB6. The Ethernet card is recommended. 18-2 Network communication Example 2 This Ethernet network is designed for several controllers and operator terminals in one network. All the controllers in this example use the same protocol driver. The following Client/Server configuration gives following access. Terminal 1 192.168.1.1 Client/Server Control system 1 Terminal 2 192.168.1.2 Server Control system 2 Terminal 3 192.168.1.3 Client Terminal 4 192.168.1.4 Client Control system 3 Terminal 1 (192.168.1.1) Terminal 1 is a Client and can therefore access all the Servers. It can also access its local controller 1. This results in access to controller 1 and 2. It can’t access controller 3 because terminal 3 is a Client only. Terminal 2 (192.168.1.2) Terminal 2 is not a Client and therefore can’t access any other stations in the network. It can access its local controller 2. This results in access to controller 2 only. Terminal 3 (192.168.1.3) Terminal 3 is a Client and can therefore access all Servers. It can also access its local controller 3. This results in access to controller 1, 2 and 3. Terminal 4 (192.168.1.4) Terminal 4 is a Client and can access all Servers. This results in access to controller 1 and 2. Terminal 4 can’t access controller 3 because terminal 3 is not a Server. 18-3 Network communication Data between the controllers can be exchanged with a small controller program or using function keys. See BDTP Client and BDTP Server. Example 3 This Ethernet network is designed for several controllers and operator terminals in one network. The controllers in this example use different protocol drivers. The following Client/Server and Driver configuration gives following access. This example uses two drivers, driver X and driver Y. Terminal 1 192.168.1.1 Client/Server Driver X Control system 1 Terminal 2 192.168.1.2 Server Driver Y Control system 2 Terminal 3 192.168.1.3 Client Driver X Terminal 4 192.168.1.4 Client Driver Y Control system 3 Terminal 1 (192.168.1.1) Terminal 1 is a Client with driver X and can therefore access all the Servers with the same driver. It can also access its local controller 1. This results in access to controller 1 only. It can’t access controller 2 because of different drivers and not 3 because the terminal 3 is not a Server. Terminal 2 (192.168.1.2) Terminal 2 is not a Client and can’t access any other stations in the network. It can access its local controller 2. This results in access to controller 2 only 18-4 Network communication Terminal 3 (192.168.1.3) Terminal 3 is a Client with driver X and can therefore access all Servers with the same driver. It can also access its local controller 3. This results in access to controller 1 and 3. Terminal 3 can’t access controller 2 because of different drivers. Terminal 4 (192.168.1.4) Terminal 4 is a Client with driver Y and can access all Servers with the same driver. This results in access to controller 2 only. Terminal 4 can’t access controller 1 because of different drivers and not 3 because it is not a Server. Data between the controllers can be exchanged with a small controller program or using function keys. See BDTP Client and BDTP Server. Example 4 This Ethernet network is designed for several controllers and operator terminals in one network. All controllers have the same driver protocol. All operator terminals can access all controllers. The hardware is the same as example 2 and 3 but the Client/Server setting is different. Terminal 1 192.168.1.1 Client/Server Control system 1 Terminal 2 192.168.1.2 Client/Server Control system 2 Terminal 3 192.168.1.3 Client/Server Terminal 4 192.168.1.4 Client Control system 3 Terminal 1 (192.168.1.1) Terminal 1 is a Client and can therefore access all the Servers. It can also access its local controller 1. This results in access to controller 1, 2 and 3. 18-5 Network communication Terminal 2 (192.168.1.2) Terminal 2 is a Client and can therefore access all the Servers. It can also access its local controller 2. This results in access to controller 1, 2 and 3. Terminal 3 (192.168.1.3) Terminal 3 is a Client and can therefore access all the Servers. It can also access its local controller 3. This results in access to controller 1, 2 and 3. Terminal 4 (192.168.1.4) Terminal 4 is a Client and can therefore access all the Servers. This results in access to controller 1, 2 and 3. Data between the controllers can be exchanged with a small controller program or using function keys. See BDTP Client and BDTP Server. Example 5 This Ethernet network is a normal configuration where a PC is included. This allows the computer to access any terminal on the network and transfer a project. The PC can be connected either via an Ethernet card or to one of the serial ports on one of the terminals using CAB5 or CAB6. The Ethernet card is recommended. Terminal 1 192.168.1.1 Server/Klient Styrsystem 1 Terminal 2 192.168.1.2 Ser ver/Klient Terminal 3 192.168.1.3 Server/Klient Styrsystem 2 Styrsystem 3 Terminal 4 192.168.1.4 Klient Persondator 192.168.1.X Terminal 1 (192.168.1.1) Terminal 1 is a Client and can therefore access all the Servers. It can also access its local controller 1. This results in access to controller 1, 2 and 3. 18-6 Network communication Terminal 2 (192.168.1.2) Terminal 2 is a Client and can therefore access all the Servers. It can also access its local controller 2. This results in access to controller 1, 2 and 3. Terminal 3 (192.168.1.3) Terminal 3 is a Client and can therefore access all the Servers. It can also access its local controller 3. This results in access to controller 1, 2 and 3. Terminal 4 (192.168.1.4) Terminal 4 is a Client and can therefore access all the Servers. This results in access to controller 1, 2 and 3. Data between the controllers can be exchanged with a small controller program or using function keys. See BDTP Client and BDTP Server. Note! When a project is transferred to a terminal this station will stop communication momentaniously. If the terminal is a Server all the clients requesting data from this Server will receive an error message and stop requesting data. Example In this network Terminal 1 and 2 is requesting data from controller 3. A new project is sent to Terminal 3. Terminal 1 and 2 will receive an error and not access terminal 3 any more. To regain communication with controller 3 Terminal 1 and 2 must be rebooted. 18-7 Network communication Example 6 When only two stations are to be used a connection can be established with serial communication. This setup uses the built-in serial port to connect to the second terminal. No Ethernet card is required. One or two controller can be used with this "network". This network has identical function to the network in example 4 with two stations only. Terminal 1 192.168.1.1 Server/Klient Terminal 2 192.168.1.2 Server/Klient RS-232/RS-422 Styrsystem 1 Styrsystem 2 Terminal 1 (192.168.1.1) Terminal 1 is a Client and can therefore access the other Server. It can also access its local controller 1. This results in access to controller 1 and controller 2. Terminal 2 (192.168.1.2) Terminal 2 is a Client and can therefore access the other Server. It can also access its local controller 2. This results in access to controller 1 and controller 2. 18-8 Network communication 18.2 Network communication via ETHERNET You need one of the expansion cards, IFC ETTP or IFC ETCX, in the terminals to connect the terminals to a TCP/IP network via ETHERNET. IFC ETTP is used for connection via pair twisted cable and IFC ETCX is used for connection via coaxial cable. How to make a connection Install the IFC ETTP or IFC ETCX card according to the manual for this cards. Select Peripherals in the Setup menu. Mark the selected expansion slot and click the right mouse button. Select network card. Mark TCP/IP connection and keep the left mouse button pressed. Then drag the mouse to selected expansion card and release the mouse button. 18-9 Network communication Settings The settings for the serial connection are made in the dialog shown when you press Edit.... Connection name Enter freely a name of the connection. The parameter doesn’t need to be stated. Host configuration Manual means that the settings of the TCP/IP parameters made in the dialog are used. The other alternatives mean that the terminal provides one or several of the TCP/IP parameters from a server. IP-adress State the IP address of your node. For information about which IP address to use please refer to your network manager or to the RFC’s from the Internet committee. If you are using a local network between the terminals we recommend you use the addresses 192.168.1.1 – 192.168.1.254. Subnet mask State your network identity. Gateway State the network unit in the local network that can verify the identifiers for the other networks on Internet. Primary DNS and Secondary DNS State the servers containing information about a part of the DNS database. 18-10 Network communication ETHERNET connections The section below shows three examples of ETHERNET connections between two terminals. Connection between two terminals via TP Node 2 Node 1 1 2 3 6 3 6 1 2 The maximal length between the terminal and the HUB is 100 m. The cable has RJ45 connectors. The cable is a CAT5 pair twisted cable, screened or not screened. Note! If the communication doesn’t work properly, and the LED marked Link on the IFC ETTP card doesn’t light, connections 3 and 6 are probably switched. TCP/IP settings in the nodes Node 1 Node 2 18-11 Network communication Connection between more than two terminals via TP HUB 1 2 3 6 1 2 3 6 The maximal length between the terminal and the HUB is 100 m. The maximal number of terminals per HUB are limited by the number of connections on the HUB. The cable has RJ45 connectors. The cable is a CAT5 pair twisted cable, screened or unscreened. TCP/IP settings in the nodes Node 1 18-12 Node 2 Network communication Connection via coaxial cable HUB Repeater In the network the coaxial cable RG58 is used. There must be bus endings of 50 Ohm. Several coaxial cables can be connected with repeaters to get longer networks. The network will then comprise different segments. Segment 2 Segment 1 Repeater Repeater The maximum length of a segment is 185 m and the maximum number of units/segment is 30. Four repeaters can be serial-connected, which means that five segments may be serial connected. Only three of the segments can have units connected. This means that there must be at least two empty segments in the network. 18-13 Network communication TCP/IP settings in the nodes Node 1 Node 2 18.3 Serial network communication How to make a connection Select Peripherals in the Setup menu. In the dialog Peripheral configuration you mark TCP/IP connection and keep the left mouse button pressed. Then drag the mouse to RS-232 and release the mouse button. 18-14 Network communication Settings The settings for the serial connection are made in the dialog shown when you press Edit.... Connection name Enter freely a name for the connection. The parameter doesn’t need to be stated. Serial protocol For serial communication you can select protocol, PPP. User name State the username used at login. Password State the password used at login. Use logon script The function is used to automatize a serial login. The script will look different depending on which server you connect to. The terminal support the following commands. 1. WAIT: Text , xWait for the text Text for x seconds. x must not be stated 2. SEND: Text Sends the text Text 3. LABLE: LableLable become a reference point in the script. 4. ONERR: LableJumps Lable when an error occur in previous command. 5. MESSAGE: MessageShows a message box with the message Message. 6. END: End the script. 18-15 Network communication 7. SLEEP: xSleeps in x seconds. 8. COUNTER: yCount up a counter each time the script passes “COUNTER:”. If the value y is reached an error occur. This error is handled by “ONERR:”. Variables: %USERNAMECompare with the names in accounts. %PASSWORDCompare with the passwords in accounts. Example 1: WAIT: login:, 10 SEND: KALLE WAIT: password:,10 SEND: HELLO Example 2: The following script sends the text “CLIENT”. If the send failed a message box with the text “Send Failed” is displayed. If the send succeded we wait for the text “CLIENTSERVER” for 10 seconds. If it doesn’t appear a message box with the text “Receive Failed” is displayed. SEND: CLIENT ONERR: Send Failure WAIT: CLIENTSERVER,10 ONERR: Receive Failure END: LABLE: Send Failure MESSAGE: Send Failed END: LABLE: Receive Failure MESSAGE: Receive Failed END: Example 3: The following script sends the text “login:” and then wait for the receiver to send a user name. It is checked if the name match a username in accounts. Then the script sends the text “password:” and wait for the receiver to send a password. It is checked in accounts if the password match the password for the sent user name. 18-16 Network communication SEND: login: WAIT: %USERNAME SEND: password: WAIT:%PASSWORD Normally no script is needed. PPP - Login verification method Select method to assure the user identity. Doesn’t normally need to be changed. This parameter is used only at PPP connection. Act as Client/Server At PPP connection you select if the terminal shall act as a PPP client or PPP server. Advanced Under Advanced you can define further parameters. Use VJ compression of IP header Compression of the IP head. Doesn’t normally need to be changed. This parameter is used only at PPP connection. Request/Provide remote address Request/provide the IP address for the remote node. Shall be 0.0.0.0 if you want to request the IP address from the remote node. This parameter is used only at PPP connection. Request/Provide local address Request/provide the local IP address. Shall be 0.0.0.0 if you want to request the IP address from the remote node. This parameter is used only at PPP connection. Node 1 Remote 192.168.1.2 Local 192.168.1.1 Node 2 Remote 0.0.0.0 Local 0.0.0.0 18-17 Network communication Modem The parameters under Modem setup are stated if the connection shall take place via a modem. Telephone number State the telephone number to be called. Modem setup string A setup string which initializes the modem. For further information please refer to the documentation for the modem. TCP/IP Parameters for the TCP/IP connection. IP-adress State the IP address of your node. For information about which IP address to use, please refer to your network manager or to the RFC’s from the Internet committee. If you are using a local network between the terminals we recommend you use the addresses 192.168.1.1 – 192.168.1.254. Subnet mask State your network identity. 18-18 Network communication Gateway State the network unit in the local network that can verify the identifiers for the other networks on Internet. Primary DNS och Secondary DNS State the servers containing information about a part of the DNS database. 18-19 Network communication Serial connection A PPP connection between two terminals PPP Client PPP Server 2 3 5 3 2 5 The settings under TCP/IP, IP Address, Subnet mask and Gateway have no meaning. PPP will change these parameters. 18-20 Network communication A PPP connection between a terminal and a personal computer PPP Server Generic Null Modem PC with Windows NT 4.0 The settings under TCP/IP, IP Address, Subnet mask and Gateway have no meaning. PPP will change these parameters. PC settings The figures below shows the settings in the different dialogs when creating a serial PPP connection between a PC and a terminal. In this document we assume that the user has installed a Generic Null modem and defined a port for serial cable for Dial-up networking. 18-21 Network communication Select the function Ny anslutning according to the following path: Start\Programs\Accessories\Dial-up Networking\New connection The following dialog is shown. Make the settings according to the following figure. Click on the file tab Server and make the following settings. 18-22 Network communication Click on the file tab Script and make the following settings. Click on the file tab Security and make the following settings. Click on the file tab X 25 and make the following settings. 18-23 Network communication Now the settings is done. To establish kommunication you select the function Dial-up networking. Enter the defined post name and select Dial-up. In the following dialog you shall confirm the call-up. Press OK. 18-24 Network communication 18.4 Network services Under Network/Services in the Setup menu you select the services the terminal shall provide from the network. Application transfer server Function for transferring a project via TCP/IP. Press Edit and enter the number of the port that will enable the transfer. Doesn’t normally need to be changed. BDTP (Beijer Data Transport Protocol) BDTP (Beijer Data Transport Protocol) replaces the old MAC network. The BDTP server will listen for I/O request from the BDTP client. The terminal can be client, server or both. The client can get data from max 16 servers. The IP addresses of the servers are stated in the BDTP client. Network communication via BDTP is used to connect more than two terminals to a PLC system and simultaneously maintain good performance. An example of use is production lines, where you need one terminal at each workstation. 18-25 Network communication The figure below shows an example of a network. x=1–254 192.168.1.x BDTP Server PLC system 1>X0 192.168.1.x BDTP Client 1>X0 192.168.1.x BDTP Client 192.168.1.x BDTP Client BDTP Server X0 PLC system PLC system 192.168.1.x BDTP Client 1 192.168.1.x 2 . 3 . 4 . 5 . . 18-26 Network communication BDTP Client In the network service BDTP Client you define IP-addresses for those BDT servers from which the client can retrieve information. When you press Edit the following dialog is shown. BDTP Server port State the communication port to which the BDTP server/network is connected. Doesn’t normally need to be changed. Default BDTP Server Here you can specify a default BDTP server. If you don’t specify the address the client will get the value from the default server. Data register Values in data registers can be transferred between one client and different servers in a network. Under Data register you state the first register in the register block in the client to be transferred to/from the stated server. The type of register must not be the same in the client and the server. 18-27 Network communication Client Register 0 1 Server Register Value Value 0 1 n n+1 n+2 . . . 123 53447 0 n+m 265346 Registers to transfer . . n n+1 n+2 . . . 123 53447 0 n+m 265346 . . Ctrl reg 1 Ctrl reg 2 . . Ctrl reg 5 . . Control block Under Control Block you state the first register in the control block in the client. The control block takes five registers as follows. Register 18-28 Content Description Ctrl reg 1 Command Command register which is set in the client. Available commands: 0: No command. 1: Transfer register values from the client to the server stated in control register 3. 2: Transfer register values from the server stated in control register 3 to the client. Ctrl reg 2 Handshake Handshake register which is set by the client. 0: Ready for a new command. 1: OK 2: Transfer failed. Ctrl reg 3 Server number The number of the server in the network handling the transfer. Ctrl reg 4 Index register The value in the index register is added to the address off the register stated under Data register. If zero is stated in the register block will start with the address stated under Data register. Ctrl reg 5 Number of registers The number of registers which values shall be transferred to/from the stated server. Network communication The transfer handling must bake place according to the following: 1. The handshake register must be 0. If it is not, make sure that the command register is set to 0. 2. Write the command in the command register. 3. Wait for completion or error code in the handshake register. 4. Set the command register to 0. After this, the terminal will set the handshake register to 0. Synchronize clock with server State if the clock in the client shall be synchronized with selected server. Select server by stating the number of the server in the entry field. If the clock in the client is locally changed, the change is transferred to selected server. BDTP Server Address Under BDTP Server Address you define the addresses to the servers from which the client can retrieve information. The addresses will be indexed in the order they are stated. When the object is defined in the project you must specify the source server for the address. in the objects address field specify the following: server index>device If, for example 2>D15 is entered in the address field the value for the object is loaded from register D15 in server 2. 18-29 Network communication BDTP Server Handles the request from clients. Press Edit and state port. Doesn’t normally need to be changed. Data register Values in data registers can be transferred between one server and different clients in a network. Under Data register you state the first register in the register block in the server to be transferred to/from the stated client. The type of register must not be the same in the client and the server. For further information about data transfer see the section BDTP Client. Client Register 0 1 n n+1 n+2 . . . n+m Server Register Value Value 0 1 123 53447 0 265346 . . Registers to transfer n n+1 n+2 . . . 123 53447 0 n+m 265346 . . Ctrl reg 0 Ctrl reg 1 . . Ctrl reg 4 . . Clock Server State if the clients in the network shall synchronize with the clock in current server. See also the section BDTP Client. 18-30 Network communication Terminal Controller Used for RUN/TRANSFER switching via TCP/IP. Press Edit and enter the number of the port to be stated to enable transfer. The port number doesn’t normally need to be changed. Mark Request authentication if username and password must be stated before transfer. 18.5 Network accounts Accounts define who may connect to services available at terminals requiring logon. The function is used to create access control. You create a name and password for different users who will have access to different network services. 18-31 Network communication 18-32 LEDs 19 LEDs Not valid for E100. The terminal has LEDs built in, that are connected to registers defined under LED in the Functions menu. The content of the register determines the color and any blinking of the LED according to the following table. Register value(Hex) Register value(Dec) Blinking frequency(Hz) Color 00 0 - None 01 1 - Green 02 2 - Red 11 17 5 Green 12 18 5 Red 21 33 2.5 Green 22 34 2.5 Red 31 49 1.2 Green 32 50 1.2 Red 41 65 0.6 Green 42 66 0.6 Red 19-1 LEDs 19-2 Function keys 20 Function keys This section describes how to use the function keys. A function key is linked to a signal by writing in its address after each key or by selecting a function from the choice list. The digital signal linked to a function key is activated according to the function linked to the key when it was defined. The terminal has different numbers of function keys depending on the type of terminal. F1 F5 F2 F6 F3 F7 F8 F4 F1 F9 F1 F1 F3 F2 F10 F11 F12 F13 F14 F3 F2 F2 F4 F3 ← F4 F5 F15 F16 F5 F4 ↵F5 F6 F7 F8 20-1 Function keys F4 F8 F9 F1 F2 F3 F11 F12 F4 F5 F14 F13 F6 F7 F8 F1 F5 F2 F6 F3 F7 F4 F8 F9 20-2 F10 F10 F11 F12 F13 F14 F15 F16 F15 F16 Function keys F1 F2 F3 F4 F5 F6 F7 F8 20.1 Definitions There are two ways of defining the function keys; globally or locally. Global function keys are defined and used in the whole application, that is they apply in all the blocks. Local function keys are defined and used in a single block. A global definition is always available in the run-time mode assuming that the block shown on the display does not have a local definition for the function key in question. Local definitions have a higher priority than global ones. Global function keys are defined under Function keys in the Functions menu. Local function keys are defined in the blockheader of current block under F-keys. 20-3 Function keys Function 20-4 Description IO The digital signal activated with the function key. Event How the key affect the current digital signal. Momentary means that the signal is set as long as the key is active. Toggle means that the signal is set and reset respectively when the key is activated. On means that the signal is set when the key is activated and remain set. Off means that the signal is reset when the key is activated and remain reset. Set analog object to Sets selected analog object to entered value. Increment analog object with or set digital object Increases the value of an maneuverable analog object with entered value or sets a selected digital object. Decrement analog object with or reset digital object Decreases the value of an maneuverable analog object with entered value or sets a selected digital object. Function keys Function Description Set digital object momentarily Sets selected digital object as long as the key is pressed. Jump to block Jumps to the block with number nnn. Security level Function keys can be defined with a security level. The security level means that the operator must log in with a password for the same or a higher security level to be able to use the function key. Fxx The function key linked to one of the functions. Other functions for Function keys Function Description Load recipe Load recipe from the memory of the terminal. Save recipe Save recipe into the memory of the terminal. Delete recipe Erase recipe from the memory of the terminal. Login to specified security level Logging in. Logout Logging out. Change login password Change password. Scroll one page up Scrolling the pages in text blocks and in the alarm list. Scroll one page down Scrolling the pages in text blocks and in the alarm list. Zoom up text size Increase the text size in the alarm list. Zoom down text size Reduce the text size in the alarm list. Save recipe on memory card Save recipe on the memory card defined as backup. Load recipe from mem- Load recipe from the memory card defined as backup. ory card Erase recipe on memory card Erase recipe from the memory card defined as backup. Save project on memory card Save project on the memory card defined as backup. Load project from memory card Load project from the memory card defined as backup. Erase project on mem- Erase project from the memory card defined as backup. ory card Acknowledge alarm Acknowledges alarms in the alarm list. 20-5 Function keys Function Description Show alarm list Shows the alarm list (block 990). Jump to info block connected to the alarm Jump to a block connected to the alarm. See the chapter Alarm handling. List alarm groups Select from which alarm group alarms will be shown in the alarm list. Not valid in E100 and E200. Return to previous block Show the previous block, works for nine levels. When returning to block 0 you can’t jump to the previous block using this function. If login in run-time is done on a higher security level than current level this function can’t be used for block jump. Show info about analog object Shows the min. and max. values for analog objects in the Textblock in the run-time mode. Show diagnostics page Shows the information page. See the chapter Terminal functions. 20.2 Jump to block with the function keys This function makes it possible to use the function keys for jumping to blocks without using the Display signal. When the key is defined, locally or globally, you select Jump to block in the list of options. Changing block via function keys is the easiest way to change block. The method do not occupy any digital signal in the controller system. 20-6 Expansions card 21 Expansions card Not valid in E100 and E200. In the terminals there is a possibility to connect different expansion cards to increase the communication possibilities. 21.1 IFC PBDP With the expansion card IFC PBDP the terminal can be connected to and communicate as a slave with a Profibus network. For information about how to setup the card, see the manual for the product. For information about how to configure a Profibus network, see the manual for Profibus network. 21.2 IFC MC With the expansion card IFC MC you can connect a PCMCIA memory card to the terminal. You can select to use the memory card to expand the project memory, use it as backup or for moving files between terminals. For further information we refer to the manual for IFC MC. 21.3 IFC 128E IFC 128E is an expansion card for connection of external function keys or switches. Up to 128 external function keys/switches can be used. For further information see the manual for the product. 21.4 IFC ETTP and IFC ETCX The expansion cards IFC ETTP and IFC ETCX are cards for network comunication using TCP/IP via a twisted cable or coaxial cable. For further information, see the manual for IFC ETTP and IFC ETCX. 21-1 Expansions card 21.5 IFC PI IFC PI is an expansion card which makes it possible to connect a printer with parallel connection to the terminal. The RS-232 port on the expansion card can not be used for external communication. For further information see the manual for IFC PI. 21-2 Project transfer 22 Project transfer The project must be transferred from the PC to the terminal, in order to be used in the terminal. Connect the PC with MAC Programmer+ to the terminal via the cables MAC-PROG/9-CAB or CAB6. Personal computer Terminal RS-422 RS-232 MAC-PROG/9-CAB Personal computer Terminal RS-422 RS-232 CAB6 22-1 Project transfer 22.1 Terminal settings The transfer parameters are set in the terminal in Setup mode under Setup, Port Parameters, MAC Programmer+. Note! The communication settings must be the same in the PC software as in the terminal. 22.2 Transfer settings The transfer is controlled from the MAC Programmer+. In the menu Project Transfer you can select what is to be transferred. Parameter 22-2 Description Percent complete Shows the status of the transfer during transfer. Byte count Shows the number of bytes transferred during transfer. Time elapsed Shows elapsed time since one of the function’s send, receive or verify was activated. Project transfer Parameter Description Status Shows which part of the project that is transferred. For example Setup, block, alarm groups, symbols and function keys. Info Display the defined driver that will be send to the terminal. Retries When the transfer fails, the MAC Programmer+ makes a number of retries before the transfer is shut down. Terminal version When contact is enabled with the terminal, current terminal type and program version are displayed here. Test project on send Tests automatically the project before transfer. Automatic terminal RUN/Transfer switching The terminal is automatically put in transfer mode and will return to the previous mode after transfer. Check terminal version Checks the terminal version and gives a warning if the project and the terminal don’t match. Send complete project Select if you want to transfer the whole project. Partial send options None: All: From To: Delete Trend data: Delete all stored trend data in the terminal. Recipe data: Delete all stored recipe data in the terminal. Download driver Never: Always: Automatic: Send current time The clock in the personal computer will be sent to the terminal. Send Transfer the project to the terminal according to current settings. No blocks are sent to the terminal. All blocks are sent to the terminal. State an interval of blocks to be sent to the terminal. Alarms: Select if alarms shall be sent to the terminal. Symbols: Select if symbols shall be sent to the terminal. Time channels Select if time channels shall be sent to the terminal. LED’s Select if LED’s shall be sent to the terminal. Message librar y Select if message librar y shall be sent to the terminal. Setup Select if the setup shall be sent to the terminal. Function keys Select if function keys shall be sent to the terminal. Passwords Select if passwords shall be sent to the terminal. Driver will never be downloaded. Driver will always be downloaded. Driver will be downloaded to the terminal when the driver in the terminal and the driver defined in current project are not the same. 22-3 Project transfer Parameter Description Receive The MAC Programmer+ loads the project in the terminal. Current project in the MAC Programmer+ will be overwritten. Verify Compares the project in the MAC Programmer+ with the project in the terminal. Stop Interrupt the transfer. Settings Select if TCP/IP transfer or Serial transfer. If you select TCP/IP transfer no further settings is necessary. If you select Serial transfer the parameters described in the table below must be stated. The communication parameters are set under Comm Settings in the Transfer menu or by choosing Settings in the Project Transfer dialog. Parameter 22-4 Description Use TCP/IP transfer Select if the project shall be transferred via TCP/IP. Use serial transfer Select this if you will use serial transfer of the project. Port Select communication port. Baudrate Baudrate (bits/second). Timeout Number of milliseconds between retries. Retries Number of retries before the transfer is shut down. Parity Select type of parity control. Databits Select number of data bits. Must be 8 bits. Project transfer Parameter Description Stopbits Select number of stop bits. Speed set manually Used when communication via a modem. You must set the baudrate in the terminal and PC software manually and they must be the same. Note! Communication can fail if other programs are running under Windows at the same time as the transfer takes place. Failure is avoided by shutting down the other programs. During block transfer, links to relevant symbols are included. If the symbols are not transferred, problems may occur. 22.3 TCP/IP transfer When transferring via TCP/IP you need to select Use TCP/IP transfer in the Comm Settings dialog in the Transfer menu. When you press Send in the Project transfer dialog the following dialog is shown. Host address State the IP address of the terminal you want to transfer to. Terminal Control port State the TCP/IP-port number for RUN/TRANSFER switching. Need normally not to be changed. Default is 651. Transfer port State the TCP/IP-port number for transferring. Need normally not to be changed. Default is 650. 22-5 Project transfer User ID State a username used during RUN/Transfer switching authentication. Not needed if the terminal is already in transfer mode. Password State a password used during RUN/Transfer switching authentication. Not needed if the terminal is already in transfer mode. Save password in project Saves the password and user id so that you don’t need to enter it next time. 22.4 Serial transfer When serial transfer is used you need to select Use serial transfer in the Comm Settings dialog in the Transfer menu. When you press Send in the Project Transfer dialog the project will be sent to the terminal. 22.5 Transfer via modem Settings when using modem communication between a PC and an operator terminal. Modem settings Make the settings on the modem connected to the operator terminal as follows: AT &F E0 Q1 &D0 &K0 &W Make the settings on the modem connected to the PC as follows: AT &F &D0 &K0 &Q0 &W The table below describes the modem commands. Command 22-6 Description AT Inform the modem that a command follows. Each command shall be proceeded by AT. &F Load the default settings E0 Echo off Project transfer Command Description Q1 Command answer off &D0 The modem ignore the DTR signal &K0 No flow control &Q0 Direct asynchronous mode &W Save settings Communication at selectable speed 1. Configure the modem. 2. Make the communication settings in the Comm settings dialog under Transfer in MAC Programmer+. 3. Set Baudrate, parity, data bits, stop bits and select Speed set manually. 4. Set the communication parameters in the terminal in the same way as in the MAC Programmer+ (Setup – Port parameters – MP) 5. Set the terminal in Transfer mode. 6. Use HMI Tools Modem program to make the call up. 22-7 Project transfer 7. Then you select Transfer in MAC Programmer+. Don’t select Automatic terminal RUN/TRANSFER switching. 22-8 Project transfer Automatic transfer 1. Configure the modem. 2. Make the communication settings in the Comm settings dialog under Transfer in MAC Programmer+. The baudrate must be 2400 baud. 3. Use HMI Tools modem program to make the call up. 22-9 Project transfer 4. Then you select Transfer in MAC Programmer+. Note! If Auto terminal RUN/TRANSFER switching is used the baudrate must be set to 2400 baud. 22-10 Technical data 23 Technical data E100 Parameter Data Front panel Width 142 x Height 90 x Depth 3.5 mm. Mounting depth 28 mm excl. D-sub and 96.5 mm incl. D-sub. Front panel seal IP 65 Rear panel seal IP 20 Keyboard material Membrane keyboard with polyester snap discs. Overlay film of Autotex 2 F200 with print on reverse side. 10 million operations. Reverse side material Alu-Zink Weight Excl. D-sub: 0.5 kg. Serial por t RS-422 25-pin D-sub contact, chassis mounted female with standard locking screws 4-40 UNC. Serial por t RS-232 9-pin D-sub contact, chassis mounted male with standard locking screws 4-40 UNC. Contrast setting Using a potentiometer placed in the upper right corner at the rear of the terminal. Display LCD display (liquid crystal), 2 lines á 20 characters, 5 mm character height. Background light: lifetime 50000 h at the ambient temperature of +25°C. Memory Flash memor y, 64 kb for application. Real time clock ±10 PPM + error because of ambient temperature and supply voltage. Total max error 1 min/month= 12min/year. Minimum life: 10 years of the battery for the real time clock. Supply voltage +5 VDC from PLC or external.Batter y eliminator connector 2.1 mm. Current consumption at rated voltage Max: 200 mA. Ambient temperature +0° to +50°C Storage temperature -20° to +70°C Relative humidity Max 85% non-condensing. EMC tests on the terminal G & L Beijer Electronics AB confirm that the terminal conforms with the essential protection requirements in article four of the directive 89/336/EEC. Noise tested according to: EN50081-1 emission and EN50082-2 immunity. 23-1 Technical data E200 Parameter Data Front panel Width 147 x Height 163.5 x Depth 5 mm. Mounting depth 38 mm excl. D-sub and 107 mm incl. D-sub. Front panel seal IP 65 Rear panel seal IP 20 Keyboard material Membrane keyboard with polyester snap discs. Overlay film of Autotex 2 F200 with print on reverse side. 10 million operations. Reverse side material Alu-Zink Weight Excl. D-sub: 0.7 kg. Serial port RS-422 25-pin D-sub contact, chassis mounted female with standard locking screws 4-40 UNC. Serial port RS-232 9-pin D-sub contact, chassis mounted male with standard locking screws 4-40 UNC. Contrast setting Using a potentiometer placed in the upper right corner at the rear of the terminal. Display LCD display (liquid crystal), 4 lines á 20 characters, 5 mm character height. Background light: lifetime 50000 h at the ambient temperature of +25°C. Memory Flash memor y, 64 kb for application. Real time clock ±10 PPM + error because of ambient temperature and supply voltage. Total max error 1 min/month= 12min/year. Minimum life: 10 years of the batter y for the real time clock. Supply voltage +24 VDC (20-30 VDC), must conform with the requirements for SELV according to IEC 950 or IEC 742. Current consumption at Max: 150 mA. supply voltage +24 VDC Fuse 1 AT, Littelfuse R452 001 (Nano2 SMF Slo-Blo). Placed at the rear under the cabinet near the 24 V-connector. Ambient temperature +0° to +50°C Storage temperature -20° to +70°C Relative humidity Max 85% non-condensing. EMC tests on the termi- G & L Beijer Electronics AB confirm that the terminal connal forms with the essential protection requirements in article four of the directive 89/336/EEC. Noise tested according to: EN50081-1 emission and EN50082-2 immunity. 23-2 Technical data E300 Parameter Data Front panel Width 211.5 x height 198 x depth 5.7 mm. Mounting depth 69 mm excl. D-sub and 110 mm incl. D-sub. Front panel seal IP 65 Rear panel seal IP20 Keyboard material Membrane keyboard with polyester snap discs. Overlay film of Autoex 2 F200 with print on reverse side. 10 million operations. Reverse side material Yellow-chromated steel plate. Weight Excl. D-sub: 1.5 kg Serial por t RS-422 25-pin D-sub contact, chassis mounted female with standard locking screws 4-40 UNC. Serial por t RS-232 9-pin D-sub contact, chassis mounted female with standard locking screws 4-40 UNC. Expansion slots 1 built-in expansion slot. Display LCD display (liquid crystal), 240x64 pixel, monochrome, 4 rows of 20 characters or 8 rows of 40 characters. Background light: life 50000 h at the ambient temperature of +25°C. Memory Flash memory, 128 kb for application. Real time clock ±10 PPM + error because of ambient temperature and supply voltage. Total max error 1 min/month=12min/year. Minimum life: 10 years of the battery for the real time clock. Supply voltage +24 VDC (20-30 VDC), must conform with the requirements for SELV according to IEC 950 or IEC 742. Current consumption at rated voltage Max load: 350 mA Fuse 1 AT, Littelfuse R452 001 (Nano2 SMF Slo-Blo). Placed at the rear under the cabinet near the 24 V-connector. Ambient temperature 0° to 50°C Storage temperature -20° to +70°C Relative humidity Max 90% without condensation. EMC tests on terminal G & L Beijer Electronics AB confirm that the terminal conforms with the essential protection requirements in article four of the directive 89/336/EEC. Noise tested according to: EN50081-1 emission and EN50082-2 immunity. 23-3 Technical data E600 Parameter 23-4 Data Front panel Width 214 x height 232 x depth 5 mm. Mounting depth 69 mm excl. D-sub and 110 mm incl. D-sub. Front panel seal IP 65 Rear panel seal IP20 Keyboard material Membrane keyboard with polyester snap discs. Overlay film of Autoex 2 F200 with print on reverse side. 10 million operations. Reverse side material Yellow-chromated steel plate. Weight Excl. D-sub: 1.4 kg Serial port RS-422 25-pin D-sub contact, chassis mounted female with standard locking screws 4-40 UNC. Serial port RS-232 9-pin D-sub contact, chassis mounted female with standard locking screws 4-40 UNC. Expansion slots 1 built-in expansion slot. Display LCD display (liquid crystal), 240x128 pixel, monochrome, 16 rows of 40 characters. Background light: life 50000 h at the ambient temperature of +25°C. Memory Flash memor y, 128 kb for application. Real time clock ±10 PPM + error because of ambient temperature and supply voltage. Total max error 1 min/month=12min/year. Minimum life: 10 years of the battery for the real time clock. Supply voltage +24 VDC (20-30 VDC), must conform with the requirements for SELV according to IEC 950 or IEC 742. Current consumption at rated voltage Max load: 450 mA Fuse 1 AT, Littelfuse R452 001 (Nano2 SMF Slo-Blo). Placed at the rear under the cabinet near the 24 V-connector. Ambient temperature 0° to 50°C Storage temperature -20° to +70°C Relative humidity Max 90% without condensation. EMC tests on terminal G & L Beijer Electronics AB confirm that the terminal conforms with the essential protection requirements in article four of the directive 89/336/EEC. Noise tested according to: EN50081-1 emission and EN50082-2 immunity. Technical data E700 Parameter Data Front panel Width 276 x Height 198 x Depth 5.7 mm Mounting depth Excl. D-sub: 89 mm Incl. D-sub: 110 mm. Front panel seal IP 65 Rear panel seal IP 20 Keyboard material Membrane keyboard with polyester snap discs. Overlay film of Autotex 2 F200 with print on reverse side. 10 million operations. Reverse side material Yellow-cromated steel plate. Weight Excl. D-sub: 1.7 kg Serial por t RS-422 25-pin D-sub contact, chassis mounted female with standard locking screws 4-40 UNC. Serial por t RS-232 9-pin D-sub contact, chassis mounted male with standard locking screws 4-40 UNC. Expansion slots 2 built-in expansion slots. Display LCD display (liquid crystal), 320x240 pixel, 16 colors, graphic and text. Background light: lifetime 10000 h at the ambient temperature of +25°C. Memory Flash memory, 400 kb. Real time clock ±10 PPM + error because of ambient temperature and supply voltage. Total max error 1 min/month= 12min/year. Minimum life: 10 years of the batter y for the real time clock. Supply voltage +24 VDC (20-30 VDC), must conform with the requirements for SELV according to IEC 950 or IEC 742. Current consumption at rated voltage Without load: 300 mA Max load with expandion card: 600 mA. Fuse 1 AT, Littelfuse R452 001 (Nano2 SMF Slo-Blo). Placed at the rear under the cabinet near the 24 V-connector. Ambient temperature +5° to +40°C. Storage temperature -20° to +60°C. Relative humidity Max 90% non-condensing. EMC tests on the terminal Noise tested according to: EN50081-1 emission and EN50082-2 immunity. G & L Beijer Electronics AB confirm that the terminal conforms with the essential protection requirements in article four of the directive 89/336/EEC. 23-5 Technical data E710 Parameter 23-6 Data Front panel Width 211.5 x Height 198 x Depth 5.7 mm Mounting depth Excl. D-sub: 89 mm Incl. D-sub: 110 mm. Front panel seal IP 65 Rear panel seal IP 20 Keyboard material Membrane keyboard with polyester snap discs. Overlay film of Autotex 2 F200 with print on reverse side. 10 million operations. Reverse side material Yellow-cromated steel plate. Weight Excl. D-sub: 1.7 kg Serial port RS-422 25-pin D-sub contact, chassis mounted female with standard locking screws 4-40 UNC. Serial port RS-232 9-pin D-sub contact, chassis mounted male with standard locking screws 4-40 UNC. Expansion slots 2 built-in expansion slots. Display LCD display (liquid crystal), 320x240 pixel, 16 colors, graphic and text. Background light: lifetime 10000 h at the ambient temperature of +25°C. Touch screen Memory Flash memory, 400 kb for application. Real time clock ±10 PPM + error because of ambient temperature and supply voltage. Total max error 1 min/month= 12min/year. Minimum life: 10 years of the battery for the real time clock. Supply voltage +24 VDC (20-30 VDC). Current consumption at rated voltage Without load: 300 mA Max load with expandion card: 600 mA. Fuse 1 AT, Littelfuse R452 001 (Nano2 SMF Slo-Blo). Placed at the rear under the cabinet near the 24 V-connector. Ambient temperature +5° to +40°C. Storage temperature -20° to +60°C. Relative humidity Max 90% non-condensing. EMC tests on the terminal Noise tested according to: EN50081-1 emission and EN50082-2 immunity. G & L Beijer Electronics AB confirm that the terminal conforms with the essential protection requirements in article four of the directive 89/336/EEC. Technical data 23.1 Membrane keyboard Solvent resistance and enviromental data for Autotex 2 Autotex 2 withstands exposure of more than 24 hours duration under DIN 42 115 Part 2 to the following chemicals without visible change: Ethanol Formaldehyde 37%-42% 1.1.1. Trichloroethane (Genklene) Cyclohexanol Acetaldehyde Ethylacetate Diacetone alcohol Aliphatic hydrocarbons Diethyl ether Glycol Toluene N-Butyl acetate Isopropanol Xylene Amylacetate Glycerine White spirit Butycellosolve Methanol Fromic acid <50% Ether Triacetin Acetic acid <50% Sodium hypchlorite <20% (Bleach) Dowanol DRM/PM Phosphoric acid <30% Hydrogen peroxide <25% Acetone Hydrochloric acid <36% Potassium carbonate Metyl ethyl ketone Nitric acid <10% Washing powders Dioxan Trichloracetic acid <50% Fabric conditioner Cyclohexanone Sulphuric acid <10% Ferric chloride MIBK Cutting oil Ferrous chloride Isophorone Diesel oil Dibutyl Phthalate Ammonia <40% Linseed oil Dioctyl Phthalate Caustic soda <40% Paraffin oil Sodium carbonate Potassium hydroxide <30% Blown castor oil Alkalicarbonate Silicone oil Bichromate Turpentine substitute 23-7 Technical data Potassium ferrocyanide/ferricyanide Universal brake fluid Acetonitrile Decon Sodium bisulphate Aviation fuel Petrol Teepol Water Sea water Autotex withstands DIN 42 115 Part 2 exposure of <1 hour duration to glacial acetic acid without visible change. Autotex is not resistant to the following chemicals: Concentrated mineral acids Concentrated caustic solution High pressure steam at over 100°C Benzyl alcohol Mehylene chloride Autotex withstands 24 hours exposure to the following reagents at 50°C without visible staining: 23-8 Top Job Grape Juice Ariel Ajax Jet Dry Milk Persil Vim Gumption Coffee Wisk Domestos Fantastic Lenor Vortex Formula 409 Downey Windex Technical data Very slight discoloration was noted under critical viewing conditions with the following materials: Tomato juice Tomato ketchup Lemon juice Mustard Enviromental data Minimum use temperature Tactile embossed Autotex has been tested to 0.5 million switch operation at -40°C (-40°F) without loss of function. Maximum use temperature Low moderate humidity: 85°C High humidity (>90% RH): 40°C Outdoor use In common with all polyester based films Autotex is not suitable for use in conditions of long term exposure to direct sunlight. 23-9 Technical data 23.2 Drawings E-series RS-232/RS422 23-10 Technical data E100 Outline 23-11 Technical data E200 Outline 23-12 Technical data E200 Text strip 23-13 Technical data E300 Outline 23-14 Technical data E300 Text strip 23-15 Technical data E600 Outline 23-16 Technical data E700 Outline 23-17 Technical data E700 Text strip 23-18 Technical data E710 Outline 23-19 Technical data E710 Text strip 23-20 Technical data Programming cable 23-21 Technical data 23.3 Character tables Code page 437 The first characters, 0-127, are the same as in code page 850. 23-22 Technical data Code page 850 Character 0-127 23-23 Technical data Code page 850 Character 128-255 23-24 Technical data Code page 866 23-25 Technical data Code page for E100 23-26 Technical data Code page for E200 23-27 Technical data 23-28 Appendix 24 Appendix Error codes in PLC drivers FX, ACPU and C24 Error code Description Comm Error Communication error. File Reg Err xxxx An object tries to read a file register not configured in MEDOC (Parameters/File Register Capacity) Illegal dev [x] Trying to read an not valid device type (D, X, Y...). Only C24. QCPU driver Error code Description Comm Error xxxx Communication error, see the table below. SYSTEM ERROR Comm Error Communication error during star t-up. Item Content Common Errors Sum check error (periphery only) Device setting Reply status 4000H Cannot handle RT 4001H Cannot handle SRT 4002H Impossible global request command 4003H Command not usable during system protect 4004H Data range larger than buffer size 4005H No password release 4006H CID differing from CPU data 4007H Cannot handle device name 1030H Device range over 4031H Cannot handle device modification 4032H No random write possible on the desinated Y because it is used by the system 4033H Improper device 4034H 24-1 Appendix Item Protect Others Content Reply status Hardware protection active 4050H No execution possible because memory protect switch is ON 4051H Data error 4080H Error messages in the terminals when communicating with MELSEC PLC system Error code 24-2 Description Comm Error Communication error between the terminal and the PLC system. For example, the communication parameters can be different in the terminal and the PLC system or the cable between the terminal and the PLC system is not connected. Comm Error xxxx Only when communicating with QnA-CPU. Communication error with the code xxxx is described in the User’s manual for AnACPU. File Reg Err xxxx An object tries to read a file register that not is configured in the PLC system. Illegal dev [x] Only when communicating with C24 module. Tries to read a signal type not allowed, e.g. D, X and Y. Index Index A Acknowledge notify, 10-3 Acknowledge required, 10-4 Alarm banner object, 6-5 Alarm editor, 5-29 Alarm group, 10-1 Alarm handling Define alarm group, 10-1 Define alarm list, 10-4 Define alarm message, 10-3 Graphic alarm page, 10-7 Maneuvering, 10-6 Alarm handling, 10-1 Alarm history, 10-4 Alarm info. block, 10-4, 10-7 Alarm list erase, 10-5 Alarm list size, 10-5 Alarm message, 10-3 Alarm remote acknowledge, 10-3 Alarm settings, 5-42 Alarm summary notify, 10-2 Alarm symbol, 10-5 Align, 5-17 Alpha/numerical keyboard, 3-6 Analog clock object, 6-6 Analog fill object, 6-7 Analog objects, 6-3 Analog signals, 4-8 Append, 5-29 Application, 4-1 Arrow keys, 3-7 ASCII object, 6-8 B Bar graph object, 6-9, 7-4 Block Create, 5-5 Edit, 5-31 Programming, 5-11 Block header, 5-11 Block jump, 5-5 Block list, 5-31 Block Manager menu, 5-47 Block Manager, 5-5 Settings, 5-10 Block, 1-1, 4-6 Built-in function keys, 3-7 Buzzer, 5-36 C Clock Analog, 6-6 Digital, 6-12 Clompetion signal, 5-8 Color scheme Change/create, 5-3 Colors, 6-1 Command line, 5-37 Communication error, 3-5 Communication, 3-5 Connect to a printer, 13-2 Contrast settings, 3-3 Coordinates, 2-2 Copy graphics, 5-21 Country settings, 5-38 Create insertable strip, 5-11 Create object, 5-15 Create project, 5-1 Create series, 5-20 Crossreference, 5-28 Presentation, 5-28 Background block, 5-8, 5-48 Backlight signal, 5-36, 10-5 I Index D Date format, 5-40 Date object, 7-5 Daylight saving, 5-41 Define block header, 5-7 Diagram object, 6-10 Digital clock object, 6-12 Digital objects, 6-3 Digital signals, 4-7 Digital symbol object, 6-15 Digital text object, 6-16, 7-6 Display signal, 5-7 E Edit menu, 5-31 Editing graphic objects, 3-3 Erase memory, 3-2 Error message, 3-5 Expansion card, 21-1 External keyboard, 3-7 F File menu, 5-30 Filled object Digital, 6-13 Function keys, 5-29, 20-1 Define, 20-1 Global, 20-1 Jump to block, 20-6 Local, 20-1 Functions menu, 5-34 G Gain, 6-1, 7-1 Graphic alarm page, 10-7 Graphic block printout, 13-3 Graphic blocks, 4-5 Graphic objects II Alarm banner, 6-5 Analog clock, 6-6 Analog fill, 6-7 Analog, 6-3 ASCII object, 6-8 Bar graph, 6-9 Diagram, 6-10 Digital clock, 6-12 Digital symbol, 6-15 Digital text, 6-16 Digital, 6-3 Filled object, 6-13 Jump, 6-17, 7-7 Maneuvering, 6-31 Multiple choice, 6-19 Multisymbol, 6-20 Numeric table, 6-22 Numeric, 6-21 Slide, 6-24 Speedometer, 6-25 Static objects, 6-2 Touch key, 6-27 Trend, 6-28 VU meter, 6-30 Graphicblock editor, 5-12 3D-Controls, 5-16 Create object, 5-15 Create series, 5-20 Cursor, 5-13, 5-14 Draft Move & Size, 5-16 Group object, 5-19 Keys, 5-13 Mouse, 5-13 Open, 5-12 Place object, 5-17 Recommendations, 5-16 Static graphics, 5-16 Toolbox, 5-14 Ungroup object, 5-19 Grid, 5-15 Index Group object, 5-19 H Help line, 3-4 Help menu, 5-49 Historical trends, 8-1 Calculate, 8-2 Run-time mode, 8-2 I I/O change, 5-27 I/O Crossreference, 5-28 IFC MC, 21-1 IFC PBDP, 21-1 Iinstall driver, 5-2, 5-3 Information page, 3-9 Insert, 5-29 Insertable strip, 5-11 Internet, 5-2 J Jump object, 6-17, 7-7 Jump to block, 20-6 K Key beep, 5-42 Key delay time, 5-42 Key repeat, 5-42 Key sequences, 3-8 Keyboard Alpha/numerical, 3-6 Keyfield, 5-8 L Language, 5-38 LEDs Define, 19-1 LEDs, 5-29, 19-1 Levels, 4-6 Library index register, 5-37 M MAC Programmer+, 2-1 Block Manager menu, 5-47 Edit menu, 5-31 File menu, 5-30 Functions menu, 5-34 Help menu, 5-49 Install, 2-1 Setup menu, 5-35 System requirements, 2-1 Trasfer menu, 5-47 View menu, 5-31 Window menu, 5-48 Maneuver objects Analog objects, 6-32, 7-11 Digital objects, 6-31, 7-11 Maneuverable objects, 6-31 Maneuvering graphic blocks, 6-31 Maneuvering textblocks, 7-11 Menu bar, 2-2 Menu structure, 4-5 Message library, 9-1 Message object, 6-18, 7-8 Method for programming, 4-1 Multiple choice object, 6-19, 7-9 Multisymbol object, 6-20 N Name list, 5-32 National characters, 3-6 Network communication via IFC ET, 18-9 No protocol mode, 17-4 Numeric objects, 6-21 Numeric table object, 6-22 Numeric values, 3-6 III Index O R Offset, 6-1, 7-1 OGC, 6-2, 7-1 Operation mode PROG, 3-3 RUN, 3-5 SETUP, 3-2 Operation modes Switch, 3-1 Operation modes, 3-1 Operator’s pictures, 4-5 Real-time clock Set, 3-8 Real-time trends,Trend, Reall-time trends, 8-3 Recipe Calculate, 11-2 Create, 11-3 Erase, 11-4 Files, 11-1 HMI Tools, 11-4 Transfer, 11-3 Via the PLC-program, 11-6 Recipe, 11-1 Report print-outs Define, 13-3 Port parameters, 13-5 Printer settings, 13-4 Report print-outs, 13-1 Reserved characters, 3-7, 5-23 RS-232, 5-43 RS-422, 5-44 Run-time mode, 3-5 P Passwords Change, 12-3 Define, 12-1 Logging in, 12-3 Security levels, 12-1 Passwords, 5-29, 12-1 PLC system, 5-1 Popup keyboard, 6-34 PREV, 3-7 Print alarms, 10-4 Print signal, 5-7 Printer Connection, 13-2 Printer settings, 5-45, 13-4 Profibus-DP, 21-1 Programming mode, 3-3 Project Close, 5-30 Create, 5-1, 5-30 Open, 5-30 Programming, 4-1 Save, 5-30 Transfer, 5-47, 22-1 IV S Scaling, 6-1, 7-1 Screen save time, 5-42 Security level Define, 12-1 Password, 12-1 Security level, 3-7, 12-1 Select maneuverable objects, 6-31 Serial network communication, 18-14 Setup menu, 5-35 Setup mode, 3-2 Show terminal, 5-10 Signal format, 4-9 Slide object, 6-24 Index Speedometer object, 6-25 Static graphics, 5-16 Static objects, 6-2 Status bar, 2-2 Switch between modes, 3-1 Switch between PROG/SETUP, 3- 1 Switch between RUN/PROG, 3-1 Switch between RUN/SETUP, 3-1 Symbol handling, 5-31 Symbol manager, Create, 5-25 Delete, 5-26 Duplicate, 5-25 Edit, 5-25 Export, 5-24 Import, 5-24 More, 5-26 Symbols, Create, 5-21 System blocks, 4-6 System program Down-loading, 2-3 System signals, 5-35 T Technical data, 23-1 Template, 5-6, 5-9 Terminal as communication interface, 17-4 Terminal options, 5-42 Test project, 5-30 Text objects Analog object, 7-3 Bar graph object, 7-4 Date/time object, 7-5 Digital text, 7-6 Dynamic objects, 7-2 Message, 7-8 Multiple choice object, 7-9 Text object, 7-10 Textblock editor, Define, 5-23 Dynamic object, 5-23 Keys, 5-22 Mouse, 5-22 Open, 5-22 Static text, 5-23 Toolbox, 5-23 Textblock printout, 13-2 Textblocks, 4-5 Maneuvering, 7-11 Textobjects Message, 6-18 Tile, 5-18 Time channels Define, 14-1 Maneuvering, 14-2 Time channels, 5-29, 14-1 Time control, 14-1 Time format, 5-40 Time object, 7-5 Tool box, 5-11 Touch, 6-27 Transfer Project, 22-1 Settings, 22-2 Transfer menu, 5-47 Trend object, 6-28 Trend, 8-1 Define trend objects, 8-4 Historical trend, 8-1 History, 6-33 HMI Tools, 8-6 Real-time trend, 8-1 Transferring trend data, 8-6 Trend files, 8-6 Trend object, 8-1 V Index U Undo, 5-31 Ungroup object, 5-19 Update drivers, 5-2, 5-3 Update, 5-29 V View menu, 5-31 VU-meter object, 6-30 W Watch-dog, 3-5 Window menu, 5-48 Working area, 5-11 VI