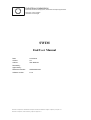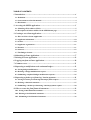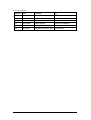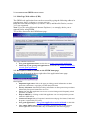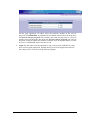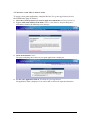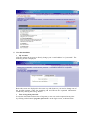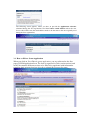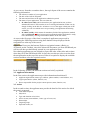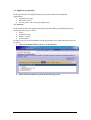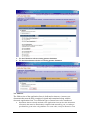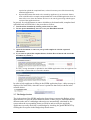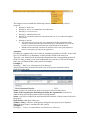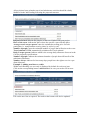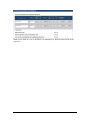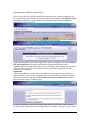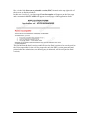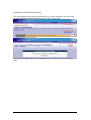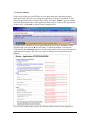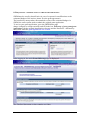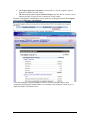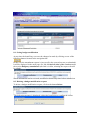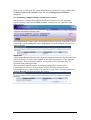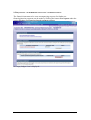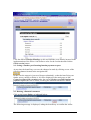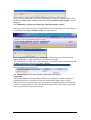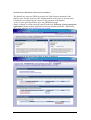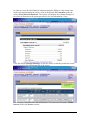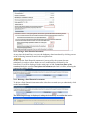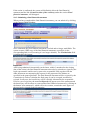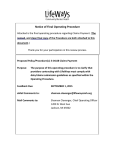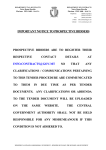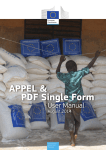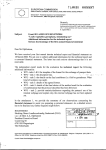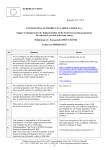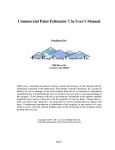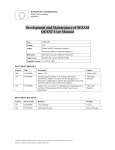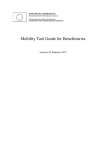Download SWIM End User Manual
Transcript
EUROPEAN COMMISSION Directorate General for Employment, Social Affairs and Equal Opportunities Resources, Communication Information Technologies SWIM End User Manual Date: 27/04/2010 Version: 2.0 Authors: Wim NAHON Revised by: Approved by: Reference Number: SWIM-MAN-048 Software version: 6.4.0 Commission européenne, B-1049 Bruxelles / Europese Commissie, B-1049 Brussel - Belgium. Telephone: (32-2) 299 11 11. Commission européenne, L-2920 Luxembourg. Telephone: (352) 43 01-1. TABLE OF CONTENTS 1. Introduction...............................................................................................................4 1.1. Definition....................................................................................................................... 4 1.2. Conventions used in this manual................................................................................. 4 1.3. Disclaimer...................................................................................................................... 4 2. Accessing the SWIM application..............................................................................5 2.1. Main Page Web address (URL)................................................................................... 5 2.2. Description of links available on the SWIM home page ........................................... 5 3. Creating a new Grant Application............................................................................7 3.1. How to fill in a Grant Application .............................................................................. 9 3.2. Applicant information................................................................................................ 10 3.3. Action........................................................................................................................... 10 3.4. Applicant organisation............................................................................................... 11 3.5. Partners ....................................................................................................................... 11 3.6. Annexes........................................................................................................................ 12 3.7. The Budget Section..................................................................................................... 13 4. Submitting a Grant Application .............................................................................17 5. Deleting a Grant Application..................................................................................19 6. Logging out from a Grant Application ..................................................................20 7. Common errors .......................................................................................................21 8. Requesting a modification to the estimated budget ...............................................22 8.1. Saving budget modification ....................................................................................... 24 8.2. Deleting a budget modification request .................................................................... 24 8.3. Submitting completed budget modification requests .............................................. 25 9. Requesting a further pre-financing / interim payment..........................................26 9.1. Saving a Further pre-financing/interim payment request...................................... 27 9.2. Deleting a financial statement ................................................................................... 27 9.3. Submitting a further pre-financing / interim payment request ............................. 28 10. How to create the final financial statement .........................................................29 10.1. Saving a final financial statement ........................................................................... 31 10.2. Deleting a final financial statement......................................................................... 31 10.3. Submitting a final financial statement.................................................................... 32 SWIM: End User Manual Page 2 Document History Version Date Comment By 1.0 10/05/2007 Final Version Adolfo DE LORENZO 1.1 14/02/2008 Added chapters Adolfo DE LORENZO 1.2 12/03/2008 Major revision Riccardo RONCORONI 1.3 10/07/2008 Added chapters Adolfo DE LORENZO 1.4 30/07/2009 Updating Riccardo RONCORONI 2.0 27/04/2010 Adapted to new look & feel Wim NAHON SWIM: End User Manual Page 3 1. INTRODUCTION 1.1. Definition SWIM is the electronic system developed by the DG Employment, Social Affairs and Equal Opportunities whose objective is to improve the management of the calls for proposals and Community grants. At the grant request stage, SWIM will allow the applicants for Community grants to fill out the form and the estimated budget to be attached to their application for funds. During the lifecycle of the grant, SWIM will also help the beneficiaries of grants to prepare the budgetary information to be sent to the Commission accompanying requests for modifications of the budget estimate and requests for further prefinancing/interim payments in cases of pre-financing paid in several instalments or when interim payments are foreseen in the grant agreement. In order to be taken into consideration, those electronic documents must be printed out, signed, where necessary, and sent to the Commission together with an official letter and the other documents specified in the call for proposals and/or the grant agreement. The purpose of this manual is to describe the technical features and functionalities of SWIM and to enable thus users to create, edit and submit electronically the above mentioned documents. The legal and financial rules as well as the practical procedure to be respected are established in the call for proposals' documents and/or in the grant agreement. 1.2. Conventions used in this manual Reading through this manual you’ll note that there will be highlighted elements, used for different type of information, as listed here. Important: This is a part of the manual you should really pay attention to! Note: (the text depends on the context) Notes provide explanation on specific parts of the application. 1.3. Disclaimer The information contained in this manual is for guidance only and is a description on how to use the SWIM application. There can be no guarantees as to the accuracy of the descriptions due to the evolving nature of the computer system. In no way does this information replace the regulations or could be considered as a legal interpretation of the Commission services. SWIM: End User Manual Page 4 2. ACCESSING THE SWIM APPLICATION 2.1. Main Page Web address (URL) The SWIM web application form can be accessed by typing the following address in your browser: https://webgate.ec.europa.eu/swim. Both Microsoft Internet Explorer (versions 7 and 8) and Mozilla Firefox (version 3.6.3) are supported. Note: If you are using Microsoft Internet Explorer 6, we strongly advise you to upgrade before using SWIM. You will be directed to the SWIM home page: The page contains two boxes: New grant application form: use this box to create a new grant application Follow up of your grant/grant application: use this box to follow up an already created grant application 2.2. Description of links available on the SWIM home page The links are all located on the top right side of the application home page: Description: Important legal notice: link to the page providing general information on data protection (disclaimer, copyright, personal data protection) Privacy Statement: statement providing information on data protection procedures followed by European Commission services FAQ: from this link applicants can access a section listing useful frequently asked questions on SWIM Help on SWIM: by clicking on this link applicants can view and print the present manual in PDF format Grants on Europa: link to European Commission web page for Grants, Funds and Programs, organized by EU policy New grant application: a new grant application can be initiated via this link. View empty PDF Form: this gives and empty application form in PDF format. When applicants click on this link, they are redirected to the following page: SWIM: End User Manual Page 5 On this page applicants can either select the reference number of the call for proposals (VP/YEAR/XXX, as published in the Official Journal) from the drop-down list Opened calls for proposals (all currently open calls for proposals), or select an already closed call from the drop down list Previous call for proposals (all calls for proposals with past submission deadline) and then click on the View button in order to access to a blank PDF form of the chosen call. Login: this link can be used by applicants to log on at any time in SWIM, once they have created a grant application, and thus having received an Application reference and a Password, as we will see in the following chapter. SWIM: End User Manual Page 6 3. CREATING A NEW GRANT APPLICATION To create a new grant application, complete the box New grant application form in the SWIM home page as follows: 1. Select the Call for proposal you want to apply for from the list Call for proposal ref. 2. Type a valid email address in the field Contact e-mail address. Not providing the email address leads to the following error message: 3. Click on the button Create. The page confirming the creation of your grant application is displayed: 4. To edit your application click on View/Edit the grant application. The application form is displayed. You will be able to fill out all required information. SWIM: End User Manual Page 7 5. New functionalities My Account Click the option My account to directly change your "e-mail address" or "password". The following screen is displayed: Both sub-screens are displayed in the same way and whenever you need to change one of the possible options, select the matching tab and fill-out the requested information. Confirm by clicking the Change button. Lost or forgotten password In case the Password has been lost or forgotten, a new one can be requested at any time by clicking on the button "forgotten password?" on the login screen, as shown below: SWIM: End User Manual Page 8 The following screen appears, where you have to provide the Application reference (obtained during the first registration) and the Contact e-mail address where the new access code will be sent (the email address needs to be the same to the one originally used during the first registration): 3.1. How to fill in a Grant Application When you click on View/Edit the grant application, you are redirected to the first page of SWIM application form. The form is organised in Titles (main sections) and each Title contains different sections to be filled in by applicants with information regarding their proposed projects in order to submit their request for grant: SWIM: End User Manual Page 9 As you can see from the screenshot above, the top left part of the screen contains the following information: The reference number of your application The title of the Call for Proposals The start and end dates of the application submission period The status of your application. This can either be: In edition (not valid), which means that your application has not yet been submitted because it still contains errors or missing information (in that case by simply clicking on the link See validation errors in the upper central part of the screen, you can view which errors are preventing your application from being validated); In edition (valid), which means all mandatory fields of the application (marked with a red asterisk ) have been properly populated and the application is ready to be submitted by clicking on the button Submit on the last screen; As soon as the first page of the form is completed, applicants can proceed in completing the following sections using three buttons always displayed in the navigation bar at the top of the screen: Important: Do not use the Internet Explorer navigation buttons («Back» or «Forward» on the Toolbar), since this action will disconnect you from SWIM and you will lose all data you had already entered in your application form. Nevertheless applicants are not obliged to respect the order of the titles and sections when they fill in the SWIM web form. In fact, they can always select a section from the navigation bar at the top of the screen. Point to an option to display the available sections and then select the required section: In the following sections, the different sections are briefly explained. 3.2. Applicant information In the first section, the applicant must provide information about himself: Applicant organisation (name, type, address, phone number, e-mail address, etc.) Legal representative (name, function, etc.) Person responsible for the project/contact person (name, function, etc.) 3.3. Action In the second section, the applicant must provide the details of the action for which the grant is requested: Title and description; Objectives Type and duration of activities; Action events (start/end date, venue, type of event, etc). Partnerships Targeted groups Expected results, etc. SWIM: End User Manual Page 10 3.4. Applicant organisation In the third section, the applicant must provide the details of the applicant organisation: Operational structure Financial resources Previous grants and current grant applications 3.5. Partners In the fourth section, the applicant must provide information regarding all partners involved in the project, such as: Name, Organisation type Address, country E-mail address In order to specify such information on the application form, applicants must proceed as follow: 1. Click on the button Add new partner, as shown below: 2. Fill in all the information required in the following screen: SWIM: End User Manual Page 11 3. Use the Edit link to edit an existing partner definition. 4. Use the Delete button to delete an existing partner definition. 3.6. Annexes The fifth section of the application form is dedicated to Annexes. Annexes are documents that must be duly completed, signed and transmitted along with the electronic application form. Two different types of annex have to be considered: Documents that are already attached to the application form (such as the declaration of honour), that must be downloaded, completed and returned by post, according to specifications given in the call guidelines. For some calls, it may be allowed or even SWIM: End User Manual Page 12 required to upload the completed form, so that it becomes part of the electronically submitted application; Separate Documents that need to be created by applicants (in an electronic format, such as MS Word for example) and uploaded back in the SWIM application form. In most of the cases, these documents also have to be sent by post along with the paper version of the application form. In general, for each document or annex which has to be downloaded, completed and uploaded back in SWIM, this is the procedure to follow: 1. Download the document by clicking on the click here link. 2. Do not open it immediately, but save it on your Hard Disk instead: 3. Open the document or annex on your pc and complete it with the requested information. 4. If you want to upload the completed form, click the Browse button and search the document on your PC): In case a wrong document is uploaded in the SWIM application form, the applicant can use the Edit or Delete link to correct the situation: In order to help applicants in filling in the SWIM application form, a help message is displayed for most fields, when the cursor is pointed to that field, as shown in the example below: 3.7. The Budget Section The sixth section of the SWIM application form always concerns the Budget, where applicants have to provide all the financial details of their project. Subtotal and total amounts at the end of each budget subsection are automatically calculated by the system when the corresponding forms are filled in and saved by the applicant. Applicants can easily check the overall budget by checking the global BUDGET by clicking the first option in the Budget drop-down menu: SWIM: End User Manual Page 13 The budget section contains the following sections, common to every call for proposal: Heading 1: Staff costs Heading 2: Travel, accommodation and subsistence Heading 3: Cost of services Heading 4: Administration costs Heading 5: Overheads (limited to a maximum flat-rate of 7% of the total eligible direct costs) Heading 6: Income The applicant must specify his own contribution and the contribution of the partner(s) (which represents the total beneficiary's contribution) as well as any revenue expected to be generated by the implementation of the action. SWIM will automatically calculate the amount of the Union grant requested based on the figures provided in the application. Attention: Headings are organised by rows (each row containing a number of fields). If one field in a row is fulfilled, it is mandatory to fulfil all other fields in the same row. Therefore, you should insert all required information in the corresponding numerical fields. In order, to help you to better understand how you have to fill out all budget data, you will find hereafter some practical examples. Example 1: Heading 1 – Staff costs, Management/Coordination All provisional costs related to the staff costs of the project should be clearly identified in this table. Name: you have to indicate the name of persons involved in the project Name of the Organisation and function within the organisation: you have to indicate the project leader/partners official denomination; Status: you have to indicate the professional/official status of the persons involved in the project Daily Salary cost: daily salary rate Number of days: effective working days charged to the project's development. Total: the total value is calculated by the system Example 2: Heading 2 – Travel, accommodation and subsistence allowance SWIM: End User Manual Page 14 All provisional costs related to travel and subsistence activities should be clearly identified in the 2nd Heading following the proposed structure. Purpose of travel: indicate the purpose of the travel linked with your project Place of the event: indicate the place where the specific event will take place Average travel cost per person: enter the estimated travelling price for each participant (i.e. transportation costs by plane, by rail or by car) Number of people: enter the estimated number of people that will assist to the event Travel subtotal: SWIM automatically calculates the Travel subtotal. Daily Cost per person: Indicate which is the average daily allowance foreseen in the Call for proposal's specifications Number of people: indicate the estimated number of people that will benefit of the subsistence allowance Number of days: indicate for how many days people have the right to receive a perdiem allowance. Example 3: Adding new lines to a table Within each Heading, one row only is displayed by default for each cost item. Click on the corresponding button «Add new line» in case you need to fill in more lines: Fill out the new line as required. The totals at the bottom will also be updated: SWIM: End User Manual Page 15 Note: If one field in a row is fulfilled, it is mandatory to fulfil all other fields in the same row. SWIM: End User Manual Page 16 4. SUBMITTING A GRANT APPLICATION Once all sections of the SWIM application form have been properly completed, the Grant application status on the top left side of the screen changes to In edition (valid), meaning the application form is ready to be submitted, and the button Submit is enabled in the navigation bar: By clicking on the Submit button, a confirmation screen appears: Applicants can finally submit their application form by clicking on the button Submit this grant application, bearing in mind that no further modifications can be implemented on the application form once it is submitted. After submission, an email will be sent directly to the email address which was identified when the file was created by the candidate. Important: After being submitted electronically, the application form must also be printed out, signed and sent by post to the responsible Unit, as specified in the Call for Proposals. This can be done by using the link Printable version of your application located on the confirmation page, as shown below: However a printable version of the application form in PDF format can be created even before the submission, allowing applicants to check how the paper version looks SWIM: End User Manual Page 17 like, via the link Generate a printable version (PDF) located at the top right side of the screen, as displayed above. In this case, however, a red message Form Incomplete will appear on the first page and a watermark NOT VALID will appear on each page of the application form: This means that the draft version cannot be used as final version to be sent by mail to the Unit responsible for the call for proposals (only the PDF version generated and printed after the submission, not showing any watermark, will be accepted as final version). SWIM: End User Manual Page 18 5. DELETING A GRANT APPLICATION If a grant application has not been submitted yet, it can be deleted at any time using the button Delete grant application located on the top right pane: A confirmation screen appears: Clicking on the button Yes on the confirmation screen will remove the application form. SWIM: End User Manual Page 19 6. LOGGING OUT FROM A GRANT APPLICATION Applicants can disconnect at any time from SWIM, even if they have not finish to fill in their application form, through the link Logout located on the top right pane of the screen: Important: Before logging out, applicants must save once again the data already entered in the application form (using the button Save as already seen), in order to avoid any risk of losing data. Disconnecting from the SWIM application form not using the Logout button but closing your browser instead leads to the following message when trying to log on again: Clicking on Continue will re-establish the connection to the SWIM application form. All data already entered in the form will be there, but only if they have been saved via the button Save before disconnecting. SWIM: End User Manual Page 20 7. COMMON ERRORS Some errors might prevent SWIM to save the data entered by applicants in their application form, therefore preventing the application form to be submitted. In fact when the application form contains these errors, the button Submit is greyed out and the Grant application status of the application form, always visible at the top left side of the screen, is Not valid, as shown in the example below: Typically, those common errors are generated when one or more mandatory fields (marked with a red asterisk ) are left empty, or when the budget is incomplete. Click the link See validation errors to check exactly which errors are preventing their application from being valid. The error report is displayed in a separate browser window: You can click a link in this report to go directly to that section of your application. SWIM: End User Manual Page 21 8. REQUESTING A MODIFICATION TO THE ESTIMATED BUDGET SWIM must be used by beneficiaries in case of requests for modifications to the estimated budget of the action (Annex II to the grant agreement). The beneficiary must produce the amended version of the estimated budget via SWIM, the same system used to submit the original grant application. To access your grant application, go to the SWIM home page (https://webgate.ec.europa.eu/swim) and fill in the box Follow up of your grant/grant application with the original Application reference and the Password – allocated by the system when the grant application was created. After logging in, the main Grant follow-up page is displayed: The Finalized document section contains two links: SWIM: End User Manual Page 22 The original application submitted: click this link to view the complete original application submitted in PDF format; The last version of the accepted estimated budget: click this link to view the current estimated budget accepted by the Commission, in PDF format. Request for budgetary amendments can be made by clicking the button New request in the section Budgetary amendments: The current estimated budget of the action is displayed: Click the heading of required budget section to edit the amounts and to enter comments justifying the modifications. An example concerning the "Staff costs" is displayed in the screenshot below: SWIM: End User Manual Page 23 8.1. Saving budget modification At any time the beneficiary can save the changes he made by clicking on one of the following buttons located in the navigation bar: In that case the amendment request is just saved by the system (but not yet submitted). It will be displayed in the main page as a link Created on (date of the creation) under the section Budgetary amendments (the link is in blue, meaning the request can still be edited): Saved information can be reviewed, modified or deleted any time before submission. 8.2. Deleting a budget modification request To delete a budget modification request, click on the button Delete: The following message is displayed, asking the beneficiary to confirm the action: SWIM: End User Manual Page 24 If the action is confirmed, the system will definitively delete the request and the link Created on (date of the creation) under the section Budgetary amendments disappears. 8.3. Submitting completed budget modification requests When you have completed the budget modification request, you can submit the request clicking on the button Finish Version, located at the top right side of the budget screen: Once submitted the request cannot be modified anymore, but only consulted; to do so, click on the corresponding link (that is highlighted in red, meaning the request is no longer editable): Important: After being submitted electronically, the new budget estimate must also be printed out and be annexed to a request letter signed by the legal representative of the applicant organisation. These documents must be sent by post to the responsible Unit, as specified in the grant agreement. The amendment request can then be accepted, modified or rejected by the Commission. In all cases, the beneficiary will be officially informed by the Responsible Service of the results of its request, by post. In the case of rejection, the mention Rejected will appear next to the request: SWIM: End User Manual Page 25 9. REQUESTING A FURTHER PRE-FINANCING / INTERIM PAYMENT The financial statement to be sent accompanying requests for further prefinancing/interim payments can be made by clicking the button New request under the section Further pre-financing/interim payment request: An empty budget form is displayed: SWIM: End User Manual Page 26 Click the different Budget Headings to edit and fulfil the costs already incurred in the implementation of the action. Also define a value for the Overheads and click the Finish version button. 9.1. Saving a Further pre-financing/interim payment request At any time the beneficiary can save the changes he made by clicking on one of the following buttons located in the navigation bar: In that case the request is just saved (but not submitted), so that the beneficiary can further access, modify or delete it. It will be displayed in the main page as link Created on (date of the creation) under the section Further pre-financing/interim payment request (the link is in blue, meaning the statement can still be edited): 9.2. Deleting a financial statement Click on the button Delete, as indicated below: The following message is displayed, asking the beneficiary to confirm the action: SWIM: End User Manual Page 27 If the action is confirmed, the system will definitively delete the request and the link Created on (date of the creation) under the section Statement of the eligible cost will disappear. 9.3. Submitting a further pre-financing / interim payment request When you (the beneficiary) have completed the financial statement, you can submit it by clicking on the button Finish Version, as indicated here: A confirmation message is displayed: Once submitted, the request for pre-financing or interim payment is locked and no longer modifiable, as also stated in the confirmation message. The system creates a PDF copy of the statement, accessible via the corresponding link (in red, meaning the request is no longer editable): The Finished date field is automatically indicated by the system: Important: After being submitted electronically, the Request for further pre-financing/interim payment must also be printed out (click the red link in the figure above) and be annexed to a letter signed by the legal representative requesting further pre-financing payment / interim payment. These documents must be sent by post to the responsible Unit, as specified in the grant agreement. SWIM: End User Manual Page 28 10. CREATING THE FINAL FINANCIAL STATEMENT The Beneficiary must use SWIM to produce the final financial statement of the eligible costs actually incurred in the implementation of the action to be sent to the Commission accompanying the request for the payment of the balance. To access your grant application, go to the SWIM home page (https://webgate.ec.europa.eu/swim) and fill in the box Follow up of your grant/grant application with the original Application reference and the Password – allocated by the system when the grant application was created: After logging in, the main Grant follow up page is displayed: SWIM: End User Manual Page 29 In order to create the final financial statement and start filling in it the actual costs incurred in implementing the action, click on the button New statement under the section Final financial statement. The system will display the estimated budget of the action as annexed to the grant agreement or the last amendment, if any: Click the different Budget Headings to edit the values so that they match the actual costs incurred in the implementation of the action. You can enter comments for each modification. You must also fill out the Yielded interest field in the Income section: SWIM: End User Manual Page 30 10.1. Saving a final financial statement At any time the beneficiary can save the budgetary data introduced by clicking on one of the following buttons located in the navigation bar: In that case the final financial statement is just saved by the system (but not submitted), in order to allow further access, modification or deletion by the beneficiary. It will be displayed in the main page as link Created on (date of the creation) under the section Final financial statement (the link is in blue, meaning the request can still be edited): 10.2. Deleting a final financial statement To delete a final financial statement after it has been created (not yet submitted), click on the button Delete: The following message is displayed, asking the beneficiary to confirm the action: SWIM: End User Manual Page 31 If the action is confirmed, the system will definitely delete the final financial statement and the link Created on (date of the creation), under the section Final financial statement, will disappear. 10.3. Submitting a final financial statement When you have completed the final financial statement, you can submit it by clicking on the button Finish Version: A confirmation message is displayed: Once submitted, the final financial statement is locked and no longer modifiable. The system creates a PDF copy of the final financial statement, accessible via the corresponding link (in red, meaning it is no longer editable). The Finished date field is indicated by the system. Important After being submitted electronically (at the latest, within 3 months after the closing date of the action), the final financial statement must also be printed out, signed by the legal representative and be sent by post to the responsible Unit, together with the other documents accompanying the request for the payment of the balance as specified in the grant agreement. The final financial statement will be reviewed by the Commission in order to calculate the final grant. It can be accepted, modified or rejected. In all cases, the beneficiary will be officially informed by the responsible Unit. In case of rejection, the mention Rejected will appear next to the statement and the beneficiary will be allow to create another final financial statement (by clicking on the button "new statement"), which will, at its creation, contain the same figures as the previously rejected financial statement. SWIM: End User Manual Page 32