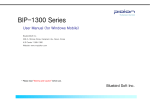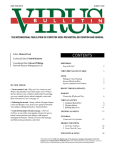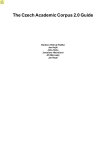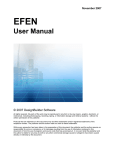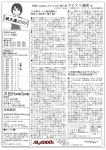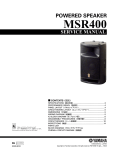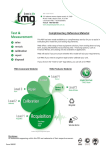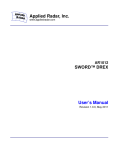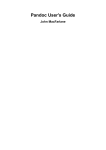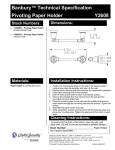Download VoterCentral
Transcript
VoterCentral a Voter Registration System User's Manual created by: Embry Consulting 1 Table of Contents Introduction............................................................4 A Brief Message....................................................4 The Basic Controls Overview.................................4 Logging In....................................................5 Browsing......................................................5 Printing........................................................7 MAIN SCREEN ..............................................................9 Setup and Defaults ...................................12 Users.........................................................................23 Elections..................................................................25 The Basics ........................................................25 The Fields..................................................26 The Button Bar...........................................27 Different Types of Elections.........................28 Steps to Adding an Election..................................28 Manually......................................................28 Using the Wizard.........................................29 All about Qualifications.......................................31 Districts....................................................32 Precincts..................................................33 Wards......................................................34 Communities..........................................35 Zip Codes.................................................36 2 Nursing Homes........................................37 Motor Voter Forms..................................38 Commissioners.......................................39 Felons.....................................................40 Ballots....................................................41 Machine Setups......................................42 3 Introduction A Brief Message Welcome to VoterCentral from all of us here at Embry Consulting. Our goal is to make running VoterCentral as easy as is possible. As always changes are constantly taking place based on the requests of the counties and the state so please forgive us if any of the information contained within this manual is slightly different from what is in VoterCentral. As always if you have any questions about anything just give us a call at 731677-2173 or 1-800-969-9051. The Basic Controls Overview When you see a direction such as ReportsMenu > Lists > Voter List this means left click once on ReportsMenu so that a menu drops down then position the mouse over Lists so that the next menu is displayed then left click once on Voter List to assess the menu item. All buttons are activated by left clicking once. All menu items are also assessed by left clicking once. Most of the screens will have a Top, Bottom, Prev, Next, and Browse button. In every case the following rules apply: ● The order changes (in some cases) based upon the last search done i.e. If you last looked up a voter by name then clicking on Prev will take you to the previous voter in the alphabet . ● Top: Go to the first record in the file. ● Bottom: Go to the last record in the file. ● Prev: Go to the previous record in the file. ● Next: Go to the next record in the file. ● Browse: Browse the records, left clicking on a browsed record so that it is highlighted then pressing exit will display that record on the screen. (See the Browsing Control Subsection Below for more info on the browse screen) 4 Logging In To log in put the database alias (usually already filled in), the User name and the password that goes with that user name. Then press OK. Remember if you need to log in as a different user i.e. Voteadmin, always uses the password that goes with that user name. Browsing Figure 1 5 Figure 2 Most screens will also have an Edit, Add, Delete, Save, and Cancel button. ● Edit: Choose edit to make changes to the record on the screen. ● Add: Choose this to add a new record. ● Delete: Choose this to delete the currently displayed record. ● Save: This is only enabled when Edit/Add has been chosen and allows saving the newly added record. ● Cancel: This is only enabled when Edit/Add has been chosen and will cancel any changes that have been made. 6 Printing The Report Setup Dialog Some of the printing in VoterCentral actually requires a special setup within the system (i.e. Registration cards, wallet cards, confirmation cards, etc..) which we will cover in the next chapter. Most of the reports however use the same printing/preview controls and we will briefly go over these now. When you print a report most of the time the first thing you will see is the report setup dialog(see figure 3). The dialog will inform you as to which printer the report will be sent to by default as well as give you the opportunity to change the output, preview the report or adjust the printer's settings. The following is a run down of each option and what they mean. ● Preview – choosing this then pressing OK sends you to the preview screen where you can view the report prior to printing. ● Printer – choosing this then pressing OK sends the report directly to the current printer. ● HTML File – This is the standard file type for web Figure 3 pages. If you choose this option, you will need to left click on the folder icon next to the File Name box. This will open the Open Dialog box. On this screen you will need to enter a name for the HTML file in the File Name box then click OPEN. Optionally you may also specify the directory to store the file in using the controls at the top of the open file dialog. To see more about using the Open File Dialog see the subsection Open File Dialog below. ● RTF File – This is the standard Rich Text File. If you choose this option, you will need to left click on the folder icon next to the File Name box. This will open the Open Dialog box. On this screen you will need to enter a name for the RTF file in the File Name box then click OPEN. Optionally you may also specify the directory to store the file in using the controls at the top of the open file dialog. To see more about using the Open File Dialog see the subsection Open File Dialog below. It is important to note 7 ● ● that some word processors will not properly display this file type due to variations in the RTF format. PDF File – A PDF File is the type used a lot for on line publishing and is traditionally opened with Adobe Reader(TM). It is important to note that you should only save small files as a PDF, this is because the entire file is created in memory and really big files take a LONG TIME and use a LOT of MEMORY. If you choose this option, you will need to left click on the folder icon next to the File Name box. This will open the Open Dialog box. On this screen you will need to enter a name for the PDF file in the File Name box then click OPEN. Optionally you may also specify the directory to store the file in using the controls at the top of the open file dialog. To see more about using the Open File Dialog see the subsection Open File Dialog below. Setup – This will open the standard Windows(TM) printer dialog where you can change the current printer, adjust printer options, etc. The Print Preview When you preview a report you will see it displayed in the Print Preview window. Using the print preview is a good way to view a report prior to printing. The print preview dialog has a control bar up at the top of the screen that allows you to flip through the pages of a report, print it, or exit out without printing anything. To see an explanation of the print preview control bar please see figure 4 below. 8 Figure 4 9 MAIN SCREEN The main screen is the place to get to every other place in VoterCentral. At the top of the screen you will notice the menus ( File, ReportsMenu, Voting,Tools,StepByStep,Centers, and HelpMenu ). When you left click once on the menu title, the menu will drop down displaying all the menu options. Beneath the menus you will notice the tool bar. We've added the most used items onto the tool bar, these include Elections – this is where you setup and modify your elections(Administrators Only), Streets – this is where you view or adjust your street file, Voters – this is the Voter Center, Reports – this is a wizard for the most commonly used daily reports, Vote – this is the ballot center the hub of where the voting takes place, Transfer – this is the area for making 10 CD, floppies, or files from the voter and other data, Worker – this is the new worker center, Petitions – this is the candidate center, Help – this is the help menu, and Exit – when its time to go home. The center of the screen directly under the VoterCentral title you can find the version number for the VoterCentral you are currently running. At the very bottom of the screen you should see the status bar. The status bar contains information such as the user name you are currently logged in as and the county you are in. The next status panel contains the rights the current user has ( in most cases this will be OFFICE), and finally the last panel contains the current date and time of log in. Remember whenever you exit the system, please always return to the main screen and use either the Exit button or the Exit menu item located under the File menu. This ensures that the databases and all other services are closed in the proper fashion. 11 Setup and Defaults Setup Under File > Setup you will find the basic county setup. Only the Administrator has the right to change anything on this screen. Ordinarily this will already be set for you when the system is installed, however, sometimes it can become necessary to adjust some of these settings. Figure 5 The county, commission name, address, city, and phone is what is displayed at the top of most reports within the system, so if you ever move this is the place to change your address. This is also the place where the Administrator's name is held, which is used on several miscellaneous reports. The State Senate Districts, State House Districts, and Congressional Districts are all stored on this page. Changing these on this screen will not effect the voter file, however this is where all the auto-generated selection lists obtain their information. For example if you needed to edit a street and change the state senate district from 13 to 4 you would not see 4 in the selection drop down list 12 until you first added it on this screen. The default area code is used primarily when adding a new voter. You should keep your commissioners up to date here and under File > Commissioners. To edit anything on this screen you must first left click once on the Edit button. Then make the needed changes, then click on Save. User Setup The User Setup screen is where all the default printers are assigned and is located under File > Users. The computer name is vitally important to the printer setup so the very first thing you will want to do when you edit the printers is to click on the tool button ( ). A message dialog will pop up and display the name of the computer, just click OK when it does. After the first step, its just a matter of going down the line and assigning the printers to do the various print jobs by selecting the printer from a drop down list. Note that the printer will have to be installed on the computer before you can assign it! While you're assigning the printers be sure to select the type of each printer. There are only three printer types those being Laser, Epson, or IBM. All Inkjets or Laser Printers will use a type of Laser. Most dotmatrix printers will use the type Epson, however there are some that will need to be assigned as an IBM. Make sure that you save any changes that you made while editing. The CDR box is only used on computers that do not have to built in Windows(TM) CD burner. If you need this option set, please contact our office for assistance. Floppy is the drive letter your computer uses for the 3.5 floppy drive. This is usually A. Defaults The defaults are located under File > Defaults and they are used to further customize your VoterCentral experience. Defaults are constantly being added so that everyone has the option to set up VoterCentral to suit their own needs, so it is quite impossible to keep a complete list of all the defaults. We will, however, go over the majority of them explaining what they do and what the options are. Please note that if you look for a default and cannot find it all you need to do is add it in. ABSLETTER – Default absentee board letter used. If RTF. Is before the letter name that means it is a rich text letter. 13 ASKFORAPP – Only used if set to Y. If set to Y this will ask before printing a Quick In Person Application. ASKWALLET – If set to Y this will ask anytime a voter is added or editing if you want to print a new wallet card for them. AUDIT – The default audit card/letter used. Note that if it is preceded by RTF. It is actually a rich text letter being used. AUTOREFRESH – Set to N if you don't want the totals at the top of the Voting Reports screen to refresh every time you change elections or enter the screen. BARCODEAPP – Set this to Y to print the voter's barcode on the application. BLOCKWORKER – If set to Y this will block workers that do not have office privileges from voting people under the ballot center. CERTNOTARY – If set to N then the notary portion of the candidate certificate will not be printed. CHECKBOARD – If set to Y or not set then will check the Absentee Board to see if a worker is already used otherwise will only check other precincts. CHECKPURGESSN – Ssn will be checked against the archive when adding a new voter unless this is set to N. CONFIRM – The default confirmation card/letter used. Note that if it is preceded by RTF. It is actually a rich text letter being used. DUPESSNTAG – Only used if set to Y. If set to Y this will display a note in the status bar if a duplicate ssn is on file. ERASEADX – Set to Y this will erase the Precincting info if no street match is found. EXACTSTREET – Only used if no street match is found when precincting a voter. If set to Y this will only match exact streets, if set to N this will match any street starting with the same first letter. (Useful if you're not sure how the street 14 was entered). FAILSAFEAPP – If set to Y then election day failsafe applications will be printed. FFLABELS - Form feed between dot matrix labels in the Ballot Center. Set to N for No and Y for Yes. GOODBEEP – Set to Y to hear a beep when a good vote is entered in Record Votes. INACTIVECOLOR – If set this will be the color used to fill the inactive box under the Voter Center when an inactive voter is displayed. (Please note that you should use the color picker to select a color otherwise the computer may not recognize the color you type in.) INCLUDEALTERNATES – If set to N then alternates will not appear on the worker worksheet. INCLUDEEARLY – If set to N then early workers will not appear on the worker worksheet. IGNORECITY – If set to N this will display only streets within a certain city if the system is unable to precinct a voter and the street file must be opened. LABELSAMPLELINES – If set to Y this will ask to print sample lines for labels if printing to a dot matrix. LASERSSNOFFSET – Horizontal offset of the ssn on the laser wallet cards LASERSSNYOFFSET- Vertical offset of the ssn on the laser wallet cards LOCKVC – Only used if set to Y. This will “LOCK” the Voter Center so that users cannot manually edit precincting information. MACHINE – Set this to Y to print a machine label at the bottom of an application. MACHINENUMONAPP – Set this to Y to print VOTING MACHINE #______ on the top right of an application. 15 MAILWALLET – Prints Mailing Address on the Wallet Card if set to Y. MARGIN – Set this to set a margin for letters. MULTIELECTIONCHECK – Set to N if you do not want the multiple elections box to show up when there is more than one election falling in the same early voting period. NEXTELECTION – This default is used to keep track of the next election ( in other words the election that is currently being worked on or the NEXT one to be held.) NOADDRESSOK – if set to Y then Address OK(Y/N?)____ will print on signature list. NOCANCELLATION – If set to Y then cancellation not asked for. NOREPLACE – If set to Y the replacement check box will remain unchecked under the wallet card screen. NOXPRIOR – If set to Y then doesn't print prior address on registration card. NXOFFSET – The horizontal offset of the name on the wallet card NYOFFSET – The vertical offset of the name on the wallet card. PAPERABS – If set to Y then paper will be marked for all absentee ballots. PAPERNURSE - If set to Y then paper will be marked on all nursing home voters. PETDUPLEX - If set to Y then duplex petition printing is enabled. PETITIONFONT – Font used on candidate petitions. PETITIONVN – If set to Y then candidates voter number will print on petition. 16 PR1LABELCONDENSED – If set to N then PR1 labels are not printed in condensed mode. PR1LABELNAMEFIRST – If Y then the Name will appear before the address on a PR1 Label otherwise the address will appear first. PREPRINTEDAPP – Set to Y this uses a special application PREVIEWWORKERLETTER – If set to Y then you will have an opportunity to preview the worker letters before printing. PREX – This is a horizontal offset for preprinted applications. PREY – This is a vertical offset for preprinted applications. PRINTHIST – Set to Y this will print the voting history of the voter on the registration card if registration card is type X. PROPOWNERLINE – 8 or 9 sets line for printing City Only for property owners on a standard wallet card. PROPMAX – Maximum property owner count. QUICKAPP – Set to N to see the Windows(TM) printer setup when printing a quick in person application. RECORDSHOW – If set to Y then shows voter's record on Record Votes Screen immediately after entering their number and going to the party, but before the party is entered. REGCARDLDATE – If set to Y then prints current date on the registration card, if set to N or not set then prints voter's registration date on registration card. REGISTRATIONCARD – Default registration card. REGHEIGHT – Height of standard registration card. REGLASTADX – If set to Y then prints prior address on the registration card. RESWALLET - Prints Residence Address on the Wallet Card if set to Y. 17 RNXOFFSET – Horizontal offset for the name on the registration card. RNYOFFSET – Vertical offset for the name on the registration card. RWNXOFFSET – Horizontal offset for the name on the wallet card portion of a registration/wallet card combo. RWNYOFFSET – Vertical offset for the name on the wallet card portion of a registration/wallet card combo. RWVADJUST – Another vertical offset for wallet card portion of registration/wallet cards. RWXOFFSET – Horizontal offset for the wallet card portion of a registration/wallet card combo. RWYOFFSET – Vertical offset for the wallet card portion of a registration/wallet card combo. RXOFFSET – Horizontal offset for the registration card. RYOFFSET – Vertical offset for the registration card. SEMIPRINTEDAPP – Set to Y this uses a special application SEMITOP – This is a vertical offset for Semi-printed applications. SEMITX – This is a horizontal offset for Semi-printed applications. SEXREQUIRED – If set to N then sex will not be required when adding a new voter. SIGDUPLEX – If set to Y then prints signature list duplex. SIGFILE – If set this will allow printing the signature list to the file specified. SIGLINE2 – If set this will print on the signature list instead of GEN___ DEM___ REP___ INIT____ 18 SIGNPARTIALSSN – If set to Y then prints last 4 digits of SSN on signature list. SIGOMITBALLOT – if set to Y will omit ballot portion of signature list. SHOWSPECIAL – if Y then will show special field on signature file. SIGPAGEBOTTOM – If set to Y then prints page number at the bottom right corner of the signature list. SIGPLEN – Page length of the signature list. SIGSHOWMAIL – If set to Y then prints mailing address on signature list. SIGSPP – Signatures Per Page. SHOWAPP – If set to Y then prints APPL #____ on signature list. SHOWAOE – Print Administrator of Election Name on the Bottom of the Wallet Card if set to Y. SHOWBITMAP – If printing laser wallet cards you can set this to Y to print a bitmap of the TN seal. SHOWCOMMUNITY – Set to Y to display the community on the main Voter Center Screen above the Precinct and Ward. SHOWCONGRESS – If set to Y then prints congress on signature list. SHOWHOUSE – If set to Y then prints state house on signature list. SHOWPRECINCT – If set to Y then prints precinct on signature list. SHOWSPECIAL – Prints Special Field on the Wallet Card if set to Y. SHOWSSN – Prints SSN on the Bottom of the Wallet Card if set to Y. SHOWTEMPMILADDR – If set to N then mailing address will used instead of temporary address. SHOWWORKERSSN – If set to N then SSN will not print on payroll. 19 STDHEIGHT – The standard wallet card page height. SWITCHPOSITION – Switches position and ssn on payroll sheet if set to Y. TABLETPENWIDTH – This is an adjustment for tablet users that adjusts how thick the signature shows up as. TABLETRATIO – Set to Y to activate the tablet ratio. TRACKBALLOTS – If set to Y then will ask for a ballot number and record ballot number every time a vote is added. UPDATEPAY – If set to Y then will update for all the workers whenever the default pay is changed for that position. UPPERRIGHT – Set this to ST_HOUSE,ST_SENATE, or CONGRESS to print them on a semi-printed application. USECDRTOOLS – If you are running XP and experience problems creating a disk with the Windows(TM) CD Burner then you can set this to Y and it will attempt to use the CDR Tools instead. USEOLDBC – This is only used if set to Y. If set to Y then the Old Ballot Center will be used instead of the newer Ballot Center. USEPPBC – Set this to Y to print a barcode on preprinted applications. USESTREETS – This default is only used if it is set to N. When set to N the system uses communities instead of streets to precinct a voter. VERIFY – The default verification card/letter used. Note that if it is preceded by RTF. It is actually a rich text letter being used. VERIFYNOSIG – If set to Y and no contact date is entered on the verification card screen then a dialog will ask if you only want to print a verification card for people without signatures on file. VPOSITION – Vertical position of the wallet card. 20 VSCANPATH – This default stores the path to VcScan ( if available ). If VcScan is available and VSCANPATH is set to a valid path then pressing Ctrl + v will bring up vcscan in the VoterCenter. WALLETCARD – This is the wallet card style that is being used. WALLETMODE – P stands for Pica, E for Elite, C for Condensed WALLETMSG1 – Special message on selected wallet cards WALLETMSG2 – Special message (line 2) on selected wallet cards. WALLETMSG3 – Special message (line 3) on selected wallet cards. WALLETMSG4 – Special message (line 4) on selected wallet cards. WALLETMSG5 - Special message (line 5) on selected wallet cards. WALLETMSG6 - Special message (line 6) on selected wallet cards. WALLETMSG7 - Special message (line 7) on selected wallet cards. WALLETMSG8 - Special message (line 8) on selected wallet cards. WALLETMSG9 - Special message (line 9) on selected wallet cards. WALLETMSG10 - Special message (line 10) on selected wallet cards. WALLETMSG11 - Special message (line 11) on selected wallet cards. WALLETMSG12 - Special message (line 12) on selected wallet cards. WLOCATIONOFFSET – Additional offset for precinct location on type W wallet cards. WORKER – Default worker letter used. If RTF. Is before the letter name that means it is a rich text letter. WVADJUST – Vertical position of the wallet card. 21 XOFFSET – The horizontal offset of the wallet card YOFFSET – The vertical offset of the wallet card (Your User Name)+ARCHIVECOLOR – If set this will be the color the Archive is displayed in. (Your User Name)+COLORTHEME – There are two available setting for this, either Classic or New. Classic will set the Voter Center to red and blue like the classic Mote was. 22 USERS The users screen is used primarily to setup the printers used by each user. Notice that there are several printers to set on this screen, including the registration card printer (PR1), the wallet card printer(PR3), the address label printer, verification card printer, worker card printer, and voting application printer. In all instances the printers first need to be set up on the computer on which you are working (you may need to see your hardware man for this). All printers are associated first with the computer name then with the user name, thusly you can have two users on the same computer with different printer setups. If you need to temporarily use a different computer there should be no need to set up the printers if another user is set up on that computer. You may notice that the user name and user type cannot be edited that is 23 because they are there simply to show you which user you are currently setting up. The CDR field is used only by people using the CDR Tools to burn CDs (generally that will be anyone not running Windows XP (TM)). This option can be slightly cryptic, the numbers (1,0,0 , 1,0,1 , etc) are actually the SCSI address of the cd recorder, so in most cases you will probably need to call us if you need this option set. When setting your printers up you will need to also set the type of printer. The type will be laser for all laser printers, or for dot matrix you have a choice of IBM or Epson emulation modes. If you choose the wrong printer type you will know it as soon as you try to print something because it will look like garbage coming off the printer and in most cases you will have to turn the printer off to reset it. Whenever you edit the printers it is a good idea to go ahead and click on the computer name tool button as well. This will ensure that the correct printers are associated with the correct computer. The last option on the screen is the floppy drive, in most every case this will be A. 24 Elections The Basics You can get the the Elections screen from the Main Screen by either left clicking the Election button or by going to File > Elections under the File menu. This is the area of VoterCentral where you manage your elections. Note that only an administrator has the right to change or add an election. The Fields At the top of the screen you can find the general information about the election, this includes the election name, description, status, highest level, if it is a primary, and if its active or archived. The name consists of the date of the 25 election followed by the type of election(s) taking place. The status is the state transfer status of the election, T = Transferred, N = Not ready to transfer and Y = Ready to transfer. When the administrator first adds an election the status will be N and will remain N until the election is closed, at which time the status will change to a Y then once the transfer is complete (the administrator has sent the election information to the state with vcPrep) it will change to T. The highest level of the election will be whichever part of the election is the highest, for example if you are running a municipal, county general, and presidential election all at once the highest level would be Federal because of the presidential election. The primary check box is checked only if the election is a primary. The archived, active check boxes displays the current status of the election. Note that in this case active does not mean an election currently happening, instead it refers to elections that will show up on history reports. Only really old elections should ever show up as archived. The next grouping on the screen contains all the important dates associated with the election. The election date unlike the other two dates cannot be changed once anything has been associated with the election. For example if an election is entered then a petition is printed for that election then the administrator tries to come back and change the election date they will not be allowed to do it. The reason for this is because of the new relationship between each of the databases. If there is ever a situation where, for whatever reason, the election date is changed after you have began adding workers, candidates, etc. then call us and we'll get it changed for you. If on the other hand, there has not been anything associated with the election then the administrator will be able to change the date as they see fit. The early voting start and early voting end dates can be changed by the administrator at any time. In fact these dates are only used in one place in the system; that being the pop up reminder when two elections fall within the same early voting period (if the default MULTIELECTIONCHECK is not set to N). In some cases administrators may want to set qualifications for a given election. Caution does need to be used when setting these qualifications because they are all encompassing, covering all the different types within an election. Though an unqualified voter may still vote, the warning it generates will discourage most workers from proceeding, so it is vital to make sure the qualifications are correct. There are many different fields to set the qualifications on, however they all work on the same principle; separate all values with commas or click the (...) button and place a check next to the value desired then left click OK to continue. Once the qualifications are saved only voters that meet the qualifications will have a 'green light' to vote. For example if the qualifications set are Precinct 1, District A and a voter lives in Precinct 2 26 District A they will not meet the qualifications. However If a voter lives in District A, Precinct 1 then they do meet the qualifications. The Button Bar Find – Elections can be looked up by election date or by election description. If there are two elections defined with the same description, a browse screen will appear for selection. Top – This displays the first election in the database. Previous – This displays the previous election in the database. Next – This displays the next election in the database. Bottom – This displays the last record in the election file. Print – This will generate a simple report containing the elections' definitions and will allow previewing on the screen before print out. Browse – Brings up a browse screen which allows browsing the elections database. To display an election just left click on it then exit the browse screen. Edit – Be aware that only an user with administrative privileged can perform an edit on the elections file and even then the election name and election date cannot be modified after information has been associated with the election. Add – See Below. Restore – If the current election is archived then restore will attempt to restore the election to an active state. Because this involves moving all the history records for this election from the archived history back to the active history this procedure could take a few minutes. Delete – Delete will attempt to delete the election currently on the screen. If the election has been used in defining ballots, candidates, workers, or voting then it cannot be deleted. If an election cannot be deleted an opportunity will be given to archive the election instead. Save – This option is only available during Edit mode. Left clicking on this will 27 save any changes made. Cancel – This option is only available during Edit mode. Left clicking on this will cancel any changes made. Help – This will bring up the help file fore the screen. Exit -This will close the screen, also if in Edit mode the edit will be canceled. Different Types of Elections There are five election types and they are as follows: General (G): For most purposes this will be a county wide election that is not specifically a primary. This can include any county, state, or federal general election. Primary (P): Any primary election. Municipal (M): Any local, “city” election. Referendum (R) : Any referendum. Other (O): This covers anything the other four don't cover. Steps to Adding an Election Manually: 1. Gather the information concerning the election to be entered. 2. Log into VoterCentral as VOTEADMIN (remember to use the voteadmin password as well). 3. Go to the elections screen by either left clicking on the Elections button or by going to File > Elections under the File menu. 4. Click on the Add button. 5. Left click on NO when asked if you want to use the election wizard. This will bring up the screen shown in Figure E-2 28 6. The last election will be displayed at the top of the screen. 7. Enter the date the election will be held. 8. Enter the first election type (See the section Different Types of Elections above for an explanation of types.) 9. Continue adding the second, third, and fourth election types if necessary. 10.In 40 letters (including spaces) or less describe the election (will appear on some reports). This is just a good descriptive title for your benefit. 11.Enter the highest level for the election. For example if it is a local mayor race but also a state senate race then you would enter S for State. 12.The date early voting starts and ends should fill in automatically, however it is always a good idea to double check that the dates are correct. 13.Left click Save to save the new election. 14. You will be taken back to the elections screen at which time you may edit the election and add qualifications if desired. If you have questions on qualifications see below. Using the Wizard: 1. Gather the information concerning the election to be entered. 2. Log into VoterCentral as VOTEADMIN (remember to use the voteadmin password as well). 29 3. Go to the elections screen by either left clicking on the Elections button or by going to File > Elections under the File menu. 4. Click on the Add button. Left click on YES when asked if you want to use the election wizard. This will bring up the screen shown in Figure E-3. Illustration 1: E-3 5. The last election will be displayed at the top of the screen. 6. Enter the date the election will be held. 7. In 40 letters (including spaces) or less describe the election (will appear on some reports). This is just a good descriptive title for your benefit. 8. Choose the highest level for the election. For example if it is a local mayor race but also a state senate race then you would choose State. 9. Left click on the Next button. 10.Left click on the radio button next to the first election type (See the section Different Types of Elections above for an explanation of types.) 11.Continue adding the second, third, and fourth election types if necessary. If not necessary then you do not have to select anything just click Next to continue. If you do select something by mistake and want to undo it just click on NONE. 12. The early voting start and end dates should already by entered, verify the dates then left click Next to continue. 13.You will be shown a confirmation screen,verify the information is correct then left click on Next to save the election. 14.You will be taken back to the elections screen at which time you may edit 30 the election and add qualifications if desired. If you have questions on qualifications see below. All about Qualifications Do I have to set qualifications? No. Do I need to set qualifications? No. Should I set qualifications? That is really the question and the answer is maybe. I really depends on the election running and how well trained your election workers are. What are qualifications? Qualifications are restrictions placed on an election so that only voters living in the right area are allowed to vote. Why put qualifications on an election? Placing qualifications on an election just helps the workers to more easily identify which voters can and which voters cannot vote in the election. If I make a mistake on the qualifications will eligible voters be prevented from voting? The signature list (also called the polling list) ignores the qualifications completely , so any voter voting on election day would have no problem at all. During the early voting period the system will only warn the worker that the election is restricted and that the voter does not reside in the right area. If the workers have been well trained they should be able to go ahead and vote the voter, however it could confuse some workers and a problem could arise from that confusion. Thusly, great care should always be used when setting the qualifications. Remember qualifications encompass the total election so only make qualifications that will fit the requirements of the total election. For example if you have an election where the voters in district A ward B are having a mayoral race and all voters in district A are having an election for a new commissioner then you may want to set a qualification on district A but not on ward B. In instances where the whole county will not be voting, but multiple districts, precincts, school districts, etc. will be then you can add a list of districts, precincts, school districts, etc. separated with commas and the program will check to make sure the voters fall somewhere on that list. An example of this may be an election where only school districts A,B,C,and D are voting for new board members. In this situation you would enter A,B,C,D in the School Districts qualifications list. 31 Districts You can access the district file by going under File > District. Mainly this file is used to keep track of your districts and provides the district lists that appear on the many selection screens. The District may be numeric or alphanumeric or a mixture of both up to 4 characters long. The district name may be anything up to 18 characters long. You need to be aware that changes made in the district file will not directly change the voter file, street file, or the community file. If you have a situation where a district needs to be renamed (the district itself, not the name of the district) you must first rename the district on the district screen, then change all the streets/communities that are affected. Upon changing the streets you will be given the opportunity to change the voters. The special report button ( ) in the bottom right of the screen will print a voter list of all voters residing in the district currently displayed on the screen. 32 Precincts You can access the precinct file by going under File > Precinct. Mainly this file is used to keep track of your precincts and provides the precinct lists that appear on the many selection screens. The Precinct may be numeric or alphanumeric or a mixture of both up to 4 characters long. The precinct name may be anything up to 30 characters long. The location name may be anything up to 40 characters long. The Transfers In and Out are the motor voter transfers into and out of the precinct since the date shown at the top of the transfer box. The transfers in and out are updated automatically by the system when a voter moves and a motor voter form is filed, thusly editing is disabled on the precinct screen. You need to be aware that changes made in the precinct file will not directly change the voter file, street file, or the community file. If you have a situation where a precinct needs to be renamed (the precinct itself, not the name of the precinct) you must first rename the precinct on the precinct screen, then change all the streets/communities that are affected. Upon changing the streets you will be given the opportunity to change the voters. The special report button ( ) in the bottom right of the screen will print a voter list of all voters residing in the precinct currently displayed on the screen. 33 Wards You can access the ward file by going under File > Ward. Mainly this file is used to keep track of your wards and provides the ward lists that appear on the many selection screens. The ward may be numeric or alphanumeric or a mixture of both up to 4 characters long. The ward name may be anything up to 18 characters long. You need to be aware that changes made in the ward file will not directly change the voter file, street file, or the community file. If you have a situation where a ward needs to be renamed (the ward itself, not the name of the ward) you must first rename the ward on the ward screen, then change all the streets/communities that are affected. Upon changing the streets you will be given the opportunity to change the voters. The special report button ( ) in the bottom right of the screen will print a voter list of all voters residing in the ward currently displayed on the screen. 34 Communities You can access the community file by going to File > Community. On this screen you will notice a lot of information, this is because some counties still precinct using the community file instead of the street file. All fields on this screen are limited to 4 characters except the community which is limited to 30 characters. If you use the community file for precincting then it is very important that it is set up properly and with a lot of thought. Once again you need to be aware that changes made in the community file will not directly change the voter file, or street file. If you have a situation where a community needs to be renamed you must first rename the community on the community screen, then change all the streets that are affected. Upon changing the streets you will be given the opportunity to change the voters. The special report button ( ) in the bottom right of the screen will print a voter list of all voters residing in the community currently displayed on the screen. 35 Zip Codes You can access the zip code file by going under File > ZipCode. This file is used to keep track of zip codes in your county. This file only takes the standard 5 digit zip codes, not the 5 + 4 digit zip codes. You need to be aware that changes made in the zip code file will not directly change the voter file, street file, or the community file. If a new zip code is added for the county, you need to first add it here, then edit the street file to reflect any need changes. Upon changing the streets you will be given the opportunity to change the voters. The special report button ( ) in the bottom right of the screen will print a voter list of all voters residing in the zip code currently displayed on the screen. 36 Nursing Homes You can find the nursing homes under File > Nursing Homes. This section is optional, however its a way to keep up with the nursing homes within your county. You can put the name , address, phone, etc of all the nursing homes in your county. The nursing home ID is three character field that can later be used in voters' nursing home id field so that some of the reports are easier to run. The special report button ( ) in the bottom right of the screen will print a voter list of all voters residing in the nursing home currently displayed on the screen. 37 Motor Voter Forms This screens helps you to keep track of the motor voter forms. The date at the bottom of the screen should coincide with the ending date of the six months report. The duplicates, rejections, and originated fields may all be increased by just left clicking on the + buttons next to the fields. These totals are the totals used for the six months report. All the other information on the screen comes from the state and the state forms that are used and should not be changed unless changed by the state. The special report button ( ) in the bottom right of the screen will print a voter list of all voters who registered with the form currently displayed on the screen. 38 Commissioners From the commissioners screen you can keep up to date with your commissioners, this includes adding,editing and printing lists and labels. When you add a commissioner, you first left click on the Add button then type the information directly into the grid fields ( when you left double-click on a field the cursor will change and you can enter the information.) then left click Save. When adding or editing if you know the commissioners state_id,enter it and press tab then their name will be added for you. 39 Felons The felon file is a little different than most of the other standard screens. Because most counties get a list of felons to type in, the add method was modified to make it easier to type multiple entries. When the add button is clicked on the felon screen, the screen is put into Add Mode. In Add Mode any time the update date field is exited the felon is automatically added, then the screen is cleared to enable additional input. Once all entries are made the worker may press save or cancel to exit Add Mode. For every felon added, a search is done of the voter file. If a matching SSN is found in the voter file a warning is displayed and an opportunity is given to view the file. Note that an SSN must be given for all newly added felons or the record will not be saved. If a SSN is not available 999-99-9999 or 000-000000 can be used as a filler. The method of restoration displayed on the felon page is only approximate and of course can be changed by the state at any time, so always be sure of the current laws of restoration before restoring rights. The same applies for the certificate of restoration which can now be printed under the print button for the displayed felon. In order to register a felon once their right to vote has been restored, they first must be deleted from the felon file. 40 Ballots This area is intended to help track ballots that have been sent out to voters. All ballots have been organized according to election for easier tracking. Upon entering the area, the program automatically gets ballot tracking information for the newest defined election. If the screen is blank, that means no ballot tracking information has been entered for the currently selected election. To change elections, you can either manually type the desired election in, or you can select the election from a list by clicking on the speed button next to the election box (the speed button is the one with .... on it) After you click on the speed button, a screen will appear with all defined election listed in reverse order (the newest at the top). To select the election, just click on it with you left mouse button (the desired election should then be highlighted) then click on the OK. Note: You can also double click on the election to select it. You can lookup ballot information by the Ballot Number, or by the voter's State Id, Voter Number, or Name. If more than one ballot has been sent to a voter, when you do a lookup by voter information, another screen will appear with all the ballot entries for that voter. To select the one you want, click on it with the left mouse button then exit the browse. Note that all lookups are preformed within the range of the currently selected election. If a check mark is in Include Archives then ballots from people in the archive will be included. Field Descriptions Voter Nbr: The voter number of the voter assigned the current ballot. State ID: The State ID number of the voter assigned the current ballot. Last Name: The last name of the voter assigned the current ballot. First Name: The First name of the voter assigned the current ballot. Title: The Title of the the voter assigned the current ballot. Ballot Nbr: The Number of the current ballot. Date Sent: The date the ballot was sent to the voter. Date Recv: The date the ballot was received back from the voter. Party: If the election is a primary, D = Democrat Ballot, R=Republican Ballot. If this field is blank or contains a G the ballot is a General Ballot Ballot Status: The status of the ballot – V = voted, S=spoiled, I=Issued, U=Unused,T=Test. 41 Machine Setups Machine Setups Area Description This area was designed to allow machine setups to be placed on applications printed in VoterCentral. All records are organized by election. To change elections manually enter the new election into the election box, or click on the speed button next to the election box and select one from the list. 42