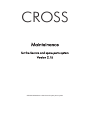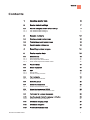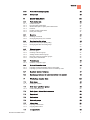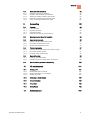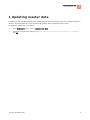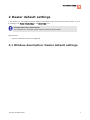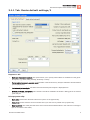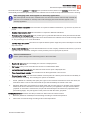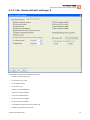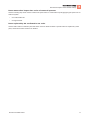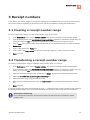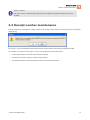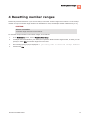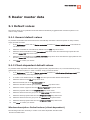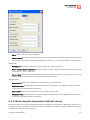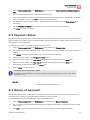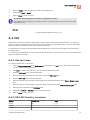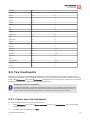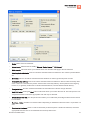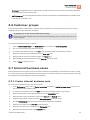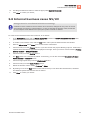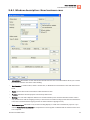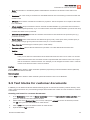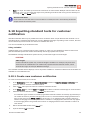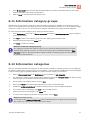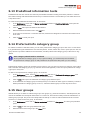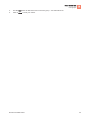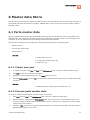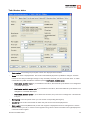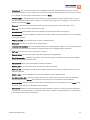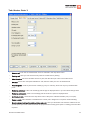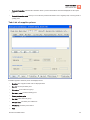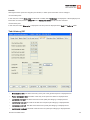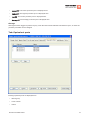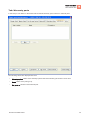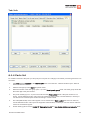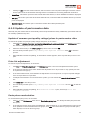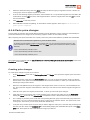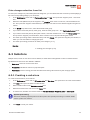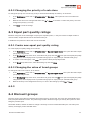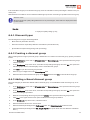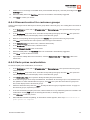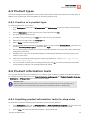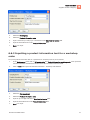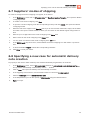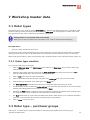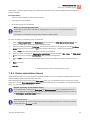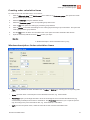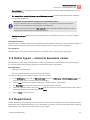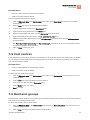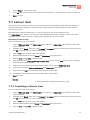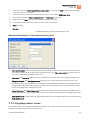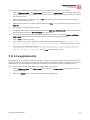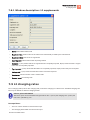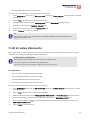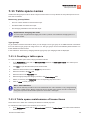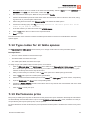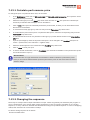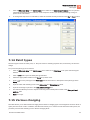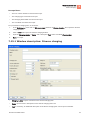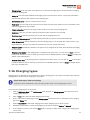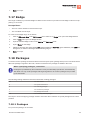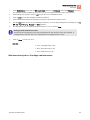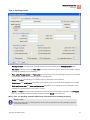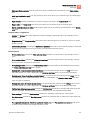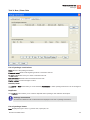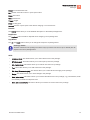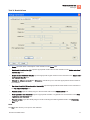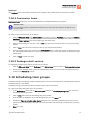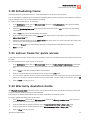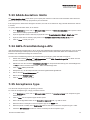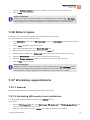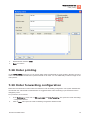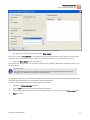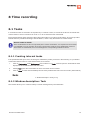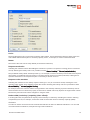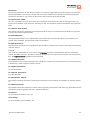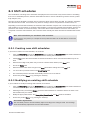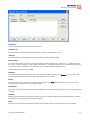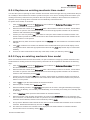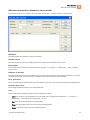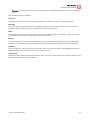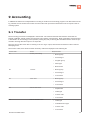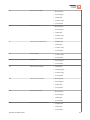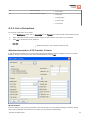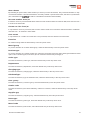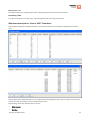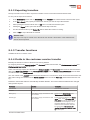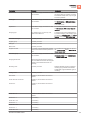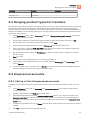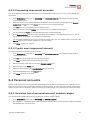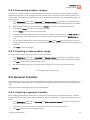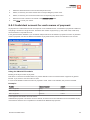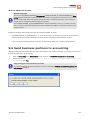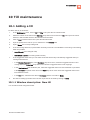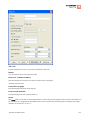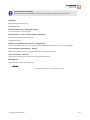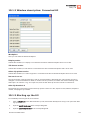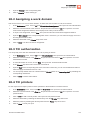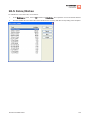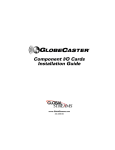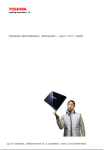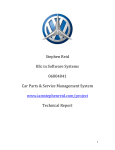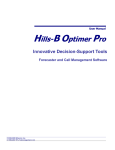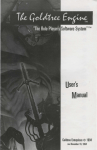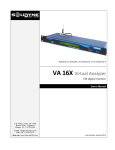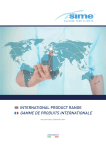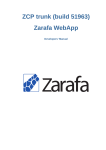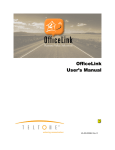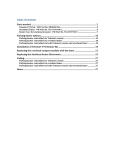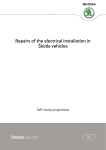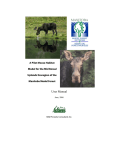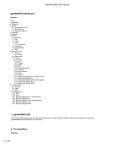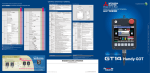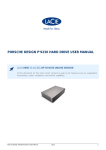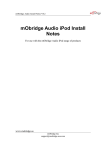Download Maintainance Service
Transcript
CROSS Maintainance for the Service and spare parts system Version 2.15 CROSS Maintainance Service and spare parts system Contents Contents 1 Updating master data 6 2 Dealer default settings 7 2.1 Window description: Dealer default settings 7 2.1.1 2.1.2 Tab: Dealer default settings/1 Tab: Dealer default settings/2 7 9 3 Receipt numbers 12 3.1 Creating a receipt number range 12 3.2 Transferring a receipt number range 12 3.3 Receipt number maintenance 13 4 Resetting number ranges 14 5 Dealer master data 15 5.1 Default values 15 5.1.1 5.1.2 5.1.3 General default values Client-dependent default values Work domain-dependent default values 15 15 16 5.2 Payment dates 17 5.3 Means of payment 17 5.4 VAT 18 5.4.1 5.4.2 Set tax rates VAT-ID Country overview 18 18 5.5 Tax treatments 19 5.5.1 Create new tax treatment 19 5.6 Customer groups 22 5.7 Internal business cases 22 5.7.1 Create internal business case 22 5.8 Internal business cases NV/UV 23 5.8.1 Window description: New business case 23 5.9 Text blocks for customer documents 25 5.10 Inputting standard texts for customer notification 26 5.10.1 Create new customer notification 26 5.11 Information category groups 27 5.12 Information categories 27 5.13 Predefined information texts 27 Porsche Informatik GmbH 2 Contents 5.14 Preferred info category group 28 5.15 User groups 28 6 Master data Store 30 6.1 Parts master data 30 6.1.1 6.1.2 6.1.3 6.1.4 6.1.5 6.1.6 Create new part Process parts master data Window description: Spare parts maintenance Parts list Update of parts master data Parts price changes 30 30 31 39 40 41 6.2 Substore 42 6.2.1 6.2.2 Creating a sub store Changing the priority of a sub store 42 42 6.3 Equal part quality ratings 43 6.3.1 6.3.2 6.3.3 Create new equal part quality rating Changing the value of brand groups 43 43 43 6.4 Discount groups 43 6.4.1 6.4.2 6.4.3 6.4.4 6.4.5 Discount types Creating a discount group Adding a Brand discount group Discount control for customer groups Parts prices recalculation 44 44 44 45 45 6.5 Product types 45 6.5.1 Creation of a product type 46 6.6 Product information texts 46 6.6.1 6.6.2 Inputting product information texts for shop sales Inputting a product information text for a workshop order 46 47 6.7 Suppliers’ modes of shipping 47 6.8 Specifying a new case for automatic delivery note creation 48 7 Workshop master data 49 7.1 Order types 49 7.1.1 Order type creation 49 7.2 Order type – purchaser groups 49 7.2.1 Order calculation items 50 7.3 Order types – internal business cases 52 7.4 Department 52 7.5 Cost centres 53 7.6 Mechanic groups 53 7.7 Labour item 54 7.7.1 7.7.2 Inputting a labour item Copying labour items 54 55 7.8 LI supplements 56 Porsche Informatik GmbH 3 Contents 7.8.1 Window description: LI supplements 56 7.9 LI charging rates 57 7.10 LI sales discounts 58 7.11 Table space names 58 7.11.1 7.11.2 Creating a table space Table space maintenance of house items 59 59 7.12 Type codes for LI table spaces 60 7.13 Perfomance price 60 7.13.1 7.13.2 Calculate performance price Changing the sequence 60 61 7.14 Paint types 62 7.15 Various charging 62 7.15.1 Window description: Diverse charging 63 7.16 Charging types 64 7.17 Badge 65 7.18 Packages 65 7.18.1 7.18.2 7.18.3 Packages Conversion items Package stock version 65 72 72 7.19 Scheduling item groups 72 7.20 Scheduling items 72 7.21 Labour items for quick access 73 7.22 Warranty deviation limits 73 7.23 SAGA deviation limits 74 7.24 GWL-Fremdleistungs-APs 74 7.25 Acceptance type 74 7.26 Return types 75 7.27 Workshop appointments 75 7.27.1 7.27.2 General Excluding WS events from invitations 75 75 7.28 Order printing 76 7.29 Order forwarding configuration 76 8 Time recording 78 8.1 Tasks 78 8.1.1 8.1.2 Creating internal tasks Window description: Task 78 78 8.2 Shift schedules 80 8.2.1 8.2.2 8.2.3 Creating new shift schedules Modifying an existing shift schedule Deleting shift schedules 81 81 81 Porsche Informatik GmbH 4 Contents 8.3 Mechanic shift schedules 82 8.3.1 8.3.2 8.3.3 8.3.4 8.3.5 Schedule overview by mechanic Create a new mechanic shift schedule Altering an existing mechanic time model Replace an existing mechanic time model Copy an existing mechanic time model 82 84 84 84 85 9 Accounting 88 9.1 Transfer 88 9.1.1 9.1.2 9.1.3 9.1.4 List of transfers Exporting transfers Transfer functions Fields in the customer service transfer 90 93 94 94 9.2 Merging product types for transfers 96 9.3 Impersonal accounts 96 9.3.1 9.3.2 9.3.3 Call up of list of impersonal accounts Processing impersonal accounts Create new impersonal account 96 96 97 9.4 Personal accounts 97 9.4.1 9.4.2 9.4.3 Overview list of personal account number ranges Processing number ranges Creating a new number range 97 97 98 9.5 General transfer 98 9.5.1 9.5.2 Creating a general transfer Individual account for each means of payment 98 99 9.6 Send business partners to accounting 10 Till maintenance 100 101 10.1 Adding a till 101 10.1.1 10.1.2 10.1.3 Window description: New till Window description: Connected till Starting up the till 101 103 104 10.2 Assigning a work domain 105 10.3 Till authorisation 105 10.4 Till printers 105 10.5 Coins/Notes 105 11 Authorisations Porsche Informatik GmbH 107 5 Updating master data 1 1 Updating master data In CROSS you can update master data after making changes without needing to close and restart the application. However, the master data can only be updated if all windows within CROSS have been closed. To update the master data, do as follows: 1. In the Maintenance menu, click on Update master data. 2. Confirm the following information pop-up: All master data has been successfully updated! with OK. Porsche Informatik GmbH 6 Dealer default settings 2 2 Dealer default settings In this window, you can modify the default settings for the CROSS replacement parts/workshop module. To open the settings, click Dealer default settings in the Master data menu. Changes affect the whole dealer Any modifications to the dealer default settings will affect all dealer details! Requirements: ▪ The List of dealer areas has to be registered. 2.1 Window description: Dealer default settings Porsche Informatik GmbH 7 Dealer default settings Window description: Dealer default settings 2 2.1.1 Tab: Dealer default settings/1 Reports to GI: ▪ Start type of accessory analysis: This option allows you to specify certain dates for notifications to the gener‐ al importer, e.g.: Never, Daily, Monthly, Quarterly or Yearly. ▪ Period end last accessory analysis report: the date of the last accessory analysis notification will automatical‐ ly be displayed here. ▪ Last external parts analysis: The date of the last external parts analysis is displayed here. ▪ External parts anal. participation: This checkbox should be activated if the dealer is taking part in an external parts analysis. Print payment slip: ▪ Bank code: Please enter the bank code here to print it on the payment slip. ▪ Account no: Please enter the account number here if you want it to be printed on the payment slip. ▪ Small parts limit: The small parts limit is the amount under which material items in the order are not charged (this is not valid for cash sales). Porsche Informatik GmbH 8 Dealer default settings Window description: Dealer default settings 2 The default values for customer and internal are at 0,30 Euros and at 0,00 Euros for warranty. These items will automatically be booked at purchase price to the material costs for small and help material at the time of booking. Each charging item must appear on warranty application The warranty field must be set to a default value of 0.00 Euros because small and help material flat rates are not considered for warranty orders. Each charging item must therefore appear on the warranty application. ▪ Number of store employees: This information is required for different evaluations, e.g. turnovers by store em‐ ployee. ▪ Number of unproductive staff: This information is required for different evaluations. ▪ Product type for small goods use: The product type for goods that fall under the small part limit will automati‐ cally be changed to the product type entered here and booked to the material costs for small and help materi‐ al. The product type “X” is set as the default. ▪ Last day wage time period: This field is for input the dealer-specific wage time period. Normally this is the last day of the month. ▪ Auto-Z direct debit bonus: The Auto-Z direct debit bonus for the company should be entered here, in percent‐ age. This value is needed for saving the correct purchase price for spare parts by Auto-Z. Time of maintenance Please update settings before transferring them to the master data. ▪ Roadworth. label price: The set badge price in Euros is displayed here. ▪ VAT badge: Here you can select the VAT tax rate for roadworthiness label. ▪ Last service report dayend start: The date of the last service report is displayed here. ▪ Time of appointment reminder: The reminder time for the appointment is shown here. ▪ Process booked parts: This field shows whether reserved parts via a delivery note should be immediately is‐ sued at the time of booking. The following two options are available: 1. Issued: (defined as a default) If the spare part is given to the mechanic at the time it comes into stock, the reservation status is issued. This means that the part will immediately be booked to the order. 2. Prepared: When parts are prepared for a certain order and only then given to a mechanic. This especially makes sense when order labour is known during a customer’s pre-registration. The part is then listed as „prepared“ in reservations. Furthermore, the part will automatically be rebooked to the preparation-store (Vorbereitungslager). The part appears on the picker note with the status „prepared“. Booking department: Describes how the proceeds from labour items should be booked. 1. Mechanic (defined as a default) Proceed booking according to mechanic department. 2. Labour item: Proceed booking according to labour item department. Porsche Informatik GmbH 9 Dealer default settings Window description: Dealer default settings 2 2.1.2 Tab: Dealer default settings/2 Activate the following criteria if desired/necessary: ▪ Delivery note print with price ▪ Print time units on order ▪ Print transfer note(s) ▪ Print picker note ▪ Switch to requested/last SA ▪ ETKA connection available ▪ Order from ETKA transfer ▪ ELSA connection available ▪ FISH connection available ▪ Automatically send service report at day end ▪ Settling of prepared parts allowed Porsche Informatik GmbH 10 Dealer default settings Window description: Dealer default settings 2 Parts status after import into order of external systems Use the following drop-down menus to define the parts status on orders after importing/applying the parts from an external system. ▪ On order/credit note ▪ On appointment Parts replaced by SO confirmation on order Use the radio buttons to define if parts that have not been delivered within a special order but replaced by other parts, should have status noted or be deleted. Porsche Informatik GmbH 11 Receipt numbers 3 3 Receipt numbers In this window, the number ranges for receipts are maintained in the CROSS customer service and parts system. All invoice numbers and prefixes are presented in a list and can be modified by clicking the Details button. 3.1 Creating a receipt number range To set up new receipt numbers or a new receipt number range, do as follows: 1. In the Maintenance menu, click on Receipt numbers. This opens the Receipt numbers criteria window. 2. Input the desired criteria. The also display missing receipt types checkbox is activated by default. After con‐ firming your input with OK, the Receipt numbers window for the concerned work domain opens. 3. Click on New. This opens the New receipt number window. Use the Selection button to select the desired Receipt type. 4. Input a 3 digit prefix in the Prefix field. 5. Input a value in the Last number field. For the numbering to begin at 1, input 0 as the last number. 6. Save your input. 3.2 Transferring a receipt number range To transfer a receipt number range to a different receipt number range, do as follows: 1. In the Maintenance menu, click on Receipt numbers. This opens the Receipt numbers criteria window. 2. Input the desired criteria. The also display missing receipt types checkbox is activated by default. After con‐ firming your input with OK, the Receipt numbers window for the concerned work domain opens. 3. Select the desired receipt type in the list and click on Details. This opens the Receipt number window. 4. Active the do not use own number range, but following field. 5. Select the number range using the Selection button. 6. When you have selected a number range, the Last number field is displayed in the lower part of the win‐ dow. 7. Save your input. If a receipt number range has been transferred an arrow --> is displayed in the columns Prefix and Last number of the Receipt number window. The column forwarded to tells you to which number range has been transferred. No double transferring It is not allowed to forward to a receipt number that has already itself been forwarded to another receipt number. Porsche Informatik GmbH 12 Receipt numbers Receipt number maintenance 3 Order number The order number is automatically continued from the highest migrated number and cannot be modified. 3.3 Receipt number maintenance If the last number is overwritten by a lower number in the receipt number window, the following query is displayed when saving: This query is to prevent different receipts with the same receipt number from being accidentally created. For transfers to another number range, a query is not displayed in the following cases: ▪ if the receipt number is reduced and a transfer is entered ▪ if entering of a transfer results in a lower receipt number ▪ if an entered transfer is removed and this results in a lower receipt number Porsche Informatik GmbH 13 Resetting number ranges 4 4 Resetting number ranges Please only execute this action if you are sure that you want ALL number ranges to be reset to 0. If the receipt number of only one number range needs to be maintained or reset, see Receipt number maintenance [➙ 13]. CAUTION Please remember A number range reset can not be undone. To reset the receipt numbers of all number ranges, do as follows: 1. In the Maintenance menu, click on Reset number range. 2. If multiple sites are defined for your dealer, this opens the Reset number range window, in which you can specify for which Site the number ranges are to be reset. 3. The following query popup is displayed: Do you really want to reset the receipt numbers? 4. Confirm with Yes. Porsche Informatik GmbH 14 Dealer master data 5 5 Dealer master data 5.1 Default values This section allows you to predefine values that will be automatically suggested when a business partner or an order is newly created. 5.1.1 General default values To predefine a VAT/sales tax rate that should be automatically used when a business partner is newly created, simply proceed as follows: 1. In the Maintenance menu click on Dealer master data and then on General default values. The Default val‐ ues window opens. 2. Select the VAT/sales tax rate defined by default from the VAT drop-down menu. 3. Select the desired standard from the Tax treatment drop-down menu and select the appropriate tax rate from the Assoc. VAT drop-down menu. 4. Select the desired standard from the Purch. tax treatm. drop-down menu and select the appropriate tax rate from the Assoc. VAT drop-down menu. 5. Click Save to confirm your entries. 5.1.2 Client-dependent default values To predefine client-dependent standard values (payment date, payment means, etc.) to be automatically be sug‐ gested when a business partner or order is created, simply proceed as follows: 1. In the Maintenance menu click on Dealer master data and then on Default values (client-dependent). The List of default values (client-dependent) opens. 2. To create a new standard value, click New. This will open the New default values window. 3. Select the client from the Client drop-down menu. 4. Enter the financial year in the Turnover period field. 5. Select the standard customer group from the Workshop drop-down menu. 6. Select the means of payment from the Means of payment drop-down menu. 7. Select the payment date from the Payment date drop-down menu. 8. Select the desired consumer group from the New vehicle drop-down menu. 9. Select the desired payment date from the NV payment date drop-down menu. 10. Select the desired consumer group from the Used vehicle drop-down menu. 11. Select the desired payment date from the UV payment date drop-down menu. 12. Click Save to confirm your entries. Window description: Default values (client-dependent) The following entries are necessary to create a new client-dependent standard value: Porsche Informatik GmbH 15 Dealer master data Default values 5 ▪ Client: Dealer code (one client per balance). ▪ Turnover period: Definition of the financial year. The first entry indicates the month in which the financial year starts and the second entry is added automatically. For example 4 - 3 for a financial year from April to March. WS specific ▪ Workshop: Customer group definitions for the workshop, e.g. internal customers. ▪ Means of paym. (Means of payment): The term ‘means of payment’ defines how the customer pays for goods or services, e.g. cash or credit card. ▪ Payment date: The payment date is the date by which the customer must pay for goods or services. The sug‐ gested entries are based on the previously selected means of payment. NV/UV-specific: ▪ New vehicle: Customer group definitions for new vehicles, e.g. bulk purchaser. ▪ NV payment date: This field displays the payment dates for new vehicles. The suggested entries are based on the previously selected means of payment. ▪ Used vehicle: Customer group definitions for new vehicles, e.g. final user. ▪ UV payment date: This field displays the payment dates for used vehicles. The suggested entries are based on the previously selected means of payment. 5.1.3 Work domain-dependent default values This section allows you to assign a standard workshop to individual work domains in a dealership. However, a pre‐ requisite for doing so is that the work domains must have already been created. To assign a standard workshop to a work domain, simply proceed as follows: Porsche Informatik GmbH 16 Dealer master data Payment dates 5 1. Click on Dealer master data in the Maintenance menu and then on Default values (work domain-depend‐ ent). 2. The List of default values (work-domain dependent) will open. 3. A list of work domains and their corresponding standard workshops will appear. If the desired work domain does not yet exist in this list, click New to create a new standard value. 4. The New default values window will open. Select the desired work domain from the Work domain dropdown menu. 5. Use the Standard workshops drop-down menu to select the desired standard workshops. 6. Click Save to confirm your entries. 5.2 Payment dates Standard predefined payment dates can be extremely useful as an effective warning. The general conditions of the payment dates can be seen in the List of payment dates. After the time limit has expired, the due payments will be displayed in the List of open items. To preset payment dates as a standard, simply proceed as follows: 1. Click on Dealer master data in the Maintenance menu and then on Payment dates. 2. The List of payment dates will appear. This window displays a list of payment dates that have already been created. 3. Click Details to change a payment date. The Payment date window will open. 4. Enter the number of days in the Net payment date window. 5. Enter the number of days in the Pay. date 1 field followed by the percentage in the minus field. 6. Enter the number of days in the Pay. date 2 field followed by the percentage in the minus field. 7. Enter a name for the payment date in the Name field. 8. Click on Save, to save your input. Predefine default payment dates Information about predefining an automatic selection of payment dates can be found under stand‐ ard values [➙ 15]. See also 2 Client-dependent default values [➙ 15] 5.3 Means of payment CROSS offers the possibility to define various means of payments. The dealer-specific means of payment (e.g. cash till, on invoice, ATM, etc.) are either defined as cash or credit payments. To preset means of payment as a standard, simply proceed as follows: 1. Click on Dealer master data in the Maintenance menu and then on Means of payment. 2. The List of means of payment window will appear and displays those means of payment that have already been created. 3. Click New to define a new payment means. This will open the New means of payment window. Porsche Informatik GmbH 17 Dealer master data VAT 4. Enter the Name of the payment type in the corresponding field. 5. Select either Cash or Credit. 1. Click on Save, to save your input. 5 Predefine default payment means and payment dates Information about predefining an automatic selection of payment means can be found under stand‐ ard values [➙ 15]. See also 2 Client-dependent default values [➙ 15] 5.4 VAT The different VAT rates have been compiled in the master data to make dealing with VAT easier. You have the option of entering an infinite number of VAT codes (even with the same percentage rates) in order to differentiate between input tax, VAT/sales tax and various other tax-free items. To allocate the correct VAT code during the automatic data entry, one entry per percentage must be defined as the default value. As is the case for tax treatment, an invoice end text may be entered for each VAT code. Such a code will automati‐ cally be transferred to invoices. 5.4.1 Set tax rates To create a new tax rate, do as follows: 1. Click on Dealer master data in the Maintenance menu and then on VAT to open the VAT list. This window contains a list of existing VAT rates. 2. Click New to create a new VAT rate. This will open the New VAT window. 3. Enter the VAT code in the corresponding field. 4. Enter the beginning date when the VAT rate is valid in the Valid from field. 5. Enter the VAT rate in the corresponding field. 6. Enter the code for the processing of the warranty from the general importer in the Code f. GI warr. proc. field. 7. Enter the code for the processing of parts from the general importer in the Code f. GI parts proc. field. 8. Enter the invoice end text in the Print texts field. 9. Select either Default or Taxable from the VAT code is area. 10. Click on Save, to save your input. 5.4.2 VAT-ID Country overview Country Country code length Belgium BE 11-12 Bulgaria BG 11-12 Danmark DK 10 Porsche Informatik GmbH 18 Dealer master data Tax treatments Germany DE 11 England GB 7, 11 or 14 Estonia EE 11 Finland FI 10 France FR 13 Greece EL 11 Ireland IE 10 Italy IT 13 Latvia LV 13 Lithuania LT 11 or 14 Luxembourg LU 10 Malta MT 10 Netherlands NL 14 Austria AT 11 Poland PL 12 Portugal PT 11 Romania RO 4-12 Sweden SE 14 Slovakia SK 11-12 Slovenia SI 10 Spain ES 11 Czech Republic CZ 10-12 Hungary HU 10 Cyprus CY 11 5 5.5 Tax treatments Different business cases require different tax treatments. To be sure that taxes are applied correctly, tax treat‐ ments may be predefined. A list of standard business cases with the tax treatment for each individual case can be found in the Maintenance menu under Tax treatment. CROSS also gives you the option of entering an invoice end text that will automatically be transferred to the appropriate invoice. Assigning a taxation treatment A certain tax treatment is assigned to each business partner in the Client tab of the Business part‐ ner window. Among other things, tax treatment defies the VAT/sales tax rate at which a client in a specific work domain should be charged and if a VAT/sales tax ID is necessary for billing. 5.5.1 Create new tax treatment To create a new tax treatment, simply proceed as follows: 1. In the Maintenance menu click on Dealer master data and then on Tax treatments. The List of tax treat‐ ments window opens. 2. To create a new tax treatment, click New. Porsche Informatik GmbH 19 Dealer master data Tax treatments 5 3. The New tax treatment window will open. 4. Enter a name for the new tax treatment in the Name field. 5. Activate the appropriate button in the Internal code area. 6. Activate the appropriate box in the Work domain area. 7. If the tax treatment is also applicable for individuals, check the Also for private individuals box. 8. If this business case also appears on importer invoices, check the GI invoice box. 9. If this is an intra-community delivery, activate the Intra-community delivery checkbox. 10. If this is a foreign delivery, check the Foreign delivery box. 11. If the VAT is overmodulated, check the Overmodulate VAT with checkbox and select a type of VAT from the drop-down menu below. 12. Select either Purchase or Sales. 13. Select the desired tax treatment from the Purchase tax treatment drop-down menu. 14. Decide if a VAT ID is required in the VAT/ ID required area. 15. Click New in the Valid VAT/sales tax rates area to open the VAT/Sales tax assignments window. 16. Select the appropriate VAT rate from the VAT drop-down menu. 17. Enter the VAT code for general importer used vehicle processing in the VAT code f. GI warr. proc. field. Click OK to apply this value. 18. Click on Save, to save your input. Window description: New tax treatment The following entries are necessary for creating a new tax treatment: Porsche Informatik GmbH 20 Dealer master data Tax treatments 5 ▪ Name: Name of the tax treatment. ▪ Internal code: Affected area of validity (External, Dealer internal or PIA internal). ▪ Work domain: This area allows you to define those work domains that apply to the tax treatment. ▪ Also for private individuals: This box should be activated if the tax treatment is also valid for private individu‐ als. ▪ GI invoice: This box should be activated if the tax treatment is valid for general importer invoices. ▪ Intra-community delivery: This box should be activated if the tax treatment is valid for intra-community deliv‐ eries. If this box is activated, the phrase “tax-free intra-community delivery” will be printed on the outgoing invoice or, for guaranty credit notes for dealer-internal deliveries, “tax-free dealer-internal delivery”. ▪ Foreign delivery: This box should be activated if the tax treatment is valid for foreign deliveries. ▪ Valid VAT rates: Clicking the New button in this area allows you to enter the VAT ID. This will open the VAT assignment window in which the appropriate VAT rate may be selected. ▪ Overmodulate VAT with: This drop-down menu allows you to define the percentage at which the tax should be calculated. ▪ Purchase – Sales: Activate one of these buttons depending on whether this business case is a purchase or a sale. ▪ Purchase tax treatment: If this is a sale for which the purchase requires a certain tax treatment, select the appropriate business case or tax treatment from the drop-down menu. Porsche Informatik GmbH 21 Dealer master data Customer groups ▪ 5 Print texts: This field allows you to enter a text to be printed on the invoice. The text is automatically printed as end text at the bottom of the invoice. ▪ VAT ID required: The appropriate radio buttons should be activated in this field depending on whether enter‐ ing a VAT ID is required or not. 5.6 Customer groups Every business partner is allocated to a customer group. Allocations to a customer group allow you to assign charging options (such as discounts) by default. A change has to be cleared with accounting! Deviations from the standard should be cleared with bookkeeping since a customer group is a part of the connection. To create a new customer group, do follows: 1. Click on Dealer master data in the Maintenance menu and then on Customer groups. 2. The List of customer groups window will appear. 3. To create a new customer group, click New. This will open the New customer group window. 4. Enter the consumer group’s abbreviation in the Cust. grp. field. 5. Enter the name of the new customer group in the Name field. 6. Enter the appropriate work domain from the Valid for drop-down menu. 7. Click on Save, to save your input. 5.7 Internal business cases The impersonal account to which costs are booked is defined for bookkeeping in internal business cases. In addi‐ tion, consumer groups and tax treatments are recorded and if a vehicle is required. An internal business case may be selected in the order heading by using the abbreviation. 5.7.1 Create internal business case To create a new internal business case, do as follows: 1. In the Maintenance menu click on Dealer master data and then on Internal business cases. The List of in‐ ternal business cases window opens. 2. To create a new business case, click New. This will open the New business case window. 3. Enter an abbreviation for the new business case in the Abbreviation field. 4. Enter the name of the new business case in the Name 1 and Name 2 fields. 5. Select the appropriate consumer from the Consumer group drop-down menu. 6. Use the Tax treatment drop-down menu the select the desired tax treatment. 7. Select the VAT rate from the VAT tax drop-down menu. 8. Enter the cost centre to be charged in the Cost centre field. 9. Enter the corresponding value in the Allocation field. Porsche Informatik GmbH 22 Dealer master data Internal business cases NV/UV 10. Use the given Selection button to select the appropriate Impersonal account. 1. Click Save to confirm your entries. 5 5.8 Internal business cases NV/UV Changes must be coordinated with the accounting! A transfer must be created for each business case. Therefore, changes can only occur in accord‐ ance with the accounting or systems advisor. In case of changing the business case, the transfer must be adapted. Sets related to the spare parts system must not be deleted. To create a new internal business case for NV/UV, do as follows: 1. In the Maintenance menu click on Dealer master data and then on NV/UV internal business cases. This opens the List of internal business cases window. 2. To create a new business case, click the New button. This opens the New business case window. 3. Enter an Abbreviation and a Name for the new business case NV/UV. 4. Choose an entry from the Purpose list box. If you have chosen the purpose Booking output or Credit note, a separate area Performance type will be displayed on the right. There you have to choose between Perform‐ ance by recipient or Own performance. 5. Choose an entry from the Booking list box. 6. The Book check box is activated by default. If necessary, you can also check the Calculated, UV repair, Affects statistics or Affects PP boxes. 7. Choose an appropriate entry from the Affects result list box. 8. Choose an entry from the Type of vehicle list box. 9. Define the business case’s validity: Purchase or Sales. 10. By clicking on one of the New buttons in the Valid for area you can define the Work domains, Interfaces and External systems the business case is valid for. 11. Click Save to confirm your entries. Porsche Informatik GmbH 23 Dealer master data Internal business cases NV/UV 5 5.8.1 Window description: New business case ▪ Abbreviation: Abbreviation for the new NV/UV internal business case. The abbreviation allows you to select the internal business case in the order heading. ▪ Serial number: A serial number, which is shown here, is attributed to each business case and cannot be al‐ tered. ▪ Name: Input a clear name for the NV/UV internal business case. ▪ Purpose: Select the desired purpose from the drop-down menu. ▪ Booking: You can select Expense without cost of sales transfer (in this case the internal business case is only booked once with the outgoing invoice) or Pool and cost of sales booking (in this case the internal busi‐ ness case is booked with the ingoing invoice as well as with the outgoing invoice). ▪ Performance type: This area is only shown if booking display or credit note is selected as purpose. If you activate Performance by recipient the recipient has to be a supplier in CROSS and an external invoice num‐ ber is required. Porsche Informatik GmbH 24 Dealer master data Text blocks for customer documents ▪ 5 Book: This checkbox is activated by default. Deactivate this checkbox if the business case shall not be booked. ▪ Calculated: No “real” money is involved for a calculated business case. The booking is carried out when the vehicle is sold. ▪ UV repair: The business case will be included for a projected – actual comparison of UV repairs if this check‐ box is activated. ▪ Affects statistics: Only one business case for each file can affect statistics (e.g. business case Purchase or business case Imputed purchase). If you count all business cases which affect statistics you know how many vehicles have been sold or purchased. ▪ Influences purchase price: Activate this checkbox if the business case influences the purchase price (e.g. purchase correction). ▪ Result effective: Select if the business case affects the gross profit (= sales price minus purchase price) or the contribution margin (gross profit minus sales costs) or is not result effective. ▪ Type of vehicle: Select the type of vehicle (new or used vehicle). ▪ Purchase or Sales: Select if the tax treatment for purchase or for sales affects this business case. ▪ Valid for ▪ Work domain Here you can define for which NV/UV work domain this business case is to be valid. You can also define which business case of another module is equivalent with this business case. This is impor‐ tant for the transfer of internal vehicles. For example you can assign the business case 1 of the NV module to the business case 5 of the UV module. Interface Use the New button to define in which evaluation (interface) respectively in which evaluation criterion (attribute) the business case shall be included. External system Use the New button to define to which external system this business case is to be attributed. 5.9 Text blocks for customer documents In CROSS you can define text blocks that automatically appear of customer documents (customer delivery notes, orders, offers and invoices etc.). The following example demonstrates the creation of a new end text for a custom‐ er document: Creating end texts for cusotmer documents 1. In the Maintenance menu click on Dealer master data and then on Text blocks for invoices and offers. This opens the Customer document selection window. 2. Select Order as the Document type. (For Invoice, Offer type a category must also be selected.) Confirm with OK. This opens the Text modules for order window. 3. Click on New. This opens the New text block for order window. 4. Input the desired Text in the field. Porsche Informatik GmbH 25 Dealer master data Inputting standard texts for customer notification 5. 5 Save Your input. This takes you back to the Text blocks for order window. Multiple order text lines can be defined at once. You can specify the sequence by selecting a text block and moving it to the desired posi‐ tion using the Up and Down buttons. Invoice end texts If line breaks are included when invoice end texts are created, the text is automatically divided into multiple text blocks at these points. 5.10 Inputting standard texts for customer notification Standard notification texts may be predefined to inform customers about a repair that has been finished or to re‐ mind them about a scheduled appointment by e-mail or SMS/text message. Depending on the occasion, the texts can be selected by function and do not need to be rewritten each time. You can use variables to personalise the texts. Using variables Variables allow you to customise texts for each customer or order. E.g. the variable $01 stands for the license plate and CROSS replaces the variable automatically with the appropriate license plate. The SMS/text message maintenance system informs you about the length of text messages. CAUTION SMS length Please note that the system only counts the length of variables. For example, only three char‐ acters are set for variable $04. This variable may represent the text “Dear Mr. Smith”, which would be too long to be sent per SMS/text message. The Available variables window displays a list of all possible variables. It should be noted that not all variables are available for each notification text. 5.10.1 Create new customer notification To create a new text module, do as follows: 1. In the Maintenance menu click on Dealer Master data and then on Texts for customer notification. This opens the Texts for customer notification window. 2. Click on New. This opens the Texts for customer notification window. 3. In the Comm. type line, use the SMS and E-mail radio buttons to select the desired type of communication. 4. Select the desired notification from the Function drop-down menu. For notification types Invitation to workshop appointment and Re-invitation to workshop appointment you can restrict the text to a particular charging brand. To do so, select the desired charging brand that is to apply for the text from the Charg. brand drop-down menu. If no charging brand is selected, the text is used for all charging brands. If a separate text is created for a charging brand, then the text only applies for that charging brand. The general text for which no charging brand has been selected is used for all other brands. 5. Geben Sie bei E-Mail-Texten einen Betreff ein. 6. Input the desired Text in the field. Porsche Informatik GmbH 26 Dealer master data Information category groups 5 7. In the E-mail sender field, input the desired sender address. Customer notifications that can not be deliv‐ ered are returned to their sender e-mail address. 8. Click on Save to save the text and end the process. 5.11 Information category groups CROSS offers you the option of creating so-called information categories to facilitate a structured work environ‐ ment. You can allocate information about topics such as business partners, vehicles, etc. to an information catego‐ ry when you create or save it. You can also perform analyses and selections according to these categories. To create a new information category group, simply proceed as follows: 1. In the Maintenance menu click on Dealer master data and then on Info category groups. The Info category groups window opens. 2. Click New to create a new category group. The Info. category group window opens. 3. Enter the new group name in the Name field. 4. Click Save to confirm your entries. Deletion of an info category group Info category groups that are needed no longer can be marked as deleted and thus are no longer available when inputting a new info. To mark an info category group as deleted activate the Dele‐ tion code checkbox in the Details window. Deletion marked info category groups are still available for selections and evaluations. 5.12 Information categories Here you can define individual Info categories for the previously created Info category groups. The info categories are meant to classify the info category groups in more detail i.e. the info category birthday letter could be assigned to the info category group marketing activities. To create a new info category, do as follows: 1. Click on Dealer master data in the Maintenance menu and then on Info categories. 2. The Select info. category groups window opens. Select the appropriate Category group from the drop-down menu for which you would like to create the information category. 3. This opens the Info category window. Click on New. 4. Enter a clear Name for the information category group in the corresponding field. 5. Activate the additional field (Varia) checkbox if it shall possible to enter an additional attribute. 6. If you want to enter a subcategory click New in the subcategory area. 7. Input the name of the subcategory in the Name field. 8. To save the info category group and to end the process, click on Save. Additional field (Varia) You should use the additional field (Varia) only for information that is not likely to become irrelevant after a while e.g. a BP's hobby or the radio code of vehicle. Porsche Informatik GmbH 27 Dealer master data Preferred info category group 5 5.13 Predefined information texts Predefined info texts are used to save uniformly formulated information relating to business partners or vehicles. This makes working with CROSS easier because you create those texts once and later you can select them from a drop-down menu. To create a new predefined information text, do as follows: 1. In the Maintenance menu click on Dealer master data and then on Predefined info texts. This opens the Predefined info texts window. 2. Click on New. This opens the New info text window. 3. Enter the desired information text in the Text field. 4. In the Only for use with info. connection with area, select those categories for which the information text is to be used. 5. Click on Save, to save your input. 5.14 Preferred info category group To make the creation of activities easier, you can set a preferred info category group for each user. If a new activi‐ ty is generated during the maintenance of a business partner, vehicle, NV/UV file, order or spare part, the Info cat‐ egory window is opened in addition to the Infowindow, and the preferred info category group of the users is sug‐ gested. Info category should still be checked! As the preferred info category group is only a general setting, you should always check whether the preferred info category group is really suitable for the particular activity when you are creating. Preferred info category groups can normally only be input for your own account. There are, however, users author‐ ised to maintain info category groups (e.g. customer service management). These can input preferred info catego‐ ry groups for every user. To define a new preferred info category group, do as follows: 1. In the Maintenance menu, click on Dealer master data and then on Preferred info category group. This opens the List of preferred info categories for activities window. 2. Click on New. This opens the Preferred info category group window opens. 3. In the Preferred info category group for activity area you can define for which types of activities you want to define preferred info category groups. To do so, select the relevant group from the drop-down menu. 5.15 User groups CROSS allows you to define so-called user groups. User groups (e.g. Audi service advisor; VW salesperson) are used in the CROSS Info./Activity tab when there is no clear user, but when the activity should be transferred to a certain group of people. The person who finally takes the activity on can then enter him/herself as the concrete processor. To create a new user group, do as follows: 1. In the Maintenance menu click on Dealer master data and then on User groups. The User groups window opens. 2. Click on New. A new User group window will open. 3. Enter the name of the user group in the Name field. Porsche Informatik GmbH 28 Dealer master data User groups 4. Use the New button to define the users in the User group – user allocation area. 5. Click on Save, to save your entries. Porsche Informatik GmbH 5 29 Master data Store 6 6 Master data Store Smooth running of store function requires complete entry of master data. Most of the parts and price information is automatically imported via interfaces. In addition, CROSS offers a range of options for matching data to dealers’ individual needs. 6.1 Parts master data The parts master data and prices are automatically imported by the parts distribution centre. This update is auto‐ matically sent in the evening and contains all changes to master data and prices carried out at the supplier on the concerned. The parts update is then automatically imported at night by CROSS. The options for manually processing the parts master data are described in the following points: ▪ Create new part ▪ Process parts master data ▪ Call up parts list See also 2 Create new part [➙ 30] 2 Process parts master data [➙ 30] 2 Parts list [➙ 39] 6.1.1 Create new part 1. To create a new part, Click Part and Part in the Maintenance menu. The Part - selection window opens. 2. Click New to open the Create new part window. 3. Select the corresponding brand group in the Brand drop-down menu. 4. Enter the Parts number and click OK. The Spare parts maintenance window opens, into which master data is entered. See also 2 Window description: Spare parts maintenance [➙ 31] 6.1.2 Process parts master data To call up or maintain master data for a particular part, do as follows: 1. Click Part and then Part in the Maintenance menu. The Part - selection window opens. 2. Enter the number of the part in the Parts number field. If this is not known, use the selection button. This opens the Criteria for parts number overview window opens, in which you can search for the desired parts number using various criteria. 3. Clicking on OK opens the Spare parts maintenance window, in which the master data of the desired part is displayed and changes can be made. Porsche Informatik GmbH 30 Master data Store Parts master data 6 See also 2 Window description: Spare parts maintenance [➙ 31] 6.1.3 Window description: Spare parts maintenance In this window all master data which concerns a part can be created, changed or displayed. The following buttons are available for you at the bottom of this window: Stock/Turn. Clicking this button opens the Parts master data - stock window. This displays all store stock and turnover num‐ bers of the last months. Sub.Stock Clicking this button opens the Sub store stock list window, which displays a list of stock and store locations of new-, used- and obsolete parts per sub store. Store transac. Clicking this button opens the Selection for store transactions window, in which you enter the selection criteria for the query of store transactions. After confirming with OK, the list of store transactions window opens, which dis‐ plays the store turnover matching the criteria. Parts number To change the internal parts number and the parts number prepared for printing, click this button. A password is required, as only store managers are authorised to do this. The Change parts number window opens, in which the change can be made. Print labels With clicking on this button, you are able to print spare parts stickers with a label printer connected. You can choose the number, the parts type and the substore. Porsche Informatik GmbH 31 Master data Store Parts master data 6 Tab: Master data ▪ Parts number: The brand group and parts number are displayed in these fields. ▪ Name: The name is displayed here. The name is automatically imported / updated for changes. As these names are not always meaningful enough or they are easily confused, you can correct the name. To retain names after an update, activate the checkbox (below) Don’t autom. maintain name. ▪ Don’t autom. maintain name: If you activate this checkbox, the name set by the dealer is not changed for a renewed data import. ▪ Don’t autom. maintain master data: If you activate this checkbox, the master data set by the dealer is not changed for a renewed data import. ▪ Don’t autom. maintain prices: If you activate this checkbox, the prices are not changed for a renewed da‐ ta import. ▪ Brand group: In this drop-down menu you can see the corresponding brand group. ▪ Useable for: The codes of the brands for which this part can be used are displayed here. ▪ Main supplier: The code (Matchcode) for the main supplier is displayed and can be changed here. Use the Selection button you can, to search for the suppliers using various criteria. The field on the right displays the name of the main supplier. Porsche Informatik GmbH 32 Master data Store Parts master data ▪ 6 Product type: The code of the product type is displayed in this field. Use the Selection button to open the Product types window, which contains a list of all product types corresponding to the brand group in question. For a change you only need to select the entry and click Apply. ▪ Accessory type: In this field the Code of the accessory type is displayed. Use the Selection button to open the Accessory types window, which contains a list of all accessory types. For a change you only need to se‐ lect the entry and click Apply. ▪ Free text: In this field a comment can be entered for the spare part, which is printed on the invoice. ▪ Stor. Loc.: The store location is entered in this field. ▪ Available Stock: The available store stock is displayed in this field (excluding reservations). ▪ Minimum stock: If a part is intended for minimum stock, then it either manually entered here, or automatically set by parts selection. ▪ PP-price per item: The purchase price per piece is displayed here. ▪ Sales price: The sales price per piece is displayed here. ▪ recommended retail price: The recommended retail price is displayed here. If there is no recommended retail price for the part (no imported supplier price list) the sales price is displayed again in this field. ▪ VAT rate: This drop-down menu contains the VAT rate. ▪ Discount group: The code and name of the discount group are displayed here. ▪ Special consumption: Activate this checkbox, if you want the special consumption code to be automatically applied for the spare parts of the order. ▪ Manual sched: Marks spare parts that are manually scheduled. ▪ Ordering lock: If an order lock is noted, then the part cannot be ordered. ▪ Don’t use part: Activating this checkbox means that the part should not be used. Thereby it also can not be ordered in CROSS. ▪ Deletion code: If a part is deleted from stock, then a deletion code is displayed here. ▪ Use first part/ Use first. : Displays the parts number which must be used up before a new part (substitute) may be ordered. In the Use-up (right) drop-down menu the type of consumption must be selected. ▪ Spare part/Sub.: Displays the parts number which is replaced by the corresponding part. In the Subs. (right) drop-down menu the type of substitute must be selected. ▪ Identical part: If there is a part with exactly the same specification, which is not sold by the parts distribution centre but by an external supplier, it is called an identical part. If there is an identical part to a corresponding part, then the parts number is noted here. Porsche Informatik GmbH 33 Master data Store Parts master data 6 Tab: Master Data 2 ▪ Measur. unit: The units of measurement are to be selected in this drop-down menu. ▪ Packing unit: Here you can see how many units are combined to a packing. ▪ Obsolete value: If there is obsolete stock for a part, then the value per unit is to be entered here. ▪ SP used: If there are used parts available for sale, then the sales price is to be entered here. ▪ Proof obligation: Code for parts at risk of theft (e.g. keys or controls), which can only be purchased with proof. ▪ Exchange parts type: If this is an exchange part the type is displayed here or you can select the type here. ▪ Exchange parts points: If this is an exchange part the number of points is displayed here. ▪ Unlimited storable : Select from the drop-down menu if the part is unlimited storable (Yes) or not (No). ▪ Danger. goods: This checkbox is activated if the current part is dangerous or requires careful handling. ▪ Substore default settings for ordering, intake and order: Here you can define one exclusive substore for the specific spare part. This substore will then be proposed when issuing spare parts or creating purchase order requests. Porsche Informatik GmbH 34 Master data Store Parts master data ▪ 6 Product information: Activate this checkbox when a product information should be displayed for this spare part. ▪ Product information code: Here you can enter the product information code: Original parts, economy parts or quality parts. Tab: List of supplier prices Possible suppliers and their prices are displayed here. ▪ Supplier: The supplier match code is displayed here. ▪ File PP: current purchase price ▪ File.return: current discount group ▪ Cur. warr. price: current warranty-price ▪ Future purchase price ▪ Fut. DG: future discount group ▪ PP valid from: purchase price valid from ▪ PP offer to: purchase price offer to ▪ Text Porsche Informatik GmbH 35 Master data Store Parts master data 6 Details Clicking this button opens the Supplier price window, in which price information can be changed. Current sales price In this area, the current Sales price and the date of validity start (Valid since) are displayed. If the displayed price information is invalid, then the invalid PP and/or Sales price invalid checkboxes are activated. Future sales price In this area, the future Sales price is displayed. The time period is displayed in the Valid and Action to fields. Tab: History/PP ▪ GI acceptance date: The date of the entry of the part in the general importer is displayed here. ▪ Partner acceptance date: The date of the entry of the part in the dealer is displayed here. ▪ Last access new part: The date of the last access (New part category) is displayed here. ▪ Last turnover new part: The date of the last turnover (New part category) is displayed here. ▪ Last access used part: The date of the last access (Used part category) is displayed here. ▪ Last turnover used part: The date of the last turnover (Used part category) is displayed here. Porsche Informatik GmbH 36 Master data Store Parts master data ▪ Lowest PP: The lowest purchase price is displayed here. ▪ Highest PP: The highest purchase price is displayed here. ▪ Last PP: The current purchase price is displayed here. ▪ Average PP: The average purchase price is displayed here. 6 Change Clicking this button triggers a password query. Then the Parts master data-PP-Infos window opens, in which the purchase price data can be changed. Tab: Equivalent parts Existing equivalent parts are displayed here. ▪ Brand group ▪ Parts number ▪ Name Porsche Informatik GmbH 37 Master data Store Parts master data 6 Tab: Warranty parts In this tab you can define for the brands VW and Skoda warranty part numbers for external parts The following criteria are displayed in the list: ▪ Warranty system: Name of the warranty system where the warranty part number comes from. ▪ Name: Name of the parts group. ▪ Ext. parts no: Number of the external part Porsche Informatik GmbH 38 Master data Store Parts master data 6 Tab: Info 6.1.4 Parts list For a better overview of the parts you can query a list of parts of a category to do further processing from there. Do as follows: 1. Click Part and then Parts list in the Maintenance menu. The Parts list - selection window opens. Enter at least one selection criterion. 2. Select a brand group in the Brand drop-down menu. 3. Enter the number of the main group (from - to) in the Parts by main group fields. The main group starts with the fourth digit of the parts number. 4. The parts number(s) (from – to) are to be entered in the Parts number fields. If the parts number is not known, use the Selection button. This opens the Criteria for parts number overview window, in which you can search for the desired parts number according to certain criteria. 5. The code (Matchcode) of the main supplier is to be entered in the Main supplier field. If this is unknown, use the Selection button. This opens the Suppliers criteria window, in which you can use various criteria to search for the desired supplier. 6. Further limiting options are the Invalid PP, Sales price invalid and also display deletion marked parts fields. Porsche Informatik GmbH 39 Master data Store Parts master data 6 7. Clicking on OK opens the Parts list window, which contains a list of all parts matching the selection criteria. On the right next to the list field the following buttons are available for accessing additional information: ▪ Stock/Turn.: This button opens the Parts master data stock window, in which detailed stock data is displayed. ▪ PP-Infos: This button opens the Parts master data PP-Info, in which the RRP and details about the purchase price are displayed ▪ Equivalent parts: This button opens a list which contains the noted equivalent parts. 6.1.5 Update of parts master data Generally the parts master data is automatically sent and imported electronically. Additionally part master data can be manually updated at any time. Update of common part quality ratings/prices in parts master data To execute an update of equal part quality ratings and prices, do as follows: 1. Click Part and Update of common part quality ratings/prices in parts master data in the Maintenance menu. The Select brand group for offer window opens. 2. Select the desired entry in the Brand group drop-down menu and click OK. 3. Then the Query window opens: Long running time expected. Continue? Click OK, to start the process. 4. When CROSS has finished updating, an Information window appears, which says that the process is com‐ plete. Price list adjustment To execute a price list adjustment, do as follows: 1. Click Part and Price list adjustment in the Maintenance menu. The Price list adjustment window opens. 2. In the Price list selection area, select whether the adjustment is for all price lists or only special price lists for a particular brand group. 3. In the Size selection area, select whether the adjustment is for total price list or only for imported changes since an import date to be specified. 4. If multiple branch dealers are connected in the system, you can activate the execute for all dealers check‐ box. 5. Click Carry out, to start the process. 6. Then the Query window opens. Long running time expected. Continue? Click on OK, to start the process. 7. When CROSS has finished updating, an Information window opens, which says Price list alignment executed. Parts prices recalculation To recalculate the parts prices, do as follows: 1. Click Part in the Maintenance menu and on Recalculate parts prices. The Newly calculate parts prices win‐ dow opens. 2. In the Discount groups to be newly calculated area, select whether all, or only selected discount groups are to be updated. To select individual discount groups, click add. The Select discount groups window opens, which displays a list of all discount groups. Porsche Informatik GmbH 40 Master data Store Parts master data 6 3. Select the desired list entry and click Apply. Thereby the discount group is applied in the list. If further dis‐ count groups are to be applied, repeat the process. 4. In the for the following supplier prices area, select whether all, or only selected suppliers are included in the recalculation. Clicking add opens the Add supplier window, enter the supplier here and click OK to include in the recalculation. 5. Click Calculate, to start the process. 6. When CROSS has finished updating, an Information window appears, which says Recalculation of parts prices complete. 6.1.6 Parts price changes Price changes of suppliers with remote data transmission (Parts distribution centre, AutoZ) are automatically im‐ ported into CROSS. Price changes of the remaining suppliers need to be executed manually. When importing new price information, the current prices in the parts master data are updated and recalculated. Disable the automatical update of parts master data To disable the automatical update of parts master data, you can check the following boxes in the parts maintenance menu (Maintenance menu and Part, Spare parts maintenance window, Master Data tab): a. Don’t automatically maintain name b. Don’t automatically maintain master data c. Don’t automatically maintain prices The update can be checked with the Log of sales price or discount changes in the parts maintenance, found in the Evaluations menu under Logs. Creating price changes To create price changes for parts, do as follows: 1. In the Maintenance menu click on Part-supplier-price and Single. This opens the Supplier price-choice win‐ dow. 2. Enter the number of the part in the Parts number field. If you do not know the number, simply use the Se‐ lection button. This opens the Criteria for parts numbers overview window, in which you can search for the desired part using known criteria. 3. Enter the code (Matchcode) of the supplier in the Supplier field. If this is not known, use the Selection but‐ ton. This opens the Supplier criteria window, in which you can search for the desired supplier using known criteria. 4. Click OK. This opens the Supplier price window , in which you can enter price changes. 5. If the new sales price is known, but not the purchase price, enter the new sales price in the Sales price fielding the future area and click Calculate PP. Prerequisite for this is that the discount group is defined. 6. For a change of purchase prices, enter the corresponding discount group in the Discount group field in the future area. If you do not know the discount group, simply use the selection button. This opens a list of dis‐ count groups, from which you can easily select the desired entry. 7. If only the new purchase price is known and you want to align the sales price, enter the new purchase price in the PP per item. field. Click Calculate SP to automatically display the calculated sales price in the Sales price field. Prerequisite for this is that the discount group is defined. Porsche Informatik GmbH 41 Master data Store Substore 6 Price changes selection from list To enter price changes for parts within particular categories, you are offered the best overview by first displaying a list of the corresponding category. Do as follows: 1. In the Maintenance menu click on Part-supplier-price and List. This opens the Supplier prices - choice win‐ dow . 2. Enter the code (Matchcode) of the supplier in the Supplier field. If this is not known, use the Selection but‐ ton. This opens the Supplier criteria window, in which you can search for the desired supplier using known criteria. 3. In the Brand drop-down menu, select the desired brand group. 4. If you want to select the parts by main group, enter the main group from – to in Part by main group fields. 5. If you want to select the parts by their parts number, enter the numbers from – to in the Parts number field. This opens the Supplier price list window, which contains a list of all parts matching the criteria. 6. For further processing select a desired list entry and click Details. This opens the Supplier price window, in which you can enter data for changing the price. 7. For further processing proceed as for Parts price changes. [➙ 41] See also 2 Creating price changes [➙ 41] 6.2 Substore Multiple stores, known as sub stores can be defined, to allow easier management of store in smaller sections. By default three sub stores are defined in CROSS: ▪ Main store: serves as a normal sub store ▪ Preparation: intended as a store for prepared parts ▪ Parts-return: used for storing parts that are taken back during return actions by the resupply system 6.2.1 Creating a sub store To create a new Sub store, do as follows: 1. In the Maintenance menu click on SP master data and Sub store. This opens the List of sub stores window. 2. Click New. This opens the New sub store window. 3. Enter a serial number in the Sub store number field. 4. Enter the a name for the sub store in the Name field. 5. To set the Use, activate one of these fields: the Normal sub store, Prepared parts or return-parts. Special processing Sub stores marked "prepared parts and return parts" have special processing. For further details see the system user manual. 6. Click Save, to save your entries. Porsche Informatik GmbH 42 Master data Store Equal part quality ratings 6 6.2.2 Changing the priority of a sub store To change the priority of a sub store (a priority is assumed automatically at creation), do as follows: 1. In the Maintenance menu click on SP master data and Sub store . This opens the List of sub stores win‐ dow. 2. Mark the sub store to be changed and either click Up or Down, to increase or reduce the priority. One click changes the priority by one step. 3. Click Save, to save the change. 6.3 Equal part quality ratings Because many parts of the Volkswagen company are equivalent parts, i.e. they are used for multiple models of various brands, multiple brands can be allocated to each part. In addition the importance of the brand must be evaluated. 6.3.1 Create new equal part quality rating To create equal part quality ratings, do as follows: 1. In the Maintenance menu click on SP master data and Equivalent parts values. This opens the Select equal part quality rating window. 2. In the Brand group drop-down menu, select the brand group and click OK. This opens the Equal part quality rating window, which displays a list of possible brand groups for equal parts per selected brand group. 3. To create a new brand group, click New. This opens the New part equality window. 4. In the Brand drop-down menu, select the brand group and click Save. 6.3.2 Changing the value of brand groups To change the value of the entries, do as follows: 1. In the Maintenance menu click on SP master data and Equivalent parts values. This opens the Select equal part quality rating window. 2. In the Brand group drop-down menu, select the brand group and click OK. This opens the Equal part quality rating window, which displays a list of possible brand groups for equal parts per selected brand group. 3. Mark the list entry to be changed and move up or down in the ranking by clicking Up or Down. 6.3.3 6.4 Discount groups Discount groups control discount awarding and profit margins for spare parts. The prices are automatically impor‐ ted by the parts distribution centre. The profit margin saved in the discount group is used by the system for calcu‐ lating the purchase price. The dealer decides, whether he wants to charge a Surcharge on the recommended retail price. The sales price and any surcharges produce the RRP value. Porsche Informatik GmbH 43 Master data Store Discount groups 6 If the noted discount group is a Net discount group, then the calculation of the profit margin is based on the pur‐ chase price. Different discount conditions can be defined for Brand groups and for Customer groups within a discount group. Please note: Because Equal part quality rating affects the use of profit margins, the brands are displayed ranked by their values. See also 2 Equal part quality ratings [➙ 43] 6.4.1 Discount types The following discount types are distinguished: ▪ Basic discount (automatic discount) ▪ Discount correction respectively definition of deviations (manual discount) ▪ Special discount (discounting during order processing) 6.4.2 Creating a discount group When creating a discount group a brand group is defined first. To create a new discount group, please proceed as follows: 1. In the Maintenance menu click on SP master data and Discount groups . This opens the Discount groups selection window. 2. In the Brand group drop-down menu, select the corresponding brand group and click OK. This opens the Discount groups window, which displays a list of noted discount groups. 3. Click New to open the Discount group window. 4. Enter an (up to 2-digit) code in the Discount group field. 5. Enter the name of the new discount group in the Name field and click OK to save the discount group. 6.4.3 Adding a Brand discount group The profit margins per brand are defined within a discount group. To create/add a brand discount group, do as follows: 1. In the Maintenance menu click on SP master data and Discount groups . This opens the Discount groups selection window. 2. In the Brand group drop-down menu, select the corresponding brand group and click OK. This opens the Select discount groups window. 3. Mark the corresponding discount group and click Details. This opens the Discount group window. 4. Click New in the upper list field. This opens the Brand discount groups window. 5. In the Brand code drop-down menu, select the brand. 6. Enter the desired values in the Current area: 7. Enter the desired percentage in the Profit margin field. The Calculation factor is based on this. 8. Enter the desired percentage in the Vol. margin of profit field. (This value does not affect the calculation factor.) Porsche Informatik GmbH 44 Master data Store Product types 6 9. If there is to be a surcharge on the RRP value (recommended retail price), enter the percentage in the RRP surcharge field. 10. Enter the validity date in the Valid from field. The current date is automatically suggested. 11. Click Save to confirm your entries. 6.4.4 Discount control for customer groups Various profit margins can be defined per customer group within a discount group. For creating discount control do as follows: 1. In the Maintenance menu click on SP master data and Discount groups . This opens the Discount groups selection window. 2. In the Brand group drop-down menu, select the corresponding brand group and click OK. This opens the Discount groups window, which displays a list of noted discount groups. 3. Mark the corresponding discount group and click Details. This opens the Discount group window. 4. Click New in the lower list field. This opens the Discount type control window. 5. In the Customer group drop-down menu, select the desired entry. 6. In the Brand code drop-down menu, select the brand. 1. Enter the Discount rate (%) in the Current area. 2. Enter the Validity date in the Valid from field. The current date is automatically suggested. 3. Click Save, to save the discount control. 4. If you want the validity date to be in the future, enter the Discount rate (%) and Valid from –date in the Future area. 6.4.5 Parts prices recalculation To execute a parts prices recalculation, do as follows: 1. In the Maintenance menu click on SP master data and Discount groups . This opens the Discount groups selection window. 2. In the Brand group drop-down menu, select the corresponding brand group and click OK. This opens the Discount groups window, which displays a list of noted discount groups. 3. Click Recalculate prices. This opens the Newly calculate parts prices window. 4. In the Discount groups to be newly calculated area, set whether all discount groups or only Selected ones are updated. To select individual discount groups, click Add. This opens the Select discount groups win‐ dow, which displays a list of all discount groups. 5. Select the desired list entry and click Apply. Thereby the discount group is applied in the list. To apply fur‐ ther discount groups, repeat this process. 6. In the For the following supplier prices area, select whether all or only selected suppliers are included in the recalculation. Clicking Add opens the Add supplier window, for entering suppliers. 7. Click Calculate, to start the process. 8. When CROSS has finished updating, an Information window appears, which says, Recalculation of parts prices is complete. Porsche Informatik GmbH 45 Master data Store Product information texts 6 6.5 Product types A list of product types must be defined for every brand. Product types classify spare parts and non-stock parts. In addition, every product type can be allocated to an accessory analysis group. 6.5.1 Creation of a product type To create a product type, do as follows: 1. In the Maintenance menu click on SP master data and Product types, to open the Select product type win‐ dow. 2. Select a Brand group from the drop-down menu and confirm this with OK. 3. The Prod. types list window opens. 4. To create a new product type, click New. This opens the Prod. type window. 5. Enter the (up to 2-digit) code in the Prod. type field. 6. Enter a Name in the corresponding field. 7. You can allocate the Product type to an analysis group. For this, click the Selection button, select the corre‐ sponding Accessory analysis group and confirm with Apply. 8. For the product type to be taken into account for Autopart calculation (not only for bulk orders) activate the Autopart report checkbox. 9. Activate the Acc. type must be specified checkbox, to automatically demand an accessory type input for creation of spare parts. 10. Click Save. The following window appears: Query Copy transfers for a new product type from an existing product type? 11. If you do not want a transfer from an existing product type, click No, to save the product type. Otherwise see the Creating a transfer of an existing product type chapter. 6.6 Product information texts You can input individual product information for non-company parts. As texts for product information are different for workshop and shop sale invoices, the Product information workshop order and Product information Shop sale in Maintenance – SP master data menu items have been added. Please note: After information texts have been input, the use of the information text must be specified in the master data of the concerned spare part (Spare part maintenance window, Master2 tab). 6.6.1 Inputting product information texts for shop sales Do as follows to input an individual product information text for shop sale invoices: 1. In the Maintenance menu click on SP master data and Product information shop sale. This opens the Prod‐ uct information maintenance -- Shop sale window, where the input information texts are listed. 2. Click on New. This opens the Product information - Shop sale window. Porsche Informatik GmbH 46 Master data Store Suppliers’ modes of shipping 3. Select the Brand group. 4. Select the Product information code. 5. Input a short text (or code) up to 4 characters in the Short text for invoice field. 6. Input the information text in the Product information field. 7. Save Your input. 6 6.6.2 Inputting a product information text for a workshop order To input a product information text for a parts item for workshop invoices, do as follows: 1. In the Maintenance menu click on SP master data and Product information workshop order. This opens the Product information maintenance window where the information texts are listed. 2. Click on New. This opens the Product information - workshop order window. 3. Select the Charging brand. 4. Select the Product information code. 5. Input an up to 4-digit code in the Short text for invoice field. 6. Input the information text in the Product information field. 7. Save Your input. Porsche Informatik GmbH 47 Master data Store Specifying a new case for automatic delivery note creation 6 6.7 Suppliers’ modes of shipping To create or change the mode of shipping of a supplier, do as follows: 1. In the Maintenance menu click on SP master data and Suppliers’ modes of shipping. This opens the Modes of shipping window. 2. To create a new mode of shipping, click New. 3. To process a mode of shipping, mark the corresponding list entry and click Details. This opens the Modes of shipping window. 4. Enter the code of the supplier in the Supplier field. If you do not know the matchcode, simply use the Selec‐ tion button. This opens a further window, in which you can search for the desired supplier using known cri‐ teria. 5. Enter an up to 12-digit Code for the mode of shipping in the Value field. 6. Enter a name for the mode of shipping in the Name field. 7. You can, enter a comment on the mode of shipping in the Info field. 8. In the BO/SO-code drop-down menu, select whether the mode of shipping is for bulk orders or special or‐ ders. 9. To allow the addition Urgent, activate the corresponding Checkbox. 10. Click Save, to save your entries. 6.8 Specifying a new case for automatic delivery note creation Top specify a new case for which a delivery note should automatically be generated, do as follows: 1. In the Maintenance menu, click on SP master data and then on Automatically create delivery note for...... This opens the Automatically create delivery note for...... window 2. Click on New. This opens the Delivery note automatically for window. 3. In the triggering order form area, use the selection button to choose an Invoice recipient. 4. Select an Order type and an Internal business case. 5. In the Recipient area you can also specify a Work domain using the selection button. 6. Save your input. Porsche Informatik GmbH 48 Workshop master data 7 7 Workshop master data 7.1 Order types These tables allow you to input all required order types (e.g. warranty, goodwill payment, etc.); it should be noted, possible order type modes have been predefined. Multiple order types can be assigned to a certain order mode (e.g. appointment, offer, order, credit note and workshop requirement). Change have to be cleared with accounting! Order types are part of transfers and, if deviations occur, must be checked with bookkeeping. Prerequisites: ▪ The List of work domains has to be input. An order type mode provides information based on the combination of Order type and Order mode. For example, opening an order with an order mode Order and an order type Shop sale, the order type mode is a Shop sale. Order mode types include e.g. Shop sale, Warranty order, Goodwill payment orders, Normal workshop orders, etc. 7.1.1 Order type creation To input a new order type, do as follows: 1. Click on WS master data in the Maintenance menu and then on Order types. This opens the Order type selection window. 2. Select the appropriate order type mode from the Order type mode drop-down menu and click on OK to open the Order type window. This opens the Order types window. 3. Click on New. This opens the Order type window. 4. Input an abbreviation that describes the order type in the Order type field, e.g. N for normal order. 5. Input the name or description of the order type in the Name field. 6. The Order type mode drop-down menu allows you to select the appropriate order type mode. 7. Use the Selection button to select an Invoice end text. This opens the Text modules for invoices and offers window. Select the desired invoice end text und click on Apply. 8. Activating the Valid checkbox makes the order type active and available for selection when creating orders. For more information about creating an order see the Order creation chapter. 1. The New button takes you to the Order calculation item window, which allows you to create the calculation items. For more information see the Order calculation items [➙ 50] chapter. 2. Click on Save, to save your input. 7.2 Order type – purchaser groups Order types – purchaser groups control the validity of used order types together with customer groups. Porsche Informatik GmbH 49 Workshop master data Order type – purchaser groups 7 Order types - purchaser groups allow you to define the calculation key for small and paint material as well as for outlay surcharges. Prerequisites: ▪ The List of work domains must have been created. ▪ Order types must be defined. ▪ Purchaser groups must be defined. When are surcharges allowed? Surcharges for labour items and diverse chargings may only occur for order types M (Outlay sur‐ charge CS). Surcharges are not allowed for spare parts (except for external parts). To create a order type -purchaser group, do as follows: 1. Click on Dealer master data in the Maintenance menu and then on Order type purchaser groups. This opens the Order type - purchaser groups selection window 2. Select the order type from the Order type drop-down menu and the purchaser group from the Purchaser group drop-down menu and click on OK. This opens the Order type - customer groups window. 3. Click on New. This opens the Order type purchaser group window. 4. Input any outlay surcharges for Spare parts, Labour items, Diverse chargings (Div. charg.), for Paint materi‐ al and for Set price packages (SetPricePack) in the Outlay surcharge area. 5. Click on New to add a new order calculation item. For more information see Order calculation items [➙ 50]. 6. Save your input. See also 2 Window description: Order calculation items [➙ 51] 7.2.1 Order calculation items Order calculation items are for the calculation of additional outlay in orders. Frequent examples include small and auxiliary material, paint material and disposal costs. Order calculation items can be input in the Order types menu (e.g. as calculation items for a shop sale, normal order, etc.), or in the Order type purchaser groups (as a calculation item for a combination of order type/customer group, e.g. end customer/normal order). Double inputting of calculation items If a calculation item is defined on Order type and Purchaser group level, it is applied twice to the order. To allow easier checking as to what is defined at order type / purchaser group level, click on the Order types - purchaser groups button. Insurance cases If the concerned order is an insurance case, then the purchaser group that is noted in the business partner data of the Customer is used Porsche Informatik GmbH 50 Workshop master data Order type – purchaser groups 7 Creating order calculation items To create a new order calculation item, do as follows: 1. Click on WS master data in the Maintenance menu and then on Purchaser groups. This opens the Order type-purchaser groups window 2. Select an Order type using the Selection button. 3. Select the Purchaser group in the corresponding drop-down menu. 4. Click on OK. This opens the Order type-purchaser groups window. 5. Click on Details to view the valid settings for the order type/purchaser groups combination. This opens the Order type purchaser group window. 6. Use the New button to add a new calculation item. This opens the Order calculation item window. 7. Input the necessary data and click on Save to save your input. See also 2 Window description: Order calculation items [➙ 51] Window description: Order calculation items ▪ Type: Specify whether the order calculation item is Labour or Material, by selecting the corresponding radio button. ▪ Name: Input the name or a description for the calculation item here, e.g. smal material. ▪ Percentage: Input a percentage here that is to be the surcharge for the concerned calculation item (e.g. small/auxiliary material) as the basis for calculations. The Percentage field allows you to input the percent‐ age, according to the price of the labour item, e.g. small material, is calculated. ▪ VAT: From this drop-down menu, select the VAT rate for the concerned calculation item. Porsche Informatik GmbH 51 Workshop master data Order types – internal business cases ▪ 7 Manual amount: If a set (fixed) price is to be used for the calculation item instead percentage this price can be input in this field. ▪ Min. amount/Max. amount (Minimum amount/Maximum amount): Input the values here that the calculation item must be below/above. Minimum and maximum amounts for calculation items If e.g. the calculated value of small material for labour, is so low that it lies below the minimum amount, it is not included in the small material calculation item. Input the maximum amount into the Max. amount field because the specified rounding or revenue stamp amount could be reduced to the maximal value. ▪ Calculation item type: Select the type of calculation item from this drop-down menu, e.g. small or auxiliary material. Calculation basis: Select the type of calculation basis from this checkboxes (Paint material, Labour items, Non-stock items, Badge, LI (Labour items) without paint, Spare parts, External performances, Div. charg. (Diverse chargings)). Use partner: Select the type of use partner from this checkboxes (Customer, Intern. (Internal), Warr. (Warranty)). 7.3 Order types – internal business cases This table allows you to assign internal business cases to guarantee the correct booking of internal order types. For more information about creating order types see the Order types [➙ 49] chapter. Prerequisites: ▪ Order types must be defined. ▪ The List of internal business cases must have been created. To assign an order type to an internal business case, do as follows: 1. In the Maintenance menu click on WS master data and then on Order types - Internal business cases. This opens the Order types - internal busniess cases window. 2. Click on New. This opens the further Order types – internal business cases window. 3. The Order type drop-down menu allows you to select the desired order type. 4. Click on the Selection button next to the Int. BC field. This opens the List of internal business cases. Select the desired internal business case and click on Apply. 5. Click on Save, to save your input. 7.4 Department Various departments can be defined for the workshop, e.g. labour items, mechanics, etc. can be assigned to these departments. Each department belongs to one of the defined cost centres. For further information about assigning departments to cost centres see the Cost centres [➙ 53] chapter. Porsche Informatik GmbH 52 Workshop master data Cost centres 7 Prerequisites: ▪ The List of work domains must have been created. ▪ Valid Cost centres must be defined. To input a new department, do as follows: 1. Click on WS master data in the Maintenance menu and then on Department to open the List of depart‐ ments window. 2. Click on New. This opens the New department window. 3. Input the department number in the Department field. 4. Input the name of the department in the Name field. 5. Select the appropriate cost centre from the Cost centre drop-down menu. 6. Input the average performance price in the Av. performance price field. 7. Select the appropriate departments from the SA report dep’t. drop-down menu and the MIC department drop-down menu. 1. The Paint dep’t, Small material calc. and Ext. service dep’t. checkboxes allow you to select which calcula‐ tion items are added to the department. 2. Click on Save, to save your input. 7.5 Cost centres In the maintenance section of the workshop master data you can input and change cost centre names. In addition, you can assign individual departments to the appropriate cost centres. According to accounting, only workshop cost centres should be created. Prerequisites: ▪ The List of work domains must have been created. ▪ Valid Cost centres must be defined. To add a new cost center, do as follows: 1. Click on WS master data in the Maintenance menu and then on Cost centers. This opens the List of cost centers window. 2. Click on New. This opens the New cost center window. 3. Input an up to 6-digit code in the Cost center field. 4. Input a Name for the cost center. 5. Save your input. 7.6 Mechanic groups Each mechanic can be assigned to a mechanic group. Mechanic groups may be defined in any way and are espe‐ cially useful for evaluating mechanic data. To add a new mechanic group, do as follows: 1. Click on WS Master Data in the Maintenance menu and then on Mechanic groups. This opens the List of mechanic groups window. 2. Click on New. This opens the New mechanic group window. Porsche Informatik GmbH 53 Workshop master data Labour item 7 3. Input a Name for the mechanic group. 4. In the SA field, input the name of the responsible service advisor or use the Selection button to select him. 5. Save your input. 7.7 Labour item Labour items are provided by the importer per make (brand) and automatically imported at the end of the day. A particular table space is intended for each labour item. Table spaces are arranged based on model codes as‐ signed to labour items. Each labour item contains certain criteria, e.g. name, brand group, time units, material units, etc. The Labour items menu allows you to change or create individual labour items. In addition, items in the Table space/time units list such as time units, charging rates, table spaces, etc. can be edited. Inputting a labour item To input a new labour item, do as follows: 1. Click on WS master data in the Maintenance menu and then on Labour item. This opens the Labour item selection window. 2. In addition to the Brand, either part of the LI name or LI number (from/to') must be input. Confirm your input with OK. This opens the List of labour items window. 3. Click on New. This opens the Labour item window. 4. Select the desired entries from the Brand and Department drop-down menus. 5. Input the LI no. and LI name of the labour item. 6. If the labour item is an External performance labour item, you can use the New button to input a charging brand and an external LI number. 7. If the labour item is used for processing warranty cases, you can input a SAGA fixed price. 8. If necessary, activate the External performance and House item checkboxes. 9. Input a text in the Text field to more specifically describe a labour item. 10. To add table space-related time units to the labour item, click on New. 11. Save your input. See also 2 Window description: Table space/time units [➙ 55] 7.7.1 Inputting a labour item To input a new labour item, do as follows: 1. Click on WS master data in the Maintenance menu and then on Labour item. This opens the Labour item selection window. 2. In addition to the Brand, either part of the LI name or LI number (from/to') must be input. Confirm your input with OK. This opens the List of labour items window. 3. Click on New. This opens the Labour item window. 4. Select the desired entries from the Brand and Department drop-down menus. 5. Input the LI no. and LI name of the labour item. Porsche Informatik GmbH 54 Workshop master data Labour item 7 6. If the labour item is an External performance labour item, you can use the New button to input a charging brand and an external LI number. 7. If the labour item is used for processing warranty cases, you can input a SAGA fixed price. 8. If necessary, activate the External performance and House item checkboxes. 9. Input a text in the Text field to more specifically describe a labour item. 10. To add table space-related time units to the labour item, click on New. 11. Save your input. See also 2 Window description: Table space/time units [➙ 55] Window description: Table space/time units ▪ Table space names: A table containing groups of labour items is created for each brand. These labour items can have an infinite number of table spaces assigned to them. The Table space names drop-down menu al‐ lows you to select the desired table space name. ▪ Time units: The Time units field allows you to enter the amount of time spent on the respective labour item. ▪ Charging rate code: The Charging rate code field allows you to input the charging rate code for the con‐ cerned labour item. This code always has precedence over the traditional calculation of charging rates (over charging brand, department and charging rate code). If the charging rate code is not defined for an LI table space, the charging rate is calculated as usual. ▪ Labour item price: The Labour items price field allows you to input a fixed price with the combination of the charging rate code ‘6’ for the concerned labour item. A ‘0’ should be entered for all other charging rate codes. ▪ Paint material units: If paint material is required for the labour item, the required time units should be input for Paint material units. 7.7.2 Copying labour items To copy labour items, you need special administrator rights. Labour items can either be copied singly or all items selected in the Labour item list can be copied at once. Porsche Informatik GmbH 55 Workshop master data LI supplements 7 To copy one or more labour items to a different brand or to a different work domain, do as follows: 1. Click on WS Master Data in the Maintenance menu and then on Labour items. This opens the Labour item selection window, where you can select labour items based on different criteria (e.g. input part of the labour item description text). 2. After you have made your selection, click on OK. This opens the List of labour items window, which dis‐ plays the selected labour items. 3. Select the labour item to be copied in the list and click on Copy. To copy all labour items in the list, click on Copy list. 1. This opens the Copy labour items window. 2. To copy the labour item to a different brand, activate the Copy to a different brand checkbox and select the desired brand group from the Brand selection drop-down menu. 3. You can also copy the labour item to a different work domain. To do so, activate the Copy to a different work domain checkbox and use the Selection button to select the desired work domain. 4. Click on OK to confirm your input. 5. If you have chosen to copy to a different brand, the following message will appear: The first table space will always be input for all valid table spaces. Confirm this pop-up to continue. 6. The following message will then appear: Warning: selecting this option may delete an existing labour item and replace it with the contents of the selected labour item. Do you want to continue? Click on Yes to complete the process. 7.8 LI supplements Sending the labour item catalogue via the wholesaler is called a LI supplement (Labour item supplement). The ta‐ ble shows when the last labour item supplement was imported into the system and the number of the supplement. Additionally you can check whether the import was executed correctly and completely (Complete column). To access the list of LI supplements (labour item supplements), do as follows: 1. Click on WS master data in the Maintenance menu and then on LI supplement. This opens the List of LI supplements window. 2. Click on the Details button for more information about LI supplements. Porsche Informatik GmbH 56 Workshop master data LI charging rates 7 7.8.1 Window description: LI supplements ▪ Brand: Brand abbreviation/code ▪ Supplement no.: Serial number of the labour item master data provided by the manufacturer ▪ Supplement date: Date of the LI supplement ▪ Importing start: Date and time when importing started ▪ Complete: Y (Yes) means that the LI supplement was completely imported, N (No) means that the LI supple‐ ment was not completely imported. ▪ Tsp. imported: J (Yes) means that the tables are completely imported, N (No) means they are incomplete. ▪ LIs imported: J (Yes) means that the labour items have been imported. ▪ Version no.: Version number of the LI master data ▪ Process. code: Processing code 7.9 LI charging rates Der LI charging rates (Labour item charging rate) controls the charging for a labour item. Individual charging rate lists may be defined for different charging brands. Labour price calculation The labour price can be calculated using the labour item – (minus) the charging rate * (times) the time units / (divided by) 100. Prerequisites: ▪ The List of work domains must have been input. ▪ The Charging brand table must have been input. Porsche Informatik GmbH 57 Workshop master data LI sales discounts ▪ 7 The Department table must have been input. To specify an LI charging rate for a charging brand, do as follows: 1. In the Maintenance menu click on WS master data and then on LI charging rate. This opens the LI charging rate window. 2. Click on New. This opens the LI charging rate window. 3. Select the desired entries from the Charging brand and the Department drop-down menus. 4. Input the correct code in the Charging rate code field. 5. Input the correct charging rate in the Charging rate field. 6. Click on Save +> to confirm your entries. Tip The arrow keys allow you to switch between individual charging rates without having to first change to the list box view. 7.10 LI sales discounts The LI sales discount (Labour item sales discount) section control discount distribution for labour items, certain combinations of charging brands, departments und purchaser. LI discount for employees The wholesaler does not offer any sort of payment for labour items. Labour item employee discounts can be specified here. The employee discount according to company rules should be input. Prerequisites: ▪ The List of work domains must have been input. ▪ The Charging brand table must have been input. ▪ The Department table must have been input. ▪ The Customer group table must have been input. To specify a LI sales discount for a labour item, do as follows: 1. In the Maintenance menu click on WS master data and then on LI sales discount. This opens the LI sales discount window. 2. Click on New. This opens the LI sales discount window. 3. Select the desired entries from the Charging brand, Department and Purchaser group drop-down menus. 4. Input the percentage for the amount of the assigned discount in the Sales discount rate field. 5. Input the percentage for the amount of the assigned discount for paint material in the labour item in the Paint material discount rate field. 6. Click on Save, to save your input. Porsche Informatik GmbH 58 Workshop master data Table space names 7 7.11 Table space names A table with valid groups for labour items is kept for each brand. You may allocate as many table spaces to a la‐ bour item as needed. Necessary prerequisites: ▪ The List of work domains must have been input. ▪ The Brand table must have been input. ▪ The Charging rate table must have been input. Replacement charging rate code You must input a replacement charging rate code if a partner uses a different charging rate for a particular model. Type groups To get a better overview of the labour items you can assign LIs to a type group as an additional level of classifica‐ tion. The value for type groups can range from 0 to 9. The type groups can be used arbitrarily because there a no further definitions linked to them. In the evaluation Turnovers by charging rates the type groups per charging brand are displayed. 7.11.1 Creating a table space To create a new table space name, simply proceed as follows: 1. In the Maintenance menu click on WS master data and then on Table space names. The Table space names window opens. 2. Click New to open the New table space name window. 3. Select the desired entries from the Brand drop-down menu. 4. Enter the number in the Tsp. field. 5. Enter the name in the Tsp. name field. 6. Enter the appropriate plant category number in the Plant category field. 7. Select, if necessary, the Type group in the corresponding drop-down menu. 8. Click on Save, to save your input. Warr. valid checkbox The valid for warranty checkbox cannot be maintained here. This checkbox is only changed during the import of table spaces. Before starting the import all table space names are set to invalid and during the import the relevant table spaces are set to Warr. valid again. 7.11.2 Table space maintenance of house items House items are LI which are created by the dealer for internal purposes. To maintain the table spaces of house items, do as follows: 1. In the Maintenance menu click on WS master data and then on Labour items. The Labour items selection window opens. Porsche Informatik GmbH 59 Workshop master data Type codes for LI table spaces 7 2. The maintenance has to be carried out for each brand separately. Select a Brand and enter 98000000 and 99999999 in the LI no. from and to field, confirm with OK. 3. The List of labour items opens. Mark an entry and click on Details. 4. Check if all listed table spaces have the same values and write down the four values for time units, charg‐ ing rate code, LI price and paint material unit. 5. After writing down the values click Change validity. This deletes the table spaces. 6. Confirm the following query with Yes: Existing entries for the table spaces will be deleted. Do you wish to continue? 7. In the line Valid for you will now see the entry all table spaces. 8. Click on New. Enter the four values in the respective fields. 9. Save your input. From this moment on the values are valid for all table spaces and do not have to be maintained if new table spaces appear. 7.12 Type codes for LI table spaces The Type codes for LI table spaces section allows you to assign model codes for each plant table spaces. Prerequisites: ▪ The List of work domains must have been input. ▪ The Brand table must have been input. ▪ The Table space table must have been input. To assign a type code (model code) to a table space, do as follows: 1. Click on WS master data in the Maintenance menu and then on Type codes for LI table spaces. This opens the LI table space types window, which allows you to make a selection based on various criteria, e.g. the selection of table spaces via the drop-down menu. 2. After you have made your selection, click on OK. This opens the LI table space types window. 3. Click on New. This opens the LI table space types window. 4. Select the relevant brand and table space from the Brand and Table space drop-down menus, respectively. 5. Input the Model code and Name in the corresponding fields. 6. Activate the Dealer definition checkbox if the labour item is only valid for the current dealer and not for other dealers in the dealer network. 7. Click on Save, to save your input. 7.13 Perfomance price The prices provided by the importer are the basis for the performance price calculation. Generally the calculations are automatically executed after each LI import. In the Calculate performance price menu, deviations from the pri‐ ces specified by the importer (fixed prices) can be specified. To allow calculation as often as desired, the price imported from the importer is stored and is used for every calcu‐ lation. Porsche Informatik GmbH 60 Workshop master data Perfomance price 7 7.13.1 Calculate performance price To change the price of a particular labour item, do as follows: 1. In the Maintenance menu click on WS master data and Calculate performance price. This opens the Calcu‐ late performance price window. 2. Select the brand group from the Brand drop-down menu and click on OK. This opens the Calculate per‐ formance price window which displays a list of calculations. 3. Click on New. This opens the Calculate performance price window, in which you can select labour items that are to be recalculated. 4. To restrict the result by type group, select an entry from the Type group drop-down menu. 5. To recalculate the performance prices of a particular table space, select the corresponding entry from the Table space drop-down menu. 6. To calculate the labour items of a particular number group, input the relevant number in the LI no starting with field. 7. Input the percentage by which the importer's fixed price is to be changed in the Deviation field (Price in‐ crease = positive value, Price reduction = negative value). 8. Select the decimal places to be rounded from the Rounding drop-down menu. 9. Click on Save, to save your input. 10. To start a manual recalculation, click on Recalculate. (An automatic recalculation of the performance prices is executed at each LI import.) House items House items are no longer included for the calculation of dealer individual LI performance prices. Here you can assume that the dealer inputs the performance prices for the house items for which it wants to charge. 7.13.2 Changing the sequence There may be overlaps when multiple calculations are input. These are generally not checked by the program. In‐ put of a sorting allows you to specify which criteria are decisive in case of overlaps. Calculation is via a sorting sequence, i.e. every criterion is selected and calculated according to its specified sequence. In case of overlapping criteria, later execution can correct earlier overlaps. To edit the sorting sequence do as follows: Porsche Informatik GmbH 61 Workshop master data Paint types 7 1. Click on WS master data in the Maintenance menu and then on Calculate performance price to open the Calculate performance price list window. In the sequence column you can see the existing sorting se‐ quence of the calculations. 2. To change the sequence of a calculation, select the relevant list entry and click on the Up or Down button. 7.14 Paint types The Paint types control the sales price, i.e. the price used for warranty payments and, if necessary, the time sur‐ charge. To input a new paint type, do as follows: 1. Click on WS master data in the Maintenance menu and then on Paint types. This opens the Paint types window. 2. Click on New. This opens the New paint type window. 3. Select the appropriate brand from the Brand drop-down menu. 4. Input a code for the paint type in the Paint type field and the name or description of the paint type in the Name field. 5. Input the sales and warranty prices in the Sales price and Warranty price fields. 6. Input the surcharge in percent in the Calc. time surcharge field. 7. For Seat and Skoda you have to input the warranty paint material parts number in the Warr. paint mat. parts no. field. 8. Save your input. 7.15 Various charging This table allows you to define diverse charging items based on charging types. The assignment of labour items or spare parts is fixed for codes. In addition, this table also allows you to set the current and future sales prices, the purchase price and the warranty price for diverse charging items. Porsche Informatik GmbH 62 Workshop master data Various charging 7 Prerequisites: ▪ The List of work domains must have been input. ▪ The charging type must have been input. ▪ The Charging brand table must have been input. ▪ The VAT table must have been input. To input a diverse charging item, do as follows: 1. In the Maintenance menu click on WS master data and then on Diverse charging. This opens the Diverse charging window. 2. Click on New. This opens the Diverse charging window. 3. Input the Charging number, a Name, and a descriptive Text. Select a suitable Charging type. 4. Save your input. 7.15.1 Window description: Diverse charging ▪ Charging number: Input a code here for the diverse charging item. ▪ Name: Input a name or description for the diverse charging item here. ▪ Text: If necessary, an additional description of the diverse charging item can be input in this field. Porsche Informatik GmbH 63 Workshop master data Charging types ▪ 7 Charging type: This drop-down menu allows you to select the charging type to which the diverse charging item are to be assigned. ▪ Assign to: This field shows whether the charging type concerns a labour item or a spare part. This field is automatically filled out after selection of the charging type. ▪ Current sales price: Input the current sales price here. ▪ Valid since: Input the date since which the current sales price has been valid here. The current date is auto‐ matically suggested for new creation. ▪ Future sales price: Here you can input a future sales price for the diverse charging item. ▪ Valid from: Here you can input a date from which the future sales price is to be valid. ▪ Purchase price: Input the purchase price for the diverse charging item here. ▪ Warr. price (Warranty price): Input the warranty price that you receive from the wholesaler here. ▪ With / Without VAT: Specify whether the diverse charging item is to be charged with or without VAT. If you select With VAT, then you can select the relevant VAT rate from a drop-down menu. ▪ Request agent: Acitvate this checkbox if an agent is to be assigned to the order when this diverse charging item is booked. ▪ External parts number: If the charging item is assigned to the spare parts, you can click on New to store ex‐ ternal parts numbers for various warranty processes (various WARR systems). Click on Details to display the details of the selected entry. ▪ External labour item: If the charging item is assigned to the labour items, you can click on New to store exter‐ nal labour items for various warranty processes (various WARR systems). Click on Details to display the de‐ tails of the selected entry. 7.16 Charging types Charging types are the basis for the assignment of diverse charging items. For further information about diverse charging items see the Diverse charging [➙ 62] chapter. Check new input with accounting! A transfer must be established in the accounting system when a new charging type is input. To input a new charging type, do as follows: 1. Click on WS Master Data in the Maintenance menu and then on Charging types. This opens the List of charging types window. 2. Click on New. This opens the New charging type window. 3. Input a code for the charging type in the Charging type field and the name or description of the charging type in the Name field. 4. Select a Department to which the charging items of this charging type are to be booked. 5. Activate the radio button to which the charging type should be assigned (Labour or Material) 6. In the Usable for area you can use the New button to specify for which order category this charging type can be used. Porsche Informatik GmbH 64 Workshop master data Badge 7. 7 Save your input. 7.17 Badge The range of validity for purchased badges is defined in this section to prevent incorrect badge numbers from ap‐ pearing on an invoice. Prerequisites: ▪ The List of work domains must have been input. ▪ The VAT table must be input. To create a new badge range, do as follows: 1. Click on WS master data in the Maintenance menu and then on Badge. This opens the Badge window. 2. Click on New. This opens the Badge window. 3. Input the relevant badge number in the Valid to and Valid from fields. 4. Input a Name for the badge. 5. Aktivieren Sie eines der Optionsfelder KAT (weiße Plaketten), Nicht-KAT (grüne Plaketten) oder LKW, um anzugeben, für welche Fahrzeugart diese Plakette gültig ist. 6. Save your input. 7.18 Packages A customer service package summarises labour items and spare parts (package items) for an order amendment. When the package is applied to the order, all items contained in the package are added to the order. When specifying packages, remember: Packages are predefined by the wholesaler but may be individually specified for each dealership. The dealer can only create packages with beginning letters P-Z. All other packages are provided by the wholesaler. The following starting characters should be noted when creating packages: 0-9 For recall actions A For special recall actions D For marketing packages H For maintenance packages L For packages from PASS P-Z For individually defined packages This helps to avoid overlapping package numbers and means that a selection of special package areas is at all possible. 7.18.1 Packages To input a new package, do as follows: Porsche Informatik GmbH 65 Workshop master data Packages 7 1. In the Maintenance menu click on WS master data and then on Packages. Select the Packages sub menu. The Package selection window opens where you can use multiple criteria to make your selection. 2. After making your selection, click on OK to open the List of Packages window. 3. Click on New to open the Package maintenance window. 4. Input all data that describes the package and input the warranty information in tab 1. 5. Use the New button in tab 2 to input Package restrictions. You can add package items by clicking on the LI, SP, Info, Text, Div.chrg., Badges and Conv. buttons. 6. Use the fields in tab 3 to define package restrictions. To do so, click on New. Package and restriction items A customer service package is only valid if package items and restriction items are specified. A package without restriction items is not displayed if it is integrated into the order. 7. Click on Save, to save your input. See also 2 Tab 1: Package head [➙ 66] 2 Tab 2: Res./Item lists [➙ 68] 2 Tab 3: Restrictions [➙ 70] Window description: Package maintenance Porsche Informatik GmbH 66 Workshop master data Packages 7 Tab 1: Package head ▪ Package number: The appropriate package number should be entered in the Package number field. ▪ Cat. name (Category name): The Cat. name drop-down menu allows you to select the appropriate category to which the package is to be assigned. ▪ Pack. price (Package price): The Pack. price field displays the price of the package. The price is comprised of individual package item prices from the list of package items. ▪ Name: The Name field allows you to input the name or description of the package. ▪ Valid from/to: The Valid from/to fields allow you to input the period of time when the package is to be valid. ▪ Order and invoice text: The Order and invoice text field allows you to enter the name or description of the package as it should appear on the order or invoice. ▪ Brand: The Brand drop-down menu displays the concerned brand. The brand is selected in the Packages menu, in the Package selection window, accessible via the. Brand drop-down menu Warr. info. for binding actions (Warranty information for binding actions) Please note: Fields in the Warr. info. for binding actions area should only be filled out if the package in question is a warranty package. Porsche Informatik GmbH 67 Workshop master data Packages ▪ 7 Claim no. (Claim number): Input the code for the parts provided by the manufacturer in the Claim number field. ▪ Appl. type (Application type): The Appl. type drop-down menu allows you to select the type of warranty appli‐ cation. ▪ Type of claim: Input the manufacturer’s code for the type of damage in the Type of claim field. ▪ Repair code: The Repair code drop-down menu allows you to select the type of warranty repair. ▪ Manuf. code (Manufacturer code): Input the spare parts code as provided by the manufacturer in the Manuf. code field. Repeat after completion ▪ Always: The Always radio button determines that the package is displayed in the order regardless of how often it is used. ▪ Single handling: The Single handling radio button allows the package to be booked to an order for a certain vehicle once only. ▪ Interval time (months): Activating the Interval time (months) radio button means that the package is displayed at intervals corresponding to the input number of months (field next to the button). Print control ▪ Print individual item: Activate the Print individual items checkbox to print all items in the package on the in‐ voice. ▪ Price individual item: Activating the Price individual item box means that all items in the package, including the price per item, are printed on the invoice. ▪ Print package name: Activating the Print package name box means that only the package name as input in the Order and invoice end text field is printed. ▪ Contains info. items (Contains information items): If an information text was input in the Info field in the 2 Res./Item lists tab, a Y (Yes) is displayed in the Contains info items field; if not, an N (No) is displayed. ▪ Contains conv. items (Contains conversion items): If a conversion item was selected via the Conv. (Conver‐ sion item) button in the 2 Res./Item lists tab, a Y (Yes) is displayed in the Contains conv. items field; other‐ wise, an N (No) is displayed. ▪ Contains opt. items (Contains optional items): If an optional item was selected via the Badge button in the 2 Res./Item lists tab, a Y (Yes) is displayed in the Contains opt. items field; if not an N (No) is displayed. ▪ FixPricePack (Fixed package price): Activate the FixPricePack checkbox for packages with fixed prices that cannot be changed. Individual prices are then manually input for the individual package items. ▪ Parts package: Activate the Parts package checkbox for packages comprised only of spare parts. ▪ For all branches: Activate the For all branches checkbox for packages that are valid for the entire dealer net‐ work. ▪ Pos. applicable chassis no. (Positively applicable chassis no.): The Pos. applicable chassis no. field shows for which chassis number the package restriction is valid. Porsche Informatik GmbH 68 Workshop master data Packages 7 Tab 2: Res./Item lists List of package restrictions: Name: Name of the package restriction From mod. code: Model code beginning at which a restriction was set To mod. code: Model code up to which a restriction was set Like mod. code: Restriction like the selected model code Engine number: concerned engine number Details/New: The Details or New buttons take you to the third tab (Restrictions) in which package restrictions can be changed or created. Duplicate The Duplicate button allows you to create a duplicate when inputting a new restriction description. Package restrictions All restrictions defined in tab 3 Restrictions are displayed in the List of package restrictions. List of package items: Item: Displays the type of item, e.g. labour item, spare part, etc. Porsche Informatik GmbH 69 Workshop master data Packages 7 Brand: concerned brand code No.: number of the labour item or spare part number Name: item name Opt.: optional item Trigger: Trigger Price: booking price Amount: amount of spare parts in the diverse charging or conversion item Details The Details button takes you to the detailed description for the added package items. Duplicate The Duplicate button creates a duplicate when assigning a new package item. Up/Down The Up and Down buttons allow you to change the sequence of package items. Package items All items contained in the package and which may be printed on the invoice (if so desired) are dis‐ played in the List of package items. Add: ▪ LI (Labour item): This button allows you to add a labour item to the package. ▪ SP (Spare part): This button allows you to add a spare part to the package. ▪ Info. (Information): This button allows you to add an info item to the package. ▪ Text: This button allows you to add a text item to the package. ▪ Div. chrg. (Diverse charging): This button allows you to add a diverse charging to the package. ▪ Badge: This button allows you to add a badge to the package. ▪ Calc. (calculation): This button allows you to add a calculation item to the package, e.g. paint material, small and auxiliary material and disposal costs. ▪ Conv. (Conversion item): This button allows you to add a conversion item to the package. Porsche Informatik GmbH 70 Workshop master data Packages 7 Tab 3: Restrictions ▪ Name: Input the name or description of the restriction in the Name field. ▪ Model code from/to/or like (%): Input the appropriate model codes for the restriction in the Model code from/ to/or like (%) fields. ▪ Engine number from/to/or like (%): Input the appropriate engine number for the restriction in the Engine num‐ ber from/to/or like (%) field. ▪ Chassis no. (Chassis number): The Chassis no. field allows you to enter the appropriate chassis number for the limitation. ▪ Km status from/to/all (Kilometre status from/to/all): Input the appropriate kilometre status for the restriction in the Km status from/to/all field. ▪ Plus/minus km: Input the validity range for the kilometre status in the Plus/minus km field. ▪ First registration date from/to/all: Input the appropriate first date or registration for the restriction in the First registration date from/to/all field. ▪ Plus/minus Mon.: Input the validity range in months following the initial registration date in the Plus/minus Mon. field. New The New button allows you to input a new restriction. Porsche Informatik GmbH 71 Workshop master data Scheduling item groups 7 Duplicate The Duplicate button means that a duplicate of the restriction item is made when a new name is created. 7.18.2 Conversion items Conversion items allow you to use oils and lubricants for packages defined by the importer. Please note: If your dealership does not differentiate between petrol and diesel, the same oils should be input for both codes! To create a new conversion item, do as follows: 1. Click on WS master data in the Maintenance menu and then click on Packages. Then select the Conver‐ sion items submenu. This opens the Conversion items criteria window where you can make your selection using the Conv. item type (Conversion item type) drop-down menu. 2. After you have made your selection, click on OK. This opens the Conversion items for [conversion item] window. 3. Click on New. This opens the Conversion item for: [Conversion item] window. 4. Input the relevant spare parts number in the Parts number field or select the number via the Selection but‐ ton. The Details button takes you to spare parts maintenance. For more information see the Store master data chapter. 5. Click on Save, to save your input. 7.18.3 Package stock version To display the package stock version per brand, do as follows: 1. Click on WS master data and on Packages in the Maintenance menu and then on Package stock version. 2. This opens the Package stock version per brand window, where you can view the last imported version number in the Version no. column. 7.19 Scheduling item groups Scheduling item groups logically compile scheduling items. For more information about scheduling items see the Scheduling items [➙ 72] chapter. Scheduling item groups input here can be viewed in tab 9 of the order window. To create a new Scheduling item group, do as follows: 1. In the Maintenance menu click on WS master data and then on Scheduling item groups.This opens the Scheduling item group window. 2. Click on New. This opens the Scheduling item group window. 3. Input the name or description of the scheduling item group in the Name field. 4. Activate the Open at entry into order window checkbox if you want the scheduling item group to be dis‐ played when you open tab 9 of the order. For more information about this topic see the Order processing chapter. 5. Save your input. Porsche Informatik GmbH 72 Workshop master data Labour items for quick access 7 7.20 Scheduling items Scheduling items are predefined items (i.e. customer details) for which time units are saved. You can also define a certain time for the selected scheduling that is used for workshop load calculation. This time may be changed at any time in order selection scheduling. To create a new scheduling item, do as follows: 1. In the Maintenance menu click on WS master data and then on Scheduling items. This opens the Select scheduling item group window. 2. Select the Scheduling item group from the drop-down menu and click on OK. This opens the Scheduling item window. 3. Click on New. This opens the Scheduling item window. 4. Input the concerned time units in the Time units field and the name or description of the scheduling in the Labour description field. 5. Select the concerned labour from the Labour name drop-down menu. For more information about this topic see the Labour in the Preplanning chapter. 6. Activate the C repair box to automatically generate a complaint when using this item in an order. 7. Save your input. 7.21 Labour items for quick access In the Labour items for quick access menu you can define commonly used labour items for quick access in tab 8 of the order. To create a labour item for quick access, do as follows: 1. In the Maintenance menu click on WS master data and then on Labour items for quick access. The Prede‐ fined labour items window opens. For more information see the Predefined labour items window descrip‐ tion. 2. Click on New to open the Predefined labour items window. 3. Input the concerned brand code and labour item number in the LI no. field. 4. You can use the Selection button to search for the desired labour item. This opens the Labour item window; where you can make a selection based on various criteria. After you have made your selection, click on OK. 5. Click on Save, to save your input. 7.22 Warranty deviation limits The Warranty deviation limits menu allows you to specify the maximum order amount that a business partner will accept for warranty reimbursements via the wholesaler. If the payment is within these deviation limits, the order is deleted from warranty records. To specify warranty deviation limits, do as follows: 1. In the Maintenance menu click on WS master data and then on Warranty deviation limits. This opens the Deviation limits for warranty payments window. 2. Input the order total of warranty payments in the To application total / Step 1, Step 2, etc. fields. 3. Input the order total of warranty payments in the Deviation amount / Step 1, Step 2, etc. fields. 4. Click on Save, to save your input. Porsche Informatik GmbH 73 Workshop master data SAGA deviation limits 7 7.23 SAGA deviation limits The SAGA deviation limits menu allows you to specify the maximum order amount and deviation that a business partner will accept for warranty repayments by the wholesaler. If the repayment is within these divergence borders, the order is considered as fully paid and deleted from warran‐ ty records. To specify SAGA deviation limits, do as follows: 1. In the Maintenance menu click on WS master data and then on SAGA deviation limits. This opens the Devi‐ ation limits for SAGA payments window. 2. Input the application total of warranty repayments in the To application total / Step 1, Step 2, etc. fields. 3. Input the order total of warranty repayments in the Deviation amount / Step 1, Step 2, etc. fields. 4. Click on Save, to save your input. 7.24 GWL-Fremdleistungs-APs Jede Fremdleistungs-Arbeitsposition, die im Zuge eines Gewährleistungsauftrages verwendet wird, muss mit einer GWL-Fremdleistungs-Arbeitspositionsnummer gekennzeichnet werden, damit das Werk ihm unbekannte APs trotzdem einer bestimmten Kategorie zuordnen kann. Um eine neue Fremdleistungs-AP für die Gewährleistung anzulegen, gehen Sie bitte wie folgt vor: 1. Klicken Sie im Menü Wartung auf WS-Stammdaten und auf GWL-Fremdleistungs-APs. Es öffnet sich das Fenster Auswahl GWL-Fremdleistungs-APs. 2. Wählen Sie aus der Combobox Verrechnungsfabrikat den entsprechenden Eintrag aus und bestätigen Sie mit OK. Es öffnet sich das Fenster Liste – GWL-Fremdleistungs-APs. 3. Click on New. ##NO_MATCH##. 4. Überprüfen Sie, ob das entsprechende Verrechnungsfabrikat ausgewählt ist. 5. Geben Sie eine Fremdleistungsapnr. ein. 6. Geben Sie eine Bezeichnung ein. 7. Click on Save, to save your input. 7.25 Acceptance type You will need acceptance types for planning a vehicle. To create an acceptance type, simply proceed as follows: 1. In the Maintenance menu click on WS master data and then on Acceptance types. The Acceptance types window opens. 2. Click on New. The Acceptance types window opens. 3. Enter a three-digit abbreviation in the Acceptance type code field, e.g. DIR for direct. 4. Enter the name or description of the acceptance type in the Name field. 5. Enter the period of validity in the Valid from/to fields for the time in which the acceptance type is valid. 6. Check the SA necessary checkbox if a SA is necessary for this acceptance type. Porsche Informatik GmbH 74 Workshop master data Return types 7. Check the Collector necessary checkbox if a Collector is necessary for this acceptance type. 8. Click on Save, to save your input. 7 Check at charging Adding a labour item or a diverse charging to an acceptance type by clicking on LI or Div. charg. means that the order charging will automatically be checked to see if the item was entered into the order. If the labour item or diverse charging was not created in the order, it cannot be charged. 7.26 Return types In this menu you can create return types that are needed for planning a vehicle. To create a return type, simply proceed as follows: 1. In the Maintenance menu click on WS master data and then on Return types. The Return types window opens. 2. Click on New. The Return types window opens. 3. Enter a three-digit abbreviation in the Return type code field. 4. Enter the name or description of the return type in the Name field. 5. Enter the period of validity in the Valid from/to fields for the time in which the return type is valid. 6. Check the SA necessary checkbox if a SA is necessary for this return type. 7. Check the Deliverer necessary checkbox if a deliverer is necessary for this return type. 8. Click on Save, to save your input. Check at charging Adding a labour item or a diverse charging to a return type by clicking on LI or Div. charg. means that the order charging will automatically be checked to see if the item was entered into the order. If the labour item or diverse charging was not created in the order, it cannot be charged. 7.27 Workshop appointments 7.27.1 General Workshop appointment types are defined and allocated by the importer. 7.27.2 Excluding WS events from invitations You can exclude specified workshop events from the invitation function. Do as follows: 1. Open the Workshop events menu under Maintenance, WS master data and Workshop appointments. This opens the List of workshop events window. 2. Select the desired entry and click on Details. This opens the Workshop event window. Porsche Informatik GmbH 75 Workshop master data Order printing 3. Deactivate the checkbox Invite. 4. Save your entries. 7 7.28 Order printing Via the Order printing menu item you can specify which order-relevant data are to be printed in the item are of the order. You can activate checkboxes to print these data on teh order. You can additionally include an image on the order printout.. 7.29 Order forwarding configuration Dealer who are allowed to forward orders are defined in order forwarding configuration. The system administrator can maintain this. Values that are defined here are suggested when order forwarding is processed and can be changed by users. To input entries, do as follows: 1. In the Maintenance menu click on WS master data and Order forwarding. This opens the Order forwarding – configuration window. 2. Click on New. This opens the Order forwarding configuration details window. Porsche Informatik GmbH 76 Workshop master data Order forwarding configuration 7 In the Order forwarding from area, the dealer who can forward orders is defined: 1. Use the Selection button to select the relevant Work domain. The invoice recipient (Inv. recipient) is automatically input. This is determined from the data in the work domain. The dealer who is authorised to receive orders for processing is defined in the Order forwarding to area. 1. Select the Work domain of the order recipient. In the Order specifications area you can define criteria that are applied by default when forwarding orders. To do so, do as follows: Please note: The acceptance type can be changed in arrears at any time. A change takes effect at the next charging of the instructed order (transfer of labour items). For internal charging back you can define internal business cases that can be selected during forwarding. Please note that these specifications can be changed by the instructed dealer. To specify internal business cases for charging back, do as follows: 1. Activate the Internal charging checkbox. 2. Click on New. This opens the Internal business case window. 3. Then use the Selection button to select an internal business case or input one in the Int. bus. case field. 4. Save your input. Porsche Informatik GmbH 77 Time recording 8 8 Time recording 8.1 Tasks If a mechanic’s task are not able to be explained by a customer’s order, it is because the task is an internal task. Various tasks for which a mechanic can clock on or off are included in the master data. Each internal task has been assigned a three-digit code made up of numbers and/or letters. The most important internal tasks are predefined and begin with the letter U, which is why these tasks are called U-tasks. Record tasks in detail! Since created tasks are also an important part of various evaluations, it is important to record tasks in as detailed a form as possible. The basic premise here is that the more detailed the manner in which tasks are maintained, the more meaningful the corresponding evaluations will be. 8.1.1 Creating internal tasks If the predefined tasks prove not to be enough to satisfactorily create processes in the workshop, it is possible to create other tasks as well. To create internal tasks, do as follows: 1. Click on Timekeeping in the Maintenance menu and then on Tasks. This will open the Task window which displays the list of internal tasks with task codes. 2. Clicking New opens the Task window in which a new task can be created. 3. Click on Save to finish and immediately view the newly created task code in the list of tasks (Task window). See also 2 Window description: Task [➙ 78] 8.1.2 Window description: Task This window allows you to create an activity or edit an existing activity’s characteristics. Porsche Informatik GmbH 78 Time recording Tasks 8 Code: The three-digit task code is comprised of numbers and/or letters. Various standard codes have been preset: the code “WCM” with the description of “workshop capacity minus”, for example, is used to create time offset. Name: The name of the code can be freely defined (24 characters maximum). Request mechanic: Activating this checkbox means that adding the mechanic in question is required for clocking (and for corrections as well). Entering this activity code is not possible for either General clocking or General pre/post clocking. The predefined activity called ”workshop follow-up”, for example, is used for workshop services which are required due to faulty or insufficient previous repairs. For clocking (and for clocking corrections) this task, entering the re‐ sponsible mechanic for the respective repairs is necessary to call him or her in. Request order number: Activating this checkbox for this activity requires clocking in or out (for corrections as well) entering the corre‐ sponding order number since charging requires this number. Entering this activity code is not possible for either General clocking or General pre/post clocking. For example, this is the case if a vehicle is brought back to the workshop following a previous workshop visit be‐ cause the order was not carried out properly or there was a mistake. This entry requires the original order number because the performance should be charged for using this order. Reduce WS (workshop) capacity (time offset): In clocking this task, the performance capacity of the workshop is reduced by activating this criterion. Claiming compensatory time off, for example, a mechanic would clock the task at minus workshop capacity (WCM). Evaluation A number of criteria can be found in the Task window that have an effect on different evaluations. You can read more about diverse evaluations, analyses and logs under evaluations. Porsche Informatik GmbH 79 Time recording Shift schedules 8 Presence: The presence field has to do with the job position. If the respective task requires physical presence, the checkbox should be activated. If, for example, the task has to do with a substitution, this checkbox should be deactivated because the mechanic is only present for the position which needs to temporarily be filled. In total hours L066: The sum of productive hours and the sum of all unproductive hours with the allocation to wage type L066 is en‐ tered for the evaluation of the total hours according to L066. This checkbox should be activated for the respective tasks In unprod. hours L88: This checkbox should be activated for the respective tasks in order to be entered into the evaluation of unproduc‐ tive hours according to wage type 088. In paid absence: Diverse external training courses, paid holidays, special leave etc. fall under this criteria. The mechanic is not present at the workplace, but still receives wage compensation. In paid presence: Unproductive hours which are incorporated into the calculation of actual hours and thus in the wage compensation meet this criterion. Example: Task code W11 “substitution of a cost centre”: the Presence checkbox is deactivated because the employee is present at a different position. The task is, however, still decisive for the payment and inclusion in the actual times; thus, the In paid presence checkbox must be activated. In unpaid absence: The mechanic is still a company employee, but is absent for a longer period of time and does not receive payment in that time (e.g. W09 compulsory military service). In unpaid presence: For unpaid activities. In unprod. presence: E.g. W02 idle hours. In attendance check: This checkbox must be activated for working hours which are to be included in the evaluation of workshop efficien‐ cy. In absence check: This checkbox should be activated for activities which logically require absence with them (e.g. W08 paid absence) and which must be (negatively) included in workshop efficiency. In illness: To record illnesses, doctor’s visits, etc. On holiday: To record holidays, special holidays, etc. Porsche Informatik GmbH 80 Time recording Shift schedules 8 8.2 Shift schedules The combination of working hours and breaks is displayed in the time models. They are the basis for calculating the hours of calculated presence, the time offset balances and for various evaluations (presence checks, produc‐ tivity analyses, etc.). This time model is allocated to all other days for which the same working times are valid. For example, weekdays have the WOT time model. If a mechanic only works on Fridays, there is a separate time model for that, too. Depending on the exact shift schedule, the mechanic shift schedules comprise one or several work weeks (e.g. for shift operations) for a mechanic. A mechanic shift schedule is comprised of individual shift schedules, which is de‐ pendent on the number of covered work days. This means that if a shift schedule covers two work weeks, it is comprised of fourteen shift schedules; this is because each workday has been allocated an individual shift sched‐ ule. Max. shift schedules per mechanic shift schedule For this reason, only seven (or a multiple of seven) shift schedules can be allocated to a mechanic shift schedule. 8.2.1 Creating new shift schedules If you wish to create a new shift schedule, do as follows: 1. Click on Timekeeping found in the Maintenance menu and then on Shift schedules. The Shift schedules for mechanics window opens which displays a list of the existing shift schedules. 2. Clicking New opens the Shift schedule for mechanics window in which a new shift schedule may be cre‐ ated. 3. Enter the three-digit code (which may consist of numbers and/or letters) in the Code field. 4. Fill out the Name field. 5. Enter the time at which work is begun in the Start field and the ending time in the End field. 6. You can enter up to three breaks in the Break from/to field. 7. The calculated presence time will automatically conform to the new entries. 8. Finish off by clicking Save or by pressing the enter key. 8.2.2 Modifying an existing shift schedule If you would like to modify an existing shift schedule, do as below: 1. Click on Timekeeping found in the Maintenance menu and then on Shift schedules. The Shift schedules for mechanics window opens which displays a list of the existing shift schedules. 2. Selecting an entry and clicking Details opens the Shift schedules for mechanics window in which a new shift schedule may be created. 3. Modify the appropriate criteria. The Name, Start, Break from/to and End fields are available. 4. Finish off by clicking Save or by pressing the enter key. Automatic adjustment The calculated presence will automatically adjust according to the changes made. Pre-clockings will be automatically adjusted for the new shift schedule. Porsche Informatik GmbH 81 Time recording Mechanic shift schedules 8 8.2.3 Deleting shift schedules You can delete entries in shift schedules by using the following steps: 1. Click on Timekeeping found in the Maintenance menu and then on Shift schedules. The Shift schedules for mechanics window opens which displays a list of the existing shift schedules. 2. Selecting an entry and clicking Delete opens a popup, which asks simply delete entry?. This should be confirmed by clicking Yes. 8.3 Mechanic shift schedules A shift schedule has been reserved for each day of the week and for every mechanic in the mechanic shift sched‐ ules. Example: A mechanic who works Monday to Thursday from 7:30 a.m. to 4:30 pm has the “WOD – weekday” shift schedule. On Fridays, this mechanic only works from 7:30 a.m. to 3:00 p.m. and thus has the schedule “WOF – Friday” for this day. Since Saturday and Sunday are days off, the shift schedule “FRE – free day” is marked for the weekend. The total of all calculated presence hours is calculated using the shift schedules and results in the calculated pres‐ ence hours per week. 8.3.1 Schedule overview by mechanic You can allocate a valid shift schedule to a mechanic at any time. For this reason, the period of validity should always be entered when creating a shift schedule. To retain an overview of which shift schedule is valid for which mechanic, which shift schedules were selected in the past and, if necessary, which ones have been selected for future use, do as follows: 1. Click on Timekeeping found in the Maintenance menu and then on Mechanic shift schedules. This opens the Shift schedules for mechanics window. 2. Enter the mechanic number in the Mechanic ID field. If the mechanic number is not known, use the Selec‐ tion button. This opens the List of mechanics window, from which the appropriate mechanic can be selec‐ ted, clicked on and confirmed by clicking Apply. 3. Confirm your choice by clicking OK, which will then call up the Time models for mechanics window. The entries in the list provide an overview of the various shift schedules which were valid for the mechanic in the past and will be so in the present. Window description: Mechanic shift schedules This window displays the shift schedule(s) that has/have been created for a mechanic. Since only one shift sched‐ ule can be valid at any given time, each model is listed with its period of validity. Porsche Informatik GmbH 82 Time recording Mechanic shift schedules 8 Mechanic This field displays the mechanic’s name and number. Valid from This field displays the starting date from which the mechanic shift schedule is valid. Valid to This field displays the ending date to which the mechanic shift schedule is valid. Start index The start index stands for the day on which the mechanic shift schedule starts or started. (e.g., ‘valid from Decem‐ ber 3 2001’, which is a Monday, means that the start index 1 (= Monday) is displayed. If this mechanic shift sched‐ ule became valid on December 4, the start index 2 (= Tuesday) would be displayed here.) The following buttons are also available: Replace To create a different shift schedule for one of the periods of validity in the list, click Replace. This opens the Me‐ chanic shift schedule window where a new shift schedule can be entered. Move To change the period of validity of a mechanic shift schedule, click Move. The valid times for the previous and following shift schedules will correspondingly change. Clockings This button opens the Clocking list window which displays a list of periods for clocking which were used in this shift schedule. Details Marking a shift schedule from the list and clicking this button opens the Mechanic shift schedule window. This win‐ dow displays the appropriate mechanic shift schedule. New Clicking this button opens the Mechanic shift schedule window where a new shift schedule can be created. Porsche Informatik GmbH 83 Time recording Mechanic shift schedules 8 Criteria This button opens the Mechanic shift schedule window which displays the selection criteria for the currently open window. Additional mechanics for whom a shift schedule should be displayed may also be selected from this win‐ dow. 8.3.2 Create a new mechanic shift schedule To create the working hours for a mechanic, proceed as follows: 1. Click on Timekeeping found in the Maintenance menu and then on Mechanic shift schedules. This opens the Shift schedules for mechanics window. 2. Enter the mechanic number in the Mechanic ID field. If the mechanic number is not known, use the Selec‐ tion button to open the List of mechanics window from which the appropriate mechanic can be selected, clicked on and confirmed by clicking Apply. 3. Confirm your choice by clicking OK, which will then call up the Time models for mechanics window. The entries in the list provide an overview of the various shift schedules which were valid for the mechanic in the past and will be so in the present. 4. Click on New to open the Mechanic shift schedule window. 5. Enter the period of validity in the Valid from/to fields. 6. Enter the weekday number (displayed in the field on the right) on which the time model should begin in the Start index field. 7. Click Add. The Shift schedules for mechanics window opens which displays a list of the existing shift sched‐ ules. Select the appropriate time model and click Apply. Repeat this step for each further weekday. 8. You can correct (by clicking Change), add (by clicking Add) and delete (by clicking Delete) the entries. 9. As soon as a time model exists for each day of the week, confirm your entries by clicking Save. 8.3.3 Altering an existing mechanic time model To change the labour times of a mechanic time model, first ensure that the changes to the time model do not affect clockings in the past. To change an existing mechanic time model, it must either concern only newly created mechanic time models, which have no clockings yet, or end the validity of the current mechanic time model and create a model at this time [➙ 84](see Creating a new mechanic time model [➙ 84]). To change an existing time model which has no clockings in the past, do as follows: 1. Click on Timekeeping found in the Maintenance menu and then on Mechanic shift schedules. This opens the Mechanic shift schedules window. 2. Enter the mechanic number in the Mechanic ID field. If the mechanic number is not known, use the Selec‐ tion button to open the List of mechanics window from which the appropriate mechanic can be selected, clicked on and confirmed by clicking Apply. 3. Confirm your choice by clicking OK, which will then call up the Time models for mechanics window. The entries in the list provide an overview of the various shift schedules which were valid for the mechanic in the past and will be so in the present. 4. Click on Details to open the Mechanic shift schedule window. 5. Highlight the entry which you would like to change and click Change. The Mechanic time models window will open and will display a list of existing time models. Select the appropriate time model and click Apply. 6. Click on Add to add entries to the marked item, and if necessary you can delete marked entries by clicking on Remove. Porsche Informatik GmbH 84 Time recording Mechanic shift schedules 8 8.3.4 Replace an existing mechanic time model You have the option of replacing an entire mechanic time model. Several changes are only possible when the peri‐ od of validity for the mechanic time model in question have yet to occur and no clockings have been made. If preclockings have been performed in the past which fall in the period of validity for the mechanic time model to be replaced, each pre-clocking will be noted that must be individually confirmed and fit in. To replace a time model, do as follows: 1. Click on Timekeeping found in the Maintenance menu and then on Mechanic shift schedules. This opens the Shift schedules for mechanics window. 2. Enter the mechanic number in the Mechanic ID field. If the mechanic number is not known, use the Selec‐ tion button to open the List of mechanics window from which the appropriate mechanic can be selected, clicked on and confirmed by clicking Apply. 3. Confirm your choice by clicking OK, which will then call up the Time models for mechanics window. The entries in the list provide an overview of the various time models which were valid for the mechanic in the past and will be so in the present. 4. Highlight the entry which should be replaced and click Replace. The Shift schedule for mechanics window will open. 5. Click Add to create the time model. The Mechanic time models window will open and will display a list of existing time models. Select the appropriate time model and click Apply. Repeat this step for each further weekday. 6. As soon as a time model exists for each day of the week, confirm your entries by clicking Save. 8.3.5 Copy an existing mechanic time model Since most mechanics have the same time model, it is quite convenient to simply copy another mechanic’s time model instead of creating a new one. The process by which this can be completed is described in the following steps. 1. Click on Timekeeping found in the Maintenance menu and then on Mechanic shift schedules. This opens the Shift schedules for mechanics window. 2. Enter the mechanic number in the Mechanic ID field. If the mechanic number is not known, use the Selec‐ tion button to open the List of mechanics window from which the appropriate mechanic can be selected, clicked on and confirmed by clicking Apply. 3. Confirm your choice by clicking OK, which opens the Time models for mechanics window. The entries in the list provide an overview of the various time models which were valid for the mechanic in the past and will be so in the present. 4. Click on New to open the Shift schedule for mechanics window. 5. Enter the period of validity in the Valid from/to fields. 6. Enter the weekday number in the Start index field (which can be seen in the right-hand field) for the begin‐ ning date (1 for Monday, 2 for Tuesday, 3 for Wednesday, 4 for Thursday, 5 for Friday, 6 for Saturday and 7 for Sunday). 7. Click on Copy from which opens the Shift schedule for mechanics window. 8. Enter the number of the mechanic time model to be copied in the Mechanic ID field. If the mechanic num‐ ber is not known, use the Selection button to open the List of mechanics window from which the appropriate mechanic can be selected, clicked on and confirmed by clicking Apply. 9. This opens the Mechanic shift schedule window with a list of the available shift schedules of the concerned mechanic. Selected the desired entry and click on Apply. 10. The entire time model for the mechanic will be displayed in the Shift schedule for mechanics window. These entries can be recorded by clicking Save. Porsche Informatik GmbH 85 Time recording Mechanic shift schedules 8 Window description: Mechanic time model This window allows you to create or edit a mechanic time model – or simply display on greater detail. Mechanic This field displays the mechanic’s name and number. Valid from/to This field displays the period of validity (start and end dates) for the mechanic time model. Start index The number of the weekday of the valid-from-date (Monday = 1, Tuesday = 2, Wednesday = 3, etc.) should be entered here. Number of models This field displays how many time models in the mechanic time model have been selected. However, to save the mechanic time model, at least seven (or a multiple of seven) time models must be selected. Proj. presence The projected presence that has been calculated based on the sum of the entered time models is displayed here. Average proj. pres. The average projected presence time is displayed here. List This list displays the weekdays with the corresponding time models. ▪ Index: The number of the weekday for the respective entry is displayed here (Monday = 1, Tuesday = 2, Wednesday = 3, Monday of the second week = 8, etc.). ▪ Day: The name of the weekday is displayed here. ▪ Code: The three-digit code for the time model is displayed here. ▪ Name: The name of the time model is displayed here. Porsche Informatik GmbH 86 Time recording Mechanic shift schedules ▪ 8 Proj. pres.: The projected presence for the respective day, calculated by using the time model, is displayed here. The following buttons are available: Copy to Clicking this button allows you to select the time model for the mechanic, even for a different mechanic. Change You can change a selected time model by highlighting a list item and clicking this button. The Time models for mechanics window opens from which a different time model can be selected. Add Clicking this button opens the Time models for mechanics window from which a further time model can be selec‐ ted and added. This entry will be displayed as the last item in the list. Insert You can insert a labour model into the workweek by clicking on the desired weekday on the list and clicking this button. The Time models for mechanics window opens, where another time model can be selected and added. Remove You can remove an entry from the list by selecting the entry and clicking this button. The highlighted item will be deleted and the following entry will move up one position in the list. Copy from Clicking this button will apply a different mechanic’s time model. The Shift schedules for mechanics window opens, where the desired mechanic can be selected. Porsche Informatik GmbH 87 Accounting 9 9 Accounting In CROSS the initial account adjustment for booking is created in an accounting program. The data need for book‐ ing, with the account number and contra account number are input and summarised in a file for export to the ac‐ counting system. 9.1 Transfer The accounting processes are displayed in the transfer. The functions describe the business cases that are booked in CROSS. Certain criteria are necessary per business case (function). Each combination of these factors is described in an accounting process (transfer). During day end processing the collected business cases are pro‐ cessed to booking rates and output in an export file. The user can use this menu item for viewing. If an error log is output, then the list of transfers is often useful for identifying errors. The function codes, their names and the necessary criteria are displayed in the following list. Function code Name LS Delivery note booking OB TR VA VB Porsche Informatik GmbH Obsolete Parts return Sale of labour items Sale of calculation items Required criteria ▪ Brand group ▪ Product type ▪ Supplier group ▪ Parts type ▪ Brand code ▪ Brand group ▪ Product type ▪ Cost centre ▪ Brand group ▪ Product type ▪ Cost centre ▪ Department ▪ Order type ▪ Combo code ▪ Cost centre ▪ Order type ▪ Calculation item type ▪ Combo code ▪ Cost centre 88 Accounting Transfer VD VE VF VP VS VV WD WE WF Porsche Informatik GmbH Sale of non stock items Sale of Spare parts Sale of external performances Sale of badges Scrapping Sale of diverse charging Sales cost non stock item Sales cost spare part Sales cost external performance ▪ Brand group ▪ Product type ▪ Order type ▪ Combo code ▪ Cost centre ▪ Brand group ▪ Product type ▪ Order type ▪ Combo code ▪ Cost centre ▪ Department ▪ Order type ▪ Combo code ▪ Cost centre ▪ Combo code ▪ Cost centre ▪ Product type ▪ Cost centre ▪ Order type ▪ Charging type ▪ Combo code ▪ Cost centre ▪ Brand group ▪ Product type ▪ Order type ▪ Cost centre ▪ Brand group ▪ Product type ▪ Order type ▪ Cost centre ▪ Department ▪ Order type ▪ Cost centre 9 89 Accounting Transfer WP Sales cost badge ▪ Cost centre WV Sales cost diverse charging ▪ Order type ▪ Charging type ▪ Combo code ▪ Cost centre 9 9.1.1 List of transfers To see a list of transfers, do as follows: 1. In the Maintenance menu click on Accounting and on Transfer. The KTS Transfer criteria window opens. 2. Here, define the selection criteria for the transfers, that you want to see in the List of Transfers. 3. Click OK, to access the List of Transfers. See also 2 Window description: List of SSP-Transfers [➙ 92] Window description: KTS-Transfer Criteria In this window the transfers to be processed are selected and limiting criteria are defined. If there is no further limitation, then you can access to the List of KTS-Transfers by clicking OK. Work domain The work domain code is preset in this field. If the work domain is to be changed, clicking the Selection button opens a list of available work domains, from which you can select the desired entry. Porsche Informatik GmbH 90 Accounting Transfer 9 Area: Status By activating an options field, select whether you want to process All transfers, Only confirmed transfers or Only unconfirmed transfers. Unconfirmed transfers are newly created / copied transfer rates, that are not yet effective. (For confirmation the Confirmed checkbox is activated in the KTS-Transfer details) Account number from/to If transfers are to be processed that affect certain account numbers that are booked in debit, then enter the from – to numbers in these fields. Contra acc. No. from/to If only transfers are to be processed, that concern certain contra account numbers that are booked to credit then enter the from – to numbers in these fields. Cost centre If only transfers for a certain cost centre are to be processed, enter the desired cost centre here. Function For further limiting select the desired entry in this drop down menu. Brand group To process transfers for a certain brand group, select the desired entry in this drop down menu. Product type To process transfers of a certain product type, enter the concerned code in this field. Clicking the Selection button opens a list of Product types, from which you can select the desired entry and apply it. Order type To limit the transfers by order type, select the desired entry in this drop down menu. Department To limit the transfers by department, select the desired entry in this drop down menu. Charging type To limit the transfers by charging type, select the desired entry in this drop down menu. CalcItemType To limit the transfers by type of calculation item, select the desired entry in this drop down menu. Cust. group To limit the transfers by customer group, select the desired entry in this drop down menu. Combo code To limit the transfers by the criteria Warranty, Internal or Customer, select the desired entry in this drop down menu. Supplier grp To limit the transfers by supplier group, select the desired entry in this drop down menu. Parts type To limit the transfers by parts type, select the desired entry in this drop down menu. Brand code To limit the transfers by brand code, select the desired entry in this drop down menu. Porsche Informatik GmbH 91 Accounting Transfer 9 Charg. bra. Co. To limit the transfers by charging brand code, select the desired entry in this drop down menu. Rounding code To limit the transfers by rounding code, select the desired entry in this drop down menu. Window description: List of SSP-Transfers This list window displays the defined transfers. The required criteria for accounting are displayed per business case. One business case is displayed per line. All possible criteria are displayed in the columns. Entries are only in the columns that are necessary for the concerned business case. The following criteria are displayed in the columns: ▪ Work domain ▪ Function Porsche Informatik GmbH 92 Accounting Transfer ▪ Brand grp. (brand group) ▪ P. (Product group) ▪ Combo code (combination code: cust = customer, int = internal business case, warr= warranty) ▪ OrdType (Order type displayed) ▪ Department (Department) ▪ Cust. group (Customer group) ▪ Charg. bra. co. (Charging brand code) ▪ Cost centre ▪ Account no. ▪ Contra-Acc-No. ▪ Last change. ▪ User 9 The following buttons are available for you at the bottom of this window: Details Clicking this button opens the SSP-Transfer details window, which contains details about the concerned item. New Clicking this button opens the SSP-Transfer new window, in which new transfers can be created. Delete Marking a list entry and clicking on this button deletes the marked transfer. The Query window opens “An individual transfer will be deleted, the standard transfer will be used in future. Really delete? Clicking Yes deletes the transfer. Criteria Clicking this button opens the SSP-Transfer criteria window, in which you can make a new selection of transfers. Duplicate By clicking this button you can duplicate the transfer marked in the list. The SSP-Transfer new window opens with the entries of the marked transfer. The criteria can be changed and amended. Clicking Save creates the transfer newly again. Actions By clicking this button you can make certain changes: ▪ Change the cost centre in all entries of the list ▪ Change the account number in all entries of the list ▪ Change the contra account number in all entries of the list ▪ Set the status of the marked entry to confirmed ▪ Copy all rates of the list ▪ Delete all (overwritten) rates of the list ▪ Swap account number and contra account number of the marked transfer Porsche Informatik GmbH 93 Accounting Transfer 9 9.1.2 Exporting transfers The export function can be used to export the transfers in a file for the entire selected work domain. To carry out an export, do as follows: 1. In the Maintenance menu click on Accounting and on Transfer. The CSSP transfer criteria window opens. 2. In the Work domain field, specify for which work domain you want to export the transfers. 3. After inputting the desired criteria click on OK. The List of NV/UV transfers opens. 4. Clicking the Export button opens the NV/UV Transfer Export window. 5. Use the selection button by the Output file field to define the location for saving. 6. Click on OK to export the data as a text file. Please note: The export can only be carried out for the whole work domain. All transfers of the selected work domain will be exported. 9.1.3 Transfer functions Available functions / business cases: 9.1.4 Fields in the customer service transfer Basically the transfer is similar in structure to a booking dataset: For outgoing invoices the Account number and Cost centre fields remain blank, the Contra account number and Contra account cost centre are filled out. Sales cost bookings require all of the fields: the Account number and Cost centre fields must be filled out with the data of the Sales cost account and the Contra account number and the Contra account cost centre must be filled out with the data of the Stock account. Also, the content of the Account field is sent to the interface as a cost account / stock account and is therefore sent with pretax coding, the content from the Contra account field is sent as the Rev. acc. and therefore with VAT cod‐ ing. Datasets in the transfer table are automatically standard datasets. This means that these datasets are changed during release imports. Field name Content Work domain Information Client-module combination Function Obligatory field Brand group If this field is empty, the transfer is valid for all criteria. Criteria input in Brand groups menu (Maintenance SP master data) Product type If this field is empty, the transfer is valid for all criteria. Product types are defined in the Mainte‐ nance menu, under SP master data Prod. types and are only explicit in com‐ bination with the brand group. If no dif‐ ferentiation between product types is needed in account location, these can be summarised in Maintenance Ac‐ counting Merge product types for trans‐ fer to save space. Porsche Informatik GmbH 94 Accounting Transfer Field name Content Information Combo code If this field is empty, the transfer is valid for all criteria. The combocode describes the distribu‐ tion of the order into customer, warranty and internal receipt. Here, only knd, gwl and int are possible. Order type If this field is empty, the transfer is valid for all criteria. Available order types are recorded un‐ der Maintenance --> WS master data --> Order types, and are always connected to the order mode. Department If this field is empty, the transfer is valid for all criteria. The available departments are recorded via Maintenance, WS master data, De‐ partment. Charging type For functions ХV“, НV“ and ЦV“, this field must be filled out. A charging type must be assigned to ev‐ ery diverse charging. The charging types are defined in Charging type in the Main‐ tenance menu under WS master data. Calculation item type Currently not used Supplier group Currently not used Part type Currently not used Brand code Currently not used Supplier tax treat. Is currently used to differentiate between The possible tax treatments are input in internal and external external performan‐ the Tax treatments menu (Maintenance ces. Dealer master data). Purchaser group If this field is empty, the transfer is valid for all criteria. Charging brand code The charging brand comes from the or‐ der. It is either the brand of the assigned vehicle or the default brand from cus‐ tomizing. Rounding code Currently not used Package code Currently not used Cost center If filled out, the content is sent to the in‐ terface. Contra account cost centre If filled out, the content is sent to the in‐ terface. Account no. If filled out, the content is sent to the in‐ terface. Contra acc. no. If filled out, the content is sent to the in‐ terface. Account no. 2 If necessary Contra acc. no.2 If necessary Account no. 3 If necessary Contra acc. no.3 If necessary Account no. 4 If necessary Contra acc. no.4 If necessary Porsche Informatik GmbH 9 The purchaser groups are defined in the Purchaser groups menu (Maintainance --> Dealer master data). Selection whether manual or automatic rounding (only possible if the CROSS configuration supports different types of rounding). 95 Accounting Merging product types for transfers Field name Content Account no. 5 If necessary Contra acc. no.5 If necessary 9 Information 9.2 Merging product types for transfers Not all product types that are specified for handling reasons have to be booked to different accounts in accounting. To reduce the amount of transfer definitions and thereby the associated maintenance, product types that are booked in the same way can be merged into accounting product types for accounting. Thereby transfer definitions need only be added for the accounting product types. To merge product types and thereby add a new accounting product type, do as follows: 1. In the Maintenance menu, click on Accounting and then on Merge product types for transfer. Everyone au‐ thorised for transfers can do this. 2. This opens the Criteria for product type assignment window. Select a work domain and click on OK. 3. This opens the List of product type assignment window. Click on New. 4. In the Product type assignment window, select a Brand group from the drop-down menu. 5. Input a code (max. 2 digits) for Prod. type ACC (accounting). Ensure that you use a different code for the accounting product types than for the CROSS product types. 6. Use the selection button to select the Product type for which the same transfer is to apply as for product type accounting. 7. Save your input. 8. This opens the Copy/Assign transfer for new product type? window. 9. If the transfer for an existing product type is t be copied, select the Brand group and Product type. Then click on Execute. 10. If you do not want to copy a transfer, click on Cancel. In this case the transfer must be added / assigned in transfer maintenance and must be confirmed to make it active. 9.3 Impersonal accounts 9.3.1 Call up of list of impersonal accounts In CROSS you can create and process impersonal accounts. To call up a list of impersonal accounts, do as fol‐ lows: 1. In the Maintenance menu click on Accounting and Impersonal accounts. The Criteria for impersonal ac‐ counts window opens. 2. Select the desired client in the Client no. drop down menu. 3. Enter the desired number range in the Account number from/to fields. If you only enter a number in the Account number from field, then all impersonal account numbers from the input number are displayed. If you want to see an entire account group, enter the first digits of the account group in the Account number from/to fields. 4. To select an impersonal account by its Name, enter the name of the impersonal account in the correspond‐ ing field. 5. Click OK, to access the List of impersonal accounts. Porsche Informatik GmbH 96 Accounting Personal accounts 9 9.3.2 Processing impersonal accounts You can change the name and cost distribution for an existing impersonal account. To do so, select the imperso‐ nal account: 1. In the Maintenance menu click on Accounting and Impersonal accounts. The Criteria for impersonal ac‐ counts window opens. 2. Select the account to be changed by either inputting the account number to be changed in the Account number from and to fields of the Name of the account in the corresponding field. 3. Click OK. The List of impersonal accounts window opens. 4. Select the list entry and click Details. The Impersonal account details window opens. 5. You can change the Name, by changing the entry in the corresponding field. 6. In the Cost distribution drop down menu you should select whether a cost distribution is to occur. The fol‐ lowing options are available: set, variable or no distribution. 7. You can define whether the account is to handle a quantity unit or not. The quantity unit is to be input in the Amount field if there is quantity handling (e.g. pcs for pieces). 8. Click Save, to save your changes. 9.3.3 Create new impersonal account To create a new impersonal account, do as follows: 1. In the Maintenance menu click on Accounting and Impersonal accounts. The Criteria for impersonal ac‐ counts window opens. 2. Click OK. The List of impersonal accounts window opens. 3. Click New. The New impersonal account window opens. 4. Enter the number of the new account in the Account number field. 5. Enter the name in the Name field. 6. Select the desired entry in the Cost distribution drop down menu. 7. Enter the desired amount in the Amount field. 8. Click Save, to create the account. 9.4 Personal accounts The accounts of customers and suppliers are automatically created when a business partner is created. The cus‐ tomer number noted at order processing is decisive for further booking. In most cases only viewing of the last allo‐ cated account number is necessary and the processing of number ranges is only necessary in exceptional cases. 9.4.1 Overview list of personal account number ranges You can call up the last allocated account numbers per client by doing as follows: 1. In the Maintenance menu click on Accounting and Account numbers. 2. The Account no. list window opens, which contains the last allocated customer account number and the last allocated supplier account number. Porsche Informatik GmbH 97 Accounting General transfer 9 9.4.2 Processing number ranges The structure of number ranges is mostly according to a set schema. Thereby processing is limited by certain specifications. Basically you can change the name of number ranges, the prefix, the last allocated customer ac‐ count number, the last allocated supplier account number and the client number of an existing number range. Pro‐ ceed as follows: 1. In the Maintenance menu click on Accounting and Account numbers. The Account no. list window opens, which contains the last allocated customer account number and the last allocated supplier account number. 2. Mark the number range to be corrected and click Details. The Account no. details window opens. 3. To change the Name, input this in the corresponding field. 4. To add a Prefix, input this is the corresponding field. 5. To change the last allocated customer account number, enter the corrected value in the Cust. acc. no field. 6. To change the last allocated supplier account number, input the corrected value in the Supplier acc. no field. 7. You can allocate the values to an other client by clicking New by the Client field. This opens the Account number details window in which you can select and save the client. The new client number thereby appears in the field. 8. Click Save, to save the changes. 9.4.3 Creating a new number range To create a new number range for personal accounts, do as follows: 1. In the Maintenance menu click on Accounting and Account numbers. The Account no. list window opens, which contains the last allocated customer account number and the last allocated supplier account number. 2. Click New. The Account no. details window opens. 3. Proceed according to the point: Processing number ranges (from point 3), to input further criteria. See also 2 Processing number ranges [➙ 97] 9.5 General transfer The transfer of means of payment stock is displayed in this menu item. The transfer of the daily cash receipts, the means of payment and the cash desk stock are predefined as standard transfers and can not be changed by the user. The preset criteria are displayed in the List of general transfers. 9.5.1 Creating a general transfer When creating general transfers please bear in mind that only one function can be created per client, otherwise there would be two transfer rate with the same attributes, which is not allowed. To create a general transfer, do as follows: 1. In the Maintenance menu click on Accounting and Gen. acc transfer accounts to open the Criteria for gen. acc transfer accounts window. 2. Open the List gen. transfers window, as described in the point List of general transfers. 3. Click New. The Gen.-transfer new window opens. Porsche Informatik GmbH 98 Accounting General transfer 4. Select the desired function in the Function drop down menu. 5. Select, if necessary, the Client number in the corresponding drop down menu. 6. Select, if necessary, the Cash desk code in the corresponding drop down menu. 7. Enter the account number to be booked in the Account number field. 8. Click Save, to save your entries. 9 9.5.2 Individual account for each means of payment As payments for credit card and cash card requests occur at different times, coordination of payments is difficult if everything is booked to a single account. Therefore each means of payment (e.g. cash, Cash card, credit card) can be booked to a separate account. In the general transfer definitions you can define multiple entries for the "Means of payment" function. A particular means of payment can also be added for the Means of payment function, which is booked to its own account. Using the CROSS Till module Booking of the till per means of payment: First there is a check as to whether there is a precise definition of the concerned means of payment in general transfer. If yes, then its account number is used. If not, then the definition without a means of payment is used. If this is not available, the process is aborted. Example: Function Means of payment Account Means of payment empty 100200 Means of payment Visa 100201 Means of payment American 100202 A Visa payment is booked to account 100201. A MasterCard payment is booked to account 100200, as this account is the default account for the Means of pay‐ ment function and there is no separate account defined for MasterCard payments. Porsche Informatik GmbH 99 Accounting Send business partners to accounting 9 Without CROSS Till module System settings You can use the BHBUCHUNGEN [Rangename] TAGESLOSUNG_JE_ZAHLUNGSMITTEL [Neu‐ tralkey] system parameter to specify whether each means of payment is booked to its own account (“Y”) or whether the daily cash receipts are only booked to a single account (“N”). The system pa‐ rameter can be changed by Rollout/Support on request If the TAGESLOSUNG_JE_ZAHLUNGSMITTEL system parameter is set to “Y”, at least one entry with no means of payments assignment must be added for the “Means of payment” function in the general transfer. Booking of the daily cash receipts at the day end (without CROSS Till book): ▪ If TAGESLOSUNG_JE_ZAHLMITTEL = "Y": then the account to be booked to per means of payment with criterion Means of payment is determined via the "Means of payment" general transfer function. ▪ If not, the account is determined as previously via the existing "Daily cash receipts" transfer function. 9.6 Send business partners to accounting Changes in the business partner data are sent to accounting in end of day processing. If necessary you can send the data during the day. Do as follows: 1. Click on Accounting in the Maintenance menu and then on Send business partner to accounting. 2. Confirm the query Do you really want to send all changed customers/suppliers to the ACC system? with Yes. Only changed or all business partners You can also transfer all business partners, to do so, activate the Send all customers/suppliers, not only changed checkbox. Porsche Informatik GmbH 100 Till maintenance 10 10 Till maintenance 10.1 Adding a till To add a new till, do as follows: 1. In the Maintenance menu, click on Till and Tills. This opens the Till criteria window. 2. Select the number of the client in the Client no. drop-down menu and click on OK. This opens the Till list window, in which all tills stored for the selected client are listed. 3. Click on New to add a new till. This opens the New till window. 4. Input an alphanumeric code of up to 3 characters in the Till code field. 5. Input a Name in the corresponding field. 6. In the Accounting data area, input the data necessary for the till to be identified in accounting. The following fields are provided: ▪ ACC-Till code (Accounting till code) ▪ ACC-Dealer number (Accounting dealer number) In the Suggested values area you can select values that are thereby automatically suggested when pro‐ cessing till transactions: 7. ▪ In the Means of payment line, in the Revenues drop-down menu, select the suggested value for till in‐ coming and in the Outgoings drop-down menu select the suggested value for till outgoings. ▪ In the Tax treatment (Tax treatment) line, select the suggested value for the tax treatment of purchases in the Purchase drop-down menu and in the Sales drop-down menu select the suggested value for the tax treatment of sales. ▪ 8. In the VAT line, select the VAT rate for Purchases and the VAT rate for Sales. The data for setting up the till have now been input and can be fixed by clicking on Save. 10.1.1 Window description: New till You can add a new till using this window. Porsche Informatik GmbH 101 Till maintenance Adding a till 10 Till code Input an alphanumeric code of up to three characters in this field. Name: You can input the name of the till in this field. Client no. (Client number) This field displays the number of the client to whom the till is assigned. Till book relevant data Last till book page This field displays die last till book page an. Last receipt number This field displays die Last receipt number an. Reset The Reset button opens the corresponding window, in which Last till book page and Last receipt number fields can be maintained. 0 is suggested for both fields. This function is particularly interesting if till book pages and receipt numbers are to start at 1 on the 1.1.. Porsche Informatik GmbH 102 Till maintenance Adding a till 10 Authorisation necessary Only staff authorised to maintain the till can reset the till book page and receipt numbers. Till level This field displays the till level. Accounting data ACC till code (Accounting till code) Input a till code for accounting here. ACC dealer no. (Accounting dealer number) Input the accounting dealer number here. Suggested values Means of payment (Revenues / Outgoings) Use this drop-down menu to set the means of payment allowed for this till for revenues and outgoings. Tax treatment (Purchase / Sales) Use this drop-down menu to set the tax treatment for purchases and sales. VAT (Purchase / Sales) Use this drop-down menu to set the VAT for purchases and sales. Starting up Use this button to start operating the till. See also 2 Window description: Connected till [➙ 103] Porsche Informatik GmbH 103 Till maintenance Adding a till 10 10.1.2 Window description: Connected till Workplace Here you can select the desired workplace. Display active Activate this checkbox, if a display is connected to the above selected workplace and is to be used. Till drawer active Activate this checkbox, if a till drawer is connected to the above selected workplace and is to be used. Sales slip printer active Activate this checkbox, if a sales slip printer is connected to the above selected workplace and is to be used. last sa.sl.ser.no. The serial number of the last sales slip of a till in use at the dealer is displayed here. This number can not be changed. If a new till is added to a dealer, a number can be input here, from which the serial numbering of the sales slips is to continue. If e.g. 30 is input here, then the first sales slip from the new till is numbered 31. Sale slip header1-6 These fields can only be filled out if the sales slip printer is active. For this, input the name, address, telephone number, homepage of your dealer. 10.1.3 Starting up the till To immediately start using the till, do as follows: 1. Click on Starting up in the New till window (or Till, if the till has already been set up). This opens the Start‐ ing up window. 2. Input the Last till book page in the corresponding field. 3. Input the Last receipt number in the corresponding field. Porsche Informatik GmbH 104 Till maintenance Assigning a work domain 4. Input the Till level in the corresponding field. 5. Click on Execute, to finish starting up. 10 10.2 Assigning a work domain A till can be used for one or more work domains. To define the work domains for a till, do as follows: 1. In the Maintenance menu, click on Till and Till work domain assignment. This opens the Till criteria window. 2. Select the concerned client in the Client no. drop-down menu and click on OK. This opens the List of till work domain assignments window, which displays a list of tills per work domain. 3. To input a new assignment, click on New. This opens the New till work domain assignment window. 4. Input the Work domain in the corresponding field. If this is not known, you can select and apply one from a list using the Selection button. 5. Select the desired till in the Till code drop-down menu. 6. Click on Save, to fix the work domain assignment. 10.3 Till authorisation You can specify users who are authorised to use a till, by doing as follows: 1. In the Maintenance menu, click on Till and on Till authorisation. This opens the Till criteria window. 2. Select the concerned client in the Client no. drop-down menu and click on OK. This opens the List of till authorisations window. 3. To set authorisation for a user, click on New. This opens the Till authorisation window. 4. In the Till code drop-down menu select the concerned till. 5. Input the User in the corresponding field. If the username is unknown, you can use the Selection button to select and apply the desired user from a list. 6. You can specify whether the user is authorised as a Till staff and/or as a Accounting staff, by activating the corresponding checkboxes. 7. Click on Save, to set the authorisation. 10.4 Till printers For the output of till receipts a printer must be specified for the desired till. Proceed as follows: 1. In the Maintenance menu, click on auf Till und Till printers. This opens the Till criteria window. 2. Select the concerned client in the Client no. drop-down menu and click on OK. This opens the List of till printers window. 3. Click on New, to add a new till printers. This opens the Till printers window. 4. Select the desired till by selecting the desired entry from the Till code drop-down menu. 5. Select the printer by selecting the desired printer from the Printer drop-down menu. 6. Click on Save, to save your input. Porsche Informatik GmbH 105 Till maintenance Coins/Notes 10 10.5 Coins/Notes To maintain the coins and notes, do as follows: 1. In the Maintenance menu, click on Till and then on Coins/Notes. This opens the List of coins/notes window. 2. This list contains all coins and notes of the relevant house currency with the corresponding value multiplier. Porsche Informatik GmbH 106 Authorisations 11 11 Authorisations For more information about adding new users, authorisation roles, password protected features, etc. see the Sys‐ tem manual. Porsche Informatik GmbH 107