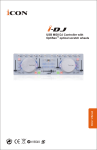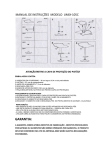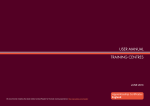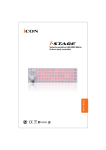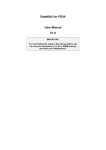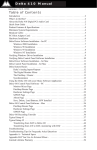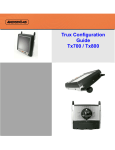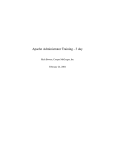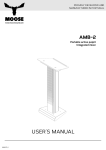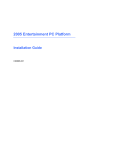Download User Manual
Transcript
User manual
24-Bit 96/192KHz 10-In/8-Out USB
Recording Interface
N1630
Important Safety Instructions
1. Read these instructions.
2. Keep these instructions.
3. Heed all warnings.
4. Follow all instructions.
5. Do not use this apparatus near water.
6. Clean only with dry cloth.
7. Do not block any ventilation openings. Install in accordance with the manufacture’s
instructions.v
8. Do not install near any heat sources such as radiators, heat registers, stoves, or other
apparatus (including amplifiers) that produce heat.
9. Only use attachments/accessories specified by the manufacturer.
WARNING: To reduce the risk of fire or electric shock, do not expose this unit to rain or moisture
Contents
Introduction
What's in the package
1
1
Features
2
Front/Top Panel
3
Rear Panel
4
Side Panel
4
Mac driver installation
5-6
Software control panel (Mac)
7
Windows driver installation
8-10
Software Control Panel (Windows)
11
Software Control Panel (Continues)
12-13
Hardware Connections (Stand-alone unit)
14
Hardware Connections (Use with Qcon control surface)
15
Minimum System Requirements
16
Specifications
17
Services
18
Introduction
Thank you for purchasing the ICON Umix 1008 Satellite digital audio Interface.
We sincerely trust this product will provide years of satisfactory service, but if
anything is not to your complete satisfaction, we will endeavor to make things
right.
In these pages, you'll find a detailed description of the features of the
Umix 1008 Satellite digital audio interfaces, as well as a guided tour through
their front and rear panels, step-by-step instructions for their setup and use,
and full specifications.
You'll also find a warranty card enclosed---please don't forget to fill it out and
mail it so that you can receive online technical support at: www.iconglobal.com. And so we can send you updated information about these and
other ICON products in the future. As with most electronic devices, we strongly
recommend you retain the original packaging. In the unlikely event the product
must be returned for servicing, the original packaging (or reasonable
equivalent) is required.
With proper care and adequate air circulation, your Umix 1008 Satellite digital
audio interfaces will operate without any trouble for many years. We recommend
that you record your serial number in the space provided below for future
reference.
Please write your serial number here for future reference:
Purchased at:
Date of purchase:
What's in the package?
Umix 1008 Satellite USB Recording Interface
Quick Start Guide x 1
Software CD (Driver/User Manuals/QSG/DAW software) x 1
USB cable x 1
Qcon metal panel x 1
12V/3A Power adapter x 1 (optional for stand-alone unit)
1
Features
The ICON Umix 1008 Satellite USB recording interface provides an audio input
and output module with USB connectivity. Main features include:
Use as a stand-alone unit or plug-in unit to Qcon series MIDI control surface.
24-Bit 96/192KHz 10-In/8-Out USB Recording Interface
8x6 analog I/O full duplex recording and playback
8 x MIC/Instrument preamps with individual gain control and phantom
power switch
8 analog balanced inputs on 1/4” TRS jacks
6 analog balanced outputs on 1/4” TRS jacks
S/PDIF I/O on RCA coaxial connectors
1 x 1 – 16 channel MIDI I/O
2 headphone output with assignable source and individual volume control
Flexible channel routing via the software control panel
USB2.0 High Speed equipped
Supports DirectSound, WDM and ASIO2.0
Compatible with Mac OS (Intel-Mac) and Windows XP, Vista (32-bit/64-bit) &
Windows 7 (32-bit/64-bit)
Full duplex, simultaneous record/playback
Rugged aluminum construction
2
Front/Top Panel
2
1
3
4
5
1
“Mic/Inst” inputs 1-8
Unbalanced instrument and balanced mic level inputs. These hybrid connectors
will accept a standard 3-pin XLR plug or a 1/4” TS connector.
2
48V phantom power switch
Press to supply +48V phantom power to the associated XLR input. This phantom
power circuit is suitable for most condenser microphones.
3
Input gain level controls 1-8
These potentiometers control the input level of their associated analog
Mic/Inst/Line input.
4
Headphone level control 1-2
These potentiometers control the output level of the associated headphone output.
5
Headphone output 1-2
These output jacks accept a standard 1/4″ stereo TRS headphone connector.
3
Rear Panel
6
5
1
4
3
2
1
Line inputs 1-8
These are balanced analog inputs on standard 1/4″ TS connectors at
–10dB line level.
2
Line outputs 1-6
These are balanced analog outputs on standard 1/4″ TS connectors at
+6dBU line level.
3
S/PDIF coaxial I/O connectors
S/PDIF digital input and output on coaxial RCA connectors. The digital
input is selected via the Umix 1008 Satellite's software control panel,
while the digital output will be sent to the coaxial.
4
MIDI I/O connectors
MIDI input and output on standard 5-pin DIN connectors
5
USB 2.0 Connector
Connect it with the provided USB cable to your Mac/PC's USB connector.
Your Mac/PC must have a USB2.0 connector in order to run the full speed
of Umix 1008 Satellite.
6
12V/3A power adaptor (optional)
Connect the provided power adaptor here.
(Note: Umix 1008 Satellite is not able to work without the provided power
adaptor connected. The USB bus power is not able to provide sufficient
power supply for Umix 1008 Satellite.)
Side Panel
1
1
Signal and power connectors to Qcon (As audio interface plug-in to Qcon)
Connect Qcon's corresponding cables to these connectors to provide power and
signal to the Umix 1008 Satellite.
4
Mac driver installation
Please follow the step-by-step procedures below to install your Umix1008 Satellite
USB recording interface and its driver.
Umix1008 Satellite
1
Turn on your Mac
Note: Do not connect the Umix1008 Satellite
digital audio interface to your Mac yet
2
Insert the provided driver CD into
your CD-Rom.
After you have inserted the provided
Driver CD into your CD-Rom, a popup window should appear as shown
in Diagram 1, then click on the
"Mac” folder to open the installation
files list. Click “ICON USB Audio.mpkg”
Mac driver
Mac driver
Diagram 1
Diagram 2
3
Welcome Screen appears
Choose "Continue" when you see
the Welcome Screen shown in
Diagram 3
Diagram 3
4
Set install location
Click the "Change install location”
button if you would like to set your
preferred install location, otherwise
click the “Install” button.
Diagram 4
5
5
Installation start
The driver installation has started,
please wait until the process has
completed.
ICON USB Audio Driver
ICON USB Audio Driver Installer
Diagram 5
6
Installation completed
The driver installation has completed
successfully. Click the “Close” button.
Diagram 6
7
Copy the software control panel
shortcut logo to your desktop
Open the previous “Mac” folder.
Copy the ‘Umix1008” software panel
shortcut logo and paste it to your
desktop.
Icon Control Panel
Diagram 7
8
Launch the software control panel
Click the Umix1008's software control
panel shortcut logo you have just
copied to your desktop to launch
the software control panel.
9
Audio MIDI setup
Open the “Audio MIDI setup” window
and check if the Umix 1008 Satellite
device has setup properly as shown
below in diagram 9. If your Umix 1008
Satellite device does not appear on the
system settings.It means the driver did
not install properly, go through the
“Driver Installation” procedure again.
Diagram 8
Diagram 9
6
Software control panel
The “Playback” and “Monitor” mixers work like a matrix mixer. Activate and
adjust the correspondence input or output channel level. They are very useful
and make your inputs and outputs very flexible. You may route any of your
inputs to any outputs.
Playback Mixer
Playback Mixer
Software outputs level metering
Ch 1-6 & S/PDIF output level metering
Showing the input level for the software input channel.
Hardware outputs level metering
Ch 1-6 & S/PDIF output level metering
Showing the output level for the hardware output channel.
Monitor Mixer
Monitor Mixer
Hardware inputs level metering
Ch 1-8 & S/PDIF input level metering
Showing the input level for the hardware input channel.
Hardware outputs level metering
Ch 1-6 & S/PDIF output level metering
Showing the output level for the hardware output channel.
7
Windows driver installation
Please follow the step-by-step procedures below to install your Umix 1008 Satellite
USB recording interface and its driver.
1
2
Turn on your computer
Note: Do not connect the Umix 1008 Satellite digital audio interface to your
computer yet
Insert the Driver CD into your CD-Rom.
After you have inserted the provided
Driver CD into your CD-Rom, an
Installation screen should appear as
shown in Diagram 1, then click
"Windows Driver” for the
driver installation"
Note: If the Installation
screen do not appaer
automatically. Go to the
CD folder and
double click "Setup"
3
Diagram 1
Installation Wizard appear
Choose "Next" when you see the
Welcome Screen as Diagram 2
shown
Diagram 2
4
License Agreement
Check mark the “I accept the terms
in the License Agreement” and
click “Next”.
Diagram 3
5
Confirm driver installation
A confirmation on the driver
installation screen will appear,
click “Next”.
1.28.0
1.28.0
Diagram 4
8
Windows driver installation
6
Driver setup
Choose the location of the driver
and click "Next" as shown in
Diagram 5
Diagram 5
7
Installation start
The installation process has started,
the process may take some time
depending on your computer
performance, please be patient and
wait for the process to finish.
Diagram 6
8
Software installation window
A window as shown in Diagram 7
should appear. Choose "Install this
driver software anyway"
Note: Although this message appears, the
Umix 1008 Satellite driver is fully tested and
supports Windows XP, Vista & Windows 7
Diagram 7
9
Setup completed
A window as shown in Diagram 8
should appear. Choose "Next”.
Diagram 8
9
Windows driver installation
10
Connect your Umix 1008 Satellite digital
audio interface
Now connect the Umix 1008 Satellite digital
audio interface to your computer's
USB port and click "Finish".
1.28.0
Note: Umix 1008 Satellite audio interfaces only
support USB 2.0. Your computer must
have an USB2.0 port.
Diagram 9
11
Installing device driver software
The Umix 1008 Satellite driver is installing
Diagram 10
12
Driver installation completed
Umix 1008 Satellite driver installation has
completed and is ready to use.
Diagram 11
13
Launch the software control panel
You may click the Umix1008 logo on the
system tray to launch the software
control panel (Page 11).
Diagram 12
Note: For the latest driver updates please check www.icon-global.com
10
Software Control Panel
Sample rate settings
Select your desired sampling rate from
44.1KHz to 192KHz on the pull down
window shown on Diagram 1. Click
"Apply" after the selection has been
made to set the value.
Diagram 1
Buffer Size settings
You may select the buffer size for
"Streaming" and "ASIO". Click "Apply"
after you have made the selections.
(Note: If a clicking sound occurs, you
should change to a larger buffer size for the
settings. If the largest buffer size has been
selected and there is still a clicking sound. It
means your computer performance is not
able to handle the task. (It is not caused by
the Umix 1008 Satellite digital audio interface)
Diagram 2
Device settings
Shows the serial number & product ID of
your Umix 1008 Satellite device. If it
doesn't show, it means your device is not
properly installed. Please go through the
“Driver Installation” process again
(Page 8).
Monitor Mixer
Click this button to launch the "Monitor
Mixer" (Page 12)
Diagram 3
Playback Mixer
Click this button to launch the "Playback
Mixer" (Page 13)
S/PDIF Status and Pass Through
Showing the S/PDIF device signal status.
S/PDIF Pass Through
"Tick" the box if you want S/PDIF signal
pass through
Diagram 4
11
Software Control Panel (Continues)
Monitor Mixer
8
9
10
Matrix Fader
1
7
4
5
6
2
3
1
Hardware inputs level metering
Ch 1-8 & S/PDIF input level metering
Showing the input level for the hardware input channel.
2
Hardware outputs level metering
Ch 1-6 & S/PDIF output level metering
Showing the output level for the hardware output channel.
3
Virtual inputs level metering
Virtual1-8 input level metering
Showing the input level for the virtual input channel.
4
Link switch
Switch to adjust both channels level simultaneously.
5
Mute switch
Switch to mute the corresponding channel.
6
“0dB” switch
Switch to instantly adjust the corresponding channel to “0dB” level.
7
Gain control fader
Slide to adjust the gain level for the corresponding channel.
8
Inputs & Outputs Matrix switches
Switch to turn On/Off the corresponding hardware input channel route
to the corresponding hardware output channel. The matrix is very useful
and makes your inputs and outputs very flexible. You may route any of
your input(s) to any output(s).
9
Inputs & Outputs Matrix Mixer
"Tick" the box to activate the mixer.
10
Inputs & Outputs Matrix Mixer Gain Control
Adjust the gain for the corresponding hardware channel.
After finishing the adjustment, click "Close" to close the window.
12
Playback Mixer
8
9
10
Matrix Fader
1
7
4
5
6
2
13
3
1
Software outputs level metering
Ch 1-6 & S/PDIF output level metering
Showing the input level for the software input channel.
2
Hardware outputs level metering
Ch 1-6 & S/PDIF output level metering
Showing the output level for the hardware output channel.
3
Virtual inputs level metering
Virtual1-8 input level metering
Showing the input level for the virtual input channel.
4
Link switch
Switch to adjust both channels level simultaneously.
5
Mute switch
Switch to mute the corresponding channel.
6
“0dB” switch
Switch to instantly adjust the corresponding channel to “0dB” level.
7
Gain control fader
Slide to adjust the gain level for the corresponding channel.
8
Inputs & Outputs Matrix switches
Switch to turn On/Off the corresponding hardware input channel route
to the corresponding hardware output channel. The matrix is very useful
and makes your inputs and outputs very flexible. You may route any of
your input(s) to any output(s).
9
Inputs & Outputs Matrix Mixer
"Tick" the box to activate the mixer.
10
Inputs & Outputs Matrix Mixer Gain Control
Adjust the gain for the corresponding hardware channel.
After finishing the adjustment, click "Close" to close the window.
Hardware Connections (Stand-alone unit)
Connect the Umix 1008 satellite digital audio interface outputs to your amplifier,
powered monitors or surround system. Two-channel stereo operation, the
default outputs are channels 1 and 2.
If you are monitoring through headphones, connect your headphones to the
device's headphone output.
Connect your microphones, instruments or other line level analog sources to
the device's analog inputs.
Connect your S/PDIF digital devices to the coaxial digital I/O and MIDI device
to the MIDI I/O.
Connections
Monitors
MIDI Keyboard
NR3
Computer(MAC or PC)
SnapShot
+
Advanced
Zone1/Range1
Zone2/Range2
Program
Panic
Mute
Layer
e1
e2
Reset
MOD
-
e3
e4
Transpose
Octave
PITCH BEND
Esc
F1
!
~
`
Tab
CapsLook
F2
··
1
2
Q
W
A
F3
F5
F4
#
3
6
5
R
F7
F6
F8
T
7
Y
D
F
G
C
V
B
F12
*
—
Z
Alt
N
M
AltGr
Zone 2
Chan
Chan
Assign
Ctrl
Assign
Bank
LSB
Bank
MSB
Min
Max
Vel.
Curve
Save
Recall
0
1
2
3
4
5
6
7
8
9
Enter
Home
|
]
Zone 1
Chan
Del
Lns
Backspace
}
[
Pgup
|
PgDN
:
>
pause
Break
=
{
P
L
<
Prtsc
sysrq
+
-
0
O
K
F11
#)
9
I
J
F10
#)
78
U
H
F9
*
%
¥
4
E
S
X
Enter
;
Shift
Ctrl
3
f1
Glob
Chan
?
Ctrl
End
Shift
$
USB
Power Adaptor
Umix 16
Microphone
Guitar
Headphones
14
Hardware Connections (Use with Qcon control surface)
Remove the Qcon's rear panel. Connect the two separate cables to the Umix 1008
Satellite connectors located on its side panel. Install the supplied extra back panel
to the Umix 1008 Satellite and install the whole unit back to Qcon's rear slot.
Connect the Umix 1008 satellite digital audio interface outputs to your amplifier,
powered monitors or surround system. Two-channel stereo operation, the default
outputs are channels 1 and 2.
If you are monitoring through headphones, connect your headphones to the
Qcon's headphone output.
Connect your microphones, instruments or other line level analog sources to the
device's analog inputs.
Connect your S/PDIF digital devices to the coaxial digital I/O and MIDI device to
the MIDI I/O.
Connections
Microphone
User B
Computer(MAC or PC)
Guitar
User A
Esc
F1
!
~
`
Tab
CapsLook
F2
··
1
2
Q
W
A
F3
F5
F4
#
4
E
6
5
R
F7
F6
F8
T
7
Y
D
F
G
C
V
B
F12
*
—
Z
Alt
N
M
AltGr
Del
Lns
Home
Backspace
}
[
|
]
Pgup
|
PgDN
:
>
pause
Break
=
{
P
L
<
Prtsc
sysrq
+
-
0
O
K
F11
#)
9
I
J
F10
#)
78
U
H
F9
*
%
¥
3
S
X
Enter
;
Shift
Ctrl
?
End
Shift
Ctrl
$
USB
Monitors
Power Adaptor
Headphones
15
Minimum System Requirements
Important: The Umix 1008 Satellite digital audio interface is supported by
Mac OS (Intel-Mac), Windows XP, Windows Vista and Windows 7 (32-bit/64-bit).
The Umix 1008 Satellite digital audio interface is not supported by Windows 98
or Windows Me. For Windows XP, you must be running SP1 or later. Visit the
Windows update web pages to make sure you have the most current updates
and fixes supplied by Microsoft. On the Mac, the Umix 1008 Satellite digital
audio interface is supported by Mac OSX version 10.5.5 or later (must be Intel
-Mac). Earlier versions of Mac operating systems are not supported.
Windows OP:
Pentium 4 -1.0GHz or higher
1.0Ghz RAM
DirectX 8.1 or higher
Windows XP (SP1), Windows 2000 (SP3),
Windows Vista or Windows 7
Mac OP:
Intel-Mac 1.0GHz or higher
1.0GHz RAM
OS 10.5.5 or later
16
Specifications
Weight:
1.9kg (4.2lb)
Dimensions:
360(L) X 149(W) X 72(H)
14.2”(L) x 5.9”(W) x 2.8”(H)
Mic/Inst 1-8 Inputs (Balanced; at Minimum Gain):
Frequency Response: 22Hz to 22kHz (+/-0.1dB)
Dynamic Range: 100dB, A-weighted
Signal-to-Noise Ratio: -100dB, A-weighted
THD+N: <0.0048% (-90dB)
Crosstalk: -100dB @ 1kHz
Input Impedance: Inst in: 390K Ohms, typical;
Mic in: 1.8K Ohms, typical
Adjustable Gain: +53dB
Total Gain Range: +53dB
Line Inputs 1-8 (balanced):
Frequency Response: 22Hz to 22kHz (+/-0.1dB)
Dynamic Range: 100dB, A-weighted
Signal-to-Noise Ratio: -100dB, A-weighted
THD+N: <0.0048% (-90dB)
Crosstalk: -100dB @ 1kHz
Nominal Input Level: Balanced: +4dBu
Unbalanced: -10dBV
Maximum Input level: Balanced: +10.2dBu, typical;
Unbalanced: +2.0dBV, typical
Input Impedance: 10K Ohms, typical
Line Outputs 1-6 (balanced):
Frequency Response: 22Hz to 22kHz (+/-0.1dB)
Dynamic Range: 102dB, A-weighted
Signal-to-Noise Ratio: -102dB, A-weighted
THD+N: <0.003% (-90 dB)
Crosstalk: -100dB @ 1kHz
Nominal Output Level: Balanced: +4dBu
Unbalanced: -10dBV
Maximum Output Level: Balanced: +10.2dBu, typical;
Unbalanced: +2.0dBV, typical
Output Impedance: 150 Ohm
Load Impedance: 600 Ohm minimum
Headphone Outputs: 1 & 2 (at Maximum Volume; Into 100 Ohm load):
Frequency Response: 22Hz to 22kHz (+/-1dB)
Power into Ohms: 90 mW into 100 Ohms
THD+N: <0.06% (-66dB)
Signal-to-Noise Ratio: -90dB, A-weighted
Max Output Level into 100 Ohms: +2.0dBV, typical
Output Impedance: 75 Ohm
Load Impedance: 32 to 600 Ohms
17
Services
If your Umix 1008 Satellite audio interface needs servicing, follow these instructions.
1. Ensure the problem is not related to operation error or external system
devices.
2. Keep this owner's manual. We don't need it to repair the unit.
3. Pack the unit in its original packaging including end card and box. This is
very important. If you have lost the packaging, please make sure you have
packed the unit properly. ICON is not responsible for any damage that
occurs due to non-factory packing.
4. Ship to the ICON tech support center or the local return authorization.
U.S. OFFICE:
ICON Digital Corporation
8001 Terrace Ave., Suite 201
Middleton, WI, 53562
USA
ASIA OFFICE:
ICON (Asia) Corp.
Unit 807-810, 8/F., Sunley Centre,
No. 9 Wing Yin Street, Kwai Chung, NT.,
Hong Kong.
5. For additional update information please visit our website at:
www.icon-global.com
18
www.icon-global.com
[email protected]
UM1008S PD3V300-E