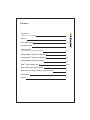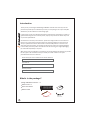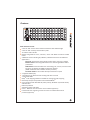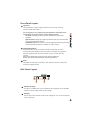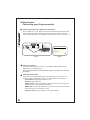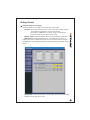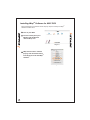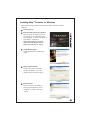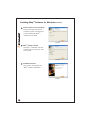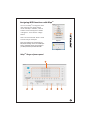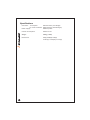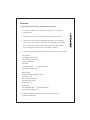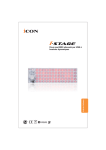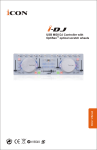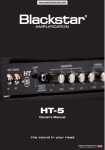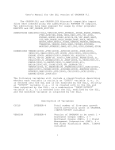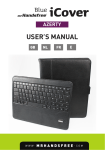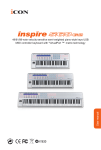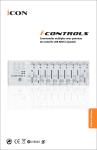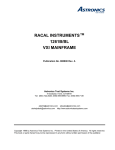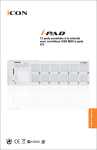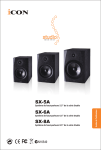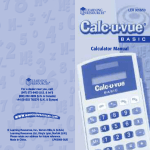Download ISG PD3V100
Transcript
Velocity-sensitive USB MIDI Matrix
& drum pads controller
N16549
Important Safety Instructions
1. Read these instructions.
2. Keep these instructions.
3. Heed all warnings.
4. Follow all instructions.
5. Do not use this apparatus near water.
6. Clean only with dry cloth.
7. Do not block any ventilation openings. Install in accordance with the manufacture’s
instructions.
8. Do not install near any heat sources such as radiators, heat registers, stoves, or other
apparatus (including amplifiers) that produce heat.
9. Only use attachments/accessories specified by the manufacturer.
Contents
Introduction
What's in the package
1
Features
2
Front Panel Layout
3-4
Side Panel Layout
4
Getting Started
Connecting your iStage controller
5-6
TM
7
TM
8-9
Installing iMap Software for Mac OSX
Installing iMap Software for Windows
TM
Assigning MIDI functions with iMap
TM
10
iMap iStage software panel
10-11
Restore the factory default settings
11
Daisy chain your iStage to other i-series controllers
12
Specifications
13
Services
14
Introduction
Thank you for purchasing the ICON iStage USB MIDI controller. We sincerely trust this
product will provide years of satisfactory service, but if anything is not to your complete
satisfaction, we will endeavor to make things right.
In these pages, you'll find a detailed description of the features of the iStage, as well as a
guided tour through its front and side panels, step-by-step instructions for its setup and
use, and full specifications.
You'll also find a warranty card enclosed---please don't forget to fill it out and mail it so
that you can receive online technical support at: www.icon-global.com. And so we can
send you updated information about these and other ICON products in the future. As
with most electronic devices, we strongly recommend you retain the original packaging.
In the unlikely event the product must be returned for servicing, the original packaging
(or reasonable equivalent) is required.
With proper care and adequate air circulation, your iStage will operate without any trouble
for many years. We recommend that you record your serial number in the space
provided below for future reference.
Please write your serial number here for future reference:
Purchased at:
Date of purchase:
What's in the package?
iStage USB MIDI controller x 1
Software CD x 1
Quick Start Guide
USB2.0 Cable
iStage
Quick Start Guide
1
Software CD
USB2.0 Cable
Features
Main features include:
3 sets of “4x4” matrix control buttons with dual color LED backlight
3 sets of “4x4” velocity-sensitive drum pads
17 buttons with red LED
Buttons assignable for “Pan”, “Volume”, “Solo” and “Mute” functions in DAW
mode
4 different modes including DJ / Effector / DAW and Drummer for different
applications
DJ mode: 12x4 matrix control buttons with “Stop” and “Play” buttons
Effector mode: 12x4 assignable buttons for controlling different effect
parameters
DAW mode: 8 channel buttons for controlling pan, volume, solo and mute
functions; 16 buttons for MMC and function buttons
(DAW mode with built-in Mackie Control protocol)
Drummer mode: 3 sets of 4x4 velocity-sensitive drum pads
2-segment LED display
1 encoder for jog wheel for fast scrolling and other controls
1 assignable fader
TM
iMap midi mapping software included for reassigning midi mapping
TM
Extremely compact and perfect match with MacBook
Class-compliant with Windows XP, Vista (32-bit), Windows 7 (32-bit & 64-bit)
and Mac OS X
USB bus-powered
Available in black and white
iCover - Different color aluminum cover available (optional)
Customized laser-engraving service for iCover is available with online
purchase (optional)
2
Front Panel Layout
7
3
5
4
1
8
6
2
3
1
3 set of “4x4” dual color backlit velocity-sensitive buttons
These dual color backlit velocity-sensitive buttons can be used for
different purposes, depended on “Mode” selection, as follows:
a) DJ mode – 12x4 matrix control buttons for controlling clips;
b) Effector mode – 12x4 buttons for user-defined control effect plugin/software;
c) DAW mode – 8 channels of assignable buttons for controlling pan,
volume, solo and mute functions. 16 buttons for MMC and function
buttons. In DAW mode, “Mackie Control” protocol is built-in;
d) Drummer mode – 3 sets of “4x4” velocity-sensitive drum pads
with dual color backlight.
2
Stop buttons
These thirteen buttons activate the “Stop function” of the software
for each corresponding channel from CH1 to CH12 with a “Master”
channel at the last in DJ mode.
3
Play buttons
These four “Play” buttons activate the “Play” function of the
software in DJ mode.
4
Mode buttons
There are 4 diffrent modes available for selection. Select your
desired mode for different applications.
5
Display
Display your iStage control message.
Front Panel Layout
Jog wheel
This jog wheel is used for making selections, fast search, scrolling
and co-control with buttons.
6
Tip: The jog wheel is very useful for fine/fast adjustments. Depending on the
selected mode the jog wheel can be used for different purposes.
DJ mode: Scrolling up/down the clips simultaneously with your
software.
Effector mode: Changing an effect parameter after you have selected
a corresponding effect button.
DAW mode: Adjust the volume or pan for different channel by pressing
the corresponding channel's “volume” or “pan” button.
Setting/Shift buttons
Press this button to set the number of rows of clips that you have
created with your software. Press the button and rotate the jog wheel
until the display shows the same number as your created clips row
amount.
7
(Note: For this setting, make sure you are in “DJ” mode. To activate the
DJ mode, press the “DJ” button among the mode selection buttons.)
8
Fader
This slider controls the cross fader in your software. Slide to control the
transition between A & B.
Side Panel Layout
1
2
1
USB port (B-Type)
Functions as a MIDI port to your notebook (or computer) and compatible
software. Also provides power to your iStage.
2
USB port
Use to daisy chain with the second unit of iStage or any i-series controllers
such as iControls.
4
Getting Started
Connecting your iStage controller
1
Connect the iStage to your Mac/PC via the USB port
Select a USB port on your Mac/PC and insert the wide (flat) end of the USB
cable. Connect the cable's small jack end to the iStage. Your Mac/PC will
automatically detect the new hardware and notify you that it is ready to use.
a
b
Esc
F1
F2
!
~
`
Tab
CapsLook
2
W
A
F3
F5
F4
#
1
Q
3
6
5
R
F7
F6
F8
T
7
Y
D
F
G
C
V
B
F12
*
Z
Alt
N
M
AltGr
Del
Lns
Home
Backspace
}
[
|
]
Pgup
|
PgDN
:
>
pause
Break
=
{
P
L
<
Prtsc
sysrq
+
—
-
0
O
K
F11
#)
9
I
J
F10
#
)
78
U
H
F9
*
%
¥
4
E
S
X
Enter
;
Shift
Ctrl
?
Ctrl
End
Shift
$
intel
Diagram 1
2
Diagram 2
Setup your software
Activate the ICON iStage controller in your DAW or MIDI software using
“MIDI setup” or “MIDI devices”.
(Note: Every application does this a little different, so refer to your software user manual for
the settings.)
3
5
Select the desired mode
Select the correct mode according to your application. You may use all 4
modes to control different functions in the same software application.
For example: Using iStage at AbeltonTM Live
DJ mode: Control the clips
Effector mode: Control the different effect parameters (pre-assign each
button with your desired effect parameter.)
DAW mode: Control and adjust the pan, volume, solo and mute functions
for each track for up to 8 tracks in total.
Drummer mode: Control the drum rack of the software
Getting Started
4
Assign the buttons accordingly
Assign the buttons according to your project for each mode.
DJ mode: (1) Set the number of rows of clips. Press the “Setting” button
and rotate the jog wheel to set the row number.
(2) Using the “MIDI learn” function, assign each button to
match each clip for your whole matrix view.
Effector mode: Assign each button with your desired effect parameter.
DAW mode: Activate “Mackie Control” in the MIDI device setup (i.e.
preferences). Select “USB Audio Device (2)” for input and output. Activate
the MIDI ports for the USB audio device's input and output as below image
shown.
Drum Mode: Create “Drum Rack” in audio effect. Use the provided iMap
software to map your drum note.
6
Installing iMapTM Software for MAC OSX
Please follow the procedures below step-by-step to install your iMapTM
software to Mac OS X
1
Turn on your MAC.
2
Insert the Utility CD in your
CD-Rom and double click
“iSeries iMap” icon.
Diagram 1
3
iMap “Device select” window
pop-up, click the device button
TM
accordingly to launch the iMap
software.
Diagram 2
7
Installing iMapTM Software for Windows
TM
Please follow the procedures below step-by-step to install your iMap
software.
1
Turn on your PC.
2
Insert the Utility CD in your CD-Rom
After you have inserted the CD into
your CD-Rom, an installation screen
should appear as shown in diagram 1;
TM
click "iMap installation".
(Note: If the installation screen not
appear automatically go to the CD
folder and double click on "Setup")
Diagram 1
3
Setup Wizard appear
Setup wizard appears, please click
"Next"
Diagram 2
4
Choose Install Location
Choose your preferred install
TM
location for iMap or use the
default location and click "Next"
Diagram 3
5
Select shortcut
Select the start menu folder in
which you would like to create
TM
the iMap shortcut. Then click
"Next"
Diagram 4
8
Installing iMapTM Software for Windows(continues)
6
Create a shortcut on your desktop
Please untick the box if you do
not want to place a shortcut icon
TM
on your desktop for iMap ,
otherwise click "Next"
Diagram 5
7
TM
iMap started to install
The iMapTM installation has now
started, wait for it to finish. Then
click "Finish"
Diagram 6
8
Installation finished
Click "Finish" to complete the
TM
iMap software installation.
Diagram 7
9
Assigning MIDI functions with iMapTM
TM
You can use iMap to assign the drum
note easily for your iStage. Please
TM
launch the iMap software, a device
selector screen will appear as shown
in diagram 1. Then click the “iStage”
button.
Note: You must activate “Drum” mode
to drum note for each pad.
Diagram 1
Note: If your iStage is not connected to your
Mac/PC, the message “There are no MIDI input
devices” will appear. Please connect iStage to
your Mac/PC with the provided USB cable.
Diagram 2
iMapTM iStage software panel
1
3
2
4
5
6
7
10
iMapTM iStage software panel(continues)
1
Assign the note value to the pad
Select your desired note value in the pull-down menu for the pad.
Note: The MIDI channel is set to Channel 10 for the drum pad in Drum mode.
2
Select the pad curve
Select your desired pad curve from curve 1 to curve 4 in the pull-down
menu.
3
Assign the MIDI channels and CC number to the cross fader
Select your desired MIDI channel from 1-16 and CC number for the cross
fader.
4
“Save file” button
Click this button to save your current settings for the iStage. The file is an
“.icon” file.
5
“Load file” button
Click this button to load a previously saved “.icon” setting file for your iStage.
6
“Send Data” button
TM
Click this button to upload the iMap software settings to your iStage via
USB connection.
(Note: You must have connected your iStage to your Mac/PC, otherwise the settings
upload will not be successful.)
7
“MIDI Devices” button
Click this button, a MIDI device select window
will appear as shown in diagram 1. Please
select “ICON iStage” for the MIDI Out Devices.
Diagram 1
Restore the factory default settings
To restore your iStage settings to factory default. Simply import the
“Factory Default” setting file into your iStage with iMap software. The
“Factory Default” setting file is stored at the provided CD.
11
Daisy Chain with iStage or any i-series Controllers
You may daisy chain i-series controllers including iStage. As i-series
controller is USB bus-powered the stability depends on the total power
demand of the chain. Please visit our website for recommendations on daisy
chain sequence for different i-series controllers.
1
Connect the first of the i-series controllers to your Mac/PC via the USB port
Select a USB port on your Mac/PC and insert the wide (flat) end of the USB
cable and the other small end (B-type USB pack) to i-series controller.
2
Connect the next of the i-series controllers
Insert the wide (flat) end of the USB cable to the first i-series controller 's
second USB port and the other small end (B-type USB jack) to the second iseries controller's USB port.
Note: Due to the limitation of power supply via USB port, it is not possible to daisy chain two
iStage units. For recommendations on the combination and daisy chain sequence of different iseries controllers, please visit the ICON website at the following link: www.icon-global.com
-
Layer
e1
e2
e3
e4
e5
e6
e7
e8
e9
f1
f2
f3
f4
f5
f6
f7
f8
f9
+
1
2
3
4
Controls
USB2.0 Cable
12
Specifications
Connector: To computer
USB connector (mini B type)
To i-series controller USB connector (standard type)
Power supply:
USB bus power
13
Current consumption:
100mA or less
Weight:
0.89kg (1.96lb)
Dimensions:
325(L) X 99(W) X 20(H)
12.78"(L) x 3.78"(W) x 0.75"(H)
Services
If your iStage needs servicing, follow these instructions.
1. Ensure the problem is not related to operation error or external
system devices.
2. Keep this owner's manual. We don't need it to repair the unit.
3. Pack the unit in its original packaging including end card and box.
This is very important. If you have lost the packaging, please make
sure you have packed the unit properly. ICON is not responsible
for any damage that occurs due to non-factory packing.
4. Ship to the ICON tech support center or the local return authorization.
U.S. OFFICE:
ICON Digital Corporation.
2222 Pleasant View Road,
Suite #1 Middleton,
WI 53562
Tel: 608-829-3450
Fax: 608-829-1972
[email protected]
ASIA OFFICE:
ICON International Digital Limited
Suite Nos. 7-10,
8th Floor, Sunley Centre,
No.9 Wing Yin Street,
Kwai Chun. N.T.
Hong Kong
Tel: 852-2398-2286 Fax: 852-2789-3947
[email protected]
For additional update information please visit our website at:
www.icon-global.com
www.icon-global.com
[email protected]
ISG PD3V100-E