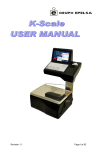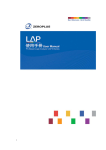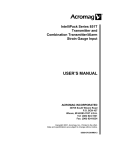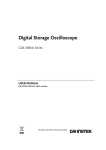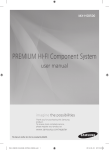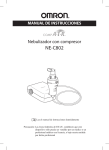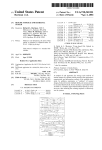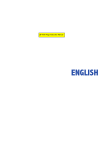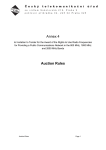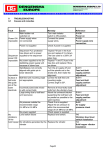Download Manual for PC Based Logic Analyzer - 32 Input
Transcript
Logic Analyzer GLA-1016/1032/1132 USER MANUAL GW INSTEK PART NO. 82LA-11320M0 ISO-9001 CERTIFIED MANUFACTURER EC Declaration of Conformity We GOOD WILL INSTRUMENT CO., LTD. (1) No.7-1, Jhongsing Rd., Tucheng City, Taipei County, Taiwan (2) No. 69, Lu San Road, Suzhou City (Xin Qu), Jiangsu Sheng, China declare, that the below mentioned product Type of Product: Logic Analyzer GLA-1016, GLA-1032, GLA-1132 are herewith confirmed to comply with the requirements set out in the Council Directive on the Approximation of the Law of Member States relating to Electromagnetic Compatibility (89/336/EEC) and the amendments in the Council Directive 92/31/EEC, 93/68/EEC. For the evaluation regarding the Electromagnetic Compatibility, the following standards were applied: ◎ EMC EN 55022: 1998 + A1:2000 +A2:2003 Conducted Emission Class A Radiated Emission EN 55024: 1998+A1:2001+A2:2003 Electrostatic Discharge IEC 61000-4-2: A2:2001 Radiated Immunity IEC 61000-4-3: 2002 + A1:2002 Electrical Fast Transients IEC 61000-4-4: 2004 (Not Applied) Surge Immunity IEC 61000-4-5: :2001(Not Applied) Conducted Susceptibility IEC 61000-4-6: 2003 + A1:2004 (Not Applied) Power Frequency Magnetic Field IEC 61000-4-8: 2001 Voltage Dip/ Interruption IEC 61000-4-11: 2004 (Not Applied) Table of Contents Safety Instructions .............................................................5 GLA Overview.....................................................................6 Main Features ................................................................ 7 Package Contents........................................................... 8 Panel Overview .............................................................. 9 Display Overview ......................................................... 11 Operation Shortcuts .................................................... 16 Installation .......................................................................20 Software Installation .................................................... 21 Power Up ..................................................................... 26 Functionality Check ...................................................... 28 File Operation ..................................................................29 Open/Close.................................................................. 30 Save ............................................................................. 32 Printout........................................................................ 36 Handling Multiple Files ............................................... 37 Bus/Signal Setup..............................................................39 Sampling/Compression Setup...................................... 40 Signal/Bus setup.......................................................... 43 Trigger Setup ....................................................................47 Signal Triggering Condition Setup................................ 48 Bus Triggering Condition Setup ................................... 51 General Triggering Properties Setup ............................ 53 Enable Trigger Function Setup ..................................... 57 Trigger Output Signal ................................................... 61 3 GLA User Manual Display Setup .................................................................. 62 Toolbar Setup ............................................................... 63 Horizontal/Vertical Scale Setup ................................... 65 Signal Display Setup .................................................... 67 Color Setup .................................................................. 71 Signal Capturing .............................................................. 74 Data Operation ................................................................ 76 Data Bar Operation ...................................................... 77 Waveform Position ....................................................... 81 Data Search.................................................................. 83 Zoom In/Out................................................................ 87 I 2 C Bus Analysis ........................................................... 90 RS-232C Signal Analysis ............................................... 94 Waveform Statistics...................................................... 97 System Setting................................................................100 Keyboard Shortcut Setup ............................................ 100 System Information.................................................... 102 Help Information............................................................103 FAQ ................................................................................105 Specification ...................................................................107 Index ..............................................................................109 4 Error! Style not defined. Safety Instructions This chapter contains important safety instructions that must be followed when operating GLA and when keeping it in storage. Read the following before any operation to insure safety and to keep the best condition for GLA. Symbols and Guidelines Symbol Caution symbol identifies conditions or practices that could result in damage to GLA or to other properties. CAUTION General Guideline • • • CAUTION Cleaning GLA • • • Operation Environment WARNING Storage Environment Do not place any heavy object on GLA. Avoid severe impacts or rough handling that leads to damaging GLA. Do not discharge static electricity to GLA. Do not disassemble GLA unless you are qualified as service personnel. Use a soft cloth dampened in a solution of mild detergent and water. Do not spray any liquid into GLA. Do not use chemicals or cleaners containing harsh materials such as benzene, toluene, xylene, and acetone. Location: Indoor, no direct sunlight, dust free, almost non-conductive pollution (Note below) • Relative Humidity: < 80% • • Altitude: < 2000m Temperature: 0°C to 50°C Location: Indoor • Relative Humidity: < 80% • Temperature: −40°C to 80°C 5 GLA User Manual GLA Overview This chapter describes GLA series features and appearances in a nutshell. Use the Package Contents section to check if there is any missing component. Main features Series lineup ..................................................................7 Characteristics ...............................................................7 Package contents Package Contents ...........................................................8 Panel overview Panel Overview ..............................................................9 Input Connector ...........................................................10 Display overview Menu bar...................................................................... 11 Tool bar ........................................................................12 Horizontal measurement bar ....................................... 14 Bus/Signal and Trigger list ...........................................15 Operation shortcuts File menu .....................................................................16 Bus/Signal menu..........................................................16 Trigger menu ................................................................17 Run/Stop menu ............................................................17 Data menu ...................................................................17 Tools menu ..................................................................19 Window menu ..............................................................19 Help menu ...................................................................19 6 Error! Style not defined. Main Features Series lineup Characteristics • GLA-1016: 16 channels, 256Kbit/channel • GLA-1032: 32 channels, 128Kbit/channel • GLA-1132: 32 channels, 1Mbit/channel • Internal clock range: 100Hz ~ 200MHz • External clock range: 0.001Hz ~ 100MHz • Rich trigger functionalities: voltage level, count, page, position, delay time and clock, edge and level configuration • Memory utilization: max. x255 ratio data compression • Signal characteristic filtering: Enable function • Various signal display mode: waveform, listing, time, frequency, and address • I2C, RS-232C waveform analyzer • Waveform statistics function • Compact, lightweight profile • PC operation with GUI environment • Fast communication: USB 2.0, 1.1 compatible • USB bus powered • Various file export: operation setting, waveform data, display image 7 GLA User Manual Package Contents Check the contents before using GLA series. Contact your local dealer in case there is a missing item. Carrying case contents Pocket (for Manual) Signal Grip Main Unit Signal Grip USB Cable Software CD-ROM User Manual Signal Cable GLA-1016 • GLA-1032 • GLA-1132 • 8 • • • Signal Cable: 8pin*2, 2pin*1, 1pin*1, 250mm Signal Grip: 20pcs Signal Cable: 16pin*1, 8pin*2, 2pin*1, 1pin*1, 250mm Signal Grip: 36pcs Signal Cable: 16pin*1, 8pin*2, 2pin*1, 1pin*1, 250mm Signal Grip: 36pcs Error! Style not defined. Panel Overview Input Connector Start Switch Run LED Read LED Trigger LED Power LED Power Switch USB Connector USB Connector For power input (USB bus) and communication between the PC. USB 1.1/2.0 compatible. USB2.0 is strongly recommended for smooth display update. Make sure the cable is also compatible with 2.0 high speed (use the attached cable). Power Switch Switch On : LED On (red) Power LED Switch Off : LED Off Trigger LED Turns On when the trigger condition is met. For details, see page61 (LED details), page47 (trigger in general). Read LED Turns On when GLA transmit waveform data to PC. For details, see page61. Run LED Turns On when GLA is waiting for trigger condition. For details, see page61. Start Switch Triggers signal capturing. This is the same functionality as the Single Run . For Run/Stop details, see page74. 9 GLA User Manual Input Connector A0~D7 Signal input terminal. C0 ~ C7, D0 ~ D7 are not applicable to GLA-1016. VDD, IOA/B/C, GND +3.3V power, IO port, GND terminal for extension module. Do not use these connectors other than extension module usage purpose. R_O, T_O, S_O Output signals for monitoring data capturing and trigger timing. Read output (R_O) indicates waveform data is transferred to PC, Trigger output (T_O) indicates trigger condition has occurred, and Start output (S_O) indicates GLA started waiting for trigger condition. For details, see page61. CLK External (synchronous) clock signal input, 0.001Hz ~ 100MHz. For details, see page41. GND Ground terminal. We strongly recommend connecting both two Ground terminals to ensure stable data capturing. 10 Error! Style not defined. Display Overview Menu bar Tool bar Horizontal measurement bar Bus/signal list Tooltip Data capture status Trigger list Menu bar Shortcut Display Description Alt + f File operation (page29). Alt + u Bus/Signal configuration (page39). Alt + r Trigger configuration (page47). Alt + s Data capturing (page74). 11 GLA User Manual Alt + d Data operation (page76) and display setup (page62). Alt + t Display setup (page62), Shortcut key setup (page100), I2C analysis (page90), and RS-232C analysis (page94). Alt + w Display configuration (page67) and organizing multiple files (page37). Alt + h Help file (page103) and system information (page102). Tool bar Toolbar collects icons for major operations, sorted in groups. To enable/disable each group, select Tools→Customize… from the menu and go to the Toolbar tab. For details, see page63. Standard group Trigger group Page30 Create a new project file Page31 Open a project file Page32 Save the project file Page36 Print out the display Page40 Configure sampling rate Page43 Configure signal/bus Page57 Setup enable function Page51 Setup bus trigger properties Page48 Setup signal trigger properties Page53 Setup general trigger properties Page42 Enable/disable data compression Run/Stop group Page74 Single run Page75 Stop running 12 Page74 Continuous run Error! Style not defined. Sampling group Trigger content set group Page41 Select sampling memory size Page41 Select sampling frequency Page56 Page54 Set trigger position Set trigger page Page54 Set trigger count Display mode group Page65 Horizontal unit in address Page65 Horizontal unit in time Page65 Horizontal unit in frequency Windows group Mouse pattern group Zoom group Page67 Waveform display mode Page67 Listing display mode Normal arrow mode Page88 Area selection (Enclose) mode Page79 Hand mode Page97 Show waveform statistics Page88 Show all waveform data Page89 Limit the waveform display area Page87 Zoom in to/out of data Data group Page78 Delete data bar Page79 Move A bar to the center Page79 Move B bar to the center Page79 Move T bar (trigger) to the center 13 GLA User Manual Show time/height group Page78 Add data bar Page83 Search data Page81 Go to the previous edge Page81 Go to the next edge Page69 Show waveform timing Page90 Analyze I2C waveform Page94 Analyze RS-232C waveform Trigger delay group Page66 Change the waveform bar height Page56 Set and show the amount of trigger delay Horizontal measurement bar Displays the horizontal scale and measurement results of the display. For details, see page65. Horizontal range Scale (upper line) shows the data acquisition clock frequency. Total (lower line) shows the total length of data acquired by GLA, followed by the length covered by the analysis range bar. For analysis range details, see page89. Position Display Pos (position) shows the timing of the display center position. Trigger Pos (position) shows the trigger timing. For details, see page79. A/B Position shows user-defined bar timings. For details, see page79. Time/frequency difference 14 Shows the distance between two bars, whether trigger or user-defined, in time, frequency, or address point. For details, see page65. Error! Style not defined. Shows the data compression ratio when the compression mode is enabled. For details, see page42. Compression Bus/Signal and Trigger list Signal and bus names are shown in colored codes, with matching trigger setting on the right side. Bus/signal setup details→page39. Trigger setup details→page47. 15 GLA User Manual Operation Shortcuts This is the collection of all operations available from the menu, icon, or keyboard shortcut. The “Keyboard map” on the Help menu also opens the shortcut list. File menu Description Shortcut Icon Menu Close GLA software. Create a new file. Alt+F4 Ctrl+N — File→Exit File→New Open a file. Ctrl+O Close the file. Save the file. Ctrl+F4 Ctrl+S — File→Close File→Save Save the file in a different name. Save waveform data and setting info into *.txt or *.csv file. Save the screen snapshot into *.jpg or *.bmp file. Select the language. Prints out the screen snapshot. — Ctrl+Shift+E — — File→Save As File→Export Ctrl+C — File→Capture Window — Ctrl+P — File→Language File→Print Shows the screen snapshot printout preview. Opens the standard printer setup window. Switch between files. Display multiple files at once. — — File→Print Preview — — File→Print Setup Ctrl+Tab — — — Window→1, 2, … Window→Cascade, Horizontal, Vertical Description Shortcut Icon Menu Open the Sampling setup dialogue window. Decrease the sampling rate. Increase the sampling rate. Open the Channel setup dialogue window. Group signals into bus. — F2 F3 — — — Ctrl+G — Ungroup bus into signals. Ctrl+U — File→Open Bus/Signal menu 16 Bus/Signal→Sampling Setup — — Bus/Signal→Channels Setup Bus/Signal→Group into Bus Bus/Signal→Ungroup from Bus Error! Style not defined. Expand the bus. Collapse the bus. Automatically adjust the channel row width (only in listing mode) Move the cursor up. — — — — — — Up — Move the cursor down. Down — Hide the signal/bus. — — Show all the signal/bus. — — Set the signal/bus color. — — Rename signal or bus. — — Description Open the Bus trigger setup dialogue window. Open the Signal trigger setup dialogue window. Shortcut — Icon — Trigger→Signal Open the General trigger properties dialogue window. Change signal trigger condition. — Trigger→Properties Bus/Signal→Expand Bus/Signal→Collapse Bus/Signal→Format Row→Auto Size Bus/Signal→Format Row→Move Up Bus/Signal→Format Row→Move Down Bus/Signal→Format Row→Hide Bus/Signal→Format Row→Show All Bus/Signal→Format Row→Color Bus/Signal→Rename Trigger menu Menu Trigger→Bus Space — Trigger→… Description Shortcut Icon Menu Single run. F5 Run/Stop→Single Run Continuous run. F6 Stop running. F7 Run/Stop→Repetitive Run Run/Stop→Stop Run/Stop menu Data menu Description Shortcut Icon Menu Go to the next data page. Go to the previous data page. Go to the beginning of data. Go to the end of data. Move the waveform position right. PageDown PageUp Home End Right — — — — — — — — — — 17 GLA User Manual Move the waveform position left. Add data bar. Left Alt+A — Delete data bar. Alt+B Data→Delete Bar Move T bar to the display center. T, Ctrl+T Move A bar to the display center. A, Ctrl+A Move B bar to the display center. B, Ctrl+B Move any bar (T, A, B, Ds, Dp, user defined bar) to the display center. Move to the previous edge. — F11 Data→GoTo→GoTo Trigger Data→GoTo→GoTo A Bar Data→GoTo→GoTo B Bar Data→GoTo→GoTo More Data→Before Move to the next edge. F12 Data→After Move the display sideway (use the Hand pointer). Select the zoom area (use the Enclose pointer) Use the normal pointer. H Data→Hand E Data→Enclose Esc Data→Normal Search data. Ctrl+F Data→Find Data Value Zoom in. F9 Data→Zoom In Zoom out. F8 Data→Zoom Out Undo the last zoom. Ctrl+Z Data→Undo Last Zoom Show all data. F10 Data→Show All Data Adjust the display range to analysis bar. Select the data analysis range. — — — Show waveform analysis result. — Show waveform data in binary. Show waveform data in decimal. — — Data→Add Bar — Data→Select Analytic Range — — — — — Show waveform data in hexadecimal. — — Show waveform in square form. — — Show waveform in sawtooth form. — — Activate data compression. — Data→Show As→Binary Data→Show As→ Decimal Data→Show As→ Hexadecimal Data→Wave Mode→ Square Waveform Data→Wave Mode→ Sawtooth Waveform — 18 Error! Style not defined. Tools menu Description Shortcut Icon Menu Open the display customize dialogue window. Open the I2C analysis dialogue window. Open the RS-232 analysis dialogue window. Show the waveform timing. — — Tools→Customize — Tools→Analy IIC Wave — Tools→Analy UART Wave Tools→Show time of waveform — Window menu Description Shortcut Icon Menu Open the display customize dialogue window. Show the waveform view. — — Tools→Customize — Show the listing view. — Show the waveform timing. — Switch between files. Display multiple files at once. Ctrl+Tab — — — Window→Show time of waveform Window→1, 2, … Window→Cascade, Horizontal, Vertical Description Shortcut Icon Menu Open the Help file. F1 — Help→GWInstek Logic Analyzer Open the keyboard shortcut list. — — Help→Keyboard Map Send a bug reporting email. — — Help→Report a Problem Show the software version. — — Help→About GWInstek Logic Analyzer Window→Waveform Display Window→Listing Display Help menu 19 GLA User Manual Installation This chapter describes software installation, activation, and functionality check. Follow these instructions to properly install GLA series. Software installation PC requirement ............................................................ 21 Setup activation ...........................................................22 License agreement .......................................................22 User information .......................................................... 23 Setup type ....................................................................23 Custom setup...............................................................24 PC reboot .....................................................................24 Driver installation ........................................................24 Uninstall, repair, modification......................................25 Power Up Power Up .....................................................................26 Demonstration mode ...................................................27 Functionality check 20 Hardware connection ...................................................28 Signal capturing ...........................................................28 Error! Style not defined. Software Installation PC requirement The readme.txt file in the CD-ROM also contains this information. OS Windows 98 Windows Me Windows 2000 Windows XP CPU Windows 98/Me: 166MHz minimum Windows 2000/XP: 300MHz minimum RAM Windows 98/Me/2000: 128MB minimum Windows XP: 256MB minimum Hard disc USB 100MB minimum 1 USB host connector, 1.1 or 2.0 compatible (2.0 strongly recommended) 21 GLA User Manual Installation procedure Setup activation Insert the software CD-ROM into the PC. If the below Setup screen does not appear, double-click the Setup.exe file. Click the INSTALL button. License agreement 22 Read the license term and select accept, click Next. Error! Style not defined. User information Enter your user name and organization. Set the range of user access: All users or the user currently logged in. Setup type Select the setup type. Complete setup: All features will be installed. The program directory is automatically set. Custom setup: Installed features and program directory are set by the user. See the next page. 23 GLA User Manual Custom setup The custom setup option allows users to select the program features and directory. Installed features can be modified later (page25). PC reboot Reboot the PC when the installation is completed. Driver installation By default the driver is installed together with the main program. In case the PC requires a separate software driver installation, select USB_LA.inf file in the software package. 24 Error! Style not defined. Uninstall, repair, modification This page assumes the GLA software is already installed. Uninstall Select UnInstall from the PC startup menu, Or select Remove in the Program Maintenance mode (see below). Modify/repair Insert the software CD-ROM and activate Setup.exe. The Program Maintenance menu appears. Modify option: Lets the user re-select the installed features. Repair option: Checks the program status and fixes any broken files. Remove option: Uninstalls the software. 25 GLA User Manual Power Up This section assumes the software is already installed. Hardware connection Software activation 26 Connect GLA and the PC via the USB cable. Press the GLA power switch and make sure the power LED turns On. 1. Double-click the desktop GLA icon GLA from the program startup menu. or activate the 2. If the hardware connection error message appears, try the following. * Reset the GLA USB connection and try again. * Make sure GLA and PC are connected by a single USB cable (Do not use USB extension cable). 3. If there is already a setup file (*.gla) being saved, the software asks whether to open it. Error! Style not defined. 4. Demonstration mode The display appears. You can still run the software without the GLA hardware. When the Hardware connection failure message appears, click Run Demo button. Most of the software features are available, except for signal capturing. You can even recall the old waveform data to be displayed. 27 GLA User Manual Functionality Check Hardware connection Activate GLA (page26) and connect the signal source to one of the input terminals. Signal capturing Do one of the following actions to capture the signal. • Press the Start button on GLA • Click the Run button on the display Press F5 (shortcut for the single run) Select Single Run from the Run/Stop menu • • Make sure the signals appear on the display, at the corresponding terminals. 28 Error! Style not defined. File Operation Open/Close Open GLA software ...................................................... 30 Close GLA software ...................................................... 30 Create a file .................................................................. 30 Open a file ................................................................... 31 Close the file ................................................................ 31 Save Save the project file ..................................................... 32 Save the project file in a different name....................... 32 Export the data............................................................. 32 Save the display image ................................................. 34 Printout Print ............................................................................. 36 Print Preview ................................................................ 36 Printer Setup ................................................................ 36 Handling multiple files Switch between files..................................................... 37 Display multiple files ................................................... 37 29 GLA User Manual Open/Close Open GLA software Activates GLA software. Startup Menu Desktop icon Note If there is already a setup file (*.gla) being saved, the software asks whether to open it or not. Close GLA software Closes GLA software. Menu Shortcut key → Alt+F4 Create a file Creates a new project file. Menu Shortcut key → Ctrl+N Icon File format 30 LaDocx.gla (x stands for integers: 1, 2, 3...) Error! Style not defined. Open a file Opens an existing setup file. Menu Shortcut key → Ctrl+O Icon File format *.gla File properties The File open dialogue windows shows the file properties of the pointed *.gla file. File name, project, author, title, and note can be set at Save As dialogue (page32). Close the file Closes the active project file. Menu Shortcut key → Ctrl+F4 31 GLA User Manual Save Save the project file Overwrites and saves the active Logic Analyzer project file. If the file has never been saved before, the Save As window appears. Menu Shortcut key → Ctrl+S Icon Save the project file in a different name Saves the active Logic Analyzer file in a different name, or in a different directory. Menu File format Dialogue window → *.gla The Save As dialogue window includes File property corner where you can fill in the project name, project staff name, and additional note. These information can be viewed when opening the file, Export the data Saves waveform data and setup information into *.txt or *.csv format. Menu 32 → Error! Style not defined. Shortcut key Ctrl+Shift+E Dialogue window File Type Display parameter Data display mode *.txt Plain Text format. *.csv Comma-Separated Values format. Each waveform data is listed in tables as separate entities. The setup information includes the following: • File name, size, date • Sampling mode, sampling frequency • Ram size, data compression ratio • The number of Bus/channel • Trigger level, count, page, Enable setting • Bar position Yes The file contains system measurement setup information as well as waveform data. No The file contains only the waveform data. Vertical Sets the waveform data format into: Horizontal direction – channel Vertical direction – waveform data Horizontal Sets the waveform data format into: Horizontal direction – waveform data Vertical direction – channel 33 GLA User Manual Display data range Specifies the range of the saved data. The gray area shows the position of the selected item. From:/ To: • Beginning of data • End of data • Trigger bar • A bar • B bar • User defined Save the display image Saves the whole or part of the PC screen snapshot image, in Jpeg (*.jpg) or Bitmap (*.bmp) format. Menu Shortcut key → Ctrl+C Dialogue window Note 34 Note: Adds the entered comment to the captured snapshot. Error! Style not defined. Capture to… Capture region Note color Clicking the icon opens the chart for selecting the note text color. Default: black. File The captured snapshot is saved to an external file. File format: *.jpg, *.bmp Clipboard The captured snapshot is saved to the Windows Clipboard, to be pasted into other applications. MSPaint The captured snapshot is opened in Microsoft Paint, in *.bmp format. FullScreen The full screen is captured (same as pressing the PrtSc key). Select Region A cropping tool appears, allowing capture of selected area. Selection line Clicking the icon opens the crop tool color chart. Checking the opposite of color radio selects the opposite of the specified color, as in the above figure (white line). 35 GLA User Manual Printout Print Prints out the waveform image. Menu Shortcut key → Ctrl+P Icon Print Preview Shows waveform image printout preview. The file name and the date are also printed out. Menu → File Name Printer Setup Opens the standard printer setup dialog window. Menu 36 → Date Error! Style not defined. Handling Multiple Files This section assumes more than one files are already opened. Switch between files Menu Click the target file accessible from the Windows menu. → Shortcut key Ctrl+Tab Display multiple files Menu → Cascade format 37 GLA User Manual Horizontal format Vertical format 38 Error! Style not defined. Bus/Signal Setup Sampling / Compression setup Clock source ................................................................ 41 Sampling RAM size ...................................................... 41 Compression mode ...................................................... 42 Bus/Signal setup Add/Delete................................................................... 43 Group/Ungroup ........................................................... 44 Rename ........................................................................ 45 Hide/Show signals and buses ...................................... 46 39 GLA User Manual Sampling/Compression Setup GLA can setup the clock source, sampling frequency, memory size, and data compression. Menu → Icon Context menu Dialogue Window 40 Right-click on the Bus/Signal list, then select Sampling Setup. Error! Style not defined. Clock source Internal (asynchronous) clock Toolbar icon Frequency is selectable from 18 frequency range. Range: 100Hz ~ 200MHz. External (synchronous) clock The clock signal needs to be connected to the CLK input terminal. Range: 0.001Hz ~ 100MHz. Rising edge or falling edge is selectable. Sampling To ensure accurate measurement, choose a sampling frequency at least four times that of the target signal. frequency Sampling RAM size Toolbar icon Select the amount of waveform memory GLA captures in a single run. Note that large memory size slows down display update rate. RAM size Channel Compression Enable mode 2k bits 16/32 Yes Yes 16k bits 16/32 Yes Yes 32k bits 16/32 Yes Yes 64k bits 16/32 Yes Yes 128k bits 16/32 Yes Yes 256k bits 16 only No No (GLA-1016/1032) 256k bits 32 Yes Yes (GLA-1132) 512k bits 32 Yes Yes (GLA-1132 only) 1M bits 32 Yes Yes (GLA-1132 only) 2M bits 16 No No (GLA-1132 only) 41 GLA User Manual limitation Compression mode Using large amount of memory (256k bits for GLA-1016/1032, 2M bits for GLA-1132) imposes the following restrictions. • Only 16 channels, A0 ~ B7, available • Compression not available • Enable mode not available Toolbar Icon When selected, GLA uses a lossless compression technique to expand the signal record length. The compression ratio is maximum 255, automatically adjusted. The maximum record length per channel is: GLA-1016, 1032: 128kbit x 255 = 32Mbit GLA-1132: 1024kbit x 255 = 256Mbit The actual compression rate is displayed on the upper-right side of the display (In the below case, 1.391). Compression limitation Compression mode imposes the following restrictions. • For 32 channel model, channel number is reduced to 24, A0 ~ C7, regardless of the memory size. • Enable mode becomes unavailable. Enable mode Opens the Enable function setup dialogue window. For details, see the Trigger setup chapter, page57. When completed… Press Apply/OK/Cancel button to save or cancel the setting. 42 Restore Defaults button setting: Internal clock, 100MHz/ 2k RAM size/ No compression. Error! Style not defined. Signal/Bus setup Add/Delete Menu → Icon Right-click on the Bus/Signal list and select Channel Setup. Context menu Dialogue window Use the right side bar to scroll up or down. Port C and D are not available in GLA-1016. Add Bus/Signal Click the Add Bus/Signal button. A new signal named Newx (x stands for 0, 1, 2...) appears on top of A0. → 43 GLA User Manual Delete Bus/Signal Select the target signal/bus and click either: Delete Bus/Signal – the selected single bus or signal. Or Delete All – all buses and signals. Restore Default Restores the default status (all channels are active). Group/Ungroup Group signals into bus, or ungroup a bus into signals. Menu → → Shortcut keys (group) (ungroup) Ctrl+G (group) Ctrl+U (ungroup) Method1 Open the Channels setup dialogue window, select the grouped signals and press Ok. The following example shows that ChannelD0 ~ D3 are grouped into D0 bus. Channel Setup dialogue Method2 44 Result In the main display, select the range of signals by pressing the Shift key and clicking the signal names. Then choose Bus/Signal → Group. A bus named Busx (x stands for 1, 2, 3…) is formed. To ungroup the bus, choose Ungroup from Bus menu. Error! Style not defined. Picking up the signal (D0 ~ D3) Result Rename Method1 Click the target signal in the display. Click again on the target signal, OR Select Rename from the menu, → OR Right-click and select Rename from the context menu. Type in the new name and press Enter key to confirm. 45 GLA User Manual Method 2 In the Channels setup dialogue window (page43), Click the target signal name, and type in the new name. Hide/Show signals and buses This function hides signals and buses from display but do not delete them. Show All function can reveal them. For deleting signals and buses, see page43. Menu → → Context menu Right-click on Bus/Signal list and select Format Row menu. Example Before hiding A1 46 After hiding A1 Error! Style not defined. Trigger Setup This chapter describes how to configure the triggering conditions. Signal triggering condition setup Set the condition individually....................................... 48 Set conditions for multiple channels ........................... 49 Reset all trigger conditions .......................................... 50 Bus triggering condition setup General triggering properties setup Operator (Trigger condition) ........................................ 52 Reset all trigger conditions .......................................... 52 Trigger level ................................................................. 53 Trigger Count ............................................................... 54 Trigger Page ................................................................. 54 Trigger position ............................................................ 56 Trigger delay ................................................................ 56 Enable Trigger function setup Enable Qualifier ........................................................... 58 Enable Period ............................................................... 59 Delay Start Point .......................................................... 59 Trigger output signal Trigger Output Signal ................................................... 61 47 GLA User Manual Signal Triggering Condition Setup Trigger condition Set the condition individually Don’t care GLA captures all data regardless of its condition. High GLA triggers capturing the signal when the level is high. Low GLA triggers capturing the signal when the level is low. Rising edge GLA triggers capturing the signal when the level is changing from low to high. Falling edge GLA triggers capturing the signal when the level is changing from high to low. Either edge GLA triggers capturing the signal when the level is changing from one level to another, low to high or high to low. The following method sets the trigger condition for each channel individually. Method1 Select the target signal (A1 in this case) and: Click the Trigger condition icon repeatedly OR Press the space bar repeatedly. 48 Error! Style not defined. Method2 → Select the target signal (A1 in this case) and click the Trigger list, then select the trigger condition from the Trigger menu. Set conditions for multiple channels This method sets the trigger condition for multiple channels at once. Open the Trigger dialogue window. Menu → Icon Context menu Right-click on the Trigger list area and select Signal. 49 GLA User Manual Dialogue window Click the the target signal repeatedly and select the appropriate trigger condition. Reset all trigger conditions Resets all the channel trigger conditions to Don’t care (default) state. Choose Reset from the Trigger menu → OR Click the Reset button in Signal Trigger Setup dialogue. 50 Error! Style not defined. Bus Triggering Condition Setup Menu → Icon Context menu Right-click on the Trigger list for the target bus (Bus1 in this case) and select Bus menu. Dialogue window 51 GLA User Manual Operator (Trigger condition) GLA triggers capturing data when the entered value matches the real data. == Binary Sets the value in binary mode: 0, 1, x (don’t care). Hexadecimal Sets the value in Hexadecimal value: 0 ~ F. Decimal Sets the value in Decimal value: 0 ~ 9. GLA triggers capturing data regardless of the value. Don’t care Reset all trigger conditions Resets all the bus trigger conditions to Don’t care (default) state. Choose Reset from the Trigger menu. → 52 Error! Style not defined. General Triggering Properties Setup This function sets the triggering properties applicable to all channels and buses. Menu → Icon Context menu Right-click on the Trigger list and select Properties menu. Trigger Properties Dialogue window Port C and Port D are not available for GLA-1016. Trigger level Set the triggering level for each port, A ~ D. Type Level TTL 1.5V CMOS (5V) 5V CMOS (3.3V) 3.3V ECL −1.3V User Defined −6 ~ 6V 53 GLA User Manual Trigger Count Toolbar icon Sets the number of times GLA skips triggering condition. Setting is available in pull-down (1, 2, 3, 4, 5, 10, 15, 20) or direct entering. Example GLA starts capturing data at the first triggering condition (default). GLA starts capturing data at the fifth triggering condition. You can directly type in any number, up to 65,535. Trigger Delay dialogue window Select the Trigger Delay tab in the Trigger Properties dialogue. Trigger Page Toolbar icon This function sets the length of skipped waveform (in data memory blocks) after the triggering condition. Setting is available in pull-down (1, 2, 3, 4, 5, 10, 15) or direct entering. Waveform data in a single page = Sampling RAM size (for RAM size setting, see page41) Maximum trigger page for different RAM RAM size GLA-1016 GLA-1032 2Kbit 8192 8192 16Kbit 1024 1024 32Kbit 512 512 54 size GLA-1132 8192 1024 512 Error! Style not defined. 64Kbit 128Kbit 256Kbit 512Kbit 1Mbit 2Mbit 256 128 128 N/A N/A N/A 256 128 128 N/A N/A N/A 256 128 64 32 16 16 GLA captures the data at the first triggering condition (default). Trigger Page Example Trigger Sampled data (first page) Sampled data = the first memory block GLA captures the data at the third memory block after triggering condition occurs. Trigger First page Second page Sampled data (third page) Sampled data = the third memory block You can directly type in any number, up to the value shown below. Trigger page / Trigger page disables Trigger delay/clock function (page56), vice versa. delay 55 GLA User Manual Trigger position Toolbar icon Sets the amount of pre-triggering data that GLA captures, selectable from the pull-down menu. Trigger • • • 0% means GLA starts capturing data right after the triggering condition (no pre-triggering data). 50% means half of the captured data belongs to waveform prior to the triggering condition (default). 100% means all of the captured data belongs to waveform prior to the triggering condition. PrePosttriggering triggering Trigger delay Toolbar icon Delays the data capturing range in reference to the Trigger condition. Trigger The amount of delay can be set as Time… Or number of clocks. Original range Delay Trigger delay / Trigger page 56 Revised range Trigger delay disables Trigger page function (page54), vice versa. Error! Style not defined. Enable Trigger Function Setup Enable function lets GLA capture data portions only that match specified waveform condition – in other words, filters out unnecessary signal. The collected data portions are presented as a continuous stream of signal. • • NOT available Menu When using 128k byte memory for each channel (page41). When using the Compression mode (page42). Select Sampling Setup from the Bus/Signal menu. Click Enable Setup button in the dialogue window. → → 57 GLA User Manual Dialogue window Enable Qualifier Click on the target channel icon and select the condition. Don’t care The signal level does not matter – always captured (default). High The signal level must be high. Low The signal level must be low. Example The following Enable condition means: GLA captures signals only when Port A has the following condition. A0 ~ A7: 01101101 The minimum distance, between each Enable qualified data block, is 2 clocks. Otherwise (if the distance is only one clock) GLA continues capturing data and do not delete unnecessary bits. 58 Error! Style not defined. Enable Period This options controls when GLA actually captures data, in reference to the Enable Qualifier condition set. Check the Enable Delay radio button. Delay Start Point According to GLA captures signals when input signals match the Enable Qualifier. Opposite of GLA captures signals when input signals DO NOT match the Enable Qualifier. This function fine-tunes the length of captured waveform, in reference to the Enable Qualifier condition. Delay Time configures the length of time (user-defined). Three types of delay setting, Start Edge, End Edge, and Period+Delay are available. Example Enable Qualifier A0 ~ A3 condition is set as follows. Enable Qualifier condition: 0001, Delay Time: 100us Start Edge GLA starts recording (capturing) signals at the beginning of Enable Qualifier match, for the Delay Time duration. Match Start Match End A0 A1 A2 A3 100us Capture Capture Start End 59 GLA User Manual End Edge GLA starts recording (capturing) signals at the end of Enable Qualifier match, for the Delay Time duration. Match Start Match End A0 A1 A2 A3 100us Capture Capture Start End Period + Delay GLA starts recording (capturing) signals at the beginning of Enable Qualifier match, continues after the end of match for the Delay Time duration. Match Start Match End A0 A1 A2 A3 100us Capture Start When completed… 60 Capture End When the Enable setting is completed, press OK (confirm) or Cancel button. Restore Defaults disables all the qualifier settings. Error! Style not defined. Trigger Output Signal GLA has three output signals which can be used for monitoring trigger condition. Connector Three signals, S_O, T_O, and R_O, output high level (3.3V) under specific conditions. Signal description S_O (Start Out) Outputs high level from when the Start key is pressed, or the Run command becomes active, until the end of data capturing. or F5 Diagram T_O (Trigger Out) Outputs high level from when the trigger condition is met, until the end of data capturing. R_O (Read Out) Outputs high level from when the data capturing has finished (GLA starts transferring data to PC) until the transfer is completed. Data capture Start Trigger End Input S_O T_O R_O Data transfer GLA cannot capture the next data while R_O is high (data transfer not completed yet). 61 GLA User Manual Display Setup Toolbar setup Toolbar Setup ...............................................................63 Toolbar list ...................................................................64 Horizontal / Vertical scale setup Horizontal unit............................................................. 65 Horizontal ruler ...........................................................65 Waveform height .......................................................... 66 Waveform view setup Signal display ...............................................................67 Enable/Disable grid......................................................68 Square/Sawtooth waveform .........................................69 Waveform timing display ..............................................69 Color setup Background color .........................................................71 Waveform (Foreground) color ...................................... 72 62 Error! Style not defined. Toolbar Setup Menu Select Customize from the Tools menu. Click the Toolbars tab. Click the target toolbar to activate/deactivate it. → Context menu Right-click on the blank space in the Toolbar. Click the target toolbar to activate/de-activate each group. 63 GLA User Manual Toolbar list Standard Trigger Run/Stop Sampling Trigger Content Set Display Mode Windows Mouse Pattern Zoom Data Show Time/Height Trigger Delay 64 Error! Style not defined. Horizontal/Vertical Scale Setup Horizontal unit Sets the horizontal unit used in the Scale and Position bar. Menu → Dialogue Window Icon & Display Address mode (default) Time mode Frequency mode Horizontal ruler Sets the horizontal ruler scale. Menu → → Dialogue Window Display Regular Scale (default) 65 GLA User Manual Time/Address Scale Waveform height Sets the signal/bus displayed height. Menu → Toolbar icon Dialogue Window Range 18 (default) ~ 100 points Display 18 points (default) 30 points 66 → Error! Style not defined. Signal Display Setup Signal display Sets the viewing style for signals and buses. • Waveform view puts each channel waveform horizontally. • Listing view puts each channel vertically, in binary form. Menu → Toolbar icon (Waveform view) (Listing view) Waveform view (default) 67 GLA User Manual Listing view Enable/Disable grid Show/hide the vertical gridline in the waveform area. Menu → Dialogue Window Display With grid (default) Without grid 68 → Error! Style not defined. Square/Sawtooth waveform Selects the waveform edge shape. Menu → → Context menu Right-click on the waveform area and select Wave Mode. Display Square waveform (default) Sawtooth waveform Waveform timing display Shows/hides timing information inside waveforms. Menu → Toolbar icon 69 GLA User Manual Display Without timing information (default) With timing information 70 Error! Style not defined. Color Setup Background color Sets the waveform background color. Menu → → Dialogue Window Change color Press the Background Color bar. Click the color bar and select color from the color chart. Contrast with foreground Check the radio if you want the foreground (waveform) color to be automatically adjusted, following the background color change. Display Black background (default) 71 GLA User Manual White background Waveform (Foreground) color Sets the waveform color. Menu → → Dialogue window Context menu Right-click on the Bus/Signal list, Trigger list, or on the waveform, select Color menu. The target waveform color can be changed on the spot. Bus/Signal list Waveform 72 Trigger list Error! Style not defined. Dialogue Window Restore default settings Use the single arrow to change individual waveform color. Use the dual arrows to change all waveform colors at once. When the changes become complicated, use the Restore button in the Configure dialogue window. 73 GLA User Manual Signal Capturing This chapter describes how to run/stop capturing signals. Single Run Captures data for a single period. Menu → Toolbar icon Shortcut key F5 Press the Start switch. Panel operation Capturing succeeded Toolbar icon (go back to default) Status bar (left bottom) Capturing failed Toolbar icon Status bar (left bottom) Continuous Run Continuously captures data. Once the memory becomes full, GLA dumps the waveform data on the display, then restart capturing. This process is repeated until the Stop command (see next page) is issued. Menu Toolbar icon 74 → Error! Style not defined. Shortcut key F6 Capturing succeeding Status bar (bottom left) keeps updating the amount of captured data in reference to the memory. Capturing failed Status bar (bottom left) stays in the waiting mode. Data is not captured while GLA is dumping stored waveform data on the display. Stop Running Stops capturing data. Menu → Toolbar icon Shortcut key F7 Capturing stopped Toolbar icon (go back to default) Status bar (left bottom) 75 GLA User Manual Data Operation Once GLA captures the data, several operations become available. This chapter describes how to search, view, and analyze the captured data effectively. Data bar operation Activate data bar ..........................................................77 Add/Delete data bar .....................................................78 Move data bar ..............................................................79 Waveform position Waveform Position .......................................................81 Data search Data Search..................................................................83 Move the cursor up/down ............................................82 Data Search Step..........................................................83 Bus search step ............................................................85 Zoom Zoom In/Out................................................................87 Enclose (flexible ratio zoom)........................................88 Show all data................................................................88 Manual Display/Analysis Range Setting .......................89 I 2 C bus analysis I 2 C Bus Analysis ...........................................................90 Analysis step ................................................................ 91 RS-232 signal analysis RS-232C Signal Analysis ...............................................94 Waveform statistics Waveform Statistics...................................................... 97 76 Analysis step ................................................................ 95 Statistics setup step .....................................................97 Error! Style not defined. Data Bar Operation Data bar shows the signal position which can be used as a place marker. Using the data bar, you can measure relative time, frequency, and points between data. Activate data bar Default state Five data bars are available by default: From left, Ds (start range) A, T (trigger), B, and Dp (end range). Unit Data bar unit is selectable from address point, time, and frequency. Press the toolbar icon to select. For unit selection details, see page65. Address mode Position Frequency mode The positions of the bars are shown on the toolbar. Click the arrow Relative distance Time mode to select the displayed bar. The distance between each bar is also shown on the toolbar. 77 GLA User Manual Click the arrow icon to select the displayed distance. Add/Delete data bar Add a bar Menu → Toolbar icon Dialogue window You can specify the bar color and position. Delete a bar Menu → Toolbar icon Dialogue window Select the added bar and delete it. Note: The default bars (T, A, B, Ds, Dp bar) cannot be deleted. 78 Error! Style not defined. Move data bar Move a bar manually Toolbar icon Move the bars manually using the mouse. Point the arrow close to the bar until it changes into Hand shape or double arrow. Move the bar right or left. Note: The T bar position is fixed to the center. Hand Move a bar to the pointed location Double arrow You can move a bar to the exact location that you point in the display. Right-click the location you want to move the bar, in the display. Select Place from the context menu. The target bar (in this case, A bar) moves to the click location. For moving bars other than A or B, select the option from the context menu. Note: The T bar position is fixed. Move a bar to the display center Move the bars to the center position of the display instantly. Menu → 79 GLA User Manual Toolbar icon (T bar) (B bar) (A bar) Shortcut key T (T bar)/ A (A bar)/ B (B bar) Context menu Right-click on the display and select Go to. Automatically adjust bar position to signal edge When this option is enabled, the bars automatically moves to signal edges when there are close. Menu Check the Auto-Close radio. 80 → → Error! Style not defined. Waveform Position Here we describe how to move the whole waveform display together. Move the previous edge to the center Search the previous data edge of the selected signal, move it to the display center. Menu → Icon Shortcut key F11 Move the next edge to the Search the next data edge of the selected signal, move it to the display center. center Menu → Icon Shortcut key Move the display left-right manually F12 Move the display area left or right manually. The mouse arrow changes into Hand style, allowing direct manipulation of waveform positions. Menu → Icon Shortcut key H 81 GLA User Manual Context menu Right-click on the display area and select Hand. Move the cursor up/down Menu → Shortcut key Context menu 82 → Up/Down Right-click on the Bus/Signal list, select Format Row menu. Error! Style not defined. Data Search Search data in the waveform and move the data bars. Menu → Icon Shortcut key Ctrl+F Context menu Right-click on the display and select Find Data Value. Dialogue window Data Search Step 1. Select the signal. 2. Select the signal condition. Rising Edge Falling Edge Either Edge 83 GLA User Manual High 3. Select the search start position. Beginning Trigger Last Found A Bar B Bar Other Bar 84 Low The beginning of the captured data. Where the trigger condition occurred. Where the last data search ended (available after at least one data search). A Bar position. B Bar position. The bar other than A or B. Click Toolbar icon for adding a new Bar. For more details, see page43. 4. Select which bar to place when the target data is found. 5. Search the data. Press Next or Previous, to search forward or backward in the waveform. Error! Style not defined. Bus search step 1. Select the Bus. 2. Select the Bus condition. Normal Bus I2C Bus 3. Set the Bus value range. Enter the value directly into Minimum and Maximum column. == Not= In Range Not In Range 4. Search the Bus condition where its value equals the MinPosition value. Search the Bus condition where its value is NOT equal to the MinPosition value. Search the Bus condition where its value is within the Min/Max Position range. Search the Bus condition where its value is outside the Min/Max Position range. Select the search start position. Beginning The beginning of the captured data. 85 GLA User Manual Trigger Where the trigger condition occurred. Last Found Where the last data search ended (available after at least one data search). A Bar position. B Bar position. A Bar B Bar Other Bar 86 The bar other than A or B. Click Toolbar icon for adding a new Bar. For more details, see page78. 5. Select which bar to place when the target data is found. 6. Search the data. Click Next or Previous, to search forward or backward in the waveform. 7. To see the total number of data match, click the statistic button. Error! Style not defined. Zoom In/Out Zoom in Menu → Toolbar icon Zoom out Shortcut key F9 Zoom ratio x2 Menu → Toolbar icon Undo the last zoom Shortcut key F8 Zoom ratio ÷2 Menu Shortcut key → Ctrl+Z Context menu Right-click on the signal display and select Undo Last Zoom. 87 GLA User Manual Enclose (flexible ratio zoom) Enclose function zooms the selected area into full screen horizontal size. When selected, the mouse arrow changes into a cropping tool to select the zoom range. Menu → Icon Shortcut key E Context menu Right-click on the signal display and select Enclose. Show all data Squeeze and show all the captured data into a single screen. Menu Icon Context menu Right-click on the signal display and select Show all Data. 88 → Error! Style not defined. Manual Display/Analysis Range Setting You can set the display range manually, OR You can limit the range of data for I2C (page90), or RS-232 (page94), or Waveform statistics (page97) analysis, to delete unnecessary chunk of data. Menu Selection step → The pointer changes into a hand tool. Grab the Ds (Start point) and Dp (End point) bar and move it manually or press the toolbar icon to adjust the displayed range automatically. Start point End point Manual setting Automatic setting Example 89 GLA User Manual I 2 C Bus Analysis Background This function analyzes the widely popular I2C (Inter-Integrated Circuit) bus protocol by extracting the attributes from the captured data. The bus consists of two lines, SDA (Serial Data Line) and SCL (Serial Clock Line). The Data consists of the following elements. Start condition ↓ Address 7-bit device address, MSB first. ↓ R/W Read or Write acknowledge bit. ↓ ACK ↓ Data ↓ Stop condition Menu Icon 90 Indicates the beginning of communication. → Acknowledgement bit. Confirms reception of the previous byte. 8-bit (one byte) data, MSB first. The combination of ACK and Data is repeated for the duration of the communication. Indicates the end of communication. Error! Style not defined. Dialogue window Analysis step 1. Limit the analysis range if necessary. Select “Select Analytic Range” from the Data menu. Limit the analysis range by moving Ds page89. 2. and Dp bar . For details, see Enter the name of the new I2C Bus, created upon analysis completion. 3. Select the SDA (Serial Data Line) and SCL (Serial Clock Line) channel. 4. Select how the I2C Bus value will be displayed: Binary, Decimal, or Hexadecimal. 5. Select the color of the new I2C analysis Bus. Click each bus element’s color bar and select a new color from color chart. 91 GLA User Manual Address/Data Start bit Read bit Write bit ACK/NoAck bit Stop bit 6. Click the I2C Customize button and open the Customize window. 92 7. Select the Read/Write bit activation and polarity. Click the Active radio button and activate or deactivate Read/Write bit. 8. In active mode, click the Read Bit Conditions radio button and select the polarity. The Write Bit gets the opposite polarity. 9. Select whether the NACK (Non-acknowledge) sign stops I2C analysis or not. Error! Style not defined. 10. Select the ACK bit polarity. NoACK bit gets the opposite polarity. 11. Enter the Data/Address display name and their bit length. 12. Address can be shifted one bit left and then ANDed with Read/Write bit. 13. Press OK, Cancel, or Default. Default contents: Read/Write active Read Bit High Stop analysis upon NACK Ack Bit Low Address 7 bit/Data 8 bit No Address shift 14. Start/Stop I2C analysis. A new I2C bus will be created with the result shown as configured. 93 GLA User Manual RS-232C Signal Analysis Background This function analyzes the RS-232C signal protocol by extracting the attributes from the captured data. RS-232C consists of a single line, including the following elements. Start bit ↓ Data ↓ Parity bit ↓ Stop bit A single bit which indicates the beginning of data packet. 4 to 8 bits data contents. A single bit for detecting error: the number of 1s in the data, including parity bit, is always odd or even. A single bit which indicates the end of data packet. The other elements include: The transmission speed: 300 ~ 115200 Baud Rate bit/s. The data order: MSB or LSB first. Direction Menu Icon Dialogue window 94 → Error! Style not defined. Analysis step 1. Limit the analysis range if necessary. Select “Select Analytic Range” from the Data menu. Move Ds and Dp bar and limit the range. For details, see page89. 2. Select the signal channel. 3. Select the Baud rate. 4. Select the Data Bit: 4 ~ 8. 5. Select the Stop Bit width: 1, 1.5, 2. 6. Select the Parity: none, odd, even. 7. Select the Data direction: MSB first, or LSB first. 8. Select how the data value is displayed in the analysis result: binary, decimal, hexadecimal, or ASCII text. 95 GLA User Manual 9. Select the color of the RS-232 analysis result. Click each element’s color bar and select a new color from color chart. 10. If the reversed polarity data should be used, click the radio. 11. Start/Stop RS-232 analysis. The result is displayed as configured. 96 Error! Style not defined. Waveform Statistics The Statistics function shows the number of cycles included in the waveform. Cycle period and waveform range are configurable. Toolbar icon Dialogue window The statistics window appears at the bottom of the display. Negative cycle Definition Positive cycle Full cycle Statistics setup step 1. Limit the analysis range if necessary. Select “Select Analytic Range” from the Data menu. Move Ds and Dp bar and limit the range. For details, see page89. 2. Press the Statistics icon. The statistics window appears. 97 GLA User Manual 3. Select the target channel if necessary. Press the Channel Option button. The option window opens. Check or uncheck the signals. 4. Select the included item. Press the Item Option button. The Item selection window appears. Check (uncheck) items to be included (excluded) in the statistics window. Probe Integrated periodicities Positive periodicities Negative periodicities Eligible integrated periodicities Eligible positive periodicities Eligible negative periodicities 98 The probe name for each signal. The number of full cycles included in the waveform. The number of positive cycles included in the waveform. The number of negative cycles included in the waveform. The number of full cycles included in the waveform, which meet the conditions (see below). The number of full cycles included in the waveform, which meet the conditions (see below). The number of full cycles included in the waveform, which meet the conditions (see below). Error! Style not defined. 5. Set the cycle period condition, if necessary. Press the Condition Option button. The conditions window opens. Make sure the radio is checked. Eligible integrated periodicities Eligible positive periodicities Eligible negative periodicities 6. Check the Filter radio to filter out incomplete data. 7. Press the Refresh button. The statistics windows updates the result. Full cycle period, in ns/us/ms/s. GLA counts the number of full cycle that has the same period. Positive cycle period, in ns/us/ms/s. GLA counts the number of positive cycle that has the same period. Negative cycle period, in ns/us/ms/s. GLA counts the number of negative cycle that has the same period. 99 GLA User Manual System Setting Keyboard Shortcut Setup Shows the model name and software version. The default setting can be viewed from the setup dialogue window, or from Help menu → Keyboard Map, or this user manual page16. Menu → → Dialogue Window Assign a new shortcut Click inside the New Shortcut key window and press the keys. Click the Assign button. The new shortcut is added to the list. 100 Error! Style not defined. Remove a shortcut Select the target shortcut key inside the Current Keys window. Click the Remove button. The shortcut gets deleted. Restore default Click the Reset All button. All shortcut keys settings goes back to the default state. 101 GLA User Manual System Information Version Information Shows the model name and software version. Menu → Dialogue Window Automatic Software Update GLA checks the software update at power up, then automatically installs the applicable files. Check On/Off the Update radio button. Menu → Internet connection 102 → GLA checks the update information by accessing the server on the web. When there is no internet connection, a warning message will be generated. Error! Style not defined. Help Information Main Help Opens the main Help file, which includes this manual contents. Menu Shortcut key → F1 Keyboard Shortcut Opens the keyboard shortcut file. Menu → Tooltip Shows/hides popup window for showing brief descriptions when the mouse scrolls over toolbar icons and waveforms. Menu Check On/Off the Show Tooltip radio button. → → Dialogue window 103 GLA User Manual Example Toolbar (I 2 C setup) Waveform The tooltip on the status bar (the bottom left side of the display) is always On. 104 Error! Style not defined. FAQ The USB is slow, though the PC is USB 2.0 compatible. Make sure the cable is compatible with 2.0 high speed (use the attached one). The message “Hardware connection failed” pops up. Make sure GLA is powered up and pressing the Retry button. Disconnect/reconnect USB cable. Do not use extension cable for USB. Make sure GLA and PC are connected by a single USB cable. GLA does not capture signal, or the result is inaccurate. Check all signal connections, including the ground terminal, are secure. Use both 2 GND cables for stable ground connection. Make the distance between GLA and device under test as short as possible. The sampling rate has to be more than four times that of the signal frequency. Regarding trigger: Make sure the trigger threshold matches the signal settings. Trigger counter and trigger page should not be too large. If the external clock is used, the clock rate might be too low, especially if the internal clock captures signals. A large portion of the input signal is irrelevant and consumes memory. Use the Enable function to set a specific signal condition that triggers data capturing. In this way, you will not waste too much memory for irrelevant data. See page57 for details. A large amount of data (more than 32Mbit) is required. Use the Data compression feature. It uses lossless compression technique so there will be no data loss. See page42 for details. 105 GLA User Manual Trigger condition does not occur. Make sure trigger threshold matches signal setting. If the trigger condition is too complex, simplify the setting to make it easier for data capturing. Sampling frequency of the input signal is very low. Try using the external clock so that the acquiring period is extended. Here is the frequency range for internal and external clock. Internal: 100Hz ~ 200MHz External: 0.001Hz ~ 150MHz If there is still a problem, please contact your local dealer or GWInstek at www.gwinstek.com.tw / [email protected]. 106 Error! Style not defined. Specification The specifications apply under the following conditions: GLA is powered on for at least 30 minutes, within +20°C~+30°C. GLA-1016 GLA-1032 GLA-1132 Channels 16 32 32 Memory Total/Per Channel 4Mbits/ 256kbits 4Mbits/ 128kbits 32Mbits/ 1Mbits Interface USB 2.0(1.1) Operating System Win98/ 98SE /Me /2000 /XP Time Analysis State Analysis Trigger Input Maximum 200MHz 0.001Hz ~ 100MHz Channel Condition Pre/Post trigger Level Threshold Accuracy Count Page Maximum Input Voltage Impedance 16 32 Edge/Pattern 32 0% ~ 100% 1 +6V ~ −6V ±93mV 1 ~ 65535 Maximum 8191 ±30V 500kΩ/10pF 107 GLA User Manual Specification (cont.) The specifications apply under the following conditions: GLA is powered on for at least 30 minutes, within +20°C~+30°C. Enable Data Channel Enable Condition Enable Delay Skew Compression Channels Compression Ratio Signal Statistics Protocol Analyzer GLA-1016 GLA-1032 GLA-1132 16 32 32 Don’t care, Low, High 1 ~ 65535ms <1.5ns 16 24 Maximum 255 Positive/ Negative, Full cycle within length condition I2C, RS-232C Current Consumption Static Working Maximum 200mA Maximum 400mA Power dissipation Static Working Maximum 1W Maximum 2W Power Interface Working voltage USB Temperature Dimension Weight 108 Operating Storage 4.5V ~ 5.5V 0°C ~ 50°C −40°C ~ 80°C 102D × 39H × 137W(mm) Approx. 340g 24 Error! Style not defined. Index A analysis I2C .......................................................90 number of cycles .................................97 range setup .........................................89 RS-232 .................................................94 B bar icon overview.......................................13 move bar..............................................79 place after search..........................84, 86 setup ....................................................77 shortcuts..............................................17 bus/signal sampling setup....................................40 shortcuts..............................................16 C cleaning GLA.............................................5 color setup ....................................................71 cursor .......................................................82 D data analysis range.....................................89 compression setup ..............................42 search ..................................................83 selective capturing..............................57 specification ......................................108 data compression bar........................................................14 icon overview.......................................12 data operation shortcuts ............................................. 17 demonstration mode............................... 27 display color..................................................... 71 grid...................................................... 68 show all............................................... 88 E extension module connection................. 10 external clock input terminal .................................... 10 specification...................................... 107 external clock input setup ................................................... 41 F faq.......................................................... 105 feature list................................................. 7 file operation icon overview ...................................... 12 open/close............................................ 30 print .................................................... 36 save ..................................................... 32 shortcuts ....................................... 16, 19 functionality check ................................. 28 G GLA lineup................................................ 7 ground faq ..................................................... 105 location................................................ 10 H hardware 109 GLA User Manual faq ..................................................... 105 help enclose mode ....................................... 88 power shortcuts............................................. 19 power up sequence ............................. 26 tooltip................................................ 103 switch location ...................................... 9 horizontal bar overview ....................................... 14 icon overview...................................... 13 manual range setting ........................ 88 setup ................................................... 65 I R RS-232 analysis ............................................... 94 icon overview ...................................... 14 range ................................................... 89 shortcuts ............................................. 18 run/stop I2C analysis............................................... 90 icon overview ...................................... 12 icon overview...................................... 14 repetitive run...................................... 74 range................................................... 89 shortcuts ............................................. 17 shortcuts............................................. 18 single run ............................................ 74 stop ...................................................... 75 icon list ....................................................... 16 input connector....................................... 10 K switch location ...................................... 9 S sampling keyboard shortcut .................................. 16 icon overview ...................................... 12 setup ................................................. 100 search ...................................................... 83 L LED location............................................. 9 M menu list ....................................................... 16 menu overview ........................................11 mouse icon overview...................................... 13 O operation environment............................. 5 P package contents ...................................... 8 panel description ...................................... 9 pointer 110 bus ....................................................... 85 icon overview ...................................... 13 signal edge icon overview ...................................... 13 signal/bus add/delete............................................ 43 software activation ............................................ 26 automatic update ............................. 102 hardware requirement ....................... 21 installation.......................................... 22 overview .............................................. 11 uninstallation ..................................... 25 version............................................... 102 statistics bus search result ................................ 86 Error! Style not defined. storage environment.................................5 T table of contents ..........................................3 toolbar icon overview.......................................12 setup ....................................................63 trigger bus condition setup.............................51 conditional triggering.........................57 delay ....................................................54 faq ......................................................106 icon overview...........................12, 13, 14 level .....................................................53 pre-triggering data .............................56 shortcuts..............................................17 signal condition setup ........................48 specification ......................................107 trigger output......................................61 U USB connector location .................................9 faq ......................................................105 specification ......................................107 V vertical bar height icon.................................... 14 setup ................................................... 66 W waveform color..................................................... 72 cycle analysis...................................... 97 direction setup.................................... 67 display mode icon............................... 13 move waveform .................................. 81 sawtooth/square ................................. 69 timing icon.......................................... 14 view shortcuts .................................... 19 Z zoom icon overview ...................................... 13 in 87 manually............................................. 88 out ....................................................... 87 shortcuts ............................................. 17 undo .................................................... 87 warning .................................................9 111