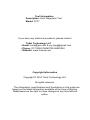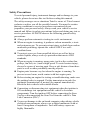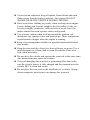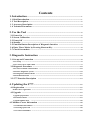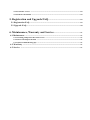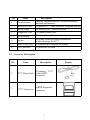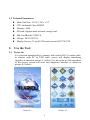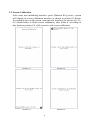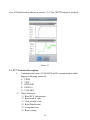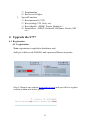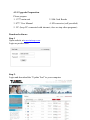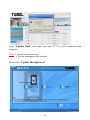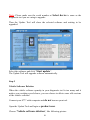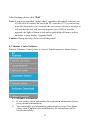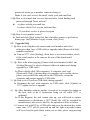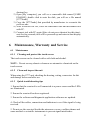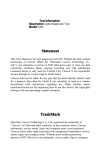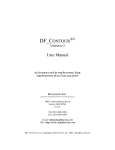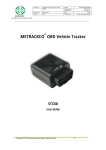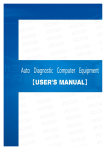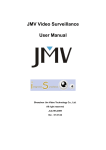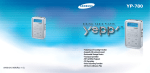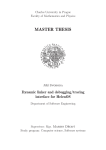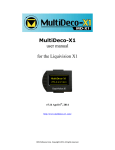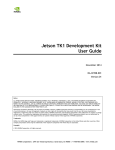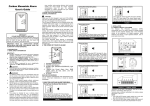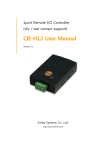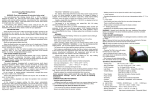Download Tuirel S777 User Manual
Transcript
Tool Information Description: Auto Diagnostic Tool Model: S777 If you have any technical questions, please contact Tuitel Technology LLC • Email: [email protected] & [email protected] • Phone: (317)308-9162&0755-89522563 • Website: www.tuireup.com Copyright Information Copyright © 2014 Tuirel Technology LLC All rights reserved. The information, specifications and illustrations in this guide are based on the latest information available at the time of printing. Tuirel reserves the right to make changes at any time without notice. Statement This User Manual is for auto diagnostic tool S777. Without the prior written permission of Tuirel (Short for “Tuirel Technology LLC.”), any enterprise or person is NOT allowed to copy or store any data (electronic, mechanic, photo copying, recording, etc). The information contained herein is only used for Tuirel S777. Tuirel is not responsible for any damage by wrong usage as stated below. Tuirel shall not be liable for any part that has been abused, altered, used for a purpose other than for which it was intended, or used in a manner inconsistent with instructions regarding use. Other product names mentioned herein are for explaining how to use this device; the copyrights belong to the corresponding original enterprise. TradeMark Turiel Technology LLC. registered the trademark of “Tuirel” in China and other countries. In any countries where Tuirel trademarks, service marks, logos and company name is not registered, Tuirel claims other right associated with unregistered trademarks, service marks, logos and company name. Without prior written permission, anyone is NOT allowed to use trademark, service mark, logo or company name of Tuirel. Safety Precautions To avoid personal injury, instrument damage and/or damage to your vehicle, please do not use this tool before reading this manual. The safety messages cover situations Tuirel is aware of. Tuirel cannot evaluate or advise you all the possible hazards. You must be certain that any conditions or service procedures encountered do not jeopardize your personal safety. Always read your vehicle's service manual and follow its safety precautions before and during any test or service procedure. ALWAYS observe the following general safety precautions: Always perform automotive testing in a safe environment. When an engine is running, it produces carbon monoxide, a toxic and poisonous gas. To prevent serious injury or death from carbon monoxide poisoning, operate the vehicle ONLY in a wellventilated area. To protect your eyes from propelled objects as well as hot or caustic liquids, always wear eye protection that meets ANSI standards. When an engine is running, many parts (such as the coolant fan, pulleys, fan belt, etc.) turn at high speed. To avoid serious injury, always be aware of moving parts. Keep a safe distance from these parts as well as other potentially moving objects. Engine parts become very hot when the engine is running. To prevent severe burns, avoid contact with hot engine parts. Before starting an engine for testing or troubleshooting, make sure the parking brake is engaged. Put the transmission in park (for automatic transmission) or neutral (for manual transmission). Block the drive wheels with suitable blocks. Connecting or disconnecting test equipment when the ignition is ON can damage test equipment and the vehicle's electronic components. Turn the ignition OFF before connecting the Scan Tool to or disconnecting the Scan Tool from the vehicle’s Data Link Connector (DLC). To prevent damage to the on-board computer when taking vehicle electrical measurements, always use a digital multimeter with at least 10 megohms of impedance. Fuel and battery vapors are highly flammable. To prevent an explosion, keep all sparks, heated items and open flames away from the battery and fuel / fuel vapors. DO NOT SMOKE NEAR THE VEHICLE DURING TESTING. Don't wear loose clothing or jewelry when working on an engine. Loose clothing can become caught in the fan, pulleys, belts, etc. Jewelry is highly conductive, and can cause a severe burn if it makes contact between a power source and ground. Use extreme caution when working around the ignition coil, distributor cap, ignition wires and spark plugs. These components create hazards voltages when the engine is running. Keep a fire extinguisher suitable for gasoline/chemical/electrical fires nearby Keep the scan tool dry, clean, free from oil/water or grease. Use a mild detergent on a clean cloth to clean the outside of the scan tool, when necessary. Do not drive the vehicle and operate the scan tool at the same time. Any distractions may cause an accident. To avoid damaging the scan tool or generating false data, make sure the vehicle battery is fully charged and the connection to the vehicle DLC is clean and secure. Do not place the scan tool on the distributor of a vehicle. Strong electro-magnetic interference can damage the scan tool. Contents 1. Introduction········································································································································1 1.1 Brief Introduction································································································································· 1 1.2 Tool Description·····································································································································2 1.3 Accessory Description ······················································································································· 3 1.4 Technical Parameters ························································································································4 2. Use the Tool ······································································································································5 2.1 Power On ·················································································································································5 2.2 Screen Calibration ······························································································································ 6 2.3 Power Off ················································································································································ 7 2.4 Standby ···················································································································································· 7 2.5 Function Button Description of Diagnostic Interface ························································7 2.6 Enter Three Modes by Pressing Shortcut Key ·····································································8 2.7 Check Screenshots ······························································································································ 8 3. Diagnostic Instruction ········································································································· 8 3.1 Set-up and Connection ······················································································································8 3.1.1 Set-up ··················································································································································· 8 3.1.2 Connect S777 with vehicle ················································································································ 9 3.2 Diagnostic Procedure ·······················································································································10 3.2.1 Select available vehicle makes ········································································································10 3.2.2 Enter diagnostic system ·················································································································· 10 3.2.3 Diagnostic function menu ··············································································································· 12 3.2.4 Read Datastream ······························································································································13 3.3 S777 Function Description ········································································································· 14 4. Updating the S777····················································································································· 15 4.1 Registration ·········································································································································· 15 Product user registration ························································································································· 17 4.2 Upgrade ··················································································································································19 Upgrade preparation ······························································································································ 19 Download software ··································································································································19 Upgrade update show ··························································································································· 28 4.3 Member Center Information ········································································································· 28 4.3.1 Member information ····················································································································· 28 4.3.2 Change password ··························································································································· 28 4.3.3 Add serial number ························································································································· 29 4.3.4 Customer service ····························································································································29 4.3.5 Software download ························································································································ 29 5. Registration and Upgrade FAQ·················································································29 5.1 Registration FAQ ·····························································································································29 5.2 Upgrade FAQ ·····································································································································30 6. Maintenance, Warranty and Service···································································31 6.1 Maintenance ········································································································································· 31 6.1.1 Cleaning and protect the touch screen ······················································································· 31 6.1.2 Clean and inspect the unit ············································································································ 31 6.1.3 Quick troubleshooting tips ··········································································································· 31 6.2 Warranty ··············································································································································· 31 6.3 Service ·····················································································································································31 1. Introduction 1.1 Brief Introduction S777 is an ultimate professional auto diagnostic tool that can check all systems of all major European, American and Asian vehicles. With more than 50 vehicle makes and hundreds of vehicle electronic systems make it globally adaptive and practical in use, and multifunction performs outstanding diagnostic performance. It provides an ever fast and stable diagnostic speed with its new and unique platform. The new technologies of which its compatibility with different platforms and strengthened firmware and software that advances the diagnostic functions, speed up the diagnostic processes and extend the capability in firmware and software. It integrates the needs from DIY market to professional technicians’ criteria. A more convenient and trouble-free diagnostic experience is provided at any time by your side as to its compact and durable housing. This unique solution keeps it up-to-date to meet the market needs and development trends. Easy operation on diagnosis symptoms and codes, the creative screenshots capturing in real time function offer an efficient repairing service for individuals or workshops. External SD card with large capacity stores the screenshots captured in real time. Advantages Multilanguage supported which allows it to be used in different countries and areas. Mechanical but compact design with rubber and screen protector housing, high-resolution and sensitivity colorful touch screen combined with advanced diagnostic multifunction make it more convenient, efficient, practical and accurate for diagnosis. Unique platform provides high speed and stable of diagnosis Durability The integrative structural design is anti-falls, anti-seismic and durable. The industrialization design ensures that the product works stably even under adverse environments such as high-temperature, lowtemperature, etc. High-voltage class protection design which supports vehicles with 12V and 28V. 1 1.2 Tool Description Figure1.1 S777 Top view Figure1.2 S777Front view Figure1.3 S777 Bottom view 2 NO. Name Description Indicate operation buttons, testing information and help information To protect S777 from vibration, dropping and dirt 1 Touch Screen 2 3 Protective Case Power Light 4 Diagnostic Port To indicate tool’s operation status To connect main cable 5 Shortcut Key Touch screen calibration 6 Stylus 7 Micro USB Port Selecting items and enters information while operating the S777 To connect the computer for update 8 SD Card Slot To insert the SD card 1.3 Accessory Description NO. Name Description 1 S777 Main Cable To connect S777 with OBDII connector 2 S777 Connector OBDII diagnostic connector 3 Picture 3 SD Card To store S777 vehicle diagnostic softwares and screenshots 4 Stylus To click operation on S777 5 Screen Protector To protect S777 touch screen 6 SSk Card Reader Connect the SD card of S777 to computer Remark: Instruction for using the screen protector 4 1.4 Technical Parameters Main Unit Size: 5.91''x 3.54''x 1.12'' CPU: Industrial Class ARM32 Memory: 64M SD card: Support mass external storage card SSk Card Reader: USB 2.0 Voltage: DC9V/DC28V Display Screen: 4.3 inch LCD touch screen (480*270) TFT 2. Use the Tool 2.1 Power On It is powered automatically to connect with vehicle DLC by main cable, or connect with PC by USB cable, screen will display initializing interface as shown in picture 0.1 below. Use the stylus to click anywhere of the screen, system will enter into diagnostic interface as shown in picture 0.2 below: Picture 0.1 Picture 0.2 5 2.2 Screen Calibration After enter into initializing interface, press [Shortcut Key] twice, system will change to screen calibration interface as shown in picture 0.3 below. According to tips on the screen, enter into the interfaces as picture 0.4, 0.5, 0.6 shown below to finish screen calibration, after finish it, according to tips shown as picture 0.6, click screen to exit screen calibration. Picture 0.3 Picture 0.4 Picture 0.5 Picture 0.6 6 2.3 Switch off Disconnect S777 with DLC if you want to turn off after using it. 2.4 Standby Under S777 is in ‘On’ status, press [Shortcut Key] to turn off screen display, then S777 will be in standby mode. Press [Shortcut Key] again if you want to stop standby mode and turn on the screen display. 2.5 Function Button Description of Diagnostic Interface UP: Display last page of menu, if there is only one page or the current page is the last page, the button will be inactive and turn to grey. DOWN: Display next page of menu, if there is only one page or the current page is the last page, the button will be inactive and turn to grey. HISTORY: Record last diagnostic procedure. SETTING: Set language, time and contrast. Click [Setting] button, enter system setting interface as shown in picture 0.7 1) Language setting: click to select desired language, language can be set after re-start the tool. 2) Time setting: set system time according to current time when in use. 3) Contrast setting: pull the scroll bar to adjust display’s brightness. 4) Tool serial number: serial number is produced from production date, which will be used for after service (registration for download or change configurations) Click [OK] to exit after setting the language, time and contrast. Picture 0.7 2.6 Enter Three Modes by Pressing Shortcut Key 7 1) Calibration mode: Power up S777 to enter starting interface, double press shortcut key, then it will turn to calibration interface, details about screen calibration, please refer to [2.2 Screen Calibration]. 2) Update starting mode: After copy the display program or vehicle software to [UPDATA] folder, power up the tool, if it appears problem during updating, press the shortcut key and connect tool with PC by USB cable at the same time, this is to avoid power up problem and be able to restart the tool, details please refer to [5.2 Upgrade FAQ] 3) SD card mode: Power up S777 by USB cable, DO NOT press shortcut key and wait few seconds, it will enter into SD card mode, then you can check system files and screenshots, detailed operation please refer to below instruction [2.7 Check Screenshots] 2.7 Check Screenshots A. Check screenshots by SD card 1) Connect SD card with PC by using a SD card converter or plug the SD card to SD card slot if your PC has a SD card slot. 2) Find the folder [bmp] in removable disk, click to enter and check the screenshots. 3. Diagnostic Instruction 3.1 Set-up and Connection 3.1.1 Set-up General test conditions 1)Turn on vehicle power switch 2)Battery voltage of the vehicle should be within 11V-14V, S777’ working voltage range is 9V-36V 3)Throttle should be Off 4)Ignition timing and idle speed should be within specification range, water and transmission oil temperature is in normal working range (water temperature is 90 – 105°C and transmission oil temperature is 50– 80°C). Connector selection 8 There are various connectors provided with the main unit. Every connector has an application, please check the connector application carefully and select the correct connector for the vehicle being diagnosed. Find Location of the Data Link Connector The location of the data link connector is usually in the left side under the dash, behind covers on center of dash or center console, but there are 8 common locations as shown below. 3.1.2 Connect S777 with Vehicle Please refer to below figures to learn how to connect to get power. 1) Check DLC location and shape 2) Select correspondent connector according to vehicle brand and model 3) Connect the correspondent connector with one terminal of main cable and plug this terminal in DLC 4) Connect main unit with another terminal of main cable 9 3.2 Diagnostic Procedure 3.2.1. Select available vehicle makes S777 can diagnose various makes of vehicles. Tuirel keeps updating to enhance the software. Please visit the Tuirel website http://www.tuireup.com to download the latest released software. The vehicle brands are showing as icons. Click on the corresponding vehicle icon to load the diagnostics software and start diagnosis. It’s very useful and fast to enter into the vehicle diagnostic system if you are familiar with the vehicle icons. There are different software packages for different user needs according to regions and vehicle makes. For the software in your unit, please refer to the packing list or contact the local distributor. 3.2.2. Enter diagnostic system After connect the S777 with vehicle by the main cable, S777 will turn on automatically and enter to initialize interface as shown in picture 0.1(Page 5), click anywhere of the screen at initialize interface to enter diagnostic 10 interface. After enter diagnostic interface, find correspondent vehicle icon by click [UP] [DOWN] buttons. There are three ways to enter vehicle diagnosis: 1) Click correspondent vehicle icon, and click [ENTER] to start diagnosis. 2) Quick double click correspondent vehicle icon, system will start diagnosis 3) Click [History] at diagnostic interface, system will enter into last diagnostic record ( only apply to the same vehicle that diagnosed last time) Here take OBDII as an example to show how to diagnose the car. Click OBDII as shown in picture 0.2. Then click [ENTER] to enter the software version selection interface of vehicle diagnosis as shown in picture 0.8. Select desired version( There is only one version V12.00 as shown in picture 0.8 below, normally it’s requested to choose the latest version, each last version is compatible with older versions). Click [ENTER] to start OBDII diagnosis. Remark: In picture 0.8: [HELP] button helps user to know the tool functions, update information and operations, details please refer to [HELP] function of S777. [UP] [DOWN] ENTER] [BACK] button functions, please refer to page 7. Picture 0.8 11 After enter OBDII diagnostic system, click [Generic OBDII & EOBD] as shown in picture 0.9, then system will enter into [Select diagnostic function] interface as shown in picture 1.0 next page: In picture 0.9: [RESET] BUTTON:It helps to reenter diagnostic system (to set the diagnostic system that is under processing re-enter the diagnostic system). [CAPTURE] BUTTON: To capture the screen interface in real time, captured screenshots will be saved in SD card. Picture 0.9 3.2.3. Diagnostic function menu 1) In diagnostic function menu, select and click [Read trouble code] to execute this function, result will be shown in few seconds. If it shows no trouble code, that means there is no trouble of the car system. 2) Click [Clear trouble code] to clear the trouble codes that has read. A message will tell you “Trouble code is successfully cleared” after you successfully Picture 1.0 cleared the code. If a message indicate “No trouble code” that 12 means the trouble code is cleared in all systems, or the system you diagnose has no trouble code. 3) Click [Current powertrain diagnostic data], system will show current DataStream of powertrain as shown in picture 1.1. Click needed DataStream’s and click [ENTER] to enter [DataStream] menu. Remark:Different vehicle system has different data selections in [Select Diag. Functions], details refer to S777 operation. Picture 1.1 Picture1.2 3.2.4. Read Datastream Live data can be read under [DataStream] menu as shown in picture 1.3, [Capture] function can capture screenshots with live data in real time, or click [Back] to exit, or click [Reset] to re-enter the diagnostic system again if needed. Click [GRAPH] button as shown in picture 1.2, system will display graphic 13 view of DataStream as shown in picture 1.3. Click [EXIT] button to get back. Picture 1.3 3.3 S777 Function Description 1. Communication test of CAN-BUS and K communication cable Support following protocols: 1) PWM 2) VPW 3) KWP2000 4) ISO9141 5) CAN-BUS 2. Basic Function: 1)Read ECU information 2)Read trouble code 3)Clear trouble code 4)Read DataStream 5)Component test 6)Basic setting 14 7)Programming 8)Reset service lights 3. Special Function: 1)Read password ( VW) 2)Reset airbag (VW, Geely etc) 3)Reset throttle(BMW, Toyota, Honda etc) 4)Immobilizer(BENZ, Greatwall, Brilliance, Roewe, MG etc) 4. Upgrade the S777 4.1 Registration 4.1.1 registration Note: registration is applied to distributor only. shall get a dealer code F000001 and a password Shown in picture Step 1: Browse our website www.tuireup.com and you will see register section as shown in below picture: 15 Click [Register] to continue registration as display below: Enter right information as page tells you. Click [Confirm] after you fill the information, then it will pop a message as shown below: registration is done. Login with [Username] and [Password] you created when you register as product user to enter [Member Center] and download software. 16 4.2.1 Upgrade Preparation Please prepare: 1. S777 main unit 2. SSk Card Reader 3. S777 User Manual 4. SD converter (self provided) 5. PC (keep PC connected with internet, close or stop other programs) Download software Step 1 Open website at www.tuireup.com Login as product user Step 2. Login and download the “Update Tool” to your computer. 17 Step 3 Uncompress and open the “Update Tool” Note: Please remember to connect your S777 with computer before your open the Update Tool and Do Not turn on the tool. Step 4 Select way of update. Option ---- “Update through Local” If you only want to upgrade one or two software, you can download the software from our website first and then update through local computer. Login as product user on our website at www.tuireup.com Choose the software you want to download and then click “Download”, like following picture. 18 Open “Update Tool” and make sure your S777 is well connected with computer. Note: 1. Do not turn on the tool. 2. Do not uncompress the software. Please click “Update through local” Browse and choose the downloaded file. 19 Note: Please make sure the serial number at Select device is same as the diagnostic tool you are using to upgrade. Then the Update Tool will show the selected software and waiting to be upgraded. Select the software and click “Start update”. The Update Tool will upgrade software automatically. Step 5 Vehicle Software Deletion When the vehicle software quantity in your diagnostic tool is too many and it makes your working speed slower, you can choose to delete some old versions of the vehicle software. Connect your S777 with computer and do not turn on your tool. Open the Update Tool and login as product user. Choose “Vehicle software deletion”, like following picture. 20 Then, it will show all the software in your diagnostic tool. Please select the ones you do not need. And click “Vehicle software deletion” on the left bottom. The tool will pop-up “ Are you sure to delete selected vehicle software?” Click “Yes” to delete and click “No”, you can double select the software you need to delete. 21 After finishing, please click “Exit”. Note: if you have upgraded “update show” together with vehicle software, use a USB cable to connect the tool with PC, when the S777 is powered up, press the shortcut key in 5 seconds, the tool screen will pop a message to tell you that the tool will proceed upgrade, press [OK] to start the upgrade, the light will turn to red and in quick blink till turn to yellow and enter to start display. Upgrade finish! Caution: During this step, do not cut off the power! 4.3 Member Center Guidance Enter to [Member Center], there is a row of function menu as shown below: 4.3.1 Member information 1) If you want to check and modify the registration information, please click [Member information] 2) You can modify any information indicated there except User Name, please click [Confirm] after modification, the information will be saved successfully. 22 4.3.2 Change password 1) If you need change password, please click [Change password], fill in [Original password] and [New password] accordingly, click [Confirm] to save. 2) Please use new password when you login next time. 4.3.3 Add serial number 1) If you own several Tuirel tools, you don’t need to register twice, please click [Add serial number] and fill in the tool’s serial number, product password and dealer code accordingly, click [Confirm] to add successfully with a message notice. 2) After you add multi-serial numbers under one user, please note to select correspondent serial number of the tool to download software , or you will not be able to update the tool 4.3.4 Customer service If you want to know more about Tuirel products or have any feedback, please click [Customer service] to enter [Customer feedback] interface, please fill in the information accordingly and click [Confirm] to send the mail, we will reply to your email as soon as possible. 4.3.5 Software download 1) If you want to update and check software information, please click [Software download], you will see software version, date and updating information etc. About download and upgrade please refer to [4.2 Upgrade] 2) User with multi-serial numbers to be notified, select correspondent serial number where indicate serial number at up-left of where all the software displayed, then download the software. 5 Registration and Upgrade FAQ 5.1 Registration FAQ 1) Q: How to do when End user or Distributor forget login password? A: Browse http://www.tuireup.com find [Member Login] section, click [Forgot Password], fill in user name and email address that you used for registration, select user type and click [Confirm], it will pop a message to tell you that a mail has been sent to your email address. Please check your email box if you receive a mail titled [Forgot Password], you will get a initial password [123456]. If you want to change the initial 23 password, please go to member center to change it. Note: if you can’t receive the email, check your junk mail box. 2) Q: How to do when I don’t receive the mail after I tried finding back password through Tuirel website? A: a. please refresh your mail box b. please check if it’s in your junk mail box c. If you don’t receive it, please try again 3) Q: How to exit member center? A: Find and click [Exit] at the first line of member center, or get back to home page, find [Member Login] section, click [Exit]. 5.2 Upgrade FAQ 1)Q: How to do if update tool cannot read serial number and select softwares when I use a USB cable to upgrade under [Removable disk] readable condition? A: Turn on S777, click [Setting], down there is tool serial number, check if the serial number is the same as the one of the downloaded softwares. 2) Q: How to do when popping [Cannot read serial number] while I am clicking [Browse] to select softwares folders in update tool during upgrade by a USB cable? A: Please double click [My computer], if computer can’t read [Removable Disk], it means that you computer can’t read the device, please save needed files and pull out the USB cable, restart the computer and connect again by USB cable. 3) Q: How to do if I pull out USB cable during upgrade? A: Reconnect the tool with computer by USB cable, click [Update] in S777 update tool to re-upgrade. 4) Q: After finishing software update, it needs to be restarted to update to the tool, how to do if connection being cut off while S777 is updating? A: If this happens, the tool cannot start up, you will need to contact manufacture or distributor, a [S777loade] file will be provided by manufacturer, after receive the file, the operation will be as follow: 1) Connect tool with PC by a USB cable and press the shortcut key at the same time, S777 will be powered up and the light at up-right corner will be red and in quick blink, when you see this, please stop pressing 24 shortcut key 2) Open [My computer], you will see a removable disk named [CARE ENABLE], double click to enter the disk, you will see a file named [S777loade]. 3) Copy the [S777loade] that provided by manufacture to overwrite the previous one. 4) After overwrite the file, close the removable disk and disconnect tool with PC. 5) Connect tool with PC again (Note: do not press shortcut key this time), wait for few seconds, tool will be powered up and enter to start display automatically. 6 Maintenance, Warranty and Service 6.1 6.1.1 Maintenance Cleaning and protect the touch screen The touch screen can be cleaned with a soft cloth and alcohol. NOTE:Do not use any abrasive cleansers or automotive chemicals on the touch screen. 6.1.2 Clean and inspect the unit When using the S777 unit, checking the housing, wiring, connectors for dirt and damage before and after use. 6.1.3 Quick troubleshooting tips 1. Ensure that the scan tool is well connected to a power source and the LEDs are illuminated. 2. Ensure the scan tool has been registered. 3. Ensure the software and diagnostic application softwares are updated. 4. Check all the cables, connections and indicators to see if the signal is being received. 5. Do not use the scan tool beside the microwave ovens, cordless phones and some medical or scientific instruments to prevent signal interference. 25 6.2 Warranty This warranty is expressly limited to persons who purchase Tuirel products for purposes of resale or use in the ordinary course of the buyer’s business. It’s subject to the following terms and conditions: 1) Tuirel product is warranted against defects in materials and workmanship for two years (24 months) from date of delivery to the user. 2) The sole responsibility of Tuirel under the Warranty is limited to either the repair or, at the option of Tuirel, replacement of the tool at no charge with Proof of Purchase. The sales receipt may be used for this purpose. 3) This warranty does not apply to damages caused by improper use, accident, flood, lightning, or if the product was altered or repaired by anyone other than the Manufacturer’s Service Center. 4) Tuirel shall not be liable for any incidental or consequential damages arising from the use, misuse, or mounting of the tool. Some states do not allow limitations on how long an implied warranty lasts, so the above limitations may not apply to you. 5) No agent, employee, or representative of Tuirel has any authority to bind Tuirel to any affirmation, representation, or warranty concerning Tuirel automotive meters, except as stated herein. 6) Tuirel reserves the right to make changes at any time without notice. 6.3 Service 1) Order Parts Replaceable and optional parts can be ordered directly from the authorized Tuirel distributors. 2) Service Procedures If you have any questions, please contact your local distributor first. If it becomes necessary to contact Tuirel, please find our contacts below: Tuirel Service Center: Company: Tuirel Technology LLC Add: Tuirel Factory, Longgang Avenue, Longgang District, Shenzhen City, China Tel: +86-755-89522563 Fax: +86-755-89522563 26 E-mail: [email protected] 27