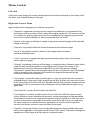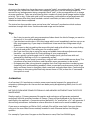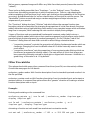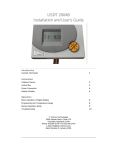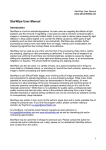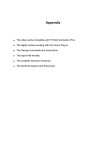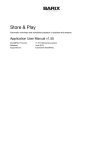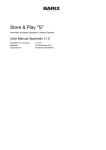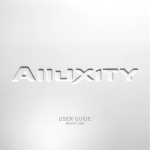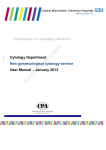Download Evolvotron User Manual
Transcript
Evolvotron User Manual
Evolvotron is interactive "generative art" software to evolve images/textures/patterns
through an iterative process of random mutation and user-selection driven evolution.
On starting the application, a grid of images is displayed. Resize or maximise the application if
you like, but the more pixels have to be calculated, the slower it will be. (For the default 2D
image mode, you will need a fast machine or patience. For the optional animation mode, you
will need both.)
Simply repeat the following until bored:
• Click (singleclick) on an image you like to spawn the next generation of its mutant
offspring.
• Wait until variations on it are regenerated in sufficient detail that you can decide which
one you like best again.
IMPORTANT: Initially you should select images with some sort of variation. If you select a
uniform image, you may get stuck in a degenerate zone with little to mutate and therefore
little chance of escape to more interesting images. You can always reset/restart from the
"File" menu (the difference is that "reset" also resets the mutation parameters to their
default values). Selecting one of the "warp" options from a context menu (right-click on an
image) can also help by introducing an additional opportunity for mutation on subsequent
spawns.
Note that various spirals, grids and tiles, although complex looking, are actually implemented
by a single function node and may leave you stuck too.
Command Line Options
The following are equivalent:
• evolvotron --grid 12x8
• evolvotron --grid=12x8
• evolvotron -g 12x8
General Options
• -a, --autocool
Enable autocooling by default, and cause resets of mutation parameters to re-enable
autocooling if it was disabled.
• -F, --fullscreen
Start in "fullscreen" mode (NB for Qt on X11 this means a screen-filling
borderless/undecorated window is used; it's not simply maximising the window, and it's
not the sort of framebuffer hijacking used by SDL games). The Qt documentation
claims some window managers may not be entirely cooperative with this (in which case
sorry, you're on your own). evolvotron actions which bring up dialog boxes (e.g save)
seem to generally behave fairly sensibly but child windows (e.g enlargements or
dialogs) can show some "interesting" behaviour. Fullscreen mode can be toggled within
the application using "F" key. The "Esc" key will also exit it.
• -g, --grid colsxrows
Sets size of the grid of image display cells in the main application area (defaults to 5x6)
• -h, --help
Print summary of command line options and exit.
• -j, --jitter
Enable sample jittering. Samples will be made at a random position within a pixel
instead of on a regular grid, providing some antialiasing.
• -m, --multisample multisample grid
Enables additional antialiasing passes. Specifying 2 or 3 will provide an additional pass
with 2x2 or 3x3 samples per pixel. Specifying 4 (of higher) will provide a 2x2 and a final
4x4 pass. Specifying 1 provides the default behaviour of one sample per pixel. For best
rendering quality also specify -j.
• -M, --menuhide
Start with menu and status bar hidden. Nice with --fullscreen. Hiding can be toggled
within the application using ctrl-m. The Esc key will also bring them back.
• -p, --spheremap
Images are produced by sampling the underlying 3D function on the latitude-longitude
grid of a sphere. The resulting images should be usable as spheremaps/spherical
environment maps. Animations vary the radius of the sphere. NB when in spheremap
mode, middle mouse button adjustments do not yet behave like you'd expect.
• -S, --startup function_filename
Specify a function filename (evolvotron's XML format) to load on startup (or reset). The
option can be provided multiple times, and this is also the interpretation of any
positional arguments. Startup functions are placed in the grid from left to right, top to
bottom.
• -U, --shuffle
Use in conjunction with -S / --startup options, to display the specified functions in
random order, both on application startup and on each reset of the application.
Animation Options
• -f, --frames frames
Number of frames in animations (defaults to 1 i.e no animation)
• -l, --linear
Vary z linearly with time rather than sinusoidally. Sinusoidal variation generally looks
better when animations are "bounced" forwards and backwards, but this option is
useful when generating slices to use as volumetric textures.
• -s, --fps framerate
Rate at which frames are displayed per second (integer). (Defaults to 8).
Power-user & Debug Options
Note that the usual Qt/X11 options (for example, -geometry widthxheight option to set onscreen size in pixels) are processed and removed before evolvotron options are checked.
• -D, --debug
Puts the certain aspects of the app into a more debug oriented mode. Currently (ie this
may change) it simply changes function weightings so virtually all function nodes are
FunctionNoiseOneChannel. By itself this is a pretty pointless thing to do, but in
conjunction with the -X options it's useful for examining the behaviour of specific
functions.
• -E, --enlargement-threadpool
Use a separate thread pool for computing enlargements. Using this option ensures
computation of enlargements continue to make some progress even while the main
grid is being actively worked on. However, this will be at the expense of main grid
rendering performance. Without this option, enlargements' final high-resolution
renderings are invariably lower priority than computation for images in the main grid.
See also the -N option to control the priority of threads in this pool.
• -n, --nice niceness
Sets additional niceness (relative to the main application thread) of the compute
(rendering) thread(s). It's useful to run compute threads at a slightly lower priority
("nice 4" is the default without this option) than the main (GUI) part of the program
(but note that this means other normal/lowish priority tasks running on your machine
may slow evolvotron down a bit more than expected).
• -N, --Nice enlargement niceness
Sets additional niceness (relative to the main application thread) of the compute
thread(s) computing enlargements (default value is 8). Only effective in conjunction
with -E option.
• -t, --threads threads
Sets number of compute threads. If this is not specified, then as many compute threads
are created as there are processors on the system (unless this cannot be discovered in
which case only a single compute thread is created). Non-linux builds will likely not
include code to determine processor count (suitable patches gratefully received).
• -u, --unwrapped
Modifies -F behaviour so that the specified "favourite" function is NOT wrapped by
space/colour transforms. NB For functions without leaf nodes or parameters (e.g
FunctionSphericalToCartesian) this doesn't leave any scope for variation or future
mutation. Function name recognition is case sensitive. Example: evolvotron -F
FunctionKaleidoscope -u
• -v, --verbose
Verbose mode, writes various things to application stderr. This is primarily intended to
assist debugging. This option used to be useful for getting a list of supported function
names for use with the -F option, but those can also be inspected via the Settings
dialogs.
• -x, --favourite functionname
Force a specific "favourite" function type to be used at the top level of all function
trees. The specified function is still wrapped by spatial and colour warping functions
which may disguise it considerably. A list of all the function names understood by
evolvotron is output during app startup when the -v option is specified. Function name
recognition is case sensitive. Example: evolvotron -F FunctionSpiralLinear
Mouse Control
Left-click
A left-click on an image in the main window spawns the mutant offspring of that image to all
the other (non-locked) displays in the grid.
Right-click Context Menu
Right clicking on an image gets you a few more options:
• "Respawn" regenerates just the current image from whatever it was spawned from
(and using recolour or warp, if that's what was used to produce it). The main use of this
is to make your grid of images look nice for screendumps, by regenerating any which
aren't up to scratch. NB May not work as expected after an "undo".
• "Spawn" is the same as clicking an image. It generates mutated images to all unlocked
images in the grid.
• "Recolour" to produce different coloured variants of the selected image
• "Warp"'s sub-options produce variants of the image which have been
zoomed/rotated/panned.
• "Lock" to prevent an image from being overwritten by spawns from other images
(select again to toggle).
• "Enlarge" to produce a blow-up of the image in a single window. Submenu items select
either a freely resizable window or a scrollable view of a fixed size image. If the
application is running in fullscreen mode (NB this is NOT the same as a simply
"maximised" window) then the enlarged image will also be fullscreen (the "Resizeable"
mode is probably what you want in this case as the image will automatically be
rendered at the correct resolution).
• "Save image" to save the image in a file (.ppm or .png). You generally want to save an
enlarged image: if you save a small image from the grid, the size you see on the screen
is the size you get in the file. Save isn't allowed until the full resolution image has been
generated; if you try to save too early a dialog box will be displayed telling you to try
again later.
• "Save function" to store the function to an XML file.
• "Load function" to load a stored function from an XML file. NB if the file was saved
from a different version numbered evolvotron, a warning message will be generated.
Save/load of functions is an experimental feature and you should not count on future
versions of evolvotron being able to load files saved from old versions, or producing
the same image from a loaded function. Attempting to load functions from later
versions into earlier versions is even less likely to succeed.
• "Simplify" prunes the function tree of redundant branches where possible (the same
action can be applied to all images from the main "Edit" menu). This doesn't change the
appearance of the image, but may make it recompute faster.
• "Properties" brings up a dialog box containing some information about the image (e.g
the number of function nodes it contains).
Middle Mouse Button
[NB This feature will probably only be of practical use to those with high-end machines].
You can use the middle mouse button to drag-adjust individual images. This is useful for "final
composition" type tweaks, e.g centering an image's most interesting feature, or just for
satisfying your curiosity about what's off the edge of the image.
It also works on enlarged images, although it's virtually unusable without a bit of practice on
smaller, faster ones (just boldly make the adjustment you want, release the button... and
wait).
Changes made can be rolled-back on the main Edit/Undo menu item, one drag-action at a
time.
An unmodified middle-mouse drag pans the image around following the mouse motion.
A SHIFT-middle drag zooms the image in and out with scaling proportional to the distance
from the centre of the image. Beware of generating huge zooms by clicking too near the
centre of the image.
An ALT-SHIFT-middle drag is similar but anisotropic: the scaling may be different in X and Y.
Warning: this technique is very sensitive and can be quite tricky to use! In particular, if you
initially click near the centre axes of the image the zoom factor can be HUGE, so the best way
to start using this is to click about halfway on a diagonal between the image centre and a
corner and gently move in and out radially. Dragging from one side of the image to the other
flips it over (the degenerate case of infinite zoom at the centre is handled cleanly I think). If it
all goes horribly wrong, undo and try again.
A CTRL-middle drag rotates the image about its centre.
A CTRL-ALT-middle drag shears the image (the best way to see what this does is to click in the
corner of an image and move the mouse horizontally or vertically).
Keyboard Control
There are some keyboard shortcuts.
Main Window
• "r"/"t"/"x" perform various starts of reset/restart.
• "q" quits the application.
• "u" (and also Ctrl-z) does an undo.
• "f": full-screen mode (on X11, Qt does this by asking the window manager for a screenfilling undecorated window, and the documentation contains some dire warnings about
problems with broken window managers). See also "-F" command line option.
Fullscreen mode propagates to enlarged image display windows. NB The application
may completely disappear from the screen for a brief interval while switching mode.
• "m" : hides status and menu-bar hiding, which can be nice when in full-screen or
window-maximised mode. See also "-M" command line option. Also note that while the
menu bar is hidden, most of these keyboard shortcuts won't function as they're tied to
the menu system.
• Esc : exits full-screen and/or menu-hiding mode, putting the application into its normal
default state.
Enlargement Windows
The image display windows created by selecting "Enlarge" from a context menu also have a
couple of keyboard operations:
• "f" : [NB only available with fullscreen build option] toggles full-screen mode. When
returning to normal mode, if the main app window was fullscreen then it will also drop
back to normal mode.
• Esc : [NB only available with fullscreen build option] completely closes a fullscreenmode enlargement window.
Gui Elements
Main Menu Bar
• File menu: Items to restart, reset and quit the application. The difference between
restart and reset is that reset sets the mutation parameters back the their default
values. The "randomize function weights" version of restart scrambles the relative
probability of the various function types (if you think evolvotron just keeps generating
the same kinds of images give it a try). The "restart with specifc function" item
duplicates the functionality of the "-x" and "-X" command-line options.
• Edit menu: "Undo" lets you undo certain actions: e.g spawn, middle-button adjustment,
simplification and lock/unlock. There is a large but limited number of levels of undo.
"Simplify" is of curiosity value only: it prunes redundant branches from images ("junk
DNA"); this may help them recompute faster but at the cost of there being less
mutatable material.
• Settings menu: "Mutations" brings up a dialog to modify the amount of change
spawned images are subject to. (See "advanced usage" below.) "Functions" brings up a
dialog to modify the relative probability of functions being used. By default all
functions are equally likely except for iterative functions and fractals, which are almost
but not completely supressed. But if you think there are too many spirals or grids (or
not enough fractals) then this is the place to adjust the frequency with which they
appear. If the software was built with the fullscreen option, that can also be controlled
from this menu. "Favourite" brings up a dialog which allows you to select a specific
function type to always be used as the root node of any new functions. The function
can be wrapped by some other random stuff, or unwrapped. See also the -X and -x
command line options.
• Help menu: Items to bring up documentation, and the usual "About" box (which
includes the license).
Status Bar
An area on the status bar shows how many compute "tasks" are outstanding (or "Ready" when
there are none). When two task totals are reported, the first is for the main grid and the
second for any enlargements being computed. Each "task" is the recomputation of an image
at some resolution. Tasks are prioritised by their number of pixels (small image implies higher
priority). This is why, if the main grid is still recomputing, recalculations of enlargements will
appear to freeze after they have reached a certain resolution, at least until other lower
resolution tasks have completed.
The status bar also provides some control over the "autocool" mechanism which reduces
mutation strength with time. See the advanced usage section below.
Tips
• Don't start a session with any preconceived ideas about the kind of image you want to
get out of it. You will be disappointed.
• I get the best results when I click the image which most immediately catches my eye as
they start appearing. If you stop to think about it too much then things seem to go
downhill.
• If you seem to be just getting the same old spirals and grids all the time, stop clicking
on spirals and grids! (The same goes for random mush).
• Don't get too hung up on using the warp and middle-mouse drag adjustments every
iteration... use those tools for final polishing of your masterpiece.
• You can quickly cycle through a lot of initial images (until you find one with real
potential) by bashing on Ctrl-r to repeatedly restart.
• To add variety to an image's mutations, nudge it with a small middle-mouse drag. This
introduces a top level transform, and therefore more parameters to be varied.
• Enlargements take a long time to complete their final high-resolution rendering pass
(especially with multisampling enabled). Most convenient practice seems to be to go
away and leave them to complete, then come back and save them later. Continuing to
click away on the main grid effectively starves them of CPU, unless the -E commandline option is used.
Animation
As of version 0.2.0 evolvotron contains some experimental support for generation of
animations (although so far the results have been pretty disappointing IMHO, but it's still
early days).
NB THIS IS EVEN MORE COMPUTATIONALLY AND MEMORY INTENSIVE THAN THE STATIC
IMAGE MODE.
Simply supply a -f frames command line option and evolvotron will generate animated
sequences with the specified number of frames. These will be displayed at the frame rate
specified by the optional -s framerate option (default 8). So "evolvotron -s 24" will generate 3
second long animations. Animations reverse direction at each end to avoid a sudden jump.
If you save an animation as PPM or PNG, multiple files will be saved with .fnnnnnn (where
nnnnnn is the zero-filled frame number) inserted in each filename before the filetype
qualifier.
For example, if you enter foo.ppm as the filename to save, files foo.f000000.ppm,
foo.f000001.ppm... will be saved. If you have the ImageMagick tools you can convert these to
an animated GIF playing at approx. 8 frames per second with:
convert -delay 12 foo.f??????.ppm foo.gif
Advanced Usage
Evolvotron's idea of an image is a function which converts XYZ co-ordinates to an RGB colour
(however we can only display a 2D plane for now so the input Z is fixed to zero, or varied with
time when animating).
The image functions are constructed from trees of function nodes. (In the mathematical
expression 1+(2*x) the "+" and the "*" would be function nodes.) Evolvotron's functions tend
to correspond to geometric or colour-space operations or anything else which can be applied
to a 3D vector.
By mutating the structure of the function tree (adding random branches, for example) and
the values of the constant embedded within it, the image can be changed.
The mutation parameters are under control from the dialogs accessible via the Settings menu,
and the "autocool" mechanism exposed in the status bar also has some influence.
There are two kinds of mutation: perturbations to the magnitude of constants, and structural
mutations which rearrage the function tree of an image. Four types of structural mutations
are currently implemented:
•
•
•
•
replacement of a function branch by a new random stub (a "Glitch" mutation).
a random shuffle of a node's sub-nodes
insertion of random nodes between a node and it's sub-nodes
the substitution of a node with one of a different type, with sub-nodes unaffected
where possible).
The probability (per function node) of these mutations is controlled from spinboxes on the
"Mutation Parameters" dialog (expressed as chances-in-a-hundred), as is the size of
perturbations to constants.
It is useful to think of the perturbations to constant parameters as being a thermal effect
(hence the "heat" and "cool" buttons), while structural alterations are more drastic and are
caused by high energy gamma rays or something (hence "irradiate" and "shield" buttons to
adjust the probability of structual mutations).
So why would you want to change the mutation parameters from the initial defaults ?
Basically, if you're getting too much variation in spawned images (this tends to happen after
many generations of images, by which time the function trees have grown quite large and
therefore are experiencing a lot of mutations) then cool and/or shield. If all the images look
too similar, heat and/or irradiate.
The "autocool" mechanism (enabled from the statusbar or mutation parameters dialog)
automatically reduces the strength of mutations from the base values with successive
generations. The cooling can be cancelled by disabling autocooling or pressing the "Reheat"
button to zero the number of generations counted for cooling. The effect of the cooling is a
compound halving of the mutation strength after some number of generations (this number
is the "half-life" controllable from the mutation parameters dialog). Note that if autocooling
is enabled then eventually, after a number of iterations more than many multiples of the half-
life has passes, spawned images will differ very little from their parents (hence the need for
"reheat").
There is also a dialog accessible from "Functions..." on the "Settings" menu. This allows
control over the relative proportions in which functions occur. There is a tab showing the
relative weighting of all functions (log-2 scale: each tick halves the probability of the function
occurring), and additional tabs for various classifications of function for quicker access. The
"Randomize" button on each tab assigns random weightings and helps increase the
uniqueness of your session.
The "Functions" dialog also has a "Dilution" tab which allows the average function-tree
branching ratio to be controlled (by changing the proportion of trivial zero-branch functions
added): note that using a high branching ratio results in very complex images which will take a
long time to compute, while reducing the ratio results in simple, boring images.
3 types of function node are considered fundamental: constant nodes (which return a
constant), identity nodes (which return their position argument) and transform nodes (which
transform their positon argument by random parameters). On the "Dilution" tab of the
"Functions" dialog there are two slider controls to affect things related to these:
• "proportion constant" controls the proportion of diluting fundamental nodes which are
constants. Changing this from its default value of 0.5 doesn't actually seem to have
much effect.
• "proportion transforms" sets the proportion of non-constant nodes diluting which are
transforms (as opposed to identity nodes). The main effect of this is that images are
less commonly obviously centred on the origin or aligned with the axes. I think this is a
good thing, so the value is at 1.0 by default.
Other Executables
This release also builds some other command-line driven (non-GUI, non-interactive) utilities.
Consult the man pages for full details.
evolvotron_render reads a XML function description from its standard input and renders it to
the file specified.
evolvotron_mutate reads an XML function description from its standard input and outputs a
mutated version. A command line option allows the "genesis" situation of creating a random
function description with no input.
Examples
Evolving and mutating on the command line:
evolvotron_mutate -g | tee fn.xml | evolvotron_render /tmp/xxx.ppm ;
display /tmp/xxx.ppm
cat fn.xml | evolvotron_mutate | evolvotron_render -j -m 4
/tmp/xxx.ppm ; display /tmp/xxx.ppm
Animating a function ani.xml saved from evolvotron in animation mode:
cat ani.xml | evolvotron_render -f 100 -v -s 256 256 ani.ppm ; animate
ani.f??????.ppm
Future Developments
Please check the TODO file first before you send me suggestions!
Please don't ask me to port evolvotron to proprietary platforms. You are of course Free under
the terms of the GPL to do so yourself, but please read http://www.fefe.de/nowindows/ first.
Thanks
To those who have contributed feedback, suggestions and patches:
•
•
•
•
•
•
•
•
•
•
Dmitry Kirsanov
Jonathan Melhuish
Karl Robillard
Linc Davis
Paolo Greppi
Marcin Wojtczuk
Michael Sterrett
Massimiliano Guastafierro
Goetz Waschk
Forrest Walter
And to the anonymous Linspire reviewer who perhaps came up with the best summary of
evolvotron yet: "Fascinating. Utterly pointless, but fascinating."
The friezegroups wouldn't have been possible without
http://michaelshepperd.tripod.com/resources/groups.html
Thanks to www.di.fm, www.somafm.com and Trance4Ever for music to code to.
Thanks especially to a SIGGRAPH conference panel many years ago (likely including Karl Sims,
the pioneer in this area) who first got me interested in this stuff.
Why ?
I have always admired those who have the skill to wield a pen or paintbrush and fill a sheet of
paper or a canvas with some striking image from their imagination. Unfortunately I lack the
patience to learn such skills, and probably the necessary manual dexterity and imagination
too.
Evolvotron, and several predecessors developed on and off over a decade since I first came
across the idea, are an attempt to compensate for this using the skills I do have i.e some
mathematical sensibility and the ability to write working code (well, sometimes). If you like an
image it produces, then as far as I'm concerned that's as satisfying a result as if you liked
something I'd drawn myself.
Tim Day