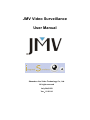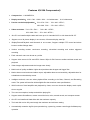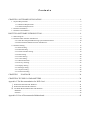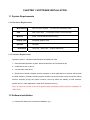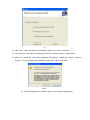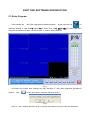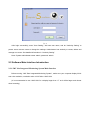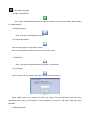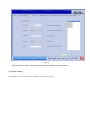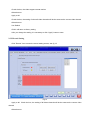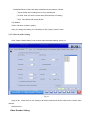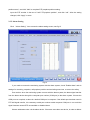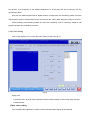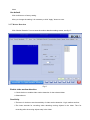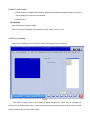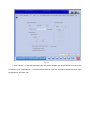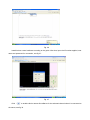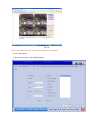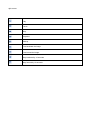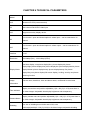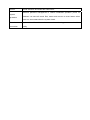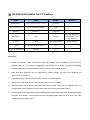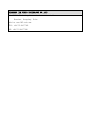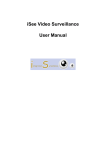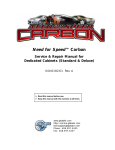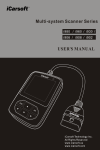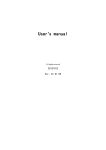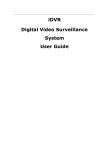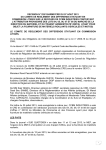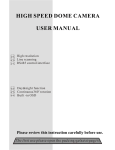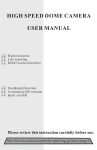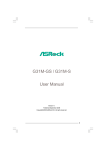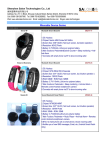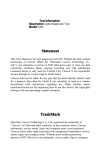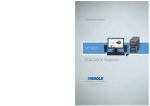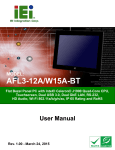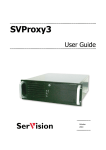Download JMV Video Surveillance User Manual
Transcript
JMV Video Surveillance User Manual Shenzhen Jim Video Technology Co., Ltd. All right reserved July 9th,2009 Ver:01.01.04 Note Thank you for buying our product. Before using this surveillance system, please read the user manual carefully to familiar with their functions. Otherwise, we will not responsible for any consequence. This User Manual will tell you the installation, operation, setting and networking of Jimvise Surveillance system in detail. The host’s working voltage is 220 volts (10% more or less). Thus, in the bad situation, to insure the normal work of system, please use uninterruptible power system (UPS). When install or remove the DVR card, please be sure that the electricity is cut off, and the mainboard is completely de-energized. D1 and CIF resolution can be switched, but after setting in the resolution, it can only work after you close and open the channel again. The working temperature is from -10±3℃ to 55±2℃, and the environment should be clean and well-ventilated. We have patent on this software. Copy is not allowed without our consent. For the copy software, we are not responsible for the stable and will affix the responsibility through relevant legal. Features(H.264 Compression) ¾ Compression:H.264/MPEG 4; ¾ Display resolution:1024×768、1280×1024、16:9 widescreen、16:10 widescreen; ¾ Preview resolution(adjustable) :704×576(PAL),740×480(NTSC); 352×288(PAL),370×240(NTSC); ¾ Video resolution:704×576(PAL), 740×480(NTSC); 352×288(PAL),370×240(NTSC); ¾ One PC can install multiple cards and have up to 12 channels full D1 or 48 channels full CIF ¾ Support one to 36 picture display in one screen, full screen display, auto flip ¾ Display/Record/Playback multi-channels in one screen; Support multiple PTZ control and alarm boxes to realize linkage alarm ¾ Various recording modes: continuous recording, scheduled recording and motion triggered recording ¾ Each camera’s name can be set as you like ¾ Support video source in PAL and NTSC format. 25fps for PAL format to realize real time record and playback ¾ Video images adjustment make the image more clearly ¾ Multi levels of quality available. Higher level provides clear images and bigger files. ¾ Motion alarm record and sound alarm output, adjustable alarm record sensitivity, adjustable time for scheduled record and delay record ¾ Intelligent retrieval, user can select playback files according to its Date, Channel, and Recording mode. The system will auto list all the eligible files that matches users specifications. ¾ With functions of local amplifier and playback by frame; user can choose the display mode: rapid, slow or regular ¾ The user can snapshot, backup and edit the playing file ¾ Support remote Surveillance, remote control the lens, color, manual record, and computer restart ¾ One PC can install multi hard disks with the maximum capacity ¾ The hard disk can be fully used trough the maximum and minimum setting ¾ Automatically create the log file (user operation log, system log, remote control log)to facilitate query operation ¾ User can set the system shutdown and restart time arbitrarily ¾ The surveillance system can be set to automatically start each time windows starts-up and shutdown when power off. When power on, the system will restart and recover video automatically. ¾ Reliable hardware and stable software ¾ Low hardware requirements, 48 channel’s recording occupy only 75% CPU ¾ System can effectively prevent system brush caused by repeated operation Contents CHAPTER 1 SOFTWARE INSTALLATION .....................................................................................6 1.1 System Requirements .................................................................................................................................. 6 1.1.1 Hardware Requirements ................................................................................................................... 6 1.1.2 Software Requirements..................................................................................................................... 6 1.2 Software Installation.................................................................................................................................... 6 1.3 Software Uninstallation ............................................................................................................................... 8 PART TWO SOFTWARE INTRODUCTION.....................................................................................9 2.1 Enter Program.............................................................................................................................................. 9 2.2 Software Main Interface Introduction........................................................................................................ 10 2.2.1 JMV iSee Integrated Monitoring System Main Interface ............................................................... 10 2.2.2 Main Interface Button Function Introduction ................................................................................. 11 2.3 Software Setting ........................................................................................................................................ 15 2.3.1 Basic Setting ................................................................................................................................... 16 2.3.2 Record Setting ................................................................................................................................ 18 2.3.3 Video & Audio Setting.................................................................................................................... 19 2.3.4 PTZ Setting..................................................................................................................................... 20 2.3.5 Alarm Setting .................................................................................................................................. 22 2.3.6 Color Setting................................................................................................................................... 23 2.3.7 Motion Detection ............................................................................................................................ 24 2.3.8 Privacy masking.............................................................................................................................. 25 2.3.9 Display Setting................................................................................................................................ 26 2.3.10 Storage setting............................................................................................................................... 27 2.3.11 System setting ............................................................................................................................... 28 2.3.12 Network setting............................................................................................................................. 29 CHAPTER 3 PLAYBACK ...........................................................................................................36 CHAPTER 4 TECHNICAL PARAMETERS....................................................................................38 Appendix I: The Recommendation for DVR Card ............................................................................41 Ⅰ. 4CH/8CH/12CH Full CIF Realtime .......................................................................................................... 41 Ⅱ. 4CH/8CH/12CH Full D1 Realtime............................................................................................................ 41 Ⅲ. 16CH/24CH/32CH/48CH Full CIF Realtime............................................................................................ 42 Hardware ................................................................................................................................................. 42 Software................................................................................................................................................... 43 Appendix II: List of Recommended Motherboard.............................................................................43 CHAPTER 1 SOFTWARE INSTALLATION 1.1 System Requirements 1.1.1 Hardware Requirements Motherboard Intel G31/G35 chipsets,2 or more PCI-EXPRESS slots CPU Intel Core E4300 (Core(TM)2 E5200 is recommended) Memory 512M(Recommended dual memory) Display card Integrated graphics card Network 10/100M Resolution 1024*768,1280*1024,support widescreen 1.1.2 Software Requirements Operation system:Windows 2000/Windows XP/Windows Vista 1、Recommended operation system: Microsoft Windows XP Professional sp3 2、Install DirectX 9.0 or above 3、Use the latest card driver 4、Please do not install a firewall, antivirus software or other applications on the host which install the DVR software. (Firewall, including system firewalls can cause remote access connection failure; antivirus software occupy the system resource, thus may affect the stability of DVR software; please don't run other applications when DVR software running.) Note: To insure the normal work of DVR please install motherboard driver before the installation of video driver. 1.2 Software Installation 1) Double-click Setup.exe to start the installation, fig 1: Fig 1 2) Click“OK” ,then according to the installation guide, click“Next”until finish 3) If the system is not installed video playback software, please install the “video decoder ” 4) When you install the “JMV iSee Integrated Surveillance system”,(fig 2)Click “ Continue Anyway”,then according to the installation guide, click“Next”until finish Fig 2 5) “JMV iSee integrated surveillance system” successfully installed(fig 3) Fig 3 1.3 Software Uninstallation 1)Mode 1:Click Start > Procedures-> iSee ->Uninstallation, Uninstall the software will delete the related documents, but keep DVR video files and folders. 2)Mode 2:Open “control panel”,then double-click “ ” to find “iSee DVR”,click “cancel”on the lower right corner, then according to the installation guide, click“Next”until finish PART TWO SOFTWARE INTRODUCTION 2.1 Enter Program After installing the “JMV iSee Integrated Surveillance System”, double-click the icon “ ” on Windows desktop or click Start->Program->Jim Video Tech, Ltd-> iSee-> iSee to open "JMV iSee Integrated Surveillance System” preview screen, no need to input password. Fig 4 All buttons are locked after entering the main interface of “JMV iSee Integrated Surveillance System”, click “ ”or any other button, a window will show as fig 5 Fig 5 Click “Y”, and a window will show as fig 6, and then input admin into User name and Password. Fig 6 After login successfully, enter “User Setting”, add new user name, and do “Authority Setting” to protect some common users to change the settings. Administrator has authority to create, delete and manage new users. See detailed information in “Authority Setting” Note: System administrator name: admin, password: admin. 2.2 Software Main Interface Introduction 2.2.1 JMV iSee Integrated Monitoring System Main Interface Before running “JMV iSee Integrated Monitoring System”, make sure your computer display 32-bit true color resolution, resolution ration 1024*768 or 1280*1024. (It is recommended to use 1280*1024 for a display larger than 17” as it will be larger and clearer when browsing) Fig 7 2.2.2 Main Interface Button Function Introduction 1) Multi-picture Switching Display in 1 picture /4 picture /16 picture /25 picture and full screen 2) Rearrangement Button When there is no image display in sequential windows, this button can help rearrange all windows with images in order. 3) Page button Page down Page up When one page cannot display all monitoring screens, click “ ” to enter next page, and click “ ” to enter previous page. 4) Page Cycling Button Click, pages will sequentially display in order according to previous time setting. (See detailed in “Global Setting”) 5) Playback Button Click, it will enter video playback screen 6) Configuration Button Click to enter program configuration screen. Note: only administrator and senior user can use this function. 7) Help Button Click, “JMV iSee Integrated Monitoring System” User Manual, 8) Lock Button Click, it will lock current screen, and show the unlock window as fig 8: Fig 8 When locked, there is no response to click any button. This will effectively avoid that when monitoring person leave, other people do wrong operations to system. It will unlock after input login password. 9) Minimize Button Click, JMV iSee Integrated Monitoring System will minimize in taskbar, and it will be back to Windows screen. 10) Hardware Device List Fig 9 Show current PCI-EXPRESS video capture card device status in host computer. 11) Open Button Choose one camera in device list, and click “ ” to open current video. 12) Recording Button Choose one camera in device list, and click “ 13) Stop Recording Button ” to start current video recording manually. Choose one camera in device list, and click “ ” to stop current video recording. 14) Close Button Choose one camera in device list, and click “ ” to stop current video recording. 15) Snapshot Button Choose one camera or click one monitoring screen in device list, and click“ ” to snapshot the selected screen. The snapshot picture will be stored by JPG format, and the storage location can be modified in “Storage Setting”. 16) Zoom Button :Lens zooms in :Lens zooms out 17) Iris Button :Lens iris zooms in :Lens iris zooms out 18) Focus Button :Lens focus far :Lens focus near 19) PTZ Control Button :P/T/Z up : :P/T/Z down : P/T/Z left P/T/Z right :P/T/Z light on/off switch :P/T/Z blow switch :P/T/Z preplace position setting button; click, and input the preplace position number to set P/T/Z preplace position. :P/T/Z preplace position call button; click, and input the the preplace position number to call P/T/Z preplace position. 20) Exit Button Click “ ” to exit JMV iSee Integrated Monitoring System” 2.3 Software Setting Click “ ” to enter the program setting screen, see fig 10: Fig. 10 Click the list in the right to choose channel and do the settings for each channel. 2.3.1 Basic Setting Click “Basic” icon to enter into basic parameters setting, seen in fig. 11: Fig 11 Camera Name: name the selected camera Camera type: Local DVR or remote DVR IP Address: This software can connect IP camera and the user can input the IP address of the IP camera. Connection way: Display whether it is the local device Camera description: Input a text description for the selected camera Activate this device when JMV iSee system is open: Check the box, this video channel will open automatically when “JMV iSee Integrated Monitoring System” start. Otherwise not Start recording when the device is open: Check the box; start recording automatically when the video is open. Otherwise not Support remote monitor: Check the box, the video support remote monitor Otherwise not Apply to all: Check the box, the setting of other all video channels will be the same as the current video channel Otherwise not Use Default Click it will return to factory setting After you change the setting, it is necessary to click “Apply” button to save. 2.3.2 Record Setting Click “Record” icon to enter the record setting screen, see fig 12: Fig 12 Apply to all:Check the box, the setting of all video channels will be the same as the current video channel Otherwise not Scheduled Record: There are three scheduled record modes to choose: ①Once: Define the recording time for any recording file ②A week: User can set the record time (from Monday to Sunday) ③24/7: The camera will record all time Use Default Click it will return to factory setting After you change the setting, it is necessary to click “Apply” button to save. 2.3.3 Video & Audio Setting Click “Video & Audio Setting” icon to enter video and audio setting, see fig 13: Fig 13 Apply to all:Check the box, the setting of all video channels will be the same as the current video channel Otherwise not Video Encoder Setting → Video Compression: H.264/MPEG4 → Optimized Encoder: there is three choices-super high quality, high quality and high speed. → Super high quality—the image is best with video not compressed, the CPU occupancy a bit higher, and the recording file disk is not limited. It is mainly used in such fields as Bank, Financials and Government etc. with high requirements. → High quality—the image is in high quality, and the recording file disk is limited: D1 resolution 40-640M/H/C, and CIF resolution 10-200M/H/C. It is fit for common situation. → High speed—when computer dominant frequency is low, it is recommended to choose high speed. Audio Encoder Setting → Audio Compression: G.711/Speex → Audio Compression Quality: set it to low, normal, or high Video Setting → Frame Rate: set the frame rate for the selected channel (PAL: 1-25 fps NTSC: 1-30 fps) → Video Mode: PAL/NTSC → PAL resolution: 352*288(used in China mainland) → NTSC resolution: 352*240 ※ Note: specific setting depends on the camera Resolution setting Resolution: D1 or CIF → Choose D1, the video will display, record and playback in D1 resolution → Choose CIF, the video will display, record and playback in CIF resolution. Every time when resolution is changed, it is necessary to close the corresponding video first, and then open the video again. Note it is a must. Use default Click it will return to factory setting After you change the setting, it is necessary to click “Apply” button to save. 2.3.4 PTZ Setting Click “PTZ Setting” icon to enter the PTZ setting screen, see fig 14: Fig 14 1. PTZ Setting Start PTZ: Check the box to start PTZ and do setting for PTZ protocol, COM, port, Baud Rate and PTZ address if the device has PTZ function Otherwise not PTZ Protocol: Decode protocol for decoder. This software has installed main internet protocols, such as, PELCO-D,PELCO-P,SUMSANG etc. COM port: the port number to connect the decoder set for the selected channel. Default Is COM1. Baud Rate: the decoder baud rate set for the selected channel; there is 2400/4800/9600/19200 for selection. PTZ Address encodes: the value is set in the front-end PTZ decoder. 2. PTZ preplace position setting Control the PTZ to appointed address through the PTZ button. Input the PTZ number in the text of “set PTZ preplace position”, and input the description information in the text of “set PTZ preplace position name”, and click “Add” to complete PTZ preplace position setting. Input the PTZ number in the text of “call PTZ preplace position”, and click “call”. After the setting changed, click “Apply” to save. 2.3.5 Alarm Setting Click “Alarm Setting”icon to enter the alarm setting screen, see fig 15 Fig 15 If you need to connect the monitoring system with the alarm system, check “Enable alarm” and do settings for recording, snapshot, call preplace position and reminding sound etc. to ensure the safety. Port number: when the monitoring system connect with the alarm system, the alarm signal transfer from the alarm device through the computer port number (COM port) to the alarm system. Choose the COM port not occupied, as there is a default COM port in computer. If the default port has been used in PTZ 485 signal transfer, it is necessary to add port number to add computer COM port. It can avoid the signal intersect caused PTZ uncontrolled or disabled alarm. Warner addresses code: It is the alarm device. If there are more than one device, in order to distinct the devices, it is necessary to set different addresses for all devices that has connected with the monitoring system. Port rate: the default speed rate for digital transfer is 2400 when the monitoring system connects with the alarm system. All alarm devices can set the port rate, 2400, 4800, 9600 and 19200 for choices. Alarm handling: the monitoring system can react when alarming, such as, recording, snapshot, call preplace position and reminding sound etc. 2.3.6 Color Setting Click "Color Setting" icon to enter the basic setting screen, see fig 16: Fig 16 Apply to all ¾ Check the box, other all video channels will be the same setting as the current video channel. ¾ Otherwise not Video color setting You can adjust the brightness, contrast, chroma and saturation degree to the selected video. Use default Click it will return to factory setting. After you change the setting, it is necessary to click “Apply” button to save. 2.3.7 Motion Detection Click “Motion Detection” icon to enter the motion detection setting screen, see fig 17: Fig 17 Enable video motion detection ¾ Check the box to enable video motion detection for the selected video ¾ Otherwise not Sensitivity ¾ There are 3 choices to set the sensitivity of video motion detection---high, medium and low. ¾ The least seconds for recording when detecting moving objects in the video: Time for recording after the moving objects stop in the video. Enable E-mail sending ¾ Check the box to enable E-mail sending. After motion detection recording finished, it will send the recording to the preset E-mail address. ¾ Otherwise not Use default Click it will return to factory setting. After you change the setting, it is necessary to click “Apply” button to save. 2.3.8 Privacy masking Click “Privacy Masking” icon to enter the video mask setting screen, see fig 18 Fig 18 This setting is mainly used in such fields as Banks and plots etc. which are not convenient to monitor. Check “Enable video mask”, click the mouse left key and draw the area need to mask in the left video preview screen, and then click “Apply”. 2.3.9 Display Setting Click “Display” to open “Display Setting”(fig 19): Fig 19 Display Mode ○ Direct Draw(Default): ○ Direct 3D: ○ GDI: Any change to this function, it is a must to restart the software. Pages Cycling Interval Click “ ”(page cycling button) to set Interval time for pages cycling, the default time is 10 seconds. Default Display Video Channels The number of display screens when start “JMV iSee Integrated Surveillance System” OSD Setting □Time Display: Check the box to display time and date in the screen Otherwise, it will not display time and date in the screen □ Display Device Name : Check the box to display the preset device Otherwise, it will not display the preset device name □Animation Display When Alarming: Check the box, the screen will become full screen from a small screen and flickering when alarming Otherwise, no response in the screen when alarming Use default Click it will return to factory setting. After you change the setting, it is necessary to click “Apply” button to save. 2.3.10 Storage setting Click “Storage” to enter storage parameters setting, seen in fig. 20: name Fig. 20 Disk Volume Show current number of disks, total volume and free space etc on the host computer. To keep the system stable, it is better not set disk C as storage disk. The default storage disk is disk D, and you can set other disks as the storage disk manually. Storage Rule The storage disks are limited; you can choose below settings in the software when free space is lower than the defined minimal disk space. ① Delete old files ② Stop recording ③ Reminding sound Snapshot files storage path: click“Browse”button to select a path to save the snapshot pictures. 2.3.11 System setting Click “System” icon to open system setting screen, seen in fig. 21: Fig. 21 □Auto running the software when power on: Check the box, the “JMV iSee Integrated Surveillance System” will start automatically when computer power on. Otherwise not □Auto shutdown when software closed: Check the box, the computer will shutdown automatically when “JMV iSee Integrated Surveillance System” closed. Otherwise not Use Default Click it will return to factory setting After you change the setting, it is necessary to click “Apply” button to save. 2.3.12 Network setting Click “Network Setting” icon to open the network setting screen, see fig 26: Fig. 22 The server is set up and there 2 ways to do WAN remote monitor: ① Register a domain name in JMV server, tie the domain name to DVR host, and realize remote monitor through IE browse. ②Apply an ID number, and realize remote monitor through this software. The following steps are introductions: 1) DDNS / Dynamic IP Setting a) Change server address The default server IP address of Shenzhen . is 219.136.240.51.Check the box, the user can change the IP address to his own IP address. Click “Use Default” button. It will update to IP address automatically. b) IP Enable Dynamic IP Check “Enable Dynamic IP”, and click “Apply” to apply a serial of ID number automatically, Use this software, it can realize the remote Surveillance. 2) DVR Video Server Setting Generally, the network ports are set in the same LAN. The data between DVR and client transport through ports 10060, 10061 and 10062, which can be changed according to your requirement. But to avoid conflict between system ports and other procedure ports, it is better to set the ports above 9000. Every change on the setting info must be applied after operation. A. Use this software to control the connection with the clients: ① Click“Enable dynamic IP”,and then click“Apply”, the user can get an ID number: Fig. 23 ② click“Device” on the right equipment list,this option enables user to add device from other LAN or Internet. Click“Add Remote”,and then choose Internet, input the ID number applied just now. Save the password, and click “OK”. Fig. 24 ③ The internet equipment we applied(e.g. DVServer@2288) will be seen on the right of the main screen, click of “+”before device will pop out the possible DVR channels. If the user need remote monitor he/she can right click the channel and open it. Fig. 25 B. Remote Surveillance through IE, as follow: Enter website http://www.hidvr.com, the remote Surveillance button can be seen on the left side. Fig. 26 Install Activex control software according to the guide. After that, input the ID number applied, user name and password for connection, see fig 27: Fig. 27 Click “ ”to enable client’s remote Surveillance for the selected channel when it is connected to the server, see fig 32 Fig. 28 Note:Only senior user can change the configuration of this page. 2.3.10 User setting 3. Click “User” to open “User Setting”(fig 29): Fig. 29 If this is the first time for you to use our software please enter “Setting”, set operators and their permissions to prevent normal user login with administrators account, causing unnecessary losses. Administrators have the supreme authority to add, delete, manage the user etc. Click“ ”on the below of equipment list to add a new user: User Name:input the name and code of the new user Password:set the password for the new user Repeat the password: input the password again for verification Description(optional):add related description for the new user, e.g.:Manager of security department, Security guard captain、security guard etc. Email(optional):it is recommended to write your email add if you have ,as the system will send alarm information such us image to your email Select needless user name, click the button“ ”below equipment list box to delete this user. Every change on the user info must be saved after operation. CHAPTER 3 Click on PLAYBACK ,to enter video playback,(Fig.30): Fig.30 Video file display: the default is nine-picture display, the user can adjust for 16-picture display, 25-picture display or full screen. Single left-click any display window to have a full screen view on the current channel. When a window is selected, then there is a red box around. The selected window is called broadcast window. On the right of the main screen, user can select playback files according to its Date, Channel, and Recording mode. Any video file matches will be showed in blue on the 0—23 time axis, just single click and drag the slider to the specified period of time to display the video file Play function keys (Play, Fast forward, Fast backward, Stop and Backup) are located at the bottom right corner. Play Pause Stop Snapshot Backup Fast backward the image Fast forward the image Step backward by 10 seconds Step forward by 10 seconds CHAPTER 4 TECHNICAL PARAMETERS Model O/S Windows XP PRO (recommended) V/I Multi-channel PAL/NTSC video input V/O Support secondary display device 8/16 channel(open and closed optional)alarm input,can be extended to 32 A/I channel 8/16 channel(open and closed optional)alarm output,can be extended to 32 A/O channel Interface RJ-45 Resolution 352*288dpi (PAL)、352*240dpi (NTSC) Real time display, one-picture display/four- picture display/six-picture display/eight-picture display/nine-picture display/ten-picture display/twelve-picture Display Mode display/sixteen-picture display/twenty-picture display/twenty-five-picture display/sixty-two-picture display/full screen display, Locking, security and picture switching function Image Camera name, date/time, video and alarm status, confidential covered area Information Display current time and position adjustable) :X(0—180),Y(0—270),save them in Time Indicator the video images. Adjustable time display brightness and transparency Display camera name and position adjustable) :X(0—180),Y(0—270),save them in Camera Name the video images. Adjustable time display brightness and transparency Shielding Two size of shielding area:128*64 and 64*32; save position(adjustable(0—220),Y(0-220) in the video images; adjustable shielding background color Continuous record, scheduled record, alarm linkage record, detection record, hard Record Mode disk overwrite record, auto record when power on Video Quality Set the image quality to be best, better, normal, bad or worst Compression H.264 Video Medium Hard disk with capacity unlimited Retrieval and display according to the time; playback many pictures in one screen, Retrieval playback by frame, quick playback, slow playback, single screen amplification, playback partial enlargement, single image saving, remote playback Backup Backup to other hard disk or CD, DVD With RS - 232 terminals connect to the decoder by 485 communication to control PTZ Control the PTZ Dynamic perception 99 perceptual area and 9 sensitivity levels for the user to set; adjustable record time, support scheduled record Glass broken alarm, infrared alarm, vibration alarm, signal loss alarm, alarm signal Alarm mode upload, linkage alarm and multiple output , alarm continuous record and output time adjustable E-map Alarm automatically pop-up e-map, 36 alarm area can be arbitrarily set Upload mode Help signal upload, open signal upload, alarm event upload Remote PSTN、ISDN、ADSL、DDN、INTENET、OPTICAL FIBER network connection Real-time monitoring, remote playback, remote record, remote PTZ control, Networking remote video regulation Remote alarm Image reminder and sound alarm Remote Remote control air conditioning, entrance, lobby lamp, advertisement lamp, control remote shutdown and restart the outlet server Multilevel password management to realize unattended operation: power off system shutdown can save all record files; restart and recover to record status when protection power on; auto restart when the system closed Seamless Replace video files with seamless connection technology, to ensure the video connection quality Appendix I: The Recommendation for DVR Card Jim Video Call Your Attention: Our strict test approves that Jim Video’s DVR Card work stably with recommended hardware. Jim Video advises you to select the recommended hardware, to eliminate system instability. Ⅰ. 4CH/8CH/12CH Full CIF Realtime Name Model Brand Remark Motherboard GA-G31M-S2L /GA-G31MX-S2 Gigabyte CPU(including fan) Intel Core 2 E 4300 or better Intel Memory DDR2 512M 以上 Kingston Hard Disk 250G Seagate Buy the hard disk according to your requirement Power 250W GreatWall/HuntKey Power Rating Case Industrial 400L/450L No Mouse & Keyboard Average No Ⅱ. 4CH/8CH/12CH Full D1 Realtime Name Model Brand Remark Motherboard GA-G31M-S2L /GA-G31MX-S2 Gigabyte CPU(including fan) Core 2 E 5200 or better Intel Memory DDR2 512M×2 Kingston Better effect with dual memory Hard Disk 320G Seagate Buy the hard disk according to your requirement Power 300W GreatWall/HuntKey Power Rating Case Industrial 400L/450L No Mouse & Keyboard Average No Ⅲ. 16CH/24CH/32CH/48CH Full CIF Realtime Name Model Brand Motherboard GA-G31-S3G/ GA-G31-S3L Gigabyte CPU(including fan) Core 2 E5200 or better Intel Memory DDR2 1G Kingston Remark Hard Disk 320G Seagate Buy the hard disk according to your requirement Power 350W GreatWall/HuntKey Power Rating Case Industrial 400L/450L No Mouse & Keyboard Average No Hardware 1. Please use famous brand motherboard with good stability and compatibility, such as ASUS, Gigabyte, MSI etc. The chipset is suggested to use INTEL 915 or better. To avoid incompatibility problem, please do not use mainboard with VIA, SIS, ATI and nVIDIA chipset. 2. AMD and other platforms are not supported at present, please use Intel CPU (including PD dual-core and Core Duo). 3. Integrated display card with ATI and INTEL chipset are recommended. 4. Test approves that dual memory card can save about 10% CPU usage. 5. We recommend power above 350W, like Great Wall, Huntkey and COOL etc (Brand Power can provide stable output voltage to ensure card’s normal work and avoid black screen). 6. Intel G31/G35 motherboard with integrated display card are recommended with Surveillance system less than 48 channels.(Our test approves that integrated display card can save about 10% CPU usage than alone display card) Software 1. Microsoft Windows XP Professional sp3 system is recommended, do not support Win9x and server version. 2. Install directx 9.0c or above. 3. Using the latest video driver to get better effect. 4. Please do not install a firewall, antivirus software or other applications on the host which install the DVR software. (firewall, including system firewalls can cause remote access connection failure; antivirus software occupy the system resource, thus may affect the stability of DVR software; please don't run other applications when DVR software running.) 5. To insure the normal work of “JMV software” please install mainboard driver before the installation of video driver. Appendix II: List of Recommended Motherboard In order to save cost and obtain the optimum performance, it is recommended to use motherboards with integrated display card and Intel 945 chipset. Try to choose motherboard with more PCI-Express slots, as Jim Video DVR cards are designed to based on PCI- Express 1X interface, equally applies to the PCI Express - 4X / 8X / 16X slots. Recommended Motherboard List Intel Chipset 945 Gigabyte GA-945PL-S3P G31 Motherboard Gigabyte G31 series Model GA-G31-S3G GA-G31M-S2L Picture GA-G31MX-S2 GA-G31-S3L SHENZHEN JIM VIDEO TECHNOLOGY CO.,LTD Add:RMB504,Techonology Innovation International,10th Block of Tech South RD,Nanshan, Shenzhen, Guangdong, China Website: www.JMV-tech.com TELL: +86-755-86377041 FAX: +86-755-86377040