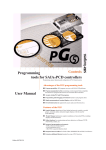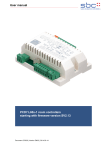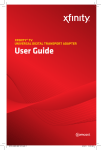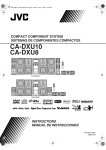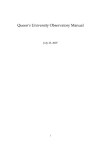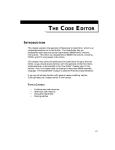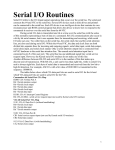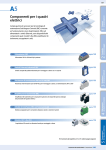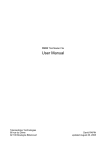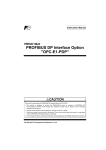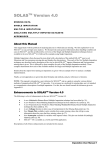Download User Manual - sbc
Transcript
Advantages of the Saia PG5® programming tools Program portability: Saia PG5 programs can run on all Saia PCD® platforms. Program organization by files (containing several program blocks) simplifies the shared use of program files between several Saia PCD® controllers. Programming and debugging environments united in each program editor. User Manual Simple programming of Web panel with the Web Editor. Powerful instruction set supported by macros and assem bler directives. Features of the Saia PG5® programming tools Symbol Manager administers all local, global and network symbols or symbol groups. Automatic address allocation largely dispenses with the need for fixed addressing. Project Manager administers complex installations of networked PCDs, including displays and documentation. Online functions for commissioning and error detection via Ethernet-TCP/IP, SBC S-Bus®, modem, etc. Integrated programming environments: – FUPLA (function block diagram) – S-Edit (instruction list IL) – GRAFTEC (sequential function chart) Integrated network editors for SBC S-Bus®, PROFIBUS DP, LONWORKS®. Extensive additional libraries broaden the scope of PG5 functions. Edition 26/732 E11 Saia-Burgess Controls AG. PG5-User Manual I Chapter 0 I Index I 10.12.13 I II Saia-Burgess Controls Ltd. Contents 1 PCD-Quick start 2 Project Manager 3 Device Configurator 4 PCD – Data Type 5 Symbol Editor 6 Program with Fupla 7 Program structures 8 Graftec programming 9 Programming in IL (Instruction List) 10 Additional tools 11 Saia PCD Networks 12 Profi-S-Bus 13 Ether-S-Bus 15 Profi-S-IO PG5-User Manual I Chapter 0 I Index | 10.12.13 Saia-Burgess Controls AG. Preface This document is intended as an introduction to Saia PCD programmable controllers, rather than as a detailed commissioning manual. It therefore concentrates on the essential points for users who wish to acquire practical expertise quickly. For more comprehensive information, please refer to the help supplied by the programming tool itself, or to the detailed manuals that will be found on the documentation CD. To ensure ideal conditions for your training, we advise you to obtain the following programs, documentation and material: CD Saia PG5 version 2.0 Documentation CD 26/803 1 x PCD2.M5540 1 controller 1 x PCD2.E110 module with 8 digital inputs 1 x PCD2.A400 module with 8 digital outputs 1 x USB cable All the necessary instructions for installing PG5 2.1 on your computer are provided on the PG5 version 2.1 CD (see under: CD:\ PG5_InstallationGuide_E.pdf). Please also note that all the English names of menus, instructions, options and buttons present in the PG5 program are reproduced in italics in this manual. We wish you every success with your training and with future projects involving Saia PCD products. Your partner Saia-Burgess Controls AG. 1 an other PCD may also be suitable PG5-User Manual I Chapter 0 I Index I 10.12.13 III IV Saia-Burgess Controls Ltd. PG5-User Manual I Chapter 0 I Index | 10.12.13 Saia-Burgess Controls AG Contents 1 1.1 PCD – QUICK-START ................................................................................. 3 Introduction ....................................................................................................................................3 1.2 Preparing the hardware.................................................................................................................4 1.2.1 Example: Stairway lighting ......................................................................................................4 1.2.2 Connection diagram of PCD2.M5540 ......................................................................................4 1.2.3 PCD2.M5540 assembly ............................................................................................................5 1.2.4 Wiring.......................................................................................................................................5 1.3 Editing the program .......................................................................................................................6 1.3.1 Software Installation.................................................................................................................6 1.3.2 Starting the PG5 .......................................................................................................................6 1.3.3 Opening a new project..............................................................................................................7 1.3.2 Opening an existing project ......................................................................................................7 1.3.4 Configuration............................................................................................................................8 1.3.5 Adding a new program file .....................................................................................................10 1.3.6 Opening an existing file..........................................................................................................11 1.3.7 Editing a program ...................................................................................................................11 1.4 Running and testing the program ...............................................................................................15 1.4.1 Building the program..............................................................................................................15 1.4.2 Downloading the program into the PCD ................................................................................15 1.5 Finding and correcting errors (Debugging)................................................................................16 1.6 Correcting a program ..................................................................................................................17 PG5 User Manual I Chapter 1 I Quick Start I 10.12.13 1-1 1-2 Saia-Burgess Controls AG. PG5 User Manual I Chapter 1 I Quick Start I 10.12.13 Saia-Burgess Controls AG 1 PCD – Quick-start 1.1 Introduction As your first point of contact with Saia PCD® equipment, we propose a direct approach: tackling the production of a small real-life application. Even without any experience of Saia PCD products, this is easy to do. Everything is set out in detail in this quick-start chapter. This example shows how to commission a PCD2.M5540. Programming and testing using the Saia PG5® programming tools. Subsequent chapters in this document repeat in more detail the contents of this quick-start chapter, and provide much more information such as descriptions of available symbols, program structures and instruction list programming. PG5 User Manual I Chapter 1 I Quick Start I 10.12.13 1-3 1-4 Saia-Burgess Controls AG. 1.2 Preparing the hardware 1.2.1 Example: Stairway lighting The commissioning of a Saia PCD® is illustrated using stairway lighting as an example. The building has a ground floor and three upper storeys. Each level has a push-button for switching the lights on. By briefly pressing any of these buttons, all 4 lights in the stairway will be switched on for a period of 5 minutes. The push-buttons are connected to the 4 inputs of the PCD: I0, I1, I2 and I3. The 4 lights are switched on/off via a relay. The relay is controlled via a single output (O32) on the PCD. 1.2.2 Connection diagram of PCD2.M5540 Etage 3 Etage 2 Etage 1 Rez-de-chaussée N P PG5 PCD2.E110 0 24 VDC PCD2.A400 16 29 : : – : – : + : + :: + 20 112 =/~ + PG5 User Manual I Chapter 1 I Quick Start I 10.12.13 230 VAC 32 96 230 VAC 48 80 64 1-5 Saia-Burgess Controls AG 1.2.3 PCD2.M5540 assembly 1. Insert the supplied 3.0 V lithium battery. 2. Plug a PCD2.E110 module into socket 1 (addresses 0 to 15). 3. Push the module towards the middle of the device until the end stop and engage latch. This provides 8 digital inputs for 24 VDC with addresses I0 to I7. Only inputs I0 to I4 will be used. 4. Plug a PCD2.A400 module into socket 3 (addresses 32 to 47) as previously described. This provides 8 digital outputs (O32 to O39) for 24 VDC / 0.5A. Only output O32 will be used. 1.2.4 Wiring 1. Connect the 24 VDC supply to screw terminals 20 (+) and 23 (–) .The following supply voltages are allowed: 24 VDC ±20% smoothed or 19 VAC ±15% full-wave rectified 2. The four inputs used are connected according to the hardware description of the PCD2.E110 module. Connect the 4 push-button switches to terminals 0 to 3. Terminals 8 and 9 are connected to the power supply negative. st 3 floor st 2 floor st 1 floor Ground floor +24 VDC – 0 1 2 3 4 5 6 7 8 E0 E1 E2 E3 E4 E5 E6 E7 L 9 – + Module base address (=0 for this example) 3. Connect terminal 0 to the relay coil , terminal 8 to the 24 VDC supply positive, and terminal 9 to the supply negative. 3rd floor 2nd floor 1st floor Ground floor +24 VDC – 230 VAC N P 0 1 2 3 4 5 6 7 8 A0 A1 A2 A3 A4 A5 A6 A7 + 9 – + Module base address, , (+32 for this example) 4. Connect the PC’s USB interface to the PCD Note: For more detailed information about hardware assembly and wiring, please refer to your PCD hardware manual. PG5 User Manual I Chapter 1 I Quick Start I 10.12.13 1-6 Saia-Burgess Controls AG. 1.3 Editing the program 1.3.1 Software Installation Install the Saia PG5® programming tool for Saia PCD® on the PC (if it has not already been installed), following the instructions supplied on the CD (CD:\ PG5_InstallationGuide_E.pdf). 1.3.2 Starting the PG5 Start the PG5's Project Manager: Start Programs Saia Burgess Controls PG5 Suite 2.1 Project Manager PG5 The Saia PG5 Project Manager window is displayed. The Project Tree window shows the structure of the new project. (If this window is not shown, use the View, Project Tree menu command.) Project Folder Common Files Device Folder PG5 User Manual I Chapter 1 I Quick Start I 10.12.13 Saia-Burgess Controls AG Folders in the Project Tree window contain project information, which is arranged according to certain criteria: The name of the main folder shows the project name and the number of devices used in the project. Files which are shared by several of the devices can be stored in the Common Files folder. Next are the device folders (each device represents a PCD). Each device folder contains the following sub-folders: 1.3.3 Online Settings, Device Configurator and Build Options. Program Files, contains the program module files. Listing Files, contains files generated during the program build (Build). These are not so interesting to the inexperienced user. Opening a new project Before starting to write a new program, a new or existing project must be opened that contains the necessary definitions, a few configuration parameters and the files needed for the user program. If the project does not yet exist, select Project, New…, define the name of the new project in the Project Name field, check the Create Device option and confirm with the OK button. 1.3.2 Opening an existing project A project which already exists can be opened using the Project, Open… menu command. This searches for all project files (.saia5pj) in the project directory, and displays them in a list. Double-click on the project in the list, or select the project from the list and press the Open button. Alternatively, you can press the Browse… button and find the project or device file directly. PG5 User Manual I Chapter 1 I Quick Start I 10.12.13 1-7 1-8 Saia-Burgess Controls AG. 1.3.4 Configuration Before you can work with a device in the project, configuration parameters must be defined, so that the programming tools and the generated user program will work with the PCD. Under Online Settings, parameters can be set for communication between the PC and the PCD. Several possibilities are available. For this exercise the default protocol (S-Bus USB). Channel S-Bus USB Define S-Bus USB protocol Select PGU PG5 User Manual I Chapter 1 I Quick Start I 10.12.13 1-9 Saia-Burgess Controls AG The Device Configurator defines the device type, memory size, S-Bus station number, communications interfaces, etc., but we won't describe all the options just yet. However, it is important to select the correct device type and memory size. The PCD2.M5540 is always supplied with a standard 1024 Kbyte RAM. To define a new device, select the correct PCD type from the Change Device Type context menu. The properties window is shown with the Properties context menu command. Here the memory size of can be defined. The configuration must always be downloaded into the PCD, using the menu command Online, Download Configuration… Check Memory Allocation too Download the configuration PG5 User Manual I Chapter 1 I Quick Start I 10.12.13 1-10 Saia-Burgess Controls AG. 1.3.5 Adding a new program file PCD user programs are stored in one or more files. There are several ways of adding a program file: In the Project Tree window, select Program Files, click the right-hand mouse button to display the context menu and select New… (new file). Alternatively, you can click on the New File button on the toolbar, or use the File, New… menu command. In the New File window the name and type of the module are defined: two very important items of information. Several editors are available for writing PCD user programs. The user can choose which editor is best suited to the user program. For this example it is Fupla File (*.fup). Fupla is a general-purpose graphical programming language. Program File Name Select the file Type Check Linked/Build for This Exemple PG5 User Manual I Chapter 1 I Quick Start I 10.12.13 1-11 Saia-Burgess Controls AG 1.3.6 Opening an existing file If the folder already contains a program file, the file can be opened as follows: In the Project Tree window, open the Program Files folder and double-click on the relevant file. Alternatively, right-click on the file name to open the context menu and select Open. Mark file, or open it By double-clicking The mouse button 1.3.7 Open file Editing a program Input Symbols Output symbols User programs Symbol Editor (used symbols) PG5 User Manual I Chapter 1 I Quick Start I 10.12.13 1-12 Saia-Burgess Controls AG. Editing symbols Symbols reference the data needed by the PCD's user program, e.g. the stairway lighting switches. We edit symbols in the connectors on the Fupla page. ‘Read’ symbols are on the left, ‘write’ symbols are on the right. This stairway lighting example has 4 light switches as inputs (I 0, I 1, I 2 and I 3) and one output (O 32) to drive the stairway lights. The required period of 5 minutes, during which stairway lighting will be on, must be entered in the input connector as a multiple of tenths of a second. The value of this constant is therefore 3000 (5 min. x 60 sec. x 10 = 3000). Add Connectors To add a connector and its symbol to a Fupla page, press the toolbar button Add Connector and position the mouse on the Fupla page. A ‘read’ input connector is added by clicking the left-hand mouse button. A ‘write’ output connector is added by holding down the Shift key and pressing the left-hand mouse button. The connector you have just added is ready to receive a symbol and a cursor is displayed inside the connector. If you do not wish to edit the symbol inside the connector straight away, press the ESC key and place the next connector. To edit or modify a connector symbol already present on the Fupla page, select the connector by double clicking quickly. A cursor will be displayed inside the connector. It is now possible to enter the address I 0 to I 3, or output O 32, or the constant. Make sure you always leave a space between the letter I and the input address. The same applies for the output. Show Hide Symbols Editor To edit the input symbols, 4 consecutive cells in the left-hand column of the program screen are marked with the mouse and addresses I 0 to I 3 are entered. The time constant 3000 (left) and output O 32 (right) are entered in the same way. Please note that the address type (I or O) and address value (0 to 3 and 32) must be separated by a space character. The symbols will immediately appear in the Symbols window of the Symbol Editor. If the symbol editor is not visible it can be displayed using the View, Symbols menu command or by pressing the Show/Hide Symbol Editor toolbar button: Note: By default, each new page may already provide margins with connectors on the left and right. If you prefer new pages not to appear with these connectors, so that you can place them wherever you want, just turn off the relevant option with menu command: View, Options…, Workspace, New pages with side connectors. To remove any empty connectors present on the left or right of the page, select menu: Page, Remove Unused Connectors. To place connectors once again on a blank page, select menu: Page, Add Side Connectors. PG5 User Manual I Chapter 1 I Quick Start I 10.12.13 Saia-Burgess Controls AG Editing program functions Program functions are inserted in the area between the ‘read’ and ‘write’ connectors. This is done by positioning the graphical symbols of the function boxes (FBoxes) that are used to create user programs. Function boxes are selected from the FBox Selector window. Show/Hide The first function required in this example serves to switch on the lighting in response to a short pulse from a stairway switch. This is an OR function, which is found in the Binary family. The second function Off delay defines the 5 minute period during which the lights are on. It is found in the Time related family. Further information about the FBox can be found by right-clicking on the function in the FBox Selector window, and choosing the FBox Info context menu command. When a function box has been selected from the FBox Selector window, the left-hand mouse button is used to place it in the edit window between symbol columns. With certain function boxes, such as OR logic, the number of inputs can be selected. This is done by dragging the mouse vertically and clicking the left-hand mouse button when the number of inputs is correct. PG5 User Manual I Chapter 1 I Quick Start I 10.12.13 1-13 1-14 Saia-Burgess Controls AG. Connecting function Use this method when connection points are aligned horizontally 1. 2. 3. 4. Press the Select Mode button Place the mouse pointer over the FBox and press the left-hand mouse button. Hold the button down and drag the FBox horizontally until the connection is made. Do not release the mouse button. Drag the FBox back to its original position and release the mouse button. 1. 2. 3. 4. Use this method for the other connections 1. Press the Line Mode button 2. Click on the starting point with the left-hand mouse button and release it. Move the mouse pointer to the right as far as required and press the left-hand mouse button again. 3. Move the mouse vertically and click the left mouse button once more. 4. Move the mouse pointer to the FBox connector and press the left-hand mouse button again to finalise the connection. 5. If necessary, line drawing can be aborted by pressing the right-hand mouse button. Deleting a line, function box, symbol or connector Press the Delete Object toolbar button and click on the line, FBox, Symbol or Connector to be deleted. PG5 User Manual I Chapter 1 I Quick Start I 10.12.13 1. 2. 3. 4. Saia-Burgess Controls AG 1.4 Running and testing the program 1.4.1 Building the program Before the program can be executed by the PCD, it must be built (compiled, assembled and linked) using the Project Manager's Device, Build Changed Files menu command, or the Rebuild All Files toolbar button. Rebuild All Files The results of the build are shown in the Messages window (Compiling, Assembling, Linking etc.). If the program has been correctly edited, the build function completes with the message: Build successful. Total errors 0 Total warnings: 0 Errors are indicated by a red error message. Most errors can be located in the user program by double-clicking on the error message. 1.4.2 Downloading the program into the PCD The user program is now ready. All that remains is to download it from the PC into the PCD. This is done using Project Manager's Download Program toolbar button or the Online, Download Program menu command. If any communications problems arise, check the Online Settings and the cable connection between the PC and the PCD (PCD8.K111 or USB). Download Program PG5 User Manual I Chapter 1 I Quick Start I 10.12.13 1-15 1-16 Saia-Burgess Controls AG. 1.5 Finding and correcting errors (Debugging) The first version of a program is rarely perfect. A stringent test is always needed. Program testing is done using the same editor that was used to write the program. 1. Press the Go On /Offline button 2. Start program with the Run button Observe the Run LED on the PCD at the same time. When the Run button is pressed, the Run LED on the PCD should turn on because the PCD is now executing the user program. When the Stop button is pressed, the Run LED on the PCD should turn off because the PCD has stopped executing the program. When the editor is Online and the PCD is in Run mode, the state of each individual symbol can be displayed: The logical state of binary data is shown with a heavy or fine line (heavy = 1 and fine = 0) Other data values can be displayed by clicking the left-hand mouse button on the connection to show a Probe window: use the mouse to select the Add Probe button and the link. PG5 User Manual I Chapter 1 I Quick Start I 10.12.13 Saia-Burgess Controls AG 1.6 Correcting a program To modify a program, proceed as follows: 1. Go offline (using the Go On /Offline button). 2. Modify the program. 3. Build the new program (with the Build button). 4. Download program to the PCD with the Download Program button. PG5 User Manual I Chapter 1 I Quick Start I 10.12.13 1-17 Saia-Burgess Controls SA Contents 2 PROJECT MANAGEMENT ......................................................................... 2 2.1 Project Organisation ......................................................................................................................2 2.1.1 Opening a Project .....................................................................................................................3 2.1.2 Creating a new Project..............................................................................................................3 2.1.3 How projects are stored on the PC ...........................................................................................4 2.1.4 Backup and restore of a Project or Device ...............................................................................5 2.2 The Project Tree window................................................................................................................6 2.2.1 Project folder............................................................................................................................6 2.2.2 Common Files folder ................................................................................................................7 2.2.3 Libraries folder .........................................................................................................................7 2.2.4 Device folder ............................................................................................................................8 2.2.5 Online Settings..........................................................................................................................8 2.2.6 Connecting the PC to the PCD .................................................................................................9 2.2.7 Device Configurator ...............................................................................................................10 2.2.8 Build Options..........................................................................................................................10 2.2.9 Program Files folder ...............................................................................................................12 2.2.10 File Types ...............................................................................................................................14 2.3 Building the Program...................................................................................................................16 2.3.1 Build Changed Files, Rebuild All Files, Rebuild All Devices.................................................17 2.3.2 General Build Options ............................................................................................................17 2.4 Messages Window.........................................................................................................................18 2.5 Downloading the Program into the PCD....................................................................................19 2.5.1 Download Program ................................................................................................................19 2.5.2 Download Options..................................................................................................................20 2.6 Commands for All Devices...........................................................................................................21 2.7 Self Downloading Files .................................................................................................................22 2.7.1 Creating a self-downloading file ............................................................................................22 2.7.2 Downloading a self-downloading file.....................................................................................23 2.8 Flash Backup Memory .................................................................................................................24 2.8.1 Saving the executable program...............................................................................................24 2.8.2 Saving the program's source code...........................................................................................25 2.8.3 Backing up data to a file .........................................................................................................29 2.9 The View Windows .......................................................................................................................29 2.9.1 Block Call Structure ...............................................................................................................29 2.9.2 Global Symbols and Data List Views .....................................................................................30 2.9.3 Cross-Reference List ..............................................................................................................30 2.10 The Online Configurator .............................................................................................................31 2.10.1 Device Configurator ...............................................................................................................31 2.10.2 PCD History ...........................................................................................................................32 2.10.3 Setting the PCD's Clock .........................................................................................................32 2.10.4 Saving program and data from RAM .....................................................................................33 2.10.5 Create Diagnostic File ...........................................................................................................33 PG5 User Manual I Chapter 2 I Project Management I 10.12.13 2-1 2-2 Saia-Burgess Controls SA 2.10.6 Firmware Downloader............................................................................................................34 2 Project Management 2.1 Project Organisation Modern automation processes usually contain several devices connected in a network, where each device carries out a particular function. For example, a building control system might have dedicated devices for handling lighting, heating, ventilation, automatic doors in the underground garage, etc. Active Device The Saia PG5 Project Manager provides a global view of all the devices and files in a single project. All operations are started from here. For example, adding new program PG5 User Manual I Chapter 2 I Project Management I 10.12.13 2-3 Saia-Burgess Controls SA files to the project, opening files to write the programs, configuring the hardware, building and downloading the programs into the devices, backup and restore, reporting errors and warnings when building the program, etc. The Project Tree window shows a hierarchical representation of each device and its configuration and program files. To display this window use the View, Project Tree menu command. The Messages window shows general information messages, and error and warning messages generated when building a program. Display this window with the View, Messages menu command. The other View windows show lists of symbols and media used, and the program structure. They also provide a symbol cross-reference feature. The active device is marked with a green triangle. Many of the menus and Tool Bar buttons work on the active device. To change the active device, just select another device in the Project Tree, or use the Device, Set Active menu command. 2.1.1 Opening a Project The PG5 is installed with all the examples in this manual. The Project, Open… command displays a list of all projects by finding all the project files (.saia5pj) in the Projects Directory. Double-click on the project to open it, or select the project and press the Open button. Alternatively you can press the Browse… button and find a specific project or device file (.saia5pc) in another directory. Folder containing the projects listed below Selected project 2.1.2 Creating a new Project To start a new project, use the Project, New… menu command, enter the name of the project in the Project Name field (default = ProjectX) and press OK. PG5 User Manual I Chapter 2 I Project Management I 10.12.13 2-4 Saia-Burgess Controls SA Project Name: Projects Directory: Description: Create Device: 2.1.3 The name of the new project. Name of folder which will contain the project. Free text, description of the project. Automatically creates a single device with the same name as the project. How projects are stored on the PC By default, all projects are stored in the following project directories, depending on the Windows version: XP: C:\Documents and Settings\All Users\SBC\PG5_21\Projects Windows 7: C:\Users\Public\ SBC\ PG5_21\Projects If necessary, the project (and library) directories can be changed using the Tools, Options… menu command: The project is saved in a directory with the same name as the project. Each device is stored in a subdirectory of the project folder. PG5 User Manual I Chapter 2 I Project Management I 10.12.13 Saia-Burgess Controls SA 2.1.4 Backup and restore of a Project or Device To backup a project it is necessary to keep the same folder structure and all the source files which comprise the project. The Project, Backup… menu command compresses either the entire project or just a single device into a standard ".zip" file, which can be restored using the Project, Restore… command. Project, Backup… Project, Restore… Backup Project or Single Device Selects whether the entire project, or just a single device in the project will be backed up. By default it is the entire project. To Compressed File The path of the compressed ".zip" file which will be created. The default name contains the project or device name plus the date/time in the format: d:\<path>\<name>_yyyymmdd_hhmm.zip Comment Free text describing the backup. By default this is filled in with the user name, project name and date/time of the backup. Backup What Defines which will be saved. It's not necessary to save all the files, only the source ad configuration files are important. PG5 User Manual I Chapter 2 I Project Management I 10.12.13 2-5 2-6 Saia-Burgess Controls SA 2.2 The Project Tree window Device context menu Displayed by the View, Project Tree command, the Project Tree provides a structured view or the project information. 2.2.1 Project folder The top-level folder represents the project, with its name and the number of devices it contains. Use these commands to manage devices in the project: Main menu Device, New… or context menu New Device… Creates an adds a new device to the project. Main menu Device, Import… or context menu Import Device… Imports an existing device from another project. If a device is imported from an old PG4 or PG5 version, it will be converted to the new V2 format. Main menu File, Properties... or context menu Properties… Display or modify a project's properties: name, description and read-only attribute. PG5 User Manual I Chapter 2 I Project Management I 10.12.13 2-7 Saia-Burgess Controls SA 2.2.2 Common Files folder Drag&Drop This folder contains files that can be shared by more than one device in the project. These files can be copied, pasted or dragged into the Program Files folder of each device which shares them. A common file's name shown in the Program Files folder begins with two dots "..\", which indicates that the file is in the parent directory, one level up. The file can be opened from either the Common Files or the Program Files folders. In both cases the same file can be modified and the changes effect every device which references the file. These are the main commands you will need for adding common files: File, New… or context menu New File… Creates and adds a new file to the Common Files folder. Context menu Add Files… Copies one or more existing files into the Common Files directory. Not only PG5 program files, but also commissioning and maintenance documents (Word and Excel files etc.) can be added. These files are stored with the PG5 project and can be opened from the Project Tree by double-clicking on them. 2.2.3 Libraries folder This folder opens the Library Manager window which shows all the available libraries. The Installed Libraries list shows all the libraries found in the library files directory, which can be used by all projects. The Libraries Copied To Project list shows the libraries which have been copied to the open project's local libraries subdirectory. Only the open project can use these libraries. Installed libraries can be copied into the project using drag-and-drop or by selecting the library and pressing the Copy To Project button. User's libraries or versions which are not distributed as standard with the PG5 should always be saved with the project, to guarantee that the project is complete and will always build. If different versions of the same library are present, the library to be used for the build can be selected with the checkboxes in the Used column. PG5 User Manual I Chapter 2 I Project Management I 10.12.13 2-8 Saia-Burgess Controls SA 2.2.4 Device folder Each device folder contains the configuration and files for a single controller. These are the main commands you will need for managing devices: Context menu Device, Set Active Activates the device selected in the Project Tree. The active device is indicated by a green triangle, and many main menu and Tool Bar buttons work on the active device. Note: This command is only shown if the option Tools, Options…, Project Manager Activate Device according to Project Tree location is set to No. If Yes, then the Project Manager will automatically active the device according to the selection in the Project Tree. File, Properties… or context menu Properties… Display or modify the properties of a device: name, description, read-only option. [Edit,] Copy, Paste, Delete Copy/Paste allows an entire device to be duplicated in the project, with all its files and configuration. Delete removes a device and all its files to the Recycle Bin. 2.2.5 Online Settings This branch opens the Online Settings window which defines the communications for connecting to the PCD. Several protocols are available: PGU, S-Bus, S-Bus USB, etc., but only the PGU and S-Bus USB allow the full protocol communications needed by the Device Configurator. Channel S-Bus USB S-Bus USB channel selected Select PGU mode = Yes The Add button allows new channels to be created with their own types and parameters. These are then visible in the Online Settings list of Channels. PG5 User Manual I Chapter 2 I Project Management I 10.12.13 Saia-Burgess Controls SA 2.2.6 Connecting the PC to the PCD Channel S-Bus USB The USB connection is only available for the new PCD2 and PCD3 devices. Use any standard USB cable. Online Configurator Verifying the connection Use the Online Configurator toolbar button or menu command to connect to the PCD and display its details. If the information in red is shown then the connection is working properly (the details will vary according to the connected PCD). If the connection cannot be made, an error message like this is displayed. Check the PCD has power, and verify the Online Settings and the cable connection. PG5 User Manual I Chapter 2 I Project Management I 10.12.13 2-9 2-10 Saia-Burgess Controls SA 2.2.7 Device Configurator The Device Configurator defines the hardware and physical features of the controller, such as the device type, memory, communications channels, fitted modules and I/Os, etc. It also verifies that the power supply provides enough power, and it can print labels for the I/O modules. To commission a PCD, it is necessary to configure at least the PCD type and its memory size. Other items such as communications and I/Os can be configured later. The easiest way to start the configuration is to connect the PCD with the USB cable, and read the actual configuration from the PCD using the Online, Upload Configuration… menu command or corresponding toolbar button. If the PCD's memory has not been configured, it may show default settings, so please always verify that this matches your hardware and application. 2.2.8 Build Options These options are used when the user program is built. Media Allocation This section reserves address ranges for dynamic Registers, Counters, Timers and Flags. When the program is built, addresses are automatically assigned to dynamic symbols defined in the user program and Fupla FBoxes. A dynamic symbol is one for which no absolute address has been defined: Dynamic address It is not always necessary to change the dynamic address ranges. The default settings are usually adequate for most applications. PG5 User Manual I Chapter 2 I Project Management I 10.12.13 Saia-Burgess Controls SA However, if an error message like this appears during the building of a large program: Fatal Error 2368: Dynamic space overflow for type: R then it will be necessary to extend the dynamic address range for the media type shown in the error message. If the controller is fitted with EPROM or Flash for main memory, then the RAM Texts and RAM DB dynamic ranges must be configured from address 4000 upwards, so that these Texts and DBs are in writeable RAM memory. Last Timer Timers and Counters share the same address ranges. The Last Timer value defines the partition between Timers and Counters (it generates the DEFTC instruction). Dynamic Timer addresses must be below or up to this value, and dynamic Counter addresses must be above. For example, if Last Timer is 31, then Timers are T 0..31 and Counters are C 32..1599. Timer Timebase in milliseconds The default timebase at which Timers decrement is once every 0.1 seconds (100ms). If necessary this can be set to another value. Note that the timebase has no influence on Fupla programs. Only IL programs are affected by this parameter. NOTE: Do not to define an unnecessarily large number of Timers or an unnecessarily small timebase, because this will slow down your program's cycle times. Dynamic Nonvolatile Flags By default, all Flags are non-volatile. Volatile Flags are always set to 0 at start-up, nonvolatile Flags retain their values. If necessary, the Last Volatile Flag parameter allows a volatile range to be defined. (The picture above shows Volatile Flags for addresses F 0 to F 2999.) PG5 User Manual I Chapter 2 I Project Management I 10.12.13 2-11 2-12 Saia-Burgess Controls SA 2.2.9 Program Files folder This folder holds the files that make up the device's program. These are the main commands you will need for managing program files: File, New… or context menu New File… Creates and adds a new file to the folder: File Name: Directory: File Type: Description: Name of the file to be created. Directory of the device, cannot be edited. The type of file to be created. Free text which can be used for a description of the file, history, version information etc. Linked/Built: If not checked then the file will be ignored by the build. It will not be part of the user program. Open File Now: Checked by default, the file will be opened immediately in the associated editor. Device, Add Files… or context menu Add Files… Adds one or more files to Program Files list. Files can be copied into the device directory, or can be linked by a path, according to the Copy files into device directory option on the Add Files dialog box. File, Properties… or context menu Properties… PG5 User Manual I Chapter 2 I Project Management I 10.12.13 Saia-Burgess Controls SA Display or modify the selected file's properties: name, description, Linked/Built and Read Only and Symbol File options. Check Symbol File if the file contains only the definitions of Global symbols. [Edit,] Copy, Paste, Delete Copy/Paste allows a file to be duplicated in the current Program Files list or any device in the project. Delete removes a device and all its files to the Recycle Bin. Files which comprise the device Select the file and uncheck the context menu's Linked/Built option Files with an arrow in the icon are processed by the build. These files are part of the PCD's program and their code and data are loaded into the PCD's memory. Files without an arrow on the icon are not processed by the build. These files are ignored and are not downloaded into PCD memory. This can be useful for test and commissioning code which will not be present in the final program. PG5 User Manual I Chapter 2 I Project Management I 10.12.13 2-13 2-14 Saia-Burgess Controls SA 2.2.10 File Types A device can have several program files of different types. Each type of file has a corresponding editor for a specific field of application. Instruction List Editor (*.src) Allows programming in text form using IL instructions. Suitable for all applications. Code is fast and efficient, but it requires a lot of programming experience. Fupla Editor (*.fup) Allows programs to be drawn in the form of function plans and contact diagrams. Requires no programming experience. Many libraries are available for the rapid implementation of HEAVAC applications and communications networks (modem, LON, Belimo, EIB, etc.). Graftec Editor (*.sfc) This is a tool for structuring programs in IL (instruction list) and Fupla. Particularly suitable for sequential applications with waits for internal or external events. It is the ideal tool for programming machines with commands for motors, actuators, etc. Web Editor Version 8 project (*.sln) Editor of web pages for process monitoring and control. Pages can be stored inside a PCD, a web panel (PCD7.Dxxx) or on the hard drive of the PC. Web panels and PCs display the pages on a standard browser such as Internet Explorer, and can use any network for communications. S-Net Network Configurator (*.dp, *.lon, *.srio) For configuring device networks and communications: Profibus DP, LON et SRIO. PG5 User Manual I Chapter 2 I Project Management I 10.12.13 COB STH DYN INC ECOB 0 0 I 0 F 9 C 53 Saia-Burgess Controls SA HMI Editor (*.hmi) Allows configuration of simple menus with PCD7.D1xx and PCD7.D2xx terminals (installed in addition to PG5). PG5 User Manual I Chapter 2 I Project Management I 10.12.13 2-15 2-16 Saia-Burgess Controls SA 2.3 Building the Program The PCD cannot directly process the text files created by the editors. These files must first be compiled and/or assembled, and then linked to create a binary executable ".pcd" file, as shown in the diagram below. 1. Compilation converts graphical files into Instruction List files (*.fbd, *.src, *.hsr) 2. Assembling produces binary object files (*.obj), and an assembly report (*.lst) which can be printed or used for troubleshooting certain assembler errors. 3. Linking combines object files (*.obj) to form a single binary executable file (*.pcd) for downloading into the PCD. 4. IL documentation files are generated by the Project Manager's Device, Advanced, Create Documentation command. The resulting files are shown in the Documentation Files folder. PG5 User Manual I Chapter 2 I Project Management I 10.12.13 Saia-Burgess Controls SA 2.3.1 Build Changed Files, Rebuild All Files, Rebuild All Devices The Device, Rebuild All Files command starts the compilation, assembling and linking of all the Linked/Built files for the active device. Rebuild All The Device, Build Changed Files command does the same thing but only for the files modified since the last build. This is much faster, especially for big programs. The Project, Rebuild All Programs… command does a Rebuild All Files for each device in the project. Once complete, the Messages window shows the number of devices built with and without errors. Double-click on the red Build Errors message to move to the error messages for that device. 2.3.2 General Build Options The build options which are shared by all projects and devices are configured from the Tools, Options command, Build section. Ask before saving changed files If Yes, the PG5 requests authorization to save source files which have been changed but not saved before building the program. If No, files are saved automatically. Stop build on first error Set to Yes to stop the build when the first error appears in the Messages window. Download program after successful build When Yes, the program is automatically downloaded into the PCD after every successful build. Download without confirmation Normally the download starts with a dialog box notifying the user, and the download must be started by pressing the Download button. If this option is Yes, then the download starts immediately without displaying the dialog box. This options is disabled unless Download program after successful build is selected. Clear message window on build The contents of the Messages window is deleted at the start of every build. Create Listing files (.lst) Creates and assembler report file (.lst). These can be viewed the Listing Files folder. Create Map file (.map) Creates the linker report file (.map). This can be viewed the Listing Files folder. PG5 User Manual I Chapter 2 I Project Management I 10.12.13 2-17 2-18 Saia-Burgess Controls SA 2.4 Messages Window The Messages window provides information on the progress of a program build. It notes the different stages of the build: compilation, assembling and linking. If the program has been edited correctly, the build ends with the message: Build successful. Total errors 0 Total warnings: 0 Errors are indicated with a message in red. Double-clicking on an error message will open the editor and select the location of the error, if possible. Selecting the error message and pressing F1 will display help on the error, if it's available. Error is marked in red or by an arrow Error has been corrected PG5 User Manual I Chapter 2 I Project Management I 10.12.13 Saia-Burgess Controls SA 2.5 Downloading the Program into the PCD 2.5.1 Download Program If the build is successful, the Online, Download Program command or toolbar button will download the executable program into the PCD's memory. Download Program Program File Name By default, this is the path of the active device's PCD file. All Downloads the entire program (Code, Text/DB, Extension Memory, Downloadable Files) Changed Blocks Downloads only the blocks (COB, PB, FB, SB, ST, TR, XOB) which have changed since the last download. This option should only be used to save time when downloading minor corrections while developing a program. The Changed Blocks button can be used to display a list of changed blocks. See help for more details. Download in Run Allows changed blocks to be downloaded without halting program execution. Proper operation of the program depends on what changes have been made – see Help for details. Do NOT use this option unless you are sure that the changes are correct. Selected Segments Only downloads the sections defined by the Selected Segments options: Code Segment = Program, Text/DB Segment = Texts and DBs 0…3999, Extension Memory = Texts and DBs 4000+, Downloadable files = Configuration files such as BacNet configuration. First-time Initialisation Data Specific media (R T C F) can be initialised when the program is downloaded. Firsttime initialisation data is defined using := symbol EQU type [address] := initialisation_value or PG5 User Manual I Chapter 2 I Project Management I 10.12.13 2-19 2-20 Saia-Burgess Controls SA First-time initialisation data is not initialised every time the program starts, but only when a new program starts. Other data can be initialised by code in the start-up XOB 16. Copy User Program to Flash Once the program has been successfully downloaded into RAM memory, it will be saved in backup Flash memory, if fitted. 2.5.2 Download Options Additional download options can be defined with the Tools, Options menu command, or the Options button on the Download Program dialog box. They allow the program download procedure to be personalized. Download program only if changed Does not download unchanged programs. There is no need to download a program which has not changed. Download only the changed blocks See previous page. Verify all PCD memory writes All data written to the PCD will be read back and compared. This option should not normally be selected, because it doubles the program download time. Use it only if you suspect a rare problem with the PCD's memory chip. Run the program after successful download Automatically puts the device into Run after downloading the program. WARNING: This option should only be selected if you are sure the program will run correctly, or there is no possible risk to people or property if it fails. Go online after successful download Automatically puts the device online after a successful download. Backup user program to Flash after download Automatically copies the program to Flash 1 backup memory. If this option has not been selected, a copy can still be made after the download, using the Online, Flash Memory, Copy Program To Flash command. 1) PCD2.M170, PCD2.M480, PCD4.M170 et PCD3 PG5 User Manual I Chapter 2 I Project Management I 10.12.13 Saia-Burgess Controls SA Warn if PCD contains program with different name Compares the name of the program in the PCD with the name of the program to be downloaded. If the program names differ, a message will be displayed to prevent downloading into the wrong PCD. Warn if a running program will be stopped Downloading a program will stop the PCD. Depending on the application or process, it could be dangerous to stop a running program, e.g. if it's controlling a Large Hadron Collider or nuclear power station. Selecting this option allows a warning message to be displayed before the program is stopped. Do not clear Outputs on download or restart This option can be useful with HEAVAC applications. It prevents ventilation or lighting from being switched off while a program is being downloaded. It should not be selected with other applications. Auto close Up/Download dialog boxes on success If this option is selected, the Up/Download dialog boxes close automatically after a successful download, and will only remain open if there was an error. 2.6 Commands for All Devices If the PC and all the project's devices are connected together on a network, then Project, Online Commands dialog box provides some useful commands for controlling or downloading to all devices on the network. The dialog box shows a list of all devices in the project, and has checkboxes for selecting the devices to receive the commands. By default all devices are checked. The device list's context menu contains some commands for manipulating these checkboxes. Options, Device Sequence By default, commands are sent to the devices in the order in which they are defined in the Project Tree (alphabetical order). This option displays a dialog box which allows the order to be changed. Options, Options For 'Download Programs' Believe it or not, this configures the options for the Download Programs command. NOTE: Some of these options could be very important, they define when the devices will be put into Stop or Run. Commands, Test PG5 User Manual I Chapter 2 I Project Management I 10.12.13 2-21 2-22 Saia-Burgess Controls SA This command verifies that each selected device is online and able to receive commands. If it fails, check the Online Settings for the device and make sure it is connected and power is on. Commands, Download Programs Downloads the programs into all the selected devices. Commands, Set Clock Copies the PC's date/time to every selected device. Commands, Run/Stop Puts all selected devices into Run or Stop. 2.7 Self Downloading Files The self-downloading files feature makes it much easier to download programs and configurations into PCDs on site. A self-downloading '.saiasd5' file is created, which contains all the information needed to update the PCD's program and configuration. The PG5 programmer then simply sends this file by e-mail to the person in charge at the PCD job site. When you open a '.saiasd5' file, the Download Self Downloading File dialog box is displayed. Certain parameters and options on it will match predefined those in the PG5 project. The person present at the job site can either leave these options as they are, or modify them before downloading to the PCD. This means that no special knowledge of the PG5 is needed to download programs and configurations into the PCDs. The utility works without having to install the PG5 or user licences. However, the Stand Alone Online Tools package must still be installed on the PC. 2.7.1 Creating a self-downloading file PG5 User Manual I Chapter 2 I Project Management I 10.12.13 Saia-Burgess Controls SA Use the Device, Advanced, Create Self-Downloading File command to create a selfdownloading file for the active device. The dialog box allows you to configure parameters and options for self downloading at the job site. The options are the same as those we already know from other commands: Download Configuration and Download Program, but a few new options have been added. It is advisable to check that the Online Settings and Device Configuration are correct, and to perform a successful build before creating the '.saiasd5' file. File To Create (*.saiasd5) Enter the path of the file to be created. Use the browse button > to select a path. No Dialog box (Progress only) Downloads the '.saiasd5' file without displaying the Download Self-Downloading File dialog box. The download starts immediately and only a progress dialog box is shown. Show "Advanced >>" button Hides the advanced settings from the end-user, so none of the settings can be changed before downloading the file. Verify Serial Number The downloader checks that the PCD's serial number matches the one defined in the Serial Number field. This serial number is unique to each PCD and can therefore be used to ensure that the download goes to the intended PCD. NOTE: The serial number is only supported by the latest PCD3 systems. The Online Configurator can be used to read it online, using the menu Online, Information command. 2.7.2 Downloading a self-downloading file The Stand-alone Online Tools package must be installed on the PC. For more details please refer to the PG5 installation guide. Simply open the '.saiasd5' file from Windows Explorer by double-clicking on it. A dialog box like the one shown below will be displayed, so the destination and details can be verified before starting the download. If the 'Advanced >>' button is shown, additional options can be configured before the download, but that's not usually necessary. Start the download process by pressing with the OK button. PG5 User Manual I Chapter 2 I Project Management I 10.12.13 2-23 2-24 Saia-Burgess Controls SA 2.8 Flash Backup Memory Order No: Slots: Systems: PCD7.R5xx M1/M2 PCD1.Mxxx0 PCD2.M5, PCD3 PCD3.R5xx I/O slot 0..3 PCD3 PCD.R600 I/O slot 0..3 PCD3 All PCD models have internal Flash memory, and can also be fitted with removable memory with a much greater capacity, using dedicated or I/O slots. Unlike RAM, Flash memory has the advantage that data is not lost when power is switched off. This Flash memory can be used to store a backup copy of the user program, a copy of the PG5 source code for the program, and/or to save data in a file accessible for reading and writing by the PCD's user program. 2.8.1 Saving the executable program The PCD program is stored in RAM memory. If power is lost and the backup battery is flat then the contents of memory can be lost and the program will not run when power is restored. To backup the program (Code/Text/Extension), it can be copied to Flash memory which is not altered when power is lost. The menu Online, Flash Memory, Copy Program To Flash… copies the program to the Flash card, and the command Copy Program From Flash… restores it. PG5 User Manual I Chapter 2 I Project Management I 10.12.13 Saia-Burgess Controls SA This can be done automatically by selecting the download option Backup user program to Flash after download. If the user program in RAM is lost, the PCD will automatically restore the program from Flash backup into RAM at start-up. We recommend using Flash memory on your PCD to protect you from undesirable data loss. NOTE: The program's source files must be backed up separately, because only the executable file is loaded into the PCD. See the next section. 2.8.2 Saving the program's source code The program's source files are stored on the hard drive of the PC. Only the executable code created by the build is downloaded into the PCD's memory. Without the source files it is not possible to modify the programs for updates or maintenance. It is therefore important to create backups, and to always have the latest version available for the maintenance technicians. There are two ways to save the source files: The Project, Backup… command saves all the directories and files into a ".zip" file. This single file makes it easy to retain the directory structure and file layouts. The project is restored from the ".zip" file using the Project, Restore… command. See section 2.1.4 for details. The command Online, Flash Memory, Backup Source To Flash… creates the ".zip" backup file and downloads it to the PCD's Flash memory using FTP via an Ethernet connection. The source is restored by uploading and restoring the file using Online, Flash Memory, Restore Source From Flash…. This procedure is described below. Backup Source to Flash The command Online, Flash Memory, Backup Source To Flash… starts by compressing the entire project or single device into a standard ".zip" file: PG5 User Manual I Chapter 2 I Project Management I 10.12.13 2-25 2-26 Saia-Burgess Controls SA Backup Project or single Device By default the active device is selected, but this can be changed to create a backup of the entire project. Name of Backup File The name of the backup file to be created. To be stored in the PCD's Flash file system it must not be longer than 23 characters, including the ".zip". Destination PCD with Flash Memory Shows the PCD to which the ZIP file will be downloaded. Comment Free text, but by default it is filled in with a comment containing the user name, project and device names and the date/time. You can also add a revision number and other details here. Backup What Selects which files will be backed up. It is not necessary to backup all files, only the source files are important. When OK is pressed, the ZIP file is created, then the FTP Downloader is started. PG5 User Manual I Chapter 2 I Project Management I 10.12.13 Saia-Burgess Controls SA FTP downloader User Name Name which identifies the user to the FTP server. If no user is defined, use the default: root Password Access to the FTP server is protected by a password. If no password has been defined, use the default: rootpasswd NOTE: The FTP server password and the PCD password may not be the same. The FTP server password is defined in a configuration file in Flash memory called FTPConfig.txt. The password to access the PCD is defined by the Device Configurator. Save Password When True, the password is remembered for the next use of this function. IP Address IP address of the destination PCD. PC File Name The name of the file to be downloaded. By default this is the path of the ".zip" file created in the previous step. PCD Directory Name Select this entry and press the button on the right. This obtains a list of Flash memory cards from the FTP server. Select the desired destination for the file. PG5 User Manual I Chapter 2 I Project Management I 10.12.13 2-27 2-28 Saia-Burgess Controls SA It may take a little time to load and display the above information. If there are several Flash memories fitted, each Flash is shown with its directory structure. Select the Flash and directory. If necessary, directories can be created and deleted with the associated buttons. M1_FLASH and M2_FLASH Flash memory cards fitted in slots M1 and M2 of the PCD. SL0FLASH, SL1FLASH, etc Flash memory modules fitted in slots 0..3 of the PCD. NOTE: This feature is supported only by new PCD models fitted with Flash memory that has the new Flash File System. Restoring a project or device from Flash This is done with the command Online, Flash Memory, Restore Source From Flash..... This uploads the ".zip" file from Flash memory and decompresses it. Pressing OK shows the FTP uploader dialog box with the same parameters as show previously for the download operation. Use the PCD Directory Name button to establish communications with the FTP server and to select the Flash memory and directory containing the ".zip" file to be restored. Then confirm the upload a restoration of the project or device. PG5 User Manual I Chapter 2 I Project Management I 10.12.13 2-29 Saia-Burgess Controls SA 2.8.3 Backing up data to a file The FBox library called File System supports access to data files in Flash memory. These files can be read and written and can be up and downloaded via FTP. For more information about the number and types of Flash memory which are available, the configuration of the FTP server, and the possibilities for creating data files using Fupla or IL programs, please refer to the following manuals: SBC FTP Server and SBC Flash File System Hardware manual for the PCD3 series Hardware manual for the PCD2.M5 Hardware manual for the PCD1.Mxxx0 2.9 The View Windows The information displayed in these windows may not be completely accurate if build errors have occurred, but in PG5 V2 they will show all the available information. In V1.x they were always empty if a build error had occured. 2.9.1 Block Call Structure Block Call Structure A Saia PCD program is a tree-like structure of organization blocks which contain the application's code. Each block provides a particular service: cyclical programming (COB), sequential programming (SB), sub-programs (PB), functions with parameters (FB), and exception routines (XOB). The overall structure of the blocks that make up the program can be seen by pressing the Block Call Structure toolbar button or selecting the View, Block Call Structure menu command. The example below shows a program comprising blocks: COB 0, COB 1, XOB16, PB 10, PB11 and FB 156. Note that COB 0 conditionally calls three sub-blocks (PB 10, PB 11 and FB 156). The call condition is indicated in brackets. Call condition: H: Accu = 1 L: Accu = 0 PG5 User Manual I Chapter 2 I Project Management I 10.12.13 2-30 Saia-Burgess Controls SA 2.9.2 Global Symbols and Data List Views The commands View, Global Symbols and View Data List display the symbols and data used by the program. All Publics Symbols, shows all used global symbols from all files in the active device, using the Symbol Editor. This list cannot be edited, to edit global symbols you must open the file which defines them. Data List, shows all symbols and data used by the active device. Global and local symbols and absolute addresses are shown. This list cannot be edited. All Publics Symbols Data list If a local symbol is defined but is not used in the program, it will not be shown in these windows. 2.9.3 Cross-Reference List The All Publics Symbols and Data List views offer the possibility of selecting a symbol and showing its cross-reference list, which a list of all program locations where the symbol is used. Each entry shows the file name and block in which the symbol selected is used, with a line or page number too. It also shows if the could be changed at that location with the word Written. The Definitions list shows where the symbol is defined, e.g. where its IL EQU statement can be found. The References list shows where the symbol is used in the program. For blocks, '>>' indicates where the block itself can be found. To view the program where the symbol is used, select the definition or reference and press the Goto button. PG5 User Manual I Chapter 2 I Project Management I 10.12.13 2-31 Saia-Burgess Controls SA 2.10 The Online Configurator Online Configurator Online Settings PCD Type Version Program Name Date Time Day Week Status Communications parameters for PCD connection The connected PCD type Version of firmware in the PCD Name of the program in the PCD (device name) Date from PCD's clock, if present Time from the PCD's clock, if fitted Day of the week: 1 = Monday, ... 7 = Sunday Week of year 1..52 Operating mode: Run, Stop, Halt, Conditional Run If the information shown in red is not present, or an error message dialog box appears, it means that the Saia PG5 Online Configurator could not communicate with the PCD. Please check the following: That the PCD is correctly connected with the PCD8.K111 or USB cable, or to the network, and it's powered up. That the communications parameters are correct by pressing the Online Settings… button. 2.10.1 Device Configurator Uploads the configuration and opens the Device Configurator. Refer to the Device Configurator documentation. PG5 User Manual I Chapter 2 I Project Management I 10.12.13 2-32 Saia-Burgess Controls SA 2.10.2 PCD History The History window shows all the hardware or software errors which have occurred while the PCD was operating. History messages are always added to this list, even if the associated XOB handler is programmed. Examine this list if the PCD's Error lamp is lit. Date and time of error Program line Number of errors Description of error >> Most recent error NOTES: If the error occurred on a program line, the Address shows the line number. If not, it will show a hexadecimal reference. XOB 0 (power off) messages are only shown if XOB 0 is programmed. 2.10.3 Setting the PCD's Clock Most PCDs have a built-in real-time clock which provides the date and time. The Clock… button displays the above dialog box which allows the date/time to be viewed and adjusted. The Copy to PCD >> button immediately copies the date/time of the PC into the PCD's clock. Alternatively, the date and time can be entered manually and are transferred when OK is pressed. PG5 User Manual I Chapter 2 I Project Management I 10.12.13 Saia-Burgess Controls SA 2.10.4 Saving program and data from RAM This is an interesting command which allows the save and restore of the user program and configuration, and also all the Registers, Flags, Timers, DB, Texts etc. present in the PCD's RAM memory. This is very useful for copying programs to other PCDs, when duplicating an installation, changing the PCD, or simply to restore the PCD to a previously saved state. Tools, Upload All… Uploads and saves all of RAM into a file of type ".im5"(PG5 memory image file). Tools, Download All… Downloads a ".im5" file into the PCD's RAM. 2.10.5 Create Diagnostic File This useful feature creates a file containing all the information needed when requesting help from Saia Burgess Controls technical support team. The file contains details about the PCD type, firmware version etc. Use the Tools, Create Diagnostic File… command and note the path of the file which was created. PG5 User Manual I Chapter 2 I Project Management I 10.12.13 2-33 2-34 Saia-Burgess Controls SA 2.10.6 Firmware Downloader For a PCD to be able to use the latest functionality it may be necessary to update the firmware in the PCD. This is easy to do because all PCDs store the firmware in Flash memory. The current firmware version can be seen on the main window of the Online Configurator. Firmware is downloaded using the Tools, Firmware Downloader command, available from Project Manager or the Online Configurator. The Add button adds a new firmware file (.blk) to the Files to download list. The list remembers the last file which was downloaded. For special applications the list could contain several files, but for normal use please ensure that only the firmware file for the connected PCD type is present. The most recent firmware files are available in a directory on the PG5 distribution CD. The Options, Online Settings… command defines the communications parameters, usually using S-Bus USB or PGU mode. Pressing the Start button to begin downloading the firmware. After a few moments, a progress dialog box will appear. When completed, the Run, Halt and Error LEDs will flash while the PCD does some memory management. Please wait for about 1 minute after they stop flashing before powering off the PCD or continuing to work. PG5 User Manual I Chapter 2 I Project Management I 10.12.13 Saia-Burgess Controls SA Contents CONTENTS........................................................................................................ 1 3 DEVICE CONFIGURATOR.......................................................................... 3 3.1 Scanning the Device parameters to the configurator ..................................................................3 3.2 The main view on the configurator ...............................................................................................4 3.3 Loading the configurator parameters to the Device....................................................................5 3.4 Device properties ............................................................................................................................6 3.4.1 Memory ....................................................................................................................................6 3.4.2 Password ..................................................................................................................................7 3.4.3 S-Bus ........................................................................................................................................8 3.4.4 Power Supply............................................................................................................................8 3.5 Serial S-Bus communication properties .......................................................................................8 3.5.1 Full protocol (PGU) Serial-S-Bus (PGU slave for series line).................................................9 3.5.2 Public Line S-Bus Modem (PGU slave for a modem line) .......................................................9 3.5.3 Serial S-Bus Master Gateway...................................................................................................9 3.5.4 S-Bus Mode and Timings........................................................................................................10 3.6 Profi S-Bus communication properties.......................................................................................11 3.6.1 Profi-S-Bus (slave) .................................................................................................................11 3.6.2 Profi S-Bus Master Gateway. .................................................................................................12 3.6.3 Bus Parameters: user defined..................................................................................................13 3.7 Ether-S-Bus communication properties .....................................................................................14 3.7.1 Ether-S-Bus (slave).................................................................................................................14 3.7.2 Profi S-Bus Master Gateway. .................................................................................................15 3.8 On board slots properties, configuration of the media mapping................................................16 3.8.1 Device properties, necessary configurations. .........................................................................16 3.8.2 Onboard slots, configuration of the E/S modules...................................................................16 3.8.3 Properties of binary I/O. .........................................................................................................17 3.8.4 Properties of analogue I/O. .....................................................................................................18 3.9 Printing of labels for the I/O modules.........................................................................................19 3.10 Extension of the Device Configurator by means of new devices and I/O modules..................20 PG5-User Manual I Chapter 3 I Device configurator I 10.12.13 3-1 Saia-Burgess Controls SA PG5-User Manual I Chapter 3 I Device configurator I 10.12.13 3-2 Saia-Burgess Controls SA 3 Device configurator The Saia PG5 Device Configurator enables configuration of the Device’s equipment parameters: Device type, memory, communications channels, input/output modules, but it also checks the power consumption by the input/output modules on the internal power supply of the PCD and prints labels for sticking on the I/O modules. In order to place a PCD device into service it is necessary to define at least the type of PCD and its memory configuration. The other configurations can then be added according to the required services, such as communication networks or I/O handling. For those familiar with versions PG5 1.4 and older, the Device Configurator is an entirely new program, presenting configuration parameters with a new humanmachine interface organized in a very different way. Although new configuration options are available, both Devices and their configuration parameters remain the same as before. 3.1 Scanning the Device parameters to the configurator The simplest method to realize the configuration consists in linking the computer to the PCD using a USB cable and scanning the configuration already present in the PCD’s memory using the menu Online, Upload Configuration… or the corresponding button in the tool bar. If the memory turns out to contain no configuration, PCD firmware undertakes to return the appropriate information, then check the configurations corresponding to your application. PG5-User Manual I Chapter 3 I Device configurator I 10.12.13 3-3 Saia-Burgess Controls SA 3.2 The main view on the configurator The main view on the configurator represents the different equipment features making up the Device. Device slot Indicates the current Device type. If it is selected, it displays the properties of the Device such as RAM/EPROM/Flash internal memory size, the password, use of the S-Bus, of input/output handling, options and power consumption on the I/O bus. To change the type of the device, point the mouse on the current Device and select the context menu Change Device Type … The Properties context menu enables the relevant properties window to be displayed. Memory slots Memory slots available in order to receive Flash memory extensions corresponding to the type of the selected Device. To configure the memory slots, select and drag the corresponding memory modules from the I/O Selector window to their slots. To open the E/S Selector window select the menu View, Selector Window. PG5-User Manual I Chapter 3 I Device configurator I 10.12.13 3-4 Saia-Burgess Controls SA Onboard Communication slots The internal communication slots represent the available communication interfaces. Depending on the PCD types, the number of communication interfaces is different, they are only configured if they are utilized by the PCD program. Some slots are pre-defined, others are freely configurable and require definition of the corresponding communication modules by selecting them in the E/S Selector window and dragging them to a slot. Selecting a communication slot displays the parameters of the communication interface in the properties window and enables them to be defined. Onboard slots Represents the input/output slots available on the Device. The available E/S modules are configured by selecting them in the E/S Selector window in order to drag them to an E/S slot. As is the case with the other slots, selecting one of the E/S slots displays the relevant configuration parameters. Expansion slots The expansion slots designated by means of ‘+’ can receive a bus expansion module in order to add extra E/S modules. Configuration of an expansion module is carried out by selecting the corresponding module in the E/S Selector window in order to drag it to the extension slot indicated with ‘+’. 3.3 Loading the configurator parameters to the Device Equipment configuration of the Device is necessary on first utilization but also in the event of all changes such as memory extension, setting up a communication module, etc. These parameters are not only configured in the device configurator but also loaded in the Device’s memory by means of the Download Configuration menu or the corresponding button. Attention, loading the program from the Project Manager does not load the configurations in the Device. The configurations must be loaded from the Device configurator. PG5-User Manual I Chapter 3 I Device configurator I 10.12.13 3-5 Saia-Burgess Controls SA 3.4 Device properties 3.4.1 Memory Code/Text/Extension memory Represents the RAM available on the Device in order to receive the program as well as texts and data blocks included between addresses 0 …3999, but also texts and data blocks with an address higher than 3999. This memory may be organized differently on some older PCD’s. The extension memory is separate from the Code/Text memory. We therefore have two parameters: PG5-User Manual I Chapter 3 I Device configurator I 10.12.13 3-6 Saia-Burgess Controls SA Code/Text Represents the RAM or EPROM available on the Device in order to receive the program as well as texts and data blocks included between addresses 0 …3999 This memory may also be EPROM on some older PCD’s. Whereas the new ones provide the opportunity to carry out a program backup on a Flash memory. Extension Memory Represents the RAM available for data blocks with addresses higher than 3999. User Program Memory Backup size (Flash) Indicates the size of the internal Flash memory of the Device, if it is insufficient, some types of devices support a Flash extension memory on one or a number of external slots. See configurations under Memory Slots. The Flash memory is used in order to realize program backup after loading on the Device. Backup must be activated in the menu Tools, Options of the Project Manager or realized on request by the Project Manager by means of selecting the menu Online, Flash Backup/Restore. If a power outage causes a loss of the program in RAM, when power is restored the Device Firmware automatically restores the program present on the Backup memory. The Flash memory also supports other applications such as data backup or the source files of the project. 3.4.2 Password The Devices have a protection mechanism by means of a password. If there is password protection, only the reduced communication protocol can be used. It only authorizes access to the registers, timers, counters, indicators, inputs, outputs, data blocks and the system clock. The other data, such as the user program, S-Bus configuration and the historical table, cannot be accessed. The orders Run, Stop, Step etc. are placed out of operation. Setting up communication on a password protected Device displays a dialogue for password entry before enabling use of the full protocol. Selecting the Cancel button sets up communication in any case, with the restrictions of the reduced protocol. In the event of forgetting the password, the PCD memory must be wiped and reprogrammed in order to configure it without a password or with a new password. Wiping the memory This is very simple for RAM. It is simply necessary to cut the Device’s power supply and remove the battery for a while. For EPROM, the memory chip must be removed from the Device and wiped by means of the UV lamp, then reprogrammed with an EPROM programmer by means of the user program and a known password. For Flash memories, the memory chip must be removed from the Device and wiped by means of an EPROM programmer which supports Flash memory chips. On reading the hardware settings, the PCD password is always absent. PG5-User Manual I Chapter 3 I Device configurator I 10.12.13 3-7 3-8 Saia-Burgess Controls SA Otherwise, this would enable unknown passwords to be read in order to then load them into another PCD which would become inaccessible until the memory was removed and wiped. 3.4.3 S-Bus If one of the communication interfaces defined under Onboard Communication or Onboard Slots is used, start by activating the S-Bus support and defining the S-Bus station number. The S-Bus station number is common to all of the Device’s communication channels. 3.4.4 Power Supply. The 5 and 24 Volts power supply required for the functioning of I/O modules is provided by the Device’s bus. It is advisable to check that the configuration of the I/O defined under Onboard Slots of the configurator is not higher than the values for the maximum available current. 3.5 Serial S-Bus communication properties Serial S-Bus is a masters/slave network enabling the Devices to be networked on a RS 485/232 series line in order to exchange data between PCDs and supervise the process. It also supports all service functionalities by means of the programming tool PG5 (PGU) and an analogue or ISDN modem. PG5 External masters : S PGU slave channel: Serial-S-Bus, Profi-S-Bus, Ether-S-Bus or modem line Supervision Supervision ii Canal gateway Serial-S-Bus master Serial-S-Bus PGU slave channel Depending on the series communication slot selected, the properties window enables configuration of the Serial-S-Bus channel as a PGU slave for a series line, PGU slave for a modem line or master gateway. Start by activating the desired configuration then add the active parameters. Port Number Number of the communication channel, this number may be used by program instructions in order to designate the assignment channel (SASI) or to transmit data exchange telegrams. PG5-User Manual I Chapter 3 I Device configurator I 10.12.13 Saia-Burgess Controls SA 3.5.1 Full protocol (PGU) Serial-S-Bus (PGU slave for series line) Extra Serial-S-Bus slave communication slots can be configured using a reduced protocol (without the PGU function). Only the PGU slot is configured from the configurator, the slave function, without the PGU function, is configured from the program Fupla/IL with the assistance of the instruction SASI. Note, the S-Bus address is defined in the device’s properties. 3.5.2 Public Line S-Bus Modem (PGU slave for a modem line) This configuration is only available for series communications slots which provide all control lines required for linking with a modem. Provides the same services as Full protocol (PGU) Serial-S-Bus but through a telephone line and an analogue or ISDN modem. To enjoy simplified operation, we recommend using SBC modems. Modem Name Enables selection of the type of modem used. It is recommended to use Saia PCD modems, thus they are already present in this list, the parameters Modem Init and Modem Reset are already configured and tested. Note, the S-Bus address is defined in the device’s properties. 3.5.3 Serial S-Bus Master Gateway. The Gateway function is commonly used to link two different communication networks, adapt a Saia PG5 programming tool, for VisiPlus supervision, a modem line on the Serial-S-Bus network or for creating a multi-master network. All telegrams received from external masters and which are not meant for the gateway station are automatically redirected to the master gateway channel. First/Last S-Bus Station Enables filtration of telegrams to be sent on the Gateway according to the target station numbers. PG5-User Manual I Chapter 3 I Device configurator I 10.12.13 3-9 Saia-Burgess Controls SA 3.5.4 S-Bus Mode and Timings Mode Choice of the method applied by S-Bus in order to indicate the start and finish of the messages, must be identical on all stations making up the network. Preferably choose the data mode, this method is suitable for all applications, in particular for the use of modems or standardized network equipment. Baud rate Speed of communication, must be identical on all stations in the network. Response Timeout Waiting time in milliseconds by the master station in order to receive the response to a telegram. This timing is particularly important when the slave does not respond. If it is too long this will severely slow down communication. If it is too short the responses arrive too late and cause the telegram sent by the master to fail. By default the value of the timings is zero, this means that the default timings are applied. In practice we only change them when Gateways or modems are used: generally we restrict ourselves to stretching the Timeout on the external masters. Training Sequence Delay (TS) Timing in milliseconds between activation of the RTS (Request To Send) signal and sending of the message. With S-Bus, the activation of RTS enables drivers RS-485 or RS-422 to be selected. Turnaround Delay (TN) Minimum timing in milliseconds between the end of a response and transmission of the next telegram. This gives the outlying station time to switch the line from emission mode to reception after having sent a message. The TN is particularly important when PCD7.T100 receptors or modems for private lines are used. PG5-User Manual I Chapter 3 I Device configurator I 10.12.13 3-10 3-11 Saia-Burgess Controls SA 3.6 Profi S-Bus communication properties Profi-S-Bus is a multi-master field bus based on the Profibus FDL standards and the SBC S-Bus protocol. It enables the Devices to be networked in order to exchange data between PCDs and supervise the process. It also supports all service functionalities by means of the Saia PG5 programming tool. (PGU) PG5 External masters: S Supervision Supervision ii PGU slave channel: Serial-S-Bus, Profi-S-Bus, Ether-S-Bus or modem line Gateway Profi-S-Bus master channel Profi-S-Bus PGU slave channel The properties window corresponding to the S-Net communication slot enables a Profi-S-Bus slave or master gateway channel to be configured. Start by activating the desired configuration then add the active parameters. 3.6.1 Profi-S-Bus (slave) Defines Profi-S-Bus channel as slave or PGU slave. This definition may be complemented by a master function by adding a SASI master instruction in the Fupla or IL program. Full Protocol PGU PGU Slave (Yes) Supports the exchange of data with master stations, supervision systems and terminals, but also supports the programming tool and tool for setting up PG5. Slave (No) Only supports the exchange of data with the master stations, supervision systems and terminals. PG5-User Manual I Chapter 3 I Device configurator I 10.12.13 Saia-Burgess Controls SA Address Address of the station on the Profibus FDL network. In order to fully designate the Device with which telegram exchange takes place, two addresses are required, the Profibus FDL address and the S-Bus address defined in the device’s properties. Baud rate Profi-S-Bus Speed of communication, must be identical on all stations in the network. Bus Profile The timings for transmission are grouped into three profiles: User-defined : the parameters are defined by the user S-Net : uses the values which are most suitable for the Saia PG5 network Configurator. DP : uses the values which are most suitable for the Profibus DP network. The Profile must be identical on all stations in the network. The S-Net profile is required when RIO PCD3.T76x is used on the networks. 3.6.2 Profi S-Bus Master Gateway. The Gateway function is commonly used to link two different communication networks, adapt a Saia PG5 programming tool, for VisiPlus supervision, a modem line on the Profi-S-Bus network. All telegrams received from external masters and which are not meant for the gateway station are automatically redirected to the master gateway channel. First/Last S-Bus Station Enables filtration of telegrams to be sent on the Gateway according to the target station numbers. Response Timeout By default the value of the Timeout is zero, this means that the default timing is applied. In practice we only change it when the Gateways or modems are used: generally we restrict ourselves to stretching the Timeout on the external masters and never on the gateway channel. PG5-User Manual I Chapter 3 I Device configurator I 10.12.13 3-12 Saia-Burgess Controls SA 3.6.3 Bus Parameters: user defined The properties of the bus contain all of the Profi-S-Bus communication parameters. These values can only be edited if the User-defined bus profile is selected. The parameters must be the same for all stations on the network. All timings are indicated in bit (number of bits). Slot Time Maximum amount of time the data or token emitter waits for the addressee’s response. Min. Tsdr Minimum waiting time by a slave after having received a telegram until emission of the response to the master. Max. Tsdr Maximum waiting time by a slave after having received a telegram until emission of the response to the master. Quiet Time Waiting time by the emitter after the end of a frame before activating its reception. Setup Time Time elapsed between an event and the corresponding reaction. Gap Update Factor Number of rotations by the token between two GAP (update) cycle maintenances. Highest Station Address The highest address (HSA) on the network Max. Retry Limit Number of repetitions without acknowledgement of receipt before sending a negative acknowledgement of receipt. PG5-User Manual I Chapter 3 I Device configurator I 10.12.13 3-13 3-14 Saia-Burgess Controls SA 3.7 Ether-S-Bus communication properties Ether-S-Bus is a multi-master network based on Ethernet standards and the SBC SBus protocol. It enables the Devices to be networked in order to exchange data between PCDs and supervise the process. It also supports all service functionalities by means of the Saia PG5 programming tool. (PGU) PG5 External masters: S Supervision Supervision ii PGU slave channel: Serial-S-Bus, Profi-S-Bus, Ether-S-Bus or modem line Gateway Ether-S-Bus master channel Ether-S-Bus slave PGU channel The properties window corresponding to the S-Net communication slot enables configuration of an Ether-S-Bus slave or master gateway channel. Start by activating the desired configuration then add the active parameters. 3.7.1 Ether-S-Bus (slave) Defines Profi-S-Bus channel as slave or PGU slave. This definition may be complemented by the master function by adding a SASI master instruction in the Fupla or IL program. IP Node Number of the TCP/IP node. The node is used in the Device’s application program in order to reference the IP address of the slave station with which data is to be exchanged. IP Address Address of the station on the Ethernet network. In order to fully designate the Device with which telegram exchange takes place, two addresses are required, the Ethernet address and the S-Bus address defined in the device’s properties. Subnet mask Defines the part of the IP address which belongs to identification on the network and identification of the host. All bits corresponding to the network are at 1 while the bits PG5-User Manual I Chapter 3 I Device configurator I 10.12.13 Saia-Burgess Controls SA corresponding to the host are at zero. The network identifier is the result of a logical AND combination between the IP address and the subnet mask. Each TCP/IP host requires a subnet mask, even on a network segment. The subnet mask by default is therefore 255.255.255.0 (ClassC) Default Router. Address of the default router. PGU port PGU slave (Yes) Supports the exchange of data with master stations, supervision systems and terminals, but also supports the programming tool and tool for setting up PG5. Slave (No) Only supports the exchange of data with the master stations, supervision systems and terminals. Network Groups Displays the dialogue window in order to configure the Device as client or server on the network group. 3.7.2 Profi S-Bus Master Gateway. The Gateway function is commonly used to link two different communication networks, adapt a Saia PG5 programming tool, for VisiPlus supervision, a modem line on the Ether-S-Bus network. All telegrams received from external masters and which are not meant for the gateway station are automatically redirected to the master gateway channel. First/Last S-Bus Station Enables filtration of telegrams to be sent on the Gateway according to the target station numbers. Response Timeout By default the value of the Timeout is zero, this means that the default timing is applied. In practice we only change it when the Gateways or modems are used: generally we restrict ourselves to stretching the Timeout on the external masters and never on the gateway channel. PG5-User Manual I Chapter 3 I Device configurator I 10.12.13 3-15 3-16 Saia-Burgess Controls SA 3.8 On board slots properties, configuration of the media mapping The Device’s input/output handling can be managed with the assistance of media mapping made up of indicators/registers updated by the Device’s firmware. The Fupla or IL program no longer directly accesses the inputs/outputs for the read/write operations but works with the media mapping. Fupla/IL program Frame buffer Registers Frame buffer Indicateurs Firmware Input slot PCD3.E110 Output slot PCD3.A400 Input slot PCD3.W300 Output slot PCD3.W400 Process The media mapping is configurable with PCD1.Mxxx0, PCD2.Mxxx0 and PCD3 devices. However, it is still possible to access the inputs/outputs directly without configuring the media mapping. This makes it possible to guarantee compatibility with former projects by previous versions of PG5 and devices which do not yet support it: PCD1, PCD2.M1xx, PCD2.M480. 3.8.1 Device properties, necessary configurations. If the Device’s firmware supports the media mapping, I/O handling can be activated or deactivated by means of the parameters below. Input/Output Handling Enabled Yes, all E/S parameters on the module are available to support configuration of the media mapping. No, all of the parameters defined in Onboard slots are without influence on the user program. Peripheral Address Definition Automatic or manual definition of peripheral addresses for the media mapping of each module. 3.8.2 Onboard slots, configuration of the E/S modules. Enables configuration of the I/O modules present in the device by selecting them in the E/S Selector window in order to drag them to an I/O slot. PG5-User Manual I Chapter 3 I Device configurator I 10.12.13 Saia-Burgess Controls SA Selecting one of the I/O slots displays the relevant configuration parameters in a properties window. Configuration of the I/O slots is not necessary if the media mapping is not supported by the PCD or not activated in the Device’s properties. 3.8.3 Properties of binary I/O. Enables definition of the configurations required to elaborate the media mapping. If the Media mapping selection is not displayed, this means that the Device’s firmware selected under Device does not support this functionality. Base Address Base address of the module: 0, 16,32,etc. Enabled Media Mapping Cyclical update of the media mapping (register or indicators) with the input, output values present on the Device’s slots. Media Type Type of medium used to backup the input or output values. For analogue I/O, the type is always register. For binary I/O, the type is indicator by default but can also be register. Number of Media Number of media required to backup the values. For example, a PCD3.E110 digital input module requires 8 indicators. Media Mapping The new Media Mapping view shows the symbol names for all the I/Os which are mapped to media (Registers and Flags). This view can be shown or hidden using the "Media Mapping" command under the “View”. The addresses for the input and output symbols can be dynamic or absolute. It is no longer necessary to define consecutive addresses in an array of symbols (except for RIO media or Firmware compatibility). The media mapping supports external symbols which are defined in other files with Public scope (Fupla, IL or symbol files). These can be filled in quickly using drag-and- PG5-User Manual I Chapter 3 I Device configurator I 10.12.13 3-17 Saia-Burgess Controls SA drop from the Symbol Editor. If you have defined a Fupla application where some public symbols need to be linked to an input or output, just drag-and-drop them into the Media Mapping view and onto the correct I/O. According to the build of the program, these symbols are available in order to elaborate the Fupla et IL programs, we find them among the All Publics symbols under: S.IO.Slot0, etc. . 3.8.4 Properties of analogue I/O. Configured as for the binary I/O modules, we find the same parameters in order to define the Media mapping of the analogue module on registers. On the other hand, a new section provides the parameters required for configuration of the I/O magnitudes of each channel. PG5-User Manual I Chapter 3 I Device configurator I 10.12.13 3-18 Saia-Burgess Controls SA 3.9 Printing of labels for the I/O modules. The Tools, Label menu enables display of the window below in order to prepare labels to be placed on the PCD3 I/O modules and in the PCD1.Mxxx0 and PCD2.Mxxx0 cover. Select the label and edit the properties window. Print Label Active/désactive l’impression de l’étiquette sélectionnée Common parameters Paramètres pour définir la mise en page: la police de caractères, la couleur du texte, Width and colour of lines printed on the labels. Border Visible Traces the edge of the label in order to facilitate cutting. Note, pre-cut sheets are available for printing the labels. The size of the printed labels can appear twice the width because the intention is to fold them in two lengthwise. They are therefore more stable in their holders. PG5-User Manual I Chapter 3 I Device configurator I 10.12.13 3-19 Saia-Burgess Controls SA 3.10 Extension of the Device Configurator by means of new devices and I/O modules When new modules or devices become available, it is no longer necessary to install a new version of the Device Configurator or of PG5 in order to support them. It is sufficient to install the XML file which describes the new hardware in a PG5 installation sub-directory and restart the software. C:\Program Files\SBC\PG5_21\DeviceTemplates PG5-User Manual I Chapter 3 I Device configurator I 10.12.13 3-20 Saia-Burgess Controls Ltd. Contents PCD DATA......................................................................................................... 3 4.1 Hardware Data ...............................................................................................................................4 4.1.1 Digital inputs and outputs.........................................................................................................4 4.1.2 Date and time............................................................................................................................5 4.1.3 Interrupt inputs .........................................................................................................................6 4.2 Internal Data...................................................................................................................................7 4.2.1 Flags .........................................................................................................................................7 4.2.2 Registers ...................................................................................................................................8 4.2.3 Constants ..................................................................................................................................9 4.2.4 Timers and counters................................................................................................................10 4.2.5 Texts and data blocks .............................................................................................................13 PG5 User Manual I Chapter 4 I PCD Data I 10.12.13 4-1 4-2 Saia-Burgess Controls AG. PG5 User Manual I Chapter 4 I PCD Data I 10.12.13 Saia-Burgess Controls Ltd. PCD Data This section gives and overview of the types of data which can be used in the PCD programs (Inputs, Outputs, Flags, Registers, Counters, Timers etc.), their uses and address ranges. PG5 User Manual I Chapter 4 I PCD Data I 10.12.13 4-3 4-4 Saia-Burgess Controls AG. 4.1 Hardware Data Programs contain many instructions to read, write and modify many different kinds if data. The data which allows the program to interact with the outside world is accessed via the controller's hardware. 4.1.1 Digital inputs and outputs Inputs and outputs represent binary values (one bit) from the outside world. Inputs show the states of switches, pushbuttons, proximity detectors, sensors, etc. Outputs can activate valves, lamps, motors, etc. Outputs can be written and read. Inputs can only be read. Inputs and outputs are fitted by plugging I/O cards into the PCD's module slots. The start address of the I/Os on the card is defined by its slot position. Example The following example turns on output O 64 if inputs I 1 and I 2 are both high. Another way to show such functions is by using a boolean equation: O 64 = I 1 AND I 2 Instruction list program: COB STH ANH OUT ECOB 0 0 I 1 I 2 O 64 PG5 User Manual I Chapter 4 I PCD Data I 10.12.13 Fupla program: Fbox: Binary, And 4-5 Saia-Burgess Controls Ltd. 4.1.2 Date and time A real-time clock (RTC) is built into the PCD. The date and time can be loaded into a Register with an IL instruction or an FBox. Example The following example shows how to read the date/time. Instruction list program: Fupla program: COB 0 0 RTIME R 1 ECOB Fbox: Time Related, Read time This program reads the time from the clock and copies the value into registers R 1 and R 2 as decimal numbers, for example: R1 = 093510 R 2 = 74081231 hhmmss = 09:35 and 10 seconds wdyymmdd = week 07, day 4 (Thursday), 31/12/08 PG5 User Manual I Chapter 4 I PCD Data I 10.12.13 4-6 Saia-Burgess Controls AG. 4.1.3 Interrupt inputs Some PCDs have two interrupt inputs called INB1 and INB22. Whenever there is a rising edge on one of these inputs, the normal program cycle is interrupted and the PCD executes a special program block called XOB 20 or XOB 25 (XOB 20 for INB1 and XOB 25 for INB2). These inputs are capable of a frequency up to 1000 times per second. Example The example demonstrates how to count pulses from INB1. Instruction list program: COB 0 0 Fupla program: ;main program ... 1 ECOB ) XOB 20 ;interrupt INB1 INCP R 2 ;increments C ;register R2 D EXOB 1 . M 1 2 0 For more details, see the PCD hardware manuals Limits imposed by the input filtering (protecting a normal digital input against interference and bounce from mechanical contacts) prevent the input from counting pulses with a frequency higher than 50 Hz. Interrupt inputs therefore represent an interesting alternative solution for this kind of application. They bypass the need to use PCD2/3.Hxxxx counting modules, which have a maximum counting frequency between 10 to 160 kHz, depending on the module type. PG5 User Manual I Chapter 4 I PCD Data I 10.12.13 4-7 Saia-Burgess Controls Ltd. 4.2 Internal Data 4.2.1 Flags A flag contains a single binary bit of data, either 0 or 1. By default, all the flags are no volatile. This means that if you turn off the PCD when the flag is a 1, it will still be a 1 when you turn the PCD back on (assuming the RAM backup battery isn't flat). All volatile flags are reset to 0 when the PCD is turned off. The number of nonvolatile flags is defined from the device's Build Options, see below. Example The following example writes a high (1) to flag number 11 as soon as input 1 or input 3 is high. Boolean equation: F 11 = I 1 OR I 3 Instruction list program: COB STH ORH OUT ECOB 0 0 I 1 I 3 F 11 Fupla program: ;if I 1 is 1 ;and I 3 is 1 ;then set F 11 Fbox: Binary, Or Configuring the number of no volatile flags The partition between volatile and no volatile flags is defined in the device's Build Options in the Project Manager. The ranges for dynamic addressing can also be defined there. Dynamic addressing is described in the next section. Double mouseclick PG5 User Manual I Chapter 4 I PCD Data I 10.12.13 4-8 Saia-Burgess Controls AG. 4.2.2 Registers Registers can contain signed 32-bit integer or floating point values. Registers are useful for arithmetic operations, such as processing analogue values, particularly in measurement and regulation applications. . All registers are non-volatile, which means that their values are not lost when the PCD is powered off. In Fupla, the "wires" or lines connected to registers have different colours depending on the data type: yellow lines for a floating point values and green lines for integer values. An integer value cannot interact directly to a floating point value, one of the values must first be converted into the format of the other. Example The following example adds the integer 113 to the contents of register 12, and puts the result into workspace register 54: R 54 = R 12 + 113 Instruction list program: COB ADD 0 0 R 12 K 113 R 54 Fupla program: Fbox: Fbox:Integer, Integer,Addition ADD ECOB The 'K' indicates that '113' is a constant, not another register. 'K' values are unsigned values from 0..16383. To use a negative or larger value, first load it into another register with the LD instruction or Integer / Constant FBox, and add the registers. Dynamic register addressing Dynamic address allocation is a powerful feature introduced to free you from having to specify a fixed address for every workspace register and flag in the program. Addresses are allocated if you define a symbol name and type, without specifying the address, this lets the Build assign an unused address for the symbol. The address range used for dynamic address allocation is configured from the device's Build Options. Double click If a build error like this occurs: Dynamic address overflow for type: R, increase the number of dynamic addresses for that data type. PG5 User Manual I Chapter 4 I PCD Data I 10.12.13 4-9 Saia-Burgess Controls Ltd. 4.2.3 Constants Constants are fixed values that can be used directly, or loaded into registers, timers or counters. Constants can be integer or floating point numbers, e.g. 100. 0.25, or Pi 3.1415. Timers and counters accept only unsigned integer values 0..2,147,483,647. Example The following example loads register R 4 with an integer value (100), which is divided by floating point value (0.25). Because register R 4 contains an integer and we want to divide it by a floating point value, R 4 must first be converted from integer to floating point. First, copy R 4 to R 35 (a work register which we know is not being used) and convert R 35 to a floating point value, then divide R 35 by 0.25 which has been loaded into R 36. The floating point result of the division is put in R 5. R 5 is then copied to R 6 to be converted back to an integer value (some of these steps are not really necessary, they could use the same workspace registers.) Instruction list program: COB 0 0 ;cyclic block LD R 4 100 ;load 100 into R 4 COPY R 4 R 35 IFP R 35 0 ;convert integer R 4 ; to floating point ; in R 35 ; (0 = 10^0) LD ;Load 0.25 into R 36 R 36 0.25 FDIV R 35 R 36 R 5 COPY R 5 R 6 FPI R 6 0 Fupla program: ;divide R 35 by 0.25 ;put result in R5 ;convert result back ; to integer in R 6 ECOB PG5 User Manual I Chapter 4 I PCD Data I 10.12.13 FBox: - Integer, Move - Converter, Int to float - Floating point, Divide - Converter, Float to Int 4-10 Saia-Burgess Controls AG. 4.2.4 Timers and counters Timers and counters can hold values between 0 and 2 147 483 648 (31 bits), and they share the same address range: 0 to 1599. The number of timers is defined by the device's Build Options , for example 0..31 are timers and 32 to 1499 are counters. Timers have a default "timebase" of 100ms, which means that the timer is decremented by 1 every 100ms, and so counts down 10 times a second. Usually addresses 0 to 31 are dedicated to the timers, and addresses 32 to 1599 are dedicated to the counters. The user can, of course, configure personal settings. Timers have a default time-base of 100ms (i.e. the system decrements each timer by one every 100ms). The timebase can be changed in the Build Options., where timer / counter addresses can also be configured. Timers are volatile, counters are not. Timers and counters can only contain positive values. Their value can be changed by loading a new value with the LD instruction. Timer values decrease only. Counters can count up or down, using the INC/DEC instructions. (INC: , DEC: ). Timers and counters can also be used with binary instructions. When a timer or counter contains a non-zero value, its state is High (1). When its content is zero, its state is Low (0). Configuring timers and counters The distribution of the address range between timers and counters can be altered in the Build Options. This is also where you can change the time-base of 100 ms. Double click Technical information The more timers you declare, the greater the load on the PCD. This is also true if you lower the time-base. Take this into consideration before you change the number of timers or lower the time-base. Example: 100 timers will take about 2% of the PCD’s capacity. PG5 User Manual I Chapter 4 I PCD Data I 10.12.13 4-11 Saia-Burgess Controls Ltd. Example: Timer Input 4 goes to 1. On the rising edge of this input, Output 65 is also set to 1. It remains at 1 for duration of 2.5 seconds. Load the timer: LD T 1 25 Value at integer output "t" of the XPluse FBox Integer value: Binary value: State at binary output Q STH T 1 Instruction list program: COB STH DYN LD STH OUT ECOB 0 0 I 4 F 12 T 1 25 T 1 0 65 Fupla program: ;Cyclic block 0 ;If input 4 ; sees a rising edge ;Load timer 1 ; with 2.5 seconds Fbox: Time Related, Exclusive pulse (one-shot) ;Copy timer state ; to output 65 Technical information Timers in the Saia PCD are decremented at a rate defined by the Build Options, Timer Timebase. (normally 100ms). The actual time defined by a constant which is loaded into a timer changes if the time-base is changed. This means that if the time-base setting is changed, then all timer load values must also be changed. To overcome this problem, the time data type can be used to declare timer load values. If a time value is used, then the linker calculates the actual timer load value according to the time-base settings. Format: T#nnnS|MS PG5 User Manual I Chapter 4 I PCD Data I 10.12.13 4-12 Saia-Burgess Controls AG. Example: Counter A counter will be programmed to count up each time input 5 turns on, and down each time input 6 turns on. These counts will be activated on the rising edge of the input. The counter can be zeroed via input 2. The initial count will be loaded with 3. Load the counter on input 1: LD C 35 3 Increment the counter on input 5: INC C 35 On input 2, reset the counter: LD C 35 0 Counter value Counter state: A counter's state is 1 if it contains a nonzero value: STH C 35 Instruction list program: COB 0 0 STH LD I C 3 I C 0 I F C I F C STH LD STH DYN INC STH DYN DEC Fupla program: ;Cyclic block 1 35 2 35 5 13 35 6 14 35 ;If input 1 is 1 ;then load counter 35 ; with 3 ;If input 2 is 1 ; then load counter 35 ; with zero ;On rising edge of ; input 5 ;increment counter 35 ;On rising edge of ; input 6 ;decrement counter 35 ECOB PG5 User Manual I Chapter 4 I PCD Data I 10.12.13 FBox: Counter, Up down with preset and clear 4-13 Saia-Burgess Controls Ltd. 4.2.5 Texts and data blocks Texts (character strings) and data blocks (DBs, arrays of 32-bit values) are nonvolatile. Texts are used for: messages for displays, transmissions to pagers, command strings for modems, etc. DBs are used for data logging, tables etc. Texts and DBs share the same addresses. If Text 1 is defined, the there cannot be a DB 1. Texts and DBs 0..3999 are in main program memory, which may be read-only. Texts and DBs 4000 and above are in extension memory, which is writable RAM. The maximum number of Texts and DBs is 8191. Technical information Registers, flags, timers and counters are handled by the system and stored in separate RAM memory. DBs and Texts are stored in the main memory, together with the user program. If you want to use a Flash or EPROM for your main memory, your program can read from this memory but not write to it. Therefore you cannot alter the content of your DBs (for example your data logging). In most cases you will not bother with this, but if you know that you are going to read and write your DBs, then make sure to use DBs which are stored in the extension (data) memory => Texts/DBs 4000 and above. Extension (data) memory is always RAM, which means you can read and write to it. Examples of Text and DB declarations TEXT 10 "Bonjour!" ;Text 10 contains the string Bonjour! TEXT 11[7] "Hello" ;Text 11 is 7 chars long, the first 5 ;are Hello and the last two are spaces DB 12 45,46,78,999,0 ;DB 12 has the 5 integer values: ;45,46,78,999,0 DB 13 [10] ;DB 13 is 10 values, which are all zero DB 14 [4] 2,3 ;DB 14 is four values, the first two are ;2 and 3, the last two are 0 PG5 User Manual I Chapter 4 I PCD Data I 10.12.13 4-14 Saia-Burgess Controls AG. Text definition with the symbol editor Data bloc definition with the symbol editor PG5 User Manual I Chapter 4 I PCD Data I 10.12.13 4-15 Saia-Burgess Controls Ltd. Summary table Description Inputs Outputs Media I O Flags Registers F R Constantes K Timers Counters Texts T C X Data Blocks DB Operand Binary 1) 0…8191 0,1 1) 0…8191 0,1 0…16383 0…16383 0,1 0…31 2) 32…1599 3) 0…3999 4) 4000 … 3) 0…3999 0,1 0,1 2) 4) 1) 2) 3) 4) 4000 … Numeric Volatile -2 147 483 648…+2 147 483 647 -9.22337E+18…+9.22337E+18 -2 147 483 648 à +2 147 483 647 -9.22337E+18 à +9.22337E+18 0 … 2 147 483 648 0 … 2 147 483 648 String of max. 3072 characters Max. 382 values (slow access) Max.16 383 values (fast access) Depends on PCD model and its fitted I/O cards The actual number of timers is configured from the Build Options. Texts/DBs 0..3999 are stored in program memory (RAM / EPROM / FLASH) Texts/DBs 4000 and above are stored in extension (data) memory (RAM) PG5 User Manual I Chapter 4 I PCD Data I 10.12.13 No No Yes No No No 5-1 Saia-Burgess Controls AG. Contents 5 5.1 SYMBOL EDITOR Introduction 2 2 5.2 Overview 5.2.1 Components of Symbol Editor 5.2.2 Elements of a Symbol 5.2.3 Grouping symbols together 5.2.4 Scope of symbols 5.2.5 Filter Views 5.2.6 Symbols definition in .sy5 file 5.2.7 Symbols definition in .xls, .txt, .rxp files 5.2.8 Define symbols for the communications networks 5.2.9 Symbols definition in Common file 2 2 5 7 8 9 10 11 13 13 5.3 Working with symbols 5.3.1 Adding symbols to symbol list 5.3.2 Adding several symbols to the symbol editor 5.3.3 Referenced symbols 5.3.4 Adding a symbol while typing your IL Program 5.3.5 Adding a symbol while typing your program in Fupla 5.3.6 Symbol Addressing Modes 5.3.7 Using Symbols in Programs 5.3.8 Search for a symbol 5.3.9 Auto allocation 5.3.10 Entering text 5.3.11 Entering DBs 5.3.12 Symbol Cross Reference 5.3.13 Editing Symbol Grid Areas 5.3.14 Sorting Symbol List 5.3.15 Importing symbols from “EQUATE” statements 5.3.16 Importing/Merging symbols 5.3.17 Exporting symbols 5.3.18 Symbol Tags 5.3.19 Actual Address 5.3.20 Initialization of symbols 5.3.21 Reserved words 5.3.22 Errors and Warnings 13 13 14 15 16 17 18 19 23 24 25 26 26 28 29 30 30 32 33 33 34 35 35 PG5-User Manual I Chapter 5 I Symbol Editor I 10.12.13 5-2 Saia-Burgess Controls AG. 5 Symbol Editor 5.1 Introduction This chapter provides an overview of the Saia PG5 Symbol Editor and use of symbols in programs. 5.2 Overview A symbol is a Name that indicates the address of an input, output, flag, register etc. It is advisable to use symbol Names while editing a program, rather than direct address of a flag or register. Giving meaningful Names makes the program easier to read. For example you can assign Name ‘Oil_Pump’ to O 32 and then use Oil_Pump as an address in your program. In addition using symbols allows correction of an address or data type from the Symbol editor. Instead of making correction at each place where the symbol is used in programs, it is only necessary to correct it in Symbol editor. The changes made to symbol definition are automatically propagated to all instances where this symbol is used in programs. There is no risk of forgetting to correct at few places in program and creating an error that is hard to find. Before starting to write a program all symbols needed for the program can be defined and listed in a tool called Saia PG5 Symbol Editor. Once they are declared in symbol editor they are known to PG5. This is very helpful for finding elements inside program files, reporting programming errors, or it helps during the debugging process. 5.2.1 Components of Symbol Editor Opening Symbol Editor: Symbol Definitions are saved in program files (IL/Fupla etc.), As soon as a program file is opened in an editor, the symbol editor with the appropriate symbol list will also be opened. Example: Opening the program file named Oil_Pump.src automatically opens the symbol editor with the same Name. Show Hide Symbols Editor The Symbol editor window can be viewed with the Show/Hide Symbol Editor button, or via the menu command View/Symbol Editor. PG5-User Manual I Chapter 5 I PCD-Resources I 10.12.13 5-3 Saia-Burgess Controls AG. Components of Symbol Editor: Navigation Tree Symbol Editor Toolbar Symbol Editor Grid Tabs for Filter Views Symbol Editor Grid: It is a spreadsheet type editor to define symbols. An empty row is always present towards the end to define new symbol. Various actions can be performed form Right Click Context Menu. Symbol Editor Tool bar A set of buttons are present to perform actions in symbol editor. These include show/hide Navigator tree, List view/Group view, Move up/down symbols, Expand/collapse, Show/hide columns in grid, Undo/Redo, Find symbols etc. Tabs for filter Views Each filter view is opened in small window within symbol editor. These windows can be viewed in Tab view and it is possible to navigate between Tabs. PG5-User Manual I Chapter 5 I Symbol Editor I 10.12.13 5-4 Saia-Burgess Controls AG. Navigation tree: It contains the structure of predefined filters to view/display symbols in a grid according to filter selected. Navigation tree can be hide/open from symbol editor tool bar. It’s also possible to add custom filters to Navigation tree and rules for the filter can be defined using filter properties. New filter can be added from Right Click context Menu. Filter Properties: Symbols can be filtered according to any entry present in the symbol grid. Custom Symbol Filters can be stored with their Names. To change properties of existing filter, select Properties from Right Click context Menu. PG5-User Manual I Chapter 5 I PCD-Resources I 10.12.13 5-5 Saia-Burgess Controls AG. 5.2.2 Elements of a Symbol Symbols are defined in program files and symbol grid associated with program file can be viewed by selecting ‘Program file’ Tab. Symbols can be edited from this tab window. Name of resource: (Can be up to 80 characters long) Filename to which symbols belong. Symbols are saved in this program file. Type of symbol: Here you specify what kind of data you are using. For example Input or Register…. Address/Value: Assign absolute address to symbol from allowable address range. It is optional for resources other than inputs and outputs. Comment: Add a long comment to every resource. It makes the program easier to read. Symbol Scope is defined here, Local symbols can only be used within current file, and Public symbols can be used in all files in current CPU. External symbols have Public symbols definition in other files. Symbol Name The first character is always a letter, followed by other letters, numbers, or the underscore character. Symbols are not case-sensitive unless they contain accented characters. MotorOn is the same as MOTORON, but GRÜN is not the same as grün. Reserved words cannot be used as symbol names, list of reserved words are present towards end of this chapter. Type Defines operand type like input (I), output (O), register (R), counter (C), timer (T), text (X), DB, etc. Address Define absolute address of Operand here. For internal data like registers, flags etc If address is not entered, it is automatically assigned by the system during the build process. This is called auto allocation. It is compulsory to enter address for Inputs and Outputs. PG5-User Manual I Chapter 5 I Symbol Editor I 10.12.13 5-6 Saia-Burgess Controls AG. Comment The comment is linked to the symbol. In IL editor they can be viewed instead of the user comment linked to each line of program code. Toggle with the button View User or Auto Comment. View User or Auto Comment Actual Value This is ‘read only’ column. It displays the dynamic address assigned by system to operand after build. Tags Tags can be used to mark Public symbols by common functionality like Network, HMI, and Supervision Symbols etc. Scope Local, Public or external scope can be selected form drop down list. PG5-User Manual I Chapter 5 I PCD-Resources I 10.12.13 Saia-Burgess Controls AG. 5.2.3 Grouping symbols together If desired, symbols can be grouped together. This makes the program easier to read. Just use the right mouse button or ‘CTRL+G’ to add a new group to the symbol editor and then define/drag-and-drop the symbols you want into the folder. Group names can be nested (up to 10 deep), e.g. Group1.Group2.Group3.Symbol. Example: The Group named LotOne contains several symbols: In the program the group name LotOne precedes the symbol Name Lot_full and both are separated by a Dot. In very large programs you may have many symbols with similar Names, particularly if you have the same or similar pieces of code repeated several times. Instead of having many symbols with slightly different names, e.g. Motor_A_Symbol1, Motor_B_Symbol1 etc., you can use the same symbol name, but put it in a different symbol 'group'. e.g. MotorA.Symbol1, MotorB.Symbol1. PG5-User Manual I Chapter 5 I Symbol Editor I 10.12.13 5-7 5-8 Saia-Burgess Controls AG. 5.2.4 Scope of symbols Scope of the symbol can be selected from Scope column. There are three types of selection available Local, Public and External symbols. Example: Device with three program files Public Local Local Local Local symbols Local symbols can be used only within same file where they have defined. For example symbol of scope local defined in Parking_Lot.src is valid for use in Parking_Lot.src only. Public Symbols Public symbols can be used in any file within same device. For Example Public symbols defined in Parking_Lot.src are valid for use in Heating.fup or Ventilation.src since all these files are present in same device. External Symbols Symbol type external is a reference to Public symbol definition present in other program file. To use Public symbol defined in other program file, External symbol definition is needed in current program file. When Public symbol is Drag and drop from ‘All Publics’ filter to program editor then External symbol definition is atomically added to current file. (More information on using Public symbols is in next section ‘Working with Symbols’) PG5-User Manual I Chapter 5 I PCD-Resources I 10.12.13 Saia-Burgess Controls AG. 5.2.5 Filter Views It is possible to navigate through filters in Navigator tree and also it is possible to open each filter view in new tab. Following pictures are the views for few predefined filters. Grey symbol grid indicates that symbols are read only in these views. Symbol definition can only be changed at the source file where actual symbol definition is present. Predefined filter ‘All Publics” displays the all Public symbols present in current device. Predefined filter ‘System’ displays the all system symbols present in current device. If the device contains .sy5 file, filter with File Name will appear in Navigation tree and all symbols in .sy5 file will be displayed in the grid. PG5-User Manual I Chapter 5 I Symbol Editor I 10.12.13 5-9 5-10 Saia-Burgess Controls AG. 5.2.6 Symbols definition in .sy5 file As we have seen in earlier sections that symbol definition are stored in program files (IL/Fupla etc.). Alternatively, it is possible to define Public Symbols at central location in .sy5 file and use them in program files of current Device. When Public symbols are defined in program files (IL/Fupla etc.), they are not lost when program files are copied from one device to another. It is therefore advantageous to define Public symbols in respective program files instead of defining them at one place in .sy5 file. New .sy5 file can be created and added to the project by selecting file type as .sy5. Add .sy5 file from Project manager similar to program file and .sy5 file will be opened in Symbol Editor PG5-User Manual I Chapter 5 I PCD-Resources I 10.12.13 Saia-Burgess Controls AG. .Sy5 File opened in symbol editor This Public symbol definition file will be opened in Symbol editor and symbol definitions can be added to file. Public symbols from PG5 Ver. 1.4 and Older When the PG5 Ver. 1.4 project is restored in PG5 Ver. 2.0, Public symbol definitions will be stored in Globals.sy5 file and they can be viewed in symbol editor. 5.2.7 Symbols definition in .xls, .txt, .rxp files Symbol definitions can be defined in other application files like .xls, .txt etc. and these files then can be added to device. After build symbols defined in these files are available in current device. In this way there is no more necessary to import and merge external symbols files with the internal symbols to the device program. We prefer to link the external files than to import them! This works better and easier. Also new versions of these files can easily be added. However, if symbols have still to be imported, this is always possible to copy symbols from original files like .xls, .txt, .rxp, sy5 and paste them to symbol grid. (More information in section 5.3.16) If the symbols file is already edited, it can be browse and added from right click menu on ‘Program Files’ folder by selecting Add Files menu. It is also possible to create and add new symbol file (.xls, .txt etc.) from right click menu ‘New’ on Program files and by selecting appropriate file type from New file dialog box. Note:Public symbol files with an extension .sy5, .xls, and .rxp are edited with the program corresponding to their extension and saved in the original file format. PG5-User Manual I Chapter 5 I Symbol Editor I 10.12.13 5-11 5-12 Saia-Burgess Controls AG. Add symbol definition file Symbol definitions Excel file (*.xls) added. .xls file containing symbol definition is added to the device. After Build Public Symbols Defined in Excel file are available in project under ‘All Publics’ Filter and they can be used in programs PG5-User Manual I Chapter 5 I PCD-Resources I 10.12.13 Saia-Burgess Controls AG. 5.2.8 Define symbols for the communications networks Sharing data between two different PCDs is more complicated than sharing information between files. Network connection is required between the two PCDs. This network connection can be designed in our network editor (which to date already supports SBus, Profibus DP and LON networks). Network symbols can be used in programs to transfer data from one PCD to another. These symbols appear as Public symbols. 5.2.9 Symbols definition in Common file When same file is needed to be used in many devices, it is added to Common Files folder in Project. These files can be program files like .src, .fup, .sfc or Public symbol files like .sy5, .xls, .txt, .rxp etc. Public symbols defined in program files or Public symbol files which are placed in Project’s Common Files Folder can be shared with several devices. Once the common file is referenced to current device, all Public symbols defined in common file are available to use in current device. Example: Common1.src is referenced in both Station0 as well as Station1. All Public Symbols defined in Common1.src will be available in both Station0 as well as Station1. 5.3 Working with symbols 5.3.1 Adding symbols to symbol list Simple Method Open the file you are going to work with. This will also open the symbol editor. Symbol Editor always has empty row towards the end for new symbol entry. To add new symbol just start typing Symbol Name and Enter. Now select Type, Enter Address/Value, comments and select the scope of symbol. Once the symbol definition is added, empty row is automatically added towards the end for the next symbol definition. Quick Method It is also possible to enter variables for the different information fields from the Symbol Name field. This is more practical and quicker. See example below. PG5-User Manual I Chapter 5 I Symbol Editor I 10.12.13 5-13 5-14 Saia-Burgess Controls AG. Syntax to follow symbol_name type address ;comment If the new symbol has been defined using the above syntax, pressing the enter key on the keyboard will automatically place information in the correct fields. Entering partial symbol Definition It is possible to save partial symbol definitions, which means for example you can enter symbol Names and type, stop working on symbol editor and enter addresses, comments and tags some other time. This enables possibility of stopping your work any time on symbol editor and save the intermediate result. 5.3.2 Adding several symbols to the symbol editor You can add a range of symbols to your list if you want. Just enter the symbol name with the first and the last element number as shown, (Drainpumps1..8 O 32 ;Pumps in building F). 8 is the number of symbols, O is for output and 32 is the start address of the range you are entering. Press Enter and the symbol editor will complete the list. Up to 100 symbols can be added at time and if tried to add more it will add first 100 symbols. PG5-User Manual I Chapter 5 I PCD-Resources I 10.12.13 Saia-Burgess Controls AG. 5.3.3 Referenced symbols It is possible to define a symbol with the reference to an other symbol instead of address value. If you have an array of symbols, this is helpful to refer the symbols address to the base address of the array. (The address of the symbol is defined by an other symbol of grid) Also if you have a string of inputs or outputs and need to change their physical address location in the software, it’s easy to change with referenced symbols. You only have to change the first one and all the others will follow. In following example referenced symbols ‘Drain_Pumps’2 to ‘Drain_Pumps8’ are having address reference to first symbol ‘Drain_Pumps1’. PG5-User Manual I Chapter 5 I Symbol Editor I 10.12.13 5-15 5-16 Saia-Burgess Controls AG. 5.3.4 Adding a symbol while typing your IL Program New symbols can also be added when editing the program. To do this, edit a line of program code with the mnemonic and its operand. For the operand, enter the symbol name and definition following the syntax below: symbol_name = type address ;comment Pressing the enter key on the keyboard with automatically place the new symbol on the Symbols list, but only if the symbol definition is correct, and only if the ‘Automatically add entered type/value to the Symbol Table’ option has been selected (menu Tools, Options in the IL editor). Note: Any new symbol defined directly from the IL editor will be added as local symbol. If needed, Scope can be later changed from symbol editor. Example: PG5-User Manual I Chapter 5 I PCD-Resources I 10.12.13 5-17 Saia-Burgess Controls AG. 5.3.5 Adding a symbol while typing your program in Fupla The Fupla editor works exactly the same way like IL editor. You can enter new symbols to the Symbol editor List directly from the Fupla input/output field. Syntax: Symbol Name symbol type [address] [; comment] Note: Any new symbol defined directly from the Fupla editor will be added as local symbol. If needed, Scope can be later changed from symbol editor. Write the symbol name, type, comments and press Enter PG5-User Manual I Chapter 5 I Symbol Editor I 10.12.13 5-18 Saia-Burgess Controls AG. 5.3.6 Symbol Addressing Modes A symbol definition does not necessarily include all the information presented below. We distinguish between three types of addressing: Symbol names The data is defined with a symbol name, type, address and optional comment. Correction of symbol, type or address is supported from the symbol list and each user program connector/line automatically updated if the symbol is changed. Dynamic addressing This is a form of symbolic addressing in which the address is not defined. The address is assigned automatically during the program build. The address is taken from an address range defined by the Build Options. (See Project Manager.) After build dynamic address will be displayed in the Actual Value Column. Note: Dynamic addressing is available with flags, counters, timers, registers, texts, DBs, COBs, PBs, FBs and SBs. However, absolute addresses must always be defined for inputs, outputs and XOBs. Absolute addresses The data is defined only with a type and address (e.g. 32), and an optional comment. Using absolute addressing directly in the program is a disadvantage when changing the type or address. The user program will not be updated by changes made in the symbol list. Changes must be made manually for connector/line of the program. It is therefore preferable to use symbol names, with optional dynamic addressing. PG5-User Manual I Chapter 5 I PCD-Resources I 10.12.13 5-19 Saia-Burgess Controls AG. 5.3.7 Using Symbols in Programs When a program is being edited, symbols already defined in the Symbols editor may be used in different ways. All the methods described below can be used for both IL as well as fupla editor. Symbol entry from the keyboard The symbol name is entered in full from the keyboard for each instruction that uses it. This method might allow a symbol name to be edited with a typing error, which would only become evident when the program was built. Symbol Entry by selective Searching If you use long symbol names, your program will be easier to read. However, it would be annoying to have to re-enter a long symbol name every time you use it in the program. This can be avoided by simply entering the first letters of a symbol and then pressing the Ctrl+Space keys to look up all the symbols that match those letters. The required symbol can then be selected either with the mouse or the keyboard arrow keys (, ) and confirmed by pressing Enter. Example: Input Entrée Ctrl + Space Ctrl + Space PG5-User Manual I Chapter 5 I Symbol Editor I 10.12.13 5-20 Saia-Burgess Controls AG. Drag and Drop Local Symbol Once the symbols are defined in symbol editor, it is possible to drag and drop symbol to program editor and use it in program without actually typing the name of symbol. This way of using a symbol excludes any possibility of typing errors. In the Symbols window, position the mouse cursor on the definition line of a symbol, press the left mouse button and keep it down. Drag the mouse cursor into the Program editor and release the mouse button. The symbol chosen is automatically added at the place indicated by the mouse cursor. Example 1 Position mouse cursor on symbol, press left mouse button and hold down. Drag mouse cursor into IL editor Example 2 Without releasing mouse button, drag the symbol into the editor. PG5-User Manual I Chapter 5 I PCD-Resources I 10.12.13 Release mouse button 5-21 Saia-Burgess Controls AG. Drag and Drop Public symbol Public symbol ‘Emergency’ Defined in Oil_Pump.src Public symbols defined in Oil_Pump.src will appear in ‘All Publics’ filter of files in current device for example Parking_Lot.src. To use Public symbol, it can be drag and drop from All Publics Filter Tab to Program editor. For example when Public Symbol ‘Emergency’ is drag and drop to program editor, External symbol is automatically added to Pakring_Lot.src file. Display All Publics symbols in Parking_Lot.src Position mouse cursor on symbol, press left mouse button and hold down. Drag mouse cursor into IL editor Release mouse button External symbol automatically added to Parking_Lot.src PG5-User Manual I Chapter 5 I Symbol Editor I 10.12.13 5-22 Saia-Burgess Controls AG. Drag and Drop Multiple symbol Drag and Drop Multiple Symbols To avoid entering symbol names several times in one program (running the risk of typing errors) one or more symbols can be selected from the symbol editor and dragged into the Fupla or IL program. Example: showing selection of several symbols Use the mouse to select the first symbol. Press the Shift key + select the last symbol. Press the CTRl key + select an individual symbol. Example: showing symbol dragged into the Fupla or IL editor Keep Ctrl/Shift Key Pressed adn Position mouse pointer as shown in figure. Press mouse button. Without releasing mouse button, drag the symbol into the editor. PG5-User Manual I Chapter 5 I PCD-Resources I 10.12.13 Saia-Burgess Controls AG. 5.3.8 Search for a symbol When large number of Public symbols present in the grid, Find tool can be used to locate the symbol in the grid. Once the symbol is found, it can be then drag and drop to program editor. Find symbol toolbar allows finding symbols according to regular string. Find Next/Previous buttons are also available. It is possible to use joker characters like '*' or '?'. In advance options it’s possible to select/deselect columns to look into. Search will include/exclude these columns based on selection. PG5-User Manual I Chapter 5 I Symbol Editor I 10.12.13 5-23 5-24 Saia-Burgess Controls AG. 5.3.9 Auto allocation Until now we have always declared the elements like this: Example: Symbol name Type Address Comment Pumpspeed R 2000 ;Speed in l/min If you are entering any symbol type other than an input or an output, you do not have to enter an address for them. If you do not enter an address, the PG5 will assign an address to your element at build time. We call this automatic (or dynamic) allocation. The PG5 will look up the address range configured in the Software Settings for that element and assign an address during the build process. Example: Pumpspeed R ;Speed in l/min If you declare a register in your program without giving it an address: Double mouse-click The register will be allocated a number between 3500 and 4095 during the build process. This is because we declared the dynamic space between 3500 and 4095 for registers in the Software Settings. After build allocated address will be displayed in ‘Actual Value’ Column in symbol editor. PG5-User Manual I Chapter 5 I PCD-Resources I 10.12.13 5-25 Saia-Burgess Controls AG. 5.3.10 Entering text In order to add a text to your PCD the text must first be declared. This can be done by selecting symbol type as ‘TEXT’ in symbol editor. Also it can be declared by entering data type as X after the symbol name as shown in below example Example: Click here to define text Text size (option) Content of text Do not forget to use " ", otherwise the text will not be valid. PG5-User Manual I Chapter 5 I Symbol Editor I 10.12.13 5-26 Saia-Burgess Controls AG. 5.3.11 Entering DBs DBs have a special editor too. Define Symbol of type DB and Click on button in Address/Value Coulmn to display following editor. Enter size (Number of DB elements) and Click on Create button. Also Default Values and Comments can be added. Size of DB Default values and comment 5.3.12 Symbol Cross Reference Often a symbol will be used several times inside the program file or even in several different files. After saving files you can right-click with the mouse on any symbol and start the Cross reference List function. Cross Reference also available from Right click context menu of Symbol Editor. PG5-User Manual I Chapter 5 I PCD-Resources I 10.12.13 5-27 Saia-Burgess Controls AG. The cross-reference function displays the filename, line number and how many times a certain symbol was used. Double-click on any location in the reference list to open the program file with the cursor on the symbol concerned. The place where the symbol s defined. (normally the symbol editor) Program filename and line where the symbol ‘Number_Of_Free_Slots ’is used. "Written": i.e. the symbol on these lines contains the result of an operation The cross-reference tool not only works in S-Edit and Fupla but also in the different views which are available in the project manager. Example: Block Structure view PG5-User Manual I Chapter 5 I Symbol Editor I 10.12.13 5-28 Saia-Burgess Controls AG. 5.3.13 Editing Symbol Grid Areas It is possible to select area in symbol grid and perform Edit actions like Copy/Paste Cut/Paste etc. Edit actions can be performed in same symbol grid or different symbol grid. This is useful to quickly transfer/duplicate symbols definitions from one file to another. Few possible areas which can be selected in symbol grid for edit actions include: -Symbol definitions (full row) -Part of symbol definitions Example: - Only Symbol Names -Several Symbol definitions -Part of Grid Example: - Only Symbol Names and Types -Symbol Groups etc. To proceed with symbol editing, select symbols/area and right click to perform action from context menu. Go to desired location in same grid or different file and right click to perform action from context menu. Example Copy Paste Symbol Definitions:Select First Symbol, press SHIFT key to select last symbol and Right Click for context menu. PG5-User Manual I Chapter 5 I PCD-Resources I 10.12.13 5-29 Saia-Burgess Controls AG. 5.3.14 Sorting Symbol List Symbol list can be sorted in symbol grid with any column by clicking on column Name. This means symbols list can be sorted by Symbol Name, Type, Address, Comments, Actual Value, Tags or Scope. Symbols Sorted with Symbol Name:Click on any Column Name for sorting the symbols. You can also sort your symbols in List view, Switch to List view and click on one of the column in order to arrange them by: Name, Type, Address or Comment Select Group/List View PG5-User Manual I Chapter 5 I Symbol Editor I 10.12.13 5-30 Saia-Burgess Controls AG. 5.3.15 Importing symbols from “EQUATE” statements If you have old PG4/3 Instruction List files containing EQU or DOC statements, then simply mark the statements and import the corresponding symbols with menu path: Tools, Move Symbols to Symbol Editor. The symbols are then moved from the program file into the symbol list. 5.3.16 Importing/Merging symbols Symbols can be imported from another program (Electro CAD, VisiPlus,…) and used inside your project. This makes documentation consistent throughout the project and labels in your electrical drawings will be the same as in the program code. Simply use the export function in your CAD to export the symbols into a text file and then Copy/Paste symbols into symbol editor. Copy/paste symbols from other editors like excel, word, etc. can be used to import/merge symbols. To do this, write a list of symbols in Excel, WinWord or any Text editor and Copy/Paste them into Symbol Editor directly. For example edit a symbol file as shown below and copy symbol definition from excel and Paste it in symbol editor. Also if symbol editor already contains symbol list then pasting symbols at the end of the grid does not disturb/overwrites the existing symbol definition. Example Showing Copy/Paste symbol from Excel Sheet to Symbol Editor PG5-User Manual I Chapter 5 I PCD-Resources I 10.12.13 Saia-Burgess Controls AG. Use Right Click Context Menu to Paste Symbols Symbols after Paste PG5-User Manual I Chapter 5 I Symbol Editor I 10.12.13 5-31 5-32 Saia-Burgess Controls AG. 5.3.17 Exporting symbols A program's symbol list can be exported to other applications (such as Excel, VisiPlus or Word) for example, to produce your commissioning report. It also possible to Copy/Paste symbols from symbol editor to other application like Excel, Word, or Text editor. Example showing symbol export to Excel: Select desired symbols to export and Select context menu Export Selected Symbols from the symbol editor. When exporting a symbol list to Excel, we strongly advise use of the Tab separated Text file format (*.txt). You will obtain better results than if you use the Excel file format option (*.xls). Start up Excel and open the text file with the exported symbols. PG5-User Manual I Chapter 5 I PCD-Resources I 10.12.13 Saia-Burgess Controls AG. 5.3.18 Symbol Tags Tags can be used to mark symbols by common functionality like Network, HMI, and Supervision Symbols etc. New tags are assigned to symbol from check list box. New tags can be added from tag cell. Tags can be used to filter common symbols in a same view. That makes them useful to export selected common symbols to other application like Excel or .rxp Tags have no influence on the program; this is just a tool to manage the symbols. To edit tag select cell and enter one or several Names separated by comma or open the dialog box. 5.3.19 Actual Address After build Actual Address column displays the dynamic symbols addresses. Dynamic address space for each type of data is defined in Build Options of Project manager PG5-User Manual I Chapter 5 I Symbol Editor I 10.12.13 5-33 5-34 Saia-Burgess Controls AG. 5.3.20 Initialization of symbols There are two ways to initialise symbols used by the PCD: initialization during a PLC coldstart (power-up) initialization when the program is downloaded into the PCD During coldstart The initialization of symbols during a coldstart is done in XOB 16. This function block is processed only once, during a PCD coldstart. The user writes IL code to initialize symbols in XOB 16. Example: initialisation of a flag and a register during a PCD coldstart Program in IL XOB 16 ;Coldstart block LD ; R 5 = 256 R5 Program in Fupla XOB 16 256 SET F 10 ;F 10 = 1 EXOB COB 0 ;Cyclic block COB 0 0 … ;Your program … ECOB For more detailed information about COB and XOB blocks, please consult Chapter 7 of this document. When downloading program To initialise a symbol when the program is being downloaded to the PCD, the symbol address should be followed by := (colon equals), which is in turn followed by the initialisation value. Example: Be careful Remember to tick the following option when downloading the program: PG5-User Manual I Chapter 5 I PCD-Resources I 10.12.13 Saia-Burgess Controls AG. 5.3.21 Reserved words The following words are reserved, and cannot be used as symbol names: Assembler instructions : PUBL, EXTN, EQU, DEF, LEQU, LDEF, MACRO, ENDM, EXITM…, Codes de commande et notations abrégées des différents types de données du PCD : I, O, F, R, C, T, K, M, COB, FB, TEXT, X, SEMA, DB, Special instructions MOV : N, Q, B, W, L, D, Conditional codes : H, L, P, N, Z, E, All instructions mnémonics, Symboles prédéfinis, Internal symbols reserved to the automatic resources allowance,begin with an underlined char. Example: ______TEXT, _________F Intern symbol __CSTART__, used with $$. 5.3.22 Errors and Warnings Warnings and errors are displayed incase of non-acceptable entries are made to symbol editor. Following are couple of examples. Too Short Symbol Name: When only one character is entered as symbol Name, editor gives an error as ‘symbol Name too short (min. 2 Characters)’ Duplicate symbol Names: When new Public symbol is added with the Name which is already used by another Public symbol then editor displays the error and both symbols goes red. When new Local symbol is added with the Name which is already used by another Local symbol in same module/file then editor displays the error and both symbols goes red When new Local symbol is added with the Name which is already used by Public symbol then editor displays a warning. To eliminate these errors or warnings one of the symbols Name needs to be changed. PG5-User Manual I Chapter 5 I Symbol Editor I 10.12.13 5-35 Saia-Burgess Controls AG. Contents 6 PROGRAMMING WITH FUPLA .................................................................. 3 6.1 Preparing a Fupla project..............................................................................................................4 6.2 Layout of the Fupla window ..........................................................................................................5 6.3 Editing Symbols ..............................................................................................................................6 6.3.1 Adding a new symbol ...............................................................................................................7 6.3.2 Symbol definitions....................................................................................................................8 6.3.3 Using a symbol from the Symbols list in an Fupla program .....................................................9 6.3.4 Local, Public and External symbols .......................................................................................10 6.4 Editing connectors ........................................................................................................................11 6.4.1 Placing connectors..................................................................................................................11 6.4.2 Editing a symbol inside connector..........................................................................................11 6.4.3 Quick way to place a symbol and its connector......................................................................11 6.4.4 Drag, Copy/Paste, Delete symbol...........................................................................................11 6.4.5 Copy/Paste, Delete connector.................................................................................................11 6.4.6 Stretch connectors ..................................................................................................................12 6.4.7 Move connector vertically ......................................................................................................12 6.5 Placing a Fupla function box .......................................................................................................13 6.5.1 FBox selector.........................................................................................................................13 6.5.2 Adding an FBox .....................................................................................................................14 6.5.3 Edit stretchable FBox .............................................................................................................14 6.5.4 Edit logical inversion..............................................................................................................14 6.5.5 Triggering on a rising edge.....................................................................................................15 6.5.6 Comments...............................................................................................................................15 6.5.7 FBox Help ..............................................................................................................................15 6.6 Links between FBoxes and connectors .......................................................................................16 6.6.1 Link by shifting FBox.............................................................................................................16 6.6.2 Link with automatic routing ...................................................................................................16 6.6.3 Multiple link with automatic routing ......................................................................................16 6.6.4 Link all inputs/outputs on an FBox to connectors ..................................................................16 6.6.5 Delete lines, FBoxes, connectors or symbols .........................................................................17 6.6.6 Move FBox/connector vertically without undoing links ........................................................17 6.6.7 Insert FBox without undoing link...........................................................................................17 6.6.8 Rules to follow .......................................................................................................................17 6.7 Editing Fupla pages......................................................................................................................18 6.7.1 Insert page ..............................................................................................................................18 6.7.2 Delete a page ..........................................................................................................................18 6.7.3 Page navigation ......................................................................................................................18 6.7.4 Page documentation................................................................................................................19 6.7.5 Processing of program by the PCD ........................................................................................19 6.8 Copy and paste..............................................................................................................................20 6.8.1 Copy/paste part of a program .................................................................................................20 6.8.2 Copy and paste symbols .........................................................................................................20 6.9 Templates ......................................................................................................................................21 PG5 User Manual I Chapter 6 I Programming with Fupla I 10.12.13 6-1 6-2 Saia-Burgess Controls AG. 6.9.1 6.9.2 Creating a template.................................................................................................................21 Importing templates................................................................................................................22 6.10 Editing your first Fupla program ...............................................................................................24 6.10.1 Objectives ...............................................................................................................................24 6.10.2 Solution ..................................................................................................................................24 6.10.3 Programming ..........................................................................................................................26 6.11 Building the program ...................................................................................................................27 6.12 Downloading the program into the PCD ....................................................................................28 6.13 Finding and correcting errors (Debugging) ...............................................................................28 6.13.1 Go On/Offline – Run – Stop - Step-by-step ...........................................................................28 6.13.2 Breakpoints.............................................................................................................................29 6.13.3 Display symbols or addresses.................................................................................................30 6.13.4 Display symbol state with Fupla.............................................................................................30 6.13.5 Editing symbols online ...........................................................................................................30 6.13.6 Display symbol state with Watch window ..............................................................................31 6.13.7 Setting the PCD's clock ..........................................................................................................32 6.14 Adjust parameters ........................................................................................................................32 6.14.1 Initialization of HEAVAC FBoxes.........................................................................................33 6.14.2 HEAVAC FBox with adjust parameters.................................................................................34 6.14.3 Mini HEAVAC application ....................................................................................................34 6.14.4 Modifying Adjust Parameters when online ............................................................................35 6.14.5 Restoring the original parameters from the Fupla file ............................................................35 6.14.6 Saving the online parameters into the Fupla file ....................................................................36 6.14.7 Defining symbol names for Adjust Parameters ......................................................................36 6.14.8 Defining Adjust Parameter addresses .....................................................................................37 6.15 Commissioning an analogue module...........................................................................................38 6.15.1 Acquisition of an analogue measurements .............................................................................38 6.15.2 Example for PCD2.W340 analogue input modules................................................................39 6.15.3 Example for PCD2.W610 analogue output modules ..............................................................40 PG5 User Manual I Chapter 6 I Programming with Fupla I 10.12.13 Saia-Burgess Controls AG. 6 Programming with Fupla The Saia PG5 Fupla Editor is the simplest, fastest introduction to programming Saia PCD controllers. The name "Fupla" means "FUnction PLAn", a graphical programming environment in which the user draws programs with the aid of hundreds of pre-programmed function boxes. These functions are organized into libraries covering the basic applications, through to more specialized functions for certain professional applications. The special libraries include: a HEAVAC library for heating, ventilation and air conditioning; a modem library for networking PLCs to exchange data via telephone lines (analog, ISDN, GSM, GPRS); SMS messaging; paging and DTMF. Other libraries for communications networks LON, EIB and Belimo products are also available. The great advantage of Fupla lies in the fact that the user can put a PCD into service without having to write a single line of code, and without any particular programming knowledge. PG5 User Manual I Chapter 6 I Programming with Fupla I 10.12.13 6-3 6-4 Saia-Burgess Controls AG. 6.1 Preparing a Fupla project In the Saia PG5 Project Manager window, select the menu command Project, New… and create a new project. Next, create a new Fupla program file in the project by clicking on the New File button on the toolbar, or click the right-hand mouse button on the Program Files branch and use the New File command from the context menu: New File Select the file type Fupla File, and press OK to open the Fupla editor (S-Fup). PG5 User Manual I Chapter 6 I Programming with Fupla I 10.12.13 6-5 Saia-Burgess Controls AG. 6.2 Layout of the Fupla window Fupla program Fbox Selector Output connector Input connector Page Navigator Symbol editor The PCD reads the data from the input connectors, evaluates it according to the program and writes the results to the output connectors. The symbols used by the program are all shown in the Symbol Editor window. Most data types are allowed in the input and output connectors, except input and constant types which cannot be used for outputs. Digital inputs and constants provide read-only data, and can therefore only be used at the input connectors. In the middle of the page we have the program, made up of different graphical function boxes selected from the FBox Selector window. The "wires" represent the exchange of data between the different functions. The colour of these wires defines the type of data: purple for binary (Boolean) information, blue for integers and yellow for floating-point numbers. Data which is different in type or colour cannot be linked together without first being converted to a common type. (FBox family: Converters) If the program uses several pages, the Page Navigator window allows pages to be deleted and helps you move around the program structure quickly. PG5 User Manual I Chapter 6 I Programming with Fupla I 10.12.13 6-6 Saia-Burgess Controls AG. 6.3 Editing Symbols Show Hide Symbol Editor The Symbol Editor window contains a list of all the data used in the file. It can be viewed with the Show/Hide Symbol Editor button, or with the menu command View, Symbol Editor. The table has several columns: Symbol Name Each input, output, flag, register, etc. can be assigned a symbolic name. Names are easier to remember than numbers, and make it easier to understand what the data is for. Using descriptive symbol names makes program maintenance much easier. The first character of a symbol name is always a letter, followed by other letters, numbers, or the underscore character. Avoid using accented characters (ö, è, ç etc). Differences of case (upper or lower) are not significant: MotorOn and MOTORON are the same symbol. Type The data type of the symbol: input (I), output (O), register (R), counter (C), timer (T), TEXT, DB, etc. Address/Value Each data type has its own range of valid addresses or values, for example: Inputs/Outputs: depends on I/O modules inserted in PCD Flags: F 0…16383 Registers: R 0…16383 Timers/Counters: T/C 0…1599 … Comment The comment is linked to its symbol and can be displayed on the Fupla page. Place the mouse pointer over the connector to display its full symbol definition in a bubble. Scope The Scope field defines the accessibility of the symbol. Local = the symbol is used only in the current file. Public = the symbol can be accessed from other files, where the symbol is declared as Public. External = the symbol is defined as Public in another file. PG5 User Manual I Chapter 6 I Programming with Fupla I 10.12.13 Saia-Burgess Controls AG. 6.3.1 Adding a new symbol Simple method To add a symbol to the list, open the Symbol Editor window. A free line is always available for entering new symbols. Select and complete each field Symbol Name, Type, Address/Value, Comment and Scope, press the Tab or Enter key to move to the next field. Quick method 1 The entire definition can be entered in the Symbol Name field, which is much faster. Declare the symbol with this syntax the press Enter to automatically place the data in the correct fields: symbol_name type address ;comment Enter Quick method 2 Use the same syntax when entering a symbol on the input or output connector of the Fupla page: Enter If only the symbol name is entered in the Fupla page connector, it is added to the symbol table with a default type, and the details can be filled in later. PG5 User Manual I Chapter 6 I Programming with Fupla I 10.12.13 6-7 6-8 Saia-Burgess Controls AG. 6.3.2 Symbol definitions A symbol definition does not always need both a name and an address, but it must have a name and/or an address. This gives three types of symbol definition. Absolute address only The data is defined with only a Type and Address (e.g. 32), and an optional comment. Absolute addresses are OK for small test programs, or during development, but a final program should always have useful symbol names for all its data. Full definition The Symbol Name, Type, and Address are filled in, with an optional comment. Dynamic addressing If an actual address is not defined, the program build will assign an unused address from an address range defined from the device's Build Options, see Project Manager. The Type must always be defined. Dynamic addressing can be used for flags, counters, timers, registers, texts, DBs, COBs, PBs, FBs and SBs. Inputs, outputs, XOBs and constants must always have a fixed address. PG5 User Manual I Chapter 6 I Programming with Fupla I 10.12.13 6-9 Saia-Burgess Controls AG. 6.3.3 Using a symbol from the Symbols list in an Fupla program When a program is edited, symbols already defined in the Symbol Editor window can be used in different ways: Symbol entry from the keyboard The symbol name is entered into the page connector in full, using the keyboard. This method might allow a symbol name to be entered with a typing error, causinh a new symbol to be added to the symbol table. Symbol entry by selective searching If only the first few characters of the symbol name are typed, the pressing the Ctrl+Space keys at the same time displays a window showing a list of all the symbols which start with the letters which have been typed. The required symbol can then be selected either with the mouse or the keyboard arrow keys (, ) and confirmed by pressing Enter. Ctrl + Space , ,Enter Symbol entry by drag-and-drop This way of using a symbol excludes any possibility of typing errors. In the Symbol Editor window, place the mouse cursor over the button at the start of the symbol line, press the left mouse button and keep it down. Drag the mouse cursor over the empty connector and release the mouse button. The symbol name, or type/address, is copied into the connector under the mouse cursor. You can also drag a symbol onto a free space on the Fupla page, and the connector and symbol are added automatically in a single operation. Place the mouse pointer on the button at the start of the line and hold down the left-hand mouse button. Drag mouse cursor into Fupla connector Release mouse button PG5 User Manual I Chapter 6 I Programming with Fupla I 10.12.13 6-10 Saia-Burgess Controls AG. 6.3.4 Local, Public and External symbols The view with the symbols definition includes a Scope cell to define the option: Local, Public or External. Public Local Local A symbol's scope defines the accessibility of the symbol: Local symbols are accessible only within the file which contains the symbol definition. For example, only inside Daily timer.fup. Public symbols are accessible from all files in the device. For example, publics symbols are shared by both the files Parking lot.fup and Ventilation.src in device Daily timer, regardless of which file defines the symbol. The Symbol Editor typically shows three views: a view with the name of the open Fupla file, two views called ALL Publics and System: The view with the name of the open file allows the definition of all the locals and publics symbols used by the program of this file. New symbols created in the Symbol Editor or the Fupla editor are by default either Local or Public depending on an option defined by Fupla's View, Options, Symbols, Add symbols with Public scope. The ALL Publics view shows all publics symbols in the device. The System view shows all the system symbols. The symbols on the ALL Publics and System pages are updated when a file is saved or when a Build is done. These pages use the results of the Build to gather all the publics and system symbols from all the files in the device's program and show them in a single view. To place a public or system symbol into the program, select the symbol on the Public or System view and do a drag-and-drop of the symbol onto the Fupla page. The reference to the public symbol is placed into the file's symbols page with the scope External. This shows that the symbol is defined in another file. The symbols on the ALL Publics page are not editable. Public symbol definitions can only be edited from the file which defines them. You can use the context menu's Goto Definition command to open the file which defines the symbol. The File column shows the name of the file which defines the symbol, this is the file which must be opened to modify the symbols. PG5 User Manual I Chapter 6 I Programming with Fupla I 10.12.13 Saia-Burgess Controls AG. 6.4 Editing connectors Input and output connectors can be placed anywhere on Fupla pages, and used to hold the necessary symbols for program functions described by FBoxes. As a default, each new page may already provide margins with connectors on the left and right. If you prefer new pages not to appear with these connectors, so that you can place them yourself at your own convenience, please deactivate the corresponding option with menu: View, Options…, Workspace, New pages with side connectors. To remove any connectors present on the left or right of the page, select menu: Page, Remove Unused Connectors. To restore connectors to a blank page use: Page, Add Side Connectors. 6.4.1 Add Connector 6.4.2 Placing connectors To add a connector and its symbol to a Fupla page, select the toolbar button Add Connector and position the mouse on the Fupla page. A ‘read’ input connector is added by clicking with the left-hand mouse button. A ‘write’ output connector is added by pressing the Shift key while clicking the left-hand mouse button. The connector you have just added is ready for entering a symbol, and a cursor is displayed inside the connector. If you don't want to edit the symbol inside the connector straight away, press the Esc key and place the next connector. Editing a symbol inside connector To edit or modify a connector symbol already present on the Fupla page, click on the connector once to select it, and a second time to open the field for editing. A cursor is displayed inside the connector, and it's now possible to enter the symbol definition. Note that newly entered symbols are automatically added to the Symbol Editor window if they are not already there. 6.4.3 Quick way to place a symbol and its connector Symbols already present in the Symbol Editor window can be dragged onto a free space on the Fupla page. This will create a new connector containing the symbol. If the symbol is dragged onto an FBox input or output, an input or output connector will be created and linked directly to the FBox. 6.4.4 Drag, Copy/Paste, Delete symbol Selecting the area shown in red will only affect the symbol. It is possible to select the symbol with the mouse and drag, copy/paste it to another connector, or delete it. The right-hand mouse button will display a context menu with all available operations. 6.4.5 Copy/Paste, Delete connector Selecting the area shown in white affects the connector and the symbol it contains. The right-hand mouse button will display a context menu with all available operations. PG5 User Manual I Chapter 6 I Programming with Fupla I 10.12.13 6-11 6-12 Saia-Burgess Controls AG. 6.4.6 Stretch connectors Connectors are stretchable. This means that the number of connectors can be defined by vertical movement of the mouse. 1. Press toolbar button: Select Mode Select connector on area shown in red. Display context menu by right-clicking mouse. Selection menu: Stretch 5. Move the mouse vertically to create the Desired number of connectors Press the left-hand mouse button. 6.4.7 Move connector vertically To move the connector, place the mouse in the red circle. Press and hold down the shift-key. Press and hold down the left-hand mouse button. Drag the mouse vertically onto a free space on the page. Release mouse button and shift-key. PG5 User Manual I Chapter 6 I Programming with Fupla I 10.12.13 6-13 Saia-Burgess Controls AG. 6.5 Placing a Fupla function box 6.5.1 FBox selector Binary family Show/Hide Selector Window The FBox Selector window shows all FBoxes defined in the available FBox libraries. They are orginized into Familes with similar application domains. For example, here are some of the main families: Binary Integer Floating Point Counter Time related Analogue Module Communication Converter … FBoxes for solving logical equations Arithmetic with integer numbers Floating point arithmetic Counting tasks Time-related tasks Controlling analogue modules Exchanging data on S-Bus or Ethernet networks Converting binary to integer, integer to floating point, etc. The FBox libraries provide almost all the operations ever needed by a program. There are a many Families and FBoxes, and it may be difficult to find the right one. Various search facilities have been provided to help you. If an FBox family is selected, pressing a letter key scrolls to the next family name which begins with that letter. If a family branch is open, pressing a letter key scrolls to the next FBox name in that family which begins with that letter. The Selector window's toolbar has a Filter field where a filter string can be entered. For example, type ADD and press the Enter key, the Selector window will now show only the FBoxes which contain the ADD keyword, which is Floating Point and Integer. To see all the FBoxes again, press the Clear Filter button. PG5 User Manual I Chapter 6 I Programming with Fupla I 10.12.13 6-14 Saia-Burgess Controls AG. Project Manager's Libraries branch shows all the PG5's installed libraries, and libraries local to the current Project. Libraries which you don't want to use can be unchecked, which reduces the number of libraries shown in the Selector window. FBoxes which are regularly used can be added to a Favorites list. Select the FBox, open the context menu and use the Add To Favorites command. Favorites 6.5.2 To show the Favorites, press the button at the bottom ot the Selector window. Adding an FBox Drag&Drop The functions needed for writing a program are selected from the FBox Selector, then inserted into the Fupla program using Drag&Drop. 6.5.3 Edit stretchable FBox Some FBoxes are stretchable, which means that the number of links can be defined by dragging vertically with the mouse. Drag&Drop Select a stretchable FBox. Drag&Drop onto the Fupla page. Drag the mouse vertically until the correct number of inputs or outputs is shown. Press the left mose button to finish 6.5.4 Edit logical inversion Click on the Invert Connector button. Position the mouse pointer on the input or output link of a logic function and press the left mouse button. 1 1 1 1 1 PG5 User Manual I Chapter 6 I Programming with Fupla I 10.12.13 0 6-15 Saia-Burgess Controls AG. 6.5.5 Triggering on a rising edge The inputs of some binary FBoxes have been 'dynamized'. They only trigger on the rising edge of the signal. These are indicated by a little black triangle. For example, a pulse counter cannot be incremented when its Up input is one. FBox: Counter, Up with clear Otherwise, what would happen if the Up signal remained at one for any amount of time? The counter would be continuously incrementing itself for as long as the Up signal remained one. It is for this type of application that certain digital inputs have been dynamized. Therefore, only the positive edge of a Up signal will increment the counter. It is sometimes necessary to add dynamization to the input or output of an FBox. We then use the Binary, Dynamize function 6.5.6 Comments Comments can be inserted anywhere on the page: 1. Click on the Place comment button 2. Position the comment field on the Fupla page, then press the left mouse button. 3. Write the comment. 4. Press the Enter key. 6.5.7 FBox Help To obtain a full description of any function, select the FBox in the Selector window or on the Fupla page and then press the F1 key. For rapid identification of an unknown FBox found in a program, open the Selector window, position the mouse pointer on the unknown FBox and single-click on the left mouse button. The Selector window will select the FBox. PG5 User Manual I Chapter 6 I Programming with Fupla I 10.12.13 6-16 Saia-Burgess Controls AG. 6.6 Links between FBoxes and connectors 6.6.1 Link by shifting FBox 1 1. Click on the Select Mode button on the toolbar. 2. Point onto the FBox, then press the left mouse button. 3. Keep pressing the mouse button as you drag the FBox towards a neighbouring FBox. 4. The FBoxes are linked as soon as the two connections touch. 2 3 4 6.6.2 1 Link with automatic routing 1 2 3 Click on the Line Mode button on the toolbar. Position the mouse pointer at the depart and click on the left mouse button. Position mouse pointer on destination point and click the left-hand mouse button. 1 2 Note: Intermediate points of passage can also be selected. To interrupt link editing, press the right-hand mouse button. 6.6.3 3 3 2 4 Multiple link with automatic routing 2 1 2 3 6.6.4 3 Select menu Mode, Connect Bus or (CTRL+B). Select a starting point with the mouse. Then select the destination point Link all inputs/outputs on an FBox to connectors Place the mouse pointer over an FBox. Right-click to display the context menu: Connections, Connect to Side Connectors. PG5 User Manual I Chapter 6 I Programming with Fupla I 10.12.13 CTRL+L PG5 WS-K4-FUPLA-E2, 17.05.03 6-17 Saia-Burgess Controls AG. 6.6.5 Delete lines, FBoxes, connectors or symbols Select the Delete Object button on the toolbar, then select the links, FBoxes or symbols to delete. Another, faster solution is to mark a space and delete it. 1 2 3 4 Press the mouse button. Without releasing the button, drag the mouse. Release the mouse button. Select menu Edit, Delete 1. 2. 6.6.6 Move FBox/connector vertically without undoing links Position the mouse pointer over the FBox. Press and hold down the shift-key. Press and hold down the left-hand mouse button. Drag the mouse vertically onto a free area on the page. Release mouse button and shift-key. To move the connector, position the mouse pointer in the red circle and repeat the sequence. 6.6.7 Insert FBox without undoing link Select the FBox to insert in the window Selector. Place it above the link. 6.6.8 Rules to follow Loops are not allowed. If a loop is created, an error message will be displayed: Page 1: Error 55: Loop back detected No direct links are allowed between input connectors and outputs connectors. An FBox must be used: Binary, Direct transfer or Integer, Direct transfer. PG5 User Manual I Chapter 6 I Programming with Fupla I 10.12.13 6-18 Saia-Burgess Controls AG. 6.7 Editing Fupla pages Page with its comment Context menu Block with its comment New page The Page Navigator window shows the program's blocks and pages. Each Fupla file can hold up to 200 pages grouped into blocks: COBs, PBs, FBs, or SBs. But Fupla is faster if you don't have too many pages in a single file. By default, pages are put into Show/Hide Page Navigator a COB type block. For more detailed information about blocks and their use, please refer to the Program Structure section in this document. 6.7.1 Insert page Open the Page Navigator window, mark the reference page and select Insert Page from the context menu. Insert Page It is also possible to insert a page after the current page with the Insert Page button or the menu item: Page Insert After (Page Insert Before) 6.7.2 Delete a page Open the Page Navigator window, mark the page to be deleted and select Delete from the context menu. 6.7.3 Page navigation It is also possible to navigate with the Go to Previous Page and Go to Next Page buttons, allowing movement from page to page in a Fupla block. If either of the buttons is grey, you are already on the first or last page of the block. Goto Next Page PG5 User Manual I Chapter 6 I Programming with Fupla I 10.12.13 Saia-Burgess Controls AG. 6.7.4 Page documentation You are strongly advised to document each of your Fupla pages. This is very useful when navigating through the pages of your program, because page names and comments will be displayed in the Page Navigator window. The description is a way of leaving some useful information about the program that will make it easier to maintain. To display the Properties page, select the page in the Page Navigator, open the context menu and use the Properties command. 6.7.5 Processing of program by the PCD The PCD processes the pages of each block from the top left of the first page to the bottom right of the last page. For more precise details on the order in which FBoxes are processed by the PCD, select menu path: Page, Show FBox priorities PG5 User Manual I Chapter 6 I Programming with Fupla I 10.12.13 6-19 6-20 Saia-Burgess Controls AG. 6.8 Copy and paste Certain parts of a program may be repetitive. It is not necessary to edit them again in full. It is much faster to duplicate them by copying and pasting, and then adapt them as required. 6.8.1 Copy/paste part of a program 1. 2. 3. 4. 5. 6. 6.8.2 Click on the Select Mode button. Mark the area to be copied: Press the left mouse button. With button still pressed, slide mouse. Release left mouse button. Add an FBox or connection to the selection: Press the Ctrl key. Keeping the Ctrl key down, select the connectors and FBoxes to add. Copy the selection with the Edit Copy menu path, or with the Ctrl+C keys. Paste a copy of the selection with the Edit Paste menu path, or the Ctrl+V keys. Position the copy on the Fupla page: Position mouse pointer in middle of copy. Press left mouse button. With button still pressed, slide mouse. 1. 2. 3. Ctrl + V Copy and paste symbols 1. 2. 3. 4. 5. Click on the Select Mode button. Mark a list of symbols: Position mouse pointer on first symbol. Left-click with mouse. Position mouse pointer on last symbol. Press Shift key. *) Keeping Shift key down, left-click with mouse. Copy the selection with the Edit Copy menu path, or with the Ctrl+C keys. Position the mouse pointer on a free part of the 4 margin. Paste a copy of the selection using the Edit Paste menu path or the Ctrl+V keys.. Ctrl + V *) The Ctrl key allows non-consecutive symbols to be selected. PG5 User Manual I Chapter 6 I Programming with Fupla I 10.12.13 2 2 Saia-Burgess Controls AG. 6.9 Templates Fupla pages can be saved as a Template which can be used like a library of pages. 6.9.1 Creating a template It is easy to create a template. Use the Page Navigator window to select one or more pages, the execute the context menu command Add To Templates. A dialog box will ask for a group, a name and a comment for the template. The template's Group is similar to the FBox Family. The group organizes the templates according to the classification defined by the author. The group name defines the tree structure of the Templates selector window. PG5 User Manual I Chapter 6 I Programming with Fupla I 10.12.13 6-21 6-22 Saia-Burgess Controls AG. 6.9.2 Importing templates Templates can be re-used in any projects. Select the template in the Template Selector window and drag it onto a Fupla page to insert the sequence of pages with their FBoxes, links, symbols, adjust parameters etc., into the file. A dialog box is displayed which allows the changing of names and addresses of imported symbols and other parameters. This functionality is similar to a macro or function with parameters which can be used like a library. Number of Copies, Base Index If several copies of the same template are needed, define the number of times the template will be inserted and the base index which will be appended to the symbol and group names. Before/After current page Imports the sequence before or after the page currently active in Fupla. Set Internal Variables to system defined Some FBoxes have Adjust Variables whose name is defined by the user or by the system (Static symbols). This setting allows you to keep the addresses and static symbols defined by the author, or to restore dynamic addressing and internal symbols by default. Reset page conditions A Fupla page's Properties window allows the definition of an execution Condition for each page. This setting allows the conditions to be removed when the pages are imported. Page Range Allows the selection of individual pages to be imported, or all pages in the template. PG5 User Manual I Chapter 6 I Programming with Fupla I 10.12.13 Saia-Burgess Controls AG. The Symbol List page shows all the symbol definitions and references which are imported with the template. It allows the symbols to be redefined with new names, addresses, comments and scopes. Marking symbols for putting in a group is the fastest way to change the names of all the imported symbols. The context menu command Insert Pre-group puts the selected symbols into a group with the chosen name. To change the addresses of symbols, sort them by type by pressing the column's header button Type. Select and edit the first address, and then drag the tiny square at the bottom right of the selected cell downwards until all the desired addresses are selected and release the mouse button. All selected addresses are renumbered starting from the first address. If importing several copies of the same template, examine the parameters on the General page. It is useful to insert an index into the names of symbols or groups using the # character. This character is automatically replaced by the base index incremented by 1 for each copy of the template. It is also possible to select the symbols using the context menu command Indexing. The FBox List page shows a list of all the FBoxes whose symbols are defined with a name. These names can also be modified using the # character. PG5 User Manual I Chapter 6 I Programming with Fupla I 10.12.13 6-23 6-24 Saia-Burgess Controls AG. 6.10 Editing your first Fupla program 6.10.1 Objectives Now that the working environment is known, the next step is to create a more complex program than the logic structures presented up to this point. We propose creating a daily timer to control a digital output (O 32) that comes on at 06.00 hrs and goes off at 19.00 hrs. Although this function is available with the HEAVAC library, we are going to reproduce it ourselves using standard FBoxes. 6.10.2 Solution Before starting to program, a method must be found that will behave according to our specification document and that can be implemented with the most elementary functions possible. For this timer example, we propose making two comparisons. The first will determine whether the current time in HMS (i.e. the time by our watches or PCD time) is greater than or equal to the turn-on time: ONTIME. The second will determine whether current time is smaller than or equal to the turn-off time: OFFTIME. If both comparisons are verified by an expression – an exclusive OR logic function – the timer's digital output 32 DailyTimer must be switched on. HMS >= ONTIME HMS >= OFFTIME DailyTimer Current time (HMS) 0.00 Fbox : - Integer, Is greater or equal to - Binary, Xor 6.00 ONTIME 19.00 23.59 OFFTIME This algorithm offers one solution, but it may leave some gaps. What happens if the turn-on and turn-off time instructions overlap? The following drawing demonstrates that the PCD output will be in the opposite state to that desired. HMS >= ONTIME HMS >= OFFTIME l DailyTimer Current time (HMS) 0.00 6.00 OFFTIME PG5 User Manual I Chapter 6 I Programming with Fupla I 10.12.13 19.00 23.59 ONTIME 6-25 Saia-Burgess Controls AG. It is therefore necessary to complete our algorithm by adding a third comparison to determine whether the turn-on time is greater than or equal to the turn-off time. The final solution is therefore as follows. Outputs active by day: HMS >= ONTIME HMS >= OFFTIME low ONTIME >= OFFTIME DailyTimer 0 Current time (HMS) 0.00 6.00 ONTIME 19.00 23.59 OFFTIME Outputs active by night: HMS >= ONTIME HMS >= OFFTIME High ONTIME >= DailyTimer 1 Current time (HMS) 0.00 6.00 OFFTIME PG5 User Manual I Chapter 6 I Programming with Fupla I 10.12.13 19.00 23.59 ONTIME 6-26 Saia-Burgess Controls AG. 6.10.3 Programming It is now time to move on to programming. At the beginning of this chapter we created a project with a file in it called: DailyTimer.fup. This is the file to which you will now write the present programming example. Start by creating the symbol list. Note that the current PCD time is saved in a dynamic HMS register. The address of this register has not been defined. The PG5 will automatically assign its address when the program is built. The same applies for the turn-on and turn-off times (ONTIME, OFFTIME), except that «:=60000» is not a register address, but the value with which it will be initialised when the program is downloaded to the PCD (:=60000 means 6 hours 00 minutes 00 seconds). N.B.: A PCD cold start will not reinitialise these registers. They can only be reinitialised by downloading the program! All the necessary FBoxes can be found in the Selector window: - Time related, Read time - Integer, Is greater or equal to - Binary, Xor PG5 User Manual I Chapter 6 I Programming with Fupla I 10.12.13 6-27 Saia-Burgess Controls AG. 6.11 Build All Building the program Before the fully edited program can be read and executed by the PCD, it must be "built" (or converted) using the command Device, Build Changed Files or Rebuild All Files from in the Project Manager or the Fupla editor. The Messages window shows the results of various stages of the program build (Compiling, Assembling, Linking etc.). If the program has been correctly edited, the build function concludes with the message: Build successful. Total errors: 0 Total warnings: 0 Any errors are indicated with an error message in red. By double-clicking the mouse button, the error can easily be located in the user program. Double-click mouse button on error message. Error marked in red or indicated with an arrow Correction of error PG5 User Manual I Chapter 6 I Programming with Fupla I 10.12.13 6-28 Saia-Burgess Controls AG. 6.12 Download Program Downloading the program into the PCD The user program is now ready. All that remains is to download it from the PC into the PCD. This is done with Project Manager's Download Program toolbar button or with menu command Online, Download Program. If any communications problems arise, check the Online Settings, and the PCD8.K111 or USB cable connection between PC and PCD, and make sure the PCD is powered up. 6.13 Finding and correcting errors (Debugging) The first version of a program is not always perfect. A stringent test is always needed. The program can be tested using the same editor that was used to write the program. 6.13.1 Go On/Offline – Run – Stop - Step-by-step 1. Press the Go On /Offline button 2. Start program with the Run button At the same time, observe the Rum lamp on the front-panel of the PCD. The Run command turns on the Run LED and PCD starts executing the program. 3. When the Stop button is clicked, the Run lamp goes off and the PCD stops execution of the user program. 4. The PCD executes one FBox each time the Step-by-step button or F11 key is pressed. Observe the Stop marker which indicates the step-by-step progress of the program. PG5 User Manual I Chapter 6 I Programming with Fupla I 10.12.13 Saia-Burgess Controls AG. 6.13.2 Breakpoints Breakpoints let you stop a program at an event linked to one of its FBoxes, or to a symbol: Low or high state of input, output, flag or status flag Value in a register or counter Breakpoint on a symbol's value The stop condition can be defined via the menu Online Breakpoints. Set or Clear Breakpoints The above window is used to define symbol type and address/number. A symbol can simply be dragged from the Symbol Editor into the Symbol Name field, then the breakpoint condition and status/value are defined. Pressing the Set & Run button will put the PCD into Conditional Run mode. The PCD’s Run LED will flash and its Run toolbar button alternates between green and red. The PCD will automatically put itself in stop mode when the breakpoint condition is reached. For example, when an instruction modifies the output value, the status of 32 is high. The last FBox processed by the PCD is shown in red. It is possible to continue processing the program in step-by-step mode, or with another breakpoint condition. If necessary, conditional Run mode can be interrupted: The Clear-Run button forces the PCD into RUN mode. The PCD’s Run LED will come on the its Run button will be green. The Clear-Stop button forces the PCD into Stop mode. The PCD’s Run LED will go out and its Run button will be red. If a number of conditional breakpoints are defined, they will all be recorded in the History field. Any of them can then be selected with the mouse and activated with the Set & Run button. Breakpoint on a program FBox Select any FBox within the program, followed by the menu or button Online, Run to, Fbox, to make the program stop at the chosen FBox, and then continue in step-bystep mode. PG5 User Manual I Chapter 6 I Programming with Fupla I 10.12.13 6-29 6-30 Saia-Burgess Controls AG. 6.13.3 Display symbols or addresses The Change Symbol/Resource view button allows information from the connectors to be displayed with their symbols or addresses. If pressing it does not replace a symbol with its corresponding address, that symbol's address is assigned by the build. 6.13.4 Display symbol state with Fupla When the editor is Online and the PCD is in Run mode, each individual symbol used by the program can be displayed: Add Probe The logical state of a binary value is shown with a heavy or fine line (heavy = 1 and fine = 0). Other data values can be seen by pressing the Add Probe button to connect a probe to a line. Double-clicking on a probe opens the Probe Display Format window, allowing a choice of format for values consulted: integer, hexadecimal, binary, floating point, boolean or ASCII. 6.13.5 Editing symbols online When checking program behaviour under certain conditions of use, it is sometimes helpful to change the states/values of symbols present in the input connectors. Select an input connector with the mouse and right-click to display the context menu. The Edit Data context menu lets you modify the state/value of a symbol inside a connector or the Symbol Editor. PG5 User Manual I Chapter 6 I Programming with Fupla I 10.12.13 6-31 Saia-Burgess Controls AG. 6.13.6 Display symbol state with Watch window Another useful way to test and display the symbol states in our example is in the Watch Window. Press the Watch Window button. Then drag symbols from the symbol editor to the Watch Window: Move the mouse pointer to the button at the start of the line and hold down the left mouse button. Watch Window Drag the mouse pointer into the Watch Window Symbols with their actual values and comments. 4. Start/Stop Monitoring To test the proper functioning of our daily clock example, we will now modify the turnon/off instructions (ONTIME and OFFTIME) and observe the state of the DailyTimer output. To edit an instruction, proceed as follows: 1. Start/Stop Monitoring 2. Move the mouse pointer over value to be edited. Click once to select the field, and again to open it for editing. PG5 User Manual I Chapter 6 I Programming with Fupla I 10.12.13 3. Download Values 6-32 Saia-Burgess Controls AG. 6.13.7 Setting the PCD's clock When a PCD is commissioned, its internal clock may not have the correct time. To adjust it, proceed as follows: 6.14 1. Press the Online Configurator button on the Project Manager window. Then press Clock. 2. Copy the PC's time to the PCD with the Copy to PCD >>> button, or enter clock settings in the Saia PCD Clock fields and press OK. Adjust parameters FBox: HEAVAC clocks, daily clock Some FBoxes, which are indicated by a black triangle in the bottom left-hand corner, have additional Adjust Parameters. These parameters configure particular features of the FBox, and they can also be modified online. If the Properties window is already open, just click on the FBox to see its properties, which shows the Adjust Parameters. If not open, right-click on the FBox to display the context menu, and select the Properties command. Editing Adjust Parameters when offline The offline editing of adjust parameters is supported by the Properties window. The parameter's values are saved in the Fupla file. The program must be built and downloaded for the new parameter values to be used by the PCD. Editing Adjust parameters when online PG5 User Manual I Chapter 6 I Programming with Fupla I 10.12.13 6-33 Saia-Burgess Controls AG. The online editing of adjust parameters is supported by the View, Adjust Window command which opens the online Adjust Window showing both the actual online values and the modified values. The modified values are written directly into the PCD's memory and are not updated in the original Fupla source file. The online Adjust Window is automatically displayed instead of the Properties window when Fupla is online. 6.14.1 Initialization of HEAVAC FBoxes When using certain FBox libraries, such as the HEAVAC library, an initialization FBox must always be positioned on the first page of the Fupla file. It allows some of the library's common tasks to be managed, such as initialisation of the library after the program has been downloaded or after a PCD cold start (power-up). Fbox: CVC Init, Initialization CVC 7 After any program download and PCD cold start, the Res input of this FBox and the adjust parameters shown below have an important influence on initialisation of the adjust parameters for all the other HEAVAC FBoxes in the program. Downloading the program and the automatic Reset parameter With the Active option, the adjust parameters of all HEAVAC FBoxes will be initialised with the values defined by the program. With the Not active option, all existing parameters in the PCD will be preserved. Res input and the Evaluate Reset input parameter If the status of the reset input is high, the adjust parameters of all HEAVAC FBoxes will be initialised with values defined during programming. Depending on the option selected for the Evaluate Reset input parameter, the Res input will only be taken into account in case of a PCD coldstart or during runtime (always). Green/red LED Some FBoxes have a simulated LED that can display three different colours: grey when the controller is off-line, green or red when the controller is on-line. Green signifies that everything is functioning properly, red indicates an error (generally caused by information at FBox inputs or by the selection of unsuitable adjust parameters. For more detailed information, please consult the guides regarding FBox errors). Note: PG5 User Manual I Chapter 6 I Programming with Fupla I 10.12.13 6-34 Saia-Burgess Controls AG. Within the HEAVAC library you will find different versions of the initialisation function (Initialisation HEAVAC 4, …7). Version 7 is the most recent. We recommend the use of function 6 for all new applications. 6.14.2 HEAVAC FBox with adjust parameters The ClK_D FBox allows a daily clock to be produced just like the one created earlier in this chapter, but with a single FBox available in the HEAVAC library. The FBox output can be switched on or off according to FBox: HEAVAC clocks, times defined in the adjust window. Daily clock The parameter Objet pour HMI editor is only used in the presence of HMI terminals. If this option is not used, keep the proposed standard parameter. Input En allows the clock function to be disabled. If En is low, output Ch will remain inactive. 6.14.3 Mini HEAVAC application To try out the operation of adjust window parameters we can once again use the daily clock program presented at the beginning of this chapter. However, this time we will achieve it with the help of the HEAVAC library. The two FBoxes described above are the only ones we need. Create the program as set out below, then execute Build All, Download Program and Go Online. Rebuild All Files Download Program Go Online If the program is extended with several other HEAVAC FBoxes, the Initialisation HEAVAC 7 FBox must be positioned once only at the top of the first Fupla page. PG5 User Manual I Chapter 6 I Programming with Fupla I 10.12.13 6-35 Saia-Burgess Controls AG. 6.14.4 Modifying Adjust Parameters when online The online modification of Adjust Parameters is supported by the View, Adjust Parameters window. It shows the parameters of the selected FBox in a window which works a bit like the Watch Window. The Description column describes the adjust parameter. The Online Value column shows the value of the parameter read from the memory of the PCD. The Modify Value column allows new values to be entered and written individually or simultaneously into the PCD. Writes a single parameter to the PCD. Writes all changed parameters simultaneously. It's also possible to select a parameter and modify it in the Edit Data field on the tool bar. The values of modified parameters are written directly into the PCD's memory, they do not change the contents of the original Fupla file. 6.14.5 Restoring the original parameters from the Fupla file After online changes to the adjust parameters, it's possible to restore the original values from the Fupla file. The Show Source Value button fills the Source Value column with the original values from the Fupla file. See the FBox Properties window. Restores a single parameter Restores all the parameters for the current FBox from the Fupla file PG5 User Manual I Chapter 6 I Programming with Fupla I 10.12.13 6-36 Saia-Burgess Controls AG. You can also use the menu command Online, Write FBox Adjust Parameters download Adjust Parameters from the Fupla file. 6.14.6 Saving the online parameters into the Fupla file If the parameters which have been changed online are suitable, they can also be saved into the Fupla file. Save a single parameter Save all the parameters the current FBox You can also use the menu command Online, Read FBox Adjust Parameters to upload Adjust Parameters from the PCD and save them in the Fupla file. 6.14.7 Defining symbol names for Adjust Parameters Sometimes it is necessary to read or write adjust window parameters from the Fupla program, the communications network, or the supervisory system. This is possible if symbols have been defined for flags or registers corresponding to parameters displayed in the FBox adjust window. To define these symbols, right-click on the FBox to display the context menu. Select menu item FBox Properties… Define a symbol name for a group of parameters linked to the selected FBox. To define these symbols, open the FBox's Properties window and fill in the Name in the General section. Build the program and open the Symbol Editor. Open the System symbols page. Rebuild All Files With the HEAVAC library, all system symbols corresponding to adjust window parameters are grouped under A.HVC.name (where name is the symbol name of the FBox). Show or Hide Symbol Editor PG5 User Manual I Chapter 6 I Programming with Fupla I 10.12.13 6-37 Saia-Burgess Controls AG. Now it is just a question of using these new symbols in the Fupla program. 6.14.8 Defining Adjust Parameter addresses Define the system symbol for the Adjust Parameters as described above, and add the address from the FBox Properties. Select the (Define) line and press the ... button at the end of the line. Define parameter's base address Build the program and open the Symbol Editor. System symbols have been assigned the register addresses shown below. Rebuild All Files Symbols and addresses of Adjust parameters. Show or Hide Symbol Editor PG5 User Manual I Chapter 6 I Programming with Fupla I 10.12.13 6-38 Saia-Burgess Controls AG. 6.15 Commissioning an analogue module The reading or writing of an analogue value requires a small program for each analogue module. This controls the multiplexing of channels and the A/D or D/A conversion. This program is provided either by an FBox or by the media mapping created by the Device Configurator. 6.15.1 Acquisition of an analogue measurements The sample programs presented up until now make use of digital inputs and outputs, putting their addresses or symbols in the margin of the FUPLA editor. With analogue input or output modules, an FBox must be used to acquire the analogue value. These FBoxes are available with libraries: Analogue modules, or HEAVACAnalogue . These libraries offer a wide variety of FBoxes, each corresponding to an analogue module. The name that appears in the FBox Selector matches the module item number. Analogue FBoxes are expandable. The user can define the number of measurement channels required by an application. If some measurement channels are not used, or if an extra channel is added, the context menu Resize FBox can be used to adjust its dimensions. However, an FBox can also be defined with the maximum number of channels, even if they are not all used. The Add field allows the base address of the analogue module to be defined This address indicates where the module has been inserted in the PCD: 0, 16, 32, … Analogue measurements are available at FBox inputs I 0 to I 7. They can be connected directly to other FBoxes, or the values can be saved to a register. Saving a value to a register is a good solution, particularly when the value is used on several different pages of the program or by Graftec Steps and Transitions. Attention: Be careful never to define more than one FBox per analogue module, and never to insert the analogue module at the PCD watchdog address (255). Otherwise the value supplied by the module may be incorrect. PG5 User Manual I Chapter 6 I Programming with Fupla I 10.12.13 Saia-Burgess Controls AG. 6.15.2 Example for PCD2.W340 analogue input modules If the PCD is equipped with a PCD2.W340 module, which has 8 universal input channels, the user can take one of the following FUPLA FBoxes and define the required number of measurement channels. FBoxes: PCD2.W3, PCD2.W34, PCD2.W34 with error Units of measurement depend on the module, FBox, and adjust parameters selected. The PCD2.W340 is a universal module. It supports measurement of ranges 0..10V, 0..2.5V, 0..20mA and Pt/Ni 1000 temperature sensors. A bridge must be selected on the module to define the measurement range. Resolution is 12 bits, equating to 4096 distinct measured states. (For more detailed information about these modules, please refer to your PCD hardware manual.) The PCD2.W3 FBox supplies a raw measurement. For this module with a resolution of 12 bits, that corresponds to a measured value between 0 and 4095. The user then has the task of converting the measurement into a standard physical unit. The PCD2.W34 FBox is more elaborate. An adjust window allows units of measurement to be defined for each channel. The FBox LED turns red if one of the measurements exceeds the valid range: short-circuit or break in sensor cable. The error can be acknowledged with the Acknowledge button in the adjust window. The PCD2.W34 with error FBox offers the same services for converting units, but also has an error output indicating which channel has the error, plus an additional adjust parameter to define a default value in case of error. PG5 User Manual I Chapter 6 I Programming with Fupla I 10.12.13 6-39 6-40 Saia-Burgess Controls AG. 6.15.3 Example for PCD2.W610 analogue output modules The same principle applies as for inputs: the user puts an FBox corresponding to the analogue output module on the FUPLA page, drags it to select the number of output channels and defines the module base address. Unlike input FBoxes, the setpoints of analogue outputs are displayed on the left side of the FBox. These inputs can be linked directly to other FBoxes, or to registers defined in the left margin of the FUPLA page. If the PCD is equipped with a PCD2.W610 module, which has 4 universal analogue outputs, the FBox below may be used to output a current of 0..20mA, or a voltage of 0..10V. FBox: PCD2.W6 A bridge must be selected on the module to define the output range. The resolution of this module is 12 bits, equating to 4096 distinct setpoint states. The integer value at the FBox input determines the output voltage or current of the channel: Input value at FBox 0 2047 4095 Output voltage [V] 0 5 10 Output current [mA] 0 10 20 Other FBoxes have an adjust window for adapting the range of setpoint values applied to the FBox input (e.g. the FBox for the PCD2.W605 module, which has 6 electrically isolated outputs of 0..10V: The parameters User scaling 0 and 100% allow values to be defined for the minimum and maximum channel voltages applied to the FBox input. The Reset value parameter corresponds to the value applied to the channel when the PCD is powered up. PG5 User Manual I Chapter 6 I Programming with Fupla I 10.12.13 Saia-Burgess Controls AG. Contents 7 PROGRAM STRUCTURE............................................................................ 3 7.1 Cyclic Organisation Blocks (COB 0 to 31) ...................................................................................4 7.1.1 Creating a block........................................................................................................................5 7.1.2 Example....................................................................................................................................5 7.2 Program Blocks (PB) and Function Blocks (FB) .........................................................................6 7.2.1 Program Block with conditional call ........................................................................................7 7.2.2 Function Block with parameters...............................................................................................9 7.3 View Block Call Structure ...........................................................................................................11 7.4 Exception Organization Blocks (XOB) .......................................................................................12 7.4.1 XOB numbers and descriptions ..............................................................................................13 7.4.2 Use of XOBs...........................................................................................................................14 7.4.3 History ....................................................................................................................................17 7.4.4 Description of XOBs ..............................................................................................................18 7.5 Sequential Blocks (SB 0 to 96) .....................................................................................................22 7.6 Summary .......................................................................................................................................22 PG5 User Manual I Chapter 7 I Program Structures I 10.12.13 7-1 7-2 Saia-Burgess Controls AG. PG5 User Manual I Chapter 7 I Program Structures I 10.12.13 Saia-Burgess Controls AG. 7 Program structure A good program needs a well-designed structure. It simplifies the program and makes it easier to develop and maintain. The Saia PCD programming language is a language which uses "organisation blocks" to structure the program. Each block encapsulates a task, program or function. These are the block types: Cyclic Organisation Blocks (COBs), Program Blocks (PB), Function Blocks (FB), Exception Organisation Blocks (XOB) and Sequential Blocks (SB). Each block type is described in the following chapters. PG5 User Manual I Chapter 7 I Program Structures I 10.12.13 7-3 7-4 Saia-Burgess Controls AG. 7.1 Cyclic Organisation Blocks (COB 0 to 31) Cyclic Organisation Blocks (COBs) are the program's "tasks", which run continuously, without program loops or waiting for events. When the PCD starts up, it executes the instructions in each COB in turn in a continuous loop. A program must have at least one COB. Because each COB is executed cyclically, it can regularly check for significant events, such as input signals, end-stop switches, emergency stop buttons, etc. It is important to understand the concept of COBs. Since all COBs must run continuously, they should not contain wait loops or delays because these would prevent the regular handling of events. If you use the Fupla editor (S-Fup), it creates a COB by default. Fupla programs are "continuous function chart" programs, which are executed cyclically and are therefore well-suited to COBs. If the program is written in the Instruction List language, the block begins with a COB instruction and ends with ECOB (End COB). The block's code is written between theses two instructions. At the start of every COB, the Accumulator (ACCU) is always High (1), you will see that this is very important for cyclic programs. The COB instruction has two operands. The first is the COB number, the second is the COB's supervision time. If the supervision time is 0, then the COB's execution time is not monitored. If the supervision time is not 0, then it represents a timeout in 10ths of a second (e.g. 10 = 100ms, 100 = 1s). If the COB has not finished within that time, the Exception Organization Block XOB 11 is called. At the end of XOB 11, the COB which timed out is resumed from where it was interrupted, and the supervision time is restarted. The Error LED is not lit because the error has been handled by the program. If XOB 11 is not programmed, the PCD's Error LED is lit, and execution continues with the next COB, which starts its own supervision time. On the next cycle of the program, the COB which timed out continued from where is was interrupted, and the supervision time is restarted. In Fupla programs, the supervision time is configured using the Block, Properties command. Note: Each COB has its own Index Register. PG5 User Manual I Chapter 7 I Program Structures I 10.12.13 7-5 Saia-Burgess Controls AG. 7.1.1 Creating a block A Fupla file can contain several blocks which can be added, deleted or edited using the Block menu. The Block, Properties command opens the window on the left, Name Type Comment Number Scope COB Supervision Time 7.1.2 Symbol name of the block Block's type: COB, PB, FB, XOB Free comment text The block's number. For example, COBs are numbered 0..31, PBs are 0..999. By default the block's number is empty (dynamically allocated), except for XOBs. If the block's number is dynamically allocated, then the actual block number is assigned by the build. Scope of the symbol (Local or Global). Global means that the symbol is accessible for other files. COB timeout period, in 100ths of a second. Example This example, in both IL and FUPLA, makes Output 64 blink at a rate of 1.5 seconds. The program is written in COB 0. Other COBs, if present, are executed consecutively. IL program Fupla program START UP COB STL LD COM ECOB COB 0 0 T 1 T 1 15 O 64 ;start COB 0 ;supervision time=0 ;if Timer 1 = 0, ; load it with 1.5s 1 0 ;next COB ; and toggle O 64 ;end of COB 0 ... ECOB PG5 User Manual I Chapter 7 I Program Structures I 10.12.13 FBox: Blinker, Blink delay T 7-6 Saia-Burgess Controls AG. 7.2 Program Blocks (PB) and Function Blocks (FB) The programming language also allows working with Program Blocks (PB 0..999), and Function Blocks (FB 0..1999). These provide a good way to organize the structure and hierarchy of the program. The only difference between PBs and FBs is that an FB can be called with parameters, and a PB cannot. FBs provide an ideal solution for developing libraries which are usable in many projects. They help to reduce the development time. PBs and FBs must be called from other blocks (COB, PB, FB, SB or XOB). There are two type of call, conditional and unconditional. The first depends on the result of a logical operation; the second does not depend on a condition. It is possible to call the same PBs and FBs several times in a program. A PB/FB can also call another PB/FB, and another, up to a maximum call depth of 31. If the maximum call depth is exceeded, then Exception Organization Block XOB 10 is called, if programmed. PG5 User Manual I Chapter 7 I Program Structures I 10.12.13 7-7 Saia-Burgess Controls AG. 7.2.1 Program Block with conditional call Example of a two-speed blinker controlled by the state of input Condition. Fupla program PB ShortTime PB LongTime If the state of digital input Condition is low (0), then PB ShortTime is called, which loads timer WaitTime with constant ShortTimeValue (5). If input Condition is high (1), then PB LongTime is called, which loads timer WaitTime with the constant LongTimeValue (15). The WaitTime timer defines the length of the delay between the changes of the blinker state (FBox "Blink"). To ensure that the WaitTime timer is initialised after a cold start, the Blink FBox must be positioned after both the PB calls. If the program is edited with the Fupla editor, create a new block with the menu command Block, New and enter the block name from the block's Properties window. The Call PB FBoxes can be found in the Block Call family in the FBox Selector window. PG5 User Manual I Chapter 7 I Program Structures I 10.12.13 7-8 Saia-Burgess Controls AG. IL program ;Two-speed Blinker LongTime ShortTime ShortTimeValue LongTimeValue Condition Output WaitTime COB STH CPB CPB ECOB PB STL LD COM EPB PB STL LD COM EPB EQU EQU EQU EQU EQU EQU EQU PB 1 PB 2 K 5 K 15 I 1 O 32 T 0 0 Condition L ShortTime H LongTime ;0,5s ;1,5s ;IF Condition = High) ; THEN Call PB ShortTime ; ELSE Call PB LongTime ShortTime WaitTime ;IF WaitTime = Low WaitTime ; load it with a short value ShortTimeValue Output ; Invert the output LongTime WaitTime ;IF WaitTime = Low WaitTime ; load it with a long value LongTimeValue Output ; Invert the output If the program is written in Instruction List, the start of a block is begins with the instruction PB or FB. with the block name or number as the operand. The end of the block is defined with EPB or EFB. The program code is inserted between the two instructions. At the start of every block, the ACCU is always High. When a PB or FB is called, the contents of the ACCU is saved, set High as the start of the called block, and is restored when the call returns. This allows the programming of logical IF..THEN..ELSE structures where the blocks are called conditionally. Notes: The status flags (Error, Negative, Positive and Zero) are not saved and restored when a PB of FB is called, only the ACCU state is saved. If the status flags need to be saved, they must be copied into normal Flags. As with COBs, PBs and FBs should not contain wait loops and delays, and jumps to out of the block are not allowed. As a general rule, backward jumps should not be used. PG5 User Manual I Chapter 7 I Program Structures I 10.12.13 7-9 Saia-Burgess Controls AG. 7.2.2 Function Block with parameters The following example shows an FB that makes an output flash. The FB is called twice. Its first call makes output 64 flash at a rate of 1.5 seconds. Its second call makes output 65 flash at a rate of 3 seconds. ;Blinker FB FB 1 ;start of FB ;FB parameters tempo LDEF =1 ;[T] timer delay LDEF =2 ;[W] delay between flashes blinker LDEF =3 ;[O|F] output or flag to be controlled STL LDL COM EFB = = = = tempo ;if timer is 0 tempo ;initialise timer with parameter 'delay' delay blinker ;toggle parameter 3 ;end of FB COB 0 0 CFB 1 T 1 15 O 64 ;call the FB for the first time CFB 1 T 2 30 O 65 ;call the FB for the second time ECOB As already stated, the only difference between PBs and FBs is that FBs can be called with parameters. The CFB instruction is followed by the list of parameters, numbered from 1 to a maximum of 255. Inside the black, parameter numbers can optionally be defined with symbol names, which are local to the block. Symbols for FB parameters are indicated by '=' followed by the parameter number. For example, STL = 1. Or you can define a symbol with a value "= 1", as shown in the example above. Note: Fupla programs do not support calling FBs with parameters. Almost all instructions can reference FB parameters. One exception is the LD (Load) instruction, because is needs a 32-bit operand, and FB parameters are 16 bits. A 32bit value can be transferred using two instructions LDH and LDL (Load High Word and Load Low Word), which each transfer 16 bits. PG5 User Manual I Chapter 7 I Program Structures I 10.12.13 7-10 Saia-Burgess Controls AG. When making nested FB calls, it is possible to pass directly from one call to the next: COB CFB 1 0 1 R 1 ;parameter 1 = R 1 EFB FB CFB 1 2 =1 ;call FB 2 with FB 1's parameter 1 EFB FB INC CFB 2 =1 3 =1 ;FB 1's parameter 1 ;call FB 3 with FB 1's parameter 1 EFB FB DEC EFB PG5 User Manual I Chapter 7 I Program Structures I 10.12.13 3 =1 ;FB 1's parameter 1 = R 1 Saia-Burgess Controls AG. 7.3 View Block Call Structure Once you have built your program, you can view its block structure. Click on the toolbar button called Block Call Structure. This displays a window showing which COB calls which PB, FB, SB etc. The display below is for the PB example in chapter 7.2.1. It shows that COB 0 calls PB 2 and PB 1. PG5 User Manual I Chapter 7 I Program Structures I 10.12.13 7-11 7-12 Saia-Burgess Controls AG. 7.4 Exception Organization Blocks (XOB) Exception Organization blocks are called automatically when a particular event or error occurs. Some hardware and software events are handled by XOBs. The events themselves cannot be modified by the user, but the code inside the XOB, which handles the event, can be programmed. Example 1: When the PCD is powered, it zeros a register which is used to count pulses INB1 at a maximum frequency of 1kHz. XOB 20 is called whenever INB1 goes from low to high. Cold start If INB1 is high, the PLC stops the task COB it is working on and starts to process the XOB 20 that corresponds to the event. XOB 16 XOB 20 COB 1 Once the PLC has finished the XOB, it returns to the same point in the program before the event occurred. COB 2 PG5 User Manual I Chapter 7 I Program Structures I 10.12.13 7-13 Saia-Burgess Controls AG. Example 2: Turn on the PCD and take out the battery, the Error LED will light up. If your program contained XOB 2 (see table), the LED would not have come on and XOB 2 would have been executed instead. 7.4.1 XOB numbers and descriptions XOB 0 1 2 4 5 7 8 9 10 11 12 13 14 15 16 17 18 19 20 21 22 23 25 26 27 28 29 30 Description Power problem in the main rack (PCD6) or Watchdog (PCD1/2) Power problem in the extension rack (PCD 6 ) Battery low Parity error on the I/O bus (PCD6) No response on a module I/O (PCD4/6) Overload of the system due to multiple events. Instruction not valid To many active tasks (Graftec) To many PB/FB levels Watchdog COB To many index registers used Error flag is set Interruption cyclic Interruption cyclic PCD cold start S-Bus telegram S-Bus telegram S-Bus telegram Interrupt input INB1 Interrupt input Interrupt input Interrupt input Interrupt input INB2 Cyclic interrupt Cyclic interrupt Cyclic interrupt Cyclic interrupt RIO connection lost Priority 4 2 2 1 1 3 4 1 1 3 1 1 3 3 4 3 3 3 3 3 3 3 3 2 2 2 2 1 If an error occurs and the handler XOB has not been programmed, the Error LED on the front-panel of the PCD is lit, and the program keeps running. If an error occurs and the handler XOB has been programmed, the Error LED stays off, and the XOB is called. After executing the XOB, the program returns to where it was when the XPB was called. XOBs have different priorities to ensure that the most important XOBs are processed first. Priority 4 is the highest. Only XOBs 0 and 8 can interrupt the execution of another XOB. If an XOB event occurs during the execution of an XOB with a lower priority, it will be handled as soon as the current XOB is finished. Error diagnostic XOBs and their programming is described in the following chapters. XOBs cannot be called directly by the user program. PG5 User Manual I Chapter 7 I Program Structures I 10.12.13 7-14 Saia-Burgess Controls AG. 7.4.2 Use of XOBs XOBs detect the following types of error: Incorrect hardware configuration Invalid jump addresses More then 7 (or 31) program call levels More then 32 active transitions in a Graftec structure Never-ending loops (COB supervision timeout) Mathematical errors (overflow, divide by 0) Communications errors Fupla example: Using features to detect to location of programming errors. With Fupla it is easy to use XOBs. They are added automatically by the Fbox: Special, Diagnostic XOB Diagnostic information is available on the function outputs, error counter, XOB number, program line number,… COB Double-click with the mouse to display the adjust parameters IL example: The IL program's diagnostics supply the same information as above in registers Rdiag + 0 … +12. PG5 User Manual I Chapter 7 I Program Structures I 10.12.13 7-15 Saia-Burgess Controls AG. Maintenance of your PLC: Monitoring of batteries (need to be changed every 3 to 4 years) Fupla example: XOB 2 Battery Failure also has its own FBox, Special, Battery. The Err output, which is connected to symbol Battery_Failure goes high if the battery needs replacing. COB IL Example: If there is a PCD battery failure, the Batt LED on the front-panel of the PCD is turned on and XOB 2 will then be called at regular intervals. In the example below, XOB 2 loads a timer with a delay of 1 second. As the exception block is called regularly, the timer will be initialised frequently and will not have the chance to count down to zero. The binary state of this timer will therefore be high for a battery failure, and going low approximately 1 second after the battery has been replaced. PG5 User Manual I Chapter 7 I Program Structures I 10.12.13 7-16 Saia-Burgess Controls AG. Fupla example: Output pulses to a digital output. Use functions Special , Install cyclic task and Binary, Direct transfer. COB XOB 14 Call XOB 14 every 1000 ms. IL example: ;Start-up XOB 16 XOB 16 SYSWR 4014 1000 EXOB COB ... ECOB ;Initialise XOB 14 ;with a 1000ms interrupt 0 0 ;user program goes here ;Cyclic Interrupt XOB 14 COM O 32 ;toggles output O 32 EXOB PG5 User Manual I Chapter 7 I Program Structures I 10.12.13 Saia-Burgess Controls AG. 7.4.3 History The History window shows all the hardware or software errors which have occurred while the PCD was operating. History messages are always added to this list, even if the associated XOB handler is programmed. Examine this list if the PCD's Error lamp is lit. To see the history table, start the Online Configurator and press the History… button. Online Configurator PG5 User Manual I Chapter 7 I Program Structures I 10.12.13 7-17 7-18 Saia-Burgess Controls AG. 7.4.4 Description of XOBs XOB 0: Power failure in main rack The voltage monitor in the supply module of the main rack has detected an excessive drop in voltage. All outputs are reset, XOB 0 is called and the PCD is put into the Halt state. From the moment when XOB 0 is invoked until CPU HALT is an interval of approx. 5 ms. During this time, XOB 0 continues processing, so that data can still be saved. XOB 1: Power failure in extension rack The voltage monitor in the supply module of an extension rack detected an excessive drop in voltage. In this case all outputs of the extension rack are set low within 2ms and XOB 1 is called. If outputs from this "dead" extension rack continue to be handled (set, reset or polled) by the user program, XOB 4 and/or XOB 5 are also called. XOB 2: Battery failure or low battery The battery is low, has failed or is missing. Information in non-volatile flags, registers or the user program in RAM as well as the hardware clock may be altered. The battery can fail even if the PCD is not in use for a long time. Even a new PCD which has never been used can show the same symptoms. XOB 4: Parity error on address bus XOB 4 can only be called if the PCD has extension modules. The monitor circuit of the address bus has noticed a parity error. This can either arise from a faulty extension cable, a defective extension rack or a bus extension module, or else it is simply because the extension rack addressed is not present. If there is a fault, the wrong element could be addressed. XOB 5: No response from I/O module The PCD’s input and output modules return a signal when they are accessed. If this signal is not returned, XOB 5 is called. Generally occurs if the module is not present, but it can also happen in case of faulty address decoding on the module. On the PCD1/2/3, this mechanism is not implemented. PG5 User Manual I Chapter 7 I Program Structures I 10.12.13 Saia-Burgess Controls AG. XOB 7: System overload The waiting mechanism for XOBs with priority levels 2 or 3 is overloaded. If a level 2 or 3 XOB is processed at the same instant as an XOB with a higher priority (level 4), the lower priority XOB is put on hold until the XOB with priority has finished. XOB 7 is called when the queue is full. XOB 8: Invalid opcode The PCD tried to execute an invalid instruction code. This can occur if the firmware is old and does not support the instruction, or if the program has been incorrectly edited using the debugger S-Bug. Other errors are: calling non-existent blocks; missing end of block instructions; program jumps to the second line of multi-line instructions; jumps from one block into another, etc. XOB 9: Too many active Graftec branches More than 32 Graftec branches were simultaneously activate in a Sequential Block (SB). More than 32 parallel branches can be programmed in a single SB, however, only a maximum of 32 are allowed to run simultaneously. XOB 10: More than 7 (31) nested PB/FB calls PBs and FBs can be nested to a depth of 7 (or 31) levels. An additional call (calling the 8th or 32nd level) causes XOB 10 to be called. The 8th/32nd level call is not executed. XOB 11: COB monitoring time exceeded If the second line of the COB instruction is a non-zero supervision time (in 1/100ths of a second), and if COB processing time exceeds this duration, XOB 11 is called. COB processing time is the time which elapses between the COB and ECOB instructions. The original purpose of this monitoring time was the immediate discovery and subsequent eradication of any long delays in the user program resulting from bad programming (wait loops, over-long count loops). It is in fact, a "software watchdog". As already mentioned, wait and count loops (program jumps) are not encouraged. This minimizes the possibility of blocking user programs. However, even in properly structured programs, one or more COBs may be programmed with very lengthy mathematical calculations etc. which cause a long execution time, and other COBs with only monitoring and control functions may be delayed. If a monitoring time defined for this lengthy calculation program elapses, the COB will be abandoned to continue from the start of the next COB. The "release point" is automatically stored in memory together with the ACCU status. When the original COB is next invoked, it will continue from the release address+1. If this technique is used, XOB 11 should not be programmed as otherwise time is wasted calling XOB 11 when the timeout is not actually an error. A further programming technique (timeslice) is explained in "Other programming techniques". PG5 User Manual I Chapter 7 I Program Structures I 10.12.13 7-19 7-20 Saia-Burgess Controls AG. XOB 12: Index Register overflow The size of the Index Register is 13 bits (0 to 8191). This is sufficient to reference all element addresses. If a program contains an indexed element which falls outside its address range, then XOB 12 is called. For example, the indexed Flag 8000 is referenced and the Index Register contains 500, such that flag 8500 would be referenced, which lies outside the Flag’s address range of 0..8191. XOB 13: Error flag set Many instructions can set the Error flag, see the "Reference Guide", status flags. If an error occurs, the Error flag is set and XOB 13 is called. so that error can be handled (alarm, error message to a printer, etc). XOB 13 is always called when the Error flag is set, irrespective of whether the cause is a calculation, data transfer or communications error. If a more detailed diagnostics is needed for the Error flag, a PB (or FB) can be conditionally called after every instruction which could set the Error flag. Example: ... DIV R 500 R 520 R 550 R 551 CPB E 73 ... PB 73 SET O 99 INC C 1591 EPB ... ;value 1 ;value 2 ;result ;remainder ;if error then call PB 73 .... ;divide by zero PB 73 is called after a divide by zero, which turns on Output 99. Counter C 1591 counts how often this event occurs. An overflow from multiplication could, for example, activate output 98 and increment counter 1590. XOB 13 should also be programmed, but can be empty. If it is not programmed, the Error LED on the PCD's front-panel is turned on when the Error flag is set, which may not be satisfactory. IMPORTANT: The Error flag and other arithmetic status flags (Positive, Negative, Zero) are set in case of a particular event or state, and, if they are of interest, must be processed immediately, as these status flags always refer to the last executed instruction which can affect them. For example, if a correct addition had followed the division by zero example above, the Error flag would be reset. PG5 User Manual I Chapter 7 I Program Structures I 10.12.13 Saia-Burgess Controls AG. XOB 14, 15: Cyclic interrupt XOBs XOBs 14 and 15 are called periodically with a frequency of between10ms and 1000s. This frequency is defined by the SYSWR instruction. XOB 16: Coldstart XOB 16 is a strat-up block. It is processed when the PCD is powered up or when a "restart cold" command is received from a programming tool. XOB 16 is used to initialise data before starting the program. Once XOB 16 is finished, the program will process COBs in ascending number order, but will never return to XOB 16. XOB 16 cannot be restarted by the user program. If a particular action has to be executable both by a COB and during initialisation, this action must be written in a PB or FB which can be called from XOB 16 and from the COB. XOB 16 has its own Index register which is separate from the Index registers used by the COBs XOB 17, 18, 19: Request to call an XOB via S-Bus These three XOBs can be used as interrupt routines. They can be called when a particular S-Bus message is received. The SYSWR instruction or Fupla FBox Special, Execute XOB can also be used to call them. XOB 20, 21, 22, 23 ,25: Interrupt input change detected XOB 20,…25 is called when interrupt input INB1 or INB2 of the PCD has detected a rising edge (see Saia PCD hardware manual for further details). XOB 25, 26, 27, 28, 29 : Cyclic interrupt XOBs XOBs 25,…,29 can be called periodically with a period between 10ms and 1000s. The period is defined by the SYSWR instruction. XOB 30: Loss of master slave connection with RIOs The connection is tested after each message sent by the master station to the slave station. If the test is negative, the master PCD calls XOB 30. This occurs, for example, when an online station is disconnected from the network or is powered off. PG5 User Manual I Chapter 7 I Program Structures I 10.12.13 7-21 7-22 Saia-Burgess Controls AG. 7.5 Sequential Blocks (SB 0 to 96) Sequential blocks SB are a collection of Steps and Transitions. In each step you execute a part of your program and in each transition you wait for a condition to occur in order to continue with the following step. This is known as a Graftec program. Graftec programs are created using the S-Graf editor, and the files have the extension ".sfc". The Graftec editor is explained in the next chapter. It is an excellent tool if you have to solve programming tasks, where your installation must deal with a situation in a sequential manner. SBs can be called from any other block. 7.6 Summary Service Cyclic Organization Block Programme Block Média COB Opérand 0…31 Notices Minimum 1 COB by program PB 0…999 Function Block FB 0…1999 Sequential Block SB 0…95 Under programs called by a COB, PB,FB,SB or XOB Function with parameters called by a COB, PB,FB,SB or XOB Sequential under programs called by a COB, PB or FB ( SB, XOB) Step Transition ST TR 0…5999 0…5999 PG5 User Manual I Chapter 7 I Program Structures I 10.12.13 Saia-Burgess Controls SA Contents 8 GRAFTEC PROGRAMMING ....................................................................... 3 8.1 Sequential Blocks (SB 0 to 95) .......................................................................................................4 8.2 Structure of a Sequential Block (SB) ............................................................................................4 8.2 Structure of a Sequential Block (SB) ............................................................................................5 8.2.1 Rules for connecting Steps and Transitions..............................................................................5 8.2.2 Transitions (TR 0..5999) ..........................................................................................................6 8.2.3 Steps (ST 0..5999) ....................................................................................................................7 8.2.4 Properties of steps and transitions ............................................................................................8 8.2.5 Typical Graftec sequences........................................................................................................9 8.3 Creating a Graftec project...........................................................................................................10 8.3.1 Create a new project ...............................................................................................................10 8.3.2 Add a Fupla or IL file .............................................................................................................10 8.3.3 Calling the SB from a COB ....................................................................................................11 8.3.4 Add a Graftec file ...................................................................................................................11 8.3.5 Page Navigator, adding an SB ................................................................................................12 8.4 Editing the Graftec structure ......................................................................................................13 8.4.1 Editing a simple sequence ......................................................................................................13 8.4.2 Creating a loop .......................................................................................................................13 8.4.3 Smart cursor option ................................................................................................................13 8.4.4 Creating an alternate branch (OU)..........................................................................................14 8.4.5 Connecting alternate branches................................................................................................14 8.4.6 Creating a simultaneous branch (ET) .....................................................................................14 8.4.7 Connecting simultaneous branches.........................................................................................14 8.4.8 Adding a comment..................................................................................................................15 8.4.9 Inserting a sequence................................................................................................................16 8.4.10 Deleting a sequence ................................................................................................................16 8.4.11 Copy/pasting a sequence ........................................................................................................16 8.5 Writing a first sequential block ...................................................................................................18 8.5.1 Creating the Graftec structure.................................................................................................18 8.5.2 Choosing the editor: IL or Fupla (S-Edit or S-Fup)................................................................20 8.5.3 Editing the symbols ................................................................................................................20 8.5.4 Programming an initial step, loading a counter ......................................................................20 8.5.5 Programming a transition, waiting for the start signal............................................................21 8.5.6 Programming a step, turning on an output and starting a timer ..............................................21 8.5.7 Waiting for a timer .................................................................................................................21 8.5.8 Turning off an output when a timer reaches 0 ........................................................................22 8.5.9 Decrementing a counter..........................................................................................................22 8.5.10 Alternate branching ................................................................................................................22 8.6 Building and debugging the program .........................................................................................23 8.6.1 Messages window...................................................................................................................23 8.6.2 Online tools ............................................................................................................................23 8.7 Grouping a Graftec program into pages ....................................................................................25 8.7.1 Rules for editing pages ...........................................................................................................25 8.7.2 Creating a new page ...............................................................................................................26 PG5 User Manual I Chapter 8 I Graftec Programming I 10.12.13 8-1 8-2 Saia-Burgess Controls SA 8.7.3 8.7.4 8.7.5 Opening pages ........................................................................................................................26 Expanding a page ...................................................................................................................26 Block Navigator......................................................................................................................27 8.8 Graftec templates..........................................................................................................................28 8.1.1 Creating a template.................................................................................................................28 8.1.2 Importing templates................................................................................................................29 PG5 User Manual I Chapter 8 I Graftec Programming I 10.12.13 Saia-Burgess Controls SA 8 8-3 Graftec Programming Saia PG5 Graftec is based on the French Grafcet standard NF C-03-190 and IEC 848, but it contains a few differences and improvements. It is also known as "Sequential Function Chart" (SFC). Grafcet is independent of the technology used for its implementation. It standardises the representation of sequential processes using a small number of graphical symbols governed by a few simple rules. A Grafcet diagram is composed of steps which define actions, and transitions which check for events. A sequence consists of a succession of alternating steps and transitions. A step is not executed until the preceding transition allows it. The Saia PG5 Graftec editor creates all the instructions necessary to generate the diagram within a Sequential Block (SB). A Graftec application is programmed in two stages: - The creation of the step/transition diagram which describes the sequential process. - The coding of the steps and transitions with the Fupla or IL editors, S-Fup or S-Edit. After the Build and Download of the program into the PCD, the functioning of the program can be observed while it's running. This is a great help when testing and commissioning. Graftec also allows you to subdivide a large structure into smaller pages. The pages are like a zoom which allows the representation of the process in the desired level of detail. The execution of a Graftec program is purely sequential and follows the Grafcet rules. The result is an optimal speed of execution with a very fast reaction time. Even if the program contains many steps and transitions , only the active transitions are executed. The execution times of other cyclic parts of the program are not influenced, even by a large Graftec program. PG5 User Manual I Chapter 8 I Graftec Programming I 10.12.13 8-4 Saia-Burgess Controls SA 8.1 Sequential Blocks (SB 0 to 95) Because the timing of events is indeterminate, we cannot estimate the cycle time of a sequential program. This makes it important to separate the cyclic programs from the sequential programs. A wait on a sequential event will never block the execution of a cyclic program. To satisfy this condition, sequential programs are placed inside one of the SB structures which are called on every cycle of the program. If the sequential program in an SB is waiting for an event, the PCD stops processing the SB and continues with the cyclic programs. The SB is called again on the next cycle of the program. Sequential Block 8.2 Cyclic structure with call to SB 0 SB COB Initial Step, start of the SB Symbol name of the SB FBox: Call SB SB's name and number PG5 User Manual I Chapter 8 I Graftec Programming I 10.12.13 End of the SB 8-5 Saia-Burgess Controls SA Structure of a Sequential Block (SB) Initial Step (IST) Transition (TR) Step (ST) The Graftec editor (S-Graf) allows an SB to created using steps and transitions which contain Instruction List or graphical Fupla code. The Sequential Block starts with an Initial Step, represented by a square drawn with a double line. This is the start of the sequential process which is executed the first time the SB is called (cold start). The structure must always be closed in a loop. 8.2.1 Rules for connecting Steps and Transitions The structure of an SB has a simple but strict syntax. As you know, the block starts with the Initial Step, and then alternates between Transitions and Steps. Two Steps or two Transitions can never be directly connected. Correct PG5 User Manual I Chapter 8 I Graftec Programming I 10.12.13 Incorrect 8-6 Saia-Burgess Controls SA 8.2.2 Transitions (TR 0..5999) The Graftec process is controlled by the code inside the transitions, which are active until an event is detected, such as the change of state of an input, output, indicator, or evaluation of a logical expression. If the program is written in IL, the transition executes the next step only if the accumulator (ACCU) is high (1) at the end of the transition. If the program is written in Fupla, the transition executes the next step only if the input to the FBox ETR is 1. If these cases are not fulfilled at the end of the transition then it remains active and the same transition is evaluated repeatedly until the awaited condition occurs. Example: Detecting the rising edge of an input signal IL program Fupla program Note: For transitions in instruction list, the ACCU is always high (1) at the start of a transition or a step. Therefore all ACCU dependent instructions are always executed, and empty transitions are always fulfilled. PG5 User Manual I Chapter 8 I Graftec Programming I 10.12.13 Saia-Burgess Controls SA 8.2.3 8-7 Steps (ST 0..5999) Steps contain the programs that are the actions of the process: turn on/off the outputs, flags, calculations, loading counter values, etc. Example: Controlling the axis of a machine with a motor. We define the destination position, the speed and the direction of the movement, then start the movement. These tasks are executed once, so they are placed in a step. Next we monitor the movement, and wait for it to reach the destination position. The actual position is compared with the destination position. This task must be done repeatedly, so it is placed in a transition. When the destination is reached, the transition exits with the ACCU or the ETR FBox high, so the transition is fulfilled and the next step is executed. The next step stops the motor at the destination position. This task is also executed once, so it's placed in a step. Note: A step without a program passes control directly to the next transition. A step is executed only once, it is not executed periodically like the transitions. The entire Graftec structure starts with an Initial Step, represented by a square drawn with a double line. This is the start of the sequential process which is executed the first time the SB is called, after a cold start or power up. PG5 User Manual I Chapter 8 I Graftec Programming I 10.12.13 8-8 Saia-Burgess Controls SA 8.2.4 Properties of steps and transitions Selecting a step or transition in the Graftec structure with the mouse displays the following information in a window, if it has been opened with the Block, Properties command. Name: Number: Comment: Type: Scope: Editor: Symbol name for the step or transition. Number of the step or transition. By default this number is empty, which means it is dynamic and is assigned by the Build. If necessary a number can be defined, either 2000 or 6000 steps and transitions are available according to the PCD type. Free test comment which is shown on the right of the step or transition. Step or Transition. Scope of the symbol (Local or Public). If Public then the symbol name can be accessed from other files, but that's not normally necessary for steps or transitions. IL Instruction List or Function Block Diagram. PG5 User Manual I Chapter 8 I Graftec Programming I 10.12.13 8-9 Saia-Burgess Controls SA 8.2.5 Typical Graftec sequences Simple sequence Alternate steps and transitions. Note that two steps or transitions cannot be connected together. Alternate branching (OU) A branch with a choice of sequences. The transitions are evaluated from left to right. The first transition to be active determines which sequence is executed. An alternate branch always starts from a step, which is connected to several transitions, and is terminated by transitions which converge into a single step. The Graftec editor supports up to 32 branches. If there are more than 32 branches, XOB 9 in called. Simultaneous branching (ET) A simultaneous branch contains several sequences which are executed in parallel at the same time. The simultaneous branch always starts with a transition which is connected to several steps, and terminated by a single synchronising transition. The Graftec editor supports up to 32 parallel branches. If there are more than 32 branches, XOB 9 is called. Jump sequence The jump sequence is like an alternate branch which allows a sequence to be processed in a conditional manner. Repeat sequence The repeat sequence is also like an alternate branch, but it is connected to a preceding step. In the example, a counter is initialised with the number of loops, then follows a simple sequence of any length, the last step decrements the counter, and if the counter is not zero then it repeats the loop. C=5 C=C-1 (C=0) PG5 User Manual I Chapter 8 I Graftec Programming I 10.12.13 (C>0) 8-10 Saia-Burgess Controls SA 8.3 Creating a Graftec project For this example, we will create a new Project to contain the files for the Graftec program. For graphical programming, prepare a Graftec file and a Fupla file. For IL programming, prepare a Graftec file and an IL ".src" file. 8.3.1 Create a new project From Project Manager, use the Project, New menu command to create the new project. 8.3.2 Add a Fupla or IL file Choose the file type: Fupla File (*.fup) or Instruction List File (*.src). PG5 User Manual I Chapter 8 I Graftec Programming I 10.12.13 8-11 Saia-Burgess Controls SA 8.3.3 Calling the SB from a COB Depending on the choice of language (IL or Fupla), either call the SB with a CSB instruction or a Call SB FBox. Open the new file and write the program as shown below. IL Program: COB 1 0 ;start of COB CSB 0 ;call SB 0 ECOB ;end of COB Fupla Program: FBox: Block Calls, Call SB The SB can be called as in the examples above. But there's an even easier way. The PG5 can automatically create a COB containing the CSB instruction to call the SB. This is enabled by an option on the Build Options dialog box, Advanced group, set Generate SB calls to Yes. (This option is set to Yes by default.) You can create the SB first, as described below, and then add the call afterwards so you can use the symbol name of the SB instead of the number. 8.3.4 Add a Graftec file Choose the file type: Graftec File (*.sfc) PG5 User Manual I Chapter 8 I Graftec Programming I 10.12.13 8-12 Saia-Burgess Controls SA 8.3.5 Page Navigator, adding an SB When a new Graftec file is created, the editor automatically creates a sequential block containing the initial step. Several SBs can be created inside a single Graftec file. The Page Navigator and Block Symbols windows show the list of SBs in the file. If necessary, another SB can be added to the file using the Block, New menu command, then modify the block's details from the Properties window. This window is also used to modify the properties of the SB which is created when a new file is created. Name: Comment: Number: Scope: The symbol name of the block. Assigning meaningful names to the blocks it makes the program easier to understand and maintain. Free comment which can describe some details about the block. Block's number. By default the block's number is blank, so it is assigned dynamically by the Build. If necessary, you can assign a number yourself. Scope of the SB's symbol name (Local or Public). Use Public if the symbol needs to be accessed from other files. For example, if it is called from a COB defined in another file. To display the Graftec structure of an SB, right-click on the Page Navigator window and select the Open Block command from the context menu. Next, we will structure the SB with the steps and transitions. PG5 User Manual I Chapter 8 I Graftec Programming I 10.12.13 8-13 Saia-Burgess Controls SA 8.4 Editing the Graftec structure A new Graftec file always contains the initial step, which is executed the first time the SB is run. Additional steps and transitions are added using keyboard or toolbar commands. 1. 8.4.1 Editing a simple sequence 1. 2. 3. 4. 5. 8.4.2 Press the Transition Mode toolbar button. Place the mouse pointer on the initial step and click the left-hand mouse button. Press the Step Mode toolbar button. Move the mouse over the new transition and click again. Continue in the same way. 2. 3. Creating a loop When the sequence ends, the SB also ends. To repeat the sequence, a loop must be added. Remember that it's illegal to directly connect two steps or two transitions, a loop always starts after a transition, and connects above a step. 1. 2. 3. 4. 3. 4. Press the Select Mode toolbar button Click on the transition before the jump Press the Link Mode toolbar button Click on the step to be jumped to 1. 8.4.3 2. Smart cursor option Sequences can also be edited using the button Smart Mode.This mode automatically changes the cursor mode according to the mouse pointer's location. Smart Mode If the mouse pointer is over a step or transition, then Select Mode is activated and the mouse pointer becomes a hand. Double-clicking opens the program editor to edit the element's code. PG5 User Manual I Chapter 8 I Graftec Programming I 10.12.13 8-14 Saia-Burgess Controls SA Moving the mouse pointer to the bottom of a step or transition changes the mouse pointer to represent the transition or step which would be inserted below if the left-hand mouse button is pressed. If the mouse pointer is moved over the right hand side of the step or transition, the mouse pointer changes to indicate that an alternate or simultaneous branch will be created if the left-hand mouse button is pressed. 8.4.4 Creating an alternate branch (OU) 1. 2. 3. 8.4.5 1 Activate Transition Mode Select a transition which us already followed by a state Each time the left-hand mouse button is pressed, a new transition as added to the right 2 Connecting alternate branches 1. 2. 3. 4. Activate Select Mode Select a transition to connect Press the Link mode button Click on the step, the transition is connected after this step 1 3. 8.4.6 2 Creating a simultaneous branch (ET) 1. 2. 3. 8.4.7 4 Activate Step Mode Click on the first step to connect a new step on the right Each click of the mouse on a step connects a new step on the right 1 2 Connecting simultaneous branches 1. 2. 3. 4. 1 To synchronize simultaneous branches: Activate Select Mode Select the step to be connected Activate Link Mode Click on the destination transition 3. PG5 User Manual I Chapter 8 I Graftec Programming I 10.12.13 4 2 Saia-Burgess Controls SA 8.4.8 Adding a comment 1. 2. 3. Activate Select mode Right-click with the mouse on the step or transition to display the Properties window Enter the comment in the Comment field of the Properties window Tip: To create a comment on two lines, enter '\n', for example: Line 1\nLine 2 PG5 User Manual I Chapter 8 I Graftec Programming I 10.12.13 8-15 8-16 Saia-Burgess Controls SA 8.4.9 Inserting a sequence 1 1. Activate Transition Mode 2. Click on a step which already has a transition 3. A new step and transition are inserted 2 8.4.10 Deleting a sequence 1. Activate Select mode. 2. Click on the first step or transition of the sequence to be deleted 3. Hold down the Shift key and click on the last transition or step. The marked sequence in highlighted. 4. Press the Del key 1. 2 "DEL " The marked sequence cannot be deleted if it would result in an invalid structure. 8.4.11 3 Copy/pasting a sequence To copy a sequence to the clipboard: 1. Activate Select Mode 2. Click on the first element of the sequence 3. Hold down the Shift key and click on the last element of the sequence 4. Copy the sequence to the clipboard with the menu command Edit, Copy or press Ctrl+C To paste the sequence from the clipboard: 5. Activate Select Mode 6. Click on the element before the sequence to be inserted 7. Use the menu command Edit, Paste or press Ctrl+V PG5 User Manual I Chapter 8 I Graftec Programming I 10.12.13 1. 2. 3. 8-17 Saia-Burgess Controls SA Note: Depending on the destination element's type (step or transition) and the elements to be inserted, the sequence will be added below (simple sequence), or to the left (alternate sequence) of the selected element. Inserting on a step PG5 User Manual I Chapter 8 I Graftec Programming I 10.12.13 Inserting on a transition 8-18 Saia-Burgess Controls SA 8.5 Writing a first sequential block Objective: Write a program which blinks output O 33 (Three_pulses) three times whenever input I 2 (Start_3_pulses) is activated. Timing diagram Input Start_3_pulses Output Three_pulses 1s 1s Time 8.5.1 Creating the Graftec structure We always start with the initial step which is the start-up entry point. It will initialise the counter. (If it is not used, it can remain empty, without code or a comment.) Next, we wait for the signal Start_3_Pulses. Edit the transition as below and enter a comment in the Properties window. PG5 User Manual I Chapter 8 I Graftec Programming I 10.12.13 Saia-Burgess Controls SA 8-19 At the start of the sequence, set the output Three_pulses to the high state for 1 second, then set it low for 1 second. Repeat this operation three times, then repeat the entire sequence including the initial step. PG5 User Manual I Chapter 8 I Graftec Programming I 10.12.13 8-20 Saia-Burgess Controls SA 8.5.2 Choosing the editor: IL or Fupla (S-Edit or S-Fup) Now that the Graftec structure has been created, it remains to write the code for each step and transition, using the Instruction List editor (S-Edit) or the Function Block Diagram editor (S-Fup). The default choice of editor is defined from the Options dialog box, Code Editor, Default editor. 8.5.3 Editing the symbols First declare all the data using the Symbol Editor, assigning symbol names, types, addresses and comments, as shown in the window below. 8.5.4 Programming an initial step, loading a counter Open the initial step to add the code which loads counter PulseCounter with the constant Number_of_pulses (3). Double-click on the element to be edited and choose the editor IL Instruction List or Function Block Diagram (Fupla) Fupla Program: Use the FBox: Graftec, Load Counter Important: Do not use timers or counters from other families which are reserved for cyclic programs. IL Program: LD PulseCounter Number_of_pulses PG5 User Manual I Chapter 8 I Graftec Programming I 10.12.13 ;initialise the counter 8-21 Saia-Burgess Controls SA 8.5.5 Programming a transition, waiting for the start signal A transition is reprocessed repeatedly until the ETR FBox input is high (Fupla), or the ACCU is high (IL), at the end of the transition. Transition 0 waits for the input Start_3_pulses to go high. Fupla program: Add the FBox: Graftec, End of transition IL program: ;Start High – set the ACCU to the state of input Start_3_pulses STH Start_3_pulses 8.5.6 Programming a step, turning on an output and starting a timer This step turns on the output and loads the timer, then continues to the next transition to wait for the timer to reach 0. Fupla program: The timers and counters in the Fupla standard library are not designed for SBs, they are designed for COBs which are executed cyclically. Instead, you must use the functions in the Graftec family which are specially designed for SBs. These can be loaded in a step, and interrogated later in a transition. FBox: - Graftec: Load Timer - Binary: High IL program: SET LD 8.5.7 Three_pulses One_S_Timer Pulse_Time ;turn on the output ;start the timer Waiting for a timer Fupla program: Fbox: - Graftec, Tempo écoulé - Graftec, Fin TR IL program: ;Set the ACCU high if the timer has reached 0 STL One_S_Timer PG5 User Manual I Chapter 8 I Graftec Programming I 10.12.13 8-22 Saia-Burgess Controls SA 8.5.8 Turning off an output when a timer reaches 0 Step and transition 2 are similar to step and transition 1, except that output Three_pulses is set low, and a different timer is started. Fupla program: FBox: - Graftec: Load timer - Binary: Low IL program: RES LD Three_pulses Pulse_Timer Pulse_Time ;turn on the output ;load the timer Note: For steps and transitions 1 and 2 we have used two different timers (One_S_Timer and Pulse_Timer), but to economise on the number of timers used we could have used one, by using the same timer twice, because they are not used at the same time. 8.5.9 Decrementing a counter Fupla program: The counter is decremented each time the step is executed, because the FBox input is high (1). FBox: Graftec, Decrement counter IL program: ;if the ACCU is high, dexcrement the counter DEC PulseCounter Remember that the ACCU is always high (1) at the start of an ST or TR, so the ACCUdependent instructions are always executed. 8.5.10 Alternate branching The next two transitions make a choice. Fupla program: IL program: STL PulseCounter FBox: Graftec, Counter is zero PG5 User Manual I Chapter 8 I Graftec Programming I 10.12.13 Saia-Burgess Controls SA 8-23 Transition 3: The input to FBox ETR is 1 if the counter is 0. Transition 4: The input to FBox ETR is 1 if the counter is not zero. Invert Binary Connector 8.6 Place an inverter at the input of the ETR FBox with the toolbar button Invert Binary Connector. Building and debugging the program Once the programming is complete, press the Build button on the toolbar to compile, assemble and link the entire program. Build All 8.6.1 Messages window Project Manager's Messages window indicates the results of the build. If the program was created without errors, the last line in the window will show: Build successful. Total errors: 0 Total warnings: 0 Error messages are shown in red. Double-clicking on an error message will usually take you to the part of the program which contains the error. Project Manager also has an Error List window which shows only the error and warning messages. 8.6.2 Online tools It remains to download the program and go into online mode. Download Program Using the Graftec editor, the execution of the sequential block can be visualised when online. A red dot indicates the active transition, so the sequential operation can be viewed. PG5 User Manual I Chapter 8 I Graftec Programming I 10.12.13 8-24 Saia-Burgess Controls SA We can stop the program at any time by pressing the Stop button, and then continue the program step-by-step. Each time the Step By Step button is pressed, a step or transition executed. The Step In button opens the step or transition with the Fupla or IL editor, so that the code inside the step or transition can be stepped through. The Run to Element button processes all the Graftec steps and transitions and stops when the selected element is reached. If the program is already running, it will stop at the selected element. PG5 User Manual I Chapter 8 I Graftec Programming I 10.12.13 8-25 Saia-Burgess Controls SA 8.7 Grouping a Graftec program into pages Graftec allows a sequence of steps and transitions to be grouped into a new element called a Page. The element looks like a step, and can have its own comment, but is distinguished by an additional vertical line on the left hand side. Pages allow the Graftec structure to represent the process from a higher level, and each page can be opened to display the next level of detail, which is composed of more pages, steps and transitions. Pages can themselves contain pages, without any nesting depth limitations. The nesting of pages is bit like a zoom function which permits the representation of the program to several levels of detail. First step of the page: a page always begins and ends with a step Icon for a page Arrows for scrolling the pages 8.7.1 Step which ends the page Rules for editing pages Graftec sequences to be made into pages must respect a few rules: A page must always start and end with a step. The sequence cannot be only one step. The entry and exit steps cannot be deleted. PG5 User Manual I Chapter 8 I Graftec Programming I 10.12.13 Pages can be created inside other pages 8-26 Saia-Burgess Controls SA 8.7.2 Creating a new page To create a new page, proceed as follows: Activate Select mode Select the first step for the page Hold down the Shift key and select the last page of the sequence Use the menu command Page, Create 8.7.3 Opening pages To view the contents of a page, select the page and use the Page, Subpage menu command or toolbar button. The command Page, Calling collapses the page to view the level above. The top level page is shown by the command Go To Main 8.7.4 Expanding a page To replace a page with its original sequence, select the page and use the Page, Expand command. PG5 User Manual I Chapter 8 I Graftec Programming I 10.12.13 Saia-Burgess Controls SA 8.7.5 8-27 Block Navigator It is strongly recommended to reduce the size of a large Graftec structure by using pages. This makes it easier to read the program and to navigate between the high level functionality represented by the pages. The Block Navigator provides a global view of all the SBs and pages in the file. The selection of a block or a page in this view displays the corresponding block or page without having to search for it in the Graftec structure. PG5 User Manual I Chapter 8 I Graftec Programming I 10.12.13 8-28 Saia-Burgess Controls SA 8.8 Graftec templates Sequences of steps and transitions can be grouped into templates which can be used like a library of sequences in other programs. 8.1.1 Creating a template It is very easy to create a template. Select a sequence of steps and transitions, and use the Edit, Add to templates command. The command is also on the context menu. A dialog box is displayed which prompts for a group name, template name and comment. Templates are organised into Groups which are comparable to FBox Families. The groups classify the templates according to the criteria defined by the author. Templates are listed below their group names in the Templates window. The icons show how the template starts and ends. Any sequence can be made into a template, they can contain pages, branches, etc, and be coded in Fupla or IL. PG5 User Manual I Chapter 8 I Graftec Programming I 10.12.13 Saia-Burgess Controls SA 8.1.2 8-29 Importing templates The templates can be used in any projects. Open the Templates window using View, Templates, and drag-and-drop the template into the Graftec structure. All the steps, transitions, branches, symbols, comments and associated Fupla or IL code are inserted. A dialog box is displayed which allows the modification of the names, addresses, comments and scopes of symbols imported by the template, and changes to various other data. This functionality can be compared to a Macro or Function Box with parameters. The Symbol List tab shows all the symbols contained in the template. The fastest way to rename the symbols and prevent duplication of symbol names is to put all the symbols into a symbol Group. The context menu command Insert Pre-group will place the symbols below into a group with the name of your choice. To update the addresses of symbols, they can be sorted by type by pressing the column header button Type, edit the address of the first element, then drag the tiny square on the bottom right of the cell downwards to select all the addresses to be renumbered. To import the same template several times, see the parameters on the General tab. It allows an index to be inserted into the symbol names or groups using the # character. This character is automatically replaced by the index number, incremented by one for each copy of the template. The context menu command Indexing can also be used. PG5 User Manual I Chapter 8 I Graftec Programming I 10.12.13 Saia-Burgess Controls AG 9-1 Contents 9 PROGRAMMING IN IL (INSTRUCTION LIST) ................................................2 9.1 Preparing an IL project ..................................................................................................................... 3 9.1.1 Create new project ........................................................................................................................ 3 9.1.2 Create new IL file ......................................................................................................................... 3 9.2 Layout of the IL editor window......................................................................................................... 4 9.2.1 Editing a line of code.................................................................................................................... 5 9.2.2 Automatic formatting of instruction lines..................................................................................... 6 9.2.3 Creating an organization block..................................................................................................... 6 9.2.4 Sequence of processing for instructions and blocks ..................................................................... 6 9.2.5 Rules to follow when editing blocks............................................................................................. 7 9.3 Symbol Editor window ........................................................................................................................ 8 9.3.1 Add new symbol to Symbol Editor list ......................................................................................... 9 9.3.2 Operand addressing modes ......................................................................................................... 10 9.3.3 Using the Symbol Editor............................................................................................................. 11 9.3.4 Local, Public and External symbols ........................................................................................... 12 9.4 Introduction to the PCD instruction set ......................................................................................... 13 9.4.1 The accumulator (ACCU) .......................................................................................................... 13 9.4.2 Binary instructions...................................................................................................................... 14 9.4.3 Edge detection ............................................................................................................................ 18 9.4.4 Status flags.................................................................................................................................. 19 9.4.5 Instructions for timers................................................................................................................. 20 9.4.6 Instructions for counters ............................................................................................................. 22 9.4.7 Accumulator-dependent instructions .......................................................................................... 23 9.4.8 Word instructions for integer arithmetic..................................................................................... 23 9.4.9 Word instructions for floating-point arithmetic.......................................................................... 24 9.4.10 Conversion of integer and floating-point registers ..................................................................... 25 9.4.11 Index register .............................................................................................................................. 25 9.4.12 Program jumps............................................................................................................................ 26 9.5 Editing a first application program ................................................................................................ 28 9.6 Building the program ....................................................................................................................... 30 9.7 Load program into PCD .................................................................................................................. 31 9.8 Debugging a program....................................................................................................................... 31 9.8.1 Go On/Offline, Run and Stop ..................................................................................................... 32 9.8.2 Step-by-step mode ...................................................................................................................... 33 9.8.3 Breakpoints................................................................................................................................. 34 9.8.4 Online modification of the program and data ............................................................................. 35 9.8.5 Viewing and modifying symbol states with the Watch Window ................................................ 36 9.9 Commissioning an analogue module............................................................................................... 37 9.9.1 Example for PCD2.W340 analogue input modules.................................................................... 37 9.9.2 Example for PCD2.W610 analogue output modules .................................................................. 38 PG5 User Manual I Chapter 9 I Programming in IL I 10.12.13 9-2 Saia-Burgess Controls AG 9 Programming in IL (Instruction List) The Saia PG5 IL editor (S-Edit) can be used to create the fastest and most efficient programs for Saia PCD controllers. IL stands for Instruction List, which is a low level nongraphical language using the PCD's native instruction set. All PCD models share the same instruction set, thereby guaranteeing portability of programs from one PCD to another. The IL editor is more than just a valuable aid to program editing, it is also a diagnostic and on-line testing tool. PG5 User Manual I Chapter 9 I Programming in IL I 10.12.13 9-3 Saia-Burgess Controls AG 9.1 Preparing an IL project First, prepare a new project and file in which to edit the IL program. 9.1.1 Create new project In the Saia PG5 Project Manager window, select menu File, Project, New… and create the new project. Enter the project name 9.1.2 Create new IL file To add a new program file to the project, select the folder Program Files, right-click with the mouse, and select menu New… (or press the New File button on the toolbar): New File Enter the file name and select IL file type (*.src) PG5 User Manual I Chapter 9 I Programming in IL I 10.12.13 9-4 Saia-Burgess Controls AG 9.2 Layout of the IL Editor window Mnemonics Labels Operands Comments Start of COB Sequence of instruction processing within block End of COB The IL editor is similar to any other commercial text editor. The same editing features are present, such as Copy/Paste or Find/Replace. However, the IL editor offers more than just conventional text editing: - Automatic formatting of each line as it's entered - Syntax colouring, enabling each type of information to be identified - Integrated Symbol Editor window - Online step-by-step and debugging features PG5 User Manual I Chapter 9 I Programming in IL I 10.12.13 9-5 Saia-Burgess Controls AG 9.2.1 Editing a line of code Label Mnemo. Operand Comment IL program lines are formatted into 4 columns: Label Represented by the default colour red, the label is a symbol name for a program line, which is used as a destination for jump instructions, e.g. JR L Next . Mnemonic Represented by the default colour blue, the mnemonic is the instruction's name. Operand Represented by the default colour black, the operand defines the data type: input, output, flag, register, etc. which the instruction will operate on. The View Symbols or Values button allows either the operand address or its symbol to be displayed. View Symbols or Values Comment Program comments are shown in green and begin with a semi-colon. They are aligned on the right of the mnemonic and operand, but may also occupy a whole line. If the comment will take several lines, it can be edited between two directives: $SKIP and $ENDSKIP. These tell the assembler to disregard all text which appears between them. View User or Auto Comment The View User or Auto Comment button can be used to view either the user comments attached to each line of the program, or the automatic comments attached to each symbol as defined in the Symbol Editor window. PG5 User Manual I Chapter 9 I Programming in IL I 10.12.13 9-6 Saia-Burgess Controls AG 9.2.2 Automatic formatting of instruction lines If the Auto Format while typing option is enabled, whenever Enter is pressed at the end of a line, the line is auto-formatted using the user-defined column widths. Options are defined from the menu command Tools, Options. If auto-formatting is off, lines can be marked and formatted using the Tools, Auto Format menu command. 9.2.3 Creating an organization block IL file for a small program COB Sequence of instruction processing within block STH AND OUT ECOB 0 0 I 1 I 2 O 32 ;Start of COB ;No supervision time ;Example of logic equation ;End of COB 0 The Saia PCD programming language is structured using organization blocks, in which the user writes application programs. Each block provides a particular service: cyclical organization blocks (COB) for cyclical programs; sequential blocks (SB) for sequential programs, program blocks (PB) for subroutines; function blocks (FB) for subroutines with parameters; exception organization blocks (XOB) for exception routines. Blocks are delimited by a start instruction and an end instruction. For example, the instruction COB marks the start of a cyclic organization block, which ends with the same instruction preceded by the letter E for "end" (ECOB). All program code belonging to this block must be placed between the instructions COB and ECOB, never outside the block. Even the smallest PCD program will always have a COB. Other blocks may then be added as required. 9.2.4 Sequence of processing for instructions and blocks Within each block, the PCD processes program instructions line by line, from the start instruction to the end-of-block instruction. The order in which instruction lines are written within an organization block is important. However, the order in which the organization blocks themselves are written is not important. Different rules define the sequence of block processing: In a PCD coldstart, the programmable controller first looks for XOB 16, the coldstart block. If it is present, it will always be processed first, regardless of whether it is at the beginning or end of the file. Then, the machine looks for COBs in the program and processes them in numerical order: COB 0, COB 1, … COB 15, regardless of the order in which they appear in the file. After the last COB, the program will start again from COB 0. PG5 User Manual I Chapter 9 I Programming in IL I 10.12.13 9-7 Saia-Burgess Controls AG All the blocks for sequential programs (SB), subroutines (PB) and functions (FB) are called by the user program with the instructions CSB (Call SB), CPB (Call PB) and CFB (Call FB). The user program therefore determines when and in what order SBs, PBs and FBs are processed. All exception blocks are automatically called as soon as the particular event concerned occurs. These events are unpredictable and may happen at any time. The order in which they are processed cannot be defined. Each hardware or software event is linked to a distinct XOB. These events cannot be modified by the user. However, the user is free to program which action to take within each of the XOBs. 9.2.5 Rules to follow when editing blocks Even though blocks can be written in any order, the following rules must be followed: IL file IL file COB XOB … EXOB … PB … EPB … ECOB 0 0 16 1 XOB … EXOB 16 COB 0 0 … ECOB PB … EPB 1 Blocks cannot be written inside other blocks. They must always follow each other. No program instructions may be defined outside a block, with the exception of symbol definitions, texts and data blocks. PG5 User Manual I Chapter 9 I Programming in IL I 10.12.13 9-8 Saia-Burgess Controls AG 9.3 Symbol Editor window Show Hide Symbols Editor The Symbol Editor window contains a list of the data a program. It can be viewed with the Show/Hide Symbol Editor button, or via the menu commandView/Symbol Editor. Each line defines all the information relative to an operand and constitutes a symbol: Symbol Name The symbol name is the name assigned to the input, output, flag, register, etc. Using a name is better than using a number because it makes the program easier to understand and easier to maintain. It allows changing an address, data type or comment from the Symbol Editor window and it is updated throughout the open file. Syntax for symbol names The first character is always a letter, followed by other letters, numbers, or the underscore character. Do not use accented characters (ö,è,ç,…). Differences of case (upper or lower) have no significance: MotorOn and MOTORON are the same symbol. Type Defines the data type: input (I), output (O), register (R), counter (C), timer (T), TEXT, DB, etc. R FLOAT is a register which contains a floating point value. Address Each data type has its own range of available addresses: Inputs and outputs: dependent on I/O modules inserted in PCD Flags: F 0..16383 Registers: R 0..16383 Timers/counters: T/C 0..1599 (the number of timers is configured from the Build Options) Comment View User or Auto Comment The comment is linked to the symbol and can be viewed instead of the user comment linked to each line of program code. Toggle with the button View User or Auto Comment. PG5 User Manual I Chapter 9 I Programming in IL I 10.12.13 9-9 Saia-Burgess Controls AG 9.3.1 Add new symbol to Symbol Editor list There are several ways to create new symbols. Simple method To add a symbol to the list, open the Symbol Editor window, position the mouse in the middle of the window and right-click to select the context menu Insert Symbol. Then fill in the fields: Symbol Name, Type, Address/Value, Comment and Scope. Quick method 1 Enter It is also possible to enter variables for the different information fields from the Symbol Name field. This is more practical and quicker. See example below. Syntax to follow: symbol_name type address ;comment If the new symbol has been defined using the above syntax, pressing the Enter key on the keyboard will automatically validate and place information in the correct fields. Quick method 2 Enter Quick method 3 New symbols can also be added when editing the program. To do this, edit a line of program code with the mnemonic and its operand. For the operand, enter the symbol name and definition following the syntax below: symbol_name = type address ;comment e.g. MySymbol=R 123 ;this is my symbol Pressing the Enter key on the keyboard with automatically place the new symbol on the Symbol Editor. PG5 User Manual I Chapter 9 I Programming in IL I 10.12.13 9-10 Saia-Burgess Controls AG 9.3.2 Operand addressing modes A symbol definition does not necessarily include all the information presented below. We distinguish between three types of addressing: Absolute addresses The data is defined only with a type and address (e.g. 32), and an optional comment. Using absolute addressing directly in the program is a disadvantage when changing the type or address. The user program will not be updated by changes made in the symbol list. Changes must be made manually for each line of a program. It is therefore preferable to use symbol names, with optional dynamic addressing. Symbol names The data is defined with a symbol name, type, address and optional comment. Correction of symbol, type or address is supported from the symbol list and each user program line automatically updated if the symbol is changed. Dynamic addressing This is a form of symbolic addressing in which the address is not defined. The address is assigned automatically during the program build. The address is taken from an address range defined by the Build Options.. (See Project Manager.) Note: Dynamic addressing is available with flags, counters, timers, registers, texts, DBs, COBs, PBs, FBs and SBs. However, absolute addresses must always be defined for inputs, outputs and XOBs. PG5 User Manual I Chapter 9 I Programming in IL I 10.12.13 9-11 Saia-Burgess Controls AG 9.3.3 Using the Symbol Editor When a program is edited, symbols already defined in the Symbol Editor window can be used in different ways: Symbol entry from the keyboard The symbol name is entered in full from the keyboard for each instruction that uses it. This method might allow a symbol name to be edited with a typing error, which would only become evident when the program was built. Symbol entry by selective searching Ctrl + Space , ,Enter If only the first few characters of the symbol name are entered from the keyboard, pressing the Ctrl+Space keys at the same time displays a window showing a list of all the symbols which start with the letters which have been typed. The required symbol can then be selected either with the mouse or the keyboard arrow keys (, ) and confirmed by pressing Enter. Symbol entry by drag-and-drop Move the mouse pointer over the button at the start of the line and press the left mouse button Drag the mouse into the editor Release the mouse button This way of using a symbol excludes any possibility of typing errors. In the Symbol Editor window, position the mouse pointer over the button at the start of the symbol line, press the left-hand mouse button and keep it down. Drag the mouse cursor into the IL editor and release the mouse button. The symbol chosen is inserted at the mouse pointer position. PG5 User Manual I Chapter 9 I Programming in IL I 10.12.13 9-12 Saia-Burgess Controls AG 9.3.4 Local, Public and External symbols The view with the symbols definition includes a Scope cell to define the option: Local, Public or External. Public Local Local A symbol's scope defines the accessibility of the symbol: Local symbols are accessible only within the file which contains the symbol definition. For example, only inside Daily timer.fup. Public symbols are accessible from all files in the device. For example, publics symbols are shared by both the files Parking lot.fup and Ventilation.src in device Daily timer, regardless of which file defines the symbol. The Symbol Editor typically shows three views: a view with the name of the open Fupla file, two views called ALL Publics and System: The view with the name of the open file allows the definition of all the locals and publics symbols used by the program of this file. New symbols created in the Symbol Editor or the Fupla editor are by default either Local or Public depending on an option defined by Fupla's View, Options, Symbols, Add symbols with Public scope. The ALL Publics view shows all publics symbols in the device. The System view shows all the system symbols. The symbols on the ALL Publics and System pages are updated when a file is saved or when a Build is done. These pages use the results of the Build to gather all the publics and system symbols from all the files in the device's program and show them in a single view. To place a public or system symbol into the program, select the symbol on the Public or System view and do a drag-and-drop of the symbol onto the Fupla page. The reference to the public symbol is placed into the file's symbols page with the scope External. This shows that the symbol is defined in another file. The symbols on the ALL Publics page are not editable. Public symbol definitions can only be edited from the file which defines them. You can use the context menu's Goto Definition command to open the file which defines the symbol. The File column shows the name of the file which defines the symbol, this is the file which must be opened to modify the symbols. PG5 User Manual I Chapter 9 I Programming in IL I 10.12.13 Saia-Burgess Controls AG 9.4 9-13 Introduction to the PCD instruction set This section provides and overview of the PCD instruction set. For more detailed information, consult the full description of each instruction given in the Instruction Guide 26/733 or on the PG5 help screens. To obtain specific help about an instruction from the IL editor: write the instruction, put the cursor on it and press key F1. General help is also available with the menu Help, Instruction List Help. 9.4.1 The accumulator (ACCU) The accumulator is a binary value whose state is set by binary instructions and a some integer instructions. The PCD has just one accumulator, which may be considered as a special kind of flag. The state of the accumulator can be forced with the ACC instruction, which also allows the accumulator to be set to the value of a status flag (see description of status flags). Examples: ACC H Forces accumulator state high ACC L Forces accumulator state low ACC C Inverts (complements) accumulator state PG5 User Manual I Chapter 9 I Programming in IL I 10.12.13 9-14 Saia-Burgess Controls AG 9.4.2 Binary instructions Binary instructions use operands that may have just one of two distinct states: 0 or 1 (low or high). These instructions are used to perform binary equations with the states of PCD inputs, outputs, flags, counters and timers. Binary instructions always involve the accumulator. Some binary instructions affect the state of the accumulator: Examples: ACC H Forces accumulator state high Operands: ACC L Forces accumulator state low - input - output - flag STH I 4 Copies state at input 4 to accumulator. The accumulator state will be high if 24 volts are applied to input 4. The accumulator state will be low if zero volts are applied to input 4. Instructions: ACC STH STL LU * ACCU Other instructions read the state of the accumulator to execute a binary function and put the result back into the accumulator: Examples: ANH I 5 Reads accumulator state and executes logical AND function with state of input 5. The accumulator is set to the result. ORH F 100 Reads accumulator state and executes logical OR function with the state of flag 100. The accumulator is set to the result. XOR T 3 Reads accumulator state and executes logical XOR function with the state of timer 3. The accumulator is set to the result. Operands: - input - output - flag Instructions: ANH ANL ORH ORL XOR DYN LU ACCU PG5 User Manual I Chapter 9 I Programming in IL I 10.12.13 9-15 Saia-Burgess Controls AG The result of any binary equation is always saved in the accumulator. The OUT instruction allows the content of the accumulator to be copied to an output or flag: Example: OUT O 32 Copies accumulator state to output 32. If accumulator state is high, 24 volts will be applied to output 32. If accumulator state is low, zero volts will be applied to output 32. Instruction: OUT LU Operands: - output - flag ACCU Example: programming a simple binary equation This example of a program performs the binary equation: O32 = I0*I1+I2+I3*I4*I5 It may also be represented by the following diagram : 24 VDC Relay A binary equation always starts with a STH or STL instruction, which will then be followed by the necessary ANH (*), ORH (+), XOR functions. Note that the ORH instruction has priority over ANH. Each ORH instruction marks the start of a new line of contacts in the above diagram. The partial or final result of a binary equation is always put in the accumulator. The OUT instruction enables the accumulator result to be used to modify the state of an output or flag. COB STH ANH ORH ORH ANH ANH OUT ECOB 0 ;Start of cyclic program 0 I 0 ;Copies state of input I 0 to accumulator: Accu = I0 I 1 ;AND function between state of accumulator and ; input 1:Accu = I0*I1 I 2 ;OR function between state of accumulator and ; input 2:Accu= I0*I1+I2 I 3 ; Accu = I0*I1+I2+I3 I 4 ; Accu = I0*I1+I2+I3*I4 I 5 ; Accu = I0*I1+I2+I3*I4*I5 O 32 ;Copies result of equation present in accumulator ; to output ;End of cyclic program PG5 User Manual I Chapter 9 I Programming in IL I 10.12.13 9-16 Saia-Burgess Controls AG Example: Programming a binary equation with a specific order of evaluation. This example of a program performs the binary equation : O33 = (I1*I2+I4)*I3 It may also be represented by the following diagram : It is sometimes necessary to change the order of priority of binary functions. Generally, we do this by putting brackets into the equations. However, the PCD instruction set does not support brackets. The equation must therefore be divided into two smaller equations. The first equation works out the result of the bracketed part and saves it temporarily to a flag, while the second equation takes the interim result saved on the flag and calculates the final result. COB STH ANH ORH OUT STH ANH OUT ECOB 0 0 I I I F 1 2 4 0 ;First equation F 0 I 3 O 33 ;Second equation ;Result of bracketed function: F0 =(I1*I2+I4) ;Final result: O 33 = F0*I3 Other binary instructions also allow the accumulator to be used to modifiy the state of an output or flag. Each instruction supports a different function. Example: SET O 32 If accumulator state is high, output 32 will be forced high. Otherwise the output will remain in its current state. RES O 32 If accumulator state is high, output 32 will be forced low. Otherwise the output will remain in its current state. COM O 33 If accumulator state is high, output 33 will be inverted high. Otherwise the output will remain in its current state. PG5 User Manual I Chapter 9 I Programming in IL I 10.12.13 Instruction: SET RES COM LU ACCU Operands: - output - flag 9-17 Saia-Burgess Controls AG Example: This example shows differences between the instructions OUT, SET, RES, and COM COB STH OUT 0 0 I 0 O 32 ;copy I 0 to O 32 STH SET I 0 O 33 ;set output 33 to 1 STH RES I 1 O 33 STH DYN COM ECOB I 0 F 1 O 34 I0 O 32 I 0 I1 ;set output 33 to 0 O 33 ;on rising edge of I 0 I0 ;invert output 34 O 34 Some binary instructions end with the letter H or L. Instructions that end with L will invert the state of any information before performing their function. Examples: STH I 4 Copies state of input 4 to accumulator. Accumulator state is high if 24 volts are applied to input 4. STL I 4 Copies inverse state of input 4 to accumulator. Accumulator state is low if 24 volts are applied to input 4. Instructions: ANL ORL Operands: - input - output - flag Binary inversion ANH I 5 Performs a logical AND function between the accumulator state and the state of input 5. ANL I 5 Performs a logical AND function between the accumulator state and the inverse state of input 5. LU ACCU Operands: - input - output - flag Instructions: ANH ORH LU ACCU PG5 User Manual I Chapter 9 I Programming in IL I 10.12.13 9-18 Saia-Burgess Controls AG 9.4.3 Edge detection Binary instructions generally use the low or high binary state to perform a binary function or modify the state of an output or flag. Sometimes it is not the low or high binary state that interests us, but the change of state. To detect a rising edge, proceed as follows: place the result of a binary equation in the accumulator and use the DYN instruction to find the positive change. After the DYN instruction, the accumulator state will be high if a positive change has been detected, otherwise it will be low. The flag used by the DYN instruction may only be used for a single 'dynamisation' instruction. This is because it is used to conserve the state for the next program cycle. Example: STH DYN COM I 0 F 3 O 34 Example: STL DYN COM detection of a rising edge I0 O 34 detection of a falling edge I 0 F 3 O 34 I0 O 34 To help you see the influence of the DYN instruction on the program shown above, try removing the DYN instruction and see how the program behaves. PG5 User Manual I Chapter 9 I Programming in IL I 10.12.13 9-19 Saia-Burgess Controls AG 9.4.4 Status flags Unlike binary instructions, integer 'word' instructions rarely use the accumulator. However, they almost always modify status flags. The PCD's 4 status flags are modified by word instructions and inform us of the result. Flag positive Flag negative Flag zero Flag error P N Z E Set if the result is positive. Set if the result is negative Set if the result is zero Set in case of error The error flag may be set for a number of reasons, causing the exception block XOB 13 to be called: - Overflow caused by an instruction which multiplies two large numbers - Division by zero - Square root of a negative number - Error assigning the communications interface (SASI instruction) - etc Example: Status flags after a subtraction Status flags are set depending on the result of a subtraction (R 3 = R 1 – R 2). Register values are shown in square brackets [ ]. The result of the subtraction is negative: flag N alone is set. Word instruction: SUB R 1 R 2 R 3 Operands: R 1 [10] ALU 32Bit Result: R 3 [-1] R 2 [11] Status flags: E 0 Z 0 N 1 P 0 If necessary, status flags can be copied to the accumulator for use with binary instructions, program jump instructions, or when calling PBs, FBs or SBs: ACC ACC ACC ACC P N Z E Copy status flag Copy status flag Copy status flag Copy status flag PG5 User Manual I Chapter 9 I Programming in IL I 10.12.13 P to accumulator N to accumulator Z to accumulator E to accumulator 9-20 Saia-Burgess Controls AG 9.4.5 Instructions for timers LD T 4 Integer value T 4 STH T 4 Binary state T 4 Temps Timers contain two values: the integer delay time value and the timer's binary state. To implement a delay time, load the time value as a positive integer that will determine the length of the delay time in tenths of a second 1 . The controller will automatically decrement the time value until it reaches zero. The timer's binary state is high while the time value is decrementing, and goes low when the time value reaches zero. Loading a delay time LD T4 Reading the state of the timer Use a binary instruction, such as: If the accumulator state is high, timer T 4 will be loaded with a constant of 10. Otherwise the timer will keep its current value. STH T 4 , ANH T 4, ORH T 4, … Example: Send a one second pulse to output 36 for each rising edge at input 2 State diagram: I2 Integer value T 4 Binary state T 4 O 36 1s 1s Time IL program: COB STH DYN LD STH OUT ECOB 0 0 I 2 F 2 T 4 10 T 4 O 36 ;Detection of rising edge at input 2 ;sets accu state high ;If accu is high, load time delay for 10 units of time ;Copy logical state of time delay to output 36 1 A time base other than 1/10th of a second (default value) can also be set. This can be done from the Build Options.. PG5 User Manual I Chapter 9 I Programming in IL I 10.12.13 9-21 Saia-Burgess Controls AG Example: Send a one-second pulse to output 37 with a 5 second delay for each rising edge at input 3 State diagram: I3 Integer value T 2 Binary state T 2 5s Integer value T 3 Binary state T 3 O 37 6s 1s Time IL program: COB STH DYN LD LD STH XOR OUT ECOB 0 0 I 3 F 3 T 2 50 T 3 60 T 2 T 3 O 37 PG5 User Manual I Chapter 9 I Programming in IL I 10.12.13 9-22 Saia-Burgess Controls AG 9.4.6 Instructions for counters DEC C 35 LD INC C 35 C 35 10 Integer value C 35 STH C 35 Binary state C 35 Time Like timers, counters also have two values: the integer count value and the binary state of the counter. To implement counting, load the counter with a positive integer value. Unlike timers, counters are only incremented or decremented by instructions in the user program. The counter's binary state is high when the count value is greater than zero and goes low when the count value reaches zero. Loading a counter LD C 35 10 If accumulator state is high, counter 35 will be loaded with a constant of 10. Otherwise the counter will keep its current value. Reading the state of a counter Incrementing a counter INC C 35 If accumulator state is high, counter 35 will increment by one unit. Otherwise the counter will keep its current value. Decrementing a counter DEC C 35 If accumulator state is high, counter 35 will decrement by one unit. Otherwise the counter will keep its current value. Use a binary instruction, such as: STH C 35, ANH C 35, ORH C 35, … Status flags Instructions INC and DEC counter modify the status flags depending on the result of the operation (Positive, Negative, Zero, Error). Example: Counting pulses from a binary input with a counter. COB STH DYN INC ECOB 0 0 I 2 F 3 C 35 ;Copy input state to accumulator ;Force accu state high at positive edge of I 2 ;If accu state is high, increment counter Instructions STH and DYN read information from input 2 and set the accu state high for a rising edge or low in the absence of an edge. Depending on the accu state, the INC instruction will increment counter 35. PG5 User Manual I Chapter 9 I Programming in IL I 10.12.13 9-23 Saia-Burgess Controls AG 9.4.7 Accumulator-dependent instructions We have seen that binary instructions make much use of the accumulator, and that some word instructions also use it. But not all instructions use the accumulator in the same way. There are 7 instructions which use it in a special way. These are the accumulator-dependent instructions. They are only processed if the accumulator has previously been set high. The accumulator state is therefore a determining condition. The 7 accumulator-dependent instructions are listed below : SET RES COM LD LDL INC DEC Only for timers and counters Only for timers and counters Only for timers and counters Only for timers and counters Example: Create a time base that inverts an output once every second. This example uses three instructions. The first (STL) uses the accumulator to put in it the timer's inverse state. The following two (LD and COM) depend on the accumulator. They will only load the time base and invert the output if the accumulator has previously been set high by the instruction STL. COB STL LD COM ECOB 9.4.8 0 0 T 1 T 1 10 O 38 ;If the timer state is low, the accu state will be high ;load time delay with 10 units of time ;invert output state Word instructions for integer arithmetic These instructions are used for calculating arithmetical equations using integer format registers and constants. Each arithmetical instruction has several lines and applies operands to registers or constants, but the result will always be placed in a register. Addition ADD R 0 R1 R 3 ;R3=R0+R1 Multiplication MUL K 5 R1 R 3 ;R3=5*R1 Increment INC R 0 ;R0= R0+1 Subtraction SUB R 0 K 18 R 3 ;R3=R018 Division DIV R 0 R1 R 3 ;R3=R0/R1 R 4 ;Reste Decrement INC R 0 ;R0= R0+1 PG5 User Manual I Chapter 9 I Programming in IL I 10.12.13 Square root SQR R 100 R 101 Comparison CMP R 0 R1 Initialize register LD R 0 K 19 ; R 0 = 19 9-24 Saia-Burgess Controls AG Status flags All the above arithmetical instructions modify status flags according to the result of the operation (Positive, Negative, Zero, Error), with the exception of the instruction for loading a register with a constant (LD). Differences between registers and timers/counters Unlike counters, the instructions for loading a constant into a register, incrementing a register or decrementing a register are not dependent on accumulator state. The register value to be incremented or decremented may be either a positive or negative integer. Example: Compare the contents of two registers and switch on three outputs, according to the following conditions: Registers R0>R1 R0=R1 R0<R1 O 32 High Low Low O 33 Low High Low O 34 Low Low High The compare instruction does a subtraction R 0 – R 1 and sets status flags according to the result: Registers R0>R1 R0=R1 R0<R1 CMP ACC OUT ACC OUT ACC OUT 9.4.9 R R P O Z 0 N O P 1 1 0 N 0 0 1 Z 0 1 0 E 0 0 0 0 1 ;Perform subtraction R 0 – R 1, status flags will be ; modified according to result of subtraction 32 ; R 0 > R 1 33 ; R 0 = R 1 34 ;R 0 < R 1 Word instructions for floating-point arithmetic These instructions are used for calculating arithmetical equations using floating-point format registers and constants. Each arithmetical instruction starts with the letter F to indicate that it's a floating-point instruction. The operands of these instructions are always registers, never constants. If a constant is needed, it must be loaded into a register and then the register can be used in the floating-point instruction. Addition FADD R 0 R1 R 3 ;R3=R0+R1 Multiplication FMUL R 0 R1 R 3 ;R3=R0*R1 Sine FSIN R 10 R 11 ;result Subtraction FSUB R 0 R1 R 3 ;R3=R0-R1 Division FDIV R 0 R1 R 3 ;R3=R0/R1 Cosine FCOS R 10 R 11 ;result PG5 User Manual I Chapter 9 I Programming in IL I 10.12.13 Square root FSQR R 100 R 101 ;result Comparison FCMP R 0 R1 Arc tangent FATAN R 10 R 11 ;result 9-25 Saia-Burgess Controls AG Exponent FEXP R 20 R 21 ;result Natural logarithm FLN R 20 R 21 ;result Absolute value FABS R 30 R 31 ;result Status flags All the above instructions modify the status flags, with the exception of the LD instruction for loading a floating-point format constant. Initialize a register LD R 0 3.1415E0 ; R 0 = PI 9.4.10 Conversion of integer and floating-point registers The PCD has separate instructions for arithmetic operations on integers and floating-point numbers. If an application program has to add or multiply two registers, one containing an integer and the other a floating-point number, one of the registers must be converted either to integer or floating-point before performing the arithmetical operation – both registers must contain data in the same format. Convert integer-fltg point IFP R 0 ; integer -> float 0 ; exponent Convert fltg point-integer FPI R 0 ;float ->integer 0 ; exponent 9.4.11 Index register Each COB has a special register: the index register. The content of the index register can be checked with the following instructions: SEI K 10 SEt Index register INI K 99 INcrement Index register DEI K 5 DEcrement Index register STI R 0 STore Index register Loads the index register with a constant of 10 Increments the index register and sets accu state high as long as: Index register <= K 99 Decrements the index register and sets accu state high as long as: Index register >= K 5 Copies index register to register 0 RSI R 0 ReStore Index register Copies register 0 to index register Many PCD instructions support the use of the index register. This register allows indirect addressing of registers, flags, inputs, outputs, timers etc, used by instructions in the program. These instructions are the same as those normally used, but the mnemonic has an additional letter X. Example: Registers are non-volatile. This means they keep their information when the power supply is cut or if there is a cold-start. If we want to make a range of 100 registers volatile, we would have to initialise these 100 registers with the value zero during the cold-start. To initialise a register with zero, we can use the following instruction: LD R 10 K 0 PG5 User Manual I Chapter 9 I Programming in IL I 10.12.13 PG5 WS-K7-ProIL-E1, 19.09.03 9-26 Saia-Burgess Controls AG If we have 100 registers (R 10 to 109) to initialise, we would have to write this instruction 100 times, changing the register address each time. That would be rather tedious. A better solution is to initialise the index register with an index of zero and implement a program loop to load the first register with zero, incrementing the index. Therefore, for each loop, we load zero into a different register (R 10, R 11,…. R 109). At the 100th loop, the index counter reaches the maximum index value (K 99) and forces the accumulator state low. This causes the loop to be exited so that the rest of the program can be processed. XOB 16 SEI K 0 Loop: LDX R 10 INI K 99 JR H Loop EXOB COB 0 0 ... ECOB ;Cold-start block ;Index = 0 ;Load register address 10 + index with zero ;Increment index and modify accu state ;If accu is high, program jump to label Loop ;Cyclic organization block 9.4.12 Program jumps The IL instruction set has three program jump instructions. They allow a sequence of instructions to be processed according to a binary condition binary, or program loops to be implemented for repetitive tasks (indexing). Jump instructions JR Jump relative JPD Jump direct JPI Jump indirect Jumps a few lines forward or back from the line containing the JR instruction Jumps to a line number counting from the start of block (COB,PB,…) As JPD, but the line number is contained in a register The jump destination is generally indicated by a label that defines a line of the program. However, it is also possible to define a relative jump with the number of lines to jump forward or back. Jump using a line label : Jump using the number of lines: JR INC Next: NOP JR INC NOP L Next R 10 L +1 R 10 The jump must always occur within a current block (COB, PB,…) never outside it. If necessary, the jump may be implemented always, or only under a predetermined binary condition, such as the accumulator state or that of a status flag. Syntax for an unconditional jump instruction Mnemonic Label Description JR Jump always implemented on line JPD corresponding to label JPI Syntax for a conditional jump instruction PG5 User Manual I Chapter 9 I Programming in IL I 10.12.13 9-27 Saia-Burgess Controls AG Mnemonic JR JPD JPI Condition H L Z P N E Label Description If accu is high If accu is low If status flag Z is high If status flag P is high If status flag N is high If status flag E is high Example: Count pulses from a binary input binary with a register (relative jump) Unlike counters, the instruction to increment a register does not depend on accumulator state. It is thereful practical to use a jump instruction to increment a register when only that is necessary. COB STH DYN JR INC Next: NOP ... ECOB 0 0 F 1 F 2 L Next R 10 ;Copy flag state to accumulator ;Force accu high on rising edge of flag F1 ;If accu state is low, jump to label Next The instructions STH and DYN read information from flag F 1 and set the accu state high for a positive flank or low in the absence of a flank. Depending on accu state, the instruction JR either jumps to the line corresponding to the label Next: or increments the register with the instruction INC. The letter L indicates the condition for implementing a jump (in this example, the jump will only be implemented if the accumulator state is low). Example: COB Solution with an indirect jump STH DYN 0 0 R 2 Next F 1 F 2 JPI L LD INC Next: NOP 2 ;Load line number into register ;Copy flag state to accumulator ;Force accu state high on rising edge ; of flag F1 ;If accu is low, jump to ; line number defined in register 2 R 10 ECOB The indirect jump offers great flexibility. The program can itself modify the line number to which it will jump. PG5 User Manual I Chapter 9 I Programming in IL I 10.12.13 9-28 Saia-Burgess Controls AG 9.5 Editing a first application program Count the number of spaces left in an 8-space parking lot and illuminate a red lamp when it is full. The red lamp comes on when the parking lot is full: Red_light O 32 Vehicle entrance: Car_incoming I 0 Vehicle exit: Car_outgoing I 1 When the PCD powers up, we assume that all parking spaces are available. We must therefore start by initialising the free space counter with the value 8. This initialisation takes place once only, when the PCD starts up. We will therefore program it in the cold-start block: XOB 16. The remaining program functions will be carried out by a cyclical organisation block (COB). At the entrance, the sensor Car_incoming delivers a pulse each time a new vehicle enters. The rising edge of this signal must be detected to decrement the free space counter. At the exit, a second sensor Car_outgoing delivers a pulse each time a vehicle exits. The rising edge of this signal must be detected to increment the free space counter. If the parking lot is full, the counter's integer value will indicate zero available spaces. The counter's logic state informs us of this situation when it is low. The red lamp at the entrance to the parking lot must therefore be illuminated. PG5 User Manual I Chapter 9 I Programming in IL I 10.12.13 9-29 Saia-Burgess Controls AG ;Cold start organisation block ;-----------------------------XOB ACC LD 16 H Number_of_free_slots 8 EXOB ;Program executed at start up ;Initialize the free slots counter ; with the value 8 (unconditionally) ;End of start-up program ;Cyclical Organisation Block ;--------------------------COB 0 0 ;Cyclical program ;No supervision time STH DYN DEC Car_incoming ;A car comes into the parking: Dynamise_incoming_car_signal ;On the rising edge, Number_of_free_slots ; decrement number of free parking slots ;---------------------------------------STH DYN INC Car_outgoing ;A car leaves into the parking: Dynamise_leaving_car_signal ;On rising edge, Number_of_free_slots ; increment number of free parking slots ;---------------------------------------STL Number_of_free_slots OUT Red_light ECOB ;Ff no more free parking slots ; (counter state= Low) ; set the red light ;End of Cyclical program PG5 User Manual I Chapter 9 I Programming in IL I 10.12.13 9-30 Saia-Burgess Controls AG 9.6 Build All Files Building the program The user program is fully edited, but not yet usable by the PCD. It must be translated into a binary file. This is what the programming tool does when the user activates the button or menu Rebuild All Files in the Project Manager or IL editor. The Messages window tells us how the build is proceeding. It will be noted that the build has assembly and linkage stages. If the program has been edited correctly, the build will end with the message: Build successful. Total errors 0, Total warnings: 0 Any errors will be indicated by a message in red. A double mouse-click on an error message will, if possible, open the relevant editor at the correct location. Double mouse-click on error message The error is marked in red Correction of error PG5 User Manual I Chapter 9 I Programming in IL I 10.12.13 Saia-Burgess Controls AG 9.7 Download Program 9-31 Load program into PCD Now that the application program is ready, it needs to be transferred from the PC into the PCD. In Project Manager, use either with the Online, Download Program menu command, or press the Download Program toolbar button. If any communications problems arise, check the Online Settings, the cable between the PC and the PCD (PCD8.K111 or USB), and make sure the PCD is switched on. A USB connection may take a few seconds before the PC is able to recognize the attached device. 9.8 Debugging a program Programs are not always perfect in their first version. It is helpful to test them carefully. Testing a program is supported by the same editor used for editing it. The white lines represent the original source code, with symbols and comments. The grey lines represent the code produced by the build, with the addresses of operands and program line numbers. PG5 User Manual I Chapter 9 I Programming in IL I 10.12.13 9-32 Saia-Burgess Controls AG 9.8.1 Go On/Offline, Run and Stop Online mode allows communication with the PCD to monitor the mode of operation (Run, Stop, Step-by-step). Any information needed to test the program can also be displayed. Press Go On/Offline button Put controller into Run mode with Run button At the same time, note the RUN lamp, located on the front of the PCD. When the Run button is pressed, the RUN lamp comes on. The PCD is executing the user program. When the Stop button is pressed, the RUN lamp goes off. The PCD stops executing the user program. After Stop, note the line shown in red. It indicates the instruction at which the program stopped. The number in square brackets shows the contents of counter 1400. To the right is shown the accumulator and status flags states, and the index register value. PG5 User Manual I Chapter 9 I Programming in IL I 10.12.13 9-33 Saia-Burgess Controls AG 9.8.2 Step-by-step mode If the PCD is in Run mode, mark the first line to observe in step-by-step mode and press the Run to Cursor button. The PCD stops when it reaches the line with the cursor. Now Run to Cursor begin step-by-step program execution by pressing the F11 key, or one of the buttons below. If the program calls any PBs, FBs or SBs, it is not always necessary to step through these with step-by-step mode. The following three options are available: Step In: Enter the block and step through it. Step Over: Process the called block in Run, then continue in step-by-step after returning to the block that made the call. Step Out: If the program has entered a block whose content is of no interest, it is possible to exit it immediately in Run mode and then continue in step-by-step mode after returning to the block that made the call. Call block PB 7 in stepby-step mode COB CPB 0 0 PB Call block PB 2 in Run mode 7 PB 2 7 CPB 2 EPB ECOB After returning to block, continue in step-by-step Exit block in Run mode EPB Run mode Step-by-step mode For each program step, note the line shown in red. It moves to the following instruction line. The figure in square brackets represents the logical state of input I 1. To the right are shown the accumulator and status flags states, and the index register value. PG5 User Manual I Chapter 9 I Programming in IL I 10.12.13 9-34 Saia-Burgess Controls AG 9.8.3 Breakpoints Breakpoints let you stop the program at an event linked to a program line or a symbol: State of an input, output, flag, status flag Value present in a register or counter Set/Clear Breakpoints Breakpoint on a symbol The breakpoint condition can be defined with the help of the Online Breakpoints menu, or of the Set/Clear Breakpoint button. Using the above window, define the symbol type and address, or just drag a symbol from the Symbol Editor into the Symbol Name field, then set the breakpoint condition and state/value. Selecting the Set & Run button forces the PCD into conditional run mode. The PCD's Run LED flashes and the PCD's Run button alternates between green and red. The PCD automatically goes into stop mode when the breakpoint condition is reached. For example, when an instruction modifies the value of counter 1400 with a value greater than 4. The line following the last instruction processed by the PCD will be marked in red. It is then possible to continue processing the program in step-by-step mode, or with another breakpoint condition. If necessary, conditional run mode can be interrupted in the following ways: The Clear - Run button forces the PCD into RUN mode. The PCD's Run LED comes on and the PCD's Run button turns green. The Clear - Stop button forces the PCD into stop mode. The PCD's Run LED goes off and the PCD's Run button turns red. Breakpoint states which have been used before are stored in the breakpoint History list. They can be selected and activated with the Set & Run button. Run to Cursor Breakpoint on a program line By selecting a program line, followed by the menu or button Online, Run To Cursor, the program can be made to stop at the line. PG5 User Manual I Chapter 9 I Programming in IL I 10.12.13 PG5 WS-K7-ProIL-E1, 19.09.03 9-35 Saia-Burgess Controls AG 9.8.4 Online modification of the program and data When testing a program step-by-step, it is helpful to modify the states/values of certain operands/symbols and check program behaviour under certain conditions. Select one of the code view lines (grey) using the mouse and right-click to display the context menu. The Edit Data context menu allows you to modify the operand state/value in the instruction selected. Edit Data The Edit Instruction command allows you to modify the mnemonic and address of the operand of the selected instruction line. Edit Instruction Status flags can also be modified with the help of the Edit Status context menu. PG5 User Manual I Chapter 9 I Programming in IL I 10.12.13 9-36 Saia-Burgess Controls AG 9.8.5 Viewing and modifying symbol states with the Watch Window Another useful way of testing and viewing the state of symbols in our example is provided by the Watch Window. Use the Symbol Editor's Add to Watch Window command from the context menu. Or press the Watch Window button, then drag symbols from the Symbol Editor into the Watch Window. Move mouse pointer to button at start of the line, and press the left-hand button Watch Window Drag the symbol into the Watch Window Symbols with their comments and states/values To modify the state/value of one of the symbols in the window, proceed as follows: 1. Start/Stop Monitoring 2. Position mouse pointer on value to be edited. Double left-click with mouse and edit new value. PG5 User Manual I Chapter 9 I Programming in IL I 10.12.13 3. Download Values 9-37 Saia-Burgess Controls AG 9.9 Commissioning an analogue module All program instructions presented up until now used digital inputs or outputs, which are accessed directly for an a single IL instruction, e.g. ANH I 45. Analogue I/Os need a small program to read the values from each type of analogue module, which manages the multiplexing and A/D and D/A conversion. These can be programmed in IL, or using the new Device Configurator's Media mapping features which are described in the Device Configurator documentation. 9.9.1 Example for PCD2.W340 analogue input modules If the PCD is equipped with a PCD2.W340 module, which has 8 universal input channels, the following routine may be used: BA EQU O 96 ; Module base address in PCD ACC LD H R 100 2 ; ACCU must be high ; Defines the measuring channel (0..7) MUL R K R R K R ADD 100 32 100 100 264 100 ; ; ; ; Calculates control byte including release bit SET BA+15 ; Triggers A/D conversion BITO 9 R 100 BA+0 ; Sends control byte ; including release bit ; to W3xx BITIR 12 BA+0 R 77 ; Reads 12 bits (0..4095) into R 77 RES ; Stop A/D conversion BA+15 The PCD2.W340 is a general-purpose analogue module which supports ranges 0..10V, 0..2.5V, 0..20mA and Pt/Ni 1000 temperature sensors. A bridge must be selected on the module to define the measurement range. Resolution is 12 bits, with a value range of 0..4095. The routine shown above enters the channel defined in register 100 and supplies a raw measurement to register 77. For this module with a resolution of 12 bits, that corresponds to a measured value between 0 and 4095. The user program must then convert the measurement into a standard physical unit. PG5 User Manual I Chapter 9 I Programming in IL I 10.12.13 9-38 Saia-Burgess Controls AG 9.9.2 Example for PCD2.W610 analogue output modules Outputs work in a similar way to inputs. If the PCD is equipped with a PCD2.W610 module, which has 4 universal analogue output channels, the following routine may be used: BA EQU ACC LD BITOR BITOR LD BITO SET O 96 H R 100 2 2 R 100 BA+0 2 R 100 BA+0 R 277 3879 R 12 R 277 BA+0 BA+12 ; Module base address in PCD ; ACCU must be high ; Defines output channel (0..6) ; Transfers channel to W6x0 ; Writes 2 filler bits ; Defines digital value of output (0..4095) ; Transfer 12 bits of output value to W6x0 ; Triggers D/A conversion A bridge must be selected on the module to define the output range: 0…20 mA or 0…10 V. Resolution is 12 bits, equating to 4095 distinct setpoint states. The integer value at register 12 determines the output voltage or current at the channel defined in register 100: Input value at register 12 0 2047 4095 Output voltage [V] 0 5 10 Output current [mA] 0 10 20 For more detailed information and sample IL programs for analogue modules, please refer to your hardware manual or the support website: http://www.sbc-support.com PG5 User Manual I Chapter 9 I Programming in IL I 10.12.13 Saia-Burgess Controls Ltd Contents 10 ADDITIONAL TOOLS ............................................................................... 3 10.1 Data transfer utility........................................................................................................................4 10.1.1 Using data transfer....................................................................................................................4 10.1.2 Start up Data Transfer..............................................................................................................4 10.1.3 Save data with Quick Data Upload...........................................................................................4 10.1.4 Restore data ..............................................................................................................................5 10.1.5 Save data with help of script file ..............................................................................................5 10.1.6 Restore data with help of script file ..........................................................................................7 10.1.7 Upload options..........................................................................................................................7 10.1.8 Save data with command line mode .........................................................................................8 10.2 Watch window ................................................................................................................................9 10.2.1 Open the Watch Window ..........................................................................................................9 10.2.2 Add data to a Watch Window..................................................................................................10 10.2.3 Online display of data.............................................................................................................11 10.2.4 Online modification of data ....................................................................................................11 10.2.5 Display format ........................................................................................................................11 10.2.6 Watch Window and applications with several devices.........................................................12 10.2.7 Trend Function .......................................................................................................................13 10.2.8 Log Function ..........................................................................................................................14 10.2.9 Symbols with a small and big magnitude on the same trend ..................................................15 10.2.10 Trend with several binary symbols.....................................................................................15 10.3 Online Configurator.....................................................................................................................16 10.3.1 Adjust the PCD's clock ...........................................................................................................16 10.3.2 PCD History ...........................................................................................................................17 10.4 Updating firmware. (Firmware Downloader) .............................................................................18 10.5 User menus....................................................................................................................................19 PG5-User Manual I Chapter 10 I Additional tools I 10.12.13 10-1 10-2 Saia-Burgess Controls AG PG5-User Manual I Chapter 10 I Additional tools I 10.12.13 Saia-Burgess Controls Ltd 10 Additional tools The Saia PG5® provides you with several additional utilities for a variety of services. PG5-User Manual I Chapter 10 I Additional tools I 10.12.13 10-3 10-4 Saia-Burgess Controls AG 10.1 Data transfer utility 10.1.1 Using data transfer This tool is used to save PCD data states/values in an ASCII file (*.dt5) or to restore them from the file into PCD memory. The following data is transferred with this tool: inputs, outputs , flags, timers, counters, registers, data and text blocks. Caution! The PCD program and hardware configurations are not saved by the Data Transfer utility. To save the program, hardware configurations and data, it is advisable to back up the program. See description of Project Manager. 10.1.2 Start up Data Transfer Start up the program with menu: Start Programs Saia Burgess Controls PG5 Suite 2.1 Data Transfert 10.1.3 Save data with Quick Data Upload PG5-User Manual I Chapter 10 I Additional tools I 10.12.13 Saia-Burgess Controls Ltd Quick Data Upload Select menu Online, Quick Data Upload … or press the Quick Data Upload button to display the above window. Select the types of data to save, address ranges, possibly also the display format for registers. Select the OK button to upload data. If a message like the one shown here is displayed, check the communications parameters using the menu Online, Online Settings and ensure that the PCD8.K111 cable correctly links the PC to the PCD. Data upload takes a few moments to be displayed as follows: The data file can be edited with new values, then saved with the File, Save menu, or with the Save toolbar button. 10.1.4 Restore data Previously saved files can be displayed again with the File, Open menu, or the Open toolbar button. Open If necessary, the user can edit file values. Download To PCD Data is restored to PCD memory with the Online, Download Data to the PCD menu, or with the Download button. 10.1.5 Save data with help of script file If necessary, the list of data to save can be edited in a script file. Example: PG5-User Manual I Chapter 10 I Additional tools I 10.12.13 10-5 10-6 Saia-Burgess Controls AG Select the Online, Upload Data from PCD … menu, or the Upload button, to upload PCD data into a second window, distinct from the control window. Upload From PCD For more information about script commands available, please refer to program help. See menu Help, Help Topics F1, General. PG5-User Manual I Chapter 10 I Additional tools I 10.12.13 10-7 Saia-Burgess Controls Ltd 10.1.6 Restore data with help of script file A script file also allows you to edit data to be restored. Example: Download To PCD Select the Online, Download Data to PCD … menu or the Download button to download script data to the PCD. 10.1.7 Upload options The window displayed with the Edit, Options menu allows you to adjust the format of data to be saved in file ‘*.dt5’. With the following options, a data file can easily be imported to a Microsoft Excel editor. Type and address at the beginning of line Empty line between different data types Address separator Data separator PG5-User Manual I Chapter 10 I Additional tools I 10.12.13 Values per line 10-8 Saia-Burgess Controls AG 10.1.8 Save data with command line mode The Data Transfer tool can also be controlled with the help of DOS command lines. This allows batch files to be created for the regular, automatic saving of PCD data. The data can then be used by a Microsoft Excel program or database, … Command line syntax: SDAT [Name_of_file[.dt5][data…]][/R=nnn][/I0nnn][/A=nnn][/D=nnn] Namee_of_file Data… /R=nnn /I =nnn /A=nnn /D=nnn Name of file to save/restore Definition of data to save. If no data is defined, the file is restored to the PCD Format : <type><start>[-<end>][units] R,C,O,F,DB type (C= counters/timers, O = inputs/outputs) First address Last address start D,H,F (Decimal, hexadecimal, floating point) for R,C,DB end units nnn = value per line for R,T,C,DB ( 1..256, default = 5) nnn = value per line for I,O,F ( 1..256, default = 10) nnn = address separator ( TAB,SPACE,COMMA,COLON , default= TAB) nnn = data separator ( TAB,SPACE,COMMA,COLON , default= TAB) Example: sdat5 MyDatas.dt5 R0-99 R12H R55F F0-999 F1000 /R005 /I010 PG5-User Manual I Chapter 10 I Additional tools I 10.12.13 Saia-Burgess Controls Ltd 10.2 Watch window The Watch Window is an excellent tool for checking programs and installations. It allows all the data of an application to be viewed and modified online. 10.2.1 Open the Watch Window The Watch Window is displayed by selecting the View, Watch Window menu, or with the Watch Window button. Watch Window It is also possible to prepare several different Watch Windows in the Program File directory of the project manager. Add a new Watch Window File (*.5ww) with the File New menu, or with the New File button. New File N.B.: Files of the type *.5ww are never linked to a project (no arrow inside the file icon). The information in them has no bearing on any program build. To open a *.5ww file, select it with a double mouse-click, or mark the file and select the File Open menu. PG5-User Manual I Chapter 10 I Additional tools I 10.12.13 10-9 10-10 Saia-Burgess Controls AG 10.2.2 Add data to a Watch Window Drag symbols from the program or from the symbol editor into the Watch Window. Select this button and press the left mouse button Watch Window Move the selection to the Watch Window Symbols with their comments and states/values It is also possible to edit symbols directly in the window: Edit new address PG5-User Manual I Chapter 10 I Additional tools I 10.12.13 10-11 Saia-Burgess Controls Ltd 10.2.3 Online display of data Start/Stop Monitoring The Start/Stop Monitoring button lets you display values present in the PCD for each of the symbols in the Watch Window. Check that the Watch Window’s status bar indicates RUN mode. If necessary, force the PCD into RUN or STOP with the Online menu. 10.2.4 Online modification of data The Modify Value column lets you define new values for a number of symbols and download them into the PCD by selecting the Download Values button. 1. Edit new values 3. The values are in the PCD 2. Download Values 10.2.5 Display format The display format of values can be adjusted as required. Example: Display register R 2004 in hexadecimal PG5-User Manual I Chapter 10 I Additional tools I 10.12.13 10-12 Saia-Burgess Controls AG 10.2.6 Watch Window and applications with several devices The Watch Window lets you open several documents at one time. The menu, toolbar and status bar always relate to the active window, i.e. the window identified by a blue header bar. By default, each open Watch Window document uses the Online settings of the device to which it belongs. Data from different PCDs available in the project can therefore be displayed on the communications network.. PG5-User Manual I Chapter 10 I Additional tools I 10.12.13 Saia-Burgess Controls Ltd 10-13 10.2.7 Trend Function Watch window can trace a chart with maximum 8 values: registers, flags etc…If more data needs to be traced, it is possible to open a new watch window file. Show/Hide Trend Start/Pause Trend Update Select the button Show /Hide Trend to display the watch window chart, then set some symbols present in the grid with a Trend colour and start the trend with the corresponding button in the tool bar. If we select the view with the symbols or the trend, the properties windows shows some adjustable parameters like the trend sample time and scales units. PG5-User Manual I Chapter 10 I Additional tools I 10.12.13 10-14 Saia-Burgess Controls AG 10.2.8 Log Function Open Watch Window and open its Properties Window from menu: “View->Properties Window”. Select one or several Symbols in the Watch Window grid and set the option “Logging Enable” to yes then set to no if the measurement is finished. The menu “Online -> Export Data” allows selecting the data to be logged and the time period with date and time. The button Preview displays the measurements PG5-User Manual I Chapter 10 I Additional tools I 10.12.13 Saia-Burgess Controls Ltd 10-15 The button Export on Export Data dialog saves the trend data in to a file. User provides the name and location to save the file. 10.2.9 Symbols with a small and big magnitude on the same trend If symbols values present on a trend have a different magnitude, the symbols with a wide variation use all the vertical scale and the symbols with a small vertical magnitude use only a small fraction of this vertical scale. There is now two possibilities to improve the visibility of the values: 1. A ‘Trending scale factor’ can be defined in the properties of the symbol. It allows to amplifier or reduce the magnitude on the symbol values in the trend. The user must then take into account this factor to read the vertical scale in order to get the right value. 2. A second scale (second Y axis) can be add at the right of the trend. Select the symbol in the watch window grid to display the properties window and assign the symbol to the left or right scale with the properties option “Trending, Axis”. Note: The trend is always better if the vertical scale is automatically adapted to the symbol magnitude. Select the trend properties and set the option “Left/Right Axis, Auto adapt Y Scale” with Yes. 10.2.10 Trend with several binary symbols If the trend of several symbols has the same magnitude on the vertical scale, it is possible to define a offset that will be add to the symbol value. This offset is usually automatically defined for binary symbols and can be displayed or modified using the symbol properties “Trending, Offset”. PG5-User Manual I Chapter 10 I Additional tools I 10.12.13 10-16 10.3 Saia-Burgess Controls AG Online Configurator Online Configurator PCD type Version Program Name Date Time Day Week Status Run Online settings PCD type reference number Version of PCD firmware User program name PCD clock date (if no clock: 1/1/92) PCD clock time Day of week: 1 = Monday, ... 7 = Sunday Week number Mode of operation: Run, Stop, Halt, Conditional Connection direct PGU or S-BUS If the information in red is not displayed, or if a No response message box is displayed, it is not possible to establish communications between the PCD and the Saia PG5 Online Configurator. If so, please check: Is the computer correctly connected to the PCD with PCD8.K111/USB cable? Have communications parameters been selected correctly with the Settings button? 10.3.1 Adjust the PCD's clock 1. Select the Online configurator button in the SAIA PG5 Project Manager window. Then select Clock button. 2. Copy time from the PC to the controller with the Copy to PCD >>> button, or adjust the clock in the SAIA PCD Clock fields. PG5-User Manual I Chapter 10 I Additional tools I 10.12.13 10-17 Saia-Burgess Controls Ltd 10.3.2 PCD History The History logs all hardware or software errors that occur during PCD operation. This table is permanently updated, even if the XOBs have not been programmed. Consult the history when the CPU's Error lamp comes on. Date and time Line of program Error count Description of error Most recent error Notes: If an error can be traced to a line of the program, it will be specified. Otherwise it is displayed in hexadecimal. XOB 0 only appears if it has been programmed. PG5-User Manual I Chapter 10 I Additional tools I 10.12.13 10-18 10.4 Saia-Burgess Controls AG Updating firmware. (Firmware Downloader) Sometimes the program firmware has to be updated to benefit from the latest PCD product innovations. Saia PCD firmware can be reloaded in flash memory using a little utility accessed with the Tool, Firmware Downloader menu of the Project Manager. Download instructions: The ADD button adds a new firmware file (*.blk) to the list: Files. The most recent firmware files are available in directory FW on the PG5 distribution CD. Use menu File, Settings to adjust communications parameters to PGU mode (only mode currently supported). Select firmware to download into PCD. Download the firmware with the Start button. A dialogue box indicates the progress of data transfer. When data transfer is complete, the PCD's Run, Halt and Error LEDs will start to flash. The PCD is reorganizing information in its memory. Please wait a further minute before powering off the controller, or continuing your work. PG5-User Manual I Chapter 10 I Additional tools I 10.12.13 10-19 Saia-Burgess Controls Ltd 10.5 User menus The Tools menu of the Saia PG5 Project Manager window can be extended with shortcuts to your favourite programs. This menu has been added to the Tools menu with the command Customize Menu... . To add a shortcut, use the Tools, Customize Menu command. Press Help for more details. Access path and filename Create a new menu item Delete a menu item PG5-User Manual I Chapter 10 I Additional tools I 10.12.13 Change menu item order PG5 WS-K8-Tools-E2, 2.10.03 Saia-Burgess Controls AG Contents CONTENTS........................................................................................................ 1 11 SAIA PCD NETWORKS (S-NET) ............................................................. 2 11.1 Summary .........................................................................................................................................2 11.2 Choice of network...........................................................................................................................2 11.2.1 Supported services....................................................................................................................2 11.2.2 Design features .........................................................................................................................3 PG5-User Manual I Chapter 11 I Saia PG5 Networks I 10.12.13 11-1 11-2 Saia-Burgess Controls SA 11 Saia PCD Networks (S-Net) 11.1 Summary Automation solutions often consist of several decentralized PCD controllers, terminals and supervision computers, connected by a communications network. Each station controls part of the process, and exchanges data with the other stations on the network. To guarantee the flexibility of such a concept, the PCD system supports several types of communications network. Each network has its own capabilities, so the user should choose the network which is most appropriate for the application. The PG5 is an effective tool for implementing these solutions: Saia PG5 Project Manager provides an overview of the stations (PCDs) and their configuration parameters including the network's communications parameters. The Fupla or IL editor allows the programming of the data exchange between PCD stations on the network. The programming examples described in the following chapters are all installed with the PG5, and serve as basis to test and understand the functionality of the data exchange across different PCD networks. You will notice that some examples are very close to full practical implementations. 11.2 Choice of network The choice of network depends on the application's requirements. These are the available S-Net network types: - Profi-S-Bus : - Ether-S-Bus : - Serial S-Bus : - S-Bus Modem : - Profi-S-IO : - Profibus DP: fieldbus network based at the Profibus FDL standard information network based on the standard Ethernet network based on serial interface RS 485/232 network based on analogue or digital telephone line fieldbus network based on the standard Profibus DP fieldbus network based on the standard Profibus DP The different networks are distinguished by their services, technical characteristics and their application domains. 11.2.1 Supported services Although all the communication networks support the transport of PCD data as inputs, outputs, flags, registers etc., some also support the programming, control and commissioning of the PCD systems through the network using the PG5 tools. PG5-User Manual I Chapter 11 I Saia Networks I 10.12.13 Saia-Burgess Controls AG 11.2.2 Design features 11.2.2.1 Communications speed The communications speed defines the reaction time for the transfer of data between the stations. If the amount of data to be transferred is large, or if the reaction time must be short, then the communication speed must be high. Note that if the communication speed of the network is adjustable, the same speed must be used by all stations on the network. 11.2.2.2 Maximum distance The distance between stations can be a limitation for stations which are a long way apart. The maximum distance cannot be exceeded without amplification of the electrical signals, using a repeater or switch / Hub. Generally the maximum distance also depends on the communications speed. The higher the speed, the shorter the distance. Reducing the communications speed can often be a solution for crossing greater distances. 11.2.2.3 Communications protocol The "protocol" is the message format used for data exchange between stations on the network. We can compare the protocol to the language used when two people speak to each other - they will only understand each other if they speak the same language. Likewise, two stations can only exchange data if they use the same protocol. The protocols of some communications networks are official standards. This is a great advantage when equipment from different manufacturers must communicate. Field busses and sensors often use the standard Profibus DP protocol. On certain communication networks like Ethernet or Profibus FDL it is possible to support data exchange using different protocols on the same physical network. But in all cases, the two communicating stations must use the same protocol. 11.2.2.4 Data exchange master-slave or multi-master mode A "master-slave" network is composed of one master station and several slave stations. The master station controls the exchange of data between the slave stations. A "multi-master" network is composed of several master stations, and several slave stations. Each master station can exchange data with other master or slave stations. In both cases, direct data exchange between slave stations is not allowed. 11.2.2.5 Application domains Some networks are designed for specific uses. For example, Profibus DP is a protocol oriented towards the machinery domain. The protocol of this network is well standardized, and a lot of compatible equipment from many suppliers allows data transfer on the same bus as used for the motor commands etc. The Ether-S-Bus network is more oriented towards supervision systems, OPC servers, or can simply be used by the PG5 programming and commissioning tools. Serial S-Bus provides an easy way to connect PCD systems. It is a very economical network, supporting the same services as Ether-S-Bus via RS-485, but also through analogue and ISDN telephone lines (S-Bus Modem). PG5-User Manual I Chapter 11 I Saia PG5 Networks I 10.12.13 11-3 11-4 Saia-Burgess Controls SA Communication network S-Net Services : Ether-S-Bus Profi-S-Bus Serial S-Bus S-Bus Modem Profi-S-IO Profibus DP PCD Yes Yes Yes Yes No Yes Yes Yes Yes Yes 10 and 100 Mbd 12 Mbd 38.4 /115.2 Kbd 38.4 /115.2 Kbd 12 Mbd 100 m 100 m 1200 m - 100 m Cable type 4 twisted pairs 1 twisted pair 1 twisted pair - 1 twisted pair Protocol Saia PCD Saia PCD Saia PCD Saia PCD Normalized ISO Programming Data Exchange Characteristics : Max. transmission speed Max. distance without repeater or switch/Hub Exchange mode Multi-Master Multi-Master Master-Slave Multi-Master Master-Slave Max. number of Unlimited 126 254 Unlimited 126 stations Application Domain Industry, building Industry, building Industry, building Industry, building Industry, building The new Profi-S-Bus network merges all the advantages of a multi-master network and a high communications speed into a fieldbus network intended for industrial automation applications. PG5-User Manual I Chapter 11 I Saia Networks I 10.12.13 Saia-Burgess Controls Contents CONTENTS........................................................................................................ 1 12 PROFI-S-BUS ........................................................................................... 2 12.1 Profi-S-Bus network Example .......................................................................................................2 12.2 Examples of the Data Exchange in Profi-S-Bus...........................................................................2 12.3 The PG5 Project .............................................................................................................................3 12.4 Device Configurator parameters....................................................................................................3 12.4.1 Define the device type ..............................................................................................................3 12.4.2 Define S-Bus station number in the Network ...........................................................................3 12.4.3 Define communication channel of the Profi-S-Bus ..................................................................4 12.4.4 Download the Device Configurator parameters in the device ................................................5 12.5 Fupla Program................................................................................................................................5 12.5.1 Assign the channel using SASI Fbox .......................................................................................5 12.5.2 Assign Master channel..............................................................................................................6 12.5.3 Assign slave channel ................................................................................................................6 12.5.4 Principles of data exchange in a multi-master network ............................................................6 12.5.5 Data Exchange between master and slave stations ...................................................................7 12.5.6 Diagnostics ...............................................................................................................................8 12.6 IL programm ................................................................................................................................11 12.6.1 Assign master Channel using SASI instruction ......................................................................11 12.6.2 Assign slave channel ..............................................................................................................11 12.6.3 Principles of data exchange in a multi-master network ..........................................................11 12.6.4 Data Exchange between master and slave stations .................................................................12 12.6.5 Diagnostics .............................................................................................................................13 12.7 Gateway Function.........................................................................................................................15 12.7.1 Application .............................................................................................................................15 12.7.2 Configuration of the Gateway PGU function .........................................................................16 12.7.3 Configuration of the Gateway Slave port supplementary slave..............................................18 12.7.4 Communication Timing..........................................................................................................19 12.8 Other References ..........................................................................................................................20 PG5-User Manual I Chapter 12 I Profi-S-Bus I 10.12.13 12-1 12-2 Saia-Burgess Controls SA 12 Profi-S-Bus This example shows how to exchange data, such as Registers and Flags, between the PCDs connected to a Profi-S-Bus network 12.1 Profi-S-Bus network Example PCD2.M5540 Station Master A S-Bus Station Number: 10 1. PCD3.M5540 Station Master B S-Bus Station Number: 11 2. 5. 3. 4. Profi- S-Bus Profi-S-Net : Onboard channel 10 Profi-S-Bus address 20 Profi-S-Net : Onboard channel 10 Profi-S-Bus address 21 PCD3.M5540 Station Slave C S-Bus Station Number: 12 12.2 1 2 3 4 5 6 6. Profi-S-Net : Onboard channel 10 Profi-S-Bus address 22 Examples of the Data Exchange in Profi-S-Bus Master with data exchanges Master station A Blinker0 .. 7 F 0 .. 7 Master_B .Value100 R 125 Data on the network Slave_C.Binary0 .. 7 F 100 .. 107 Value0 .. 5 R 0 .. 5 Read 8 flags in the slave station C Write 6 registers in the slave station C Master station B Temperature1 .. 4 Dynamic registers Write the temperature measures to the slave C Temperature1 .. 4 Dynamic registers Write the temperature measures to the master A Write 8 flags in the Master station B Read 1 register in the Master station B PG5-User Manual I Chapter 12 I Profi-S-Bus I 10.12.13 Passive master or slave Master station B Station_A.Blinker0 .. 7 F 100 .. 107 Value100 R 25 Slave station C Binary0 .. 7 F 20 .. 27 Master_A. Value0 .. 5 R 20 .. 25 Master station A Master_B.Temperature1 .. 4 R 100 .. 104 Slave station C Master_B.Temperature1 .. 4 R 100 .. 104 12-3 Saia-Burgess Controls 12.3 The PG5 Project Define Device Configurator parameters for every device Saia PG5 Project Manager The Saia PG5 Project Manager shows all the PCD stations in an application's Project, and also the network communication parameters. We will begin with adding a device to the Project for each of the Network Stations. 12.4 Device Configurator parameters The Device Configurator parameters are the similar for a master and Slave station. 12.4.1 Define the device type Device Type Define the PCD type 12.4.2 Define S-Bus station number in the Network Device properties: Station Number S-Bus station number is common to all communication channels of the PCD. PG5-User Manual I Chapter 12 I Profi-S-Bus I 10.12.13 12-4 Saia-Burgess Controls SA 12.4.3 Define communication channel of the Profi-S-Bus Onboard Communication, properties: Full Protocol (PGU) Profi-S-Bus Define the channel as slave or PGU. This definition can be accumulated with master function, adding a SASI Fbox in Fupla program. Slave + PGU Slave PGU Supports data exchange with master stations, supervision systems and terminals. It also supports the PG5 programming tools. Slave Supports only data exchange with other master stations, supervision systems and terminals. Address Profi-S-Bus station number connected to channel. Baud Rate Profi-S-Bus Communication speed must be the same for all stations on the network. Bus Profile Transmission timings are grouped in three profiles: S-Net, DP or user-defined. With the user-defined profile, you can define your own timings using the Bus Parameter button. The profile must be identical for all network stations. The S-Net Profile is necessary when using RIO PCD3.T76x in the network. PG5-User Manual I Chapter 12 I Profi-S-Bus I 10.12.13 12-5 Saia-Burgess Controls 12.4.4 Download the Device Configurator parameters in the device With the new PCD systems, the Device Configurator parameters can be downloaded via a USB connection. It is necessary just to define Online Settings with the channel Profi-S-Bus + PGU. Download the parameters to the PCD using Download Configuration on the Device Configurator window. 12.5 Fupla Program 12.5.1 Assign the channel using SASI Fbox Fbox properties, bind SEND and RCV Fboxes to the channel definition. Assignment is done using a SASI Fbox, placed at the beginning of the Fupla File. Each communication network needs its own SASI Fbox, because the parameters are different depending on the network, the same for Master or Slave stations. If the PCD uses more communication channels, define each channel using corresponding SASI Fbox. Then place the mouse over the SASI Fbox and using the context menu select Fbox properties, define a different Name for the Fbox of each channel. This name allows binding the exchange Fboxes SEND and RCV with SASI Fbox corresponding to the channel. PG5-User Manual I Chapter 12 I Profi-S-Bus I 10.12.13 12-6 Saia-Burgess Controls SA According to the network, the communication channel parameters can be partially defined from the adjust parameters of the SASI Fbox, and to be completed in the Device Configurator.. The channel number is always defined in the adjust parameters of the SASI FBox. The channel number depends from PCD Hardware and on the communication hardware used: slot B1, B2, serial interface PCD7.F, … 12.5.2 Assign Master channel Master Station Master Station with timings definitions The assignment of the Master channel is done by combining the Device Configurator parameters with one of the Fboxes above. Only the communication channel and the timings of the Master Channel can be adjusted from the Fbox. Other parameters are all defined in the Device Configurator. Adjust parameters: Channel Defines the corresponding channel of the serial interface connected in the network. Depends from the PCD and his hardware. Timing The Timeout is general defined with the value by default (0) and will be adjusted only for the particular applications (Gateway). 12.5.3 Assign slave channel No SASI FBox is necessary for the slave station in the Profi-S-Bus network. All definitions necessary are already present in the Device Configurator. 12.5.4 Principles of data exchange in a multi-master network A multi-master communication network has more than one master station. Master Stations are the only stations authorized to read or write the data of the other master and slave stations. Data exchange between slaves is not allowed. With a Multi-master communication mode, data exchange is carried out between the masters in the network. Only one master at a time holds a token which authorizes it to exchange data with other master or slave stations on the network. When the master has finished transferring the data, the token is passed to the next master, which is then free to exchange data with the other masters or slaves. The token circulates automatically between the master stations, the slaves never have the token and so cannot read or write the data of other stations in the network. PG5-User Manual I Chapter 12 I Profi-S-Bus I 10.12.13 12-7 Saia-Burgess Controls 12.5.5 Data Exchange between master and slave stations Communication channel used by Fbox Binary input for activation User-controlled data exchange between stations is done using Fupla Fboxes placed on the Fupla pages, chosen the Fbox Selector. You will find the Fboxes to write (SEND) or to read (RCV) data packets, and also support different data formats: binary, integer, floating point, Data Block, etc. The SEND or RCV Fbox can be resized to increase or decrease the number of inputs and outputs, defining the data packet to be exchanged with another station. The address of the Communication Channel, used by data transmission Fbox is defined by the symbol shown at the top left of the Fbox, which binds it to the SASI Fbox of the same name in which the channel address is defined. This symbol can be edited by putting the mouse on the Fbox and selecting the context menu's Fbox Properties. Each SEND and RCV Fbox has a binary input for activation of the data exchange. If this input is permanently high, data exchange will repeated as fast as possible. If a short pulse is applied to the input, data exchange will be executed at least once, but it is always possible to force it using the Execute button, or by a Restart Cold the PCD with Initialization option of the adjust parameters. Master station data present at the inputs of the SEND Fbox, are sent to the Slave station defined in adjust window. Whereas the data present at the output of the RCV Fbox comes from the slave station defined by the parameters of the adjust window: address of the slave station, source element and base address. Only the master stations are programmed with the SEND and RCV Fboxes! The slave stations can only be assigned with the communication channel. According to the Fboxes used, the adjust parameters allows the definition of the slave stations to which data can be sent from the master station (SEND), or from which slave stations the Master can read data (RCV). Adjust parameters. Profi-S-Bus Address Defines the number of the Profi-S-Bus slave station. Source, destination station Defines the number of the S-Bus slave station PG5-User Manual I Chapter 12 I Profi-S-Bus I 10.12.13 12-8 Saia-Burgess Controls SA Source, destination element Defines the type of the data to write or read from the slave. Source, destination address Defines the start address of the data to write or read in the slave. The number of the exchanged data values depends on the number of the inputs or outputs of the SEND or RCV Fbox. 12.5.6 Diagnostics If the program is Online, a green or red LED is displayed at the top right of the SASI, SEND or RCV Fbox. Green indicates that the data transmission is OK, red indicates an error. Correct functionality All the Fbox are green, data exchange are done correctly. No data can be exchanged in the network SASI Fbox, SEND and RCV are red; no data can be exchanged in the network. PG5-User Manual I Chapter 12 I Profi-S-Bus I 10.12.13 12-9 Saia-Burgess Controls Possible corrective actions in master or slave station: Verify the Device Configurator Verify that the Device Configurator parameters have been downloaded into the PCD Verify that all stations use the same profile: S-Net, DP Verify that all stations communicate at the same speed Verify that the defined communication channel with the Device Configurator and SASI function are identical (same channel number) Verify that the PCD is equipped with the necessary communication hardware Verify that the stations are connected to the network and are powered on Verify the network wiring Verify that the firmware version supports Profi-S-Bus Only some Fboxes do not exchange data SASI Fbox and some SEND and RCV Fboxes are red. The Fbox in green exchanges the data correctly Possible corrective actions in the master station Verify the parameters of the adjust window of the red SEND and RCV Fbox. Verify that the slave address is present in the network. Possible corrective actions in the slave station For every red SEND and RCV Fbox, view the slave station number and verify the concerned stations. Verify if the Device Configurator parameters are defined correctly Verify if the PCD is equipped with necessary communication hardware Verify if the stations are connected to the network and are powered on Verify the network wiring Verify if the firmware version supports Profi-S-Bus PG5-User Manual I Chapter 12 I Profi-S-Bus I 10.12.13 12-10 Saia-Burgess Controls SA Only SASI Fbox is red Open adjust window of the SASI Fbox, and clear the last error using Clear button. Diagnostic Fbox If SASI lamp is red, it is always possible to obtain a diagnostic while consulting the adjust window of the SASI Diagnostic function. This Fbox should be placed just below SASI Fbox. PG5-User Manual I Chapter 12 I Profi-S-Bus I 10.12.13 12-11 Saia-Burgess Controls 12.6 IL programm 12.6.1 Assign master Channel using SASI instruction Mode Profi-S-bus Master Register with slave station address First address of the range of 8 flags and one diagnostic register $SASI TEXT 10 "MODE:PSM,R0500;DIAG:F1000,R0501;" $ENDSASI SASI 10 10 ; Address off communication channel ; Address of the text with assignation parameters The assignation of the channel is done using SASI instruction, which is placed at the beginning of the program: Graftec initialization sequence or initialization bloc XOB 16. SASI instruction contains two parameters: communication channel address and address of the text with all the necessary channel parameters. Text assignation parameters are different from one communication network to other, same as for slave or master station. If the PCD exploit more communication channels de, each channel must be defined using SASI instruction and assignation text. Depending of the network, channel parameters can be completed with Device Configurator parameters. 12.6.2 Assign slave channel No SASI FBox is necessary for the slave station in the Profi-S-Bus network. All definitions necessary are already present in the Device Configurator. 12.6.3 Principles of data exchange in a multi-master network A multi-master communication network has more than one master station. Master Stations are the only stations authorized to read or write the data of the other master and slave stations. Data exchange between slaves is not allowed. With a Multi-master communication mode, data exchange is carried out between the masters in the network. Only one master at a time holds a token which authorizes it to exchange data with other master or slave stations on the network. When the master has finished transferring the data, the token is passed to the next master, which is then free to exchange data with the other masters or slaves. The token circulates automatically between the master stations, the slaves never have the token and so cannot read or write the data of other stations in the network. PG5-User Manual I Chapter 12 I Profi-S-Bus I 10.12.13 12-12 Saia-Burgess Controls SA 12.6.4 Data Exchange between master and slave stations Initial Step: channel assignation Step: data exchange Transition: wait end of the data exchange Data exchange between the stations is the sequential program: The assignation of the communication channel is treated only once, data exchange in the network will be executed only if the previous exchange of the data’s is finished. That’s why we propose to treat IL data exchange with Graftec Editor. Initial Step allows assigning the communication channel at the Restart Cold of the PCD. Other Steps are executed in loop, and step one supports one data package. Every Step is separated by one Transition which tests diagnostic flag TBSY, and defines if data Exchange is finished. We are authorized to exchange data’s defined by step which follows, only if TBSY is Low. Data Exchange using a Step Before to exchange data, we must define address of the slave station in the register, which is declared for this by text assignation: Define the address of the slave station LDL R 500 ; Register address with the slave station address 11 ; S-Bus address LDH R 500 ; Register address with slave station address 21 ; Profi-S-Bus Address Data exchange between the stations is supported using two instructions: STXM for writing data in the slave station (SEND) SRXM for reading data in the slave station (RCV) Each instruction contains four parameters: Channel address, number of data’s to exchange, address of the first data source, and the destination. PG5-User Manual I Chapter 12 I Profi-S-Bus I 10.12.13 12-13 Saia-Burgess Controls Write 8 Flags (F 0... F 7) in the slave station (F 200... F 207) STXM 10 8 F0 F 200 ; Channel address ; Number of the data’s to exchange ; address of the first source data (local Station) ; address of the first destination data (slave Station) Read a register (R 25) of the slave station (R 125) SRXM 10 1 R 25 R 125 ; Channel address ; Number of the data’s to exchange ; address of the first source data (local Station) ; address of the first destination data (slave Station) Note: Only the master stations are programmed with STXM and SRXM ! The slave stations must only be assigned with the communication channel. . Waiting the transmission end de using the transition STL F 1003 ; Verify that TBSY is in Low state Le Assignation text defines a range of 8 diagnostic flags for communication. Third flag will go in the high state during the data transmit, and in low state when exchange is finished. 12.6.5 Diagnostics Channel assinations In the case of the communication problem, verify if the channel assignation is donne correctly. Analyse the program step by step, and verify that the SASI instruction doesn’t display a flag error.If the channel assignation isn’t donne correctly, then the communication will not work. Possible corrective actions in master or slave station: Verify the Device Configurator Verify that the Device Configurator parameters have been downloaded into the PCD Verify that all stations use the same profile: S-Net, DP Verify that all stations communicate at the same speed Verify that the defined communication channel with the Device Configurator and SASI instruction are identical (same channel number) Verify that the PCD is equipped with the necessary communication hardware Verify that the stations are connected to the network and are powered on Verify the network wiring Verify that the firmware version supports Profi-S-Bus PG5-User Manual I Chapter 12 I Profi-S-Bus I 10.12.13 12-14 Saia-Burgess Controls SA Data’s are not exchanged in the network Assignation Text defines a range with 8 diagnostic flags for the communication, Fifth Flag (TDIA: Transmitter diagnostic) will go in the high state during the data transmit error. Step by step test of the communication program, allows determining the instructions STXM and SRXM in error. Attention: if the communication error occurs, then the diagnostic flag TDIA stays in high state, until the diagnostic register will not be reset to zero. Possible corrective actions in the master station Verify the parameters of the instructions STXM and SRXM in error. Verify that the slave address is present in the network. Possible corrective actions in the slave station For every instruction STXM and SRXM in error, read the slave station number and verify concerned stations. Verify if the Device Configurator parameters are defined correctly Verify if the PCD is equipped with necessary communication hardware Verify if the stations are connected to the network and are powered on Verify the network wiring Verify if the firmware version supports Profi-S-Bus Diagnostic register Diagnostic register can give us more information’s about the nature the communication error. Display the binary content of the register and compare it with the descriptions of the PCD manual or the communication network manual. PG5-User Manual I Chapter 12 I Profi-S-Bus I 10.12.13 12-15 Saia-Burgess Controls 12.7 Gateway Function The Gateway feature is commonly used to allow two different communication networks to communicate together, or adapt a programming tool (PG5) or a supervision system (Visi+) to use a different network that the one usually supported. 12.7.1 Application PG5 Supervision Supervision TCP/IP Gateway Profi-S-Bus The Gateway function creates a bridge between two networks, for example to link an Ethernet network with a Profi-S-Bus network. In this way the PCD systems exchange data on a common bus, specific to the automation field and separated from information network of the company. But the PCs running the PG5 software or the supervision system Visi+ can exchange still data with the PCDs. PG5 - Supervision Interface USB ou S-Bus modem Gateway Profi-S-Bus The Gateway function can be used as an interface between a communications network and the external world. For example, to make modem or USB communication interfaces. PG5-User Manual I Chapter 12 I Profi-S-Bus I 10.12.13 12-16 Saia-Burgess Controls SA PG5 Supervision PG5 Supervision Supervision TCP/IP USB 1 Gateway = OK 2 parallel Gateways = OK Profi-S-Bus 2 cascaded Gateways = not OK S-Bus To respect the communication timings, we cannot define two cascaded Gateways functions. But it is possible to define two parallel Gateways on the same network. PG5 / Supervision Gateway slave port Gateway Master port S-Bus Profi-S-Bus TCP/IP If necessary, a Gateway can make a bridge between to several communication sub networks. 12.7.2 Configuration of the Gateway PGU function It is easy to configure the Gateway function; it doesn’t need any program, only some parameters in the Device Configurator. Generally, only a Gateway Slave Port and a Gateway Master Port should be defined, then all is automatically supported by Gateway function. If the message received by the Gateway Slave Port is not for the local station (the Gateway), then data is re-transmitted via one of the sub-networks connected to the Gateway Master Port, according to the address ranges defined for the sub-network. PG5-User Manual I Chapter 12 I Profi-S-Bus I 10.12.13 12-17 Saia-Burgess Controls Example: Gateway USB, Profi-S-Bus PG5 Supervision USB PCD3.M5540 Station Master B Gateway slave port Profi-S-Bus address 21 PCD2.M5540 Station Master A Profi-S-Bus address 20 S-Bus Station Number: 10 S-Bus Station Number: 11 Gateway Gateway Master port Profi-S-Bus PCD3.M5540 Station Slave C Profi-S-Bus address 22 S-Bus Station Number: 12 Onboard Communication, properties of the Master A station The USB Gateway is an exception; it doesn’t need any parameters for the Gateway Slave port, only the Gateway Master port must be defined. (Don’t forget to download the new configuration into Master A!) Online Settings of the project CPU To make a USB communication with each PCD, the Online Settings should be configured with USB channel and S-Bus station number. PG5-User Manual I Chapter 12 I Profi-S-Bus I 10.12.13 12-18 Saia-Burgess Controls SA Testing the functionality of the Gateway Function Activate one of the device, Master B or Slave C, of the project and Go Online for testing the communication with the station. If necessary, the Online Configurator allows you to verify the station number online. It is also possible to download the program in the active device and to test it, staying always connected via USB cable to station Master A To communicate with another network station, activate the device and Go Online. Remark: With the Gateway feature, only the slave S-Bus station number is defined, the Profi-SBus station number is not taken into account because the telegrams are addressed to all Profi-S-Bus stations (Broadcast). 12.7.3 Configuration of the Gateway Slave port supplementary slave Supervision Serial-S-Bus . PG5 Supervision USB PG5 Supervision Ether-S-Bus Gateway slave port Gateway Gateway Master port The Gateway Slave port is a way to access the network from outside. If necessary, a second or the third Gateway Slave port can be defined. Device Configurator parameters In general, the PCD supports only one slave PGU channel. But the new controllers may support more PGU port on the same PCD. The configuration of the second Gateway Slave PGU is supported by the Device Configurator. Example: add a second Gateway Ether-S-Bus, Profi-S-Bus PG5-User Manual I Chapter 12 I Profi-S-Bus I 10.12.13 12-19 Saia-Burgess Controls The second Gateway Slave port PGU is added, configuring the Device Configurator with the node and TCP/IP address. Fupla or IL Program It is possible to use a supplementary SASI Fbox/instruction and add a second Gateway Slave port. this Gateway slave port, without PGU functionality, will not support the PG5 programming tools, but only a supervision system terminal. Only reading and writing PCD data are supported: registers, flags, etc. Example Fupla: add a third Serial-S-Bus, Profi-S-Bus The adjust Gateway parameter then must be defined with option Yes. According to channel type, the parameters of the adjust window should also correctly defined. Example IL : add a third Serial-S-Bus, Profi-S-Bus Use the following text to assign the channel: $SASI TEXT 11 "UART:9600; MODE:GS2; DIAG:F1110, R0501;" $ENDSASI Flag and diagnostic register Mode S-Bus Gateway Slave Data mode Transmission speed 12.7.4 Communication Timing Supervision Serial-S-Bus . PG5 Supervision USB PG5 Supervision Ether-S-Bus Gateway slave port Gateway Gateway Master port Profi-S-Bus Generally the communication timing is defined with default values and this works correctly. But the use of the Gateway feature increases the times of the reactions necessary for the data exchange. It is then sometimes necessary to adjust the PG5-User Manual I Chapter 12 I Profi-S-Bus I 10.12.13 12-20 Saia-Burgess Controls SA timeout of the master stations which use the Gateway. The above picture shows which are the master channels whose timeouts must be adjusted. To adjust the Timeout of the PG5, use Online Settings of the Master Station A: To adjust the Timeout of the data exchange program to the PCD, use Fbox: SASI Profi-S-Bus Extended 12.8 Other References For more information’s, you can also refer to the following manuals: Instruction Guide 26/133 Profi-S-Bus (in preparation) Example of the project Profi-S-Bus installed with your PG5 PG5-User Manual I Chapter 12 I Profi-S-Bus I 10.12.13 Saia-Burgess Controls Contents CONTENTS........................................................................................................ 1 13 ETHER-S-BUS .......................................................................................... 2 13.1 Ether-S-Bus network Example......................................................................................................2 13.2 Examples of the Data Exchange in Ether-S-Bus..........................................................................2 13.3 The PG5 Project .............................................................................................................................3 13.4 Device Configurator parameters....................................................................................................3 13.4.1 Define the device type ..............................................................................................................3 13.4.2 Define S-Bus station number in the Network ...........................................................................3 13.4.3 Define communication channel of the Ether-S-Bus .................................................................4 13.4.4 Download the Device Configurator parameters in the device ................................................5 13.5 Fupla Program................................................................................................................................5 13.5.1 Assign the channel using SASI Fbox .......................................................................................5 13.5.2 Assign Master channel..............................................................................................................6 13.5.3 Assign slave channel ................................................................................................................6 13.5.4 Principles of data exchange in a multi-master network ............................................................6 13.5.5 Data Exchange between master and slave stations ...................................................................7 13.5.6 Diagnostics ...............................................................................................................................8 13.6 IL program....................................................................................................................................11 13.6.1 Assign the master channel using SASI instruction .................................................................11 13.6.2 Assign slave channel ..............................................................................................................11 13.6.3 Principles of data exchange in a multi-master network ..........................................................11 13.6.4 Data Exchange between master and slave stations .................................................................12 13.6.5 Diagnostics .............................................................................................................................13 13.7 Gateway Function.........................................................................................................................15 13.7.1 Application .............................................................................................................................15 13.7.2 Configuration of the Gateway PGU function .........................................................................16 13.7.3 Configuration of the Gateway Slave port supplementary slave..............................................18 13.7.4 Communication Timing..........................................................................................................20 13.8 Other References ..........................................................................................................................21 PG5-User Manual I Chapter 13 I Ether-S-Bus | 10.12.13 13-1 13-2 Saia-Burgess Controls SA 13 Ether-S-Bus This example shows how to exchange data, such as Registers and Flags, between the PCDs connected to an Ether-S-Bus network 13.1 Ether-S-Bus network Example PCD2.M5540 Station Master A S-Bus Station Number: 10 1. PCD3.M5540 Station Master B S-Bus Station Number: 11 2. 5. 3. 4. Ether-S-Bus Ether-S-Bus : External channel 9 IP Node: 1 IP address: 192.168.12.128 Ether-S-Bus : Onboard channel 9 IP Node: 2 IP address: 192.168.12.129 PCD3.M5540 Station Slave C S-Bus Station Number: 12 13.2 1 2 3 4 5 6 6. Ether-S-Bus : Onboard channel 9 IP Node : 3 IP address: 192.168.12.130 Examples of the Data Exchange in Ether-S-Bus Master with data exchanges Master station A Blinker0 .. 7 F 0 .. 7 Master_B .Value100 R 125 Data on the network Slave_C.Binary0 .. 7 F 100 .. 107 Value0 .. 5 R 0 .. 5 Read 8 flags in the slave station C Write 6 registers in the slave station C Master station B Temperature1 .. 4 Dynamic registers Write the temperature measures to the slave C Temperature1 .. 4 Dynamic registers Write the temperature measures to the master A Write 8 flags in the Master station B Read 1 register in the Master station B PG5-User Manual I Chapter 13 I Ether-S-Bus | 10.12.13 Passive master or slave Master station B Station_A.Blinker0 .. 7 F 100 .. 107 Value100 R 25 Slave station C Binary0 .. 7 F 20 .. 27 Master_A. Value0 .. 5 R 20 .. 25 Master station A Master_B.Temperature1 .. 4 R 100 .. 104 Slave station C Master_B.Temperature1 .. 4 R 100 .. 104 13-3 Saia-Burgess Controls 13.3 The PG5 Project Define Device Configurator parameters for every device Saia PG5 Project Manager The Saia PG5 Project Manager shows all the PCD stations in an application's Project, and also the network communication parameters. We will begin with adding a device to the Project for each of the Network Stations. 13.4 Device Configurator parameters The Device Configurator parameters are the similar for a master and Slave station. 13.4.1 Define the device type Device Type Define the PCD type 13.4.2 Define S-Bus station number in the Network Device properties: Station Number S-Bus station number is common to all communication channels of the PCD. PG5-User Manual I Chapter 13 I Ether-S-Bus | 10.12.13 13-4 Saia-Burgess Controls SA 13.4.3 Define communication channel of the Ether-S-Bus $ Onboard Communication, properties: IP Node TCP/IP node number. The Node is used in the SEND and RCV Fbox-es to define a Slave station with witch the data’s has to be exchanged. IP Address Ether-S-Bus station number connected to channel. PGU Port Define the channel as slave or PGU. This definition can be accumulated with master function, adding a SASI Fbox in Fupla program. Slave + PGU Supports data exchange with master stations, supervision systems and terminals. It also supports the PG5 programming tools. Slave Supports only data exchange with other master stations, supervision systems and terminals. PG5-User Manual I Chapter 13 I Ether-S-Bus | 10.12.13 13-5 Saia-Burgess Controls 13.4.4 Download the Device Configurator parameters in the device With the new PCD systems, the Device Configurator parameters can be downloaded via a USB connection. It is necessary just to define Online Settings with the channel Ether-S-Bus + PGU. Download the parameters to the PCD using Download Configuration on the Device Configurator window. 13.5 Fupla Program 13.5.1 Assign the channel using SASI Fbox Fbox properties, bind SEND and RCV Fboxes to the channel definition. Assignment is done using a SASI Fbox, placed at the beginning of the Fupla File. Each communication network needs its own SASI Fbox, because the parameters are different depending on the network, the same for Master or Slave stations. If the PCD uses more communication channels, define each channel using corresponding SASI Fbox. Then place the mouse over the SASI Fbox and using the context menu select Fbox properties, define a different Name for the Fbox of each channel. This name allows binding the exchange Fboxes SEND and RCV with SASI Fbox corresponding to the channel. PG5-User Manual I Chapter 13 I Ether-S-Bus | 10.12.13 13-6 Saia-Burgess Controls SA According to the network, the communication channel parameters can be partially defined from the adjust parameters of the SASI Fbox, and to be completed in the Device Configurator. The Channel number is always defined in the adjust parameters of the SASI FBox. The channel number depends from PCD Hardware and on the communication hardware used: slot B1, B2, serial interface PCD7.F, … 13.5.2 Assign Master channel Master station Master/Slave station + timing definitions The assignment of the Master channel is done by combining the Device Configurator parameters with one of the Fboxes above. Adjust parameters: Channel Defines the channel number connected in the network. Depends from the PCD and his hardware. Timing The Timeout is general defined with the value by default (0) and will be adjusted only for the particular applications (Gateway). 13.5.3 Assign slave channel No SASI FBox is necessary for the slave station in the Ether-S-Bus network. All definitions necessary are already present in the Device Configurator. 13.5.4 Principles of data exchange in a multi-master network A multi-master communication network has more than one master station. Master Stations are the only stations authorized to read or write the data of the other master and slave stations. Data exchange between slaves is not allowed. With a Multi-master communication mode, data exchange is carried out between the masters in the network. Only one master at a time holds a token which authorizes it to exchange data with other master or slave stations on the network. When the master has finished transferring the data, the token is passed to the next master, which is then free to exchange data with the other masters or slaves. The token circulates automatically between the master stations, the slaves never have the token and so cannot read or write the data of other stations in the network. PG5-User Manual I Chapter 13 I Ether-S-Bus | 10.12.13 13-7 Saia-Burgess Controls 13.5.5 Data Exchange between master and slave stations Communication Channel used by Fbox Binary input for activation User-controlled data exchange between stations is done using Fupla Fboxes placed on the Fupla pages, chosen the Fbox Selector. You will find the Fboxes to write (SEND) or to read (RCV) data packets, and also support different data formats: binary, integer, floating point, Data Block, etc. The SEND or RCV Fbox can be resized to increase or decrease the number of inputs and outputs, defining the data packet to be exchanged with another station. The address of the Communication Channel, used by data transmission Fbox is defined by the symbol shown at the top left of the Fbox, which binds it to the SASI Fbox of the same name in which the channel address is defined. This symbol can be edited by putting the mouse on the Fbox and selecting the context menu's Fbox Properties. Each SEND and RCV Fbox has a binary input for activation of the data exchange. If this input is permanently high, data exchange will repeated as fast as possible. If a short pulse is applied to the input, data exchange will be executed at least once, but it is always possible to force it using the Execute button, or by a Restart Cold the PCD with Initialization option of the adjust parameters. Master station data present at the inputs of the SEND Fbox, are sent to the Slave station defined in adjust window. Whereas the data present at the output of the RCV Fbox comes from the slave station defined by the parameters of the adjust window: address of the slave station, source element and base address. Only the master stations are programmed with the SEND and RCV Fboxes! The slave stations can only be assigned with the communication channel. According to the Fboxes used, the adjust parameters allows the definition of the slave stations to which data can be sent from the master station (SEND), or from which slave stations the Master can read data (RCV). Adjust parameters. IP Node Defines the node number of the Ether-S-Bus slave station. Source, destination station Defines the number of the S-Bus slave station Source, destination element Defines the type of the data to write or read from the slave. PG5-User Manual I Chapter 13 I Ether-S-Bus | 10.12.13 13-8 Saia-Burgess Controls SA Source, destination address Defines the start address of the data to write or read in the slave. The number of the exchanged data values depends on the number of the inputs or outputs of the SEND or RCV Fbox. 13.5.6 Diagnostics If the program is Online, a green or red LED is displayed at the top right of the SASI, SEND or RCV Fbox. Green indicates that the data transmission is OK, red indicates an error. Correct functionality All the Fbox are green, data exchange are done correctly. No data can be exchanged in the network SASI Fbox, SEND and RCV are red; no data can be exchanged in the network. PG5-User Manual I Chapter 13 I Ether-S-Bus | 10.12.13 13-9 Saia-Burgess Controls Possible corrective actions in master or slave station: Verify the Device Configurator Verify that the Device Configurator parameters have been downloaded into the PCD Verify that the communication Channel defined with the Device Configurator, and SASI function are identical (same channel number) Verify that the PCD is equipped with the necessary communication hardware Verify that the stations are connected to the network and are powered on Verify the network wiring Verify that the firmware version supports Ether-S-Bus Only some Fboxes do not exchange data SASI Fbox and some SEND and RCV Fboxes are red. The Fbox in green exchanges the data correctly Possible corrective actions in the master station Verify the parameters of the adjust window of the red SEND and RCV Fbox. Verify that the slave address is present in the network. Possible corrective actions in the slave station For every red SEND and RCV Fbox, view the slave station number and verify the concerned stations. Verify if the Device Configurator parameters are defined correctly Verify if the PCD is equipped with necessary communication hardware Verify if the stations are connected to the network and are powered on Verify the network wiring Verify if the firmware version supports Ether-S-Bus PG5-User Manual I Chapter 13 I Ether-S-Bus | 10.12.13 13-10 Saia-Burgess Controls SA Only SASI Fbox is red Open adjust window of the SASI Fbox, and clear the last error using Clear button. Diagnostic Fbox If SASI lamp is red, it is always possible to obtain a diagnostic while consulting the adjust window of the SASI Diagnostic function. This Fbox should be placed just below SASI Fbox. PG5-User Manual I Chapter 13 I Ether-S-Bus | 10.12.13 13-11 Saia-Burgess Controls 13.6 IL program 13.6.1 Assign the master channel using SASI instruction Mode Ether-S-bus Master Register with slave station address First address of the 8 flag range of the diagnostic register $SASI TEXT 10 "MODE: EM, R0500; DIAG: F1000, R0501;" $ENDSASI SASI 8 10 ; Address of the communication channel ; Address of the text with the assign parameters Channel assignation is done using SASI instruction, which is placed in the beginning of the program: initialization of the Graftec sequence, or initialization block XOB 16. SASI instruction contains two parameters: The address of the communication channel and the text address, with all necessary channel parameters. The parameters of the assignation text are different from one network to other, also for master or slave station. If the PCD exploits more communication channels, define each channel using SASI instruction and assignation text. According to network, channel parameters can be completed with Device Configurator parameters. 13.6.2 Assign slave channel No SASI instruction is necessary for the slave station in the Ether-S-Bus network. All definitions necessary are already present in the Device Configurator. 13.6.3 Principles of data exchange in a multi-master network A multi-master communication network has more than one master station. Master Stations are the only stations authorized to read or write the data of the other master and slave stations. Data exchange between slaves is not allowed. With a Multi-master communication mode, data exchange is carried out between the masters in the network. Only one master at a time holds a token which authorizes it to exchange data with other master or slave stations on the network. When the master has finished transferring the data, the token is passed to the next master, which is then free to exchange data with the other masters or slaves. The token circulates automatically between the master stations, the slaves never have the token and so cannot read or write the data of other stations in the network. PG5-User Manual I Chapter 13 I Ether-S-Bus | 10.12.13 13-12 Saia-Burgess Controls SA 13.6.4 Data Exchange between master and slave stations Initial Step: channel assignation Step: data exchange Transition: wait end of the data exchange Data exchange between the stations is the sequential program: The assignation of the communication channel is treated only once, data exchange in the network will be executed only if the previous exchange of the data’s is finished. That’s why we propose to treat IL data exchange with Graftec Editor. Initial Step allows assigning the communication channel at the Restart Cold of the PCD. Other Steps are executed in loop, and step one supports one data package. Every Step is separated by one Transition which tests diagnostic flag TBSY, and defines if data Exchange is finished. We are authorized to exchange data’s defined by step which follows, only if TBSY is Low. Data Exchange using a Step Before to exchange data, we must define address of the slave station in the register, which is declared for this by text assignation: Define the address of the slave station LDL R 500 ; Register address with the slave station address 11 ; S-Bus address LDH R 500 ; Register address with slave station address 2 ; IP Node Data exchange between the stations is supported using two instructions: STXM for writing data in the slave station (SEND) SRXM for reading data in the slave station (RCV) Each instruction contains four parameters: Channel address, number of data’s to exchange, address of the first data source, and the destination. PG5-User Manual I Chapter 13 I Ether-S-Bus | 10.12.13 13-13 Saia-Burgess Controls Write 8 Flags (F 0... F 7) in the slave station (F 200... F 207) STXM 8 8 F0 F 200 ; Channel address ; Number of the data’s to exchange ; address of the first source data (local Station) ; address of the first destination data (slave Station) Read a register (R 25) of the slave station (R 125) SRXM 8 1 R 25 R 125 ; Channel address ; Number of the data’s to exchange ; address of the first source data (local Station) ; address of the first destination data (slave Station) Note: Only the master stations are programmed with STXM and SRXM ! The slave stations must only be assigned with the communication channel. Waiting the transmission end de using the transition STL F 1003 ; Verify that TBSY is in Low state Le Assignation text defines a range of 8 diagnostic flags for communication. Third flag will go in the high state during the data transmit, and in low state when exchange is finished. 13.6.5 Diagnostics Channel assinations In the case of the communication problem, verify if the channel assignation is donne correctly. Analyse the program step by step, and verify that the SASI instruction doesn’t display a flag error.If the channel assignation isn’t donne correctly, then the communication will not work. Possible corrective actions in master or slave station: Verify the Device Configurator Verify that the Device Configurator parameters have been downloaded into the PCD Verify that all stations use the same profile: S-Net, DP Verify that all stations communicate at the same speed Verify that the defined communication channel with the Device Configurator and SASI instruction are identical (same channel number) Verify that the PCD is equipped with the necessary communication hardware Verify that the stations are connected to the network and are powered on Verify the network wiring Verify that the firmware version supports Ether-S-Bus PG5-User Manual I Chapter 13 I Ether-S-Bus | 10.12.13 13-14 Saia-Burgess Controls SA Data’s are not exchanged in the network Assignation Text defines a range with 8 diagnostic flags for the communication, Fifth Flag (TDIA: Transmitter diagnostic) will go in the high state during the data transmit error. Step by step test of the communication program, allows determining the instructions STXM and SRXM in error. Attention: if the communication error occurs, then the diagnostic flag TDIA stays in high state, until the diagnostic register will not be reset to zero. Possible corrective actions in the master station Verify the parameters of the instructions STXM and SRXM in error. Verify that the slave address is present in the network. Possible corrective actions in the slave station For every instruction STXM and SRXM in error, read the slave station number and verify concerned stations. Verify if the Device Configurator are defined correctly Verify if the PCD is equipped with necessary communication hardware Verify if the stations are connected to the network and are powered on Verify the network wiring Verify if the firmware version supports Ether-S-Bus Diagnostic register Diagnostic register can give us more information’s about the nature the communication error. Display the binary content of the register and compare it with the descriptions of the PCD manual or the communication network manual. PG5-User Manual I Chapter 13 I Ether-S-Bus | 10.12.13 13-15 Saia-Burgess Controls 13.7 Gateway Function The Gateway feature is commonly used to allow two different communication networks to communicate together, or adapt a programming tool (PG5) or a supervision system (Visi+) to use a different network that the one usually supported. 13.7.1 Application PG5 Supervision Supervision TCP/IP Gateway Profi-Sbus The Gateway function creates a bridge between two networks, for example to link an Ethernet network with a Profi-S-Bus network. In this way the PCD systems exchange data on a common bus, specific to the automation field and separated from information network of the company. But the PCs running the PG5 software or the supervision system Visi+ can exchange still data with the PCDs. PG5 - Supervision Interface USB ou S-Bus modem Gateway Ether-S-Bus The Gateway function can be used as an interface between a communications network and the external world. For example, to make modem or USB communication interfaces. PG5-User Manual I Chapter 13 I Ether-S-Bus | 10.12.13 13-16 Saia-Burgess Controls SA PG5 Supervision PG5 Supervision Supervision TCP/IP USB 2 parallel Gateways = OK 1 Gateway = OK Profi-Sbus 2 cascaded Gateway = OK S-Bus To respect the communication timings, we cannot define two cascaded Gateways functions. But it is possible to define two parallel Gateways on the same network. PG5 / Supervision Gateway slave port Gateway Master port S-Bus Profi-Sbus TCP/IP If necessary, a Gateway can make a bridge between to several communication sub networks. 13.7.2 Configuration of the Gateway PGU function It is easy to configure the Gateway function; it doesn’t need any program, only some parameters in the PCD Device Configurator. Generally, only a Gateway Slave Port and a Gateway Master Port should be defined, then all is automatically supported by Gateway function. If the message received by the Gateway Slave Port is not for the local station (the Gateway), then data is re-transmitted via one of the sub-networks connected to the Gateway Master Port, according to the address ranges defined for the sub-network. PG5-User Manual I Chapter 13 I Ether-S-Bus | 10.12.13 13-17 Saia-Burgess Controls Example: Gateway USB, Ether-S-Bus PG5 Supervision PCD3.M5540 USB PCD2.M5540 Station Master A Station Master B Gateway slave port IP Node: 1 IP Node: 2 IP address: 192.168.12.129 IP address: 192.168.12.128 Gateway S-Bus Station Number: 11 S-Bus Station Number: 10 Gateway Master port Ether-S-bus PCD3.M5540 Station Slave C IP Node: 2 IP address: 192.168.12.130 S-Bus Station Number: 12 Onboard Communication, properties of the Master A station The USB Gateway is an exception; it doesn’t need any parameters for the Gateway Slave port, only the Gateway Master port must be defined. (Don’t forget to download the new configuration into Master A!) Online Settings of the project CPU PG5-User Manual I Chapter 13 I Ether-S-Bus | 10.12.13 13-18 Saia-Burgess Controls SA To make a USB communication with each PCD, the Online Settings should be configured with USB channel and S-Bus station number. Testing the functionality of the Gateway Function Activate one of the device, Master B or Slave C, of the project and Go Online for testing the communication with the station. If necessary, the Online Configurator allows you to verify the station number online. It is also possible to download the program in the active device and to test it, staying always connected via USB cable to station Master A To communicate with another network station, activate the device and Go Online. Remark: With the Gateway feature, only the slave S-Bus station number is defined, the EtherS-Bus station number is not taken into account because the telegrams are addressed to all Ether-S-Bus stations (Broadcast). 13.7.3 Configuration of the Gateway Slave port supplementary slave Supervision Serial-S-Bus . PG5 Supervision USB PG5 Supervision S-Bus modem Gateway slave port Gateway Gateway Master port The Gateway Slave port is a way to access the network from outside. If necessary, a second or the third Gateway Slave port can be defined. Device Configurator parameters In general, the PCD supports only one slave PGU channel. But the new controllers may support more PGU port on the samedevice. The configuration of the second Gateway Slave PGU is supported by the Device Configurator. PG5-User Manual I Chapter 13 I Ether-S-Bus | 10.12.13 Saia-Burgess Controls Example: add a second Gateway S-Bus modem, Ether-S-Bus The second Gateway Slave port PGU is added, configuring the Device Configurator with the parameters for the modem. Fupla or IL Program It is possible to use a supplementary SASI Fbox/instruction and add a second Gateway Slave port. this Gateway slave port, without PGU functionality, will not support the PG5 programming tools, but only a supervision system terminal. Only reading and writing PCD data are supported: registers, flags, etc. Example Fupla: add a third Serial-S-Bus, Ether-S-Bus The adjust Gateway parameter then must be defined with option Yes. According to channel type, the parameters of the adjust parameters should also correctly defined. Example IL : add a third Serial-S-Bus, Ether-S-Bus Use the following text to assign the channel: $SASI TEXT 11 "UART:9600; MODE:GS2; DIAG:F1110, R0501;" $ENDSASI Flag and diagnostic register Mode S-Bus Gateway Slave Data mode Transmission speed PG5-User Manual I Chapter 13 I Ether-S-Bus | 10.12.13 13-19 13-20 Saia-Burgess Controls SA 13.7.4 Communication Timing Supervision Serial-S-Bus . PG5 Supervision USB PG5 Supervision S-Bus modem Gateway slave port Gateway Gateway Master port Ether-S-bus Generally the communication timing is defined with default values and this works correctly. But the use of the Gateway feature increases the times of the reactions necessary for the data exchange. It is then sometimes necessary to adjust the timeout of the master stations which use the Gateway. The above picture shows which are the master channels whose timeouts must be adjusted. To adjust the Timeout of the PG5, use Online Settings of the Master Station A: To adjust the Timeout of the data exchange program to the PCD, use Fbox: SASI SBus IP Extended PG5-User Manual I Chapter 13 I Ether-S-Bus | 10.12.13 Saia-Burgess Controls 13.8 Other References For more information’s, you can also refer to the following manuals: Instruction Guide 26/133 Ethernet TCP/IP 27/776 Example of the Ether-S-Bus project installed with your PG5 PG5-User Manual I Chapter 13 I Ether-S-Bus | 10.12.13 13-21 Saia Burgess Controls Contents CONTENTS........................................................................................................ 1 15 PROFI-S-IO............................................................................................... 2 15.1 Profi-S-IO network example..........................................................................................................2 15.2 General functionality......................................................................................................................2 15.3 PG5 project .....................................................................................................................................3 15.4 Defining stations on the network...................................................................................................3 15.5 Configuring the master station......................................................................................................4 15.6 Configuring slave stations..............................................................................................................4 15.6.1 Configuring Input /Output modules..........................................................................................4 15.6.2 Configuring symbol names for remote data .............................................................................5 15.6.3 Configuring I/O parameters......................................................................................................5 15.7 Configuring the network................................................................................................................6 15.8 Using network symbols in Fupla or IL programs........................................................................6 15.9 Further information .......................................................................................................................7 PG5-User Manual I Chapter 15 I Profi-S-IO | 10.12.13 15-1 15-2 Saia-Burgess Controls SA 15 Profi-S-IO This example shows how remote binary and analog inputs and outputs from the PCD3.T7xx RIO are used. 15.1 Profi-S-IO network example Memory image SIO Master Temperature0... 4 R Alarm0...7 F RemoteOutput0...7 F PCD3.M5540 SIO Master 1 Profi- S-IO Remote IO PCD3.T760 SIO Slave 2 PCD3.W745: 4 analog inputs of the Thermo element J: Temperature0... 3 R 15.2 Remote IO PCD3.T760 SIO Slave 3 PCD3.E110: 8 binary inputs: Alarm0...7 I PCD3.A400: 8 binary Outputs: RemoteOutput0...7 General functionality With both Profibus DP and Profibus-S-IO, network data exchange is configured using the S-Net Configurator. No Fupla or IL code needs to be written, and no Device Configurator need to be configured (apart from the communications module types and bus parameters if using the PCD2.M480 or PCD3). The configurator defines each slave station on the network, and which I/O modules are fitted. I/O data from these remote I/Os is mapped to symbols or absolute addresses in the master station. Code generated by the S-Net configurator continually transfers I/O data from the slaves to and from the memory image in the master. When the program is compiled, S-Net generates all the code needed to continually transfer the data between the remote slave stations and the master station's memory image at the start/end of every cycle. The I/O image data can be accessed directly by the master station's Fupla or IL programs. In this way, network data exchange is clearly separated from the process control. PG5-User Manual I Chapter 15 I Profi-S-IO | 10.12.13 O 15-3 Saia Burgess Controls 15.3 PG5 project S-Net module for network configuration The S-Net configurator file is added to the master station in the same way as Fupla or IL files, using File New, selecting the "Profi-S-IO Network File (.sio)" file type. S-Net configurator usage is similar for both Profi-S-IO and Profibus DP data exchange. The only differences are: File extension of the configuration: .SIO, .DP The supported devices in the network: SIO = Saia PCD devices, DP = devices for Saia PCD+ other suppliers. Bus timing profiles: S-Net or DP. 15.4 Defining stations on the network Master SIO station Slave station PCD3.T For each station, select the station type in the device list, and add it in the network with the >> button. PG5-User Manual I Chapter 15 I Profi-S-IO | 10.12.13 15-4 Saia-Burgess Controls SA 15.5 Configuring the master station The only information which needs to be defined for the master station is the Associated device File, which is the access path of the master device. This where S-Net will create the master station's network control file. This dialog box also allows the station name and address to be defined. 15.6 Configuring slave stations 15.6.1 Configuring Input /Output modules PG5-User Manual I Chapter 15 I Profi-S-IO | 10.12.13 Saia Burgess Controls For each input/output module fitted in the slave station, select the module type in the Supported Modules list and add it to the Installed Modules list using the >> button. Ensure that the Slot number corresponds to the slot where the module is actually installed, use the up/down Move arrows to change the slot. 15.6.2 Configuring symbol names for remote data For each module in the Installed Modules list, select the module and press the Media Map button to define symbol names and media types for the module's data. If necessary, a base address for the first flag or register in the master station can be defined. But the easiest way is to leave the "Base Address" field empty, so that dynamic addresses are used. 15.6.3 Configuring I/O parameters PG5-User Manual I Chapter 15 I Profi-S-IO | 10.12.13 15-5 15-6 Saia-Burgess Controls SA With some modules, such as analogue measurement modules, additional parameters should be defined for selecting units, sensor types etc. These are configured by selecting the module and pressing the Parameters button. Configuring the network The communications speed and bus profiles are defined using the Edit - Bus Parameters menu command. Note: If a PCD7.T7xx station is connected to the network, always choose the "S-Net" bus profile. 15.7 Using network symbols in Fupla or IL programs PG5-User Manual I Chapter 15 I Profi-S-IO | 10.12.13 Saia Burgess Controls After compilation of the S-Net file (Project / Compile menu command), the Symbol Editor displays a new page containing the accessible network symbols. These symbols can be used directly in Fupla and IL programs. 15.8 Further information For more information please refer to these manuals: Profibus DP 26/ 765 Profi-S-IO (in preparation) Example Profi-S-IO project installed with your PG5 PG5-User Manual I Chapter 15 I Profi-S-IO | 10.12.13 15-7 Technical data Technical data Operating system PC PCD instruction set Standard FBoxes Programming languages CPUs supported Compatibility Communication Windows 8 and Windows 8.1 (64 bits) Windows 7 (32 and 64 bits) and Windows XP (32 bits). Microsoft .Net 4.0 Client Profile and Microsoft .Net 4.0 Extended. .Net installer is available on the installation disk: <DVD> :\Windows\ dotNetFx40_Full_x86_x64.exe For best performances, we recommend installing PG5 2.1 on a PC with multi-core CPU running at a minimum of 2 GHz with a minimum of 2 GB RAM (4 GB ore more is recommended). The installation package requires about 600 MB free space on your hard disk. All 150 PCD instructions are supported The PG5 has over 250 standard Fboxes Instruction List (IL), FUPLA (FBD) and GRAFTEC (SFC) All Saia PCD® models are supported (excluding the xx7 Series) PG3 and PG4 and PG5 1.x programs can still be used with PG5 2.1 TCP/IP, SBC S-Bus, PROFIBUS DP, BACnet and LONWORKS® communication are present in PG5. Saia-Burgess Controls AG Bahnhofstrasse 18 CH-3280 Murten / Switzerland Telephone ++41 26 672 71 11 Telefax ++41 26 670 44 43 E-mail: [email protected] Homepage: www.saia-pcd.com Support: www.sbc-support.com Your local contact: Printed in Switzerland 26/732 E10 01. 2006 Subject to change without notice.