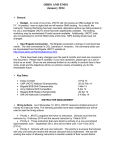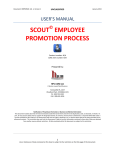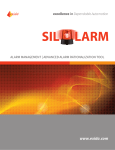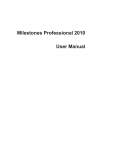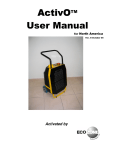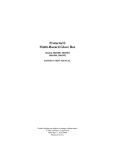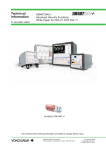Download User`s Guide - SCOUT© Suspense Tracker, an enterprise TASK
Transcript
Document: GPCPR, Vol. 1, Version 1 UNCLASSIFIED October 2012 USER’S MANUAL © SCOUT PURCHASE REQUEST PROCESS Contract number: N/A CDRL item number: N/A Prepared by: HPC-COM LLC A Woman-owned Small Business 743 Goldhill Pl. S., #257 Woodland Park, CO 80863-1101 Ph: 800-795-1902 FAX: 800-691-8226 Notification of Proprietary Information or Business Confidential Information: This document includes data that will not be disclosed outside the Government and will not be duplicated, used, or disclosed, in whole or in part, for any purpose other than to support the designated activity. If, however, this document is delivered as a required deliverable under a contract awarded to HPC-COM LLC, the Government will have the right to duplicate, use, or disclose these data to the extent provided in the referenced contract. This restriction does not limit the Government’s right to use the information contained in these data if they are obtained from another source without restriction. All data contained within this document are subject to this restriction. 1 Use or disclosure of data contained on this sheet is subject to the restriction on the title page of this document. Document: GPCPR, Vol. 1, Version 1 UNCLASSIFIED October 2012 TABLE OF CONTENTS SCOPE .............................................................................................................................................. 8 BACKGROUND ................................................................................................................................. 8 I. ACCESSING SCOUT PR/GPC PROCESSING© ............................................................................. 8 II. PR/GPC WORKFLOW MENU ................................................................................................... 9 a. PR/GPC workflow “Home” link ........................................................................................... 9 b. PR/GPC processing “New” link ........................................................................................... 9 1. c. Initiating a PR/GPC workflow process .......................................................................... 10 PR/GPC workflow processing “My Actions” link............................................................... 12 1. Assigned To tab ............................................................................................................. 12 2. Notify/Copy To/Recipient tab ....................................................................................... 12 3. Created By tab............................................................................................................... 12 4. Completed tab .............................................................................................................. 12 5. Closed tab ..................................................................................................................... 13 d. PR/GPC Reports menu link ............................................................................................... 13 e. PR/GPC User Guide menu link .......................................................................................... 13 III. PR WORKFLOW ACTIONS/STATUS ........................................................................................ 13 f. Select Type ........................................................................................................................ 14 g. Choose on-site or off-site services.................................................................................... 14 h. Indicate safety issues or hazardous materials .................................................................. 17 i. Indicate installation requirements.................................................................................... 17 j. Indicate Contract Manpower Equivalents (CMEs) or Man-Hours .................................... 18 k. Choose an Acquisition Type .............................................................................................. 18 l. Period of Performance (PoP) ............................................................................................ 18 m. Choose the preferred vendor ........................................................................................... 18 n. Choose the preferred vendor ........................................................................................... 20 2 Use or disclosure of data contained on this sheet is subject to the restriction on the title page of this document. Document: GPCPR, Vol. 1, Version 1 UNCLASSIFIED October 2012 o. Choose a Funds Type ........................................................................................................ 21 p. Choose a fiscal year........................................................................................................... 21 q. Enter the total cost ........................................................................................................... 21 r. Enter the previous contract number ................................................................................ 22 s. Upload attachments ......................................................................................................... 22 t. Routing the PR .................................................................................................................. 23 u. Tracking GFEBS activities and the Contract Status ........................................................... 28 v. Deleting or Closing a PR. ................................................................................................... 28 IV. GPC WORKFLOW ACTIONS/STATUS ..................................................................................... 28 V. B. Initiating a GPC purchase .................................................................................................. 28 C. GPC Process steps ............................................................................................................. 30 D. Select Type ........................................................................................................................ 31 E. Initiator completes form DA3953 Blocks 4-18, and 27-30 ............................................... 32 F. Initiator completes the Additional Data section............................................................... 36 G. Initiator routes to BC or DC ............................................................................................... 43 H. BC or DC routes to the Approval Divisions ....................................................................... 44 I. Approval Divisions route to the GPC Approval Official..................................................... 46 J. GPC Approval Official routes to Budget Analyst ............................................................... 47 K. Budget Analyst routes to Logistics .................................................................................... 48 L. Logistics routes to GPC Card Holder ................................................................................. 48 M. GPC Card Holder Actions .............................................................................................. 49 N. Super Card Holder Actions ................................................................................................ 49 Rejecting a PR during routing ............................................................................................... 49 TABLE OF FIGURES Figure 1 – SCOUT PR/GPC Processing© App located in left-hand menu ........................................ 8 3 Use or disclosure of data contained on this sheet is subject to the restriction on the title page of this document. Document: GPCPR, Vol. 1, Version 1 UNCLASSIFIED October 2012 Figure 2 – PR/GPC Processing Links ................................................................................................ 9 Figure 3 – Initiating the PR/GPC process ...................................................................................... 10 Figure 4 - The menu for initiating a PR for Contracts ................................................................... 10 Figure 5 - The menu for initiating a Government Purchase Card (GPC) process ......................... 11 Figure 6 - The optional reference number.................................................................................... 11 Figure 7 - The My Actions table .................................................................................................... 12 Figure 8 - Choosing the type equipment, supplies, or service ..................................................... 14 Figure 9 - Choosing on-site or off-site services............................................................................. 14 Figure 10 - Choose an on-site location ......................................................................................... 15 Figure 11 - Location choices appear in the table. ......................................................................... 15 Figure 12 - Add, Edit, or Delete locations ..................................................................................... 16 Figure 13 - Adding a new location ................................................................................................ 16 Figure 14 - Highlight a row before editing or deleting ................................................................. 17 Figure 15 - Indicate safety issues or hazardous materials ............................................................ 17 Figure 16 - Indicate if installation is required ............................................................................... 17 Figure 17 - Contract Manpower Equivalents or Man-hours ......................................................... 18 Figure 18 - Complete Period of Performance information ........................................................... 18 Figure 19 - Choose a vendor ......................................................................................................... 19 Figure 20 - Add, Edit, or Delete vendors ....................................................................................... 19 Figure 21 - Adding a new vendor .................................................................................................. 19 Figure 22 - Highlight a row before editing or deleting ................................................................. 20 Figure 23 - Describe the items or upload a list ............................................................................. 20 Figure 24 - Upload a list of items or an item description document ............................................ 21 Figure 25 - Choose Funds Type ..................................................................................................... 21 Figure 26 - Choose the fiscal year of funds .................................................................................. 21 Figure 27 - Enter the total cost ..................................................................................................... 22 4 Use or disclosure of data contained on this sheet is subject to the restriction on the title page of this document. Document: GPCPR, Vol. 1, Version 1 UNCLASSIFIED October 2012 Figure 28 - The previous contract number .................................................................................. 22 Figure 29 - List of support documents to attach .......................................................................... 22 Figure 30 - Initiator routes to BC or DC ........................................................................................ 23 Figure 31- a sample notification email ......................................................................................... 23 Figure 32 - The BC/DC approves or rejects the proposed PR ....................................................... 24 Figure 33 - BC or DC routes to the Approval Divisions ................................................................. 24 Figure 34 - The Rejection Status ................................................................................................... 25 Figure 35 - The Approval Divisions actions ................................................................................... 25 Figure 36 - The final Approving Division official routes to the Budget Analyst ............................ 26 Figure 37 - The Budget Analyst actions ........................................................................................ 26 Figure 38 - The Budget Analyst routes to the RM ........................................................................ 27 Figure 39 - The RM Approves or Rejects the PR ........................................................................... 27 Figure 40 - Tracking GFEBS and Contract Status........................................................................... 28 Figure 41 - Initiate a GPC process ................................................................................................. 29 Figure 42 - The menu for initiating a Government Purchase Card (GPC) process ....................... 29 Figure 43 - The optional reference number ................................................................................. 30 Figure 44 - Select a GPC purchase type ........................................................................................ 31 Figure 45 - Super Card BPA choices .............................................................................................. 32 Figure 46 - Creating the official PDF form DA3953 ....................................................................... 32 Figure 47 – On-line form Blocks 4-9.............................................................................................. 33 Figure 48 - Popup boxes explain the input blocks data requirements ......................................... 33 Figure 49 – On-line form Blocks 10-13 ......................................................................................... 33 Figure 50 On-line form Blocks 14-18 ............................................................................................ 33 Figure 51 - The Edit Items page .................................................................................................... 34 Figure 52 - The items table ........................................................................................................... 34 Figure 53 - The items list populates form Blocks 14-18 ............................................................... 35 5 Use or disclosure of data contained on this sheet is subject to the restriction on the title page of this document. Document: GPCPR, Vol. 1, Version 1 UNCLASSIFIED October 2012 Figure 54 - Excess items populate a supplemental form .............................................................. 35 Figure 55 - The initiator digital signature function ....................................................................... 35 Figure 56 - The digital signature window...................................................................................... 36 Figure 57 - A vendor who does not accept either the GPC or PayPal .......................................... 37 Figure 58 - Choosing on-site or off-site services........................................................................... 37 Figure 59 - Choose an on-site location ......................................................................................... 38 Figure 60 - Location choices appear in the table. ......................................................................... 38 Figure 61 - Add, Edit, or Delete locations ..................................................................................... 39 Figure 62 - Adding a new location ................................................................................................ 39 Figure 63 - Highlight a row before editing or deleting ................................................................. 40 Figure 64 - Indicate safety issues or hazardous materials ............................................................ 40 Figure 65 - Indicate if installation is required ............................................................................... 40 Figure 66 - List of support documents to attach .......................................................................... 41 Figure 67 - Uploading miscellaneous documents ......................................................................... 41 Figure 68 - Uploading an attachment ........................................................................................... 42 Figure 69 - Warning if Attachment Description is not completed................................................ 42 Figure 70 - Enter a Description for the attachment...................................................................... 43 Figure 71 - Initiator routes to BC or DC ........................................................................................ 44 Figure 72- a sample notification email ......................................................................................... 44 Figure 73 - The BC/DC digital signature function.......................................................................... 45 Figure 74 - The BC/DC approves or rejects the proposed PR ....................................................... 45 Figure 75 - BC or DC routes to the Approval Divisions ................................................................. 46 Figure 76 - The Approval Divisions actions ................................................................................... 46 Figure 77 - The final Approving Division official routes to the GPC Approval Official.................. 47 Figure 78 - The GPC Approval Official approves or rejects the PR ............................................... 47 Figure 79 - The Budget Analyst approves or rejects the PR ......................................................... 48 6 Use or disclosure of data contained on this sheet is subject to the restriction on the title page of this document. Document: GPCPR, Vol. 1, Version 1 UNCLASSIFIED October 2012 Figure 80 - Logistics approves or rejects the PR ........................................................................... 48 Figure 81 - GPC Card Holder Actions ............................................................................................ 49 Figure 82 - The Rejection Status ................................................................................................... 50 Figure 83 - The Status of a resolved rejection .............................................................................. 50 7 Use or disclosure of data contained on this sheet is subject to the restriction on the title page of this document. Document: GPCPR, Vol. 1, Version 1 UNCLASSIFIED October 2012 SCOPE This document addresses the processes, procedures, and requirements for the COTS software SCOUT© Purchase Request (PR) workflow and Government Purchase Card (GPC) purchasing workflow developed by HPC-COM LLC. BACKGROUND SCOUT PR and GPC workflow can automate tasks previously done manually or provide easier and faster accomplishment of tasks previously performed using older software, thus enhancing productivity. I. ACCESSING SCOUT PR/GPC PROCESSING© SCOUT PR/GPC workflows are embedded in the SCOUT Suspense Tracker© application as a module add-on. From the default app TASK MGMT, PR/GPC Processing may be accessed from the SCOUT Suspense Tracker© left-hand Apps menu (See Figure 1) in the same manner as other module add-ons. © Figure 1 – SCOUT PR/GPC Processing App located in left-hand menu 8 Use or disclosure of data contained on this sheet is subject to the restriction on the title page of this document. Document: GPCPR, Vol. 1, Version 1 UNCLASSIFIED October 2012 II. PR/GPC WORKFLOW MENU After clicking on the SCOUT© Purchasing App link on the home page, you will see links at the top of the menu column (left side of page). An orange-colored arrow will indicate which menu item is currently activated. If a number in parenthesis appears after the menu item, that number indicates the total open active PR/GPC tasks for the logged in user. The menu items include: 1) About 2) New 3) My Actions 4) Reports 5) User Guide Figure 2 – PR/GPC Processing Links a. PR/GPC workflow “Home” link The first link entitled “About” opens a page that describes the current workflow for PR/GPC Processing. The workflow may be modified to meet the requirements of the using organization. In this User’s Manual we will be following the process used by the Army Criminal Investigations Laboratory. b. PR/GPC processing “New” link The second link entitled “New” opens a function capability that allows the logged-in user to initiate a PR/GPC process workflow (Figure 3 – Initiating the PR/GPC process). The logged-in user may click the new link of the New Purchase button (in the upper right corner of the web page) to initiate the process. Clicking the button will cause a new page will appear that contains the initialization steps required for PR/GPC processing (according to the process flow and rules described in the ABOUT section). 9 Use or disclosure of data contained on this sheet is subject to the restriction on the title page of this document. Document: GPCPR, Vol. 1, Version 1 UNCLASSIFIED October 2012 Figure 3 – Initiating the PR/GPC process 1. Initiating a PR/GPC workflow process The PR Initiator may choose from two dropdown menus. The first dropdown will initiate the process of creating a PR for Contracts (Figure 4 - The menu for initiating a PR for Contracts). The second dropdown will initiate a GPC process (Figure 5 - The menu for initiating a Government Purchase Card (GPC) process). Figure 4 - The menu for initiating a PR for Contracts 10 Use or disclosure of data contained on this sheet is subject to the restriction on the title page of this document. Document: GPCPR, Vol. 1, Version 1 UNCLASSIFIED October 2012 Figure 5 - The menu for initiating a Government Purchase Card (GPC) process The next step in the initiation process is a reference number entry, which is optional (Figure 6 The optional reference number). This entry may be used to enter a number that refers to another system or a document number or any number that may be related to the Purchasing process. There are reports in Scout that will allow searching for specific reference numbers. Figure 6 - The optional reference number The next step in the initiation process is a Title for the PR/GPC. Keep it short but descriptive enough to distinguish it from other PR/GPC projects. For example: "Purchasing office furniture for Security Offices" or "New laptop computers for Safety Inspectors." 11 Use or disclosure of data contained on this sheet is subject to the restriction on the title page of this document. Document: GPCPR, Vol. 1, Version 1 UNCLASSIFIED October 2012 Clicking the CONTINUE button will save the entered data and send the user to the next page where the remaining process steps are completed. The workflow process steps are different for a PR than for a GPC purchase. Section III of this document describes the PR process. Section IV of this document describes the GPC process. c. PR/GPC workflow processing “My Actions” link The third link entitled “My Actions” opens an actions capability with a table containing clickable links to the various actions. The table contains tabs that filter the displayed action data. Figure 7 - The My Actions table 1. Assigned To tab Clicking this tab will filter the data in the table to show only those actions required by those users who must review or act upon the PR/GPC initiator’s retirement process. 2. Notify/Copy To/Recipient tab The second tab may be named Notify, Copy To, or Recipient (the tab name is customized for different organizations or agencies). Clicking this tab will filter the data in the table to show only those users who are being informed of the PR/GPC, but who have no actions to take. 3. Created By tab Clicking this tab will filter the data in the table to show only the processes for the PR/GPC initiator. The PR/GPC initiator may use this tab to link to the status page that shows the current status of the processing of his/her PRs. 4. Completed tab Clicking this tab will filter the data in the table to show those actions that have been completed by those users who must review or act upon the PR/GPC initiator’s process. 12 Use or disclosure of data contained on this sheet is subject to the restriction on the title page of this document. Document: GPCPR, Vol. 1, Version 1 UNCLASSIFIED October 2012 5. Closed tab Clicking this tab will display a link to the status of a process that has been closed (usually because the PR/GPC process has been completed). The ability to close a PR/GPC process is limited to certain users and these permissions are dictated by PR/GPC process workflow and rules and may be modified to fit the needs of the organization. d. PR/GPC Reports menu link The Reports menu link takes the user to a reports page containing reports specific to the PR/GPC workflow process. e. PR/GPC User Guide menu link The final menu link is a hyperlink to the User Guide (this document) which resides in the SCOUT Learning Center website, accessible via the Internet. III. PR WORKFLOW ACTIONS/STATUS The PR Actions/Status page allows users with assigned actions to complete those actions and move the process to the next step. It also provides a view of the current status of the PR. The PR process steps include: 1) Select Type equipment, supplies, or service 2) On or site or off site services with list of locations 3) Indicate if purchase includes safety issues or hazardous materials 4) Indicate if installation is required 5) Indicate the number of Contract Manpower Equivalents (CMEs) or man-hours 6) Choose an acquisition type (delivery) 7) Period of Performance (POP) including annual days and option years 8) Choose the preferred vendor 9) Briefly describe the items to be purchased or upload a list of items 10) Choose a funds type 11) Choose the fiscal year of funds 12) Indicate the total cost for this PR 13) If the exact same items were purchased under a previous contract, enter that contract number 14) Upload attachments such as vendor quotes, Statement of Work, or justification documents, as required by the type of PR. 15) Route the PR for review and approval 13 Use or disclosure of data contained on this sheet is subject to the restriction on the title page of this document. Document: GPCPR, Vol. 1, Version 1 UNCLASSIFIED October 2012 a. The initiator routes to the Division or Branch Chief (DC/BC) b. The DC/BC routes to the Approval Divisions (ADs) c. The ADs route to the Budget Analyst (BA) d. The BA routes to Resource Management (RM) e. RM routes to Legal if the PR is Service Only or Equipment and Service f. After all approvals the PR routes back to the initiator and BA 16) GFEBS data is entered 17) The PR is tracked and monitored by the initiator and BA until completion and closure. f. Select Type The Initiator chooses the type equipment, supplies, or service by clicking one or more of the checkboxes. The choices include Supplies and Equipment, Furniture, Information Technology (IT), Audio Visual (AV), and Fuel. It is possible to click multiple boxes, if applicable Figure 8 - Choosing the type equipment, supplies, or service g. Choose on-site or off-site services On-site or off-site services only apply to PRs with a type of “Equipment and Services” or “Service Only.” This portion of the Scout form will be hidden when the type is not Equipment and Services or Service Only. Figure 9 - Choosing on-site or off-site services. 14 Use or disclosure of data contained on this sheet is subject to the restriction on the title page of this document. Document: GPCPR, Vol. 1, Version 1 UNCLASSIFIED October 2012 The default choice is on-site services. For on-site services, the initiator must indicate all locations where the on-site services will be performed. To choose an onsite location, select a location from the dropdown menu “CHOOSE A LOCATION” (Figure 10 - Choose an on-site location). In the example shown, there are three locations from which to choose: Bldg 700, Main Building, and Afghanistan. Figure 10 - Choose an on-site location When you make a choice, that location will then appear in the table just below the dropdown box. Figure 11 - Location choices appear in the table. If the location you need to choose is not in the dropdown box list, then you may add a location to the list. Click the ‘CLICK HERE” link just above the table. The LOCATIONS FOR ON SITE SERVICES page will appear. To add, edit or delete a location, click the appropriate choice at the bottom left of the table, circled in Figure 12 - Add, Edit, or Delete locations, below. To edit or delete an item you must click to highlight the item in the table before clicking “Edit” or “Delete.” 15 Use or disclosure of data contained on this sheet is subject to the restriction on the title page of this document. Document: GPCPR, Vol. 1, Version 1 UNCLASSIFIED October 2012 Figure 12 - Add, Edit, or Delete locations Clicking on the “Add” link will open the Add Dialogue window (Figure 13 - Adding a new location). There are two input fields to fill in: Location Name and Address. Clicking the SUBMIT button will add the new location to the table. Figure 13 - Adding a new location To edit or delete an item, highlight it by click the row. This will highlight the row in a yellow color (Figure 14 - Highlight a row before editing or deleting). Then click Edit or Delete. You will receive a caution popup before you delete the entry so you may confirm your intention to delete. When you have completed adding, editing or deleting locations, click the RETURN link to go back to the Action/Status page where you may now select any new locations from the dropdown list. 16 Use or disclosure of data contained on this sheet is subject to the restriction on the title page of this document. Document: GPCPR, Vol. 1, Version 1 UNCLASSIFIED October 2012 Figure 14 - Highlight a row before editing or deleting h. Indicate safety issues or hazardous materials The PR initiator must check the checkbox if the PR raises any safety issues or contains hazardous materials. This applies to anything that can cause harm to living things to include biological, chemical or physical items. These items can pose a danger to individual health and to the environment. Items identified by the Occupational Safety and Health Administration (OSHA) as agents that contain carcinogens (cancer-causing substances), toxic agents, corrosives, explosive or flammable chemicals and unstable agents. Checking this box will cause the Scout system to include the Safety Officer as a Reviewer/Approver in the Approval Divisions routing section. Figure 15 - Indicate safety issues or hazardous materials i. Indicate installation requirements The initiator must check the checkbox if the PR requires installation, electric wiring, water supply, machinery, or anything that is attached or fixed to the facilities. Checking this box will cause the Scout system to include the Engineering Chief as a Reviewer/Approver in the Approval Divisions routing section. Figure 16 - Indicate if installation is required 17 Use or disclosure of data contained on this sheet is subject to the restriction on the title page of this document. Document: GPCPR, Vol. 1, Version 1 UNCLASSIFIED October 2012 j. Indicate Contract Manpower Equivalents (CMEs) or Man-Hours The PR initiator must fill-in the blanks for either Contract Manpower Equivalents (CMEs) or man-hours. In the example shown, the entry is 345.50 CMEs. The CME entry allow numbers only (decimals are OK), but text is not allowed. For man-hours, only a number is allowed (no decimals or text allowed). Figure 17 - Contract Manpower Equivalents or Man-hours k. Choose an Acquisition Type The PR initiator must choose an acquisition type from the Delivery dropdown menu. There are three (3) choices: Simplified Acquisition Threshold (under $150,000.00), Simplified Acquisition Threshold (over $150,000.00), and 03 Priority – Delivered in 72 hours. l. Period of Performance (PoP) The PR initiator must fill in the blanks for the Period of Performance (PoP). For annual PRs, enter the number of PoP days (not to exceed 365). Leave the PoP option years input field set to zero. For Option Year PRs, enter the number of PoP days for the initial year (not to exceed 365) and also enter the number of Option Years requested. In the sample shown, the initial contract year will contain 365 days and there will be four (4) option years in the contract. Figure 18 - Complete Period of Performance information m. Choose the preferred vendor 18 Use or disclosure of data contained on this sheet is subject to the restriction on the title page of this document. Document: GPCPR, Vol. 1, Version 1 UNCLASSIFIED October 2012 The initiator must indicate the preferred vendor for the acquisition by selecting the vendor’s name from the dropdown list. If the preferred vendor is not in the dropdown list, the vendor may be added by clicking on the CLICK HERE link. Figure 19 - Choose a vendor The CLICK HERE link takes the user to the Vendors page. To add, edit or delete a vendor, click the appropriate choice at the bottom left of the table, circled in Figure 20 - Add, Edit, or Delete vendors, below. To edit or delete a vendor you must click to highlight the vendor in the table before clicking “Edit” or “Delete.” Figure 20 - Add, Edit, or Delete vendors Clicking on the “Add” link will open the Add Dialogue window (Figure 21 - Adding a new vendor). There are eight input fields to fill in. Clicking the SUBMIT button will add the new vendor to the table. Figure 21 - Adding a new vendor 19 Use or disclosure of data contained on this sheet is subject to the restriction on the title page of this document. Document: GPCPR, Vol. 1, Version 1 UNCLASSIFIED October 2012 To edit or delete a vendor, highlight it by click the row. This will highlight the row in a yellow color (Figure 22 - Highlight a row before editing or deleting). Then click Edit or Delete. You will receive a caution popup before you delete the entry so you may confirm your intention to delete. When you have completed adding, editing or deleting vendors, click the RETURN link to go back to the Action/Status page where you may now select any new vendors from the dropdown list. Figure 22 - Highlight a row before editing or deleting n. Choose the preferred vendor The initiator should complete the input box labeled Item Description, or upload a list of items using the upload file attachments button (Figure 23 - Describe the items or upload a list). The initiator may also include a note about the upload document in the items description input box (optional). Figure 23 - Describe the items or upload a list Clicking the Upload file attachments button will take the user to the file upload page. Click the UPLOAD FILES button (circled in the screen shot below) to initiate the upload process. A dialogue box will appear to allow you to choose a document to upload. After uploading, the document will be listed in the table. Click the DONE button when you uploaded all of the 20 Use or disclosure of data contained on this sheet is subject to the restriction on the title page of this document. Document: GPCPR, Vol. 1, Version 1 UNCLASSIFIED October 2012 item description documents (Figure 24 - Upload a list of items or an item description document). Figure 24 - Upload a list of items or an item description document Clicking the DONE button will return the user to the Actions/Status page. The uploaded file will be listed in the attachments/files table on that page (see Section N below). o. Choose a Funds Type The initiator must choose a funds type from the dropdown menu. There are two choices: Base Funds or Overseas Contingency Operations (OCO). Figure 25 - Choose Funds Type p. Choose a fiscal year The initiator must choose the fiscal year of funds from the dropdown list. The list will always present the user with three choices: The preceding fiscal year, the current fiscal year, and the next fiscal year. Figure 26 - Choose the fiscal year of funds q. Enter the total cost 21 Use or disclosure of data contained on this sheet is subject to the restriction on the title page of this document. Document: GPCPR, Vol. 1, Version 1 UNCLASSIFIED October 2012 The initiator should enter the total cost for the PR in the entry field. The entry must be numbers only, no commas or currency signs. A decimal is allowed. Figure 27 - Enter the total cost r. Enter the previous contract number This field should be left blank unless the PR is purchasing the EXACT SAME items as a previous contract. When that is the case, enter the contract number for the previous contract. Figure 28 - The previous contract number s. Upload attachments This function allows users to upload file attachments required to support the PR. A dropdown list allows the user to pre-select the type of file that will be uploaded. This list of support documents is shown in Figure 29 - List of support documents to attach. Figure 29 - List of support documents to attach 22 Use or disclosure of data contained on this sheet is subject to the restriction on the title page of this document. Document: GPCPR, Vol. 1, Version 1 UNCLASSIFIED October 2012 t. Routing the PR 1. Initiator routes to BC or DC The initiator routes to the PR for review and approval to either the Branch Chief (BC) or the Division Chief (DC) by clicking the appropriate email button (shown as green buttons in Figure 30 - Initiator routes to BC or DC, below). The name of the BC and DC is drawn from the Process POCs database in Scout. If this information is incorrect or out-of-date, the local organization’s Scout administrator can correct it in the administration module in Scout. The user may need to change the routing to someone other than the BC or DC, perhaps because they are unavailable or have been temporarily replaced by a substitute. In this case, beneath the email button there is a CLICK button that allows the user to choose someone else to substitute for the BC or DC. Once another name has been chosen, the email button will change to reflect the new name. The user may then click to button to begin the routing process. Figure 30 - Initiator routes to BC or DC Clicking the button will automate an email notification to the recipient (Figure 31- a sample notification email). The email contains a clickable link allowing the recipient to immediately access Scout and take action on the PR. This will also change the status message in Scout to indicate that the PR has been routed to either the BC, the DC or a chosen substitute. Figure 31- a sample notification email 23 Use or disclosure of data contained on this sheet is subject to the restriction on the title page of this document. Document: GPCPR, Vol. 1, Version 1 UNCLASSIFIED October 2012 2. BC or DC routes to Approval Divisions The BC or DC may approve or reject the PR. The BC/DC may also choose to upload file attachments (optional) Figure 32 - The BC/DC approves or rejects the proposed PR After the BC/DC approves the PR, the page will offer the next action for the BC/DC. The BC/DC will be presented with routing buttons that will email those approval division selected by the Scout system, based on routing rules. If there are not approval divisions pre-selected, or if the BC/DC wishes to add additional approval divisions, he/she may check the checkboxes next to the approval divisions they wish to add. When the boxes are checked, the email buttons will appear for those divisions. If the BC/DC does not wish to add any approval divisions and none have been pre-selected by the Scout system, then the BC/DC has the option to forward to PR directly to the Budget Analyst, skipping the Approval Divisions step. The BC/DC must click each individual email button for each Approval Division. Figure 33 - BC or DC routes to the Approval Divisions If the PR is rejected, the BC/DC must enter a comment explaining the rejection. If rejected, Scout will automate an email to the PR initiator to inform her/him of the rejection. The 24 Use or disclosure of data contained on this sheet is subject to the restriction on the title page of this document. Document: GPCPR, Vol. 1, Version 1 UNCLASSIFIED October 2012 rejection information will appear in the REJECTION STATUS portion of the page (outlined in red on the page) as shown in Figure 34 - The Rejection Status. The Figure shows the date of the rejection, and who rejected it as well as their role. In the Figure the rejection was made by the Budget Analyst. The Comment explains why the reject was made. The users who receive the notification of rejection may respond by uploading an attachment (optional) or entering text in the comment area (a comment is required). When the issue is resolved the user may re-route the PR to the person who rejected it by clicking the RE-ROUTE TO button. Figure 34 - The Rejection Status 3. Approval Divisions route to the BA The Approval Divisions officials may approve or reject the PR. If the PR is rejected, the official must enter a comment explaining the rejection and a notification email will be automatically sent to the BC/DC (rejection response is explained in Section V, Rejecting a PR during routing). The official may also choose to upload file attachments (optional). Figure 35 - The Approval Divisions actions 25 Use or disclosure of data contained on this sheet is subject to the restriction on the title page of this document. Document: GPCPR, Vol. 1, Version 1 UNCLASSIFIED October 2012 When the final Approval Division approves, a button will appear (Figure 36 - The final Approving Division official routes to the Budget Analyst) allowing the final Approval Division official to route the PR to the Budget Analyst (BA). Figure 36 - The final Approving Division official routes to the Budget Analyst 4. BA routes to RM The Budget Analyst (BA) will receive an automatic notification email from the Scout system. When the BA clicks the link in the email, she/he will be taken to the Scout website and to the Actions/Status page for that PR. The BA has the ability to approve or reject the PR and must enter a comment before taking either of those actions. If the BA rejects the PR, the system will automate a notification email to the Approval Division officials and the PR Initiator (rejection response is explained in Section V, Rejecting a PR during routing). In addition, the BA may sign and upload a funding statement by clicking the appropriate button. Figure 37 - The Budget Analyst actions After the BA completes her/his actions, a button will appear allowing the BA to route the PR to the RM (Figure 38 - The Budget Analyst routes to the RM). 26 Use or disclosure of data contained on this sheet is subject to the restriction on the title page of this document. Document: GPCPR, Vol. 1, Version 1 UNCLASSIFIED October 2012 Figure 38 - The Budget Analyst routes to the RM 5. RM routes to Legal or back to BA and Initiator The Resource Manager (RM) will receive an automatic notification email from the Scout system. When the RM clicks the link in the email, she/he will be taken to the Scout website and to the Actions/Status page for that PR. The RM has the ability to approve or reject the PR and must enter a comment before taking either of those actions. If the RM rejects the PR, the Scout system will automate an email notification to the BA and Initiator (rejection response is explained in Section V, Rejecting a PR during routing). In addition, the RM may sign and upload a funding statement by clicking the appropriate button. Figure 39 - The RM Approves or Rejects the PR After the RM completes her/his actions, a button will appear allowing the BA to route the PR. If the PR is Equipment and Service or Service-Only the button will route to Legal. All other PRs will be routed back to the BA and Initiator. 27 Use or disclosure of data contained on this sheet is subject to the restriction on the title page of this document. Document: GPCPR, Vol. 1, Version 1 UNCLASSIFIED October 2012 6. Legal routes back to BA and Initiator If the PR is Equipment and Service or Service-Only, Legal will receive an automatic notification email from the Scout system. When Legal clicks the link in the email, she/he will be taken to the Scout website and to the Actions/Status page for that PR. Legal has the ability to approve or reject the PR and must enter a comment before taking either of those actions. If Legal rejects the PR, the Scout system will automate an email notification to RM, BA, and Initiator (rejection response is explained in Section V, Rejecting a PR during routing). In addition, Legal may upload a legal review or other attachments by clicking the appropriate button. u. Tracking GFEBS activities and the Contract Status The Scout system allows the tracking of GFEBS activities. The date the GFEBS PR was created may be entered into the system along with the GFEBS reference number. In addition, this section allows uploading supporting documents such as approved contracts. The End Date of the approved contract’s Period of Performance must be entered to activate the automatic reminders of upcoming contract renewals or expirations. Figure 40 - Tracking GFEBS and Contract Status v. Deleting or Closing a PR. The final step is deleting or closing a PR in the Scout system. Only authorized users have permissions to delete or close a PR. IV. GPC WORKFLOW ACTIONS/STATUS B. Initiating a GPC purchase Click the “New Purchase” button or the “New” link in the menu opens a function capability that allows the logged-in user to initiate a GPC process workflow (Figure 41 - Initiate a GPC process). This will cause a new page to appear that contains the initialization steps required for GPC processing (according to the process flow and rules described in the ABOUT section). 28 Use or disclosure of data contained on this sheet is subject to the restriction on the title page of this document. Document: GPCPR, Vol. 1, Version 1 UNCLASSIFIED October 2012 Figure 41 - Initiate a GPC process The PR Initiator may choose from two dropdown menus. The first dropdown will initiate the process of creating a PR for Contracts (See Section II - PR/GPC WORKFLOW MENU). The second dropdown will initiate a GPC process (Figure 42 - The menu for initiating a Government Purchase Card (GPC) process). Figure 42 - The menu for initiating a Government Purchase Card (GPC) process The next step in the initiation process is a reference number entry, which is optional (Figure 43 The optional reference number). This entry may be used to enter a number that refers to 29 Use or disclosure of data contained on this sheet is subject to the restriction on the title page of this document. Document: GPCPR, Vol. 1, Version 1 UNCLASSIFIED October 2012 another system or a document number or any number that may be related to the Purchasing process. There are reports in Scout that will allow searching for specific reference numbers. Figure 43 - The optional reference number The next step in the initiation process is a Title for the GPC purchase. Keep it short but descriptive enough to distinguish it from other GPC projects. For example: "Purchasing office furniture for Security Offices" or "New laptop computers for Safety Inspectors." Clicking the CONTINUE button will save the entered data and send the user to the next page where the remaining process steps are completed. C. GPC Process steps The GPC Actions/Status page allows users with assigned actions to complete those actions and move the process to the next step. It also provides a view of the current status of the GPC purchase. The GPC purchase process steps include: 1) Select Type equipment, supplies, or service (for Super Card purchases, select the appropriate BPA) 2) Complete DA Form 3953 and continuation sheet if needed 3) On or site or off site services with list of locations 4) Indicate if purchase includes safety issues or hazardous materials 30 Use or disclosure of data contained on this sheet is subject to the restriction on the title page of this document. Document: GPCPR, Vol. 1, Version 1 UNCLASSIFIED October 2012 5) Indicate if installation is required 6) Choose the preferred vendor 7) Upload attachments such as vendor quotes, Statement of Work, or justification documents, as required by the type of GPC purchase. 8) Route the GPC purchase for review and approval a. The initiator routes to the Division or Branch Chief (DC/BC) b. The DC/BC routes to the Approval Divisions (ADs) c. The ADs route to the GPC Approval Official) d. The GPC Approval Official routes to the Budget Analyst (BA) e. The BA routes to Logistics (LOG) Chief f. LOG routes to the GPC Card Holder (or Super Card holder) g. GPC initiates PayPal payment if Initiator cannot provide a vendor who accepts GPC h. GPC returns to LOG and Initiator to create a Convenience Check if vendor cannot accept GPC or PayPal 9) The GPC purchase is tracked and monitored by the initiator and BA until completion and closure. D. Select Type The Initiator chooses the type equipment, supplies, or service by clicking one or more of the checkboxes. The choices include Supplies and Equipment, Furniture, Information Technology (IT), Audio Visual (AV), and Fuel. It is possible to click multiple boxes, if applicable Figure 44 - Select a GPC purchase type 31 Use or disclosure of data contained on this sheet is subject to the restriction on the title page of this document. Document: GPCPR, Vol. 1, Version 1 UNCLASSIFIED October 2012 If this is a Super Card purchase, the page will present a dropdown menu with a list of Blanket Purchase Agreements (BPA) from which to choose. Figure 45 - Super Card BPA choices E. Initiator completes form DA3953 Blocks 4-18, and 27-30 The Scout Purchasing application includes an on-line version of DA 3953. Filling in the blank in the online form populates the underlying Scout database. The official DA 3953 PDF may be compiled from that data by clicking the REFRESH FORM DA3953 button (Figure 46 - Creating the official PDF form DA3953). This will create a downloadable PDF containing any data already entered in the Scout online version. Clicking the button without any data in the online form will produce a Form 3953 without any data. Figure 46 - Creating the official PDF form DA3953 Each time the Refresh button is clicked, the PDF will be re-created, adding any data from the on-line version. The PDF will be named using the Scout-generated task number. In the example in the table above, the generated PDF is named “DA3953 10611.pdf.” Clicking that name will download a copy of the PDF. The GPC initiator begins to complete the form by completing Blocks 4-18 of the Scout on-line version of the form. Block 4, for example, is a dropdown list of Contracting Offices. If the Office is not shown in the list, a link just below the dropdown box leads to a page where the list can be edited. Block 9 is a date entry block. Clicking inside the input will open a calendar, allowing the user to choose a date. 32 Use or disclosure of data contained on this sheet is subject to the restriction on the title page of this document. Document: GPCPR, Vol. 1, Version 1 UNCLASSIFIED October 2012 Figure 47 – On-line form Blocks 4-9 Throughout the form there are question mark icons, which when clicked, will provide an explanation of the data requirements for that field. In the example shown below, the explanation indicates that Block 8 requires the Property Book Office and address. Figure 48 - Popup boxes explain the input blocks data requirements Blocks 10-13 are input boxes that allow entry of text. Items 12 and 13 also have checkboxes which should be checked if appropriate for the purchase. Figure 49 – On-line form Blocks 10-13 Blocks 14-18 are completed by clicking the EDIT ITEMS LIST button, located inside Block 15 heading. Figure 50 On-line form Blocks 14-18 33 Use or disclosure of data contained on this sheet is subject to the restriction on the title page of this document. Document: GPCPR, Vol. 1, Version 1 UNCLASSIFIED October 2012 Clicking the button opens a page where items may be added. Click the ADD link in the lower left corner of the table to open the input form. Complete the form and click the SUBMIT button. Enter only one item per submit. Figure 51 - The Edit Items page Each entry in the form will create one line item in the table. When all of the items have been entered, click the DONE button to return to GPC Action/Status page. Figure 52 - The items table The items will now appear in the on-line form, with the first three (3) items populating form Blocks 14-18. 34 Use or disclosure of data contained on this sheet is subject to the restriction on the title page of this document. Document: GPCPR, Vol. 1, Version 1 UNCLASSIFIED October 2012 Figure 53 - The items list populates form Blocks 14-18 The remaining items in excess of three will populate a supplemental form, which resides on the page just below the on-line form and may be printed separately. This supplemental form allows an unlimited number of items to be added to the purchase. Figure 54 - Excess items populate a supplemental form The Initiator is also responsible for completing Blocks 27-30, including signing Block 28. The Scout on-line form allows digital signatures based on the user’s CAC card information. The Initiator clicks the CLICK TO SIGN button and digitally signs the document. This action automatically completes all of the data in Blocks 27-30. Figure 55 - The initiator digital signature function Clicking the CLICK TO SIGN button opens the signature dialogue window. The user should examine the information carefully to ensure it is correct before click the CLICK HERE TO SIGN button. Once the form has been signed by the Initiator, the Initiator may complete the Additional Data portion of the page and begin the routing of the Purchase request. 35 Use or disclosure of data contained on this sheet is subject to the restriction on the title page of this document. Document: GPCPR, Vol. 1, Version 1 UNCLASSIFIED October 2012 Figure 56 - The digital signature window F. Initiator completes the Additional Data section Status of Vendor’s Acceptance of GPC: Before routing the PR, the Initiator should resolve any issues related to the vendor’s acceptance of the GPC credit card. If the vendor does not accept the GPC credit card, the Initiator must attempt a search for an alternate vendor who does accept GPC. If an alternate vendor cannot be found, the Initiator must explain the search conducted and justify the use of PayPal as an alternative payment method. If the vendor does not accept GPC or PayPal, the Initiator must explain the attempt to find an alternate vendor and justify the use of the Convenience Check as an alternative payment method. These choices will modify the routing and approval process with the Scout application. Figure 57 - A vendor who does not accept either the GPC or PayPal, is an example of the page display in the case of a vendor who does not accept GPC or PayPal. Changing the process: Arrow one in the Figure indicates Scout’s Notice of the vendor’s GPC acceptance status. The Notice contains a link, which when clicked, will change the process from a GPC process to a Convenience Check process. If the Notice indicated that the vendor did not accept the GPC, but DOES accept PayPal, then the link would change the process from a GPC process to a PayPal process. Explain the change: Arrow two points to the file attachments area. The attachment(s) should explain the search conducted for an alternate vendor and justify the use of PayPal or Convenience Checks as an alternative payment method. Change to an alternate vendor: Arrow three points to an explanation addressing a change in vendor assuming an alternate vendor was found. 36 Use or disclosure of data contained on this sheet is subject to the restriction on the title page of this document. Document: GPCPR, Vol. 1, Version 1 UNCLASSIFIED October 2012 Change the vendor’s GPC status: Arrow four points to an explanation addressing the change in the vendor’s GPC status. If the vendor’s information is incorrect, it may be edited. 1 2 3 4 Figure 57 - A vendor who does not accept either the GPC or PayPal On-Site or Off-Site Service: Before routing the PR, the Initiator should complete the Additional Data section. On-site or off-site services only apply to PRs with a type of “Equipment and Services” or “Service Only” or a Super Card purchase with a BPA that includes service. This portion of the Scout form will be hidden when the type is not Equipment and Services, Service Only or Super Card. Figure 58 - Choosing on-site or off-site services The default choice is on-site services. For on-site services, the initiator must indicate all locations where the on-site services will be performed. To choose an onsite location, select a location from the dropdown menu “CHOOSE A LOCATION” (Figure 59 - Choose an on-site location). In the example shown, there are three locations from which to choose: Bldg 700, Main Building, and Afghanistan. 37 Use or disclosure of data contained on this sheet is subject to the restriction on the title page of this document. Document: GPCPR, Vol. 1, Version 1 UNCLASSIFIED October 2012 Figure 59 - Choose an on-site location When you make a choice, that location will then appear in the table just below the dropdown box. Figure 60 - Location choices appear in the table. If the location you need to choose is not in the dropdown box list, then you may add a location to the list. Click the ‘CLICK HERE” link just above the table. The LOCATIONS FOR ON SITE SERVICES page will appear. To add, edit or delete a location, click the appropriate choice at the bottom left of the table, circled in Figure 61 - Add, Edit, or Delete locations, below. To edit or delete an item you must click to highlight the item in the table before clicking “Edit” or “Delete.” 38 Use or disclosure of data contained on this sheet is subject to the restriction on the title page of this document. Document: GPCPR, Vol. 1, Version 1 UNCLASSIFIED October 2012 Figure 61 - Add, Edit, or Delete locations Clicking on the “Add” link will open the Add Dialogue window (Figure 62 - Adding a new location). There are two input fields to fill in: Location Name and Address. Clicking the SUBMIT button will add the new location to the table. Figure 62 - Adding a new location To edit or delete an item, highlight it by click the row. This will highlight the row in a yellow color (Figure 63 - Highlight a row before editing or deleting). Then click Edit or Delete. You will receive a caution popup before you delete the entry so you may confirm your intention to delete. When you have completed adding, editing or deleting locations, click the RETURN link to go back to the Action/Status page where you may now select any new locations from the dropdown list. 39 Use or disclosure of data contained on this sheet is subject to the restriction on the title page of this document. Document: GPCPR, Vol. 1, Version 1 UNCLASSIFIED October 2012 Figure 63 - Highlight a row before editing or deleting Safety Issues or Hazardous Materials: The initiator must check the checkbox if the purchase raises any safety issues or contains hazardous materials. This applies to anything that can cause harm to living things to include biological, chemical or physical items. These items can pose a danger to individual health and to the environment. Items identified by the Occupational Safety and Health Administration (OSHA) as agents that contain carcinogens (cancer-causing substances), toxic agents, corrosives, explosive or flammable chemicals and unstable agents. Checking this box will cause the Scout system to include the Safety Officer as a Reviewer/Approver in the Approval Divisions routing section. Figure 64 - Indicate safety issues or hazardous materials Installation Requirements: The initiator must check the checkbox if the purchase requires installation, electric wiring, water supply, machinery, or anything that is attached or fixed to the facilities. Checking this box will cause the Scout system to include the Engineering Chief as a Reviewer/Approver in the Approval Divisions routing section. Figure 65 - Indicate if installation is required 40 Use or disclosure of data contained on this sheet is subject to the restriction on the title page of this document. Document: GPCPR, Vol. 1, Version 1 UNCLASSIFIED October 2012 Upload Attachments: This function allows users to upload file attachments required to support the PR. A dropdown list allows the user to pre-select the type of file that will be uploaded. This list of support documents is shown in Figure 66 - List of support documents to attach. Figure 66 - List of support documents to attach If the document you wish to attach, is not in the list, Choose the CLICK button to upload miscellaneous documents (indicated by the arrow in Figure 67 - Uploading miscellaneous documents). Figure 67 - Uploading miscellaneous documents Choosing a document type from the dropdown list or choosing the CLICK button for miscellaneous documents will take the user to the document upload page. Clicking the UPLOAD FILES button will present the user with a standard dialogue window from which to browse for and choose a file to upload. When the document has been uploaded, it will appear in the table labeled “Viewing uploaded files.” When the user has uploaded all the necessary files, she/he may click the DONE button to return to the Action/Status page. 41 Use or disclosure of data contained on this sheet is subject to the restriction on the title page of this document. Document: GPCPR, Vol. 1, Version 1 UNCLASSIFIED October 2012 Figure 68 - Uploading an attachment If the “Description” column in the table is empty or contains the term “N/A”, when the user clicks DONE the user may see a warning that a Description must be entered. Figure 69 - Warning if Attachment Description is not completed To add a Description, click the “Edit Description” link under the ACTIONS column of the table. Type a description of the attachment in the popup dialogue that appears. Click the SAVE button. This will return the user to the File Attachment page and clicking the DONE button will return the user to the Actions/Status page where the uploaded files will be listed in the table. 42 Use or disclosure of data contained on this sheet is subject to the restriction on the title page of this document. Document: GPCPR, Vol. 1, Version 1 UNCLASSIFIED October 2012 Figure 70 - Enter a Description for the attachment G. Initiator routes to BC or DC If the Initiator has not completed the required Blocks in the on-line version of form DA3953, there will be a warning in the routing section (Figure 71 - Initiator routes to BC or DC). After the Initiator completes the required Blocks of DA3953, the warnings will disappear. If the warnings do not disappear, try refreshing the page. The initiator routes the PR for review and approval to either the Branch Chief (BC) or the Division Chief (DC) by clicking the appropriate email button (shown as green buttons in Figure 71 - Initiator routes to BC or DC, below). The name of the BC and DC is drawn from the Process POCs database in Scout. If this information is incorrect or out-of-date, the local organization’s Scout administrator can correct it in the administration module in Scout. The user may need to change the routing to someone other than the BC or DC, perhaps because they are unavailable or have been temporarily replaced by a substitute. In this case, beneath the email button there is a CLICK button that allows the user to choose someone else to substitute for the BC or DC. Once another name has been chosen, the email button will change to reflect the new name. The user may then click to button to begin the routing process. 43 Use or disclosure of data contained on this sheet is subject to the restriction on the title page of this document. Document: GPCPR, Vol. 1, Version 1 UNCLASSIFIED October 2012 Figure 71 - Initiator routes to BC or DC Clicking the button will automate an email notification to the recipient (Figure 72- a sample notification email). The email contains a clickable link allowing the recipient to immediately access Scout and take action on the PR. This will also change the status message in Scout to indicate that the PR has been routed to either the BC, the DC or a chosen substitute. Figure 72- a sample notification email H. BC or DC routes to the Approval Divisions If the BC/DC has not completed required Blocks of the on-line version of DA3953, there will be a warning in the routing section (Figure 75 - BC or DC routes to the Approval Divisions). After the BC/DC completes the required Blocks of DA3953, the warnings will disappear. If the warnings do not disappear, try refreshing the page. 44 Use or disclosure of data contained on this sheet is subject to the restriction on the title page of this document. Document: GPCPR, Vol. 1, Version 1 UNCLASSIFIED October 2012 The BC/DC is responsible for completing Blocks 31-33, including signing Block 32. The Scout online form allows digital signatures based on the user’s CAC card information. The BC/DC clicks the CLICK TO SIGN button and digitally signs the document. This action automatically completes all of the data in Blocks 31-33. Figure 73 - The BC/DC digital signature function Clicking the CLICK TO SIGN button opens the signature dialogue window. The user should examine the information carefully to ensure it is correct before click the CLICK HERE TO SIGN button. Once the form has been signed by the BC/DC, the BC/DC may indicate Approval or Rejection (with comments) of the PR and continue the routing of the Purchase request. The BC or DC may approve or reject the PR. If the PR is rejected, the BC/DC must enter a comment explaining the rejection. If rejected, Scout will automate an email to the PR initiator to inform her/him of the rejection (rejection response is explained in Section V, Rejecting a PR during routing). The BC/DC may also choose to upload file attachments (optional) Figure 74 - The BC/DC approves or rejects the proposed PR After the BC/DC approves the PR, the page will offer the next action for the BC/DC. The BC/DC will be presented with routing buttons that will email those approval divisions selected by the Scout system, based on routing rules. If there are no approval divisions pre-selected, or if the BC/DC wishes to add additional approval divisions, he/she may check the checkboxes next to the approval divisions they wish to add. When the boxes are checked, the email buttons will appear for those divisions. The BC/DC must click each individual email button for each Approval Division. 45 Use or disclosure of data contained on this sheet is subject to the restriction on the title page of this document. Document: GPCPR, Vol. 1, Version 1 UNCLASSIFIED October 2012 If the BC/DC does not wish to add any approval divisions and none have been pre-selected by the Scout system, then the BC/DC has the option to forward the PR directly to the Budget Analyst, skipping the Approval Divisions step. Figure 75 - BC or DC routes to the Approval Divisions I. Approval Divisions route to the GPC Approval Official The Approval Divisions officials may approve or reject the PR. If the PR is rejected, the official must enter a comment explaining the rejection and a notification email will be automatically sent to the BC/DC (rejection response is explained in Section V, Rejecting a PR during routing). The official may also choose to upload file attachments (optional). Figure 76 - The Approval Divisions actions 46 Use or disclosure of data contained on this sheet is subject to the restriction on the title page of this document. Document: GPCPR, Vol. 1, Version 1 UNCLASSIFIED October 2012 When the final Approval Division approves, a button will appear (Figure 77 - The final Approving Division official routes to the GPC Approval Official) allowing the final Approval Division official to route the PR to the GPC Approval Official. Figure 77 - The final Approving Division official routes to the GPC Approval Official J. GPC Approval Official routes to Budget Analyst The GPC Approval Official must sign Block 35 of the on-line version of Form DA3953. A warning will appear if the signature block has not been completed (Figure 78 - The GPC Approval Official approves or rejects the PR). The GPC Approval Official may approve or reject the PR. If the PR is rejected, the official must enter a comment explaining the rejection and a notification email will be automatically sent to the Initiator, BC/DC, and the Approval Divisions (rejection response is explained in Section V, Rejecting a PR during routing). The official may also choose to upload file attachments (optional). Figure 78 - The GPC Approval Official approves or rejects the PR When the GPC Approval Official approves, a button will appear allowing the GPC Approval Official to route the PR to the Budget Analyst. 47 Use or disclosure of data contained on this sheet is subject to the restriction on the title page of this document. Document: GPCPR, Vol. 1, Version 1 UNCLASSIFIED October 2012 K. Budget Analyst routes to Logistics The Budget Analyst completes Block 19 Accounting Classification and Amount and must sign Block 21 of the on-line version of Form DA3953. A warning will appear if the signature block has not been completed (Figure 79 - The Budget Analyst approves or rejects the PR). The Budget Analyst may approve or reject the PR. If the PR is rejected, the Budget Analyst must enter a comment explaining the rejection and a notification email will be automatically sent to the Initiator, BC/DC, and the Approval Divisions (rejection response is explained in Section V, Rejecting a PR during routing). The Budget Analyst may also choose to upload a Funding Statement or other file attachments (optional). Figure 79 - The Budget Analyst approves or rejects the PR When the Budget Analyst approves, a button will appear allowing the Budget Analyst to route the PR to Logistics. L. Logistics routes to GPC Card Holder Logistics reviews the PR and may approve or reject it. If it is rejected, Logistics must enter a comment explaining the rejection and a notification email will be automatically sent to the Initiator, BC/DC, and the Approval Divisions (rejection response is explained in Section V, Rejecting a PR during routing). Figure 80 - Logistics approves or rejects the PR When Logistics approves, a button will appear allowing Logistics to route the PR. If this is a GPC process, the button will route to the GPC Card Holder. If this is a Super Card process, the button will route to the Super Card Holder. 48 Use or disclosure of data contained on this sheet is subject to the restriction on the title page of this document. Document: GPCPR, Vol. 1, Version 1 UNCLASSIFIED October 2012 M. GPC Card Holder Actions The GPC Card Holder may have different action options depending on the vendor’s acceptance of the GPC Card. If the vendor accepts the card, the Card Holder Reviews the PR and purchase items and proceeds with the purchase. If the vendor does not accept the GPC, but does accept PayPal, then that information will be available to the Card holder based on the vendor data. The initiator will have already been instructed by the Scout system to upload documents that verify the status of the vendor’s acceptance of either GPC or PayPal. If the vendor does not accept GPC and does not accept PayPal, the initiator will have been instructed by the Scout system to change the process to a convenience check process. The GPC Card Holder will be responsible for forwarding the PR to Logistics and the Initiator to take action on issuing a convenience check. Figure 81 - GPC Card Holder Actions illustrates such a case. The Scout data indicates that the Initiator has uploaded documents that verify the vendor does not accept the GPC and does not accept PayPal. The GPC Card Holder may enter comments, may upload any additional documents, and then may click the button to forward the PR to the Initiator and Logistics for convenience check actions. Figure 81 - GPC Card Holder Actions N. Super Card Holder Actions If the process has been set up by the Initiator as a Super Card purchase, the Super Card Holder will have actions to take and will receive a notification email alerting to the actions from Logistics. The Super Card Holder is responsible for reviewing the PR and making the purchase as stated in BPAs. V. Rejecting a PR during routing If the PR is rejected, the rejecting user must enter a comment explaining the rejection. If rejected, Scout will automate notification email to one or more users depending on the 49 Use or disclosure of data contained on this sheet is subject to the restriction on the title page of this document. Document: GPCPR, Vol. 1, Version 1 UNCLASSIFIED October 2012 business rules to inform them of the rejection. The rejection information will appear in the REJECTION STATUS portion of the page (outlined in red on the page) as shown in Figure 82 - The Rejection Status. The Figure shows the date of the rejection, and who rejected it as well as their role. In the Figure the rejection was made by the Budget Analyst. The Comment explains why the rejection was made. The users who receive the notification of rejection may respond by uploading an attachment (optional) or entering text in the comment area (a comment is required). When the issue is resolved the user may re-route the PR to the person who rejected it by clicking the RE-ROUTE TO button. Figure 82 - The Rejection Status The REJECTION STATUS portion of the page will maintain a record of all rejections for the PR as well as the resolutions. Figure 83 - The Status of a resolved rejection. If the PR has not been rejected during routing, the REJECTION STATUS portion of the page will be blank. Figure 83 - The Status of a resolved rejection 50 Use or disclosure of data contained on this sheet is subject to the restriction on the title page of this document.