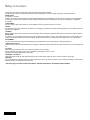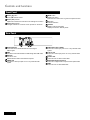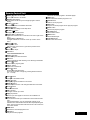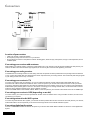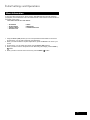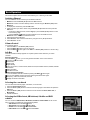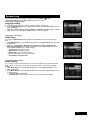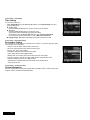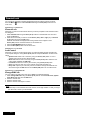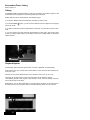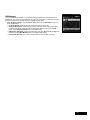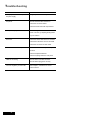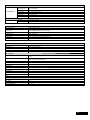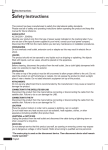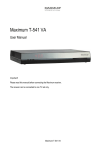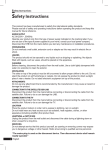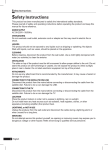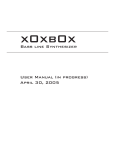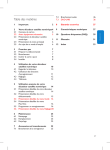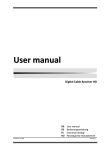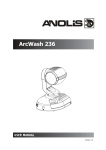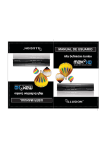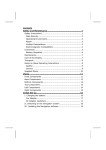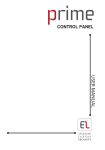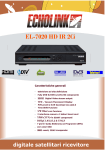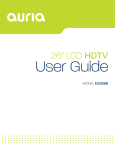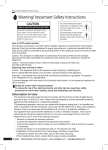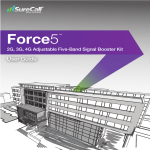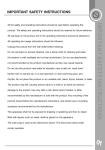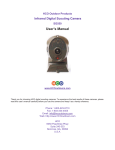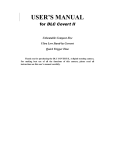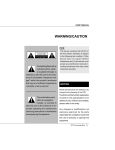Download User Manual
Transcript
VANTAGE HD6000T/NZ USER MANUAL Version 2.0 Contents Safety instructions ................................ 1 Chapter 1 Before You Begin ................................... 2 General Features ................................. 2 Accessories.......................................... 2 Chapter 2 Controls and Functions ........................ Front Panel .......................................... Rear Panel ........................................... Remote Control Unit ............................ 3 3 3 4 Chapter 3 Connections ........................................... 5 Location of your receiver ........................ Connecting your receiver to antenna ..... Connecting your analog receiver ........... Connecting your receiver to TV.............. Connecting your receiver to VCR (depending on model) ............................ Connecting external audio/Hi-Fi system ... Connecting digital audio system ............ 5 5 5 5 5 5 5 Chapter 4 Initial Settings and Operations............. 6 Menu Information ................................. 6 Getting Started ..................................... 7 Selecting the OSD Language................. 7 Auto Scanning ........................................ 7 Basic Operation ................................... 8 Switching Channel ................................. 8 Volume Control....................................... 8 Info Bar................................................... 8 Selecting the soundtrack ........................ 8 Selecting the OSD teletext, VBI teletext, Subtitle and DVB subtitle ............................................................... 8 MoSAic .................................................. 9 Sleep Timer Function ............................. 9 Zoom Function ....................................... 9 Channel List ........................................... 9 To view channel list in specific order (Alphabet/Provider/HD) .......................... 9 Electronic Program Guide (EPG) ........... 9 Chapter 5 Menu Map ............................................... 10 Main Menu .............................................. 10 Installation ............................................ 11 Auto Scanning ........................................ 11 Manual Scanning ................................... 11 Defaults Setting ...................................... 11 System Setup....................................... 12 Language Setting ................................... OSD Setting ........................................... Media Settings ....................................... Time Setting ........................................... Reservation Setting ................................ System Information ................................ 12 12 12 13 13 13 Channel Setup ..................................... 14 Delete Channels..................................... Delete All Channels ................................ Favorite Channels .................................. Edit Channels ......................................... 14 14 14 14 Parental Lock ....................................... 15 Channel Lock ......................................... 15 Lock Control ........................................... 15 Change Pin Code ................................... 15 Game ................................................... 16 Multimedia............................................ 16 Recording Programs ............................. 17 Connecting an external Hard Disk Drive Hard Disk Drive Type ............................. Formatting Your Hard Drive.................... Quick record ........................................... Recording from EPG .............................. Recording with Parental Lock ................ Catch Play .............................................. Reservation and Timer Settings ............. Editing .................................................... Playback options .................................... 17 17 17 17 18 18 18 19 19 19 Software Manager.................................. 20 Troubleshooting .................................... 21 Specifications ........................................ 22 Safety Instructions This product has been manufactured to satisfy the international safety standards. Please read all of safety and operating instructions before operating the product and keep this manual for future reference. MAINS SUPPLY AC 90-250V~, 50/60Hz Operate your product only from the type of power supply indicated on the marking label. If you are not sure of the type of power supplied to your home, consult your local power company. Disconnect the STB from the mains before you start any maintenance or installation procedures. OVERLOADING Do not overload a wall outlet, extension cord or adapter as this may result in electric fire or shock. LIQUIDS The product should not be exposed to any liquids such as dripping or splashing. No objects filled with liquids, such as vases, should be placed on the apparatus, CLEANING Before cleaning, disconnect the product from the wall outlet, Use a cloth lightly dampened with water (no solvents) to clean the exterior. VENTILATION The slots on top of the product must be left uncovered to allow proper airflow to the unit. Do not stand the product on soft furnishings or carpets. Do not expose the product to direct sunlight, place it near a heater. Do not stack electronic equipment on top of the product. ATTACHMENTS Do not use any attachment that is recommended by the manufacturer it may cause a hazard or damage the product. CONNECTION TO THE TV Disconnect the product from the mains before connecting or disconnecting the cable from the antenna. Failure to do so can damage the TV. LOCATION Place the product indoors in order not to expose to lightning, rain or sunlight. Do not install near any heat sources such as radiators, heat registers, stoves, or other apparatus (including amplifier) that product heat. LIGHTNING, or NOT IN USE Unplug the product from the wall outlet and disconnect the cable during a lightning storm or when unused for a long time. SERVICING Do not attempt service that this product yourself, as opening or removing covers may expose you to dangerous voltage or other hazard. Refer all servicing to qualified service personnel. “The mains plug is used as the disconnect device. Then disconnect device shall remain readily operable” 1 Before You Begin General Features • • • • • • • • • • • • • • • • • • • Accurate, Brilliant Friendly OSD with Full Function MPEG-2 (MP@ML), MPEG-2 (MP@HL), MPEG4 AVC/H.264, HP@L4 Digital Tuner with Loop-through 16 Bit Colors Graphic User Interface Multi-language Menu 13-digit VFD (Time clock in Stand-by mode) OSD Teletext Supported EPG (Electronic Program Guide) for On-screen Channel Information Installation by Easy Setup Guide 10,000 Channels User-friendly Data Editing Function Favorite Channel and Parental Lock Function RS232C Port for Additional Information Service and Upgrading System Software S/PDIF OUT Optical and Coaxial HDMI SVIDEO OUT PVR Ready Time-Shift USB Port Accessories • • • • User’s Manual Remote Control Unit Batteries HDMI Cable 2 Controls and Functions Front Panel Power ( ) button Turns your receiver On/Off. Arrow (◄/►) buttons Adjusts the volume and moves the cursor left/right on the menu Arrow (▲/▼) buttons Changes channels or moves the cursor up/down on the menu. MENU button Displays the menu Exits from the current menu or goes to the previous menu OK button Confirms selection DISPLAY Displays channel information Displays local time in Standby mode Rear Panel RF IN (Optional) It Connects to the terrestrial antenna for DTV signal. INPUT signal. USB Connects to the External HDD or USB storage with USB cable. RS-232C Connect to a PC. RS232 transfers data to the external computer. VIDEO OUT Connects to video input jack on TV or any external Video system. 3 AUDIO OUT, LEFT / RIGHT Connects to audio input jacks on TV or any external audio system. Y Pb Pr OUT Connects to video input jack on TV or any external Video system. S-Video OUT Connects to the TV with S-Video cable S/PDIF OUT Optical & Coaxial Connects to a digital audio component with optical cable. HDMI Connects to the TV with HDMI cable Remote Control Unit Power ( ) button for TV & STB Turns your receiver & TV On/Off. Numeric (0~9) buttons Controls the number entry and changes program channel directly. Mode ( ) button Switches between TV and Radio channel list. Sleep ( ) button Shows the time setting for the sleep-timer. Shows the recorded program in the media player. FWD button Fast forward the recorded program to x16. Record button Starts to record programs. Stop button Stops to record the program and to play the program. MoSAic ( ) button Displays multi picture section. Arrow (◄/►) or OK buttons Adjusts the volume level or moves the cursor left or right on the menu. Arrow (▲/▼) or OK buttons Changes channels or moves the cursor up or down on the menu. Menu ( ) button Displays the menu Exits from the current menu or goes to the previous menu. Mute ( ) button Mutes audio output. V.Format button Set the Video format. Pause button Pauses and play the program. Media button Shows Media Player. Time Shift button Starts Time shift function. Last button Shows Viewed Channel List. Audio ( ) button Shows the Input Audio information. OK button Shows Channel list while watching TV or listening to the Radio. Guide ( ) button Shows the TV program guide. VOL +/- buttons Adjusts the volume level. Zoom ( ) button Zooms in the selected screen. The Zooming location changes by pressing direction buttons. (x2 → normal) Text ( ) button Changes to the teletext mode. INFO ( ) button Displays program information in the screen. Back ( ) button Goes to previous menu. The changed values are to be saved. List ( ) button Shows channel list. PR +/- buttons Changes channel up or down. Page (+/-) buttons Moves up or down pages on the menu and TV/Radio List. FAV (♥) button Go to the last channel you’ve watched in the Favorite Channel List 1. And if pressed angina, you can see the last channel you’ve watched in the next Favorite Channel List2. Repeat pressing the button until no more Favorite Channel is found. Then it returns to the current channel. REW button Rewinds the recorded programs to x8. Play button Play the recorder programs 4 Connections Location of your receiver • Install your receiver in horizontal position • Do not put any heavy stuff such as a TV on your receiver • Do not install your receiver in the places as follows: Vibrating place, direct sunrays, Humid place, too high or low temperature, and no ventilated place. Connecting your receiver with anntenna After installing your antenna system, connect the coaxial cable from of your antenna to “RF IN” terminal marked at the rear panel of your receiver. All cable connectors should be finger-tightened; do not use any kind of wrench while tightening connectors. Connecting your analog receiver To facilitate the use of analog receivers to view analog channels, this product has been provided with a loop through terminal marked as “Loop”. Connect the coaxial cable from this terminal to the RF input terminal of your analog receiver. The receiver will pass through signals to your analog receiver via the “Loop” connection. Connecting your receiver to TV To connect your receiver with your television, you can use 4 different methods; via RCA cable, SCART cable, HDMI cable or YUV. Connect the RF cable to the terminal marked “RF OUT” on the rear panel of your receiver and its other end to the TV RF input socket. Connect the Video/Audio RCA cables from the Video OUT/AUDIO OUT (LEFT, RIGHT) on the rear of your receiver to the Video INPUT/ AUDIO INPUT (LEFT, RIGHT) jacks on the TV. In the case of connecting your TV through SCART cable, connect the SCART connector marked TV to the respective SCART port on the TV. (depend on model) Connect the HDMI cable to the terminal marked “HDMI” on the rear panel of your receiver and its other end to the TV HDMI input. Connecting your receiver to VCR (depending on model) To connect a VCR, your receiver has been provided with SCART at the rear marked “VCR”. Using a SCART connector, the VCR can be connected to your receiver. Connecting external audio/Hi-Fi system To connect any external Audio Hi-Fi system, your receiver has been provided with two RCA connectors at the rear panel of your receiver, marked with AUDIO L and R respectively to connect the left and right Audio on the external audio/Hi-Fi system. Connecting digital audio system Connect a cable between S/PDIF OUT at the rear panel of your receiver and S/PDIF INPUT COAXIAL or OPTICAL on the Digital Audio System. 5 Initial Settings and Operations Menu Information A menu is a field of text shown on the TV screen. Selectable lines are generally activated (highlighted). No-activated lines cannot be selected. Most of menus show short information at the bottom of the screen. This menu consists of 7 main menus: • • • • Installation System Setup Channel Setup Parental Lock • Game • Multimedia • Conditional Access 1 Using the Arrow (▲/▼) buttons you can move upwards and downwards on the menus. On the menus, you can search channels using this button. 2 When you have reached the required subject menu, press the OK button to confirm your choice. 3 On the menus, you can select menu items using the Arrow (◄/►) buttons. 4 When you want to return to the previous menu with saving the change, press the Back ( ) button. 5 When you want to exit from the current menu, press the Menu ( ) button. 6 Getting Started To start your receiver for the first time, you must select the language for displaying menus and you should set parameters for system configuration and scan terrestrial channels. Perform the following setup procedure for scanning the transmition towers. Follow the instructions below to scan terrestrial channels. You can enjoy watching TV or listening to the Radio after the procedure completes. 1 Turn on your TV and receiver. Language Setting menu will appear automatically. OSD Language is highlighted. Selecting the On Screen Display (OSD) Language 2 Select the OSD language of your choice using the Arrow (◄/►) buttons. You will see the selected language on the OSD menu. 3 Select Installation using the Arrow (◄/►) buttons. Auto Scanning 1 Press the OK button, auto Scanning will start. 2 Press the OK button to save the changes. 3 Press the Back ( ) button to exit from the menu and press the Arrow (▲/▼) buttons to select the desired channel. Now you can watch TV or listen to the Radio 7 Basic Operation This section explains various functions while watching TV or listening to the Radio. Switching Channel You can switch the current channel by three different methods. • Method 1: Press the Arrow (▲/▼) buttons or PR+/- buttons. • Method 2: To select a channel directly, select a channel using the Numeric (0~9) button. • Method 3: 1 To display the channel list, press the OK button. 2 Select a channel you want to watch using the Arrow (▲/▼) buttons and then press the OK button. • If there are multiple channels, use the Page (+/-) or the Arrow (◄/►) buttons to move to channels by page. ) button to switch between the TV and Radio channel. • Press the Mode ( • Method 4: How to move to the watched channel. 1 Press the last button with RCU. 2 Press OK button after a channel selection by using the Arrow (▲/▼) with RCU. 3 Press OK button to exit. Volume Control To control the volume: • Press the VOL+/- or the Arrow (◄/►) buttons. • Press the Mute ( ) button to turn the sound off. • Press the Mute ( ) button again or the VOL+/- or Arrow (◄/►) buttons to cancel muting. Info Bar Channel information always appears for a specific period of time whenever you switch channels. General Information Press the INFO ( ) button; you can see general information of the current channel. Channel number and name Current time Signal Level Signal Quality Icons: HD channel, Locked channel, Radio Channel, Scrambled channel, Subtitle, Teletext information EPG information. Conditional Access Detailed Channel Information You can see detailed channel information pressing the INFO ( ) button again. You can see detailed channel information pressing the INFO button again. Frequency, Video PID, Audio PID, PCR PID Display the stream information. Selecting the soundtrack You can select the audio language, soundtrack, or sound mode. 1 Press the Audio (Yellow) button. 2 Press the Arrow (▲/▼) buttons to select the audio language or soundtrack and press the OK button. 3 Press the Arrow (◄/►) buttons to select the sound mode from Stereo, Mono left, or Mono Right. 4 Stream information. Selecting the OSD teletext, VBI teletext, Subtitle and DVB subtitle You can choose the OSD teletext, VBI teletext, subtitle and DVB subtitle for the current live TV program if provided from the broadcasting station. • OSD teletext: Press the Text ( ) button • VBI teletext: Press the Text ( ) button twice. • Subtitle: Press the Text ( ) button three times. • DVB subtitle: Press the Text ( ) button four times. 8 MoSAic You can see multi picture by pressing the RED (MoSAic) button. Sleep Timer Function Press the GREEN (Sleep) button, you will see the time set for the sleep timer if already set from the Time Setting menu. Zoom Function You can make the picture appear larger on the screen pressing the Zoom ( ) button. 1 Press the Zoom ( ) button. 2 Select the area you want to zoom using the Arrow buttons and then press the OK button. Picture is enlarged two times. 3 Each time you press the Page (+/-) buttons, the picture is enlarged two or four times. Press the Arrow (▲/▼/◄/►) buttons to change the location at the lower right of display. 4 To cancel the Zoom function, press the Zoom ( ) button twice or Back ( ) button. Channel List You can see the TV or Radio channel list pressing the OK button while watching TV or listening ) button. The icon (€) behind to the Radio. Switch the channel list pressing the Mode ( the channel name symbolizes scrambled channel, and the ( ) icon behind the channel name symbolizes indicates a locked channel. Select channel using the Arrow (▲/▼/◄/►), PR+/-, or Page (+/-) buttons and press the OK button to watch. The colored buttons show the channel lists as follows: • RED (MoSAic) button: by alphabetical order (alphabetical A-Z) • GREEN (Sleep) button: by muxes • YELLOW (Audio) button: by names of broadcasting providers • Blue (List) button: by HD channels To view channel list in specific order (Alphabet/Provider/HD) 1 Press the Colored (Red/ Green/Yellow/Blue) button. Channel list is highlighted. 2 Select Alphabet, Provider, or HD using the Arrow (▲/▼) buttons. The channel list is sorted automatically by your selection. 3 Select the channel pressing the Arrow (▲/▼) or Page ( / ) buttons and press the OK button to watch it. Electronic Program Guide (EPG) EPG displays program information such as program titles, broadcasting schedule, Program synopsis and such EPG service differ depending on the service provider. 1 Press the EPG ( ) button while watching TV or listening to the Radio EPG information appears. 2 Select a program for further more information. • Arrow (▲/▼) buttons: Selects a program by channel • Arrow (◄/►) buttons: Selects a program by time & date within the same channel. It displays the program list at 30 minutes intervals. • You can see the detailed information by pressing Page (+/-) buttons with RCU. 3 Press the OK button, detailed information on the selected event appears. 4 To exit from the EPG mode, press the Back ( ) button. 9 Menu Map Installation System Setup Terrestrial Auto Scanning Defaults Setting Manual Scanning Language Setting OSD Language / Audio 1st Language / Audio 2nd Language /EPG 1st Language / EPG 2nd Language / Teletext Language / Subtitle Language OSD Setting Transparency / Window Trans / Banner Time / Screen Saver Time/Serial Module Media Setting TV system / TV Aspect Ratio / Video Aspect Ratio / Video Signal Type / Video Freeze / Dolby Digital/ Time shift Time Setting GMT Time / Local Time / Set Time Mode / Time Zone/ Summer Time Reservation Setting On Time / Off Time / Repetition / Program System Information Channel Setup Delete Channels Delete All Channels Favorite Channels Edit Channels SW Manager Parental Lock Channel Lock Lock Control Change PIN Code Game A B C D Multimedia USB 10 Main Menu The menu has been carefully designed from user-friendly point of view to assure easy operation to your receiver. The main menu is classified into 7 sub menus that will carry out the various operations individually. Installation In the Installation menu, you can customize antenna setting and do channel scanning. Press the Menu ( ) button. Select Installation using the Arrow (◄/►) buttons on the main menu. Auto Scanning 1 Press the OK button, Auto Scanning will start. 2 Press the OK button to save the changes. 3 Press the Back ( ) button to exit from the menu and press the Arrow (▲/▼) buttons to select the desired channel. Now you can watch TV or listen to the Radio. Installation >> Manual Scanning Manual Scanning 1 2 3 4 Select the channel number using the Arrow (◄/►) Press the OK button. Manual scanning will start. Press the OK button to save the changes. Press the Back ( ) button to exit from the menu and press the Arrow (▲/▼) buttons to select the desired channel. Now you can watch TV or listen to the Radio. Installation >> Defaults Setting Defaults Setting You can restore the default setting in case you have encountered some problems after saving changes to channel data and others that may be in error. 1 Select Defaults Setting using the Arrow (▲/▼) buttons on the Installation menu and press the OK button. 2 Select a defaults option (Factory Defaults, or STB Reboot) using the Arrow (▲/▼) buttons and press the OK button. • Factory Defaults: Resets back to the factory-default settings. If you press the OK button in this menu, you will see a dialog box asking you to confirm the channel defaults or factory defaults setting. Select Yes or No, and press the OK button. • STB Reboot If you press the OK button in this menu, the Set-top box (STB) reboots. 11 System Setup You can set the system configuration in this menu. Press the Menu ( Select System Setup using the Arrow (◄/►) buttons on the menu. ) button. System Setup >> Language Setting Language Setting You can set languages for OSD, Audio 1-2, Teletext, Subtitle, and EPG 1-2 1 Select Language Setting using the Arrow (▲/▼) buttons on the System Setup menu and press the OK button. 2 Select any of OSD, Audio1- 2, Teletext, Subtitle, and EPG1-2 languages using the Arrow (▲/▼) buttons and use the Arrow (◄/►) buttons to select its language. System Setup >> OSD Setting OSD Setting You can adjust OSD Transparency, Window Trans OSD Banner Time, and Screen Saver Time. 1 Select OSD Setting using the Arrow (▲/▼) buttons on the System Setup menu and press the OK button. 2 Select any of Transparency, Window Trans, Screen saver Time, VFD Module and Display in Standby Mode, and Screen saver Time using the Arrow (▲/▼) buttons and use the Arrow (◄/►) buttons to make changes. • Transparency: 0 (opaque) to 100% • Window Trans: 0 (opaque) to 100% • Banner Time: 1 to 60 seconds or Always • Screen saver Time: 1 to 60 minutes or None • Serial Module: X-crypt or None System Setup >> Media Setting Media Setting You can enter the various media setting for TV System, TV Aspect Ratio, Video Aspect Ratio, RGB, Y/Pb/Pr or Composite, RF Channel, Broadcasting System, Video Freeze and DVB Subtitle. 1 Select Media Setting using the Arrow (▲/▼) buttons on the System Setup menu and press the OK button. 2 Select Media Setting using the Arrow (▲/▼) buttons and press the Arrow (◄/►) buttons to make changes. • TV System: 576p, 720p, 1080i • TV Aspect Ratio: You can set the aspect ratio of your TV. (4:3,16:9 or Auto) 12 System Setup >> Time Setting Time Setting You can set the time zone. 1 Select Time Setting using the Arrow (▲/▼) buttons on the System Setup menu and press the OK button. Set Time Zone: Press the Arrow (◄/►) buttons to set time mode for Auto or Manual Time Zone Press the Arrow (◄/►) buttons to set the time zone. The local time will be automatically changed by this setting. Set the time by using the Arrow (◄/►) buttons in case of Auto set time mode Input the figures with the numeric keys in case of Manual set time mode Daylight Savings Time: Select the Daylight Savings time function on or off System Setup >> Reservation Setting Reservation Setting You can set timer of reservation for TV program such as switch on, off and TV program. Select the Event NO. for the reservation. • ON time: Input the Switch-ON time with numeric keys. • OFF time: Input the Switch-OFF time with numeric keys. • Record: OFF, Once, Daily, Weekly. • Repetition: Select the Event activation time option (Once, Daily) with the Arrow (◄/►) buttons. • Weekly timer record option (Press OK to select each day of the week). • Program: Select the channel with Arrow (◄/►) buttons and press OK to save. • Standby: ON/OFF with the arrow (◄/►) buttons. • Target Device: None/HDD Select the device with Arrow (◄/►) buttons and press OK to save. System Setup >> System information System Information You can check system information like Model Name, hardware version, Loader version, Main Software version, and Main Software Build Date. 13 Channel Setup You can edit TV and Radio channels and the favorite channel group in this menu. Press the Menu ( ) button. Select Channel Setup using the Arrow (◄/►) buttons on the main menu. Channel Setup >> Delete Channels Delete Channels You can delete TV and Radio channels you want. 1 Select Delete Channel using the Arrow (▲/▼) buttons on the Channel Setup menu and press the OK button. 2 Select the channel you want to delete using the Arrow (▲/▼) buttons and press the OK button. Press the Arrow (◄/►) buttons to switch between TV and Radio List. You can select multiple channels. Bulleted list indicates selected channels. Press the Green (sleep) button for Delete mode by Channel, TP or Satellite. 3 Press the RED (MoSAiC) button to delete selected channels. Channel Setup >> Delete All Channels Delete All Channels You can delete all channels. 1 Select Delete All Channels using the Arrow (▲/▼) buttons on the Channel Setup menu and press the OK button. System message dialog box appears asking you to confirm it. 2 Select Yes using the Arrow (◄/►) buttons and press the OK button to delete all channels. Channel Setup >> Favorite Channels Favorite Channels You can edit favorite channels. There are 9 favorite channel groups (News, Sports, Movie, Music, Shopping, Kids, Adults, Drama, and Education). 1 Select Favorite Channels using the Arrow (▲/▼) buttons on the Channel setup menu and press the OK button. 2 Select channels that you want to edit using the Arrow (▲/▼) or Page (+/-) buttons in the TV/Radio List and press the RED (MoSAic) button. Selected channels are listed in the favorite group. ) button switches between TV and Radio List. Pressing the TV/Radio ( 3 Press the FAV (♥) button to select another favorite group. 4 Select channels that you want to edit using the Arrow (▲/▼) buttons in the TV/Radio List and press the RED (MoSAic) button. Repeat steps from 3 to 4. 5 Press the OK button to confirm. Channel Setup >>Edit Channels Edit Channels You can rename the channel list. Select Edit Channels using the Arrow (▲/▼) buttons on the Channel Setup menu and press the OK button. • FAV (♥) button: Shows Favorite channel lists • Arrow (◄/►) buttons: Switches between TV and Radio channel lists To rename the channel list 1 Select the channel you want to rename using the Arrow (▲/▼), PR+/-, or Page (+/-) buttons and press the GREEN (Sleep) button. Font Table will appear. 2 Press the BLUE (SAT) button to delete the selected channel name. 3 Select characters using the Arrow buttons and press the RED (MoSAic) button to enter characters. • YELLOW (Audio) button: Enters space • BLUE (SAT) button: Hits the back space • RED (MoSAic) button: Selects the input 4 Press the OK button to confirm. 14 Parental Lock You can lock the channels to prohibit unauthorized users from watching specific channels. Press the Menu ( ) button. Select Parental Lock using the Arrow (◄/►) buttons on the main munu Parental Lock >> Channel Lock Channel Lock Whenever you want to see the locked channel you will be prompted to enter the PIN Code in the dialog box. 1 Select Channel Lock using the Arrow (▲/▼) buttons on the Parental Lock menu and press the OK button. 2 Select the channel that you want to use the Arrow (▲/▼), PR+/-, Page (+/-), or Numeric (0~9) buttons and press the OK button. Selected channel will be displayed with locking-marked. Press it again to clear. Arrow (◄/►) buttons: Switches between TV and Radio List. 3 Press the RED (MoSAiC) button to confirm. 4 Press the Blue (SAT) button to move PIG screen. Parental Lock >> Lock Control Lock Control Whenever you want to use the locked system you will be prompted to enter the PIN Code in the request dialog box. Using Arrow (▲/▼) buttons and press OK button to select a lock status. • System Lock: Select Lock or Unlock by using the Arrow (◄/►) button. If Lock is selected, the front key function will be blocked. • Menu Lock: Select Lock or Unlock by using the Arrow (◄/►) button submenu Lock control will be available with PIN code. • Lock mode: Select Once or Every time mode by using Arrow (◄/►) button. • Once: Input the pin code once on the channel change with Parental Lock. • Every time: Input the pin code every time on the channel change with Parental Lock Save the changes with OK button Press the Blue (SAT) button to move PIG screen Parental Lock >> Change PIN Code Change PIN Code You can create a new PIN code in this menu. “0000” is the default password. 1 Select Change PIN Code using the Arrow (▲/▼) buttons on the Parental Lock, System Lock, Menu Lock and press the OK button. 2 Enter the old PIN code. 3 Enter the new PIN code. 4 Enter the new PIN code again to confirm. Note • Please keep in mind that the PIN code must be a four-digit number. In case you forgot your PIN code, contact your local dealer. 15 Game This product provides lots of games for your entertaining environment. Select Game using the Arrow (◄/►) buttons on the main menu. 1 Select a game using the Arrow (▲/▼) buttons on the Game menu and press the OK button. 2 According to the instruction displayed on screen, you can enjoy games using the Arrow, Numeric (0~9), and OK buttons. Multimedia You can access to the multimedia function with USB. • Whenever you connect or disconnect USB jack in the STB,You must keep the STB in Stand by mode. You can just use power button with RCU and front panel power key. Please don’t switch off the main plug and on/off switch on the rear panel. Multimedia >> USB Connect USB stick or External HDD through USB connector. 16 Recording Programs Connecting an External Hard Disk Drive When attaching an external HDD, we recommend using a named brand HDD to ensure there is support and connection is reliable. To connect the HDD to the receiver, plug the power plug into a power socket (if you are using a 2.5” HDD then you will not need to do this, the receiver will send the required power to the HDD), plug the USB cable directly into the back of the receiver. You should then see a box appear on the screen that says “Media is Connected”. Please allow up to 2 minutes for the connection to be established. If you do not get this message within a few minutes refer to the Troubleshooting guide on page26. Hard Disk Drive Type With the Vantage you can use a USB Hard Disk Drive which is either externally powered or powered by the receiver itself. Formatting your Hard Disk Drive When formatting a HDD for use with the Vantage ensure that is formatted as FAT32; FATEX and NTFS is currently not supported by the Vantage. Windows XP and Windows Vista do not allow formatting of FAT32 on devices larger than 32gb, so to achieve this a third party programme will need to be used. Quick Record For simple recording press Record ( ● ) button. The receiver will ask if you would like the recording to finish at the end of the programme. If “Yes” is chosen the receiver will record for the duration remaining in the current programme. If “No” is chosen the receiver will continue to record until the HDD is full or the recording time limit has been reached. To stop a current recording press the Stop button the receiver will ask you for a confirmation on which recording to stop. 17 Recording from EPG You can schedule recordings from the EPG. Simply highlight the programme you wish to record and press the “Green” button, this will add the programme to the “Reservation Settings”. This will automatically set the record duration and also the filename correctly. You can also change the settings for that particular record to record everyday or even on certain days of a week. Recording with Parental Lock If you have parental lock enabled, any recordings made will also include the parental lock. Catch Play Catch Play is used when one starts a recording and wishes to watch it while the recording continues. To activate Catch Play: 1) Simply start the recording using the ( ● ) button. 2) Press the “Media” Button on the remote. Once the Media window has opened up go to Recording => Then find the last recording in the list (This is the current Recording) and press OK. 3 ) The video will start and the receiver will continue to record, you now have the ability to pause, fastforward or rewind at your leisure. 18 Reservation/Timer Setting Refer to page 13. Editing The HD6000T/NZ provides the ability to edit your recordings. You have the option to add bookmarks and cut segments of a recording made by the receiver. Editing features can be accessed from the Vantage Player: 1) Press the “Media” button and select the recording you want to edit. 2) Press the Zoom ( ) button, you will not see a small list of options appear on the top right side of the screen. 3) To place a bookmark press the appropriate key wherever you would like to place a bookmark. 4) To cut a segment of the file press the appropriate key to start cutting, then press it again to end the cutting. Please allow a few minutes for this as the Vantage needs to rebuild the indexes and file. Playback Options The Vantage offers numerous options when it comes to playback of recorded files. Fast Forward: You can use the Fast Forward button on the remote to fast forward at 2x, 4x,8x,16x or 32x. Rewind: You can use the Rewind button on the remote to rewind at 2x, 4x, 8x or 16x. Time Skip: To use this function, simply press the number on the remote to skip the corresponding amount of time. Eg The 1 key will skip 1 minute, the 9 key will skip 9 minutes. This is great to skip an ad break. Bookmarking: You can add bookmarks to a recording which will allow you to easily jump to the sections that you want to watch. Refer to the above editing section on how to do this. 19 SW Manager You can download the software of your receiver through satellite when the new software is available for your system. During download, don’t turn off your receiver. In case of the power is turned off, turned on your receiver again to complete the download. 1 Select Software manager using the Arrow (▲/▼) buttons on the Installation menu and press the OK button. • Program Upload: Copies all the data from Master STB to Slave STB. • Channel Data Upload: Copies only the channel data from master STB to Slave STB. Connects both Master and Slave STB using RS232C Cable and then press the OK button on the Software Upload menu for the Master STB. • USB Explore (Optional): Select a Software file by using the Arrow (▲/▼) or Page (+/-) buttons and press RED (MoSAic) button for software downloading. • OTA Update (Optional): Main S/W or Channel Date can be updated over the air. 20 Troubleshooting Problem No display LED on the front panel. Solution Plug the power cord correctly. No power supply No picture. Ensure that the STB is switched on. Check the connection status. Check channels and Video output status. Poor picture quality. Check the signal level If this is too low, try adjusting the alignment of your antenna. No sound. Check the volume level of the TV and STB Check the mute status of the TV and STB Check the connection of audio cable. Remote Control does not operate. Point remote control directly towards your receiver. Check and replace batteries. Check if anything blocks the front panel. HDD not connecting. Ensure HDD is formatted to FAT32. Ensure HDD is plugged in correctly. You have forgotten your PIN code. See chapter 5, “Parental Lock” in this User’s manual. 21 TUNER & CHANNEL Terrestrial(DVB-T) Input Frequency(Europe) VHF : 174~230MHz UHF : 470-860MHz Channel Bandwidth 7MHz(for VHF), 8MHz (for UHF) Input connector IEC 169-2, Female (RF IN). Demodulation COFDM 2K/8K-Carrier FEC Mode rate 1/2,2/3,3/4,5/6,7/8 Guard Interval Modes 1/32, 1/16,1/8,1/4 active symbol duration Switching Mode Power Supply Terrestrial Input Voltage AC100-250V~,50/60Hz Power Consumption MAX.35W (Standby: Less than 3W) MPEG TS A/V Decoding Transport Stream MPEG-2 ISO/IEC 1318-1 Profile Level MPEG-2 MP@ML MPEG-2 MP@HL, MPEG-4 AVC/H.264 HP@L4 Aspect Ratio 4:3, 16:9, Letter Box Video Resolution 1080i, 720p, 576p Audio Decoding MPEG-1, Musicam Layers 1 & 2 Audio Mode Single channel/Dual channel/Joint Stereo/Stereo Sampling Rate 32,44,1& 48KHz System Resources Main Processor ST40 CPU core: 266MHz(STi7101) Flash Memory 8 Mbyte (Optional Expand) Video DDR SDRAM 64 Mbyte (Optional Expand) System DDR SDRAM 64 Mbyte (Optional Expand) EEPROM 8Kbyte A/V & Interfaces Digital output(HD) HDMI(TMDS main video output) YPbPr Digital Audio output Digital AC-3 Decoding output Digital Audio Bitstream output(S/PDIF) S-Video Video : S-Video output RS-232C Transfer rate 115.2Kbps, 9 pin D-sub type PVR Ready USB2.0 High speed host controller Front panel Display Dot-Matrix VFD (Vacuum Fluorescent Display) Keys 7Keys Accessories RCU IR( Freq. : 38Khz), Battery : 2x1.5V AAA HDMI Cable 1.5M Manual Physical Specification Size (W x H x D) 300 x 63 x 220 Net Weight 1.4kg Operation Temperature 0~50 C Storage Temperature -10~+60 C 22 Correct Disposal of This Product (Waste Electrical & Electronic Equipment) (Applicable in the European Union and other European countries with separate collection systems) This marking shown on the product or its literature, indicates that it should not be disposed with other household wastes at the end of its working life. To prevent possible harm to the environment or human health from uncontrolled waste disposal, Please separate this from other types of wastes and recycled it responsibly to promote the sustainable reuse of material resources. Household users should contact either the retailer where they purchased this product, or their local government office, for details of where and how they can take this item for environmentally safe recycling. Business users should contact their supplier and check the terms and conditions of the purchase contract. This product should not be mixed with other commercial wastes for disposal. IM44 - 120010 [ENGLISH] Rev.02