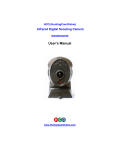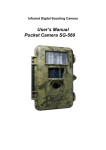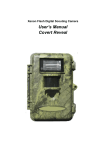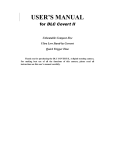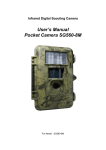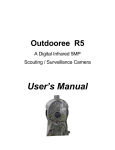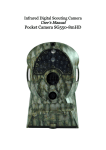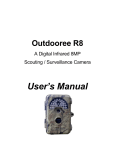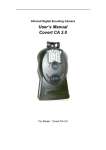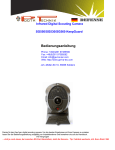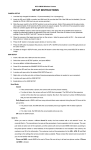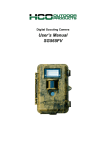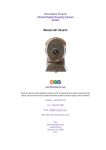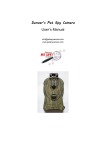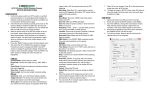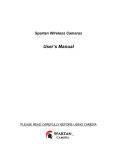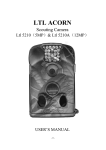Download User`s Manual - HCO Outdoor Products
Transcript
HCO Outdoor Products Infrared Digital Scouting Camera SG550 User’s Manual www.HCOoutdoors.com Thank you for choosing HCO digital scouting cameras. To experience the best results of these cameras, please read this user’s manual carefully before you use the camera and keep it as a handy reference. Phone: 1-803-223-9710 Fax: 1-803-334-4505 Email: [email protected] Web: http://www.HCOoutdoors.com HCO 6050 Peachtree Pkwy Suite 240-353 Norcross, GA, 30092 U.S.A. Content General Information ............................................................................................................... 1 1.1 Features..................................................................................................................... 1 1.2 Application ................................................................................................................ 1 1.3 Standard Components ................................................................................................ 1 1.4 Memory .................................................................................................................... 3 Quick Start ............................................................................................................................. 4 2.1 Loading Batteries ...................................................................................................... 4 2.2 Connecting External Power ....................................................................................... 5 2.3 Inserting SD-card ...................................................................................................... 5 2.4 Power On and Entering Test Mode............................................................................. 5 2.5 Entering Live Mode................................................................................................... 6 2.6 Manual Capture ......................................................................................................... 6 2.7 Default Settings ......................................................................................................... 6 2.8 Reviewing Picture or Video ....................................................................................... 7 2.9 Shut Down ................................................................................................................ 7 Advanced Setting & Operation ............................................................................................... 8 3.1 Parameter Settings ..................................................................................................... 8 3.1.1 Camera Mode .................................................................................................. 8 3.1.2 Formatting SD Card ........................................................................................ 9 3.1.3 Image Resolution .......................................................................................... 10 3.1.4 Video Resolution........................................................................................... 10 3.1.5 Date and Time ............................................................................................... 11 3.1.6 Shooting Mode(1, 2, 3 Photos) ...................................................................... 13 3.1.7 Video Length ................................................................................................ 14 3.1.8 Trigger Interval Time Between Two Triggering............................................. 15 3.1.9 PIR Sensitivity .............................................................................................. 16 3.1.10 Time Stamp ................................................................................................. 16 3.1.11 Timer .......................................................................................................... 17 3.1.12 Restoring Default Setting............................................................................. 19 3.2 Playback and Editing ............................................................................................... 20 3.2.1 Playback ....................................................................................................... 20 3.2.2 Editing .......................................................................................................... 20 3.3 Live Monitor ........................................................................................................... 21 3.4 Sensible Angle and Distance Test............................................................................. 21 3.5 File Format.............................................................................................................. 21 3.6 File Name................................................................................................................ 21 3.7 Installing Driver for SD Card................................................................................... 22 3.8 Firmware Upgrade................................................................................................... 22 3.9 Factory Default Setting ............................................................................................ 22 Mounting Camera ................................................................................................................. 23 Technical Specifications ....................................................................................................... 24 Limited Warranty..................................................................................................... back cover Important Tips • The working voltage of the camera is 6 V. You can either use 4 or 8 AA batteries, or use an external 6 V DC power supply (inside + and outside -) • Please load the batteries according to the indicated polarity on the cover of the battery cabinet • Please disable the write-protect on the card before inserting SD card • The camera has no internal memory for images or videos. Please insert a SD card before testing the camera. Otherwise, the camera will not save images and videos. If no SD-card is inserted or the write-protect of the card is not disabled, the camera will shut down automatically after a long beep • It is recommended to format the SD-card by the camera when used for the first time • Do not insert or take out the SD-card when the power switch is at the ON position • Please set the TV in the AV IN mode when connecting a TV • The camera will be in the USB mode when connected to a USB port of computer. In this case the SD card functions as a removable disk no matter the power switch of the device is ON or OFF • When the remote control is connected to the camera, turning the power ON will force the camera into the test mode. Otherwise the camera enters the live mode automatically • In the test mode, the camera will shut down automatically after 3.5 minutes if no key is pressed. Please turn on the power again if you want to continue to work with the remote control • Please be sure that no power interruption occurs during firmware upgrade. Otherwise the upgrade process may be interrupted or finished incorrectly. This may cause the camera to stop functioning properly. 1-General Information HCO SG550/SG530 General Information 1.1 Features The ScoutGuard SG550/SG530 digital scouting cameras are automatic working surveillance devices. The cameras can be trigged by any movement of human (or animals) in a certain region of interest (ROI) monitored by a highly sensitive Passive Infra-Red (PIR) motion sensor,even in the total darkness thanks to the build-in infrared LED flash. High quality pictures (up to 5 mega pixels) or video clips are taken consequently upon the triggering. Comparing with other similar cameras on the market, SG550/SG530 feature: • • • • • • • • Real 5/3 Mega Pixels CMOS sensor, NO interpolation, high quality picture Auto LED IR-Cut-Remove Compact size, well designed digital scouting camera (5-1/2x3-1/4x2 inches) Ultra low stand-by power consumption (< 0.2 Ah/month), extreme durable and convenient with AA batteries (> 80 days) Quick trigger time (< 1.3 s) Lockable with mounting strap, nail/screw and cable lock Innovative remote control, easy to operate Suitable for both hunting and security use 1.2 Application • • • Game camera, for hunting and animal observation Motion-triggered security camera, for home, office and community All other indoor and outdoor surveillance where invasion evidence needed 1.3 Standard Components The camera has the following ports/jacks: USB port, SD card slot, TV out jack, external DC power input jack and remote control jack. • • • Fig. 1 shows the front view of the camera Fig. 2 shows the remote control Fig. 3 shows how the remote control connects to the camera. The remote control is an input device of the camera and is primarily used for setting. As shown in Fig. 2, there are five keys: UP, DOWN, RIGHT, MENU (in place of LEFT) and OK. • • • • • MENU key: enter and exit menu UP key: up/video mode DOWN key: down/camera mode RIGHT key: shutter OK key: playback mode Page 1 HCO 1-General Information Figure 1: Front view of the camera Figure 2: Buttons on the remote control and icons on the screen Page 2 SG550/SG530 HCO 1-General Information SG550/SG530 Figure 3: Connecting camera with remote control 1.4 Memory The camera uses a SD card to save images (in .jpg format) and videos (in .avi format). Before inserting the SD card into the card, please make sure that the write-protect on the card is disabled so that it is writable. The supported card capacity is between 8 MB and 2 GB. Some card may not be compatible with this camera. The camera doesn’t have an internal memory, so a SD card must be installed before use. To install a SD card, please open the bottom cover by pushing it to the indicated direction on the cover, and then slide the SD card into the card slot with unmarked side upwards. A slight snapping sound indicates that the card is connected successfully. To take out the SD card, just push the card in gently. The card will be released from the slot when you hear a slight snapping sound. !!! Warning !!! Please switch the camera to OFF mode before you insert/move away the batteries or the SD card. Otherwise the SD card may suffer irreversible damages. Page 3 2-Quick Start HCO SG550/SG530 Quick Start If you are not familiar with the operation of this camera, the following instructions will help you get a quick overview. Before doing any operation, please make sure you have loaded batteries and plugged the SD card correctly. If the SD card is not inserted correctly or its write-protect is enabled, the device will give you a long beep and turn off automatically. 2.1 Loading Batteries The first thing to do is to load the batteries. There are two ways to supply the power: • • 4 or 8 AA batteries External DC power supply When you use 8 AA batteries, they are divided into two paralleled groups. Each group contains 4 batteries and can supply power to the camera alone (8 batteries will provide longer battery life time). The power unit has four battery slots, as shown in Fig. 4(a). The bottom-cover of the battery cabinet is shown in Fig. 4(b). Slot 1 and 2 makes one group and slot 3 and 4 makes the other group. 1 2 3 4 (a) Battery slots (b) Battery bottom-cover Figure 4: Loading the batteries Please make sure that the battery polarity matches the mark on the battery cover. Ni-MH rechargeable batteries can also be used, but they might have shorter life time. So it is recommended to use high performance alkaline AA batteries or lead-acid secondary cell with 6V output. To load the batteries please do the following: 1. Open the bottom cover by pushing it along the indicated direction 2. Open the battery cover by sliding the protruded locker towards the inner direction 3. Load batteries (4 or 8 batteries of the same capacity) according to the polarity mark on the Page 4 2-Quick Start HCO SG550/SG530 cover 4. Close the battery cover and lock it. The battery cover is designed to prevent wrong polarity installation of the batteries The following batteries can be used: • High-density alkaline batteries • Rechargeable alkaline batteries with 1.5 V output • Rechargeable Ni-MH batteries with 1.2 V output • AA sized Li-ion batteries with 1.5 V output 2.2 Connecting External Power Alternatively you can connect an external 6 V DC power source to the camera if no batteries are aavailable. It is recommended to use a power source with a current capability bigger than 1000 mA. However, under sufficient daylight, the camera can work under much less current (> 400 mA). Please use the power cable (supplied with the camera) to connect the external DC power. If external power and batteries are both connected, the camera will be powered by the external power. The low-battery indicator (blue LED) will light up when the power is low. This is the time to change the batteries. 2.3 Inserting SD card The camera will not work without a SD card. Please insert the SD card into the card slot by referring to 1.4 for detailed instructions. 2.4 Power On and Entering Test Mode The camera has three basic operation modes: • OFF mode: the Power switch at the OFF position • LIVE mode: the Power switch at the ON position and the remote control is NOT connected • TEST mode: the Power switch at the ON position and the remote control is connected The OFF mode is the safe mode when you put in or take out the SD card, change the batteries and transport the camera. Turn on (Power switch at the ON position) the camera while the remote control is connected, the Test mode will be activated. Under the Test mode, you can take over the control of the camera and make all the settings. Page 5 2-Quick Start HCO SG550/SG530 2.5 Entering Live Mode After turning on the camera (Power switch at the ON position) while the remote control is not connected, the camera will enter the Live mode. The indicator LED (red) will blink for about 10 s. This period is for you to make the camera ready for the working condition: close the bottom cover and lock it, mount the camera on a tree and walk away. After entering the Live mode, the camera will begin to take picture or video according to the previous programmed setting when human or animal enters monitor area. If the device is previously in the Test mode, you just need to disconnect the remote control to let the camera enter the Live mode. Before entering the Live mode please pay attention to the following: • The polarity of the power is correct and the power is sufficient • The SD card has sufficient space and its write-protection is disabled • The Power switch is at the ON position • The remote control is disconnected • Avoiding temperature and motion disturbances in front of the device such as big leaf, curtain, air-conditioner, air outlet of the chimney and other heat sources to prevent false trigger. 2.6 Manual Capture Under the Test mode, you can use camera to take pictures as a regular digital camera by pressing SHOT button. 2.7 Default Settings When the camera leaves the factory, most parameters are set as default. Please refer to Table 1. Parameter name Camera Mode Image Size Video Size Capture Number Video Length Interval Sense Level Time Stamp Timer Switch Default Camera 3M pixel 640x480 1 photo Avi 10 Second 1 minute Normal On Off Other sets Video 5M pixel 320x240 2 photos, 3 photos 1-60 seconds 0-59 seconds, 1-60 minutes High, Low Off On (00:00 – 23:59) Table 1: Default settings of the camera Page 6 2-Quick Start HCO SG550/SG530 2.8 Reviewing Picture or Video There are two ways to review captured picture or video: • TV monitor (or a SD-card viewer with a TV-in jack) Connect the camera to a TV monitor with the supplied cable. Then enter the TEST mode. The last picture will be shown on the TV monitor after pressing the OK key. Press the UP key to the previous picture and the DOWN key to the next one. The index of the picture and the total number are shown on the monitor. At any time pressing the OK key again will return to the TEST mode. • Computer (or a SD-card viewer with a USB port) Connect the camera to a PC with the supplied USB cable. Then use any image/video viewing program or image/video browser to view the pictures or videos. 2.9 Shut Down Just put the power switch at OFF position to turn off the camera. Please note that even in the OFF mode, the camera still consumes certain power at μA level. Therefore, be sure to take the battery out of the battery cabinet if the camera will not be used for a long time. Page 7 3-Advanced Setting HCO SG550/SG530 Advanced Settings After you are familiar with the basic operations of the camera, you are now ready for advanced operations. The advanced operations in this section are very similar to the basic operations, only the options and parameters of the camera are explained in more details. 3.1 Parameter Settings In order to change the parameter settings, you must enter into the TEST mode at first. Setting a parameter can be done by pressing the MENU key in the TEST mode. After you enter the Test mode, some suggestive information will be shown on the LCD. The effective value will be shown on the LCD after setting except for the date and time. Press the UP or DOWN key to enter the previous or next parameter (the UP key for the previous parameter and DOWN key for the next parameter). Press the RIGHT key to change the value of specific parameter. Press OK key to save the value shown on the LCD and then press the UP or DOWN key to set the next parameter, or just press the MENU key to exit the MENU state without saving any changes. PLEASE note, anytime you press the MENU key without first pressing the OK key, you will leave the MENU state without any saving and no parameters are changed. 3.1.1 Camera Mode This camera has two values: camera and video. The default value is “camera”. Two ways are available for setting this parameter: one is to use the shortcut key and the other is through the MENU. By using the shortcut key, you can set the camera to the video mode by pressing the UP key and setting the Camera Mode to camera mode by pressing the DOWN key in the TEST mode. You can change it to video mode by the following procedure: 1. In MENU, the default setting of the Camera Mode, “camera”, is highlighted as shown in Fig. 5(a) and 5(1). 2. This parameter has two options: “camera” and “video”. Pressing the RIGHT key can switch between these two options as shown in Fig. 5(b) and 5(2).. The selected option will be highlighted, 3. Press the OK key to save the current setting or the MENU key to cancel the setting process and exit. You will quit setting process without saving and no parameter will be changed if you press the MENU key at any time before pressing the OK key. After pressing the OK key, the information in Fig. 5(c) and 5(3) will be shown. (a) (1) Page 8 3-Advanced Setting HCO (b) SG550/SG530 (2) (c) (3) Figure 5: Setting Camera Mode 3.1.2 Formatting SD Card The system will delete all files stored in the SD card after formatting. You should make sure that you have made a backup of important data. 1 In MENU, press the UP or DOWN key until the system enters into the format menu, as shown in Fig. 6(a) and 6(1). 2 Press the OK key. The system will ask you to confirm, as shown in Fig. 6(b) and 6(2). 3 If you want to proceed the formatting process, press the RIGHT key to change the value to 『YES』. 『YES』 will be highlighted, as shown in Fig. 6(c) and 6(3). Press the OK key to start formatting the SD card. During formatting, the guide information will be changed, as shown in Fig. 6(d) and 6(4). (a) (1) (b) (2) (c) (3) Page 9 3-Advanced Setting HCO (d) SG550/SG530 (4) Figure 6: Formatting SD card 3.1.3 Image Resolution This parameter has two optional values: 5 mega pixels (5M Pixel or 5MP) and 3 mega pixels (3M Pixel or 3MP). The default value is 3 mega pixels. 1 2 3 In MENU, Press the UP or DOWN key until the parameter “Image Size” appears, as shown in Fig. 7(a) and 7(1). Press the RIGHT key, the value of the parameter will be changed between “5M Pixel” and “3M Pixel”, as shown in Fig. 7(b) and 7(2). The value will be highlighted. Press the OK key to save or press the MENU key to cancel and exit. After pressing the OK key, the selected value will no longer be highlighted, as shown in Fig. 7(c) and 7(3). (a) (1) (b) (2) (c) (3) Figure 7: Setting image resolution 3.1.4 Video Resolution This parameter has two values: VGA (640x480) and QVGA (320x240). The default value is 640x480 (VGA). The following demonstrates how to switch the video size, i.e. video resolution, from 640x480 to 320x240: 1 In MENU, Press the UP or DOWN key until the parameter “Video Size” appears, as shown in Fig. 8(a) and 8(1). Page 10 3-Advanced Setting HCO 2 3 SG550/SG530 Press the RIGHT key, the value of this parameter will be changed between “640x480” and “320x240”, as shown in Fig. 8(b) and 8(2). Press the OK key to save or press the MENU key to cancel and exit. After pressing the OK key, the selected value will no longer be highlighted, as shown in Fig. 8(c) and 8(3). (a) (1) (b) (2) (c) (3) Figure 8: Setting video size 3.1.5 Date and Time You can change the date and time of the device by setting this parameter when necessary, e.g., after every battery change. In this setting procedure, the function of some keys is not the same as the function in other settings: the UP/DOWN keys are used to change the value of date/time and the RIGHT key is used to jump to the next menu. The format of the date is Month/Day/Year. The format of time is Hour : Minute : Second. The valid value for year is between 2006 and 2031. 1 2 3 4 5 6 7 Press the UP or DOWN key until “Set Clock” appears, as shown in Fig. 9(a) and 9(1). Press the OK key to start setting the month. The current date and time will be displayed and the month will be highlighted, as shown in Fig. 9(b) and 9(2). Press the UP or DOWN key to change the month to the desired value. And then press the RIGHT key to set the day. The day will be highlighted, as shown in Fig. 9(c) and 9(3). Press the UP or DOWN key until the desired day, as shown in Fig. 9(d) and 9(4). Press the RIGHT key to set the year. The year will be highlighted, as shown in Fig. 9(e) and 9(5). Press the UP or DOWN key to set the year to the desired year, as shown in Fig. 9(f) and 9(6). Press the RIGHT key to set the hour. The hour will be highlighted, as shown in Fig. 9(g) Page 11 3-Advanced Setting HCO 8 9 10 11 12 13 SG550/SG530 and 9(7). Press the UP or DOWN key to the desired hour, as shown in Fig. 9(h) and 9(8). Press the RIGHT key to set the minute. The minute will be highlighted, as shown in Fig. 9(i) and 9(9). Press the UP or DOWN key to the desired minute, as shown in Fig. 9(j) and 9(10). Press the RIGHT key to set the second. The second will be highlighted, as shown in Fig. 9(k) and 9(11). Press the UP or DOWN key to the desired second, as shown in Fig. 9(l) and 9(12). Press the OK key to save or press MENU to cancel and exit. (a) (1) (b) (2) (c) (3) (d) (4) (e) (5) (f) (6) Page 12 3-Advanced Setting HCO SG550/SG530 (g) (7) (h) (8) (i) (9) (j) (10) (k) (11) (l) (12) Figure 9: Setting date and time 3.1.6 Shooting Mode (1, 2, 3 Photos) You can let the camera take 1, 2 or 3 Photos after each trigger by setting the shooting mode. This setting is effective only in the “camera” mode (refer to 3.1.1) when the camera is in the LIVE mode. The default value is 1 Photo after each trigger. 1 2 In MENU, press the UP or DOWN key until “Capture Number” appears, as shown in Fig. 10(a) and 10(1). Press the RIGHT key to change the value to the desired number (1, 2 and 3). The desired number will be highlighted, as shown in Fig. 10(b) and 10(2). Page 13 3-Advanced Setting HCO 3 SG550/SG530 Press the OK key to save or press the MENU key to cancel and exit. After pressing the OK key, the selected value will no longer be highlighted, as shown in Fig. 10(c) and 10(3). (a) (1) (b) (2) (c) (3) Figure 10: Setting shooting numbers 3.1.7 Video Length This parameter sets the video length that the camera will take after each trigger. This setting is only effective in the “video” mode when camera is in the LIVE mode. The default value of video length is 10 seconds after each trigger. It can be adjusted from 1 to 60 seconds in the increment of one second. Press the RIGHT key to change the value by one second or press the RIGHT key and hold for a few seconds, the value will be increased by 5 seconds or 10 seconds. 1 Enter into the Test mode, press the MENU key, press the UP or DOWN key until “Video Length” appears, as shown in Fig. 11(a) and 11(1). 2 Press the RIGHT key until the desired value appears, as shown in Fig. 11(b) and 11(2). 3 Press the OK key to save or press the MENU key to cancel and exit. After pressing the OK key, the selected value will no longer be highlighted, as shown in Fig. 11(c) and 11(3). (a) (1) Page 14 3-Advanced Setting HCO (b) SG550/SG530 (2) (c) (3) Figure 11: Setting video length 3.1.8 Trigger Interval Time Between Two Triggering The trigger interval time means how long the PIR will be disabled after each trigger. When a trigger occurred, the triggering object, e.g., an animal might stay or move within the scope for a long time. This might lead to the next trigger within a short time again. The interval time is set to prevent this. This parameter is only valid for the LIVE mode. It has 120 values, from 0 to 59 seconds (with the increment of 1 second) and from 1 to 60 minutes (with the increment of 1 minute). The default value is 1 minute (60 seconds). Press the RIGHT key to change the value by one second or press the RIGHT key and hold for a few seconds, the value will be increased by 5 seconds or 10 seconds. 1 2 3 In MENU, press the UP or DOWN key until “Interval” appears, as shown in Fig. 12(a) and 12(1). Press the RIGHT key until the desired value appears, as shown in Fig. 12(b) and 12(2). Press the OK key to save or press the MENU key to cancel and exit. After pressing the OK key, the selected value will no longer be highlighted, as shown in Fig. 12(c) and 12(3). (a) (1) (b) (2) Page 15 3-Advanced Setting HCO (c) SG550/SG530 (3) Figure 12: Setting trigger interval time 3.1.9 PIR Sensitivity The PIR sensitivity has three degrees: High, Normal and Low. The default value is Normal. High means that the camera is easily to be triggered by motion, taking more pictures or recording more videos. It is recommended to use high sensitivity degree in room or environment with less interference. Use Low sensitivity for outdoor or environment where more interference is involved, like hot wind, smoke, near window etc. The sensitivity of the PIR is closely related to temperature. Under higher temperature, the PIR has lower sensitivity. It is suggested to set a higher sensitivity for high temperature environment. 1 2 3 In Menu, press the UP or DOWN key until “Sensor Level” appears, as shown in Fig. 13(a) and 13(1). Press the RIGHT key until the desired value appears, as shown in Fig. 13(b) and 13(2). Press the OK key to save or press the MENU key to cancel and exit. After pressing the OK key, the selected value will no longer be highlighted, as shown in Fig. 13(c) and 13(3). (a) (1) (b) (2) (c) (3) Figure 13: Setting PIR sensitivity 3.1.10 Time Stamp This parameter defines whether the time should be stamped on the pictures or not. So, the Page 16 3-Advanced Setting HCO SG550/SG530 parameter only two values: On and Off. The default value is On. 1 2 3 Press the UP or DOWN key until “Time Stamp” appears, as shown in Fig. 14(a) and 14(1). Press the RIGHT key to change the value to the desired value, as shown in Fig. 14(b) and 14(2). Press the OK key to save or MENU key to cancel and exit. After pressing the OK key, the selected value will no longer be highlighted, as shown in Fig. 14(c) and 14(3). (a) (1) (b) (2) (c) (3) Figure 14: Setting time stamp 3.1.11 Timer You can define a certain time period in a day when the camera can be triggered. In the rest of the time the device is shut off. This function is only effective when the camera is in the LIVE mode. The value of the hour ranges from 0 to 23 and the minute ranges from 0 to 59. The Start and Stop time will only be effective when the timer is set to the value “On”. 1 2 3 4 5 6 In MENU, press the UP or DOWN key until “Timer Switch” appears, as shown in Fig. 15(a) and 15(1). Press the RIGHT key to switch between “On” and “Off” of this function, as shown in Fig. 15(b) and 15(2). Choose “On” to proceed further settings. press the OK key, you will see “TIME LAPSE SET”. The hour of Star time will be highlighted, as shown in Fig. 15(c) and 14(3). Press the UP or DOWN key until desired hour appears, as shown in Fig. 15(d) and 15(4). Press the RIGHT key to set minute of the Start time. The minute of Start time will be highlighted, as shown in Fig. 15(e) and 15(5). Press the UP or DOWN key until the desired minute appears, as shown in Fig. 15(f) and Page 17 3-Advanced Setting HCO SG550/SG530 15(6). 7 Press the RIGHT key to set the hour of the Stop time. The hour of the Stop time will be highlighted, as shown in Fig. 15(g) and 15(7). 8 Press the UP or DOWN key until the desired hour of the Stop time appears, as shown in Fig. 15(h) and 15(8). 9 Press the RIGHT key to set the minute of the Stop time. The minute of the Stop time will be highlighted, as shown in Fig. 15(i) and 15(9). 10 Press the UP or DOWN key until the desired minute of the Stop time appears, as shown in Fig. 15(j) and 15(10). 11 Press the OK key to save or press the MENU key to cancel and exit. After pressing the OK key, the selected value will no longer be highlighted, as shown in Fig. 15(k) and 15(11). (a) (1) (b) (2) (c) (3) (d) (4) (e) (5) Page 18 3-Advanced Setting HCO SG550/SG530 (f) (6) (g) (7) (h) (8) (i) (9) (j) (10) (k) (11) Figure 15: Setting timer 3.1.12 Restoring Default Settings The camera can be restored to factory default setting by the following steps: 1 2 In MENU, press the UP or DOWN key until Default Set appears, as shown in Fig. 16(a) and 16(1). Press the OK key to restore default settings or press the MENU key to cancel and exit. After pressing the OK key, the camera will be back to factory default settings (see Table 1). Fig. 16(b) shows the information after you press the OK key. (a) (1) Page 19 3-Advanced Setting HCO SG550/SG530 (b) Figure 16: Reset to the default settings 3.2 Playback and Editing There are two ways to playback or edit picture or video: • Computer You can take the SD card out of the camera and use a card reader to view or edit the picture and video. Or, you can connect the camera directly to your computer in which case the camera works as a card reader. • TV or Picture Viewer (such as a digital picture frame) You can also connect the camera to a TV or other picture viewer to view or edit the pictures or videos. Note that the stand-alone operations of playback and deleting can only be done in the TEST mode. The following instructions demonstrate how to use TV or other picture viewer to view picture or video. 3.2.1 Playback 1. Connect a TV monitor or a picture viewer (such as a digital picture frame) to the camera through the video cable (comes with the camera). It should be connected to the camera’s TV out jack and the TV’s input jack. 2. Set the camera to the Test mode. Set the TV to an appropriate input mode. 3. Press the OK key. The latest picture (or video) will be displayed on the TV. Press the SHOT key to start to play if it is a video clip. When viewing images, the total number of images in the SD card and the index of the displaying image will be shown in the center of the LCD and at the bottom of the TV monitor. 4. Press the UP key for the previous picture (or video) and the DOWN key for the next one. 5. Press the OK key to return when playback is finished. 3.2.2 Editing 1. While you are viewing images and videos, Press the MUNU key the【Del Image One】 will be displayed in the LCD. Press the RIGHT key the LCD will show 【Del Image All】. 2. 【Del Image One】will only delete the current image or video. 【Del Image All】will delete all the images and videos. 3. Choose what you would like to delete and Press the OK key, you will be asked to confirm. Default answer will be No. Press the RIGHT key to change to Yes and then 【Yes】 will Page 20 3-Advanced Setting HCO SG550/SG530 be highlighted. 4. Press the OK key to delete or press the MENU key to cancel and exit. 3.3 Live Monitor In the TEST mode, you can do all the settings, such as camera mode and trigger interval time. After you switch to the Live mode, the camera starts monitor automatically. After the camera enters into the Live mode, the motion indicator LED (red) on the front of the camera will blink for about 10s. This time is released for you to make the camera ready for automatic surveillance. After the indicator stops blinking, the PIR starts to work. When human or animal appears in the range of the camera lens, the PIR can detect them and gives the camera a signal to start to take picture(s) or video as programmed. The PIR will be deactivated for predefined trigger interval time and then be reactivated after trigger interval time is over. The PIR is sensitive to temperature. The higher temperature and larger object, the longer distance the camera can detect. The longest distances the PIR can detect are 65ft at 32F and 20ft at 90F. 3.4 Sensible Angle and Distance Test If you want to know whether the camera can detect a certain spot, you can test according to the following: 1. Switch the camera to the Test mode. 2. Make movements around a certain spot in front of the camera. If the PIR indicator LED blinks, it indicates that position can be sensed. Otherwise, that place is out of the sensing area. 3.5 File System This camera supports two kinds of file formats: FAT12 and FAT16. With both formats the SD card can save pictures and videos. • • • • You don’t need to concern the file format of the camera unless you have problems with reading the SD card. If this happens, please format the SD card in the camera or in a computer first and then insert the card into your camera to try again. The default file format of this camera is FAT16. Most computers can read data from SD card with format FAT16. When you format a SD card in your computer, you should choose the file format as FAT16. Normally FAT16 is recommended unless your other image viewer is equipped with FAT12 format. 3.6 File Name This camera uses SD card to save images and videos in the pre-named folder \DCIM\100EK113. Each new image or video will be numbered incrementally, e.g., IM000001.JPG or IM000001.AVI. .JPG is an image file and .AVI is a video file. Page 21 3-Advanced Setting HCO SG550/SG530 3.7 Installing Driver for the SD Card If your computer can not recognize the USB port of the camera (e.g. your system is Windows 98), please visit our website at www.huntingcamonline.com to download appropriate driver or ask the driver disc from your local distributor or service provider. 3.8 Firmware Upgrade This camera can be upgraded when improved firmware is available. To upgrade: 1. Make sure that the camera works properly, e.g., the camera can take pictures by the manual capture function. 2. Connect the camera to a computer via the supplied USB cable. The camera enters into the USB mode. “USB MODE other operation can not work” will be displayed on the LCD. Then copy the new upgrading file image.bin (this file name can not be changed) to the root directory of the SD card. 3. Disconnect the USB connection. 4. Power on the camera and enter into the TEST mode. You will hear three beeps. You will see “Take Out SD Card now!” on the LCD. Please take out the SD card within 20 seconds, then “Updating ** Please Keep Powering On” will be blinking in the LCD. Otherwise, the error message “Updating cannot be done with SD card in” will be shown on the LCD. 5. The update process will take about 40 seconds. If upgrade succeeds, “USB UPDATE Successful” will be displayed on the LCD. Otherwise, “USB UPDATE Failed” will be displayed on the LCD. 6. After the upgrade is finished, please shut down the camera, insert the SD card, and power on again. Your camera is now equipped with the new firmware. 3.9 Factory Default Setting When the camera leaves the factory, it is preset to the following values. Parameter Name Camera Mode Image Size Video Size Capture Number Video Length Interval Sense Level Time Stamp Timer Switch Default Camera 3M pixel 640x480 1 photo Avi 10 second 1 minute Normal On Off Page 22 Optional Settings Video 5M pixel 320x240 2 photos, 3 photos 1-60 seconds 0-59 seconds, 1-60 minutes High, Low Off On (00:00 – 23:59) 4-Mounting Camera HCO SG550/SG530 Mounting Camera There are various ways to mount the camera. The camera is equipped with strap holes for strap mounting and cable slot for steel cable lock. To get the optimal picture quality, the camera should be mounted 16 Ft - 20 Ft away and 5 Ft - 6-1/2 Ft high from the desired monitor area. Using the strap You can use the strap to fix the camera to a tree as shown in Fig. 17. Using rope or steel cable lock You can mount the camera through the cable slot (in the middle of the camera) with rope or steel cable lock. Figure 17: Fixing the camera with strap Page 23 HCO 5-Technical Specifications Technical Specifications Image Sensor Maximum Resolution Lens IR-Flash Remote Control Display Internal Memory External Memory Picture Resolution Video Resolution PIR Lens PIR sensitivity IR Bulbs Operation Trigger Time Delay Capture Mode Video Length Power Supply Stand-by Current Power Consumption Low Battery Alert User Interface Ports & Jacks Mounting Dimensions Weight Operation Temperature Storage Temperature Operation Humidity Security authentication 5MP(SG550) Color CMOS sensor 3MP(SG530) Color CMOS sensor 2560x1920(SG550) 2048x1536(SG530) F=3.1mm FOV(Field of View)=40° Auto IR-Cut-Remove (Night) 40Ft 1.7" LCD N/A SD-card from 8MB to 2GB 5MP = 2560x1920 3MP = 2048x1536 640x480(Default, 16FPS) 320x240(20FPS) Multi Zone Adjustable(High/Normal/Low) 22 Long Range IR Emitters Day/Night(24hours) 1.2s 1s – 60m Programmable 1~3 Programmable 1-60s Programmable 8xAA(Recommended) 4xAA(Emergency) 6V DC < 0.3mA(<7mAh/Day) 150mA (+450mA When IR-LED Lighted) LED Indicator Remote Control With LCD Display Remote Control Jack TV Out Jack USB Jack SD Card Slot 6V DC Jack Strap Cable Lock Up To Φ3/8 Inches Nail/Screw Lock Up To up to Φ3/16 Inches Heights: 5-1/2 inches Width: 3-1/4 inches Depth: 2 inches Approximate 1 lb With Battery -4F to 140F -22F to 158F 5% - 90% FCC Page 24 SG550/SG530 HCO Infrared Digital Hunting Camera Limited Warranty The Camera purchased from our authorized dealer is warranted to be free from defects in material and workmanship for 1 year of the original purchase under normal use. HCO Outdoor Products, will, at its option, repair or replace your camera, with the same or comparable model free of charge (except you must pay for shipping charges set forth below) for a period of (1) one year from the date of original purchase in the event of a defect in materials or workmanship occurring during normal use. This warranty only extends to the original retail purchaser. Purchase receipt or other proof of date of original purchase is required before warranty performance. The warranty on any replacement product provided under this warranty shall be for the unexpired portion of the warranty period applicable to the original product. *Sorry but our warranty is ONLY applied to the cameras bought from our authorized dealer. This warranty extends solely to failures due to defects in materials or workmanship occurring during normal use. It does not cover normal wear of the product. This warranty is void if: the product housing has been removed, if the product's label, logo or serial number have been removed or if the product fails to function properly as a result of accident, misuse, abuse, neglect, mishandling, misapplication, non-compatible batteries, faulty installation, setup, adjustments, improper maintenance, alteration, maladjustment of controls, modification, power surges, service by anyone other than HCO or HCO authorized service center or acts beyond the manufacturer's or distributor's control. Note: The camera is not weatherproof, please protect your camera properly for outdoors use. Should your product prove defective during this warranty period, please find the RMA form attached to this page and follow the instructions. *RMA number is required for all returns. Include $11.95 for return shipping & insurance. (For U.S. customers only. CHECK OR MONEY ORDER ONLY PLEASE, NON-REFUNDABLE). If the unit is out the warranty, the price for repairing or replacing may vary. Please allow 6-8 weeks for delivery. Customers out of U.S. pay different amount of shipping & insurance. We will send detail information along with the RMA number. Include with your camera the RMA form and a copy of your dated cash register receipt or other proof of purchase. If you have any questions regarding the warranty of HCO digital hunting cameras, please send us an email at [email protected]. *Please consult your dealer or us if you have any question or problem while you use the camera before you request a RMA number and send the camera back for repair. Some problem may easily be solved with help from our dealer or us. •E-mail: [email protected] • http://www.HCOoutdoors.com