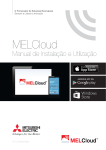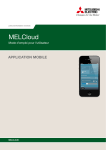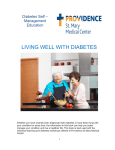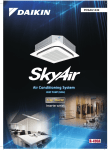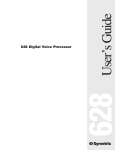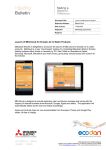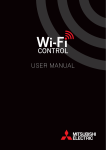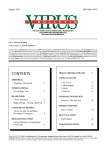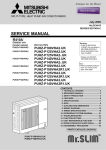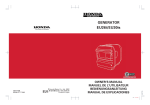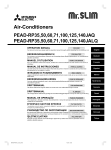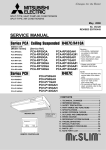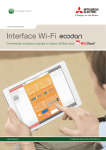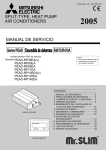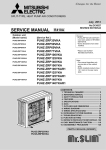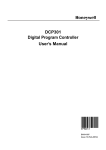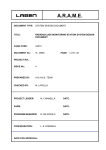Download MELCloud User Manual
Transcript
MELCloud User Manual Welcome to MELCloud for fast and easy mobile control and monitoring of your Mitsubishi Electric systems TM Contents 1 Introducing MELCloud Page 4 2 Installation & Hardware Page 6 3 MELCloud Homepage Page 10 4 Access to MELCloud Page 11 5 Registration Page 14 6 Overview Page 18 7 Controls Page 19 8 Reports Page 26 9 Support Page 27 10 Settings Page 28 11 Supported Hardware/ Software Page 32 12 Frequently Asked Questions Page 33 13 Terms & Conditions / Privacy Page Page 34 14 Declaration of Conformity MAC-557IF-E Page 38 © Mitsubishi Electric Europe B.V., 2013. MELCloud, Mitsubishi and Mitsubishi Electric are trademarks of Mitsubishi Electric Europe B.V. Third-party product and brand names may be trademarks or registered trademarks of their respective owners. All Services are supplied by Mitsubishi Electric Europe B.V’s English branch and are subject to the MELCloud Terms and Conditions of Use, as amended from time to time. This User Manual details the range of those Services and stands as the service description. Mitsubishi Electric is constantly developing and improving its products and associated services. Mitsubishi Electric reserves the right to make improvements to Services and variations in the scope of Services. Mitsubishi Electric will endeavour to notify its registered users by email of any such improvement or variation: please see MELCloud Terms and Conditions of Use for our right to give you notice of changes in the Services. Mitsubishi Electric has endeavoured to ensure the User Manual is error-free: to the maximum extent allowed by the MELCloud Terms and Conditions of Use, Mitsubishi Electric is not responsible for any error. Mitsubishi Electric may update the User Manual from time to time by email to registered users and through its website. Instructions, descriptions, illustrations, drawings and specifications in this User Manual shall not form any contractual representation in relation to any contract for the supply of any Mitsubishi Electric Wi-Fi Interface. Contents 3 Introducing MELCloud 1 Your PC, Tablet or Smartphone MELCloud is a new Cloud based solution for controlling your Mitsubishi Electric Air Conditioning systems either locally or remotely by PC, Tablet or Smartphone via the Internet. Remote operation can be achieved as long as you have a connected system and you have an Internet connection at the location of your equipment: your home, office or other building and Internet connection on your PC, Tablet or Smartphone device. Simply select the system you wish to control on your mobile device and your system will receive the command from the MELCloud Service. Local operation is also possible if you are close to where the system that you wish to control is and have your PC, Tablet or Smartphone to hand. Please note this is not direct connection via router, local control still requires Internet connection to work. The MELCloud service has been designed for maximum compatibility with PCs, Tablets and Smartphones via dedicated Apps or via your Web Browser 4 Introducing MELCloud MELCloud Service Air Conditioning 21ºC PC / Tablet / Smartphone The MELCloud service can be accessed by a wide range of the latest Personal Computers (PC), Tablets and Smartphones from the leading manufacturers. The application simply detects which device you are using and dynamically adapts the display to maximise the screen available. Apple / Android / Windows / Blackberry All the main mobile device manufacturers are supported by MELCloud, either by dedicated applications which can be downloaded free of charge from the various App stores or if your device is not supported by App, then the MELCloud Web application should work on most devices via one of the latest Internet browsers from Microsoft, Google, Apple and others. Remote control MELCloud allows you to take control of your Mitsubishi Electric systems from anywhere in the world as long as you have Internet access. So forgetting to turn off your Air Conditioning when you are away from home or on holiday is no longer a problem. Additional functions MELCloud also provides some new functions, such as localised weather information, frost protection, 7 day multi programmable timer and holiday mode, with more features planned for the future. User types MELCloud has been designed for a wide range of users from single users with single Air Conditioning systems in a single building, up to larger user who may have multiple properties and multiple systems that they wish to monitor and control. Whichever type of user you are, MELCloud can provide you with required control and access you need for modern living. Introducing MELCloud 5 Installation and Hardware 2 (Mitsubishi Electric Air Conditioning Systems) Required hardware to connect to MELCloud Please Note: MELCloud is not designed for self installation. Please always use a professional installer to complete the installation, to prevent risk of electric shock or personal injury. Mitsubishi Electric Air Conditioning System You will of course need a compatible Mitsubishi Electric system to connect to the MELCloud service, there is a list of compatible models shown in section 11 in this manual. Compatible systems will need an unused CN105 terminal which the Mitsubishi Electric Wi-Fi Interface (MAC-557IF-E) can be connected to. Broadband Package You will also need Internet access at the building where the Mitsubishi Electric Air Conditioning system is to be installed, please also check that your broadband package does not have data usage limits or additional costs based on data, or if it does please check before purchasing a Wi-Fi Interface whether additional data costs will be incured and are acceptable. Access Point / Router (WPS) If your Access Point / Router supports WPS connections, connection is made by pressing the WPS buttons on the access point and on the Wi-Fi Interface in close succession, please refer to page 8 if your Access Point or Router does not support WPS. Mitsubishi Electric Wi-Fi Interface (MAC-557IF-E) You will need to purchase a Wi-Fi Interface to connect your system to MELCloud, please contact your local Mitsubishi Electric branch, Sales Representative or Distributor for more information on how to purchase this. PC, Tablet or Smartphone Finally you will need a PC, Tablet, Smartphone or other Internet enabled device to be able to connect to MELCloud, a list of compatible devices is shown in section 11 in this manual, or please check with your local Branch or Sales office if you are still not sure if your device is compatible before purchasing a Wi-Fi Interface. 6 Installation and Hardware 2 Installation and Hardware (Third party Routers with WPS) WPS Button Router Overview Please Note: MELCloud is not designed for self installation. Please always use a professional installer to complete the installation, to prevent risk of electric shock or personal injury. Check Router specification, before purchase Not all Routers will be able to connect to MELCloud service, if you are not sure please check with the Router manufacturer before purchasing Mitsubishi Electric Wi-Fi Interface (MAC-557IF-E). Mitsubishi Electric have tested Edimax BR6428-NS for use with the MELCloud service. Does Router have WPS button? To be able to connect Mitsubishi Electric Wi-Fi Interface to your Router, it will need a WPS Button. To make WPS connection between the two devices you will need to press WPS buttons on both devices in close succession to make the connection. Does Router support WPA2-AES or WPA2 Mixed mode? The router will also need to support WPA-AES or WPA2 Mixed mode protocol please check in Router specifications or with the manufacturer if this is supported and how this mode can be set. How can I tell if the Wi-Fi Interface has successfully connected? If the installation has completed successfully you should see LED1 and LED3 on the Wi-Fi Interface flashing approximately every 5 seconds, if you do not see this please contact your installer or refer to the installation manual for more information. Does your broadband package have additional data charges? You should also check that the broadband package you will be using to connect your system to the Internet has unlimited data at no extra cost or has data usage limits and additional costs. Does your broadband have good connectivity? Finally you should consider the quality of the broadband connection at the location where the systems will be connected as if the connection is not very good or you lose connection frequently then this could mean that you are not able to control your devices remotely via MELCloud as you may expect. Also if you are using advanced functions like Weekly Timer and or Frost Protection this will only work correctly if system is connected to MELCloud server when system next reconnects to the server. Installation and Hardware 7 Installation and Hardware 2 (Third party Routers - Non WPS or other issues) Router Overview Please Note: MELCloud is not designed for self installation. Please always use a professional installer to complete the installation, to prevent risk of electric shock or personal injury. It is not possible to connect using my existing router? In some instances the current router being used will not be compatible with MELCloud, this could simply be that it does not support WPS, or it does not support WPA2-AES or WPA2 Mixed mode protocol or simply that it is connected to many devices and you do not want to replace and reconnect all other devices, or there could be a security issue and you cannot change the existing router settings. It may be possible to connect via a secondary router It may be possible to connect via a second router to the existing router as shown above, we would recommend if you are buying a second router the Edimax BR6428-NS router which has been tested by Mitsubishi Electric and works with MELCloud. You should be able to connect using any of the LAN ports on existing router and a standard Ethernet Cable (CAT5). Port 4 is shown just for illustration purposes. I have chosen a different secondary router and I am still having problems? Mitsubishi Electric is unable to provide technical support for the wide the range of routers that are on the market, so if you do select a secondary router that is not the recommended Edimax BR6428-NS router, then unfortunately our technical support teams may not be able to support you if you do encounter any issues. Please Note: The connection method detailed above has been tested with the Edimax BR6428-NS router, when connecting to Wi-Fi Interface press the WPS button on the secondary Edimax router and Wi-Fi Interface. 8 Installation and Hardware 2 Installation and Hardware (Mitsubishi Electric Wi-Fi Interface (MAC-557IF-E) Wi-Fi Interface (MAC-557IF-E) Overview Please Note: MELCloud is not designed for self installation. Please always use a professional installer to complete the installation, to prevent risk of electric shock or personal injury. WPS Button To connect the Mitsubishi Electric Wi-Fi Interface to your Access point or router you will need to press the WPS buttons on both devices in close succession to enable WPS connection. Reset Button The Mitsubishi Electric Wi-Fi Interface also has a reset button if you wish to reset the device and make a new WPS connection to your access point or router. More information can be found in the Wi-Fi Interface Installation manual available separately. LED1-3 The Mitsubishi Electric Wi-Fi Interface has 3 LED lights to indicate operation and status and can be used to diagnose whether there is problem with connection. More information can be found in the Wi-Fi Interface Installation manual. If the installation has completed successfully you should see LED1 and LED3 on Wi-Fi Interface flashing approximately every 5 seconds. MAC Address / ID No. To be able to register a system on MELCloud, you will need the MAC Address and ID Number from the Mitsubishi Electric Wi-Fi Interface. This should also have been recorded in the Installation manual. Important The Mitsubishi Electric Wi-Fi Interface is designed for communication to the Mitsubishi Electric MELCloud service. The unauthorised use and redistribution of the firmware of the Mitsiubishi Electric Wi-Fi Interface is strictly prohibited, use of Wi-Fi Interface is therefore deemed as confirmation that the user has accepted this statement. Third party Wi-Fi Interfaces cannot be connected to MELCloud. Mitsubishi Electric is not responsible for any (i) underperformance of a system or product; (ii) system or product fault; or (iii) loss or damage to any system or product; which is caused by or arises from connection to and/or use of any third party Wi-Fi Interface or any third party WiFi service with Mitsubishi Electric equipment. MAC-557IF-E Declaration of conformity is shown on page 38 of this user manual. Installation and Hardware 9 MELCloud Homepage 3 For information on MELCloud, please go to the Homepage www.MELCloud.com Here you can see latest information, legal and privacy information, local support and information. You can also login and access the MELCloud main application from this homepage. The homepage also provides the option to view this information in multiple European languages. 10 MELCloud Homepage 4 Access via Tablet or Smartphone (App) The MELCloud Apps are provided at no cost and available throughout the main App stores shown below Supported Devices There is a MELCloud App for the latest mobile devices from all the main manufacturers, Samsung, Apple, Google and Microsoft, this includes Apple IOS, Android and Windows 8 devices. A list of supported devices is shown in section 11 within this user manual. Download MELCloud applications can be downloaded from the various App stores. Just search for word “MELCloud” or follow the direct links on the www.MELCloud.com homepage to download. The Apps are available at no cost to download and use. Register If you wish to use the application to control your system you will have to register as a user and then register your system. More detailed information on user and device registration is shown in section 5 of this manual. Login Once you have successfully registered as a user and accepted the Terms and Conditions of the MELCloud service, then you will then need to login with the username and password you have used in the registration process. Logout To logout from the MELCloud application, please select Settings / Logout to close the application. Access via Tablet or Smartphone (App) 11 Access via Tablet or Smartphone (Web) 4 Internet Explorer Google Chrome Safari Firefox Supported Mobile Devices / Web Browsers The MELCloud Web application is designed to work via the majority of the latest Web Browsers from Microsoft, Google and Apple as well as others supplied on latest Mobile devices. However, the operation and appearance of the application can vary slightly between browsers. The list of supported browsers are shown in section 11 of this manual. Register If you wish to use the application to control your system you will have to register as a user and then register your system. More detailed information on user and device registration is shown in section 5 within this manual. Login Once you have successfully registered as a user and accepted the Terms and Conditions of the MELCloud service, then you will then need to login with the username and password you have used in the registration process. Logout To logout from the MELCloud application, please select Settings / Logout or click on the Logout icon on the top right of the main screens to close the application. There is also a MELCloud Web application if your mobile device is not supported by a dedicated App 12 Access via Tablet or Smartphone (Web) 4 Access via PC (Web Browser) The MELCloud Web application will also work on your work or home PC via your Internet browser. The application will work on Windows and Apple MAC Supported Personal Computers / Web Browsers The MELCloud Web application is designed to work via the majority of the latest Web Browsers from Microsoft, Google and Apple as well as others supplied on latest Personal Computers. However the operation and appearance of the application can vary slightly between browsers. There is a list of officially supported browsers in section 11 of this manual. Download / Access If accessing the MELCloud service via a Personal Computer / Web Browser you will not need to download or install the MELCloud application as it will run within your normal Web Browser directly. You can access the MELCloud application via the www.MELCloud.com homepage or create hyperlink on your desktop directly to the login screen. Microsoft The MELCloud Web application supports the latest versions of Internet Explorer, IE8, IE9 and IE10 for Windows PCs, Tablets and Smartphones and will be continually updated to support the latest versions. Google The MELCloud Web application supports the latest versions of Google Chrome, both full and Mobile versions for PC, Tablets and Smartphones and will be continually updated to support the latest versions. Apple The MELCloud Web application supports the latest versions of Safari for Apple and non-Apple PCs, Tablets and Smartphones and will be continually updated to support the latest versions. Others The MELCloud Web application will also support Firefox Mozilla and Opera Web Browsers and also main third party Web Browsers used on latest Samsung and Blackberry mobile devices. Access via PC (Web Browser) 13 Start 5 Select Language On starting the MELCloud application you will first be asked to select the language that you wish you use within the software, including registration. Please select the language that is or is the closest to your native language for the list of options provided. You can change your language selection on next screen or within the App. Email / Password / Remember Me To Login to the MELCloud application you will need to Enter the Email / Password that you have registered. If you do not wish to login each time the MELCloud application starts you can select “Remember Me” and this will auto-login. Login If you have correctly entered Email / Password then you will need to then select “Login” to access the main screens within the software. If you have not registered and just want to see the software please select the “Show Demonstration” option. Register Account If you want to Register as a New user, then select “Register Account”, this will take you to User Registration, User registration is detailed in Section 5 of this user manual. Forgotten Password If you have previously registered as a user but cannot remember your password then select “Forgotten Password”, a temporary password will then be sent to the email address registered for the account. Show Demonstration If you do not wish to register and just want to view the software you can select “Show Demonstration” and this will take you into a limited demo version of the software. Please note you cannot control or see live systems in Demonstration mode. 14 Registration 5 User Registration Register Account Please select “Register Account” to begin the user registration process. Terms and Conditions The next screen will display the MELCloud Terms and Conditions in scrollable window which you must read and accept, below this are two options: I accept the Terms and Conditions (Mandatory) and I give permission for Mitsubishi Electric to use my personal information for related sales and marketing purposes (Optional). User Registration (Step 1 of 2) Once you have accepted the Terms and Conditions, you will then go to User registration Step 1, where you will need to provide personal and security information required to be able to use the service. Mandatory fields will be marked with * and will need to be completed to complete this step. Once you have completed all required fields please select “Next” button. User Registration (Step 2 of 2) Once you have completed Step 1, you will then go to User registration Step 2, where you will need to provide further personal information required to be able to use the service. Mandatory fields will again be marked with * and will need to be completed to complete this step. Once you have completed all required fields please select “Submit” button. Email Activation Once you have completed Step 2, you should then shortly receive an email in the email account you gave during registration stage 1. You will need to click on the link to activate your account. You should also receive a copy of the MELCloud Terms and Conditions via email so please read and keep them safe for future reference. Registration 15 Unit Registration 5 Overview To register a system on the MELCloud service you will need to have an Mitsubishi Electric Wi-Fi Interface (MAC-557IF-E) and for operation and monitoring this will need to be connected to your Air Conditioning system and connected to the Internet via an access point or router. The information required on this screen to register is printed on label on Wi-Fi Interface. MAC (MAC Address) On the label you will see a 12 digit Hexadecimal code, which is known as the MAC Address, as shown above. Please enter the MAC Address carefully in this section. This information is mandatory so is marked with an *, it is not possible to register a system without having this information. ID (Serial number) On the label below the MAC Address you will see a 10 digit number, which is known as the ID or Serial number, as shown above. Please enter the ID number carefully in this section. This information is mandatory so is marked with an *, it is not possible to register a system without providing this mandatory information. Country (of Installation) The final information you will need to provide to complete the Unit (System) registration is to select the country where the Wi-Fi Interface will be installed from the pull down list of supported countries provided. This information is very important as it will be used to provide correct local technical support information within the main software. Submit Once you have completed the Unit registration information please select “Submit” button to proceed or “Back” to go back to the previous screen and cancel the registration. Please Note: It is not possible to pre-register a Wi-Fi Interface before it is installed, the Wi-Fi Interface needs to be connected and communicating with the MELCloud service to be able to complete the unit registration process. 16 Registration 5 Building Information Add Building The first screen is Add Building, where you will need to provide, Building Name, Type, Address and Postcode. Address and Postcode are a mandatory field when registering a new system as this is used to determine location later in the application for live weather data feeds. Select Floor The next screen is Select Floor, where you can add different floors to your building (e.g. Ground, 1st, 2nd Floor). This Floor level however is optional as all systems may all be on one floor or the building itself may only have one floor. This has been provided for users of larger buildings where they may have multiple floors and multiple systems which they wish to display. Select Area The next screen is Select Area, this is when you may require to split one building or one floor into multiple zones or areas, again this is an option and may not be required for smaller properties. Unit Summary The next screen is Unit Summary, where there is a mandatory Name field, this is name that will display directly with the main image icon. This name should be the most logical for identifying the system (e.g. Lounge, Bedroom). Select Picture You will then need to Select a picture that you wish to display for the room or system to make controlling right system even clearer, this may be especially useful for systems that will be operated by guests or multiple users. You can select either a built in image, an existing photo, or you can take and use a new photo if your device has a built in camera. Please Note: At each level of the System Device tree, there is an actions button and the available actions will vary depending on whether you are at Building level, Floor level, Area level or Room level so you should bear this in mind when deciding which building levels or areas you wish to define. Registration 17 Overview 6 Overview Once you have registered and logged in the first screen you will see will show the building and systems that you have just set up and registered. These are shown in tree view and can be expanded or collapsed to show exactly the level of view that you require. There are some default images for rooms within the software or you can use actual photos of your rooms. Control The Control section is the main screen for live control and scheduled control of your systems. This is also the screen which will allow access to more detailed and special settings for your system as well as showing local free live weather data based on the actual location the user has given for the system. Reports The Reports section lists all the available reports that you are able to see and access. This is where more detailed information regarding the operation and status of your equipment will be shown, such as error logs. Support The Support section provides the information you may need if you are experiencing issues or problems when using the MELCloud service or applications. This information is dynamically generated and displayed and will be linked to the location of the system. Settings The Settings section provides access to the user for the administration and settings available within the MELCloud service. This includes registering a new system, providing guest access to your systems to other users, changing ownership of system to another user, personal and security details, language options and general application and alert settings. Error Indication When systems are highlighted in red on the overview screen, this is an indication that they are currently in error, once the error has been resolved the system outline and text colour should then go back to normal colours. 18 Overview 7 Control System On/ Off In the top left corner of the System control screen you will have the option to select System On/Off from the slider control. This is the same function as selecting On/Off on your local controller. Operation Mode The next control option is for Operation mode and the following four operating mode options are possible: Auto, current set temperature and room temperature dictate which mode system is operating in Heat, the system will operate only in Heating mode Cool, the system will operate only in Cooling mode Fan, the system will work in Fan only mode, providing neither heating or cooling operation Fan Speed The next control option is for Fan speed and the following options are possible (dependent on the system): Fan speed 1-5, fixed speed selected by user, 1 = Low, 5 = High Auto, the fan speed is determined by the system and not the user directly Vane (Horizontal & Vertical) The next options that can be controlled are Vane positions to provide directional control of the airflow from the indoor unit (Horizontal airflow, Vertical airflow). The options that can be selected here are: Auto, system determines not end user Swing, airflow direction is changed automatically giving a sweeping effect for airflow Direction 1-5, user can select exact airflow direction to suit Room and Set Temperature The next information and control is related to the actual Room Temperature display for information and required Set Temperature which the user can then select. Room Temperature is return air temperature and may include temperature offset settings. Live Local Weather information The final information shown is Live Local Weather data from third party weather service. This shows the current and future weather predictions for the location used in system registration. As this relies on a third party Weather Data Service, Mitsubishi Electric reserves the right to change or discontinue this service. Controls 19 Advanced Control 7 Actions Sub Menu In the main control window, you can select Actions button in the top right of the title banner then you will then see a Actions Sub menu appear. This menu has more advanced control options that you can select for controlling your systems. Frost Protection Frost Protection allows you to set a minimum room temperature that if detected will then initiate the system to switch on and to warm the room to protect the room contents or building fabric from potential damage that can be caused by low temperatures. Holiday Mode Holiday Mode allows you to tell the MELCloud service about any period of non use which you want to set to prevent waste of energy or unauthorised use of the system whilst you are not at the property. Timer Timer Function allows you to set a timed control event condition based on a 7 day weekly schedule. Change Picture Change Picture allows you to customise your user interface with custom images or real photos. Edit / Move / Delete Allows you to Edit / Move and Delete, Buildings and systems easily to match changes in the real world. Please Note: For some of these functions to work correctly the systems will need to be connected and communicating with the MELCloud servers so if there is intermittent Internet access at your property, this may leave your system in an unplanned state until connection is restored. For timer function, any controls made in MELCloud or directly on another controller will override the timer settings. 20 Controls 7 Frost Protection Frost Protection Frost Protection can also be referred to as Fabric protection in terms of the MELCloud service. The function is designed for use to be able to select a minimum room temperature that if detected will initiate an automatic control for the system into heating mode to prevent either the room, contents or building fabric becoming too cold. Enable Off / On This is the basic control to enable the Frost Protection function, to enable select “On” and when enabled if the room temperature falls below the user set minimum room temperature level then the system will automatically come on in heating to maintain a minimum temperature. To disable this function Select “Off”. Minimum and Maximum Temperature Once you have enabled Frost Protection you will then need to confirm the minimum temperature that you want the system to switch on to maintain minimum room temperature and a maximum temperature for when the Frost protection operation has completed. Once this is done select “Next”. Device Tree Once you have enabled Frost Protection and set minimum on and off temperatures, you will then need to confirm which of the systems from the Device Tree you have registered or have access to, that you wish to enable this Frost Protection on when complete then select “Submit”. Currently it is not possible to select multiple Frost Protection patterns for multiple systems, so you must select single Frost Protection settings, and then apply same settings to all systems which you wish to enable for Frost Protection. Please Note: For this function to work correctly the systems will need to be connected and communicating with the MELCloud servers so if there is intermittent Internet access at your property this may leave your system in an unplanned state until connection is restored. Controls 21 Holiday Mode 7 Holiday Mode Holiday Mode allows you to tell the MELCloud service about any extended period of non use which you want to set to prevent waste of energy or unauthorised use of the system whilst you are not at the property. This feature is commonly used when for example you are planning a long holiday or business trip and will not be at the property for a significant period of time. Enable Off / On This is the basic control to enable the Holiday Mode function, to enable select “On” and when enabled the system will use the Start and End Date and Time provided to automatically switch the system Off and On. To disable this function Select “Off”. Start and End Date Once you have enabled Holiday Mode you will then need to confirm the Start Date and Time and End Date and Time so that the MELCloud service knows when to switch the system off and then back on again. Use the controls provided to select Day, Month, Year and the Time based on the 24 Hour clock. Once this is done select “Next”. Device Tree Once you have enabled Holiday Mode and confirmed Start and End conditions, you will then need to confirm which of the systems from the Device Tree you have registered or have access to, that you wish to enable this Holiday Mode function on when complete then select “Submit”. Currently it is not possible to select multiple Holiday mode patterns for multiple systems, so you must select single Holiday Mode time and date settings, and then apply same settings to all systems which you wish to enable for Holiday Mode. Please Note: For this function to work correctly the systems will need to be connected and communicating with the MELCloud servers so if there is intermittent Internet access at your property this may leave your system in an unplanned state until connection is restored. 22 Controls 7 Timer Timer Timer function allows you to set a control condition based on a 7 day weekly schedule, this allows you to set up a series on control settings on a daily or weekly basis similar to the weekly schedule function available on some Air Conditioning infra-red and wall mounted controllers. Add Timer Event Select “Add” to add a new Timer Event to your schedule. You will then see the screen appear requesting more information on Time, Date and Actual Settings. Time / Days / Settings First select the Time that you want the Timer Event to occur, this is based on 24 hour clock (00:00 to 23:59). You will then need to confirm on which week days you wish the event to occur, select single or multiple days as required. You will then need to select “Settings” and this will show the main Control Screen and you will need to select the actual settings you wish to make. Continue / Delete Selecting Continue will add the event to the schedule as required and will show multiple events if multiple days were selected. To delete any event select event and “Delete” will now appear as an option. Selecting “Delete” will delete all timer event occurrences in the schedule. Show Days Show Days allows you to configure the timer schedule view to only show days that you need to display, you can choose to select any one of the weekdays or all of them from this option. If however you only use timer events at weekends then you may decide to only select Saturday and Sunday in this option. Please Note: For all of the functions to work correctly, the systems will need to be connected and communicating with the MELCloud servers so if there is intermittent Internet access at your property this may leave your system in an unplanned state until connection is restored. For timer function, any controls made in MELCloud or directly on another controller will override the timer settings. Controls 23 Change Picture 7 Change Picture MELCloud user interface has been designed to allow user customisation of the main screens to show more relevant images or actual photos of the building and location of the systems. Change Picture allows you to select from either a built in library of stock images, browse and select a photo, or on devices with built in cameras. You can also take a picture and upload and use it to create a personalised user experience when using the software. Use Existing Photo If you select this option you be given the option to browse files on your current device, view images and select and size the image for use within the software. This is more suited to Personal Computers or devices which do not have in built cameras. Take Photo (Devices with Cameras) With devices like Tablets and Smartphones, most now come with camera built in, MELCloud has been designed to provide users of these devices to easily and quickly take a live photo of the building or room and then upload and select it all within the application. Built in Images If you do not wish to use actual photos, then you can select some images from the built in image library. These have been designed to show the most common building and room types and you will be able to select the image that most suits your system and location. Save / Cancel Once you have selected your photo or image then select “Save” which will store the image on our servers and will display on all devices for the system when you log in. If you select “Cancel” this will return you to the previous menu without changing or updating the picture or image. 24 Controls 7 Edit / Move / Delete Edit / Move / Delete Edit / Move and Delete allows you to change information and naming, move systems to different rooms or buildings, or even delete systems, buildings, floors, areas or rooms. MELCloud has been designed to make it as easy as possible for users to customise and change the main user interface to match ever changing needs. Edit The Edit function allows you to change naming or individual characteristics. The options may vary depending on the level in the software that you select this. At building level this will allow you to change all of the building information provided when adding the building, at lower levels this is likely to be edit name only. Move (Only available at System level) The Move function is only shown at System level and allows you to move systems to different places in the Device Tree. This could simply be moving the system within a single building or moving a system from one building to another. Delete The Delete function allows you to delete buildings, floors, areas, rooms or systems quickly and easily. Please note though that once the system is deleted there is no easy undelete so please make sure before you delete system that you mean to delete and not Move or Edit the system. Controls 25 Reports 8 Reports Overview The Reports section is designed to provide system usage and information to the users. The only report that will be available initially will be Error Report but it is planned to add more usage information reports in the future to this section. Error Report The Error Report provides the user with a way to view all recent errors that have occurred on the system(s) and have been sent to the MELCloud Servers. The Error Reports can provide a useful way to see recent and historical error information which could be useful when diagnosing a problem. Device Tree Once you have selected the report that you wish to view, the next screen you will see will show the Device Tree of all the buildings and systems that you have registered and configured or have access to. You will need to select which Buildings or systems you wish to view the Error Reports for. You can expand or minimise the tree to select only the error report level that you require. Once you have selected what you want to see select “Next” to then view your selected Error Report. Error Report (Last 24 Hours / Last Week / Last Month) You will now see Error Report for last 24 hours by default, however you can select from the tabs across the top of the page if you would prefer to see Error Reports for last week or last month. Error Details For each Error that is logged the following information will be shown: Device name This is the name of the system you have provided within the software to identify the system Start Date This is the date when the error first occurred Duration This is the duration of the error in minutes, hours or days Error message This is the Error code and brief description of possible cause of error 26 Reports 9 Support Support Overview The software has been designed for use all across Europe and therefore it has been designed to show the relevant support information based on the location of the installed system. If one user has multiple systems registered in different countries then they will be given option to select support information from multiple countries. The support information will be customised and localised based on the location given for the Wi-Fi Interface (MAC-557IF-E) Installation during Unit Registration. Dynamic Support Content The information provided on these screens should be the latest information on MELCloud Service and any supporting information. This will be regulary updated on an individual country by country basis to suit regional needs. Customised Support Content Each country will provide customised information to support the MELCloud users in their regions, so information provided by one branch could be different to another branch but will be correct for that location. Localised Support Content The primary function of the support page is to provide all the necessary local support links and contact information for MELCloud users to quickly and easily find the information they need. Frequently Asked Questions (FAQs) Please see section 12 for the most commonly asked questions relating to the MELCloud Software & Service. Updates (MELCloud Apps only) Please update your MELCloud Apps when you receive notification that an update is available, if you have an issue please ensure that you have installed the latest updates before contacting Mitsubishi Electric for technical support. Support 27 Settings 10 Settings The Settings screen provides access to all the key user management elements of the MELCloud software from a single starting location. So if you need to add or change something either at Equipment, User or at application level then this is your Mission Control. Manage Your Equipment There are 3 options in the Manage Your Equipment subsection which are shown in more detail in the following pages: Register New Equipment - Add more systems to your account Guest Access - Provide access to your systems to other users Change Ownership - Give access over to a new building or system owner Manage Your Account There are 2 options in the Manage Your Account section: Personal Details - Here you can see and update your personal details Security Details - Here you can see and update your security details Terms & Conditions - Here you can see a copy of MELCloud Service Terms & Conditions Logout - This will immediately end session and close application Manage Your application Settings There are 2 options in the Manage Your application Settings section: Change Language - Here you can select another language for the software to use Application Options - Here you can change default units and Email alerts notifications Version At the bottom right of this page you will also see the version number of the software which can be useful to technical support if you are running an older version of an App than is currently available on the various App stores. 28 Settings 10 Manage Your Equipment Register New Equipment (*Up to 10 systems) If you have already registered and wish to register additional systems then Settings / Manage Your Equipment / Register New Equipment is the correct selection. You will need to repeat the process for registering a unit (System) as before, you will need the MAC Address and the ID (Serial) number of the Mitsubishi Electric Wi-Fi Interface (MAC-557IF-E) that will be used to connect the new system and you will also need to confirm the location of the installation for local support purposes. You will then need to provide the Building, Floor, Area and Room information to complete the Registration of the new system. By default each user can register up to 10 systems onto their account. *Please contact your local Mitsubishi Electric Support Representative if however you would like to register more than 10 systems. Guest Access If you have a registered system and would like to give temporary or secondary access to this system then Settings / Manage Your Equipment / Guest Access is the correct section. You will need to provide an Email address of the person whom you wish to send Guest Access invitation to, specify their primary language option and you will have option to provide a brief message to accompany the invitation. You can then restrict access by start and end date, and you can also restrict minimum and maximum set temperatures for them and limit access to only basic controls. Finally you can select which buildings and systems you wish to provide them access to. Change Ownership / Request Ownership A Change Ownership request would be for example if you have sold a building or system to someone else and you wish to transfer all access and ownership rights to the new owner you will need to provide their email address, language and select which building or systems they no have ownership of. Please note that once ownership has been transferred it cannot be returned without consent of the new owner. Request ownership works in reverse, if you are a new owner of a building and you wish to claim ownership of a system which is already registered then the application will allow you to request access from the current registered owner. Settings 29 Manage Your Account 10 Personal Details If you wish to update your personal details, name, address, postcode, phone or country of residence then this is the section which allows you to do this. Please try to keep personal details as current as possible as this information is used to tailor the MELCloud service to you. Security Details This is where you can change key personal information such as email address, password and telephone security questions and answers. Please note that the email address must be the primary email address that you use and monitor as key information such as legal, error and service messages will go to this account. Terms & Conditions This is where you can view the latest Terms and Conditions which you will have accepted to register and use the MELCloud Service. Please read this information carefully to ensure that you understand the conditions for use of this service. Logout This is where you can logout from the current session within the application, select this if you wish to logout from the current session and then enforce the next user to have to login with username and password. 30 Settings 10 Application Settings Manage Your Application Settings This section allows you to customise the MELCloud application settings to your personal requirements, options which can be selected here include: Language, Default units and Email notifications. Change Language This allows you to change your selected language from the language when you first registered and used the application and can be useful when multiple users of different nationalities are using a common device for controlling their systems via MELCloud. Application Options Provides access to the customised functions available within the application for the end user including changing default units of temperature throughout the application from Degrees Celsius to Fahrenheit or vice versa and selecting what Email notifications and on what events the user requires. Change Units The default unit of temperature used within the MELCloud application is Centigrade. To display temperature in Fahrenheit select the button labelled “Display temperature in Fahrenheit” and then select “Update”. If you wish to change back simply click on the button to “Display temperature in Centigrade” and then select “Update”. Email Alerts Two levels of email alerts are selectable by the user, to enable email alert select and put a tick in the required box next to the alert description. The two levels of email alerts available are: Email me if one of my units loses connectivity to the Internet Email me if one of my units has an error Subscribe / unsubscribe to electronic marketing from Mitsubishi Electric Settings 31 Supported Air Conditioning Systems 11 The following Mitsubishi Electric Air Conditioning indoor models can be connected to MELCloud via Wi-Fi Interface (MAC-557IF-E): UK Models M Series MSZ-SF25/35/50VE, MSZ-GF60/71VE MSZ-EF25/35/50VES/VEW/VEB MSZ-FH25/35VE, MSZ-FD25/35VA MSZ-GE22/25/35/50/60/71VA, MSZ-GC22/25/35VA MSZ-GB50VA, MSZ-GA22/25/35/50/60/71VA MFZ-KA25/35/50VA Mr Slim PCA-RP50/60/71/100/125/140KAQ PEAD-RP35/50/60/71/100/125/140JAQ PEAD-RP35/50/60/71/100/125/140EA/EA2 PEA-RP200/250GAQ, PKA-RP35/50HAL, PKA-RP60/71/100KAL PLA-ZRP35/50/60/71/100/125/140BA/BA2 PLA-RP35/50/60/71/100/125/140BA/BA2/BA3 PLA-RP35/50/60/71/100/125/140AA/AA2 PSA-RP71/100/125/140KA PSA-RP71/100/125/140GA SEZ-KD25/35/50/60/71VAQ SEZ-KA35/50/60/71VA SLZ-KA25/35/50VAQ SLZ-KA25/35/50VA Models Not Supported: MSZ-HJ25/35VA, MSZ-HC25/35VA/VAB PCA-RP71/125HA/HAQ, PEA-RP400/500GAQ 32 Supported Hardware / Software 11 Supported Hardware / Software Tablets (Apps or WebClient) Apple iPad / iPad mini Samsung Galaxy Tab Dell Latitude 10 BlackBerry PlayBook Smartphones (Apps or WebClient) Apple iPhone Samsung Galaxy S Nokia Lumia BlackBerry Z10 Operating Systems Android Apple iOS / OS X Microsoft Windows 8 BlackBerry 10 Internet Browsers (WebClient only) Microsoft Internet Explorer Google Chrome Apple Safari Mozilla Firefox Please Note: This is not definitive list of all compatible devices, other similar devices which use supported Operating Systems or Internet Browsers should also work either via dedicated Apps or via Web Browser / WebClient options. Please note that user experience may vary slightly depending on hardware and software combination. Supported Hardware / Software 33 Frequently Asked Questions (FAQs) 12 Q. My router does not have a WPS Button can I still use MELCloud? A. You will need to have a router that does support WPS, you may be able to connect a secondary router that does support WPS to one of the ports on your main router for purpose of connecting to MELCloud. Q. Is it possible to connect to router via WEP code or another connection method? A. No, currently Wi-Fi Interface MAC-557IF-E can only connect to Access points or routers that support WPS connections. Q. What Security protocol should I use on my Router to allow connection to MELCloud? A. You should use WPA2-AES protocol, you may not be able to connect if you use other protocols. Q. Does Wi-Fi Interface MAC-557IF-E support Dynamic IP Addressing? A. Yes Wi-Fi Interface does support Dynamic IP Addressing, if you connect Wi-Fi Interface via WPS then any future dynamic IP address changes do not affect the correct operation. Q. How many systems can I register on a single user account? A. By default this is limited to 10 systems per user account, this can be increased to higher number but you will need to speak to your local Mitsubishi Electric Branch or Representative. Q. My system does not control correctly and I am getting strange behaviour? A. Please check that the local controllers or other control systems or users are not overwriting and conflicting with MELCloud. If you are using Timer function in MELCloud please delete any timer settings in your local controllers and vice versa to prevent conflicts. Q. How quickly will my control setting be sent to the unit, there seems to be a long delay? A. By default, the system will look for new settings every 5 minutes, so update could take anything from a few seconds to 5 minutes. Q. I would like settings to be quicker, can I reduce the time it takes to update new control settings? A. It is possible to reduce from 5 minutes to 1 minute polling, please contact your local Mitsubishi Electric Branch or Helpdesk if you require this faster polling. Q. I have a Mr Slim twin/ triple/ quad Air Conditioning system how many Mitsubishi Electric Wi-Fi Interfaces do I need to buy? A. For a Mr Slim twin/ triple / quad series split system you will need only 1 Wi-Fi Interface as settings are same for all indoor units on this type of system. Q. I have a MXZ Multi-split system with 6 indoors how many Mitsubishi Electric Wi-Fi Interfaces do I need to buy? A. For MXZ systems you will need a Wi-Fi Interface for each indoor unit that you wish to control via MELCloud. Q. I have a MXZ Multi-split system when I select heating, cooling, auto or fan speed mode on 1 indoor the MXZ system does not change mode. A. The MXZ system can only operate in a single mode for all indoors that are currently on. This is also limitation for normal controllers. Q. I have tried to install the MAC-557IF-E and I cannot find how to connect to my Mitsubishi Equipment? A. The MAC-557IF-E Wi-Fi Interface is not designed for self installation, as installation requires access to potentially live electrical parts. Please contact your local branch or installer to arrange professional installation. Q. Can I control my Mitsubishi Electric system directly, when at home without requiring connection to the Internet? A. Currently direct local control without Internet access is not possible with the MAC-557IF-E Wi-Fi Interface. Q. Is there a maximum distance that the MAC-557IF-E Wi-Fi Interface can be installed from the Access point or router? A. This will vary dependent on multiple factors, please position the Wi-Fi Interface as close to access point or router as possible. There are third party Wi-Fi signal strength testers available which you can use to check Wi-Fi signal strength throughout your building and third party signal boosters are also available. Q. Can I connect any other Mitsubishi Electric systems to MELCloud? A. Currently only M Series and Mr Slim Air Conditioning systems as listed on page 31 are compatible with MELCloud, and we are planning to add Ecodan in a future release. Q. Do I have to use Mitsubishi Electric Wi-Fi Interface, or can I use a third party Interface to connect to MELCloud? A. You can and should only use the official Mitsubishi Electric Wi-Fi Interface, you will not be able to connect to our servers and we will not be able to support you if you use any other Interface. Q. Is it possible to connect MAC-557IF-E Wi-Fi Interface and MAC-333/397/399IF-E on the same indoor unit? A. No, it is not possible as they all require the same connection point CN105. 34 Frequently Asked Questions 13 Terms & Conditions, Privacy MELCLOUD TERMS & CONDITIONS OF USE 1 1.1 Definitions When the following words with capital letters are used in this Agreement they will mean: (a) Access Device: the device you use to access the Services, including PCs, smart phones and tablets and which meets the minimum requirements set out in the User Manual; (b) Agreement: the terms and conditions set out or incorporated by reference in this document; (c) Application: the software application developed by Us enabling use of the Services on an Access Device for download from certain software application stores; (d) Event Outside our Control: is defined in clause 8.2; (e) Guest User: means a person authorised by you to use the Services as set out in clause 4; (f) Product: is the heating or cooling product (including any wifi connection components and software or firmware embedded in such product or components) manufactured by Us or Our affiliates and which is listed as being compatible with the Services in the User Manual; (g) Registration: your registration of an account with Us in order to use the Services; (h) Services: the services that We are providing you as set out in the User Manual; (i) Supported Territories: means those countries set out in the User Manual, from time to time; (j) System: the Website or the Application (including any updates made to either) we use to provide the Services; (k) Updates: has the meaning given in clause 5.2; (l) User Manual: means the user manual (as amended from time to time) on the Website; (m) We/Our/Us: means Mitsubishi Electric Europe B.V., a Netherlands limited liability company having a registered address of Capronilaan 46 1119NS Schipol-Rijk, the Netherlands and operating through its branch in England (registered number FC019156) with a registered address at Travellers Lane, Hatfield, Herts, AL10 8XB for provision of the Services and any notices or communications in respect of this Agreement; (n) Website: means the URL, www.MELCloud.com 2 2.1 Our Agreement with you This Agreement governs Registration and the supply of the Services to you. Please ensure that you have read the terms carefully including the terms and conditions set out in the following documents which are all incorporated by reference into this document: (a) he User Manual; (b) terms for our Use of Personal Information – see clause 10; and (c) the user authentication requirements you agree to as part of the Registration process. Before Registration is permitted and you are able to use the Services you must confirm that you have read and understood the terms and accept the Agreement. Upon Registration this Agreement will become binding on you. This Agreement may be revised by Us from time to time in order to reflect changes in the delivery of the Services and/or risks in providing the Services by giving you at least thirty (30) days notice of the changes. We will notify you by publishing the revised Agreement on the Website or by communicating the revised terms of the Agreement to you by email to the address recorded on the User Information section of the System or by other appropriate means. Where such a revision is made, you are free to terminate your use of the Services in accordance with clause 9.2 if you do not accept the revised terms of the Agreement; however you will not be permitted to continue to use the Services after the thirty (30) days has ended until you accept the revised terms of the Agreement. This Agreement does not cover your use of the Product and We do not accept any liability for your use of, or defects in, the Product under this Agreement. Liability arising out of your purchase and use of the Product is governed by the terms of the agreement you have with the person or entity that sold you and/or installed the Product. Notwithstanding any service description set out in any other documents or literature relating to the Products, the service description in the User Manual fully describes the scope of the Services and replaces such description. 2.2 2.3 2.4 2.5 3 3.1 3.2 3.3 3.4 3.5 3.6 3.7 Provision and receipt of the Services We will provide the Services to you from the date of Registration. There is no charge to use the Services except as set out in clause 5.2 and you may terminate this Agreement (and We will cease to provide the Services) at any time in accordance with clause 9.2. During the term of our Agreement, we will use reasonable endeavours to make the Services available to you in accordance with the User Manual and the rest of the Agreement and will always provide the Services with reasonable skill and care. However, there may be delays due to an Event outside Our Control. See clause 8 for Our responsibilities when an Event Outside Our Control happens. We may also have to suspend the Services if We have to address technical or security problems with the Services and will use reasonable endeavours to restore the Services as soon as reasonably practicable thereafter. We will notify you in advance if this occurs through a notice on the Website and/or an email, unless the problem is urgent or an emergency (where we will notify you as soon as reasonably practicable thereafter). Provided we have complied with the foregoing notification provisions, we will not be liable to you for the unavailability of the Services during such suspension. The Services are provided as a secondary monitoring and control facility. You acknowledge that the Services are provided on an “as is” basis and are not guaranteed to be available on a continuous basis or to effect all instructions made through the Service and, in particular, is not suitable for any application critical heating or cooling. Therefore you must also make arrangements for a person to physically check that the Product is set according to your wishes if unavailable or inaccurate information about the Product or the failure of instructions to be implemented would cause you any loss whatsoever. We do not guarantee the availability of historic data relating to the settings of the Product displayed by the Services from time to time and may modify or withdraw such data at any time. You acknowledge that receipt of the Services is dependent on equipment and services provided by you or third parties which We do not control and are not responsible for, such as the proper functioning of your Access Device, networking equipment and internet service provision. The Service may not be available if these components are not functioning properly. You will: (a) only use the System and the Services via the Application or the Website; (b) only use the System and Service in conjunction with Products located in the Supported Territories; (c) ensure that all information provided to Us during Registration and when using the Service is correct and complete; (d) use the System and the Services only in relation to Products you own or control and within properties that you own or control and you will not re-sell or make the Services available to anyone else except as expressly permitted under clause 4 (Guest Users and installers); (e) use the System and the Services in accordance with the Agreement and all relevant laws; (f) not allow any other person to use the System or the Services or your Access Device using your personal login, password or other Service account details; (g) not copy, adapt, modify, disassemble, de-compile, reverse engineer or create derivative works based on the System; (h) not introduce any virus, worm, logic bomb or other software to the System and not otherwise harm the System or Services or any other user of the Systems or Services, or their property or data; (i) deploy up to date commercially available firewalls and anti-virus software and install updates promptly upon receipt on any equipment you use to receive the Services; Terms & Conditions / Privacy 35 Terms & Conditions, Privacy 13 (j) use the Services only in connection with the types and maximum numbers of Products, Access Devices and other software, hardware and network connections that meet the minimum requirements set out in the User Manual unless expressly authorised in writing by Us; (k) if you are using the Service via the Application, install Updates to the Application when prompted to do so (failure to do so may result in the Service being unavailable or not functioning in accordance with the current description in the User Manual); (l) comply with the terms of any third party application store (such as Apple App Store, Google Play or Windows Marketplace) when using the services of such app store to download the Application. We are not responsible for the availability or any services offered by the app store; and (m) be responsible for the payment of all charges to your internet service provider or mobile device carrier incurred as a result of using the System and the Services and acknowledge that We have no responsibility for such charges. 4 4.1 4.2 4.3 5 5.1 5.2 5.3 5.4 6 6.1 6.2 6.3 6.4 6.5 7 7.1 7.2 7.3 7.4 7.5 8 8.1 8.2 36 Guest Users and installers You will be responsible for any use of the Services made by Guest Users and installers. You may not authorise more than the number of concurrent Guest Users set out in the User Manual in respect of a Product unless expressly authorised in writing by Us. Guest Users and installers will be made to agree to comply with the terms of this Agreement as part of the Registration process. Support and how we may contact each other In the event that there is any problem with the Services please contact Us to tell Us and give us a reasonable opportunity, and cooperate with us, to resolve any problem in accordance with clause 5.4 or by ‘phone to the customer service and complaints number for the Supported Territory where the Product(s) are located, as set out in the Website. We shall make clear where support is provided via a premium rate ‘phone number. We may develop patches, bug fixes, upgrades and other modifications to the System and Services (Updates). You agree that We may update the System and Services without requiring any additional consent or action from you. If you do not want such Updates, your sole remedy is to terminate this Agreement and cease using the Services altogether. We may contact each other through messages posted on the Website or you may contact Us at Our email address applicable to the relevant Supported Territory where the Product(s) are located, as set out in the Website and we may contact you through the email address provided at Registration (or as amended through the User Information section of the System. Such communication (and any notices relating to the suspension and termination of the services) will be deemed to have been effective at the time it was sent if the relevant party can demonstrate that it successfully sent the communication. It is therefore important that you always maintain a valid email address on the User Information section] of the System. We may also contact each other through post to the postal addresses in the User Information section of the System and such communication will be deemed to have been effective if the relevant party can demonstrate it was posted, two working days thereafter. Use of the System We grant you a non-transferable non-exclusive licence to use the System and the data contained in it solely for the purposes of receiving the benefit of the Services and for monitoring and controlling the Product installed in property you own or control on your Access Device for the period between the Registration date and the date of termination of the contract by either you or Us. Certain components of the System may be subject to the MIT Licence, or other open source licenses (Open Source Software). Those components are made available to you subject to the terms of the relevant open source license where required this information is embedded into a copyright header within the text file in the relevant component. Nothing in this Agreement restricts your right to copy, modify and distribute such Open Source Software in accordance with the relevant open source license terms. The System and the data contained in it is the exclusive property of Us or our licensors, the code is confidential, and you will have no licence, rights, title or interest in the System and the data contained in it or any other software or hardware or know-how that we use to provide the Services except as expressly set out in the Agreement. If any person claims that the System infringes their intellectual property rights or We otherwise believe that the System may infringe the intellectual property rights of any person then we may modify the System to avoid such infringement or immediately suspend the Services or terminate the contract upon written notice to You by publishing the notification on the Website or by notifying you by email to the address recorded on your Service account or by other appropriate means. You agree you will not directly or indirectly export or re-export the System to any country in breach of applicable export controls. Our liability to you Subject to clauses 7.3 to 7.5, our liability to you under this Agreement (whether direct or indirect, arising under statute, contract or tort) for all Services provided to you is limited to the lower of £1,000 and an amount equal to the price paid for the Product (excluding any installation charges) controlled through the Services and which is affected by Our the breach of the Agreement. Subject to clauses 7.3 to 7.5, we have no liability to you under this Agreement for any loss of data within the System or in your Access Devices or other equipment or repositories, anticipated savings, loss of profit, business, business interruption, or loss of business opportunity, goodwill or reputation or losses that were not caused by any breach on Our part (whether direct or indirect, arising under statute, contract or tort). Subject to clause 7.4, you acknowledge that We have not been notified by you of any special circumstances relating to your use of the Services and therefore all indirect or consequential losses (losses that would not arise naturally in the ordinary course of use of the Services) are not recoverable. We do not exclude or limit in any way Our liability for: (a) death or personal injury caused by Our negligence or the negligence of our employees, agents or subcontractors; (b) fraud or fraudulent misrepresentation; (c) to the extent applicable: (i) breach of the terms implied by section 2 of the Supply of Goods and Services Act 1982 (title and quiet possession); (ii) any liability under the Consumer Protection Act 1987; or (iii) breach of the terms implied by sections 3, 4 and 5 of the Supply of Goods and Services Act 1982 (description, satisfactory quality, fitness for purpose and samples); or (d) to the extent we may not otherwise exclude or limits such liability by law. Subject to clause 7.4, any claim against Us must be made promptly after discovery of the breach of these Terms. Events Outside Our Control We will not be liable for or responsible for any failure to perform, or delay in performance of, any of Our obligations under this Agreement that is caused by an Event Outside Our Control. An Event Outside Our Control means any act or event beyond Our reasonable control including, without limitation industrial action, civil commotion, riot, invasion, terrorism, war fire, explosion, storm, flood, earthquake, epidemic or other natural disaster, or failure of public or private telecommunications networks or other information technology systems. Any unavailability of an application web store through which updated copies of the Application can be downloaded will also be An Event Outside Our Control. Terms & Conditions / Privacy 13 Terms & Conditions, Privacy 8.3 If an Event Outside Our Control takes place that affects the performance of our obligations under this Agreement we will notify you as soon as reasonably practical and our obligations will be suspended and the time for performance of them extended for the duration of the Event Outside Our Control. We will restart the Services as soon as reasonably possible after the Event Outside Our Control ceases unless such Event Outside Our Control continues for more than 3 months where We may terminate by giving 30 days written notice to you without further liability to you. 9 9.1 9.2 9.3 Rights to terminate this Agreement and cancel Service provision This Agreement remains in effect from the Registration date until terminated by either you or Us. You may terminate the Agreement and cancel your Service account at any time with immediate effect by closing your Service account with Us. We may terminate this Agreement: (a) at any time by providing thirty (30) days written notice by email to the address recorded on your Service account or by other appropriate means; (b) with immediate effect if you are in breach of any the Agreement; and/or (c) in accordance with clauses 6.4 or 8.3. Any termination of the contract will not affect any accrued claims, rights or liability of you or Us. Where you have purchased the Product and we terminate the Service within 6 months of the date of such purchase under clause 9.3(a), you may be entitled to a refund of the purchase price of the Product. Where you purchase a Mitsubishi Electric Wi-Fi Interface which is suitable for installation with a pre-existing installed Product and We terminate the Service within 6 months of the date of your purchase in accordance with Clause 9.3(a), you may be entitled to a refund of the purchase price paid by you for the purchase and installation of that Wi-Fi Interface. 9.4 9.5 10 10.1 10.2 10.3 10.4 10.5 10.6 Use of your personal information Upon connection of the Product to your router, your router will send Us the MAC address and serial number of your Product and the IP address of your LAN and WAN but no other information. Unless you have registered the Product with Us through another channel We will have no means of associating these details with you. Upon Registration to the Service, you will provide Us with your contact details and information about the Product and indicate your marketing preferences to Us, your router will send Us information about the settings of the Product (including On/Off, Operating Mode(s), Internal or External Temperature(s), Temperature Setpoint(s), Tank Temperature(s), Flow Rate(s), Vane Control(s), Fan Speed(s), Operating Status, Timer Actions, Error Status, Maintenance Information, Electrical Data and any product specific functional status) and the instructions you give Us via the System. You may also provide Us personal information through correspondence and support calls. We will use the personal information that you provide Us as set out below: (a) to provide the monitoring, control and support and after sales services comprised in the Services; (b) to develop and improve Our services and products (your personal information will be de-personalised for these purposes except where We are responding to a problem with your Product); (c) to provide you with details of new products and services which may be of interest to you (but not where you have indicated to Us that you do not want Us to contact you with such offers); (d) to meet legal obligations applicable to Us and to respond to requests from law enforcement agencies and regulators; (e) We may transfer the personal information to countries outside of the European Economic Area whose data protection regimes may not be as strict as those within the UK. Where We do We will do so only in accordance with the Data Protection Act 1998 and will ensure that the entity receiving such personal information observes the same standards of data handling and data security that We must observe under the Data Protection 1998; and (f) We may share the personal information with other Mitsubishi group companies and agents and contractors for the purposes set out above and those entities may use the personal information for those purposes. If you terminate the Services through de-Registration We will cease to collect the information specified in clause 10.2 and if you disconnect the Product from the Router We will cease to collect the information specified in both clause 10.1 and clause 10.2. However, We will continue to hold and use the information you have provided in accordance with clause 10.4 in accordance with Our data retention policies unless you request that we de-personalise your usage information (except to the extent We reasonably determine that We must retain such information in order to respond effectively to any claims against Us). Mitsubishi Electric Europe B.V. is registered at the UK Data Protection Public Register with registration number Z6943649. If you have any questions about Our use of your personal information or wish to exercise any of your rights under the Data Protection Act 1998, including your right to obtain details of your personal information that we process, please contact: MELCLOUD Data Protection Address: Mitsubishi Electric Europe B.V. Travellers Lane, Hatfield, Herts, AL10 8XB, United Kingdom Email: [email protected] 11 11.1 11.2 11.3 11.4 11.5 11.6 11.7 11.8 Other important terms We may transfer Our rights and obligations under this Agreement to another organisation or entity provided that where we transfer Our obligations such organisation is capable of fulfilling those obligations (and you hereby consent to such transfer). You may only transfer your rights or your obligations under this Agreement to another person if we agree in writing. This Agreement is between you and Us. No other person will have the right to enforce any of its terms and all third party rights are excluded under the Contracts (Third Party Rights) Act 1999. No failure by Us to insist that you perform any of your obligations, or if we do not exercise any right or remedy arising under this Agreement against you, or We delay in doing so, that will not mean that we have waived our rights or remedies against you, and will not mean that you do not have to comply with the obligations. We will only waive a default in writing. If any term or condition is held by a court to be illegal, invalid or unenforceable, the term or condition will not to form part of the Agreement but the legality, validity and enforceability of the remainder of the Agreement will not be affected. This Agreement may only be modified by you or Us by agreement in writing between both us or by Us under clause 2.3. This Agreement, including the documents incorporated by reference contain the whole Agreement between us relating to the provision and use of the Services and System and supersede all prior agreements, arrangements and understandings between us relating to that subject matter. Subject to clause 10.4, we both acknowledge that, in entering into this Agreement, we do not rely on any statement, representation, assurance or warranty (whether it was made negligently or innocently) of any person (whether a party to this Agreement or not) other than as expressly set out in this Agreement. This Agreement will be governed by and construed in accordance with English law. We both agree to the exclusive jurisdiction of the English Courts (except that We may bring infringement or breach of confidence proceedings in any jurisdiction where such cause of action arises). Terms & Conditions / Privacy 37 Declaration of Conformity – MAC-557IF-E 14 38 MAC-557IF-E Declaration of Conformity General Enquiries: 01707 282880 MELSmart Technical Services: 0161 866 6089 email: [email protected] www.airconditioning.mitsubishielectric.co.uk UNITED KINGDOM Mitsubishi Electric Europe Living Environmental Systems Division Travellers Lane, Hatfield, Hertfordshire, AL10 8XB, England General Enquiries Telephone: 01707 282880 Fax: 01707 278881 IRELAND Mitsubishi Electric Europe Westgate Business Park, Ballymount, Dublin 24, Ireland Telephone: Dublin (01) 419 8800 Fax: Dublin (01) 419 8890 International code: (003531) Country of origin: United Kingdom – Japan – Thailand – Malaysia. ©Mitsubishi Electric Europe 2013. Mitsubishi and Mitsubishi Electric are trademarks of Mitsubishi Electric Europe B.V. The company reserves the right to make any variation in technical specification to the equipment described, or to withdraw or replace products without prior notification or public announcement. Mitsubishi Electric is constantly developing and improving its products. All descriptions, illustrations, drawings and specifications in this publication present only general particulars and shall not form part of any contract. All goods are supplied subject to the Company’s General Conditions of Sale, a copy of which is available on request. Third-party product and brand names may be trademarks or registered trademarks of their respective owners. Effective from July 2013