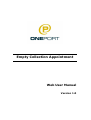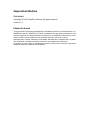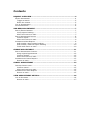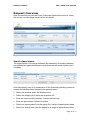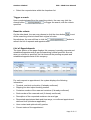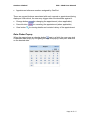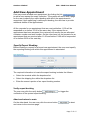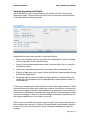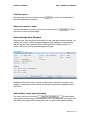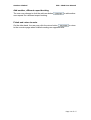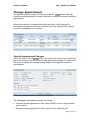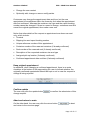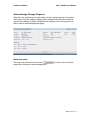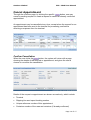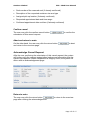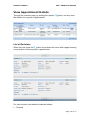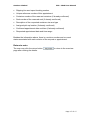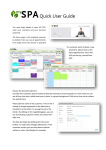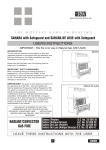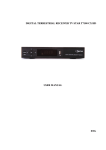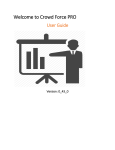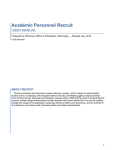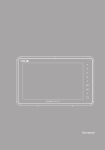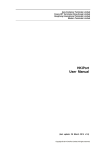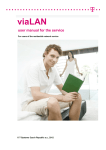Download ECA - Web User Manual
Transcript
Empty Collection Appointment Web User Manual Version 1.0 Important Notice COPYRIGHT Copyright © 2003, OnePort Limited. All rights reserved. Version 1.0 PERMITTED USAGE THIS DOCUMENT CONTAINS PROPRIETARY INFORMATION WHICH IS THE PROPERTY OF ONEPORT LIMITED (“ONEPORT”) AND IS FURNISHED FOR THE SOLE PURPOSE OF THE OPERATIONS AND THE MAINTENANCE OF PRODUCTS OF ONEPORT. NO PART OF THIS PUBLICATION IS TO BE USED FOR ANY OTHER PURPOSE, AND IS NOT TO BE REPRODUCED, COPIED, ADAPTED, DISCLOSED, DISTRIBUTED, TRANSMITTED, STORED IN A RETRIEVAL SYSTEM OR TRANSLATED INTO ANY HUMAN OR COMPUTER LANGUAGE, IN ANY FORM, BY ANY MEANS, IN WHOLE OR IN PART, WITHOUT THE PRIOR EXPRESS WRITTEN CONSENT OF ONEPORT. Contents REQUEST OVERVIEW ................................................................................ 4 SEARCH APPOINTMENT .................................................................................4 Trigger a search ..................................................................................5 Reset the criteria.................................................................................5 LIST OF APPOINTMENTS ................................................................................5 DATE PICKER POPUP ....................................................................................6 ADD NEW APPOINTMENT ......................................................................... 7 SPECIFY EXPORT BOOKING ............................................................................7 Verify export booking...........................................................................7 Abort and return to main ......................................................................7 SPECIFY APPOINTMENT DETAILS ......................................................................8 Confirm inputs ....................................................................................9 Abort and return to main ......................................................................9 ACKNOWLEDGE NEW REQUEST ........................................................................9 Add another, same export booking.........................................................9 Add another, different export booking .................................................. 10 Finish and return to main ................................................................... 10 CHANGE APPOINTMENT ......................................................................... 11 SPECIFY APPOINTMENT CHANGES ................................................................... 11 Keep original appointment .................................................................. 12 Confirm update ................................................................................. 12 Abort and return to main .................................................................... 12 ACKNOWLEDGE CHANGE REQUEST .................................................................. 13 Return to main.................................................................................. 13 CANCEL APPOINTMENT .......................................................................... 14 CONFIRM CANCELLATION............................................................................. 14 Confirm cancel .................................................................................. 15 Abort and return to main .................................................................... 15 ACKNOWLEDGE CANCEL REQUEST .................................................................. 15 Return to main.................................................................................. 15 VIEW APPOINTMENT DETAILS ............................................................... 16 LIST OF REVISIONS ................................................................................... 16 Return to main.................................................................................. 17 OnePort Limited ECA - Web User Manual Request Overview After successfully log into the Empty Collection Appointment service, users will see an overview page similar to the one below. Search Appointment The upper portion of the page facilitates the searching of pending requests and established appointments among all those that are made by the user’s company. One may specify none or a combination of the following searching criteria to search and shortlist these requests and appointments. • Select the terminal within the dropdown list • Select the shipping line within the dropdown list • Enter an export booking number, numeric portion only • Enter an appointment reference number • Select the starting date from the popup for a range of appointment dates • Select the ending date from the popup for a range of appointment dates Page 4 of 17 OnePort Limited • ECA - Web User Manual Select the request status within the dropdown list Trigger a search Upon completed specifying the searching criteria, the user may click the search button to trigger the search, with the criteria specified. Reset the criteria On the other hand, the user may choose to click the clear button all the searching criteria to back their original nil value. Nevertheless, the user still has to click the refresh the list of requests and appointments. to set button to List of Appointments The lower portion of the page displays this company’s pending requests and established appointments as per the searching criteria specified. As such, when no criterion is specified, the list shows all the pending requests and established appointments of this company. For each request or appointment, the system displays the following information: • Terminal, and pick-up location (if already confirmed) • Shipping line and export booking number • Container number of the reserved container (if already confirmed) • Seal number of the reserved seal (if already confirmed) • Description of the requested container size and type • Requested appointment date and time range, or confirmed appointment date and time (whichever applicable) • User contact and optional notify parties • Current status of the appointment Page 5 of 17 OnePort Limited • ECA - Web User Manual Appointment reference number assigned by OnePort There are several buttons associated with each request or appointment being displayed. With which, the user may trigger other functionalities against it. • Change button • Cancel button • View button for changing the appointment (when applicable) for canceling the appointment (when applicable) for viewing details and revision history of the appointment Date Picker Popup When the page shows a calendar button next to a field, the user may pick a calendar date simply by navigating through this popup; then point and click on the desired date. . Page 6 of 17 OnePort Limited ECA - Web User Manual Add New Appointment One may create a brand new appointment by clicking the link to add a new request for empty collection. The system will return with a page for the user to specify the export booking with which the appointment is associated. Upon specifying a valid export booking, the user has to provide additional details of the appointment. All the requests for an appointment that are received before 11:00 will be responded on or before 15:00 of the same day. If the request for an appointment has been accepted, the customer will receive the pre-allocated container number and seal number. On the other hand, all the requests for an appointment that are received after 11:00 and before 19:00 will be responded on or before 09:00 of the next day. Specify Export Booking Before creating a request for a brand new appointment, the user must specify the exporting booking with which this appointment is associated. The required information to locate the export booking includes the follows: • Select the terminal within the dropdown list • Select the shipping line within the dropdown list • Enter the numeric portion of an export booking number Verify export booking The user may click the verify button verification of the quoted export booking. to trigger the Abort and return to main On the other hand, the user may click the return button and return to the overview page. to abort Page 7 of 17 OnePort Limited ECA - Web User Manual Specify Appointment Details Upon identifying a valid export booking, the system will then return with a detail input page. Through which the user can provide some required details of the appointment being requested. Details that the user has to specify include the follows: • Select the container size and type from the dropdown list, which is limited to those specified in the export booking • Specify the requested appointment date, either directly enter or using the date picker popup • Select the requested appointment time range from the dropdown list • Specify at least one user contact, which should have been provided during the Service Registration • Optionally specify up to two additional notify parties, for each selects the media from the dropdown list, and specifies the contact phone number or email address Customers can specify the date and time to collect the empty container, which must be within three days after making the request, inclusive of the day when the request is being confirmed. Nevertheless, it is subjected to our company’s confirmation. Whereas the container size type and the export booking number cannot be changed. If there is a need to change, customers must first cancel the original appointment, then make a new one. Notice that on the detail input page, inputs to specify the export booking have been retained as read-only. However, the associated export booking number is now not just the numeric portion, but the complete identifier of a specific booking. Page 8 of 17 OnePort Limited ECA - Web User Manual Confirm inputs The user may click the confirm button this new appointment request. to confirm the submission of Abort and return to main On the other hand, the user may click the return button and return to the overview page. to abort Acknowledge New Request After the user confirming the submission of this new appointment request, the system will further verify the request against other background information that the system has captured. When completed this integrity check, the system will return with an acknowledgement page. Besides retaining the user’s inputs in making this request, the system also assigns a reference number which can uniquely identify this appointment in the future. Add another, same export booking The user may click the button to add another new request for the same export booking. If so, the system will go directly into the detail input page without asking the user to specify the export booking. Page 9 of 17 OnePort Limited ECA - Web User Manual Add another, different export booking The user may choose to click the add-new button new request for a different export booking. to add another Finish and return to main On the other hand, the user may click the return button to the overview page when finished creating new appointments. to return Page 10 of 17 OnePort Limited ECA - Web User Manual Change Appointment Through the overview page, by clicking the specific button, one may change a pending request or create a request to change an already confirmed appointment. When the request for an appointment has been sent to the terminal for processing, and before receiving a response from the terminal, that request cannot be changed by the customer. Specify Appointment Changes When the user clicks the button, the system will return with a detail input page very similar to the one for specifying appointment details. Through which the user can specify the needed changes against that specific request or appointment. The changeable information includes the follows: • Request another appointment date, either directly enter or using the date picker popup • Request another appointment time range from the dropdown list Page 11 of 17 OnePort Limited ECA - Web User Manual • Change the user contact • Optionally add, change or remove notify parties Customers may change the appointment date and time, but the new appointment is nevertheless within the three-day limit when the appointment was first confirmed. Whereas the container size type and the export booking number cannot be changed. If there is a need to change, customers must first cancel the original appointment, then make a new one. Notice that other details of the request or appointment are shown as readonly, which include: • Terminal • Shipping line and export booking number • Unique reference number of this appointment • Container number of the reserved container (if already confirmed) • Seal number of the reserved seal (if already confirmed) • Description of the requested container size and type • Assigned pick-up location (if already confirmed) • Confirmed appointment date and time (if already confirmed) Keep original appointment In additional, when changing a confirmed appointment, there is an extra checkbox at the bottom of the page asking the user to indicate whether the originally confirmed appointment should be kept or not in case the request to change is being rejected. Confirm update The user may click the update button change request. to confirm the submission of this Abort and return to main On the other hand, the user may click the return button and return to the overview page. to abort Page 12 of 17 OnePort Limited ECA - Web User Manual Acknowledge Change Request After the user confirming the submission of this change request, the system will further verify the request against other background information that the system has captured. When completed this integrity check, the system will return with an acknowledgement page. Return to main The user may click the return button page after viewing the acknowledgement. to return to the overview Page 13 of 17 OnePort Limited ECA - Web User Manual Cancel Appointment Through the overview page, by clicking the specific button, one may cancel a pending request or create a request to cancel an already confirmed appointment. An appointment may be cancelled at any time, except when the request for an appointment has been sent to the terminal for processing, and before receiving a response from the terminal. Confirm Cancellation When the user clicks the button, the system will return with a page showing the details of that request or appointment, and gives the user a chance to reconfirm the cancellation. Details of the request or appointment are shown as read-only, which include: • Terminal • Shipping line and export booking number • Unique reference number of this appointment • Container number of the reserved container (if already confirmed) Page 14 of 17 OnePort Limited ECA - Web User Manual • Seal number of the reserved seal (if already confirmed) • Description of the requested container size and type • Assigned pick-up location (if already confirmed) • Requested appointment date and time range • Confirmed appointment date and time (if already confirmed) Confirm cancel The user may click the confirm-cancel button submission of this cancel request. to confirm the Abort and return to main On the other hand, the user may click the return button and return to the overview page. to abort Acknowledge Cancel Request After the user confirming the submission of this cancel request, the system will further verify the request against other background information that the system has captured. When completed this integrity check, the system will return with an acknowledgement page. Return to main The user may click the return button page after viewing the acknowledgement. to return to the overview Page 15 of 17 OnePort Limited ECA - Web User Manual View Appointment Details Through the overview page, by clicking the specific the details of a request or appointment. button, one may view List of Revisions When the user clicks the button, the system will return with a page showing every revision of that request or appointment. For each revision, the details include the follows: • Terminal Page 16 of 17 OnePort Limited ECA - Web User Manual • Shipping line and export booking number • Unique reference number of this appointment • Container number of the reserved container (if already confirmed) • Seal number of the reserved seal (if already confirmed) • Description of the requested container size and type • Assigned pick-up location (if already confirmed) • Confirmed appointment date and time (if already confirmed) • Requested appointment date and time range Besides the information above, there is a revision number and a current status associated with each revision of the request or appointment. Return to main The user may click the return button page after viewing the details. to return to the overview Page 17 of 17