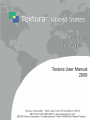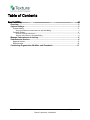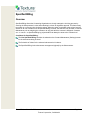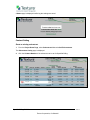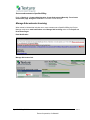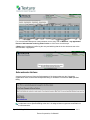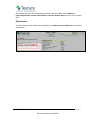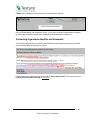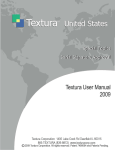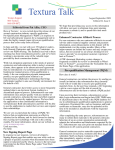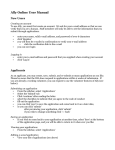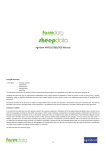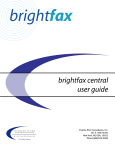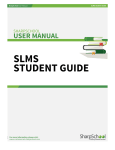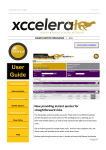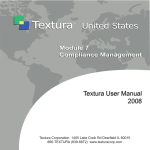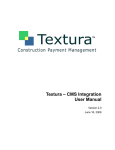Download Special Topics Specified Billing
Transcript
Special Topics Specified Billing Table of Contents Specified Billing .................................................................................................................. 2 Overview ........................................................................................................................ 2 System Settings ............................................................................................................ 3 Project Setting ......................................................................................................................... 3 Set project default for subcontracts to Specified Billing ................................................................... 3 Contract Setting ...................................................................................................................... 4 Reset an existing subcontract .......................................................................................................... 4 Set new subcontracts to Specified Billing ........................................................................................ 6 Manage Subcontractor Invoicing ................................................................................. 6 Subcontractor Actions .................................................................................................. 8 Approve Invoice ...................................................................................................................... 9 Reject Invoice........................................................................................................................ 10 Contracting Organization Modifies and Resubmits ................................................. 11 Textura™ User Manual © 2009 Page 1 Textura Corporation, Confidential Specified Billing Overview Specified Billing allows the Contracting Organization to closely manage the invoicing process by entering the Subcontractor invoice and submitting it to them for signature approval. This feature may be turned on or off at any time during the project. When the option is selected at the project level the default for all new contracts is set to Specified Billing; however, the selection may be reset in Contract Maintenance prior to assigning the contract or at any point after the contract is assigned. Contracts set – or not set – to Specified Billing by project default can always be reset at the contract level. Conditions for Specified Billing: The Use Specified Billing checkbox is selected on the Contract Maintenance (Settings) screen for the subcontract being invoiced. The Schedule of Values for the selected subcontract is in balance. The Specified Billing invoice documents are approved (signed) by the Subcontractor. Textura™ User Manual © 2009 Page 2 Textura Corporation, Confidential System Settings Project Setting Set project default for subcontracts to Specified Billing 1. From the Project Home Page, select Project Settings under Project Setup. The Project Settings page is displayed. 2. Place a checkmark in the box to the right of New subcontracts default to Specified Billing. 3. Click Save Settings. 3 of 11 Specified Billing © 2009 Textura Corporation, Confidential A Status page is displayed confirming the settings are saved. Contract Setting Reset an existing subcontract 1. From the Project Home Page, select Subcontract List under SoV/Subcontracts. The Subcontract Listing page is displayed. 2. Click the Contract Number of the subcontract to be set for Specified Billing. 4 of 11 Specified Billing © 2009 Textura Corporation, Confidential The Contract Maintenance page is displayed. 3. Click Edit Settings in the upper left corner of the page under Save Changes and Revert to Saved. The Contract Maintenance (Settings) page for the selected user is displayed. 4. Place a checkmark in the box beside Use Specified Billing. 5. Click Save Changes. A Status page confirms the changes to the subcontract. 5 of 11 Specified Billing © 2009 Textura Corporation, Confidential Set new subcontracts to Specified Billing Refer to Module 4 – Contract Administration: Create Subcontracts Manually: From Create Subcontract page: Assign the contract or click here to view this topic. Manage Subcontractor Invoicing When a draw is initiated that includes one or more contracts set to Specified Billing, the Project Manager receives an email notification and a Manage Sub Invoicing action on the Project and Draw Home Pages. Email Notification: Manage Sub Invoice link: 6 of 11 Specified Billing © 2009 Textura Corporation, Confidential When the email link or action is selected, the system displays the Manage Sub Invoicing page. 1. Click Enter Invoice. The Enter Invoice action is available only when the Subcontractor’s Schedule of Values is in balance. Contracting Organizations can manage a Subcontractor’s Schedule of Values and keep it in balance using Specified SoV. Click here to view this topic. The following actions are available on the Enter Invoice page: Save Draft – save the billing amounts entered; invoice to be completed/sent at a later time Save & Send to Sub – entry is complete; save and send invoice to Subcontractor for approval Revert to Saved – repopulate the invoice with the last saved version; discard changes No Invoice This Draw – no billing for this period; no work has been completed 2. Select No Invoice This Draw, if appropriate, and skip step 3. 3. Enter billing amounts for the subcontract in the appropriate fields. Click Save Draft to complete the billing later. Skip Step 5. Click Save & Send to Sub to send the invoice to the Subcontractor for review and signing. 7 of 11 Specified Billing © 2009 Textura Corporation, Confidential For a more detailed description of Subcontractor invoice entry, refer to Module 6 – Pay Application Process: Subcontractor Invoicing: Enter Invoice or click here to view this topic. A Status page is displayed confirming the entry and advising that the invoice has been sent to the Subcontractor, if appropriate. Subcontractor Actions A system email is sent to inform the Subcontractor of the change whenever the Contracting Organization resets a subcontract to Specified Billing or releases the subcontract from Specified Billing. A subcontract set to Specified Billing at the time it is assigned does not generate a notification to the Subcontractor. 8 of 11 Specified Billing © 2009 Textura Corporation, Confidential In addition, the Subcontractor receives an email notification when a draw is initiated for which the Contracting Organization will prepare their invoice. The Subcontractor also receives email notification when their invoice is ready to be viewed and approved. Approve Invoice The Subcontractor enters an Invoice Number (if not pre-populated) and clicks Send to Signer. 9 of 11 Specified Billing © 2009 Textura Corporation, Confidential The standard Textura™ document signing procedure is followed. Please refer to Module 6 Payment Application Process: Subcontractor Invoicing: Send to Signer or click here to view this topic. Reject Invoice The Subcontractor enters a reason for rejecting and clicks Reject Invoice to Parent (the Contracting Organization). 10 of 11 Specified Billing © 2009 Textura Corporation, Confidential A Status page is displayed confirming that the invoice has been rejected. Once the Subcontractor has rejected the invoice, it is up to the Contracting Organization to respond by making any necessary changes and resubmitting to the Subcontractor for approval. Contracting Organization Modifies and Resubmits The Contracting Organization receives an email notification that the Subcontractor has rejected the invoice and the reason for the rejection, if given. Proceed with invoice updates/changes and resubmit (Save & Send to Sub). To view this topic, refer to Manage Subcontractor Invoicing or click here. 11 of 11 Specified Billing © 2009 Textura Corporation, Confidential