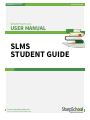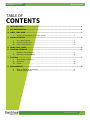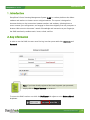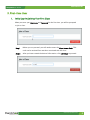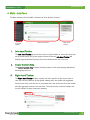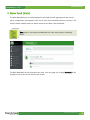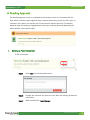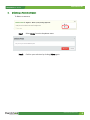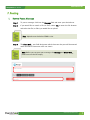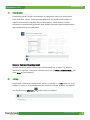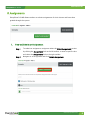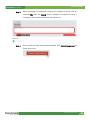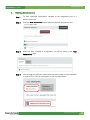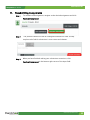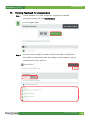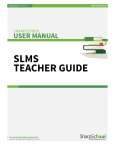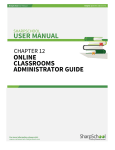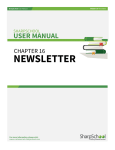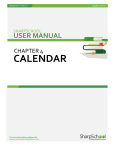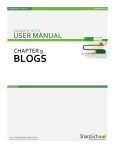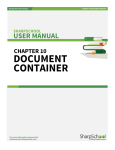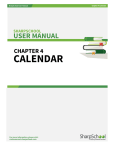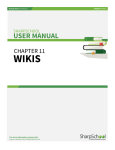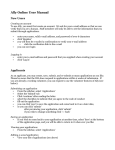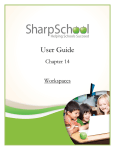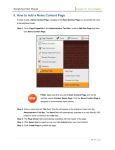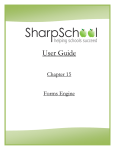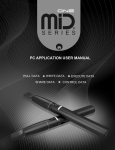Download SLMS STUDENT GUIDE
Transcript
SLMS Student Guide SharpSchool User Manual SHARPSCHOOL USER MANUAL SLMS STUDENT GUIDE For more information, please visit: www.customernet.sharpschool.com www.sharpschool.com 0 SharpSchool User Manual SLMS Student Guide TABLE OF CONTENTS 1. INTRODUCTION ............................................................................................................ 1 2. KEY INFORMATION ....................................................................................................... 1 3. FIRST-TIME USER ......................................................................................................... 2 I. INITIAL LOG-IN/JOINING YOUR FIRST CLASS ...................................................... 2 4. MAIN-INTERFACE ......................................................................................................... 3 I. II. III. LEFT-HAND TOOLBAR .................................................................................. 3 CENTER CONTENT AREA ............................................................................... 3 RIGHT-HAND TOOLBAR ................................................................................ 3 5. NEWS FEED (MAIN) ...................................................................................................... 4 6. PENDING APPROVAL .................................................................................................... 5 I. II. EDITING A POST/COMMENT ........................................................................... 5 DELETING A POST/COMMENT ......................................................................... 6 7. POSTING ...................................................................................................................... 7 I. II. III. HOW TO POST A MESSAGE ............................................................................ 7 COMMENTS .............................................................................................. 8 LIKING ................................................................................................... 8 8. ASSIGNMENTS .............................................................................................................. 9 I. II. HOW TO SUBMIT AN ASSIGNMENT ................................................................... 9 VIEWING SUBMISSIONS ............................................................................. 11 www.sharpschool.com SLMS Student Guide SharpSchool User Manual 1. Introduction SharpSchool’s Social Learning Management System (SLMS) is a robust platform that allows students and teachers to interact across a digital medium. The system is designed to innovate the day-to-day interactions between teachers and students, allowing them to access content, post assignments, and engage in discussions digitally from any computer or browser. With an entire classroom’s worth of knowledge and interaction at your fingertips, the SLMS seamlessly combines work, home, school, and fun. 2. Key Information In order to use the SLMS, the user must first log into the system with their Username and Password. Note: If you have already registered but have forgotten your password, simply click on Forgot Password to retrieve it. To access the SLMS, teachers can click the My Classes link adjacent to the Select a School dropdown. www.sharpschool.com 1 SLMS Student Guide SharpSchool User Manual 3. First-time User I. Initial Log-in/Joining Your First Class When you enter your Username and Password for the first time, you will be prompted to join a class. Step 1 Before you can proceed, you will need to enter the Class Access Code. This code can be attained from teachers associated with the class. Step 2 After you have entered the desired information, click Join Class to proceed. www.sharpschool.com 2 SLMS Student Guide SharpSchool User Manual 4. Main-Interface The Main-Interface for the SLMS is broken into three distinct sections: Left-hand Toolbar I. Center Content Area Right-hand Toolbar Left-hand Toolbar The Left-hand Toolbar gives the user access to global feeds for every class that they are associated with. Any of the options chosen under the Left-hand Toolbar will display pages populated by every class associated with the user’s account. II. Center Content Area The Center Content Area displays the body content of the selected page (Newsfeed, Pending Approval, etc…) III. Right-hand Toolbar The Right-hand Toolbar displays activity and tasks specific to the current level or class the user has selected. At the global viewing level, the toolbar will aggregate activity from every class the user is associated with, and at the class level the toolbar will only aggregate activity from that class. The tool bar also produces badges that list the number of tasks under each heading. www.sharpschool.com 3 SLMS Student Guide SharpSchool User Manual 5. News Feed (Main) The Main Newsfeed acts as the homepage for the SLMS and will aggregate all new activity (posts, assignments, and uploads) from across every class associated with your account. The activity will be ordered newest to oldest, based on the date it was published. Note: Keep in mind how the Newsfeed will order activity when scheduling posts. The Main Newsfeed can be accessed at any time, from any page, by clicking Newsfeed in the navigation bar at the top left-hand of the screen. www.sharpschool.com 4 SLMS Student Guide SharpSchool User Manual 6. Pending Approval The Pending Approval screen is populated by the number of posts or comments that you have, which currently require approval from a teacher before they can go live. Every post, or comment, you create in the classes you are connected to require approval. The Pending Approval page will display an aggregation of every post requiring approval (depending on either global or class specific view). I. Editing a Post/Comment To Edit a comment, Step 1 Select Edit from the dropdown menu Step 2 Change the comment by select the text field and editing the desired information Step 3 When finished click, Save Changes. www.sharpschool.com 5 SLMS Student Guide SharpSchool User Manual II. Deleting a Post/Comment To Delete a comment, ` Step 1 Select Delete from the dropdown menu Step 2 Confirm your selection by clicking Delete again. www.sharpschool.com 6 SLMS Student Guide SharpSchool User Manual 7. Posting I. How to Post a Message Step 1 To post a message, click into the Message field and enter your desired text. Step 2 If you would like to attach a file (or files), select File to enter the file browser and select the file (or files) you would like to upload. Note: Uploads must be below 25MB in size. Step 3 The Share With… text field designates which classroom the post will be entered under and which classroom users can view it. Note: Before you can post your message, the Message and Share With… fields must not be left empty. www.sharpschool.com 7 SLMS Student Guide SharpSchool User Manual II. Comments Commenting allows Teachers and students to engage each other over assignments, posts, and other content. Comments work differently for Teachers and students inregards to permissions and when they are displayed for shared viewing. Teacher comments are automatically approved, while student comments require administrative approval before they are made public. Student Commenting (Approval) Student comments require teacher approval before they can go public. To submit a comment for approval, simply enter the desire text into the Write a comment field… and press Enter on your keyboard. III. Liking SharpSchool’s SLMS allows students and teachers to partake in a “Like” feature to show support for a post, or acknowledge that they viewed a comment. Students and teachers can simply click the Like icon ( ) to like a post or comment. www.sharpschool.com 8 SLMS Student Guide SharpSchool User Manual 8. Assignments SharpSchool’s SLMS allows students to submit assignments for their classes and have them graded through the system. I. How to Submit an Assignment Step 1 To submit an assignment, navigate to either the Global Assignments section by clicking the Assignments link on the left toolbar, or enter a specific class and select the Assignments link on the right toolbar. Step 2 Navigate to an assignment and click Submit Assignment www.sharpschool.com 9 SLMS Student Guide SharpSchool User Manual Step 3 When submitting an assignment, students are required to attach a file by selecting File under the Attach section. Students are required to enter a message to their teacher attached to the submission. Step 4 Once the file has been selected and uploaded, click Submit Assignment to finish the process. www.sharpschool.com 10 SLMS Student Guide SharpSchool User Manual II. Viewing Submissions Step 1 To view submitted assignments, navigate to the assignment post in a desired classroom. Step 2 Click the View Submission button within the desired assignment post. Step 3 Once you have selected an assignment, you will be taken to the Your Submissions page. Step 4 Click through the different submissions you have made to the assignment to view the file. Click the attachment to view the submission. www.sharpschool.com 11 SLMS Student Guide SharpSchool User Manual III. Resubmitting Assignments Step 1 To resubmit and assignment, navigate to the desired assignment and click Resubmit Assignment. Step 2 The previous submission will be catalogued and dated in order to keep simple track of which submission is most recent and relevant. Step 3 When you have finished making your submission corrections, click Resubmit Assignment in the bottom right corner of the input field. www.sharpschool.com 12 SLMS Student Guide SharpSchool User Manual IV. Viewing Feedback for Assignments Step 1 To view feedback on a given assignment, navigate to the desired assignment posting and click View Feedback. Step 2 From this screen, students are able to view the due date of assignments, the number of submissions made, the grading of the assignment, and any comments left by their teachers. www.sharpschool.com 13