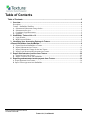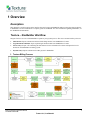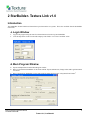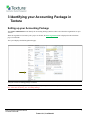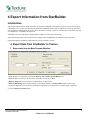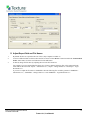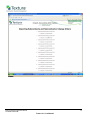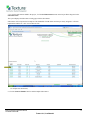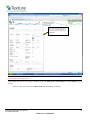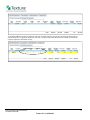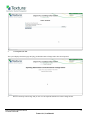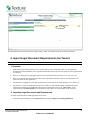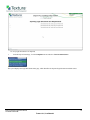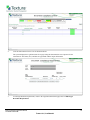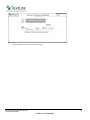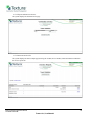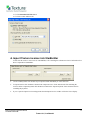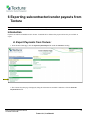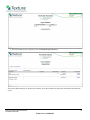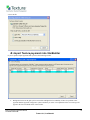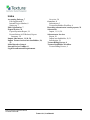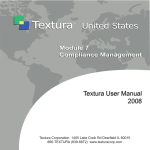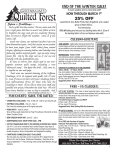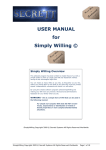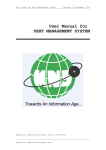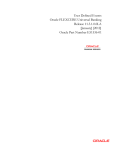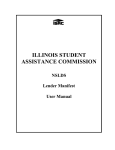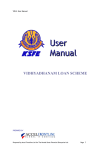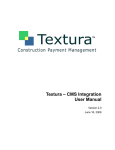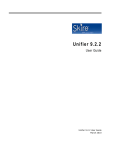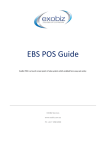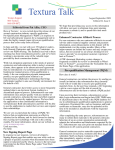Download Textura StarBuilder Integration Manual
Transcript
Textura StarBuilder Integration Manual Version 2.0 April 22, 2008 This user manual contains confidential information of Textura, LLC and is protected by all applicable patents, copyright, trademark trade secret and similar intellectual property laws. Neither this document nor any of the information contained in this document may be reproduced or disclosed to any person under any circumstances without the express written permission of Textura, LLC. Copyright 2006. All rights reserved. Textura, LLC. Processes and technologies described in this document have US and Global Patents Pending. Table of Contents Table of Contents......................................................................................................................3 1 Overview ...................................................................................................................................... 4 Description .................................................................................................................................................... 4 Textura – StarBuilder Workflow ................................................................................................................... 4 A. Subcontracts/Subcontract Change Orders ............................................................................................... 5 B. Subcontractor Invoices............................................................................................................................ 5 C. Compliance/Legal Documents ................................................................................................................ 5 D. Payments ................................................................................................................................................. 5 2 StarBuilder- Textura Link v1.0 ................................................................................................... 6 A. Login Window ........................................................................................................................................ 6 B. Main Program Window ........................................................................................................................... 6 3 Identifying your Accounting Package in Textura ..................................................................... 7 4 Export Information from StarBuilder ........................................................................................... 9 A. Export Data from StarBuilder to Textura ................................................................................................ 9 B. Import Subcontracts into Textura .......................................................................................................... 11 C. Import Subcontracts Change Orders into Textura ................................................................................. 18 D. Import Legal Document Requirements into Textura............................................................................. 20 5 Export Subcontractor Invoices from Textura ......................................................................... 25 A. Export invoices from Textura ............................................................................................................... 25 B. Import Textura invoices into StarBuilder .............................................................................................. 27 6 Exporting subcontractor/vendor payouts from Textura ........................................................ 30 A. Export Payments from Textura: .............................................................................................................. 30 B. Import Textura payments into StarBuilder.............................................................................................. 32 Textura Viewpoint Integration Manual 7/11/2008 8:35:00 AM 3 Textura LLC, Confidential 1 Overview Description This manual is a guide for setting up the interface between Textura and StarBuilder and processing the related workflow in StarBuilder. It is not intended to be a complete guide for StarBuilder. For more information regarding StarBuilder, see the StarBuilder documentation. Textura – StarBuilder Workflow Integrate Textura’s services with StarBuilder to optimize your payment process. The most common interface points are: • Subcontracts: Export subcontracts and associated Change Orders from StarBuilder to Textura. • Legal document validation: Export required legal document data from StarBuilder to Textura. • Invoice entry: Export a file containing the subcontractor invoice information for a draw and import the invoice details into the StarBuilder accounting system. • Payment entry: Import subcontractor/vendor payouts in StarBuilder. I. Textura Billing Process Textura Viewpoint Integration Manual 7/11/2008 8:35:00 AM 4 Textura LLC, Confidential A. Subcontracts/Subcontract Change Orders Enter Subcontracts in StarBuilder and export them to Textura. Subcontracts can have multiple item distributions between extras, cost codes, and categories. Enter approved subcontract change orders in StarBuilder and export them to Textura. Export all approved change orders to Textura. Textura will accept all new change orders and reject duplicate or previously exported change orders. Pending change orders will not be exported to Textura. B. Subcontractor Invoices Vendors/subcontractors will enter invoices in Textura. After approved by the general contractor in Textura, invoices are imported into StarBuilder. Imported records with duplicate invoice numbers (invoice number already exists for a vendor) will be rejected by StarBuilder. C. Compliance/Legal Documents Insurance effective dates, expiration dates, and policy numbers for legal and compliance requirements may be exported from StarBuilder to Textura. D. Payments Payments are authorized and disbursed in Textura. Funds MUST be disbursed for payment before they are available to export. . Textura Viewpoint Integration Manual 7/11/2008 8:35:00 AM 5 Textura LLC, Confidential 2 StarBuilder- Textura Link v1.0 Introduction The StarBuilder-Textura link allows information to pass between the two systems.. This is also available from the StarBuilder main menu. A. Login Window • • Log into the program using the same User ID and Password used to log into StarBuilder. Click the drop downs in the User ID and Company Code fields to view a list of available values. B. Main Program Window • • • Export and Import data from the Main Program window. Data is exported from StarBuilder via the frame entitled “Export Subcontracts, Change Orders and Legal Documents to Textura” Data is imported into StarBuilder via the frame entitled “Import Invoices and / or Payments from Textura”. Textura Viewpoint Integration Manual 7/11/2008 8:35:00 AM 6 Textura LLC, Confidential 3 Identifying your Accounting Package in Textura Setting up your Accounting Package The Textura Administrator must identify the Accounting Package (interface) that is used when the Organization set up in Textura. When an Organization is invited to join a project on Textura, the Edit Organization link is displayed on the main home page. Click this link. The system displays the Edit Organization page. Verify the correct accounting package is selected. If your Accounting Package is not set up when you edit your organization, contact your Textura System Administrator and they will be able to identify your Accounting Package. Textura Viewpoint Integration Manual 7/11/2008 8:35:00 AM 7 Textura LLC, Confidential When you set up your Project Settings, type your StarBuilder job number in the Internal Project Number field. These fields must match between systems in order for the interface to work properly, as Internal Project Number is one of the unique identifiers for the interface. Textura Viewpoint Integration Manual 7/11/2008 8:35:00 AM 8 Textura LLC, Confidential 4 Export Information from StarBuilder Introduction Subcontracts and subcontract change orders may be entered in StarBuilder and exported to Textura. Textura will accept all subcontracts new to Textura. If a subcontract is updated in StarBuilder and currently incomplete in Textura, the subcontract will be updated if included in the export file. If the subcontract is already “complete” in Textura, the record will be rejected as a duplicate if it is included in the export file. StarBuilder will export only approved change orders. Duplicates will be rejected in Textura. Subcontract change orders may be linked to owner change orders in StarBuilder, but will not be linked in Textura. Legal and compliance document requirements may also be exported to Textura. A. Export Data from StarBuilder to Textura I. Export data from the Main Program Window: 1.Filter the data to be exported by checking the Filter by Job and Filter by Date Range boxes. 2.When the Filter by Job box is checked, select Open Jobs, Closed Jobs or Both. 3.Filter by Range allows data export for an individual job or range of jobs. 4. Filter by Date Range allows further filtering for subcontracts that have a Contract Date within a certain range. 5. Select the documents to be exported by checking the appropriate boxes (Subcontracts, Change Orders, Legal Doc) 6. Click the Export to Textura button. Textura Viewpoint Integration Manual 7/11/2008 8:35:00 AM 9 Textura LLC, Confidential II. Adjust Export Path and File Names 1. By default all files are exported to the root of the C (My Computer-local disk C) 2. To select a different folder in which to have the files created click the “Browse” button located in the “Path and File Name” name frame, select the new folder and click the OK button. 3. If desired, change the file name by adjusting the text in the File Name box. For example if you leave the default File Name set to “Export” then the following files will be generated in the folder that has been selected: “Export – Subcontracts.csv”, “Export – Change Orders.csv” and “Export – Legal Documents.csv”. If you were to adjust the file name to “StarBuilder” then the following files would be generated: “StarBuilder – Subcontracts.csv”, “StarBuilder – Change Orders.csv” and “StarBuilder – Legal Documents.csv”. Textura Viewpoint Integration Manual 7/11/2008 8:35:00 AM 10 Textura LLC, Confidential B. Import Subcontracts into Textura Note: *This is available at an Organization-Wide Level see Organization-Wide Documentation The file that is exported from StarBuilder, and imported into Textura, contains subcontracts. When Textura receives a subcontract that has already been imported or created, Textura attempts to update the existing subcontract and contract components (as identified by Subcontract Number and Subcontract Vendor Number). If the contract is in an incomplete state, it will be updated, otherwise, it will be rejected as a duplicate. To import subcontracts into Textura, 1. From the Project Home Page, click the Interfaces menu and select Import Accounting Information. The system displays the Import Accounting Information page. 2. Click the Subcontracts and Subcontract Change Orders radio button. Textura Viewpoint Integration Manual 7/11/2008 8:35:00 AM 11 Textura LLC, Confidential 3. Click Browse to locate the CSV file you want to import. 4. Click Import CSV File. The system displays the Import Accounting Information screen with the results of the import. Textura Viewpoint Integration Manual 7/11/2008 8:35:00 AM 12 Textura LLC, Confidential Textura Viewpoint Integration Manual 7/11/2008 8:35:00 AM 13 Textura LLC, Confidential 5. To view the Subcontracts added to the project, click the SoV/Subcontracts menu on the Project Home Page and select Subcontract List. The system displays the Subcontract Listing page with the subcontracts. Subcontracts will be imported as incomplete if the StarBuilder Vendor ID has not been previously assigned to a Textura Organization and the GC’s SoV is more than one line. To complete the subcontracts, 6. Click the Contract Number link for each Incomplete Subcontract. Textura Viewpoint Integration Manual 7/11/2008 8:35:00 AM 14 Textura LLC, Confidential The system displays the Contract Maintenance page. 7. Click on the Edit Settings button. Note: The Account Code, Category Code, and Subcontract Item # fields are imported from StarBuilder. NEVER manually adjust these fields unless you are adding a new component. Please see step 10 below. The system displays the Contract Maintenance Page: 8. Type in the Subcontractor’s Company Name next to Organization; click the Find button. 9. Select the proper subcontractor organization name, and the grey box above will auto-populate. Textura Viewpoint Integration Manual 7/11/2008 8:35:00 AM 15 Textura LLC, Confidential This is an accounting vendor ID and is stored automatically. This may be used for reference to assign an org in Textura. Note: You will only need to assign a subcontractor for a particular Vendor ID once. Textura will store the association between the Vendor ID and the subcontractor. At the bottom of the screen is the contract component. Type in the Phase Code and Description; click Save Changes (Top of Screen) If the GC’s SoV is only one line, the Phase Code will automatically be assigned. Textura Viewpoint Integration Manual 7/11/2008 8:35:00 AM 16 Textura LLC, Confidential 10. If adding additional contract components in Textura for billing purposes, the interfaced component amount must be allocated to the new components and the Account Code, Category Code, and Subcontract Item # fields must match the original component’s information exactly. Textura Viewpoint Integration Manual 7/11/2008 8:35:00 AM 17 Textura LLC, Confidential The system displays the Status message notifying you that Changes to the contract have been saved and the contract is complete. To complete another incomplete subcontract, click the appropriate link in the Status page. Repeat steps 6 through 10 for each incomplete subcontract. When finished, return to your Project Home Page. Note: If the Vendor ID has been previously assigned, and the SoV is one line, the subcontract will be imported as complete. Note: Textura will store the Vendor ID and will assign the appropriate Organization the next time the Vendor is imported. C. Import Subcontract Change Orders into Textura Note: * This is available at an Organization-Wide Level see Organization-Wide Documentation If the import file contains a Subcontract Change Order that already exists in Textura, Textura will ignore the import record. To import Subcontract Contract Change Orders into Textura, 1. From the Project Home Page, click the Interfaces menu and select Import Accounting Information. The system displays the Import Accounting Information page. 2. Click the Subcontracts and Subcontractor Change Orders radio button. 3. Click Browse to locate the CSV file you want to import. Textura Viewpoint Integration Manual 7/11/2008 8:35:00 AM 18 Textura LLC, Confidential 4. Click Import CSV File. The system displays the Status page notifying you that Subcontract Change Orders have been imported. 5. Return to the Project Home Page and you can view the imported Subcontract Contract Change Orders. Textura Viewpoint Integration Manual 7/11/2008 8:35:00 AM 19 Textura LLC, Confidential The Subcontractor will need to allocate the Change Order(s). There is no further action for the General Contractor. D. Import Legal Document Requirements into Textura Note: *This is available at an Organization-Wide Level see Organization-Wide Documentation I. Overview • Each time the legal document import is run; all status data for each subcontractor relative to the compliance documents stored in StarBuilder will be refreshed with the data in the import file. The status for each legal document is as follows: • If there is no information regarding the requirement for the subcontractor, the status is set to “Not received.” • If there is an existing record for the requirement for the subcontractor that has a status of “Not Applicable,” the status will remain at “Not Applicable.” • If information is supplied for a particular requirement for a subcontractor, the status should be set to “Received.” • The first time a project is included in the import file, Textura will automatically add the compliance document requirements exported out of StarBuilder to that project .Enforcement will be set to “Advise Only” for all requirements and “Track Expiration” will be turned on only if there are expiration dates in the export file. II. Importing Legal Documents and Requirements To import Legal Documents and Requirements into Textura, 1. From the Project Home Page, click the Interfaces menu and select Import Accounting Information. Textura Viewpoint Integration Manual 7/11/2008 8:35:00 AM 20 Textura LLC, Confidential The system displays the Import Accounting Information page. 2. Click the Legal Documents and Requirements radio button. 3. Click Browse to locate the CSV file you want to import. 4. Click Import CSV File. The system displays the Status page notifying you that legal documents and requirements have been imported Textura Viewpoint Integration Manual 7/11/2008 8:35:00 AM 21 Textura LLC, Confidential To verify legal documents were imported, 1. From the Project Home Page, click the Compliance menu and select View Document Status. The system displays the Legal Document Status page, which identifies the imported legal documents and their status. Textura Viewpoint Integration Manual 7/11/2008 8:35:00 AM 22 Textura LLC, Confidential 2. Click the Subcontractor link to view the document detail. The system displays the Legal Document View page listing the documents that were imported for the subcontractor. The Status, ID #, and dates are populated with the import information. 3. To edit legal document requirements, return to the Legal Document Status page and click Edit Legal Document Requirements. Textura Viewpoint Integration Manual 7/11/2008 8:35:00 AM 23 Textura LLC, Confidential 4. When finished, return to your Project Home Page. Textura Viewpoint Integration Manual 7/11/2008 8:35:00 AM 24 Textura LLC, Confidential 5 Export Subcontractor Invoices from Textura Note: *This is available at an Organization-Wide Level see Organization-Wide Documentation Introduction Vendors/subcontractors will enter invoices in Textura. After approved by the general contractor in Textura, invoices are exported to StarBuilder. Imported records with duplicate invoice numbers (invoice number already exists for a vendor) will be rejected by StarBuilder. A. Export invoices from Textura To export invoices from Textura, 1. From the Project Home Page, click on the Draw Number link to take you to the Draw Home Page. The system displays the Draw Home Page: Textura Viewpoint Integration Manual 7/11/2008 8:35:00 AM 25 Textura LLC, Confidential 2. Click Export Subcontractor Invoices. The system displays the Generate Invoice page. 3. Click Generate Invoice File. The system displays the Invoice Report page showing the Vendor, Invoice Number, Date and Amount contained in the invoice export file. Textura Viewpoint Integration Manual 7/11/2008 8:35:00 AM 26 Textura LLC, Confidential 5. Click the Download CSV File button. 6. Click Save to Disk and then OK B. Import Textura invoices into StarBuilder To alleviate the need to re-enter invoices in StarBuilder, a file containing the subcontractor invoice information for a draw is imported into StarBuilder. • Invoices and Payments from Textura may be imported either individually or at the same time. • To import Invoices click the Browse button in the “Import Invoices” frame and select the file containing the invoices and/or to import Payments click the Browse button in the “Import Payments” frame and select the file containing the payments. • If you’ve opted to import invoices and payments then the Import Invoices window will be the first to display. Textura Viewpoint Integration Manual 7/11/2008 8:35:00 AM 27 Textura LLC, Confidential • Background colors on the grid cycle between white and light blue for readability. If there is a problem with an invoice then that invoice will appear in yellow and when you select it an explanation of the error message will appear in the lower left hand corner of the window. • You can manually adjust the Posting Period and Posting Year of the invoice by clicking into the appropriate columns and overwriting the default values. The default values are determined by looking at the month and year of the invoice in question. • To import an invoice you must click the drop down box in the AP Batch field and select the Accounts Payable Invoices batch where you would like the invoice added. You can create new Accounts Payable Invoice batches by clicking the “Entry & Processing” menu and selecting “Create AP Invoices Batch…”. • When selecting a batch the Posting Period and Year for the invoice must match the Posting Period and Year for the selected AP Invoices batch. If the two don’t match you will be prompted if you would like to adjust the Posting Period and Year of the invoice to match the Posting Period and Year of the batch. If you decline you will not be Textura Viewpoint Integration Manual 7/11/2008 8:35:00 AM 28 Textura LLC, Confidential allowed to import the invoice into the batch you have selected and you will have to select a different batch if you want to import the invoice in question. • If the Posting Period and Posting Year of the invoice match the Posting Period and Year of the AP Invoices batch the system will ask if you would like to set all invoices that have the same Posting Period and Year to the AP Invoices batch that you have selected. If you agree then all invoices with the Posting Period and Year in question will be adjusted to be imported into the AP Invoices batch that you’ve selected. • You have the ability to change the Posting Period, Posting Year and AP Batch of any invoice on the grid at any time including deleting the AP Batch to prevent a particular invoice from being imported. • To import all invoices that have been assigned a batch click the “Import” command button. You will be notified when the import is complete. If you have only chosen to import invoices then you will be returned to the Main Program window but if you’ve also selected to import payments then you’ll be redirected to the Import Payments window. • Once the invoices have been imported you must Release and then System Update the AP Invoices batch or batches in question within StarBuilder to complete the process. Textura Viewpoint Integration Manual 7/11/2008 8:35:00 AM 29 Textura LLC, Confidential 6 Exporting subcontractor/vendor payouts from Textura Note: *This is available at an Organization-Wide Level see Organization-Wide Documentation Introduction Payments are authorized and disbursed in Textura. Funds MUST be disbursed for payment before they are available to export. A. Export Payments from Textura: 1. From the Draw Homepage, click the Export Payment Report link under the Interfaces heading: 2. The Generate Payment page is displayed, listing the Subcontractors and their Vendor IDs. Click the Generate Payment File button. Textura Viewpoint Integration Manual 7/11/2008 8:35:00 AM 30 Textura LLC, Confidential 3. The Payment Report Page is displayed. Click the Download CSV File Button. The Payment Report displays the Vendor, Draw Number, ACH Check Number, Payment Date and Amounts included in the export. Textura Viewpoint Integration Manual 7/11/2008 8:35:00 AM 31 Textura LLC, Confidential 4. Save the file B. Import Textura payments into StarBuilder If you’ve opted to import payments then you’ll see the following window. • Background colors on the grid cycle between white and light blue for readability. If there is a problem with a payment then that payment will appear in yellow and when you select it an explanation of the error message will appear in the lower left hand corner of the window. Textura Viewpoint Integration Manual 7/11/2008 8:35:00 AM 32 Textura LLC, Confidential • You can manually adjust the Posting Period and Posting Year of the payments by clicking into the appropriate columns and overwriting the default values. The default values are determined by looking at the month and year of the payment in question. • To import a payment you must click the drop down box in the AP Batch field and select the Accounts Payable Payments batch where you would like the payments added. You can create new Accounts Payable Payments batches by clicking the “Entry & Processing” menu and selecting “Create AP Payments Batch…”. • When selecting an AP Payments batch the Posting Period and Year for the payment must match the Posting Period and Year for the selected AP Payments batch. If the two don’t match you will be prompted if you would like to adjust the Posting Period and Year of the payment to match the Posting Period and Year of the batch. If you decline you will not be allowed to import the payment into the batch you have selected and you will have to select a different batch if you want to import the payment in question. • If the Posting Period and Posting Year of the payment match the Posting Period and Year of the AP Batch the system will ask if you would like to set all payments that have the same Posting Period and Year as the payment in question to the same AP Payments batch that you have selected. If you agree then all payments with the Posting Period and Year in question will be adjusted to be imported into the same AP Payments batch that you’ve selected. • You have the ability to change the Posting Period, Posting Year and AP Payments batch of any payment on the grid at any time including deleting the AP Payments batch to prevent a particular payment from being imported. • To import all payments that have been assigned a batch click the “Import” command button. You will be notified when the import is complete then you will be returned to the Main Program window. • Once the payments have been imported you must Release and then System Update the AP Payments batch or batches in question within StarBuilder to complete the process. Textura Viewpoint Integration Manual 7/11/2008 8:35:00 AM 33 Textura LLC, Confidential Index Accounting Package, 7 Edit Organization, 7 Internal Project Number, 8 Setting up, 7 Edit Organization, 7 Export invoices, 24 Export Payments Report, 24 Reconciliation (ACH Release) Report Summary, 24 Import Subcontract, 11, 18, 20 Import Textura invoices into StarBuilder, 26, 31 Initial Interface Setup, 6 Internal Project Number, 8 Legal Documents and Requirements Overview, 20 Overview, 4 Subcontracts, 5 Textura-StarBuilder Workflow, 4 Recording subcontractor/vendor payouts, 29 Subcontract Import, 11, 18, 20 Subcontractor Invoices Export, 26 Import into StarBuilder, 26, 31 Introduction, 24 Textura Billing Process, 4 Textura-StarBuilder Workflow Textura Billing Process, 4 Textura Viewpoint Integration Manual 7/11/2008 8:35:00 AM 34 Textura LLC, Confidential