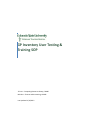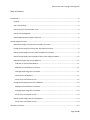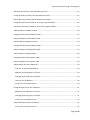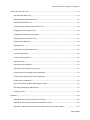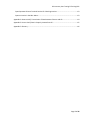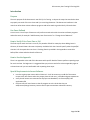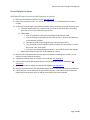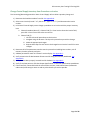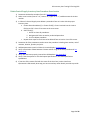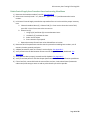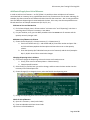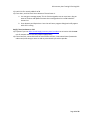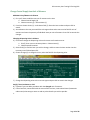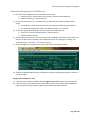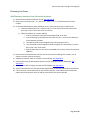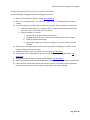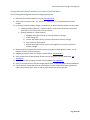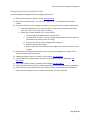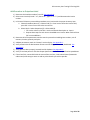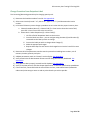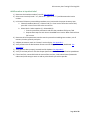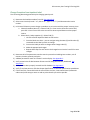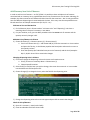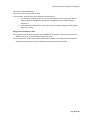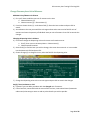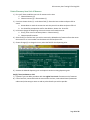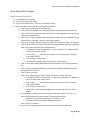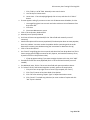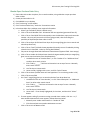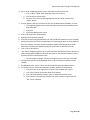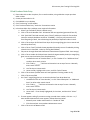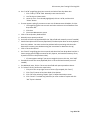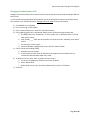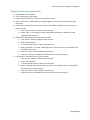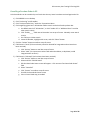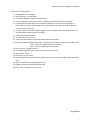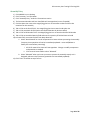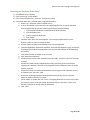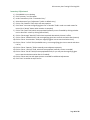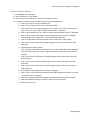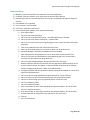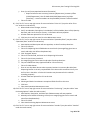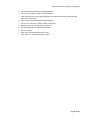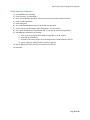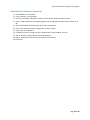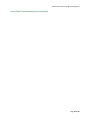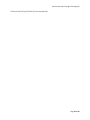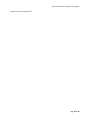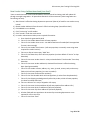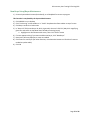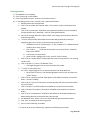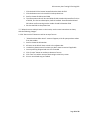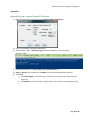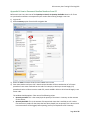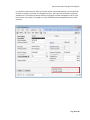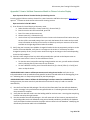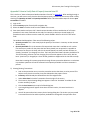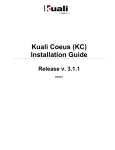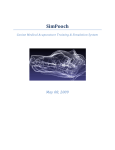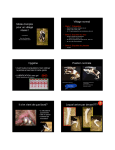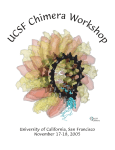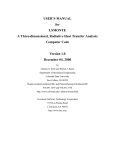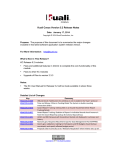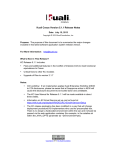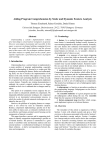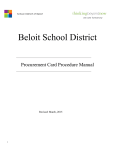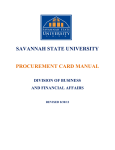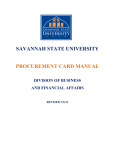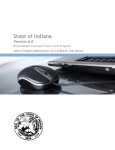Download GP Inventory User Testing & Training SOP
Transcript
GP Inventory User Testing & Training SOP Jill Lenz – Computing Resources Group, CVMBS Bob Burt – Finance and Accounting, CVMBS Last Updated: 4/10/2012 GP Inventory User Testing & Training SOP Table of Contents Introduction .................................................................................................................................................. 6 Purpose ................................................................................................................................................. 6 Use Cases Defined ................................................................................................................................. 6 How to Verify if Use Cases Pass or Fail ................................................................................................. 6 How to Use the Appendix ..................................................................................................................... 6 Special Requirements to Access Software ............................................................................................ 6 Central Supply Use Cases .............................................................................................................................. 7 Add Central Supply Inventory Item Procedure to Invoice .................................................................... 7 Change Central Supply Inventory Item Procedure on Invoice .............................................................. 8 Delete Central Supply Inventory Item Procedure from Invoice ............................................................ 9 Delete Central Supply Item Procedure from Invoice using View Menu ............................................. 10 Add Central Supply Item Unit of Measure .......................................................................................... 11 Find Item to Test and Get Baseline ................................................................................................. 11 Add New Unit of Measure in Chimera ............................................................................................ 11 Changing Dispensing Units in Chimera ........................................................................................... 11 Check GP Unit of Measure .............................................................................................................. 11 Verify if Use Case Passes or Fails .................................................................................................... 12 Change Central Supply Item Unit of Measure .................................................................................... 13 Add New Unit of Measure in Chimera ............................................................................................ 13 Changing Dispensing Units in Chimera ........................................................................................... 13 Verify if Use Case Passes or Fails .................................................................................................... 13 Delete Central Supply Item Unit of Measure ...................................................................................... 14 Verify if Use Case Passes or Fails .................................................................................................... 14 Pharmacy Use Cases ................................................................................................................................... 15 Page 2 of 66 GP Inventory User Testing & Training SOP Add Pharmacy Inventory Item Procedure to Invoice .......................................................................... 15 Change Pharmacy Inventory Item Procedure on Invoice ................................................................... 16 Delete Pharmacy Inventory Item Procedure from Invoice ................................................................. 17 Change Pharmacy Item Procedure on Invoice using View Menu ....................................................... 18 Delete Pharmacy Item Procedure from Invoice using View Menu ..................................................... 19 Add Procedure to Schedule II Label .................................................................................................... 20 Change Procedure from Schedule II Label .......................................................................................... 21 Delete Procedure from Schedule II Label ........................................................................................... 22 Add Procedure to Outpatient Label .................................................................................................... 23 Change Procedure from Outpatient Label .......................................................................................... 24 Delete Procedure from Outpatient Label ........................................................................................... 25 Add Procedure to Inpatient Label ....................................................................................................... 26 Change Procedure from Inpatient Label ............................................................................................. 27 Delete Procedure from Inpatient Label .............................................................................................. 28 Add Pharmacy Item Unit of Measure ................................................................................................. 29 Find Item to Test and Get Baseline ................................................................................................. 29 Add New Unit of Measure in Chimera ............................................................................................ 29 Changing Dispensing Units in Chimera ........................................................................................... 29 Check GP Unit of Measure .............................................................................................................. 29 Verify if Use Case Passes or Fails .................................................................................................... 30 Change Pharmacy Item Unit of Measure ............................................................................................ 31 Add New Unit of Measure in Chimera ............................................................................................ 31 Changing Dispensing Units in Chimera ........................................................................................... 31 Verify if Use Case Passes or Fails .................................................................................................... 31 Delete Pharmacy Item Unit of Measure ............................................................................................. 32 Verify if Use Case Passes or Fails .................................................................................................... 32 Page 3 of 66 GP Inventory User Testing & Training SOP Great Plains (GP) Use Cases ........................................................................................................................ 33 New Purchase Order Entry.................................................................................................................. 33 Blanket Open Purchase Order Entry ................................................................................................... 35 PCard Purchase Order Entry ............................................................................................................... 37 Creating a Shop Catalog Purchase Order in GP .................................................................................. 39 Changing a Purchase Order in GP ....................................................................................................... 40 Changing Purchase Order Entry Status ............................................................................................... 41 Cancelling a Purchase Order in GP ...................................................................................................... 42 Create a Bill of Materials ..................................................................................................................... 43 Assembly Entry .................................................................................................................................... 44 Receiving via “Purchase Order Entry” ................................................................................................. 45 Inventory Adjustment ......................................................................................................................... 46 Vendor Inventory Returns .................................................................................................................. 47 New Item Setup .................................................................................................................................. 48 Add a New Unit of Measure ................................................................................................................ 51 Add a New Unit of Measure Conversion ............................................................................................. 52 Create Stock Count Schedule (to be completed) ................................................................................ 53 Perform Stock (Cycle) Count (to be completed) ................................................................................. 54 Reports (to be completed) .................................................................................................................. 55 New Vendor Setup (without download from Kuali) ............................................................................ 56 New Buyer Setup/Buyer Maintenance ............................................................................................... 57 Entering Invoices ................................................................................................................................. 58 Appendix ..................................................................................................................................................... 60 Appendix A: How to Access Chimera3 Test Server ............................................................................. 60 Appendix B: How to Document Baseline Numbers from GP .............................................................. 61 Appendix C: How to Validate Parameters Match in Chimera’s Invoice Display ................................. 63 Page 4 of 66 GP Inventory User Testing & Training SOP Open Separate Chimera Terminal Session for Checking Invoices ................................................... 63 Open an Invoice in the Misc Menu ................................................................................................. 63 Appendix D: How to Verify Transmission of Data between Chimera and GP ..................................... 64 Appendix E: How to Verify Data is Properly Inserted into GP ............................................................ 65 Appendix F: Glossary ........................................................................................................................... 66 Page 5 of 66 GP Inventory User Testing & Training SOP Introduction Purpose The main purpose of this document is two‐fold: 1) For Testing ‐ to layout the steps that need to be taken to properly test each of the Use Cases and 2) as a training document. This document‘s audience is the users that utilize these various software programs and online tools to get their daily VTH work done. Use Cases Defined A Use Case is a list of steps of how users will perform certain tasks with the various software programs and online tools, for example “Add Pharmacy Item from Invoice” or “Change Unit of Measure”. How to Verify if Use Cases Pass or Fail The final step for each Use Case is to verify if it passed or failed. For example, when adding items in Chimera, GP should show a decrease in Quantity Available. Each Use Case will specify what the pass/fail criterion is for that particular Use Case. A Tracking Sheet is provided in the Appendix to record the before/after values and other details of the test. How to Use the Appendix There is an appendix at the end of this document with specific details of how to perform repeating steps for each Use Case. For beginners it is suggested that you print out and refer to these appendix pages as a cheat sheet until you are comfortable with repeating these steps. Special Requirements to Access Software In order to gain proper access within Chimera3 – it will be necessary to add all of the testers names to the 4GL menus and to the proper places in both user_info table and grant statements. Verify that all testers are connected to all proper test databases; via Chimera/SQL/.NET applications/GP Each test user will need access to the GP program at such a level that they can add/remove/change inventory items as well as post transactions related to inventory. Page 6 of 66 GP Inventory User Testing & Training SOP Central Supply Use Cases Add Central Supply Inventory Item Procedure to Invoice 1) Document the baseline numbers from GP. See Appendix B. 2) Select a test invoice (Case #=” >0”, Status=”A”, Type=”S” or ”L“) and document the invoice number. 3) In Chimera’s Central Supply menu add a procedure to an invoice with the proper inventory item. a. Choose Procedure Menu (P) > Choose Find (F) > Enter invoice # into the invoice field, press ESC > Press F2 to move to the next screen. b. Choose Add. i. Enter the procedure code into the procedure field and press TAB. ii. Once everything is populated you can either use the ‐> arrow or the TAB key to move between the fields. iii. The Quantity field can be changed to any number greater than 1. iv. The I‐Unit field can be changed to reflect the proper unit of measure (i.e. BX for Box, CS for Case, EA for each). v. Once you’ve completed filling out the form – press ESC to commit the changes. c. Repeat these steps for each item to be added to an invoice. 4) Document all of the parameters used to enter the procedure including item number, unit of measure, location, quantity and price. 5) Validate parameters match in Chimera’s Invoice display. See Appendix C. 6) Verify transmission of data between Chimera and GP using the Inventory Dashboard. See Appendix D. 7) Verify data has been properly inserted into GP database. See Appendix E. 8) Verify if Use Case passes or fails See Output Specification in Test Case Specification spreadsheet. 9) If Use Case fails, contact CRG with the name of the Use Case, invoice # and item #/mnemonic code tested, what step you were on and any other details you wish to provide. Page 7 of 66 GP Inventory User Testing & Training SOP Change Central Supply Inventory Item Procedure on Invoice Test increasing/decreasing quantities. Note: Central Supply will not allow a quantity change to 0. 1) Document the baseline numbers from GP. See Appendix B. 2) Select a test invoice (Case #=” >0”, Status=”A”, Type=”S” or ”L“) and document the invoice number. 3) In Chimera’s Central Supply menu change a procedure on an invoice with the proper inventory item. a. Choose Procedure Menu (P) > Choose Find (F) > Enter invoice # into the invoice field, press ESC > Press F2 to move to the next screen. b. Choose Find (F). i. Hit ESC to show all procedures on that invoice. ii. Navigate using the Arrow or Tab key to the procedure you wish to change. iii. Make the appropriate changes. iv. Repeat these steps for each item to be changed on an invoice. Press ESC to save changes. 4) Document all of the parameters used to enter the procedure including item number, unit of measure, location, quantity and price. 5) Validate parameters match in Chimera’s Invoice display. See Appendix C. 6) Verify transmission of data between Chimera and GP using the Inventory Dashboard. See Appendix D. 7) Verify data has been properly inserted into GP database. See Appendix E. 8) Verify if Use Case passes or fails See Output Specification in Test Case Specification spreadsheet. 9) If Use Case fails, contact CRG with the name of the Use Case, invoice # and item #/mnemonic code tested, what step you were on and any other details you wish to provide. Page 8 of 66 GP Inventory User Testing & Training SOP Delete Central Supply Inventory Item Procedure from Invoice 1) Document the baseline numbers from GP. See Appendix B. 2) Select a test invoice (Case #=” >0”, Status=”A”, Type=”S” or ”L“) and document the invoice number. 3) In Chimera’s Central Supply menu delete a procedure from an invoice with the proper inventory item. a. Choose Procedure Menu (P) > Choose Find (F) > Enter invoice # into the invoice field, press ESC > Press F2 to move to the next screen. b. Select Find (F). i. Hit ESC to show all procedures. ii. Navigate with Tab or arrow key to desired procedure. iii. Ctrl‐G to delete procedure. c. Repeat these steps for each item to be deleted from an invoice. Press ESC to save. 4) Document all of the parameters used to enter the procedure including item number, unit of measure, location, quantity and price. 5) Validate parameters match in Chimera’s Invoice display. See Appendix C. 6) Verify transmission of data between Chimera and GP using the Inventory Dashboard. See Appendix D. 7) Verify data has been properly inserted into GP database. See Appendix E. 8) Verify if Use Case passes or fails See Output Specification in Test Case Specification spreadsheet. 9) If Use Case fails, contact CRG with the name of the Use Case, invoice # and item #/mnemonic code tested, what step you were on and any other details you wish to provide. Page 9 of 66 GP Inventory User Testing & Training SOP Delete Central Supply Item Procedure from Invoice using View Menu 1) Document the baseline numbers from GP. See Appendix B. 2) Select a test invoice (Case #=” >0”, Status=”A”, Type=”S” or ”L“) and document the invoice number. 3) In Chimera’s Central Supply menu delete a procedure from an invoice with the proper inventory item. a. Choose Procedure Menu (P) > Choose Find (F) > Enter invoice # into the invoice field, press ESC > Press F2 to move to the next screen. b. Select View (V). i. Using Up (U) and Down (D) to move between items. ii. Use deleTe (T) to delete the item. iii. Select Yes for Delete. iv. Enter comment if prompted. c. Repeat these steps for each item to be deleted from an invoice. 4) Document all of the parameters used to enter the procedure including item number, unit of measure, location, quantity and price. 5) Validate parameters match in Chimera’s Invoice display. See Appendix C. 6) Verify transmission of data between Chimera and GP using the Inventory Dashboard. See Appendix D. 7) Verify data has been properly inserted into GP database. See Appendix E. 8) Verify if Use Case passes or fails See Output Specification in Test Case Specification spreadsheet. 9) If Use Case fails, contact CRG with the name of the Use Case, invoice # and item #/mnemonic code tested, what step you were on and any other details you wish to provide. Page 10 of 66 GP Inventory User Testing & Training SOP Add Central Supply Item Unit of Measure In order to add a unit of measure – as of 6/7/2011 it is possible to have multiple units of measure associated with an inventory item, provided that those units of measure are not the same. Meaning, for example, that there cannot be two different BX Units listed for the same item – but it is only possible to have two different dispensing units associated with the item. So in every case the two possibilities are EA and some form of multiple measurement (Ex: BX, CS, etc.) Find Item to Test and Get Baseline 1) Find a Central Supply item in Chimera where “minimum units” and “dispensing” units have a matching value in Chimera’s Inventory > Item Menu. 2) For your baseline, verify you can add a procedure with the current unit of measure and the quantity correctly changes in GP. Add New Unit of Measure in Chimera 3) Choose Central Supply (A) > Choose Inventory (I) > Choose Items (I) a. From here choose Units (U) – and choose Add (A). Enter item number and press Tab – and it should auto‐populate the Description and move the cursor to the quantity column. b. Enter the Quantity (# of individual items per unit of measure) and the Unit (examples: BX, CS, PK, BG. Press ESC to commit the changes. Changing Dispensing Units in Chimera 4) In Chimera change the Dispensing Units on the Items and Locations menu: a. Exit (E) 2x to return to Inventory Menu > Choose Items (I) b. Choose Items & locations 5) Select Find (F) to find the item you wish to change, and then enter the item number into the Inventory Item field and press ESC. 6) Choose Change (C) to change the item, tab to the field for the dispensing units. 7) Change the dispensing units to the new unit type and press ESC to commit the changes. Check GP Unit of Measure 8) Open GP > Inventory > Item (under Cards) 9) Enter Item Number with Cost Center Code 10) Click on U of M Schedule ID Page 11 of 66 GP Inventory User Testing & Training SOP 11) Look in list for recently added U of M 12) If not there, scroll to blank line at bottom of list and enter it. a. You may get a message popup “This U of M is assigned to one or more items. Do you want to continue and update the item that are assigned to this U of M Schedule? Answer Yes b. Enter Quantity and Equivalent > Save. You will see a progress dialog box briefly appear while this is saving. Verify if Use Case Passes or Fails 13) It passes if you can add a Central Supply Inventory Item Procedure to an invoice with the new unit of measure and GP Inventory adjusts appropriately. 14) If Use Case fails, contact CRG with the name of the Use Case, invoice # and item #/mnemonic code tested, what step you were on and any other details you wish to provide. Page 12 of 66 GP Inventory User Testing & Training SOP Change Central Supply Item Unit of Measure Add New Unit of Measure in Chimera 1) First you’ll have to add the new unit of measure to the item a. Choose Central Supply (A) b. Choose Inventory (I) > Choose Items (I) 2) From here choose Units (U) – and choose Find (F). Enter the item number and press ESC to search. 3) Arrow down to the row you would like to change and use tab to move to the field for unit of measure and enter the quantity of individual items per unit of measure. Press ESC to commit the changes. Changing Dispensing Units in Chimera 4) In Chimera change the Dispensing Units on the Items and Locations menu: a. Exit (E) 2x to return to Inventory Menu > Choose Items (I) b. Choose Items & locations 5) Select Find (F) to find the item you wish to change, and then enter the item number into the Inventory Item field and press ESC. 6) Choose Change (C) to change the item, tab to the field for the dispensing units. 7) Change the dispensing units to the new unit type and press ESC to commit the changes. Verify if Use Case Passes or Fails 8) It passes if you can add a procedure with the changed unit of measure. 9) If Use Case fails, contact CRG with the name of the Use Case, invoice # and item #/mnemonic code tested, what step you were on and any other details you wish to provide. 1. Page 13 of 66 GP Inventory User Testing & Training SOP Delete Central Supply Item Unit of Measure 1) First you’ll have to add the new unit of measure to the item a. Choose VTH (A) > Choose Ancillary Services (B) > Choose Central Supply (A) b. Choose Inventory (I) > Choose Items (I) 2) From here choose Units (U) – and choose Find (F). Enter the item number and press ESC to search a. Arrow down to reach the conversion unit that you wish to delete and press CTRL+G b. You should be prompted to confirm the deletion. Answer Yes. Press ESC. 3) In Chimera change the Dispensing Units on the Items and Locations menu: a. Exit (E) 2x to return to Inventory Menu > Choose Items (I) b. Choose Items & locations 4) Select Find (F) to find the item you wish to remove the deleted unit of measure from, then enter the item number into the Inventory Item field and press ESC. You might get a message “No translation exists in ‘old’ units…” hit Enter to move on. 5) Choose Change (C) to change the item, tab to the field for the dispensing units. 6) Remove the deleted dispensing unit and replace it with an existing dispensing unit. Press ESC to commit changes. Verify if Use Case Passes or Fails 7) It passes if you can add a procedure with the original 1‐to‐1 unit of measure unit of measure. 8) If Use Case fails, contact CRG with the name of the Use Case, invoice # and item #/mnemonic code tested, what step you were on and any other details you wish to provide. Page 14 of 66 GP Inventory User Testing & Training SOP Pharmacy Use Cases Add Pharmacy Inventory Item Procedure to Invoice 1) Document the baseline numbers from GP. See Appendix B. 2) Select a test invoice (Case #=” >0”, Status=”A”, Type=”S” or ”L“) and document the invoice number. 3) In Chimera add a Pharmacy Item procedure to an invoice with the proper inventory item. a. Choose Procedure Menu (P) > Choose Find (F) > Enter invoice # into the invoice field, press ESC > Press F2 to move to the next screen. b. Choose Procedure (P) > Choose Add (A). i. Enter the procedure code into the procedure field, press TAB. ii. Once everything is populated you can either use the ‐> arrow or the TAB key to move between the fields. iii. The Quantity field can be changed to any number greater than 1. iv. The I‐Unit field can be changed to reflect the proper unit of measure (i.e. BX for Box, CS for Case, EA for each). v. Repeat these steps for each item to be added to an invoice. Press ESC to commit additions. 4) Document all of the parameters used to enter the procedure including item number, unit of measure, location, quantity and price. 5) Validate parameters match in Chimera’s Invoice display. See Appendix C. 6) Verify transmission of data between Chimera and GP using the Inventory Dashboard. See Appendix D. 7) Verify data has been properly inserted into GP database. See Appendix E. 8) Verify if Use Case passes or fails See Output Specification in Test Case Specification spreadsheet. 9) If Use Case fails, contact CRG with the name of the Use Case, invoice # and item #/mnemonic code tested, what step you were on and any other details you wish to provide. Page 15 of 66 GP Inventory User Testing & Training SOP Change Pharmacy Inventory Item Procedure on Invoice Test increasing/decreasing quantities plus changing quantity to 0. 1) Document the baseline numbers from GP. See Appendix B. 2) Select a test invoice (Case #=” >0”, Status=”A”, Type=”S” or ”L“) and document the invoice number. 3) In Chimera change a Pharmacy Item procedure on an invoice with the proper inventory item. a. Choose Procedure Menu (P) > Choose Find (F) > Enter invoice # into the invoice field, press ESC > Press F2 to move to the next screen. b. Select Procedure (P) > Find (F). i. Hit ESC to show all procedures on that invoice. ii. Navigate using the Arrow or Tab key to the procedure you wish to change. iii. Make the appropriate changes. iv. Repeat these steps for each item to change on an invoice. Press ESC to save changes. 4) Document all of the parameters used to enter the procedure including item number, unit of measure, location, quantity and price. 5) Validate parameters match in Chimera’s Invoice display. See Appendix C. 6) Verify transmission of data between Chimera and GP using the Inventory Dashboard. See Appendix D. 7) Verify data has been properly inserted into GP database. See Appendix E. 8) Verify if Use Case passes or fails See Output Specification in Test Case Specification spreadsheet. 9) If Use Case fails, contact CRG with the name of the Use Case, invoice # and item #/mnemonic code tested, what step you were on and any other details you wish to provide. Page 16 of 66 GP Inventory User Testing & Training SOP Delete Pharmacy Inventory Item Procedure from Invoice 1) Document the baseline numbers from GP. See Appendix B. 2) Select a test invoice (Case #=” >0”, Status=”A”, Type=”S” or ”L“) and document the invoice number. 3) In Chimera’s Pharmacy menu delete a procedure from an invoice with the proper inventory item. a. Choose Procedure Menu (P) > Choose Find (F) > Enter invoice # into the invoice field, press ESC > Press F2 to move to the next screen. b. Select Find (F). i. Hit ESC to show all procedures. ii. Navigate with the Tab/arrow keys to desired procedure. iii. Make changes (decrease quantity). iv. Repeat these steps for each item to be deleted from an invoice. ESC to save changes. 4) Document all of the parameters used to enter the procedure including item number, unit of measure, location, quantity and price. 5) Validate parameters match in Chimera’s Invoice display. See Appendix C. 6) Verify transmission of data between Chimera and GP using the Inventory Dashboard. See Appendix D. 7) Verify data has been properly inserted into GP database. See Appendix E. 8) Verify if Use Case passes or fails See Output Specification in Test Case Specification spreadsheet. 9) If Use Case fails, contact CRG with the name of the Use Case, invoice # and item #/mnemonic code tested, what step you were on and any other details you wish to provide. Page 17 of 66 GP Inventory User Testing & Training SOP Change Pharmacy Item Procedure on Invoice using View Menu Test increasing/decreasing quantities plus changing quantity to 0. 1) Document the baseline numbers from GP. See Appendix B. 2) Select a test invoice (Case #=” >0”, Status=”A”, Type=”S” or ”L“) and document the invoice number. 3) In Chimera’s Pharmacy Menu change a procedure on an invoice with the proper inventory item. a. Choose Procedure Menu (P) > Choose Find (F) > Enter invoice # into the invoice field, press ESC > Press F2 to move to the next screen. b. Select Procedure (P) > Select View (V). i. Navigate with (U)p or (D)own to select procedure to change. ii. Select Change (C). iii. Use the Tab and Arrow key to move to the field you want to change. iv. Enter comment if prompted. v. Repeat these steps for each item to be changed on an invoice. Press ESC to commit changes. 4) Document all of the parameters used to enter the procedure including item number, unit of measure, location, quantity and price. 5) Validate parameters match in Chimera’s Invoice display. See Appendix C. 6) Verify transmission of data between Chimera and GP using the Inventory Dashboard. See Appendix D. 7) Verify data has been properly inserted into GP database. See Appendix E. 8) Verify if Use Case passes or fails See Output Specification in Test Case Specification spreadsheet. 9) If Use Case fails, contact CRG with the name of the Use Case, invoice # and item #/mnemonic code tested, what step you were on and any other details you wish to provide. Page 18 of 66 GP Inventory User Testing & Training SOP Delete Pharmacy Item Procedure from Invoice using View Menu 1) Document the baseline numbers from GP. See Appendix B. 2) Select a test invoice (Case #=” >0”, Status=”A”, Type=”S” or ”L“) and document the invoice number. 3) In Chimera’s Pharmacy menu delete a procedure from an invoice with the proper inventory item a. Choose Procedure Menu (P) > Choose Find (F) > Enter invoice # into the invoice field, press ESC > Press F2 to move to the next screen. b. Select Procedure (P) > Choose View (V). i. Use Up (U) and Down (D) to select procedure to delete. ii. Select deleTe (T). iii. Select Yes for Delete. iv. Enter comment if prompted. c. Repeat these steps for each item to be deleted from an invoice. 4) Document all of the parameters used to enter the procedure including item number, unit of measure, location, quantity and price. 5) Validate parameters match in Chimera’s Invoice display. See Appendix C. 6) Verify transmission of data between Chimera and GP using the Inventory Dashboard. See Appendix D. 7) Verify data has been properly inserted into GP database. See Appendix E. 8) Verify if Use Case passes or fails See Output Specification in Test Case Specification spreadsheet. 9) If Use Case fails, contact CRG with the name of the Use Case, invoice # and item #/mnemonic code tested, what step you were on and any other details you wish to provide. Page 19 of 66 GP Inventory User Testing & Training SOP Add Procedure to Schedule II Label 1) Document the baseline numbers from GP. See Appendix B. 2) Select a test invoice (Case #=” >0”, Status=”A”, Type=”S” or ”L“) and document the invoice number. 3) In Chimera’s Pharmacy menu add a procedure to an invoice with the proper inventory item. a. Choose Procedure Menu (P) > Choose Find (F) > Enter invoice # into the invoice field, press ESC > Press F2 to move to the next screen. b. Select Label > Select Schedule II (C) > Select Add (A). i. Fill out the values in the form. Use the mnemonic description vs. the item #. ii. Repeat these steps for each item to be added to an invoice. When finished Press ESC to save additions. 4) Document all of the parameters used to enter the procedure including item number, unit of measure, location, quantity and price. 5) Validate parameters match in Chimera’s Invoice display. See Appendix C. 6) Verify transmission of data between Chimera and GP using the Inventory Dashboard. See Appendix D. 7) Verify data has been properly inserted into GP database. See Appendix E. 8) Verify if Use Case passes or fails See Output Specification in Test Case Specification spreadsheet. 9) If Use Case fails, contact CRG with the name of the Use Case, invoice # and item #/mnemonic code tested, what step you were on and any other details you wish to provide. Page 20 of 66 GP Inventory User Testing & Training SOP Change Procedure from Schedule II Label Test increasing/decreasing quantities plus changing quantity to 0. 1) Document the baseline numbers from GP. See Appendix B. 2) Select a test invoice (Case #=” >0”, Status=”A”, Type=”S” or ”L“) and document the invoice number. 3) In Chimera’s Pharmacy menu change a procedure on an invoice with the proper inventory item. a. Choose Procedure Menu (P) > Choose Find (F) > Enter invoice # into the invoice field, press ESC > Press F2 to move to the next screen. b. Select Label > Select Schedule II (C) > Select Find (F). i. Hit ESC to find all Schedule II labels on that invoice. ii. Once the labels are there – you can navigate using the Next (N) and Previous (P) commands to the label you wish to change. iii. Once on the label you wish to change select Change (C). iv. Make the appropriate changes. v. Repeat these steps for each item to be changed on an invoice. Press ESC to save changes. 4) Document all of the parameters used to enter the procedure including item number, unit of measure, location, quantity and price. 5) Validate parameters match in Chimera’s Invoice display. See Appendix C. 6) Verify transmission of data between Chimera and GP using the Inventory Dashboard. See Appendix D. 7) Verify data has been properly inserted into GP database. See Appendix E. 8) Verify if Use Case passes or fails See Output Specification in Test Case Specification spreadsheet. 9) If Use Case fails, contact CRG with the name of the Use Case, invoice # and item #/mnemonic code tested, what step you were on and any other details you wish to provide. Page 21 of 66 GP Inventory User Testing & Training SOP Delete Procedure from Schedule II Label 1) Document the baseline numbers from GP. See Appendix B. 2) Select a test invoice (Case #=” >0”, Status=”A”, Type=”S” or ”L“) and document the invoice number. 3) In Chimera’s Pharmacy menu delete a procedure to an invoice with the proper inventory item. a. Choose Procedure Menu (P) > Choose Find (F) > Enter invoice # into the invoice field, press ESC > Press F2 to move to the next screen. b. Select Label (L) c> Select Schedule II (C) > Select Find (F). i. Hit ESC to find all Schedule II labels on that invoice. Note: Schedule II labels do not exist for all invoices. ii. Once the labels are there – you can navigate using the Next (N) and Previous (P) commands to the label you wish to delete. iii. Scroll to the procedure/item to be deleted. iv. Once on the label you wish to delete select Delete (D). v. Confirm Yes. c. Repeat these steps for each item to be deleted from an invoice. 4) Document all of the parameters used to enter the procedure including item number, unit of measure, location, quantity and price. 5) Validate parameters match in Chimera’s Invoice display. See Appendix C. 6) Verify transmission of data between Chimera and GP using the Inventory Dashboard. See Appendix D. 7) Verify data has been properly inserted into GP database. See Appendix E. 8) Verify if Use Case passes or fails See Output Specification in Test Case Specification spreadsheet. 9) If Use Case fails, contact CRG with the name of the Use Case, invoice # and item #/mnemonic code tested, what step you were on and any other details you wish to provide. Page 22 of 66 GP Inventory User Testing & Training SOP Add Procedure to Outpatient Label 1) Document the baseline numbers from GP. See Appendix B. 2) Select a test invoice (Case #=” >0”, Status=”A”, Type=”S” or ”L“) and document the invoice number. 3) In Chimera’s Pharmacy menu add a procedure to an invoice with the proper inventory item. a. Choose Procedure Menu (P) > Choose Find (F) > Enter invoice # into the invoice field, press ESC > Press F2 to move to the next screen. b. Select Label > Select Outpatient (O) > Select Add (A). i. Fill out the values in the form. Use the mnemonic description vs. item #. ii. Repeat these steps for each item to be added to an invoice. When finished Press ESC to save additions. 4) Document all of the parameters used to enter the procedure including item number, unit of measure, location, quantity and price. 5) Validate parameters match in Chimera’s Invoice display. See Appendix C. 6) Verify transmission of data between Chimera and GP using the Inventory Dashboard. See Appendix D. 7) Verify data has been properly inserted into GP database. See Appendix E. 8) Verify if Use Case passes or fails See Output Specification in Test Case Specification spreadsheet. 9) If Use Case fails, contact CRG with the name of the Use Case, invoice # and item #/mnemonic code tested, what step you were on and any other details you wish to provide. Page 23 of 66 GP Inventory User Testing & Training SOP Change Procedure from Outpatient Label Test increasing/decreasing quantities plus changing quantity to 0. 1) Document the baseline numbers from GP. See Appendix B. 2) Select a test invoice (Case #=” >0”, Status=”A”, Type=”S” or ”L“) and document the invoice number. 3) In Chimera’s Pharmacy menu change a procedure to an invoice with the proper inventory item. a. Choose Procedure Menu (P) > Choose Find (F) > Enter invoice # into the invoice field, press ESC > Press F2 to move to the next screen. b. Select Label > Select Outpatient (O) > Select Find (F). i. Hit ESC to find all Outpatient labels on that invoice. ii. Once the labels are there – you can navigate using the Next (N) and Previous (P) commands to the label you wish to change. iii. Once on the label you wish to change select Change (C). iv. Make the appropriate changes. v. Repeat these steps for each item to be changed on an invoice. Press ESC to save changes. 4) Document all of the parameters used to enter the procedure including item number, unit of measure, location, quantity and price. 5) Validate parameters match in Chimera’s Invoice display. See Appendix C. 6) Verify transmission of data between Chimera and GP using the Inventory Dashboard. See Appendix D. 7) Verify data has been properly inserted into GP database. See Appendix E. 8) Verify if Use Case passes or fails See Output Specification in Test Case Specification spreadsheet. 9) If Use Case fails, contact CRG with the name of the Use Case, invoice # and item #/mnemonic code tested, what step you were on and any other details you wish to provide. Page 24 of 66 GP Inventory User Testing & Training SOP Delete Procedure from Outpatient Label 1) Document the baseline numbers from GP. See Appendix B. 2) Select a test invoice (Case #=” >0”, Status=”A”, Type=”S” or ”L“) and document the invoice number. 3) In Chimera’s Pharmacy menu delete a procedure from an invoice with the proper inventory item. a. Choose Procedure Menu (P) > Choose Find (F) > Enter invoice # into the invoice field, press ESC > Press F2 to move to the next screen. b. Select Label > Select Outpatient (O) > Select Find (F). i. Hit ESC to find all Outpatient labels on that invoice. ii. Once the labels are there – you can navigate using the Next (N) and Previous (P) commands to the label you wish to delete. iii. Scroll to the procedure/item that needs to be deleted. iv. Once on the label you wish to change select Delete (D). v. Confirm Yes. c. Repeat these steps for each item to be deleted from an invoice. 4) Document all of the parameters used to enter the procedure including item number, unit of measure, location, quantity and price. 5) Validate parameters match in Chimera’s Invoice display. See Appendix C. 6) Verify transmission of data between Chimera and GP using the Inventory Dashboard. See Appendix D. 7) Verify data has been properly inserted into GP database. See Appendix E. 8) Verify if Use Case passes or fails See Output Specification in Test Case Specification spreadsheet. 9) If Use Case fails, contact CRG with the name of the Use Case, invoice # and item #/mnemonic code tested, what step you were on and any other details you wish to provide. Page 25 of 66 GP Inventory User Testing & Training SOP Add Procedure to Inpatient Label 1) Document the baseline numbers from GP. See Appendix B. 2) Select a test invoice (Case #=” >0”, Status=”A”, Type=”S” or ”L“) and document the invoice number. 3) In Chimera’s Pharmacy menu add a procedure to an invoice with the proper inventory item. a. Choose Procedure Menu (P) > Choose Find (F) > Enter invoice # into the invoice field, press ESC > Press F2 to move to the next screen. b. Select Label > Select Inpatient (I) > Select Add (A). i. Enter the procedure mnemonic code into the procedure field, press TAB. ii. Repeat these steps for each item to be added to an invoice. When finished Press ESC to save. 4) Document all of the parameters used to enter the procedure including item number, unit of measure, location, quantity and price. 5) Validate parameters match in Chimera’s Invoice display. See Appendix C. 6) Verify transmission of data between Chimera and GP using the Inventory Dashboard. See Appendix D. 7) Verify data has been properly inserted into GP database. See Appendix E. 8) Verify if Use Case passes or fails See Output Specification in Test Case Specification spreadsheet. 9) If Use Case fails, contact CRG with the name of the Use Case, invoice # and item #/mnemonic code tested, what step you were on and any other details you wish to provide. Page 26 of 66 GP Inventory User Testing & Training SOP Change Procedure from Inpatient Label Test increasing/decreasing quantities plus changing quantity to 0. 1) Document the baseline numbers from GP. See Appendix B. 2) Select a test invoice (Case #=” >0”, Status=”A”, Type=”S” or ”L“) and document the invoice number. 3) In Chimera’s Pharmacy menu change a procedure on an invoice with the proper inventory item. a. Choose Procedure Menu (P) > Choose Find (F) > Enter invoice # into the invoice field, press ESC > Press F2 to move to the next screen Arrow up and down to select proper invoice. b. Select Label > Select Inpatient (I) > Select Find (F). i. Hit ESC to find all Inpatient labels on that invoice. ii. Once the labels are there – you can navigate using the Next (N) and Previous (P) commands to the label you wish to change. iii. Once on the label you wish to change select Change Label (C). iv. Make the appropriate changes. v. Repeat these steps for each item to be changed on an invoice. Press ESC to save changes. 4) Document all of the parameters used to enter the procedure including item number, unit of measure, location, quantity and price. 5) Validate parameters match in Chimera’s Invoice display. See Appendix C. 6) Verify transmission of data between Chimera and GP using the Inventory Dashboard. See Appendix D. 7) Verify data has been properly inserted into GP database. See Appendix E. 8) Verify if Use Case passes or fails See Output Specification in Test Case Specification spreadsheet. 9) If Use Case fails, contact CRG with the name of the Use Case, invoice # and item #/mnemonic code tested, what step you were on and any other details you wish to provide. Page 27 of 66 GP Inventory User Testing & Training SOP Delete Procedure from Inpatient Label 1) Document the baseline numbers from GP. See Appendix B. 2) Select a test invoice (Case #=” >0”, Status=”A”, Type=”S” or ”L“) and document the invoice number. 3) In Chimera’s Pharmacy menu delete a procedure from an invoice with the proper inventory item. a. Choose Procedure Menu (P) > Choose Find (F) > Enter invoice # into the invoice field, press ESC > Press F2 to move to the next screen. b. Select Label > Select Inpatient (I) > Select Find (F). i. Hit ESC to find all Schedule II labels on that invoice. ii. Once the labels are there – you can navigate using the Next (N) and Previous (P) commands to the label you wish to delete. iii. Scroll to the procedure/item that needs to be deleted. iv. Once on the label you wish to delete select Delete (D). v. Confirm Yes. c. Repeat these steps for each item to be deleted from an invoice. 4) Document all of the parameters used to enter the procedure including item number, unit of measure, location, quantity and price. 5) Validate parameters match in Chimera’s Invoice display. See Appendix C. 6) Verify transmission of data between Chimera and GP using the Inventory Dashboard. See Appendix D. 7) Verify data has been properly inserted into GP database. See Appendix E. 8) Verify if Use Case passes or fails See Output Specification in Test Case Specification spreadsheet. 9) If Use Case fails, contact CRG with the name of the Use Case, invoice # and item #/mnemonic code tested, what step you were on and any other details you wish to provide. Page 28 of 66 GP Inventory User Testing & Training SOP Add Pharmacy Item Unit of Measure In order to add a unit of measure – as of 6/7/2011 it is possible to have multiple units of measure associated with an inventory item, provided that those units of measure are not the same. Meaning, for example, that there cannot be two different BX Units listed for the same item – but it is only possible to have two different dispensing units associated with the item. So in every case the two possibilities are EA and some form of multiple measurement (Ex: BX, CS – etc.) Find Item to Test and Get Baseline 1) Find a Pharmacy item in Chimera where “minimum units” and “dispensing” units have a matching value in Chimera’s Inventory > Item Menu. 2) For your baseline, verify you can add a procedure with the current unit of measure and the quantity correctly changes in GP. Add New Unit of Measure in Chimera 3) Choose Pharmacy (E) > Choose Inventory (I) > Choose Items (I) a. From here choose Units (U) – and choose Add (A). Enter the mnemonic vs. item number and press the Tab key, it should auto‐populate the Description and move the cursor to the quantity column. b. Enter the Quantity (# of individual items per unit of measure) and the Unit (examples: BX, CS, PK, BG. Press ESC to commit the changes. Changing Dispensing Units in Chimera 4) In Chimera change the Dispensing Units on the Items and Locations menu: a. Exit (E) to return to Inventory Menu > Choose Items (I) b. Choose Items & locations 5) Select Find (F) to find the item you wish to change, then enter the mnemonic vs. item number into the Mnemonic field and press ESC. 6) Choose Change (C) to change the item, tab to the field for the dispensing units. 7) Change the dispensing units to the new unit type and press ESC to commit the changes. Check GP Unit of Measure 8) Open GP > Inventory > Item (under Cards) 9) Enter Item Number with Cost Center Code Page 29 of 66 GP Inventory User Testing & Training SOP 10) Click on U of M Schedule ID 11) Look in list for recently added U of M 12) If not there, scroll to blank line at bottom of list and enter it. a. You may get a message popup “This U of M is assigned to one or more items. Do you want to continue and update the item that are assigned to this U of M Schedule? Answer Yes b. Enter Quantity and Equivalent > Save. You will see a progress dialog box briefly appear while this is saving. Verify if Use Case Passes or Fails 13) It passes if you can add a procedure with the new unit of measure. You may need to look for a difference in prices as the description remains the same. 14) If Use Case fails, contact CRG with the name of the Use Case, invoice # and item #/mnemonic code tested, what step you were on and any other details you wish to provide. Page 30 of 66 GP Inventory User Testing & Training SOP Change Pharmacy Item Unit of Measure Add New Unit of Measure in Chimera 1) First you’ll have to add the new unit of measure to the item a. Choose Pharmacy (E) b. Choose Inventory (I) > Choose Items (I) 2) From here choose Units (U) – and choose Find (F). Enter the item number and press ESC to search. 3) Arrow down to the row you would like to change and use tab to move to the field for unit of measure and enter the quantity of individual items per unit of measure. Press ESC to commit the changes. Changing Dispensing Units in Chimera 4) In Chimera change the Dispensing Units on the Items and Locations menu: a. Exit (E) 2x to return to Inventory Menu > Choose Items (I) b. Choose Items & locations 5) Select Find (F) to find the item you wish to change, then enter the mnemonic vs. item number into the Mnemonic field and press ESC. 6) Choose Change (C) to change the item, tab to the field for the dispensing units. 7) Change the dispensing units to the new unit type and press ESC to commit the changes. Verify if Use Case Passes or Fails 8) It passes if you can add a procedure with the changed unit of measure. 9) If Use Case fails, contact CRG with the name of the Use Case, invoice # and item #/mnemonic code tested, what step you were on and any other details you wish to provide. Page 31 of 66 GP Inventory User Testing & Training SOP Delete Pharmacy Item Unit of Measure 1) First you’ll have to add the new unit of measure to the item a. Choose Pharmacy (E) b. Choose Inventory (I) > Choose Items (I) 2) From here choose Units (U) – and choose Find (F). Enter the item number and press ESC to search. a. Arrow down to reach the conversion unit that you wish to delete and press CTRL+G b. You should be prompted to confirm the deletion. Answer Yes. Press ESC. 3) In Chimera change the Dispensing Units on the Items and Locations menu: a. Exit (E) 2x to return to Inventory Menu > Choose Items (I) b. Choose Items & locations 4) Select Find (F) to find the item you wish to remove the deleted unit of measure from then enter the mnemonic vs. item number into the Mnemonic field and press ESC. 5) Choose Change (C) to change the item, tab to the field for the dispensing units. 6) Remove the deleted dispensing unit and replace it with an existing dispensing unit. Verify if Use Case Passes or Fails 7) It passes if you can add a procedure with the original 1‐to‐1 unit of measure unit of measure. 8) If Use Case fails, contact CRG with the name of the Use Case, invoice # and item #/mnemonic code tested, what step you were on and any other details you wish to provide. Page 32 of 66 GP Inventory User Testing & Training SOP Great Plains (GP) Use Cases New Purchase Order Entry 1) 2) 3) 4) Click MSDGP icon on desktop Click “Purchasing” on left toolbar Click “Purchase Order Entry” under the Transactions section In Purchase Order Entry window, enter required information: a. Select Type “Standard”(which is default entry) b. Click or Tab to PO Number field ‐ PO Number will auto populate (generated from GP) c. Click or Tab to Buyer ID field and Enter Buyer ID (use magnifying glass icon to search and select from drop down box) d. Click or Tab to “Date” field which auto populated (manually correct if needed by clicking calendar icon in date field – select by clicking desired date) e. Tab past or through Allow Sales Documents Commitments (optional field ‐ leave empty) f. Click or Tab to Vendor ID Field and enter Vendor ID # generated by Kuali (use magnifying glass icon to search and select from drop down box) i. Use default search of “Vendor Name”, or click “Vendor ID” or “Additional Sorts” to utilize other search criteria ii. Click “Find by_____” field next to binoculars icon at top of screen. Manually enter search criteria iii. Use Tab key to initiate search iv. Locate vendor, highlight with cursor, and click “Select” button g. Click or Tab to Name field (Vendor Name will auto populate if it is an existing vendor in GP) h. Click or Tab past Kuali PO# field (this will be available to be populated with Kuali PO# following release of GP PO.) i. Click or Tab to Item field j. Enter “Item” magnifying glass icon to search and select from drop down box i. Use default search of “Item Number”, or click “Short Description” or “Additional Sorts” to utilize other search criteria ii. Click “Find by_____” field next to binoculars icon at top of screen. Manually enter search criteria iii. Use Tab key to initiate search iv. Locate item ‐ if not already highlighted, click on item, and then click “Select” button k. If screen appears asking if you want to assign a vendor item number, click Yes ‐ or, if Item Vendors Maintenance screen appears, follow directions below: i. Manually enter vendor item number in “Vendor ID” field ii. Click Save and exit Item Vendors Maintenance screen l. Click or Tab to U of M field m. Use “U of M” magnifying glass icon to search and select from drop down box Page 33 of 66 GP Inventory User Testing & Training SOP n. o. p. q. r. s. t. u. v. w. i. Click “Find by U of M” field. Manually enter search criteria ii. Use Tab key to initiate search iii. Locate item ‐ if not already highlighted, click on item, and then click “Select” button If screen appears asking if you want to enter Unit of Measurement Schedule, click Yes i. Use magnifying glass icon to search and select minimum Unit of Measure from drop down box ii. Click Save iii. Close Item Maintenance screen Click or Tab to Quantity Ordered field Manually enter Quantity Ordered Unit Cost will have auto populated (Click or Tab to field and manually correct if necessary) Vendor Description will have auto populated (If the Description does not auto populate, there is a problem. You must resolve the problem before continuing with the order. Review the inventory item database using the instructions for New Item Set Up) Click or Tab to Site ID field Use “Site ID” magnifying glass icon to search and select Site from drop down box (This is how to assign general ledger accounts for NFI, Expense, and standard Inventory items, by each line item on the purchase order) i. If pop up appears asking if you want to assign the item to this site, click “Add” Extended Cost will have auto populated (Click or Tab to field and manually correct if needed) For additional items, Click or Tab to next item field and repeat procedures above. To “release” GP PO, and initiate integration to Kuali, perform the steps below: i. Click print icon on top right corner of screen (if prompted, click “Save”) ii. Click “Print” button on Purchase Order Print Options iii. Click “OK” after selecting “Report Type” in Report Destination screen iv. Click “Cancel” if no hard copy is desired, or enter number of copies and click “OK” if print is desired Page 34 of 66 GP Inventory User Testing & Training SOP Blanket Open Purchase Order Entry 1) Place order with vendor via phone, fax or vendor website, using a blanket or open purchase order number 2) Create purchase order in GP 3) Click MSDGP icon on desktop 4) Click “Purchasing” on left toolbar 5) Click “Purchase Order Entry” under the Transactions section 6) In Purchase Order Entry window, enter required information: a. Select Type “Standard” (which is default entry) b. Click or Tab to PO Number field ‐ PO Number will auto populate (generated from GP) c. Click or Tab to “Kuali PO#” field and manually enter the blanket or open purchase order number ‐ this entry will prevent the PO from going to Kuali, thus eliminating the possibility of duplicate purchase orders in Kuali d. Click or Tab to Buyer ID field and Enter Buyer ID (use magnifying glass icon to search and select drop down box) e. Click or Tab to “Date” field which auto populated (manually correct if needed by clicking calendar icon in date field – select by clicking desired date) f. Tab past or through Allow Sales Documents Commitments (optional field ‐ leave empty) g. Click or Tab to Vendor ID Field and enter Vendor ID # generated by Kuali (use magnifying glass icon to search and select from drop down box) i. Use default search of “Vendor Name”, or click “Vendor ID” or “Additional Sorts” to utilize other search criteria ii. Click “Find by ______” field next to binoculars icon at top of screen. Manually enter search criteria iii. Use Tab key to initiate search iv. Locate vendor, highlight with cursor, and click “Select” button h. Click or Tab to Name (Vendor Name will auto populate if it is an existing vendor in GP) i. Click or Tab to Item field j. Use “Item” magnifying glass icon to search and select from drop down box i. Use default search of “Item Number”, or click “Short Description” or “Additional Sorts” to utilize other search criteria ii. Click “Find by____” field next to binoculars icon at top of screen. Manually enter search criteria iii. Use Tab key to initiate search iv. Locate item – if not already highlighted, click on item, and then click “Select” button k. If screen appears asking if you want to assign a vendor item number, click Yes – or, if Item Vendors Maintenance screen appears, follow directions below: i. Manually enter Vendor Item Number in “Vendor ID” field ii. Click Save and exit Item Vendors Maintenance screen l. Click or Tab to Unit of Measure field Page 35 of 66 GP Inventory User Testing & Training SOP m. Use “U of M” magnifying glass to search and select from drop down box i. Click “Find by U of M” field. Manually enter search criteria ii. Use Tab key to initiate search iii. Locate U of M – if not already highlighted, click on U of M, and then click “Select” button n. If screen appears asking if you want to enter Unit of Measurement Schedule, click Yes. i. Use magnifying glass icon to search and select minimum Unit of Measure from drop down box ii. Click Save iii. Close Item Maintenance screen o. Click or Tab to Quantity Ordered field p. Manually enter Quantity Ordered q. Unit Cost will have auto populated (Click or Tab to field and manually correct if needed) r. Vendor Description will have auto populated (if the Description does not auto populate, there is a problem. You must resolve the problem before continuing with the order. Review the inventory item database using the instructions for New Item Set Up). s. Click or Tab to Site ID field t. Use “Site ID” magnifying glass icon to search and select Site from drop down box (this is how to assign general ledger accounts for NFI, Expense, and standard Inventory items, by each line item on the purchase order. i. If screen appears asking if you want to assign the item to this site, click “Add” u. Extended Cost will have auto populated (Click or Tab to field and manually correct if needed) v. For additional items, Click or Tab to next item field and repeat procedures above w. To “release” GP PO, and initiate integration to Kuali, perform the steps below: i. Click print icon on top right corner of screen (if prompted, click “Save”) ii. Click “Print” button on Purchase Order Print Options iii. Click “OK” after selecting “Report Type” in Report Destination screen iv. Click “Cancel” if no hard copy is desired, or enter number of copies and click “OK” if print is desired Page 36 of 66 GP Inventory User Testing & Training SOP PCard Purchase Order Entry 1) Place order with vendor via phone, fax or vendor website, using a blanket or open purchase order number 2) Create purchase order in GP 3) Click MSDGP icon on desktop 4) Click “Purchasing” on left toolbar 5) Click “Purchase Order Entry” under the Transactions section 6) In Purchase Order Entry window, enter required information: a. Select Type “Standard” (which is default entry) b. Click or Tab to PO Number field ‐ PO Number will auto populate (generated from GP) c. Click “Kuali PO#” field and manually enter “PCard” and buyers initials for first and last name (for example, Bob Burt would use “PCardBB”) – this entry will prevent the PO from integrating to Kuali, thus eliminating the possibility of duplicate orders in Kuali. d. Click or Tab to Buyer ID field and Enter Buyer ID (use magnifying glass icon to search and select drop down box) e. Click or Tab to “Date” field which auto populated (manually correct if needed by clicking calendar icon in date field – select by clicking desired date) f. Tab past or through Allow Sales Documents Commitments (optional field ‐ leave empty) g. Click or Tab to Vendor ID Field and enter Vendor ID # generated by Kuali (use magnifying glass icon to search and select from drop down box) i. Use default search of “Vendor Name”, or click “Vendor ID” or “Additional Sorts” to utilize other search criteria ii. Click “Find by ______” field next to binoculars icon at top of screen. Manually enter search criteria iii. Use Tab key to initiate search iv. Locate vendor, highlight with cursor, and click “Select” button h. Click or Tab to Name (Vendor Name will auto populate if existing vendor in GP) i. Click or Tab to Item field j. Use “Item” magnifying glass icon to search and select from drop down box i. Use default search of “Item Number”, or click “Short Description” or “Additional Sorts” to utilize other search criteria ii. Click “Find by____” field next to binoculars icon at top of screen. Manually enter search criteria iii. Use Tab key to initiate search iv. Locate item – if not already highlighted, click on item, and then click “Select” button k. If screen appears asking if you want to assign a vendor item number, click Yes – or, if Item Vendors Maintenance screen appears, follow directions below: i. Manually enter Vendor Item Number in “Vendor ID” field ii. Click Save and exit Item Vendors Maintenance screen l. Click or Tab to Unit of Measure field Page 37 of 66 GP Inventory User Testing & Training SOP m. Use “U of M” magnifying glass icon to search and select from drop down box i. Click “Find by U of M” field. Manually enter search criteria ii. Use Tab key to initiate search iii. Locate U of M – if not already highlighted, click on U of M, and then click “Select” button n. If screen appears asking if you want to enter Unit of Measurement Schedule, click Yes. i. Use magnifying glass icon to search and select minimum Unit of Measure from drop down box ii. Click Save iii. Close Item Maintenance screen o. Click or Tab to Quantity Ordered field p. Manually enter quantity ordered q. Unit Cost will have auto populated (Click or Tab to field and manually correct if needed) r. Vendor Description will have auto populated (if the Description does not auto populate, there is a problem. You must resolve the problem before continuing with the order. Review the inventory item database using the instructions for New Item Set Up) s. Click or Tab to Site ID field t. Use “Site ID” magnifying glass icon to search and select Site from drop down box (this is how to assign general ledger accounts for NFI, Expense, and standard Inventory items, by each line item on the purchase order). i. If screen appears asking if you want to assign the item to this site, click “Add” u. Extended Cost will have auto populated (Click or Tab to field and manually correct if needed) v. For additional items, Click or Tab to next item field and repeat procedures above. w. To “release” GP PO, perform the steps below: i. Click print icon on top right corner of screen (if prompted, click “Save”) ii. Click “Print” button on Purchase Order Print Options iii. Click “OK” after selecting “Report Type” in Report Destination screen iv. Click “Cancel” if no hard copy is desired, or enter number of copies and click “OK” if print is desired Page 38 of 66 GP Inventory User Testing & Training SOP Creating a Shop Catalog Purchase Order in GP 1) 2) 3) 4) Create the shop catalog order as per normal procedure Print and place order in file folder Monitor Kuali for return of Kuali PO# for the shop catalog order When the Kuali PO# is available, remove the hard copy of the order from file folder, and create a duplicate GP Purchase Order as directed in the “Create Blanket Open Purchase Order” user instructions, with the following modification: a. Line item 6C. Enter the Kuali PO# that has been assigned to the shop catalog order Page 39 of 66 GP Inventory User Testing & Training SOP Changing a Purchase Order in GP Changes to a Purchase Order can be done until such time the PO has been released to Kuali (printed and saved in GP) *If a PO needs to be changed after being released, the GP PO and Kuali PO must be cancelled, and new PO’s created – once the Kuali PO exists, changes cannot be made to GP purchase orders 1) 2) 3) 4) Click MSDGP icon on desktop Click “Purchasing” on left toolbar Click “Purchase Order Entry” under the Transactions Menu Click magnifying glass icon in PO Number field to search and select from drop down box a. Use default search of “PO Number”, or click “Vendor ID” or “Additional Sorts” to utilize other search criteria b. Click “Find By____” field next to binoculars icon at top of screen. Manually enter search criteria c. Use Tab key to initiate search d. Locate PO Number, highlight with cursor, and click “Select” button 5) Click or Tab to field needing change a. Manually enter the change b. To add a new line item, enter all information to complete line item fields for PO as instructed in New Purchase Order Entry Guide 6) To delete a line item, Click “Edit” on toolbar at top of screen a. Use cursor to highlight any field on the line item to delete b. Select “Delete Row” c. When asked “Are you sure you want to delete this line item?” click Delete 7) Click Save Page 40 of 66 GP Inventory User Testing & Training SOP Changing Purchase Order Entry Status 1) 2) 3) 4) Click MSDGP icon on desktop Click “Purchasing” on left toolbar Click “Purchase Order Entry” under the Transactions section Tab to “PO Number” field and click on magnifying glass icon to search and select from drop down box) 5) If PO Status is “New ”(PO has not been printed or released for integration and no items have been received): a. Click “Actions” button on toolbar at top of screen b. Select “Void” (It is important to select void rather than delete, so duplicate, invalid integrations do not occur) 6) If PO Status is “Released” (with some items received): a. Click “Actions” button on toolbar at top of screen b. Select “Edit PO Status” c. In “Purchase Order Status” field, click down arrow d. Select “Received” or “Closed” (remaining items on PO that are not yet received will not be added to inventory) e. Click the “Process” tab on toolbar at top of screen f. Click OK or Cancel as needed for print function screens that will pop up 7) If PO Status is “Released” (with no items received) a. Click “Actions” button on toolbar at top of screen b. Select “Edit PO Status” c. In “Purchase Order Status” field, click down arrow d. Select “Canceled” (this would be the only reason to change PO status on a released PO that hasn’t been received against) e. Click the “Process” tab on toolbar at top of screen f. Click OK or Cancel as needed for print function screens that will pop up Page 41 of 66 GP Inventory User Testing & Training SOP Cancelling a Purchase Order in GP A Purchase Order can be cancelled up until such time that any items have been received against the PO. 1) 2) 3) 4) Click MSDGP icon on desktop Click “Purchasing” on left toolbar Click “Purchase Order Entry” under the Transactions Menu Click magnifying glass icon in PO Number field to search and select from drop down box a. Use default search of “PO Number”, or click “Vendor ID” or “Additional Sorts” to utilize other search criteria b. Click “Find By____” field next to binoculars icon at top of screen. Manually enter search criteria c. Use Tab key to initiate search d. Locate PO Number, highlight with cursor, and click “Select” button 5) Click the “Actions” button on toolbar at top of screen 6) If PO Status is “New” (PO has not been printed or released for integration and no items have been received): a. Click “Actions” button on tool bar at top of screen b. Select “Void” (it is important to select void rather than delete, so duplicate, invalid integrations do not occur) 7) If PO Status is “Released” (and no items have been received): a. Click “Actions” button on tool bar at top of screen b. Select and Click “Edit PO Status” c. Edit Purchase Order Status screen will appear – Click arrow at “Purchase Order Status” field d. Select “Cancelled” e. Click “Process” on toolbar at top of screen f. Exit Edit Purchase Order Status screen g. Print or Cancel hard copy as needed Page 42 of 66 GP Inventory User Testing & Training SOP Create a Bill of Materials 1) 2) 3) 4) 5) 6) 7) 8) 9) 10) 11) 12) 13) 14) 15) 16) 17) 18) Click MSDGP icon on desktop Click “Inventory” on left toolbar Click “Bill of Materials” under the Cards section In the “Bill Number” field, enter name or number to be used for the of bill of materials If a pop up box appears asking “Do you want to add this item?” click Yes and complete as instructed in the “Add a New Inventory Item” procedures (all line items on a Bill of Materials must exist in the inventory) Click the “Notes” icon next to magnifying glass icon to record the quantities of NFI and/or non‐ inventoried items and to make any notations Description will auto populate In Status field, select “Active” Click or Tab past Effective and Obsolete Date fields (not required) Select Stock Method: Build if Necessary – build only when inventory stock reaches quantity zero Stock – this item is always taken from inventory Build – build as needed (rarely in inventory) Click or Tab to “Component Item” Click Magnifying glass icon to search and select component item Select Status “Active” Select Cost Type “Per Unit” Select Design Quantity (amount of component item to be used in the building of this compound item) Again, skip Effective and Obsolete Date fields Repeat process for selecting additional items Click “Save” on toolbar at top of screen Page 43 of 66 GP Inventory User Testing & Training SOP Assembly Entry 1) 2) 3) 4) 5) 6) 7) 8) 9) 10) 11) Click MSDGP icon on desktop Click “Inventory” on left toolbar Click “Assembly Entry” under the Transactions section The Document Number and Doc. Date fields will auto populate (correct if needed) Click the Notes icon next to the magnifying glass icon in Document number field to make notations for this assembly Tab or Click to the Site ID field – Use magnifying glass icon to search and select site Tab or Click past Batch ID field (unless instructed otherwise by business office) Tab or Click to Bill Number field ‐ Use Magnifying glass icon to search and select Bill Number Tab or Click to Assemble Quantity field and enter the quantity of finished items to build In Status field, use arrow to select from drop down box: a. Select “Not Released” to view all component line items without processing the assembly (inventory item quantities will not be immediately updated – use to add/delete or modify line items before processing) i. All bill of material line items will auto populate. Change or modify components and quantities as needed ii. Click arrow in Status field to select “Released” b. Select “Released” when you know you want to process the assembly exactly as it is designed, without review (inventory quantities are immediately updated) Click “Post” on toolbar at top of screen Page 44 of 66 GP Inventory User Testing & Training SOP Receiving via “Purchase Order Entry” 1) 2) 3) 4) Click MSDGP icon on desktop Click “Purchasing” on left toolbar Click “Purchase Order Entry” under the Transactions section In Purchase Order Entry window, enter required information: a. Select Type “Standard” (which is default entry) b. To enter PO Number in the next field, use magnifying glass icon to search and select from drop down box (If you only know the Kuali PO#, proceed as follows): i. Click the Kuali PO# button located below the Kuali PO# field ii. Click the down arrow iii. Scroll to search for Kuali PO# iv. Click “Select” c. Purchase order “Date” will auto populate. You must get authorization from the Director’s office in order to change the date. d. All other fields, including Items ordered on PO, will auto populate e. Click Kuali PO# button below Kuali PO# field ‐ Kuali PO# will populate in gray, and cannot be changed (The field will be populated if you searched and selected the GP PO# using this button) f. Click Actions button on toolbar at top of screen g. Click “Receive the PO Items” h. All PO line items will be check marked (next to the PO#). Unmark any that are not to be received. i. All items will show quantity shipped as the amount remaining to be received from original order. Manually correct the “Qty Shipped” field as needed to reflect the actual quantity received. j. All prices will show Unit Cost and Extended Cost as on original order. Manually correct as needed in the “Unit Cost” field. k. Once items are designated with correct quantities and pricing, click the “Receive” button on toolbar at bottom of screen. l. Cursor will be at “Vendor Doc. No.” field. If a shipping document or invoice arrives with the inventory items, enter that vendor document number in this field. If there is no document number to record, leave the field blank. m. Click “Post” Page 45 of 66 GP Inventory User Testing & Training SOP Inventory Adjustment 1) 2) 3) 4) 5) 6) 7) 8) 9) 10) 11) 12) 13) 14) 15) 16) Click MSDGP icon on desktop Click “Inventory” on left toolbar Under Transactions, Click “Transaction Entry” Select Document Type “Adjustment” (which is default entry) Click or Tab “Number” field, which will auto populate Click “Note” icon next to magnifying glass icon in “Number” field in order to record reason for return (click “Attach” button when notation is complete) Click or Tab “Date” field, which auto populated (manually correct if needed by clicking calendar icon in date field – select by clicking desired date ) Click or Tab through “Batch ID” field unless instructed otherwise by Director’s office Click or Tab to “Default Site ID” and use magnifying glass icon to search and select Site (account) Click or Tab to “Item Number” field (use magnifying glass icon to search and select item) Click or Tab to “U of M” field (use default entry, or use magnifying glass icon to search and select u of m) Click or Tab to “Quantity” field to manually enter adjustment quantity Click or Tab to “Unit Cost” field, which will auto populate (manually correct as needed) Click or Tab to “Site ID” field (use auto populated Site ID, or you may use the magnifying glass icon to search and select another Site ID if needed) Click or Tab to next line and repeat process as needed for additional adjustments Click “Post” on toolbar at top of screen Page 46 of 66 GP Inventory User Testing & Training SOP Vendor Inventory Returns 1) 2) 3) 4) Click MSDGP icon on desktop Click “Purchasing” on left toolbar Click “Returns Transaction Entry” under the Transaction section In “Returns Transaction Entry” window, enter the required information: a. Select Type “Return” (which is default entry) b. Click or Tab to Return Number which will auto populate c. Click “Note” icon next to magnifying glass icon in “Return No.” field in order to record reason for return (click “Attach” button when notation is complete) d. Click or Tab to Vendor Doc. No., and enter a Return Authorization number, if applicable e. Click or Tab to “Date” field, which will auto populate (manually correct if needed by clicking calendar icon in date field – select by clicking desired date) f. Click or Tab past Batch ID unless directed to enter by Director’s office (Linda) g. Click or Tab to enter Vendor ID (use magnifying glass to search and select from drop down box) h. Vendor Name will auto populate i. Click or Tab past “Replace Returned Goods” and “Invoice Expected for Returned Goods” (not to be used at this time – these can generate duplicate purchase orders to Kuali if marked). j. Click or Tab to enter PO Number (use magnifying glass icon to search and select from drop down box) k. Click or Tab to enter Item (use magnifying glass icon to search and select from drop down box) l. Click or Tab to enter receipt No. (use magnifying glass icon to search and select from drop down box) m. U of M field will auto populate (this cannot be changed) n. Click or Tab to enter Quantity Returned (field will auto populate with quantity received – manually correct as needed) o. Unit Cost will auto populate from original Purchase Order (this cannot be changed) p. Repeat for additional items from same or other PO’s to be returned. q. When done, click Post Page 47 of 66 GP Inventory User Testing & Training SOP New Item Setup 1) Manually create item number from sequential list in each department 2) Complete “new item request” form and present to business office (Ronnie) 3) Business office will alert via email when the item set up is completed and ready for charges in Chimera 4) Click MSDGP icon on desktop 5) Click “Inventory” on left toolbar 6) Click “Item” under the cards section 7) In Item maintenance window, enter required information: a. Enter Item number b. Tab or Click to enter Description c. Tab or Click to enter Short Description – use abbreviated name if needed d. Tab or Click to enter Generic Description – optional field e. Tab or Click to enter Class ID (use magnifying glass icon to search and select from drop down box) f. Click Yes to update the item with information from Class g. Item Type will auto populate (or use arrow to select from drop down box) h. Valuation Method is automatically defaulted to FIFO Perpetual i. Sales Tax Option will auto populate (or use arrow to select from drop down box) j. Tab or Click to select U of M Schedule ID (use magnifying glass icon to select item’s minimum unit of measure from drop down box) k. Tab or Click past Shipping weight ( optional field for VTH at this time) l. Quantity Decimals and Currency Decimals will auto populate to default settings (or use arrow to select and enter as needed – 0 decimals should always be used for quantity unless pre‐approved by Director’s office or GP administrator) m. Purchase Tax Option will auto populate to default setting of Nontaxable (or use arrow to select from drop down box) n. Tab over or Click through Standard Cost (optional field for VTH at this time) o. Tab or Click Current Cost field and manually enter cost as quoted by vendor p. Tab over or Click through List Price (optional field for VTH at this time) q. Tab or Click Options button r. Tab or Click Substitute Item 1 s. Enter item number or select from drop down box (optional field for VTH at this time) t. Tab or Click Substitute Item 2 u. Enter item number or select from drop down box (optional field for VTH at this time) v. All other fields will auto populate or are optional for VTH at this time w. Click OK x. Tab or Click Accounts Page 48 of 66 GP Inventory User Testing & Training SOP 8) 9) 10) 11) y. Enter (or verify auto populated account information) i. Required accounts are: Inventory (Inventory/department), Inventory Offset (COGS/Department), Cost of Goods Sold (COGS/Department) and Sales (Revenue) ) – Account numbers can be provided by Director’s office if needed z. Tab or Click OK Click “Go To” icon on top right corner of screen and select “Price List” (may also utilize “Price List” under the cards section) a. When asked to Save Changes, click Yes b. Verify Item Number, Description, Price Method, U of M schedule, Base U of M, Quantity Decimals, and Current Cost for accuracy ‐ information will auto populate c. All other fields are optional for VTH at this time d. Click Save, then exit from Item Price List Maintenance screen Click “Go To” icon on top right corner of screen and select “Quantities/Sites” (may also utilize “Quantities/Sites” under the cards section) a. Item Number and Description will auto populate, or select from drop down box b. Tab or Click Site ID c. Tab or Click adjoining Site ID field below to enter Site ID (use magnifying glass icon to search and select site ID from drop down box) d. Click “Assigned” button e. Tab or Click to Bin field, and enter item’s dispensing bin location f. Tab or Click to Primary Vendor ID g. Use magnifying glass icon to search and select from drop down box h. Tab past Landed Cost Group (optional field for VTH at this time) i. Tab or Click Bins button j. Enter or use drop down box to select Inventory locations in Inventory Bin table (item dispensing location is the only required field at this time and is entered as Priority 1 on the first line in the table – all other bin locations may be entered in this table for recording purposes) k. All other fields are optional for VTH at this time l. Click OK m. Planning and Stock Count buttons are optional fields for VTH at this time n. Click Save o. Close Item Quantities Maintenance screen Click “Go To” icon on top right corner of screen and select “Purchasing” (may also utilize “Item Purchasing Options” under the cards section) a. Item Number, Description, and Base Unit of Measurement will auto populate b. Manually enter Default Purchasing U of M (or use magnifying glass icon to search and select from drop down box) c. Tab or Click Save d. Close Item Purchasing Options Maintenance screen Click “Go To” icon on top right corner of screen and select “Vendors” (may also utilize “Vendors” under the cards section) Page 49 of 66 GP Inventory User Testing & Training SOP a. Item Number and Description will auto populate b. Tab or Click “Assigned” button of vendor lookup c. Click Arrow button (or use magnifying glass icon to search and select from drop down box) to enter Vendor ID d. Vendor Item # and Description will auto populate e. Tab or Click “From Item” button of Base U of M field f. Manually enter correct originating invoice cost g. All other fields will auto populate as needed h. Tab or Click Save i. Close “Item Vendors Maintenance” screen j. Click “Save” on “Item Maintenance” screen Page 50 of 66 GP Inventory User Testing & Training SOP Add a New Unit of Measure 1) 2) 3) 4) 5) 6) 7) 8) 9) Click MSDGP icon on desktop Click “Inventory” on left toolbar Click “Unit of Measure Schedule” under the Setup section (lower left side of menu) Enter U of M Schedule ID Enter Description All U of M Schedule information for this ID will auto populate Click or Tab to first open field in table listing under “U of M” column New Unit of Measure will auto populate with a “one to one” conversion equivalency Add additional conversions in the table a. Click or Tab to next open field in table listing under “U of M” column b. Enter the unit of measure c. If asked if you want to assign the items assigned this U of M schedule, click Yes d. Tab to “Quantity” field and enter conversion quantity 10) Tab to “Equivalent Field” and click minimum unit of measure 11) Click Save Page 51 of 66 GP Inventory User Testing & Training SOP Add a New Unit of Measure Conversion 1) 2) 3) 4) 5) 6) 7) 8) 9) 10) 11) Click MSDGP icon on desktop Click “Inventory” on left toolbar Click “Unit of Measure Schedule” under the Setup section (lower left side of menu) Enter U of M Schedule ID (use magnifying glass icon to highlight and select the conversion U of M) All U of M Schedule information for this ID will auto populate Click in first open field in table listing under “U of M” column Enter new Unit of Measure If asked if you want to assign the items assigned this U of M schedule, click Yes Tab to “Quantity” field and enter conversion quantity Tab to “Equivalent Field” and click minimum unit of measure Click Save Page 52 of 66 GP Inventory User Testing & Training SOP Create Stock Count Schedule (to be completed) Page 53 of 66 GP Inventory User Testing & Training SOP Perform Stock (Cycle) Count (to be completed) Page 54 of 66 GP Inventory User Testing & Training SOP Reports (to be completed) Page 55 of 66 GP Inventory User Testing & Training SOP New Vendor Setup (without download from Kuali) *Once a vendor has been issued a Vendor Address ID from Central Purchasing, Kuali will update GP through overnight integrations. All procedures after #1‐2 will be unnecessary when integrations are functioning correctly. 1) Alert Director’s office Purchasing department personnel (Sherrie) of need for new vendor set up in Kuali 2) Obtain Vendor Address ID from Director’s office Purchasing Dept. (issued from Kuali) 3) Click MSDGP icon on desktop 4) Click “Purchasing” on left toolbar 5) Click “Vendor” under the cards section 6) In vendor maintenance window, enter required information: a. Enter Vendor ID generated by Kuali b. Tab or Click to Vendor Name which will auto populate c. Tab or Click to Vendor short name – use abbreviated name if needed (will auto populate if name is short enough) d. Tab or Click to Vendor check name – (will auto populate, or manually enter using name required for vendor invoices) e. Tab over or Skip or leave empty “Hold” box f. Tab or Click to Status box, which will auto populate (or select default of “Active” in drop down box) g. Tab or Click to enter Vendor class ID – always select default of “Kuali Vendor” from drop down box h. Tab or Click to enter Vendor address ID, obtained from Director’s office Purchasing Dept. (Kuali generated ID) i. Tab or Click to Vendor contact, address, city, state, zip code, country code, and country fields, which will auto populate, (or enter as needed.) j. Tab or Click to enter Phone and fax number(s) k. Tab or Click to Tax Schedule which will auto populate, (or select from drop down box) l. Tab or Click to Shipping method generally utilized by vendor, which will auto populate, (or select from drop down box) m. Tab over UPS zone or it may be skipped or left empty n. Tab or Click to enter Purchase address ID (will auto populate from address info.) o. Tab or Click to enter Remit To address ID (will auto populate) p. Tab or Click to enter Ship From address ID (will auto populate) q. All other fields will auto populate or be entered by accounting department or are optional for VTH at this time. r. Tab or Click to Enter “Save” Page 56 of 66 GP Inventory User Testing & Training SOP New Buyer Setup/Buyer Maintenance 1) Contact System Administrator (Kacie Reed), or call Helpdesk for access to program This Function is completed by the System Administrator: 2) 3) 4) 5) 6) 7) 8) 9) Click MSDGP icon on desktop Click “Purchasing” on left toolbar or in “Cards” drop down box from toolbar on top of screen Click Buyers under the Card section In “Buyer ID” field, enter Buyer ID, which is generally the user’s CSU EID (May click magnifying glass icon and search in drop down box if already an existing buyer) a. Highlight user ID and name with cursor, then click “Select” button If screen appears asking if you want to add a new buyer, click “New Buyer” Description will auto populate, or enter as needed Click Insert for new buyer (for other functions, use alternative buttons on left side of screen as needed to update table) Click OK Page 57 of 66 GP Inventory User Testing & Training SOP Entering Invoices 1) 2) 3) 4) Click MSDGP icon on desktop Click “Purchasing” on left toolbar Click “Enter/Match Invoices” under the Transactions section In “Purchasing Invoice Entry” window, enter required information: a. Receipt Number will auto populate b. Click or Tab to Vendor Doc. Number field – Enter invoice or other vendor document number c. Click or Tab “Invoice Date” field which auto populated (manually correct if needed by clicking calendar icon in date field – select by clicking desired date) d. Tab past or through “Batch ID” (optional field ‐ leave empty unless otherwise directed by accounting office) e. **Click or Tab to Vendor ID field and enter Vendor ID # generated by KUALI (use magnifying glass icon to search and select from drop down box) i. Use default search of “Vendor Name”, or click “Vendor ID” or “Additional Sorts” to utilize other search criteria ii. Click “Find by_____” field next to binoculars icon at top of screen. Manually enter search criteria iii. Use Tab key to initiate search iv. Locate vendor, highlight with cursor, and click “Select” button f. Click or Tab to “Vendor Name” field (Vendor Name will auto populate if it is an existing vendor in GP) g. Click or Tab past “LC” box to “PO Number” field i. Use magnifying glass icon to search and select PO number h. ****Click or Tab to Item field i. Use “Item” magnifying glass icon to search and select from drop down box i. Locate item to receive‐ if not already highlighted, click on item, and then click “Select” button j. Click or Tab to “Quantity Invoiced” field (quantity will default to amount on Purchase Order – correct if needed) k. Click or Tab to “Unit Cost” field, which will auto populate with cost on Purchase Order – correct if needed l. Click or Tab past “U of M” field (which will default to U of M on Purchase Order) m. Click or Tab past “Description” field (which will default to Description on Purchase Order) n. Click or Tab to “Extended Cost” field (which will default to calculated extended cost determined by Quantity Invoiced and Unit Cost entered) o. For additional items, Click or Tab to next item field and repeat procedures above p. Click “Post” to complete the invoicing process q. Print or Cancel hard copy as needed ** If you do not know the Vendor ID (f), substitute the following instructions: Page 58 of 66 GP Inventory User Testing & Training SOP i. ii. iii. iv. Click the Kuali PO List button located below the Batch ID field Click the down arrow in the Kuali PO List drop down box Scroll to locate GP PO# or Kuali PO# The information order will be: Kuali PO#, GP PO#, Vendor ID#, Item# for first line of GP PO, first line item description, Date PO created ‐ Record Vendor ID# and GP PO# to use for entering into the Vendor ID and PO Number fields v. Exit the Kuali PO List drop down box **** When there are multiple items on the invoice, use the same instructions as above, with the following changes: h. Click “Auto‐Invoice” button on tool bar at top of screen i. “Select Purchase Order Items” screen will appear, with all open purchase orders from that vendor ii. Scroll to locate the PO Number iii. All items on the PO will have a check in the adjacent box iv. Uncheck any boxes next to line items you don’t want to receive if applicable v. You may edit Qty Shipped and Unit Cost if needed vi. Click “Invoice” button on toolbar at bottom of screen vii. Click “Post” on tool bar at top of Purchasing Invoice Entry screen viii. Print or cancel hard copy as needed Page 59 of 66 GP Inventory User Testing & Training SOP Appendix Appendix A: How to Access Chimera3 Test Server 1) Open TeraTerm and in the host box type chimera3.cvmbs.colostate.edu 2) Enter your colostate username and password 3) At the prompt – type: . chimera3_stage (Be sure to include the . then space then chimera3_stage 4) Your command will now read C3_stage_11.5 <your username> ~> 5) Setup > Terminal. Set Terminal size to 115x45 so all menu commands display properly. 6) Type menu a. For Central Supply > Choose VTH (V) > Choose Ancillary Services (B) > Choose Central Supply (A) b. For Pharmacy > Choose VTH (V) > Choose Ancillary Services (B) > Choose Pharmacy (E) 3. Page 60 of 66 GP Inventory User Testing & Training SOP Appendix B: How to Document Baseline Numbers from GP Before each Use Case, take note of the Quantity on Hand and Quantity Available values in GP. These are your baseline numbers to compare with your results after working through a Use Case. 1) Log into GP 2) Select Inventory option from the left navigation bar 3) Select the Item link under Cards from the middle of the screen 4) Enter Item Number and press ‘tab’. Note that Item Number will be a combination of a Chimera procedure’s cost center code and service code. For example, to look up a Central Supply (CS) procedure that has a Chimera service code of 7, search on 627 in GP since 62 is Central Supply’s cost center code. The window should populate. Take note of the following values: Quantity on Hand: This is the actual physical quantity of that item in inventory at that moment on the shelves. Quantity Available: This is the amount of that particular item that is available to sell. It takes into account any orders for that item that have been placed, but not posted. This is where initial item transactions will be logged, before posting, but only for depletions of GP inventory. Page 61 of 66 GP Inventory User Testing & Training SOP It is possible to have two of an item on the shelf, which is the actual Quantity on Hand, but both of them are already “promised” (or charged) to a client. That’s why GP would show a Quantity Available of 0. This function prevents one from charging for an item that appears to be in stock, but has been “promised” (or charged) to a client already (could have happened in the last few seconds.) Page 62 of 66 GP Inventory User Testing & Training SOP Appendix C: How to Validate Parameters Match in Chimera’s Invoice Display Open Separate Chimera Terminal Session for Checking Invoices From the original Chimera session, choose File > New Connection and follow the steps in Appendix A to open a 2nd Chimera terminal session to be used for viewing invoices. Open an Invoice in the Misc Menu 1) From Chimera’s Central Supply or Pharmacy menu, a. Select the Misc menu (M) > Choose Invoice (I) > Choose Find (F) b. Enter the Invoice # in the Invoice field, press ESC c. Press F2 to move to the next screen d. Choose Internal (I) > Choose View (V) e. Use the Enter key to move down the invoice. You are at the bottom of the invoice when you see the <EOF>: command prompt. Once you reach the bottom of the invoice and you need to see information at the top of the invoice, scroll back up with your mouse on the vertical scrollbar on the right edge of the window as needed. 2) Verify that your inventory item added or changed is listed with the correct quantity and price on the invoice. If item was deleted, verify that it is no longer on the invoice. If a Pharmacy item was changed to quantity of zero, it may leave a minimum charge or surcharge on the invoice depending on the kind of procedure. 3) Exit the invoice using the Enter key which will eventually take you back to the Output screen to refresh the same invoice’s view or to view a different invoice. To view the same invoice after working through another use case, you will need a refreshed view by selecting Exit (E) then return to step 1d above. To view a different invoice, you will need to select Exit (E) > Cancel (CTRL+C) > Find (F) and return to Step 1b above. <DEVELOPERS ONLY> How to validate parameters match using Server Studio. Verify that in the Informix database under procedureinventoryparallel has been inserted and that the senttogp flag is set to ‘f’ indicating that it is ready to be picked up by the SSIS packages. <DEVELOPERS ONLY> How to Validate the SSIS Packages have been moved to a scheduled job. For testing purposes, the tester need only wait about three minutes for steps a, b and c to execute automatically. 1) 2) 3) Run the first of the two SSIS packages. This will pull the information from the Informix databases, set the ‘senttogp’ in the procedureinventoryparallel table to ‘t’ indicating that the Chimera part of the transaction is complete. Verify that the data has made it into the holding table for each test case – ensuring that everything has been moved to the right location. Run the second of the two SSIS packages – this will move each of the inventory transactions from the holding table into the GP databases using several stored procedures provided by GP database. Verify that a data has been moved to the proper column values in the GP database – Modifying the GPInventoryTransaction table in the GP database. Page 63 of 66 GP Inventory User Testing & Training SOP Appendix D: How to Verify Transmission of Data between Chimera and GP The Inventory Dashboard website is used to verify the transmission of data between Chimera and GP. 1) Open a browser, preferably Internet Explorer, and go to the online Inventory Dashboard. When working with real live data on the production server, use the Dashboard at http://southcampus3.cvmbs.colostate.edu/Inventory When working with fake data staged for testing or training on the development server, use the Dashboard at http://southcampus2.cvmbs.colostate.edu/Inventory 2) It is recommended that you open this website in two browser tabs or windows, one for each view, the “Procedure‐Inventory View” and one for the “Exceptions View”. 3) To streamline your workflow, as you work through each Use Case within one day’s work session , you can simply refresh each web page with the F5 function key on your keyboard instead of clicking “Return to Search” and entering the “Select Criteria to Build a Statement” fields again. 4) View the Procedure‐Inventory View and verify if the transaction was successful by looking at the column “Success/Fail”. 5) View the Exceptions View and verify if the procedure was entered into the GP database by looking to the column named “State”. A separate User Manual exists for the website under the Help menu. Page 64 of 66 GP Inventory User Testing & Training SOP Appendix E: How to Verify Data is Properly Inserted into GP This is similar to “How to Document Baseline Numbers from GP” in Appendix B. After working through a Use Case, you will want to verify that the data has been properly inserted into the correct fields in GP by checking the Quantity on Hand and Quantity Available values. This also includes steps for how to post transactions if needed. 1) 2) 3) 4) Login to GP. Select Inventory option from the left navigation bar. Select the Item link under Cards from the middle of the screen. Enter Item Number and press ‘tab’. Note that Item Number will be a combination of a Chimera procedure’s cost center code and service code. For example, to look up a Central Supply (CS) procedure that has a Chimera service code of 7, search on 627 in GP since 62 is CS’s cost center code. The window should populate. Take note of the following values: Quantity on Hand: This is the actual physical quantity of that item in inventory at that moment on the shelves. Quantity Available: This is the amount of that particular item that is available to sell. It takes into account any orders for that item that have been placed, but not posted. It is possible to have two of an item on the shelf, which is the actual Quantity on Hand, but both of them are already “promised” (or charged) to a client. That’s why GP would show a Quantity Available of 0. This functionality prevents one from charging for an item that appears to be in stock, but has been “promised” (or charged) to a client already (could have happened in the last few seconds). Note that increasing GP inventory quantities through Chimera procedure deletions or reductions in procedure quantities will not be reflected in the Quantity Available until the transaction is posted. 5) Viewing/Posting Transactions a. Look to the transaction entry to see the procedure entries that have yet to be posted. This helps us verify that the inventory item was allocated to the proper invoice. b. Inventory should already be selected from the left navigation bar. c. Select Series Post link under Transactions from the right of the screen. d. The Inventory Series Posting dialog box appears. Check the “Available” checkbox for the Invoice number(s) to post. e. Click the Post button at the top left of the dialog box. f. A printing dialog box will appear three times for each invoice, hit cancel each time it appears. g. You will be returned to the Inventory Series Posting dialog box. The invoice you just posted is removed from the list and the Quantity Available has changed for that particular item. Page 65 of 66 GP Inventory User Testing & Training SOP Appendix F: Glossary Bins: GP nomenclature. Chimera’s equivalent is “locations”. GP: Great Plains Inventory, commonly referred to as “GP”. Locations: Chimera nomenclature. GP’s equivalent is “bins”. Negative numbers: Designated with (), not a dash ”‐“ before the number. Premier: An outside company that supports GP. Quantity Available: This is the amount of that particular item that is available to sell. It takes into account any orders for that item that have been placed, but not posted. It is possible to have two of an item on the shelf, which is the actual Quantity on Hand, but both of them are already “promised” (or charged) to a client. That’s why GP would show a Quantity Available of 0. This functionality prevents one from charging for an item that appears to be in stock, but has been “promised” (or charged) to a client already (could have happened in the last few seconds). Note that increasing GP inventory quantities through Chimera procedure deletions or reductions in procedure quantities will not be reflected in the Quantity Available until the transaction is posted. Quantity on Hand: This is the actual physical quantity of that item in inventory at that moment on the shelves. U o M: Unit of Measure Page 66 of 66