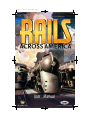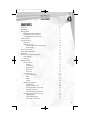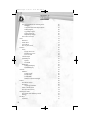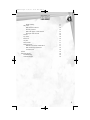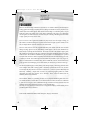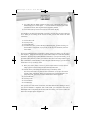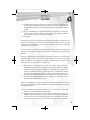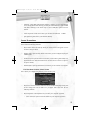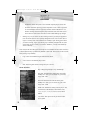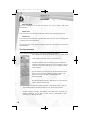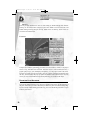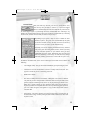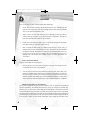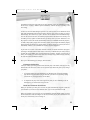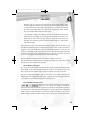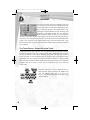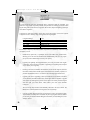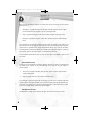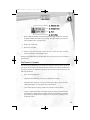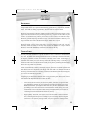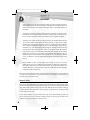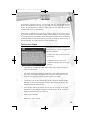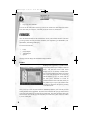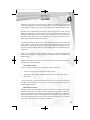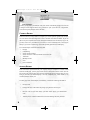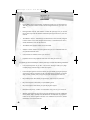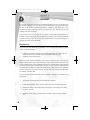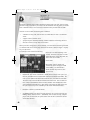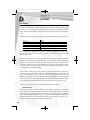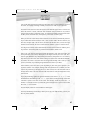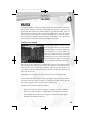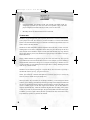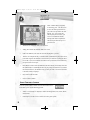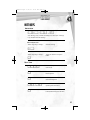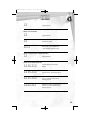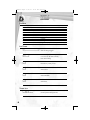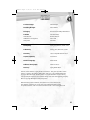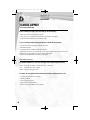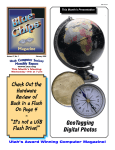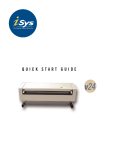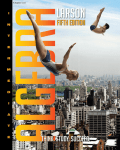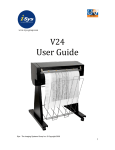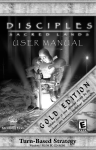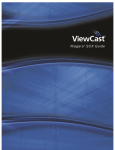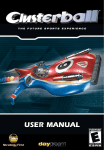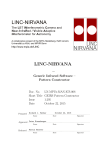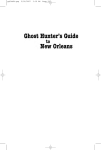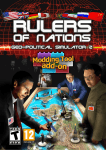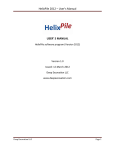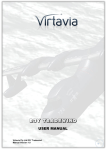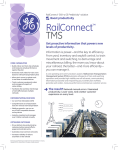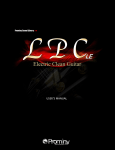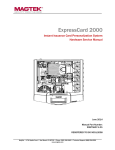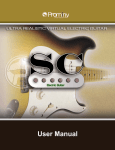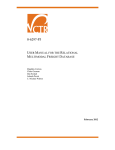Download User Manual - Comcast High
Transcript
Cover 9/25/01 10:38 AM Page 1 User Manual Manual Pages 8/13/01 12:07 PM Page 1 Contents Foreword Introduction Getting Started Minimum System Configuration Installing Rails Across America Uninstalling Rails Across America Your First Game The Startup Screen Main Menu Single Player Area The New Game Screen: Single Player Game Settings The Scenarios Screen The Resume Game Screen Multiplayer The New Game Screen: Multiplayer Game Settings Chat Area Playing the Game The Main Screen Zooming Territory View Regional View Track View Train View The Switchboard The Tickertape Bar Goals Details Tooltips Building Your Network Laying Tracks Limits on Laying Track Deciding the Path of Your Track Changing Conditions After You Purchase Your Track The Track Details Screen: New Track Adding Engines Using Default Engines Track Under Construction 4 5 5 5 5 6 6 10 10 11 11 12 13 14 14 15 16 16 17 17 17 17 17 18 18 18 19 19 20 20 20 21 22 22 23 23 24 24 25 25 1 Manual Pages 8/13/01 12:07 PM Page 2 The Track Details Screen: Existing Track Managers Congestion and Track Improvements Selling Engines Upgrading Engines Engine Expiration Map/Money Widget The Track List Screen Cities Resources Traffic Flow Access Slots The City List Screen Finances Loans Paying Off a Loan Refinancing a Loan Line of Credit Current Report Annual Report Special Dividends Bankruptcy Exiting Bankruptcy Fatal Bankruptcy Auctions Influence Taking Action Paying Graft Scandal Risk Influence: General Strategies Politics The Politics Screen Shortlines Acquiring a Shortline Game Controls Screen The Save Game Screen Winning the Game The End of Game Summary Screen Strategy Hot Keys Anywhere 2 26 27 27 29 29 30 30 31 32 33 33 34 35 36 36 37 37 38 38 38 41 41 42 43 43 43 46 46 48 48 48 49 49 50 51 52 54 54 55 55 57 57 Manual Pages 8/13/01 12:07 PM Page 3 While Chatting Map View With short line selected With city selected With other player’s track selected With your track selected Screens Lay Track Track List City List Track Details Financial Screen Without a loan under consideration With Annual reports selected Control Screen Credits Technical Support Troubleshooting Customer Support 57 57 58 59 59 59 60 60 60 61 61 61 61 62 62 62 64 64 64 3 Manual Pages 8/13/01 12:07 PM Page 4 Foreword When we started working on Rails Across America, we wanted to build a great multi-player strategy game. We bought everything that we could get our hands on, and we played a lot of combat-style tactical RTS games. But with the more strategic or economic games, we just didn’t have time! The games were so long that it would take a day just to get comfortably into the game, let alone finish one. All of us had jobs or family, and taking that much time to play a game just wasn’t in the cards. So we set out to create a game that would let us play once or twice in a single evening, yet still contain a wealth of strategies to explore and territories to fight over. We wanted it to be fast, in-depth, and fun. And we wanted it to be about trains. We love trains, and we loved the original Railroad Tycoon. What could be more fun than taking a strategy game we loved, and making it multi-player? But we soon found that we had to throw everything out and start fresh. The reason was scale. We wanted to play a game that would let us build across the entire continent, and operate hundreds of tracks and thousands of trains. We needed to streamline the play to be able to accommodate this. A perfect example of this in action is that we originally had a whole screen devoted to hiring your crew to build your tracks. You could assign foremen, different specialists, argue over wages, etc. When we realized that we would be doing this for hundreds of tracks, at the same time as your opponent was challenging you in some distant part of the map, we knew it had to go. But while streamlining play meant making some things simpler, other things became much more complex. Our traffic routing system is extremely sophisticated. It has to be, because even though the player doesn’t have direct control over it, it has to operate realistically and believably. Building a single track can have very interesting rippling effects on traffic throughout the entire rail network. As in “SimCity”, direct control is limited, but the subtleties that arise are immense. We love Rails. Which is a good thing, because we’ve played thousands of games of it since we started. We like it so much that it’s even slowed us down at times, because we would start a game to test a bug fix, notice Vanderbilt moving towards New York, head him off, and suddenly an hour has passed and we haven’t even tested the bug! We hope you enjoy playing it as much as we’ve enjoyed developing it, and we thank you for purchasing Rails Across America. Paul Canniff & Russell Williams Game Designers, Flying Lab Software 4 Manual Pages 8/13/01 12:07 PM Page 5 Introduction Rails is a game of prestige, not cash. You want to build up your company’s prestige by accomplishing goals, such as building the first Transcontinental line, the first Gulf to Canada line, moving the most traffic in a region, building the most track every year, etc. Although cash will certainly help you accomplish these goals, it is only a means to an end. Rails is a competitive game. While you are trying to build up your network, your opponents will be trying to build up theirs, and there will be conflicts over important cities and routes. In addition to developing a superior building strategy, you can also use Influence to put a crimp in their plans. Influence lets you marshal your various resources (such as newspaper editors, union bosses, and congressional committees) to cause a strike on your opponent’s line, force a financial investigation into their activities, or expose some of their dirty dealings to the public and hurt their prestige. Finally, Rails is a high-risk game of investment. If you overextend yourself, and a recession comes on, you could find yourself spiraling down into bankruptcy. But as in the real world, it’s sometimes possible to emerge from bankruptcy and go on to win the game. Getting Started Minimum System Configuration • • • • 64 megabytes of RAM 2 megabytes or more of video memory DirectX 8 or later Windows 95, 98, ME, 2000, or XP Installing Rails Across America It is strongly recommended that you read the readme.txt file, accessible from the Start menu or the Rails CD for the most current information about the game. To begin play, you must install Rails onto your hard drive. The installation screen opens automatically after the CD is inserted. Click the Install button to begin the installation process. If the Install screen does not open automatically, double-click on Setup.exe in the root directory of the Rails CD. Follow the on-screen instructions to run the game. 5 Manual Pages 8/13/01 12:07 PM Page 6 Uninstalling Rails Across America To remove Rails from your hard drive, simply click the Uninstall icon in the Rails Start Menu folder. Rails will automatically be removed from your system. Your First Game The following instructions step you through a basic game of Rails. Because the computer opponents can follow many different strategies, the game may not play out exactly as described here, but it should be very close. After you start Rails: 1. Press Single Player. 2. Press Regular Game. 3. In the Name column, set all but one computer opponent slot to None. You should have your name listed, and one computer opponent (AI - Random or a specific computer opponent). 4. Set your starting city to New York, and the computer opponent’s city to San Francisco. 5. Set your start year to 1870, and your end year to 1890. 6. Set your initial cash to 10 million. 7. Set Attacks to Never. 8. Press Start. After the game starts, you will see the map with New York centered in the middle. A flag of your player color will be flapping in the breeze. 9. Click on New York. 10. Click the Lay Track button. 11. Click Suggest. Philadelphia should be suggested as the destination city. If it isn’t, click Suggest again until Philadelphia is indicated. 12. Click Purchase. The Track Details screen is displayed. 13. Click OK to accept the suggested name for your Railroad, or type in a different name and click OK. 14. You must now assign engines to your track. There are two slots: the one on the left is for Freight, and the one on the right is for Passengers. Drag the Consolidation engine card to the Freight slot (on the left) and then drag the Prairie engine card to the Passenger slot (on the right). The Consolidation is a good choice for carrying freight, as indicated by the green card. The Prairie is good for both freight and passengers, which is why its card is blue. 6 Manual Pages 8/13/01 12:07 PM Page 7 15. Let’s make these the default engines for future track. Underneath each card is a shield and the text “Use this engine…”. Click the shield for both slots. Now when you build new tracks, these engines will be assigned by default. 16. Click Close at the top of the screen. You are now back at the map. You should see your first track being built. If you don’t, press the Z key to zoom in until you see it. While you are waiting for the track to be built, you will start another one under construction. 17. Click on New York. 18. Click Lay Track. 19. Click on Hartford. 20. Click Purchase. Since you have already set default engines, you don’t need to go to Track Details to assign them, so you just stay in the map. You should see your track start to build. If you don’t understand what a control does, simply position your mouse over the control. This displays a tooltip that describes the control. Most tooltips have both What and Why information. The first popup explains What the control does; if you press the Alt key, you’ll get another tooltip that tells you Why you would use the control. The tooltips contain a great deal of information, and should help you learn the game without having to go to the manual all the time. Let’s try it with Lay Track. 21. Move your mouse pointer over the Lay Track button and leave it there until the tooltip appears. This first tooltip describes what the button does. 22. Press the Alt key. The tooltip now describes why you would Lay Track. You can lay track from a city that has track connected to it, as long as the track is currently under construction. Since your track from New York to Hartford is currently being built, you can lay a track from Hartford to Boston right now. 23. Click on Hartford. 24. Click Lay Track. 25. Click on Boston. 26. Click Purchase. Now you have two tracks under construction, and a third that will start building as soon as your track to Hartford is completed. After a little while, your track from New York to Philadelphia will be completed, and the trains will start running. Let’s check to make sure that we have enough engines assigned to it. 7 Manual Pages 8/13/01 12:07 PM Page 8 27. Click on the New York to Philadelphia track after it begins running trains. Above each engine are utilization lights. They tell you if you have enough engines assigned to carry the traffic. Right now, the light on the left side is red for both your freight and your passenger traffic. We need to add more engines. 28. Click on the center light for your Freight engines (the top train card). It immediately lights up, and you’ll notice that the number of engines assigned has gone up. You now have enough engines to carry the traffic. 29. Click on the center light for your Passenger engines (the bottom card). It doesn’t light up, but a light to the left of it does. That’s because there’s too much congestion on this track. Congestion occurs when there are too many trains on the track. The Congestion indicator lights are just above and to the left of your freight engines card. Because there is so much traffic between New York and Philadelphia, a lot of engines are needed to carry all that traffic. Unfortunately, they’re getting in each other’s way. We need to improve the track so it can handle all these engines. 30. Click on the up arrow for Signals , located below the engine cards. This replaces the signals with improved signals that allow you to run your trains closer together. This also allows you to run more trains on the track, thereby reducing congestion. If both congestion lights aren’t green, click the up arrow for Tracks. This double-tracks your line. After all of this track building, you may be running out of cash. Check your cash at the top. If it’s less than one million, you should get a loan. Let’s get a loan right now. 31. Click the Financial button. 32. Click the Loans button. You now see three loans on your left. They are all for the same amount, but the top one is a five year loan, the middle one is a ten year loan, and the bottom one is a fifteen year loan. The longer the duration of the loan, the higher the interest rate. Loans are structured so that you pay off the interest every month, but you only pay the principal at the very end, so you need to make sure you have the money to pay off the loan when it comes due. 33. Click on the 10 year loan. 34. Click Accept in the Loan Offer popup. 35. Click Close. Soon your tracks will be completed. We should make sure that they have the right number of engines assigned to them. Rather than click each one, let’s do all of them at once. 8 Manual Pages 8/13/01 12:07 PM Page 9 36. Click the Track List button. This takes you to the Track List screen, which shows all of your tracks. The utilization lights for two of your tracks (New York to Hartford and Hartford to Boston) are red, because they don’t have enough engines assigned to them. 37. Click on the middle light for freight and passengers for both tracks. If congestion for these tracks increases too much, you can improve your signaling and doubletrack from this screen using the controls on the right. 38. Click Close. Now that you have your tracks in the green, you should be making quite a bit of money.Your Income at the top right of the screen shows how much you are making after you pay your maintenance costs. Maintenance costs go up when you improve your track, so only make improvements when you have to. You now know how to purchase tracks, assign engines to them, balance those engines, and take out a loan. The next two things you need to learn are building toward goals, and using Influence. Since you have started in the East, and your only opponent is in the West, you should be able to build the Gulf to Canada. This is a major project, and will earn you much prestige in the public eye when you have completed it. The Gulf to Canada requires you to have a route connecting a port city in the South to a Canadian city. 39. Build tracks to the following cities: Hartford to Albany, Albany to Montreal, Philadelphia to Washington DC, Washington DC to Raleigh, Raleigh to Columbia, Columbia to Augusta, Augusta to Montgomery, and Montgomery to Mobile. Once you have completed these tracks, an announcement of your completion of the Gulf to Canada pops up, listing the number of prestige points you have earned for com pleting this project. Don’t build your tracks more than two at a time, or you may run out of cash and require further loans. Keep in mind that you can’t have more than five tracks under construction at any time. While you were building your track, your opponent wasn’t idle. If you scroll the map over to the west coast, you will see his tracks. Influence lets you directly interfere with your opponent’s plans. Let’s try it! 40. Click the Politics button. From the Politics screen, you can define your allies and enemies. You can also use Influence against them. 41. Click the Influence button next to your opponent’s name. You are now in the Influence screen. While playing the game, you may have noticed cards appearing in the top left of your screen and then going away. These are Influence cards. They represent special groups that you can control and use against your competitors. 9 Manual Pages 8/13/01 12:07 PM Page 10 The buttons on the left indicate the actions that you can perform against your competitor. If a button is lit up, it means that you have enough cards to attempt that action. 42. Click on one of the lighted buttons. (If there are no lighted buttons, try coming back here later when you have more cards.) A description of the action is displayed at the bottom of the screen. The cards that will be used are automatically selected. You can click on cards to remove them from the attack, and click on them again to add them back. 43. Click Do It. The Influence Attack screen opens, and you see your cards attack your opponents. If you have more cards than your opponent, then the attack succeeds. If you don’t, the attack fails. There is a lot more to the game, but this should be enough to get you started. Read on in the manual for more information, and be sure to use tooltips on controls that you don’t understand. The Startup Screen The Startup screen has the following sections: Main Menu The Main Menu shows the various launch options. 10 • Quick Start: Starts the game with the last settings used to start a Single Player game, or the default settings if no game has been played since it was originally installed. • Single Player: Opens the Single Player game area. From here you can start a new single player game, play a specific scenario, or resume a saved game. • Multiplayer: Opens the Multiplayer game area. See Multiplayer for detailed information about setting up a Multiplayer game. • Encyclopedia: Opens the Encyclopedia. The Encyclopedia tells you all about the engines used in the game and when they were in service. Manual Pages 8/13/01 12:07 PM Page 11 • GameSpy: Closes Rails and launches GameSpy. GameSpy is a free matchmaking service on the Internet that will help you find your friends and start a game of Rails with them. GameSpy is the easiest way to start a multiplayer game across the Internet. • About: Opens the credits screen where you can learn who did what • Quit: Quits the game back to your Windows desktop. on Rails. Single Player Area This area has the following elements: • Player Name: Shows the name by which you will be known in the game. Click in the box to edit your name. • Regular Game: Opens the New Game screen where you can configure and play the standard game. • Scenarios: Opens up the Scenarios screen where you can select a game already configured based on an historical situation. You can also choose to focus on a particular aspect of Rails. • Resume Game: Opens up the Resume screen where you can continue a saved game. The New Game Screen: Single Player This is where you configure the game that you are about to play. • Player List: This area contains all the slots that can be filled with players along with all the settings that can be made on a per-player basis. Each slot has the following elements: • Player Dropdown: This dropdown lets you select your computer opponents. º None: Select this option to limit the number of your computer opponents. 11 Manual Pages • 8/13/01 12:07 PM Page 12 º AI-Random: Select this option to use a random computer player for this slot. º AI-Select: Select this option to go to the Competitors screen. Click on a portrait to view information about an opponent, and then click the OK button to con firm the currently selected computer player and return to the New Game screen. Click Cancel to return to the New Game screen without making any changes. Starting City: Use the arrows to select starting cities for you and your opponents. (Use the mouse wheel to move quickly through the cities.) You can also select a region or country (such as the Northwest or Canada) as your starting point. When you select a starting region, your starting city is randomly selected from one of the cities in that region or country. If you select “Random”, you may start almost anywhere on the map. Note: Some of the cities that appear on the map are not available in the list. These cities have so little traffic that they’re prohibitively difficult to start from. These cities are also not used when picking a city randomly. • Logo: There are 30 different logos from which to choose. • Color: There are 12 different player colors. • Start: Starts the game with the settings that you’ve chosen. Game Settings 12 • Map: Change the game map to any installed map. • Start Year: Determines the starting date of the game. Initially set to 1870, you can choose any year in the range 1830 – 2015. • End Year: Determines the end date of the game. Initially set to 1885, you can choose any year in the range 1835 – 2020. • Initial Cash: Defines the starting cash for players. The increments are 500 thousand, 750 thousand, and 1, 1.5, 2, 2.5, 3, 5, 7.5, 10, 15, 20, 25, 30, 40, and 50 million. • City Select: This option can only be used in multiplayer games. Manual Pages 8/13/01 12:07 PM Page 13 • Influence Attacks: Common, Rare, and Never. This control allows you to reduce or turn off the computer opponents’use of Influence attacks. They will only use the cards for defense or sell them for extra cash. This setting does not affect you or other human players. • Difficulty Level: Very Easy, Easy, Normal, Hard, and Very Hard. This allows the players to make the game easier for humans and harder for the computer players. It changes the amount of cash made from traffic carried, and changes the cost of Managers. The following table shows the effects of difficulty level on cargo income and manager salary: Difficulty Level Very Easy Easy Normal Hard Very Hard Cargo Income AI Human 92% 120% 96% 110% 100% 100% 110% 96% 120% 92% Manager Salary AI Human 100% 50% 100% 80% 100% 100% 100% 100% 100% 120% • Bankruptcy is Fatal: Turning this option on results in any bankrupt player being put out of the game. If this option is off, the player can exit bankruptcy and possibly go on to win the game. • Strict National Borders: In order to protect domestic competition, foreign railroad companies are not allowed to build from a domestic city to another domestic city, although they can connect from a foreign city to a domestic city. The only way that you can break into a foreign country is to buy a track that is within the foreign bor ders. Turn this option On to protect against competition, or Off to allow free access into a foreign country. The Scenarios Screen You can choose to play pre-designed historical and alternate history scenarios from the Scenarios List. • Scenario List: Click on a scenario to select it. • Scenario Description: Briefly explains the selected scenario. • Play Scenario: Selecting Play Scenario takes you to the New Game screen with the settings defined by the chosen scenario. • Cancel: Returns you to the Main Menu. 13 Manual Pages 8/13/01 12:07 PM Page 14 The Resume Game Screen The Resume screen is used to play a previously saved game. It contains the following elements: • Saved Game List: This box contains all of your saved games, shown with the most recently saved game at the top of the list. Rails automatically saves your game every five years of game time. Only the most recent of these automatically saved games are listed. Automatically saved games are called “AutoSaved Game”. • Game Name: When you select a game from the game list, the name appears here. • Delete Game button: Deletes the selected saved game. • Mini-Map: When you select a game, a map showing the tracks constructed by all companies is displayed. • Player Status: This panel displays each player’s logo, name, Company, Prestige, and Net Worth at the time the game was saved. • Load button: Resumes the selected game so you can continue play. • Cancel button: Closes the screen and returns you to the Main Menu area or to the game in progress. Multiplayer The Multiplayer area has the following elements: • Connection Type: Choose the method you will use to connect to other players. The options are Local (LAN) - TCP/IP, and Internet TCP/IP. The default option is Local. If you select Internet, then click the Connect to... button to open the dialog box that allows you to connect to a computer on the Internet. You will need to know the host’s IPaddress. Player can find your IP address on the New Game screen when you host a Multiplayer game. 14 Manual Pages 8/13/01 12:07 PM Page 15 • Connect To: There are two main elements to this box: • Previous Hosts: Lists the last eight hosts that you have connected to. • Enter Host Machine Name or IPAddress: Type the machine name or the IP address that you wish to connect to, and then click OK. When you exit the Connect To screen, any games currently in progress are displayed. • Game List: Lists the various games that you can access based upon your connection. Keep in mind that you can only play against a player with the same version of the game, so if one player is running the game with a patch, all players must run the same patch to play. The list is updated every three seconds. If you have chosen Local, then all of the games currently waiting for players on the same LAN subnet are displayed. • Host Regular: Click to host a regular game. This takes you to the New Game screen. • Join: Click to join a game. This takes you to the New Game screen. The New Game Screen: Multiplayer This screen is the same as the New Game screen for a Single Player game, with the following exceptions: • Player List: You can have both human and computer players. You can only modify your own slot, unless you are the Host. The Host can modify any slot, which makes him solely responsible for adding computer opponents and changing the Game Settings. • Player Dropdown: This dropdown menu has additional options Open, and Closed. A human player joining the game is assigned to the first Open slot, and the player’s name is added to the dropdown at the top. Closed means that this slot is closed to both human and computer players. • If there are no Open slots available when a human player attempts to join a game, the player will be rejected. 15 Manual Pages 8/13/01 12:07 PM Page 16 • Ready: Checking this box indicates that you are satisfied with the settings, and you are marked in the Players List as being ready to play. The game cannot start until all players indicate that they are ready. If other players make a change that could affect the game, then your Ready checkbox will be automatically unchecked, and you will have to click the Ready button again. For example, the Host may change the starting money value, or a player may change his starting city. • Ignore Changes: This checks the player’s Ready checkbox. It will stay checked regardless of any changes made by the Host or other players. • Start: This button is only seen by the Host. When all players have checked their Ready to Start checkbox, the Host can start the game by clicking the Start button. The Start button is disabled until at least one player has joined. It also remains disabled if any of the players have not checked the “Ready” box. • Ping: Displays the last checked ping time in milliseconds. Game Settings • City Select: Choose, Host, or Random. Choose allows players to pick their own cities. Host prohibits players from picking their own city (only the Host can change cities). Random starts everyone at a Random city. • Allow Cheat Codes: On or Off. Allows the players to use cheat codes in the game if they have them. • Anyone Can Pause: On or Off. If this control is On, any player can pause the game. If the control is Off, only the Host can pause the game. • Anyone Can Set Speed: On or Off. If this control is On, anyone can set the speed of the game. If the control is Off, only the Host can change the speed of the game Chat Area Players can send messages back and forth to each other while they are waiting to start the game. To send a message, click in the box at the bottom of the screen and type your message. Press “Return” or “Enter” to send the message. 16 Manual Pages 8/13/01 12:07 PM Page 17 Players can also chat during a multiplayer game. Click on the Chat button near the bottom of almost any screen (or press Tab) to bring up the Chat dialog. In the New Game screen, all messages go to all players listed in the player list. During the game, you can send messages to everyone or select specific players. Naturally, you cannot exchange messages with AI players. Playing the Game The Main Screen Most of the action in Rails takes place on the Main Screen. The largest element of this screen is a scrollable map. It shows details such as lakes, oceans, cities, and, of course, railroads. Zooming There are two zoom controls: one to zoom in and one to zoom out. You can also press Z to zoom in and X to zoom out, or you can use the mouse wheel to move in and out. There are four levels of zoom: Territory View This view shows the broadest map area, and gives you a good overview of a larger railroad, showing it as a schematic outline. This is the widest zoom view. 17 Manual Pages 8/13/01 12:07 PM Page 18 Regional View This view is zoomed in closer than the Territory view, but the track is still shown schematically. Track View This view shows a close-up of the countryside with the trains running along the track. Train View This view shows the countryside in greatest detail, and is the best view for watching trains or looking at the various animations. You can select items on the map and see details about them on the right side of the screen in the Switchboard. The Switchboard This is the main interface for Rails. It includes the following information: • Date: Displays the current date as Month, Year (e.g., August, 1822). • Cash: Indicates how much money you currently have. • Committed: Indicates how much money you have committed to spending on track under construction. This is not taken out of your Cash reserve until it is actually spent, so it is a reminder of future capital expenses. • Income: Indicates your cash flow over the last month, and can be either a positive or negative number (a negative number is displayed in red). Your cash flow is calculated using the following formula: Revenue from Delivered Cargo - Maintenance Cost of Trains and Tracks - Interest Paid for Loans. Your Income is not affected by capital purchases or expenditures; that is, track construction/improvements and train purchases are not counted against Income. • 18 Prestige: Prestige is a numeric representation of how well known, respected, and feared a company is. It is the basis by which victory is determined. For more information, see Winning the Game. Manual Pages 8/13/01 12:07 PM Page 19 • Track List: Displays the Track List screen where you can manage all of your tracks at once. • City List: Displays the City List screen where you can examine all cities. • Financial: Displays the Financial screen where you can manage your loans, analyze trends, pay dividends, and manage bankruptcy. • Politics: Displays the Politics screen, which allows you to determine your friends and foes and use your influence against them. • Shortlines: If there are any shortlines in the game, Find Shortline moves the map to center on the most lucrative shortline and selects it. Pressing the button again goes to the next most lucrative shortline. If there are no shortlines currently in the game, the button is disabled. For more information, see Shortlines. • Controls: Displays the Control Panel where you can set game speed, sound volume, save the current game, etc. The Tickertape Bar The tickertape bar at the bottom of the screen reports all news, chat (in multiplayer games only), and alerts. The Up/Down buttons allow you to move through the last 50 lines of messages. Messages may have a “Goto” button that appears in front of them. This Goto button lets you take the appropriate action for each message. For example, if the message is about a city, clicking on the button will take you to that city. If the message is a chat message from another player, clicking on the button will reply to that message. Goals Click this button to view the goals for the current game, including: • Any specific instructions for the scenario. • Any specific settings used for this game (such as difficulty level). • A detailed list of the Prestige awards in the current game. 19 Manual Pages 8/13/01 12:07 PM Page 20 Details You can get more information on cities or tracks simply by double-clicking them. Doubleclicking one of YOUR tracks will open up the Track Details screen for that track, and double-clicking ANYcity will open the City Details screen for that city. These screens are covered in more detail below. Tooltips Tooltips are revealed by positioning your mouse over most buttons, controls, a map object such as a city, and other areas of interest. That area can be a control (button, list box), a graphic (player logo), text (bankruptcy description), or a map object (tracks and cities). Position your mouse over the item until a blue box appears containing information about the item. The first tooltip that pops up explains the function of the selected object. Press the Alt key to view a more detailed tooltip that explains why you would use that object. Building Your Network You can only build track from a city that you’re already connected to. At the beginning of the game, this means you need to start from your Home city (the one with the waving flag). If you’re having trouble finding your home city, press “H” and the map will center on your home city and select it. 20 Manual Pages 8/13/01 12:07 PM Page 21 Laying Track With your home city selected, press the Lay Track button. Next, select the city that you’d like to connect to, or press the Suggest button to automatically select the most desirable city based on traffic. Press Suggest again to cycle through all of the recommended cities. Selecting a city displays the potential traffic waiting to move that would now be deliverable by connecting the two cities, and how much revenue you will earn if you carry it. Depending on your goals, it may be wise to consider the cities marked in yellow. The green cities recommended by the game are the best economic choices, but may not be the best choice if you are in a hurry to reach a specific destination city. Generally, it is best to complete profitable lines to key locations early in the game. This will generate income, which is necessary for the continued operation of your railroad. Once you have established your major routes, build feeder lines to local towns that have something to offer. Keep in mind that towns change with time, and may generate more or less traffic for you to carry. In addition, the Build Track section at the bottom-right of the Main Screen indicates the following: • Cost of Right of Way: You pay this amount immediately upon purchasing the track. • Construction Cost: The amount that it will cost to actually construct the track. You pay this over time as you are constructing your track. • Build Time in Weeks • The value of a land grant if one is available. A land grant is an incentive to build to a city that may not have enough traffic to otherwise make it worth your while. Land grants are shown as dollar signs next to the city. If you position your mouse over a dollar sign, a popup informs you how much the land grant is for and when it expires. If you have not completed the track to the city before the grant expiration, you won’t collect the grant. Land grants are very prevalent in the West between 1830 and 1880. • Transit Time: - The time it will take your current average train to cross the track. If the transit time is long, consider pressing the Fast button to build a more direct (but expensive) track. 21 Manual Pages 8/13/01 12:07 PM Page 22 Cities on the map are color coded to indicate their desirability: • Green: There is traffic waiting to be moved between the cities. Although this will generate some income, there may not be enough traffic to make the track profitable once you account for maintenance costs. • Yellow: There is no new traffic waiting to move, although you may get a share of existing traffic by carrying it on your rails instead of a competitor’s. You may not profit from this track until traffic becomes available. • Purple: You cannot afford the right of way cost needed to purchase the land for this track. More money is required to build to the city. • Red: It is illegal to build to this city, usually because the city is too far away, or because it does not have any available access slots. Each access slot accommodates one railroad company, although that company may have multiple tracks to the city. If a city has two access slots, for example, only two railroads may connect to it, although each railroad may have multiple tracks. For more information, see Access Slots. Limits on Laying Track There are two limitations on laying track. • You can only have up to five tracks in progress at any time. You cannot lay another track until one of the five is completed. • You can only lay tracks from cities that have connecting track that is either completed or is currently under construction. You cannot lay track from a city that only has a right of way connecting to it. Example: If you lay a track from New York to Hartford, and then immediately lay a track from Hartford to Boston, you will not be able to lay track from Boston until the New York to Hartford segment is completed. Deciding the Path of Your Track Once you have selected a city that you want to build to, you can decide the exact path that the track will follow. The default path chosen for you by the computer is generally fine. However, you can also use the Cheap, Medium, and Fast buttons to change the track route. Cheap will build the track as cheaply as possible, but it may be longer or have severe gradient changes that will slow down your trains. Fast will build the shortest track with the fewest gradient changes, so that your trains will run as fast as possible. Unlike Cheap, Fast will not avoid expensive squares such as tunnels and bridges, always taking the most direct route. 22 Manual Pages 8/13/01 12:07 PM Page 23 The differences between Cheap and Fast are more dramatic when you build through mountainous areas. Clicking a different option immediately redraws the track according to the new setting. To force the track to build through a specific area, click anywhere on the dotted line track and, while still holding down the mouse button, drag the cursor to the area that you want to build through. This creates a key square, which is an area that the track must build through. You can also click on the track, the Add Key Square button, and then click in the map. You can add up to 9 key squares to make the track go exactly where you want. Whenever a new Key Square is created, the track is automatically drawn to accommodate all the Key Squares. To delete a Key Square, simply click on the Key Square, at which point the Add Key Square button becomes the Remove Key Square button. If the Key Square is removed, the track is immediately redrawn to accommodate the new Key Square arrangement. If you click on a section of track that could use a tunnel, the Tunnel checkbox will appear. Checking it will add a tunnel to that section of track. If you decide that you want to remove a tunnel that’s been added, click on it and uncheck the checkbox. Tunnels cost quite a bit of money, but will help your trains move much faster through steep gradient changes, and may be required in more mountainous terrain. Once you’re done making your changes, click Purchase. Changing Conditions Until you confirm your track purchase with the final press of the button, other players may build tracks to the same cities. There are two specific issues which may force you to change your plans: 1. A competitor builds out of the Destination city, taking the last Access Slot available. Any time this happens when laying out the track, you will receive a message telling you that the city no longer has any Access Slots. 2. A competitor may buy some of the right of way that you were intending to use. If this happens, you will need to redo your track. After You Purchase Your Track When you purchase your first piece of track, the game automatically suggests a name for your railroad. If you want to use a different name, type it in the field and click OK. When you purchase a piece of track, you are immediately charged a Right of Way cost, after which construction of the track begins. As the track is built, you pay the Construction Cost for the piece of track that you’re working on. 23 Manual Pages 8/13/01 12:07 PM Page 24 The Track Details Screen: New Track As soon as you purchase your track, you are taken to the Track Details screen. From here you assign trains from the Engine Pool (the engine cards on the right hand side of the screen) to your track. There are two slots for your track: the Freight slot and the Passenger slot. To assign an engine type to a slot, drag an engine card from the Engine Pool to one of the slots. Each train is composed of an engine, possibly a tender, and a variable number of cars behind it. The engine types are color coded: • Green: Good for freight. • Purple: Good for passengers. • Blue: Good for either freight or passengers. • Yellow: Electric engines. Requires that the track be electrified. Usually good for both freight and passengers. Adding Engines There can be up to ten different classes of engine available to choose from at any one time. Each engine has the following characteristics: 24 • Engine Name: The name of the train. • Engine Picture: A picture of the engine. • Upgrade: Click to replace the engine with a different engine. See Upgrading Engines. • Number: The number of engines assigned to the track. Use the up/down arrows to set the number. When the card is in the Engine Pool on the right, this is replaced with a box with two numbers. The top number indicates the number of engines currently in the Pool. The number on the bottom indicates the total number of these engines that you own. So, if the numbers are 35/90, then you have 35 engines currently unassigned to any track sitting in the Pool out of a total of 90. This means that you have 55 engines currently assigned to track. In general, it’s not a good idea to leave a lot of engines in the Pool, since you do pay a small maintenance cost for them. However, if you don’t have money to buy new engines, you may want to keep a few unassigned engines around to put on new tracks under construction. • Cost per engine: The current cost to purchase a new engine. • Maintenance: The maintenance cost per engine per month. Manual Pages 8/13/01 12:07 PM Page 25 • Efficiency: This is a rating of how much time the engine spends actually pulling carloads versus how often it is in the shop being maintained/refueled. If one engine is twice as efficient as a second engine, then running the first engine is like running two of the second engine. Efficiency is why electric engines are so useful, because they are much more efficient than any other engine. • Carrying ability: Displays the number of cars that can be pulled and the speed in miles per hour. For example, 45 @ 30 mph. 45 is the number of cars that can be pulled, and 30 is the miles per hour. There are ratings for both Freight and Passenger cars. Freight cars tend to be heavier than Passenger cars, and therefore slow down the train. When dragging a card, you can hold down the shift (5 engines), Control (10 engines), and Ctrl-Shift (50 engines) keys to move multiple engines at once. Once you have a locomotive assigned to a slot, you can add more engines by using the up/down arrows on the card. The number of engines that you have assigned to the track is reflected in the length of the trains on the map. If you have a few engines assigned, the train will only consist of a few cars. If you have a lot of engines assigned then the train will be much longer. The most important information about each engine is available on the cards. You can find out more background about each engine by clicking on the engine name, which will take you to the Locomotive Encyclopedia. Using Default Engines The “F” and “P” shields beneath each train slot allow you to automatically assign an engine to the Freight slot (F) or the Passenger slot (P) for new tracks. This means that you do not have to open the Track Details screen to assign new engines every time you lay track. Once you’ve assigned your engines, click the Close button. If you want to implement your changes without leaving the screen, click Apply. Construction of the track begins, and when it is complete, the trains that you assigned to it will begin to run. Track Under Construction While your track is under construction, you can double or triple-crew it to increase the speed of construction. Click on the track and then click the up arrow next to the shovel. Each shovels represents a crew shift, up to a maximum of three. Running two crew shifts will increase construction speed to 150% of normal, and three crews will work at 200% of normal, but the costs are double and triple. Double- and triple-crewing costs a lot of money, so use this option wisely. 25 Manual Pages 8/13/01 12:07 PM Page 26 If you run out of money while you’re building a track you’ll get a warning alert and construction on the track will stop. You can see the status of a track under construction by clicking on it and then noting the Track Status button in the bottom right of the Switchboard. If it says “Working”, then construction is proceeding normally. If it says “Stopped”, then the workers are halted. As soon as you get some cash the work will start again. If you’re low on money, you may want to halt work on less important tracks to save cash for the important ones. To do this, click on the Track Status button so that it says “Stopped”. It will remain stopped until you click the button again. Track construction may also stop if your rail line is hit with a Safety Inspect or Sabotage, instigated by a competitor. The Track Details Screen: Existing Track Freight and Passenger slots each have their own utilization indicator. Utilization indicates how well the potential of the track is being exploited, and is indicated for both passengers and cargo. Utilization is your Capacity divided by your Traffic. You want your capacity to match your traffic, so the best utilization that you can get is 100%. If you run more trains than needed, then you are paying more than you should for maintenance. If you are running fewer trains than needed, then there is traffic that is backing up that may go to a competitor. If traffic backs up too much, it won’t even be shipped, and you won’t make any money from it. Utilization is shown as a series of lights laid out as a horizontal scale. 100% is located in the middle of the scale. The following table (*Refer to the table on the next page) indicates the appearance of the lights as they reflect Utilization: 26 Manual Pages 8/13/01 12:07 PM Condition 0% 1 – 74% 75 – 89% 90 – 99% 100 – 119% 120 – 149% 150 – 199% 200 – 299% 300 – 999% Greater than 1000% Page 27 Light The light is replaced with a box that says “ No Service” First light on left is red Second light is yellow Third light yellow Fourth light green Fifth light green Sixth light green Seventh light yellow Eighth light yellow Ninth light red One quick shortcut for adding/removing trains is to click on the specific Utilization light that you want to run your track at. For example, if the left-most light on the Utilization light is glowing, and you click on the center green light, enough additional engines will be assigned (and purchased if necessary) to get the Utilization up to that green light. Adjusting the trains via the Utilization lights errs on the side of too many trains, so it will always assign a minimum of one train as long as there’s any traffic at all. Managers You can hire a Manager (at a fixed monthly salary) to automatically add or remove engines as needed to your track, although you must still perform major track upgrades yourself. Managers are particularly effective when you have a lot of traffic on your track, or when you need to focus your attention on a strategic goal that does not require direct supervision of a particular track. It’s generally wise to manage your tracks yourself during the start of a game. This allows you to “keep in touch” with your railroad’s development, and will save you precious money early in the game. You can automatically assign Managers to new tracks by clicking the Hire Managers for New Tracks button. You do not pay a fee for this Manager until the new track is constructed. When you hire a Manager, the Hire Manager button turns into the Fire Manager button. There is no penalty for dismissing a Manager. Congestion and Track Improvements Congestion indicates the amount of traffic on your track. If your congestion is high, traffic will move over your track much more slowly, and your route will be less desirable to shippers. The congestion indicator is made up of two lights. If they are both green, then you are running well under your track’s capacity, and your trains will move at full speed. Two yellow lights means you are running at or close to maximum capacity. Your trains will run a little bit slower to make sure they don’t collide with one another. A red light indicates that trains 27 Manual Pages 8/13/01 12:07 PM Page 28 are being forced to slow down significantly due to congestion. With two red lights, your track has a very serious congestion problem, and your trains are running a lot slower. More engines and greater speed increase congestion. More tracks, improved signaling, and longer trains lessen congestion. Congestion is rated from 0-200%, where 100% is the full capacity of the track segment. Congestion is color coded by range, and appears in the signal lights: Congestion Range 0 – 99% 100-110% 111 – 125% 126 – 150% > 150% Color Both green Green over yellow Both yellow Yellow over red Both red The controls to improve your track to reduce congestion are immediately below the congestion lights. You can: • Double-track, triple-track, or quadruple track: This builds extra parallel tracks, allowing you to run trains in both directions simultaneously. This is a very expensive option, but it dramatically increases your capacity. • Upgrade your signaling: Each upgrade allows you to run your trains closer together and faster, which decreases congestion. Upgrading your signaling is the cheapest way to reduce your congestion. • Electrify your track (if available): this will allow you run electric engines, which are much more efficient than normal engines. Electrification is extremely expensive to purchase and maintain, but it’s cost effective for extremely high volume tracks. • Upgrade your trains: Upgrading to more powerful trains (if available) will allow you to pull more carloads with each train, which again reduces congestion. Upgrade your engines by clicking the up arrow on the engine card. More powerful engines will often pull your trains faster, which makes your route more desirable to shippers. The cost of any improvement is automatically reflected in the Cost column. The Maintenance column indicates the long-term cost of ownership. • 28 Cost Per Car Mile: Shows how much you are paying to move one carload one mile. Agood number is usually below one dollar. If you’re paying more than two dollars per car mile, you should consider selling the track unless you are holding on to it for strategic reasons. Manual Pages 8/13/01 12:07 PM Page 29 • Cars Carried: Shows how many carloads were carried over the last month. • Miles of Track: Indicates the length of your track. Selling Engines You can only sell engines from within the Pool. Click the Sell button. A popup appears with the following Sell controls: • Number of engines: This is initially set to the number of engines in the Pool. If you click All engines, it will include both the engines in the Pool and engines currently assigned to track. You cannot sell a number that is above the pool number but below the total number of engines that you own. • All: Sets the number of engines to all the engines that you own, including those assigned to tracks and those in the Pool. If you sell All engines you should check to see if you need to add new engines to the tracks from which engines were sold. • Extra: Sets the number of engines to all the engines currently in the Pool. Selling engines always sells out of the Pool first. • Sell Price: How much you will earn from each engine that you sell. • Total: The current total of your sale. Upgrading Engines It is a good idea to upgrade your engines from time to time, with the intention of keeping the cost per car load as low as possible. You can upgrade either the engines in a slot on a track, or all the engines of that type in operation. If you want to upgrade only the engines in a specific slot, press the Upgrade button (the up arrow ) on the card in that slot. If you want to upgrade all engines of this type, click the Upgrade button on the card in the Train Pool. The Upgrade box shows the old engine on the left and the new engine on the right. The two arrows on the new engine allow you to scroll through all available engines. The best replacement engine is selected by default, although you can specify any upgrade. The light at the bottom of the new engine card lights up to indicate the quality of your new engine. A green light indicates a good replacement, while a red light indicates an inferior replacement. If no light appears, your replacement is similar in quality to the original engine. 29 Manual Pages 8/13/01 12:07 PM Page 30 When you are upgrading all engines of a certain class across your network, you are offered three choices: • All Engines: Upgrades all engines of this class currently assigned to tracks, regardless of whether they are assigned to cargo or passenger traffic. • Cargo: Upgrades all engines of this class currently assigned to pull Cargo trains. • Passenger: Upgrades all engines of this class currently assigned to pull Passenger trains. The Upgrade box also includes estimates for how much the upgrade process will cost. If there are some of the new engines in the Train Pool, they will be used up before any additional trains are purchased. The Scrap Old checkbox allows you to sell the old trains. Checking this box indicates how much you will make from selling these engines. Unless you have specific plans for the older engines, you should always sell them. The Set Default button allows you to specify the new engine as the default engine for all new tracks. Engine Expiration Engines can be so far behind in technology that they become too expensive to maintain and too unsafe to be certified to run. The following occur when one of your engines is about to expire: 1. You receive a message indicating that you must replace or sell the engine within a certain period of time. 2. Expiring engine cards turn red in the Track Details screen. If you attempt to purchase engines that are expiring, you will receive a message indicating that the engine is no longer available. If you still own expired engines by the specified expiration date, you will receive a message indicating that those engines have been scrapped. You receive a small salvage sum for any expired engines. Map/Money Widget The Map/Money widget can be found in the upper left corner on most game screens. 30 Manual Pages 8/13/01 12:07 PM Page 31 1. Shows a light that indicates the likelihood that your usage of influence will result in a public scandal, which will cost you prestige. The light is either green (low risk), yellow (medium risk), or red (high risk). 2. Shows your current cash. 3. Shows the current date. 4. Allows you to center the map on either the city or track that you’re currently viewing in the City or Track Details screens. Pressing the List button takes you to the Track List screen, where you can see a summary of all your tracks. The Track List Screen The easiest way to manage all of your tracks is to open the Track List screen. To do this, press the Track List button in the Switchboard. The Track List screen shows you a list of all your tracks, and lets you add/remove engines directly from this screen. Each track has the following information: • Track: The name of the track. • Congestion: How efficiently your trains run without overcrowding. • Utilization: How efficiently you have allocated your trains to carry the traffic. Clicking on a light to set your engines also works from here. • Cars Carried: Shows how many carloads were carried over the last month. • Cost per Car Mile: Shows how much you are paying to move one carload one mile. A good number is usually below one dollar. If you’re paying more than two dollars per car mile, you should consider selling the track unless you are holding on to it for strategic reasons. 31 Manual Pages 8/13/01 12:07 PM Page 32 • Track Improvements: Shows the current improvements for the track. You can make improvements in your track here as well as assign a manager for the track. • Track Details Button: Opens the Track Details screen for that track. You can click on the column headers to sort the list by that column. Sorting by Utilization is a very useful technique to bring all the tracks that require your attention to the top of the list. Cities Cities generate traffic, and for a railroad, that means cash. Since you can only build to existing cities, they also represent choke points across the map that you can use to make it harder (or even impossible) for a player to build one of the prestigious routes, such as a Transcontinental line. In order to encourage development of under-populated areas, some city governments will offer bonuses to the first railroad to connect to their cities to help offset the cost of track construction. Cities with these bonuses show a gold $ sign next to them. These bonuses eventually expire, so you have to make sure that you complete your track to the city before the bonus expires. If you position your mouse over the $ sign a Tooltip informs you of the bonus amount and when it expires. Every five years traffic changes according to the city's real world population growth. Therefore, tracks that once were unprofitable can suddenly become inundated with traffic. When you’ve selected a city that you want to return to later, press Ctrl-[Number]. This creates a bookmark for that city. You can now return to the city from anywhere on the map by pressing the number you assigned to it. You can click on any city in the Main Screen to view the following information: 32 • Rates: - The current pricing structure for traffic leaving the city. If there is a Monopoly, the rate is 150% of the normal price. If the rate is normal, it is 100%. A state of War results in a 70% rate. All players at the city use the same rate. • List of most valuable cities: - Indicates the top five destinations for traffic leaving this city. • Connecting Railroads: - This is the list of railroads that currently have track (built or under construction) to this city. The presence of a blank square indicates that there is a free Access Slot that can accommodate a new railroad. Manual Pages 8/13/01 12:07 PM Page 33 Resources Freight traffic from a city represents manufacturing, parcel delivery, components, and other items. This traffic is usually proportional to the size of the two cities involved. Resources represent major natural or industrial resources which require rail transport. These appear near cities and are served by connecting to that city. If you’re not sure which city the resource is associated with, position your mouse over the resource and read the tooltip. Resources generate fairly large amounts of cargo, even when located near a small city. The cargo will most often need to be delivered to larger distant cities or ports. Resources appear over the course of the game. If you are starting in a later year, you may find many resources already on the map. You can also use Influence on a city to Add A Resource, which will immediately contribute to the traffic at that city. Traffic Flow Each city has traffic intended for a specific destination. Once a connection is made between two cities, the traffic starts flowing between the cities. For example: Cincinnati has traffic for Augusta, Columbus, Detroit, New Orleans, Louisville, and St. Louis. Connecting it to Columbus will enable you to start moving traffic and collecting money. Connecting it to Charleston will result in a track that doesn’t make you any money (assuming that Charleston doesn’t have any traffic for Cincinnati). Traffic is automatically routed by a third-party shipper, which tries to find the quickest and most direct route for its shipments. The shipper will route traffic over multiple railroads if necessary, but because there is a switching cost between two different railroads, the shippers try to use as few railroads as possible. Competing to provide the most efficient route is a big part of the game. Here are the various route features that help determine how traffic will flow: • Direct track: The more direct your track, the quicker your trains can get the traffic to its destination. Example: If your competitor has built track between New York, Hartford, and Boston, you might be able to take away the New York-Boston traffic by building a direct line between New York and Boston. Traffic along your route would usually arrive sooner than traffic moving through Hartford, because there is a switching time associated with the transfer at each city. • Engine Quality: The faster your engines, the sooner the traffic reaches its destination. Continuing from the previous example, if you are running American engines (which run at 35 mph) for passenger traffic, and your opponent is running Prairie 33 Manual Pages 8/13/01 12:07 PM Page 34 engines (which run at 45 mph), passenger traffic from New York may still move through Hartford because the faster engines compensate for the indirect track and still get the passengers there quicker. Passenger traffic is especially sensitive to travel time. • Congestion: If you have a heavily trafficked route you may have congestion problems that slow down traffic and may result in a backlog. Until you fix those problems, you may lose traffic to other routes that don’t have congestion problems. • Switching Cost: Traffic that has to be dropped off by one railroad and then picked up by another suffers a delay during the transfer process. For this reason, a single railroad with a less efficient route may be able to compete with a more efficient route composed of multiple competitors. There is a big advantage to being the only railroad at a city. The railroad that picks up freight or passengers from the starting city will deliver them itself if possible. There are exceptions if that railroad has a very circuitous route, or if the railroad is allied with other railroads. If one railroad has the only connection to a city, all that city’s outbound traffic will run on that one railroad as close to the destination as the railroad can carry it before being handed over to a competitor. Thus the original railroad gets the bulk of the revenue from that city. • Player attitudes can have a strong impact upon routing. If you are at war with another player you are very unlikely to hand off traffic no matter how much better their route is, unless there is no other route possible. If you ally with someone you will treat their rails as nearly the same as your own, and hand off traffic willingly to make more efficient deliveries. When one route is better than another, it will get more of the traffic from a city than the inferior route. If one route is twice as good as another route, it will tend to get more than twice as much cargo as the inferior route. Access Slots Each city has a limited number of access slots. Each railroad takes up one access slot regardless of how many tracks the railroad builds from the city. A small city may have two access slots, while a large city like Chicago may have four. When all the access slots are taken up, no more railroads will be allowed to connect to the city, as the citizens are unwilling to allow another rail yard to be built. If you want to build to a city that doesn’t have any access slots available, you have two choices: the first is to buy a track that currently connects to the city; the second is to use Influence to open up another access slot to the city. 34 Manual Pages 8/13/01 12:07 PM Page 35 If a shortline is connected to the city, you can simply click on it and then push the Offer button in the switchboard on the right. If your purchase succeeds you now have access to the city. Or, you can purchase a shortline or player track at auction. Players may be forced to auction tracks to stay out of bankruptcy. If you want to use Influence to convince the city council to open a new access slot, click on the city itself, and then click the Influence button on the Switchboard. Choose the Increase Access action and if you successfully convince them, a new access slot will be created. Keep in mind that while you start off being the only one who can build into that access slot, it becomes open after six months and anyone can take advantage of it. The City List Screen Click on the City List button to open the City List screen. The City List Screen displays the following information: • Your Revenue: Shows your total revenue for each city. • Competitors’Revenue: Shows your combined competitors’total revenue for each city. • Cars Picked Up: Indicates the number of cars that you have picked up from each city over the last month. • Late Traffic: Indicates the number of carloads that arrived at their destination city late. Traffic has to reach its destination before it expires; otherwise you don’t collect as much money. You can see the expiration time in City Details. • Current Rate: There are three possible states for this: Monopoly, Normal, and War. Monopoly is 150% of the normal rate, Normal is 100%, and War is only 70%. See Politics for more information on rates. • Access Rights: Indicates the number of access slots for each city. Access rights determine how many different companies can build routes from the city. Access Rights are determined by the size of the city: • Small City: Two railroads • Medium City: Three railroads 35 Manual Pages • 8/13/01 12:07 PM Page 36 Large City: Four railroads You can use the radio buttons at the top of the screen to filter the cities displayed. Choose from: cities that you connect to, cities that you do not connect to, and all cities. Finances Click the Financial button in the switchboard to access your Financial Screens. From here you can get loans, check on your status and that of your competitors, give dividends to your shareholders, and manage bankruptcy. The screen has four tabs: • • • • Loans Current Report Annual Report Special Clicking each tab changes the information displayed below. Loans Building track is expensive, so it will be necessary for the growth of your company to take out loans. The left side of the Loans screen displays the set of currently available loans. You can choose which loan amount you would like to start with, the interest rate of the loan, and the duration (5, 10 or 15 years). Click on the loan you’re interested in. You’ll be presented with the terms of the loan, which you may either accept or reject. The amount of the loan may be reduced at this point by clicking on the down arrow. Once you accept a loan, the loan amount is immediately added to your cash and you start making monthly interest payments. The loans are structured so that you pay off the interest of the loan each month, but you leave the principal intact. The entire principal is due at the end of the loan. You can only pay off a loan after you’ve had it for 5 years or when it’s within a year of coming due. 36 Manual Pages 8/13/01 12:07 PM Page 37 Example: You take out a five-year loan in April of 1880 for $2.5 million at 6%. Each month you’ll pay $12,500 in interest. In April of 1884 you’ll have the option of paying off the loan or refinancing it. In April of 1885 you’ll pay back the entire $2.5 million to settle the loan. The interest rate is determined by the national economy and your current credit rating. In addition to determining the range of interest rates for loans, the national economy will dramatically affect traffic. When the economy goes down, traffic slows, but the Prime Rate goes down as well, giving you access to cheap loans. At the top of the Financial screens you’ll see the current Prime Rate for the country. The loan amounts that are offered to you are determined in part by your credit rating. This rating is based on your current financial situation and some historical data (such as refinancing loans). Credit ratings range from AAA (perfect credit) to X (bankruptcy). You can hover over to display a tooltip indicating all of the modifiers that are currently affecting your credit rating. Failure to pay your loan is termed a “default.” If possible, your financial department will refinance the loan, usually at a higher rate. If you can’t refinance the loan, you will be forced into Bankruptcy. Displayed at the bottom of the Loans screen is the total of your current loans and the interest payments you make each month. Paying Off a Loan There are two ways in which you are informed that a loan is coming due: • On the Loan page, the loan is listed with its date of payoff. • On the Report page, a line in the middle indicates when each player must pay back his next loan. To pay off a loan early, click the Pay button next to the loan. You can only pay off loans that are within a year of coming due or are over five years old. By paying off the loan you can avoid paying future interest. Refinancing a Loan To refinance a loan, click the Refinance button next to the loan. You usually have the option to Refinance loans whenever you have the option of paying them off. When you refinance a loan, you can refinance it for less than the original loan. You immediately pay the difference, and the duration of the new loan is the original loan’s duration plus five years. The interest rate is again determined by the economy and your credit rating. Finally, there is a charge of 2% of the new loan balance that you must pay immediately. 37 Manual Pages 8/13/01 12:07 PM Page 38 Line of Credit You may go into debt up to $200,000 with your current cash without getting a loan. Interest is charged on this negative balance at 2 points above your 5-year loan rate. Beyond this, work must stop and purchases cannot be made. Current Report This screen shows you key metrics to compare your current position against your competitors. One of the most interesting items to note is the Next Loan Due In number. If you see that one of your competitors has a loan coming due and doesn’t have the money to pay it off, you may want to use your Influence (see below) to cause a Financial Panic, removing his ability to get a loan or refinancing, which will hopefully push him into bankruptcy. The Current Report contains the following data: • Prestige • Credit Rating • Next Loan Due Amount • Next Loan Due In: The time until the next loan is due. • Total Debt • Monthly Income • Cash • Cash Committed Annual Report This screen shows you details about your company and your competitors in terms of both finances and shipping. Use the page controls to move through the various screens. You can also use the year control in the top left to move back through the years and see how you were doing at that time. The default display is the last completed year, which should not be confused with the current year. The first page of the Annual Report, the Summary, contains the following information: 38 • Prestige Total • Prestige This Year: The amount of prestige you gained or lost this year. • Revenue: This is how much money you make before paying your maintenance costs. • Total Expenses: Combines maintenance with new building and train purchases. Manual Pages 8/13/01 12:07 PM Page 39 • Income: Revenue minus Total Expenses. • Operating Ratio: Cost divided by Revenue. • Net Worth: Estimated Value of Tracks + Trains + Money - Debt. • Cash: Your total cash at the end of the year. • Credit: Your total credit at the end of the year. Position your mouse over your credit to view a tooltip listing all of the modifiers currently affecting your credit rating. • Bankruptcies: The number of times you went bankrupt in a year. Since you stay in bankruptcy a minimum of one year, this will be either 0 or 1. The second page of the Annual Report is the Prestige Page. It contains the following information: • Regional Dominance : Amount of prestige gained by dominating the flow of traffic in a region. • Dividends: Amount of prestige made by giving Dividends to the stockholders. • Track Building: Amount awarded for building the most track. • Major Awards: Amount made from the big awards. • Bankruptcy: Amount of prestige lost due to Bankruptcy. • Influence Attacks: Amount lost due to Influence Attacks. • Scandals: Amount lost due to Scandals. • Prestige This Year: The total Prestige change this year. • Prestige Total: The Prestige Total at the end of the year. The third page of the Annual Report is the Traffic Page. It contains the following information: • Cars Carried: Number of passenger and freight carloads moved across any piece of track, even if it originated from or is bound to cities outside of your network. • Late Shipments: The number of carloads picked up at their origin but which expired on their way to the destination. 39 Manual Pages 8/13/01 12:07 PM Page 40 • Freight-Miles Carried: Total number of miles that freight cars you carried moved. This only counts the number of miles that the freight moved over your own network. • Passenger-Miles Carried: Total number of miles that passenger cars you carried moved. This only counts the number of miles that passengers moved over your own network. • Track Miles in Service: Total mileage of tracks that have trains currently assigned to them. If there are no trains assigned to the track it is considered out of service, and the maintenance cost will be much less. • Track Miles Laid: Number of miles of new track laid. • Number of Tracks: Number of track segments that you own. Unfinished tracks are not counted towards this total. • Cities Served: The number of cities you connect to. • Population Served: The population total of the cities that you connect to. The fourth page of the Annual Report is the Expense Page. It contains the following information: 40 • Loan Interest Expenses: If you have a lot of loans, this figure will be very high. Consider paying off loans early to reduce the expense. • Loan Principal Expenses: This is how much you spent actually paying the principal on the loan. Loans are structured so that you make interest payments up until the final payment, at which point you pay the principal of the loan back all at once. • Buy Land Expenses: How much you spent buying right of way for your track. • Buy Track Expenses: How much you spent building track. • Buy Train Expenses: How much you spent buying new engines. • Build Station Expenses: A station is constructed at every new city you connect to. • Maintain Track Expenses: How much you spent maintaining your track. Additional tracks (double, triple, quadruple) and electrification can make this very expensive. If there are no trains assigned to the track it is considered out of service, and the maintenance cost will be much less. Manual Pages 8/13/01 12:07 PM Page 41 • Maintain Station Expenses: How much you spend maintaining your presence at your cities. • Manager Expenses: The amount spent on managers. • Dividend Expenses: The amount of dividends you paid out. • Misc Expenses: Miscellaneous expenses that are not covered elsewhere. • Total Expenses: The total of all of the above. The fifth page of the Annual Report is the Regional Page. This page shows how much cargo a player has carried per region. From this page, you can see who is dominating what regions of the map. In order to gain the prestige of dominating a region, you must carry more than twice the number of cars as the second-place company. Special The Special screen contains information about Dividends and Bankruptcy. Dividends Use the slider to declare dividends. Dividends are based upon revenues (not profit), and can be set to 0%, 5%, 10%, and 20% of revenue. At the end of each year dividends are paid out to your stockholders. Dividends are a great way to turn cash into Prestige, but if you can’t meet your dividends, the slider will be set to the level that you can afford, and you will need to remember to turn it back up again. The longer you pay out your dividends, the more Prestige you’ll get for your payments. The following table indicates the number of Prestige points you will earn depending on the percentage and the number of years the dividend has been paid: Years Paid à Dividend 5% 10% 20% 1 2 3 4 5 or more 1 2 3 2 3 4 3 4 6 4 5 8 4 6 10 The table is straightforward if you maintain a specific dividend. However, if you change your dividend rate, you will receive additional prestige points. To find out how much you would make, take your current prestige bonus and find the closest value (rounding up) to it at the higher dividend rate. 41 Manual Pages 8/13/01 12:07 PM Page 42 For example, if you have been paying 5% dividends for the last 4 years, you are now reaping 4 points of prestige every year. If you raise your dividends to 10%, you would look in the 10% row for the closest number that matches 4, rounded up. That number is 6, so you would now be getting 6 prestige points a year, instead of 4. Plus, after the next year you would go to 8 points of prestige. If you decrease your rate, you must start over again to reflect public disappointment. For example, you have been paying 20% dividends for the last four years. You are now making 10 points of prestige a year. If you drop your dividends down to 10%, you will only get 2 points the next time you pay dividends. Bankruptcy If you meet one of the following two conditions, you can click the Enter Bankruptcy button to enter voluntary bankruptcy: • • Liabilities exceed 80% of assets, and your railroad has below-zero cash or the railroad’s annual losses are such that cash will be eroded within two years. Liabilities exceed 120% of assets. When you go into voluntary bankruptcy, your creditors will sell off some of your tracks in order to make back their loans. They will continue selling tracks until they make back their money or until they have sold a maximum of three tracks. All tracks under construction that are less than 20% complete are abandoned as a matter of course, and do not contribute to the three track limit. In addition, the bank will abandon Right of Ways that have been purchased but have not had any construction on them. You also lose some Prestige based upon how much money you had in debt. Track is auctioned off in the following order, and within a category it is auctioned newest segment first: 1. Track under construction (that was more than 20% complete). 2. Isolated track segments. That is, track not connected to other sections of your track. 3. Branch lines. That is, track connected to your network at one end only, and a small city at the “far” end. 4. Remaining tracks starting with the lowest car-miles carried in the last complete year. 42 Manual Pages 8/13/01 12:07 PM Page 43 If you reach negative one million dollars, you’ll enter involuntary bankruptcy. Instead of selling off your tracks, you’ll lose much more Prestige (again, commensurate with your debt). Other negative effects of bankruptcy are: • • • • • • You cannot receive loans while in bankruptcy. A bankrupt railroad cannot pay dividends. A bankrupt railroad cannot gain any Prestige Points. A bankrupt railroad cannot build new track or buy track at auction. You may not make offers on shortlines while in bankruptcy. Bankruptcy has a major impact on your railroad’s credit rating, although this effect fades with time. You can, however, improve existing tracks. You may also sell track and buy and sell trains. The good news is that while you’re in bankruptcy you get a number of governmentmandated advantages to help you get back on your feet. Not only are your debts forgiven, but your expenses are significantly lower (10% of normal maintenance costs). A bankrupt railroad is identified with a black line through its logo. Exiting Bankruptcy A railroad may exit bankruptcy voluntarily if a year has passed and the railroad has positive income. Of course, that positive income may exist only because of the reduced maintenance charges, which means that a railroad may exit bankruptcy while it is making money, and then immediately start losing money when it has to pay full maintenance charges. You’ll also exit bankruptcy automatically after three years of consistent profitability and a positive balance. Fatal Bankruptcy If you have turned on this option in the New Game settings, bankruptcy will remove the player from the game. Some of their tracks will be turned into shortlines, others will be removed entirely. Auctions If you need money, one of the most lucrative ways to raise it is to sell your track. Find a piece of track that isn’t vital to your strategic interests, isn’t making you a lot of money, and won’t give your competitor a great strategic advantage. Click on it and press the Sell button on the 43 Manual Pages 8/13/01 12:07 PM Page 44 Switchboard. The Sell Track window displays the initial bid for your track. You can specify that in the event no one bids on your track, it will be abandoned. The only reason you would want to abandon a track is if it costs more to maintain it than you make from its traffic. Auctions can occur under the following three conditions: • • • A Shortline is being sold, either because of a failed takeover offer or an Influence Action. A player wishes to sell their track. A player has gone voluntarily bankrupt, and their creditors are auctioning off selected assets in order to recoup some of their losses. When your track is being sold or you are bankrupt, you cannot bid on track being auctioned. A countdown will start to let the player know that an auction is about to happen. All players go to the auction. The Auction Screen contains the following: • Time Left: The time remaining in the auction. If there are less than 5 seconds left in the auction, and a player bids, the time is reset to 5 seconds. • Track Name • Player Bids: Shows visually and numerically where each player stands in the bidding. The amount bid is shown in black text just above each player’s logo. 44 • Bid Amount: The current “solicited bid”. Initially this is set to the “reserve price” for the asset, and will show the current amount required to become the high bidder. The reserve price is half the last amount offered for the track, if an offer has been made. The reserve may not be less than the assessed value of the track. If no one bids on a track, it may be abandoned or sold to become a shortline. New shortlines have energetic management and will have a -20% chance of accepting any offer for the next five years. The reserve price is rounded up to the nearest “bid increment value”. • Bid button: Bids the current bid amount. • Not Bidding button: Press this to speed up the auction. If everyone presses the Not Bidding button, then the auction immediately ends. If there are only computer players who are interested, the speed of their bids will be accelerated so that the auction will end faster. Manual Pages 8/13/01 12:07 PM Page 45 • Cash: Your current cash on hand. • Credit Checkbox: Allows you to access a line of credit for bidding. Once checked, this cannot be un-checked unless your bid can be covered by cash on hand. If you don’t purchase the track, the credit line isn’t used. If you win the auction, the actual amount of credit used turns into a 5-year loan at the stated interest rate. • Credit amount and rate: Shows the maximum credit available and the interest rate on this money. • Total funds: Total of cash plus any credit. The left side of the Auction Screen shows information about the track being bid on. There are two tabs at the top, Map and Info. Press the Map tab to see a mini-map displaying the track being sold. The Info tab contains the following information: • Owner Logo: Shows the logo of the seller. • Completed in: Shows the date the track was completed. • Cost Remaining: The cash required to finish the track. • Approximately “X” left: The required time to finish the track using one crew. • Track Value: The estimated value of the track based upon the cost of construction and Right of Way, plus traffic. If the track is under construction, it is labeled “Incomplete”. If you are participating in another railroad’s auction, you can make your bid by pressing the Bid button. You’ll see your bid marker go up. The highest logo indicates the current high bid. The highest bid will win the auction, after which the seller will get the cash that the winner paid, and the winner gets the track with all of its improvements, although the seller keeps the engines that were assigned to the track (they’re moved into the player’s Engine Pool for storage). When the auction is over, an end-of-auction sound is played, and a popup appears showing who won the auction and how much they paid for the track. Each player is then returned to his pre-auction location. 45 Manual Pages 8/13/01 12:07 PM Page 46 Influence Influence represents how much pull you have with various powerful groups. For example, you may have a congressman, a radio pundit, a labor leader, and several union groups in your camp. If you’re racing for the Transcontinental with a competitor, you may find it useful to have your labor leader and union groups call for a general strike against your competitor’s tracks. Influence is represented by colored cards. Each card represents Influence in one of five areas: Area Government Money Publicity Labor Dirty Tricks Color Blue Green Purple Orange Red Each card contains a number, which represents the amount of influence. Numbers range from 1-5, with 1 being very common and 5 being rare. Cards with a • represent cards with defensive value only. You are given one Influence card every two months just for staying in business. In addition, the person who wins the most prestige during each year gets an extra card. You may have up to 10 cards at one time. If your hand is full, the incoming card is sold. If you hold a lowervalue card of the same color as the new higher-value card, the new card replaces the lowervalue card, which is then sold. A card of • value is never automatically replaced. You may be counting on its special defense ability. You can discard a card (click the Cash In button on the card) and instantly receive money. Position your mouse over the Cash In button to see how much money you will get from selling the card. You may also want to sell your cards to clear your hand of cards you’re not planning on using soon so they’ll get replaced with more appropriate suits. For example, if you have a lot of Government cards, and you really want to sabotage an opponent’s track, you should sell your Government cards to make room for Dirty Tricks or Labor cards. You can only see your own cards, not the cards belonging to other players. Taking Action You can use your cards to perform an Influence action against a competitor, a competitor’s track, a shortline, or a city. The Influence screen shows you the applicable actions on the left of the screen, and the cards currently in your hand on the right. To perform an Influence action, click on the object (shortline, track, or city) that you want to Influence and then press the Influence button on the Switchboard. To perform an action against a competitor, go to the Politics screen and press the appropriate Influence button. 46 Manual Pages 8/13/01 12:07 PM Page 47 Any special rules and risks associated with a particular action are described at the bottom of the screen. For example, Sabotage will delay construction or traffic for several weeks. Each action draws from two suits and requires some minimum point value to activate. Just above the card area, “Need”, “Selected” and “Available” tell you whether or not you have enough cards selected to perform the action. To continue the example, Sabotage draws from the Dirty Tricks and Labor suits, and requires 5 points worth of cards to play. When you click the action button, all the cards that can be used are automatically selected. If you would rather attack with fewer cards, click on some cards to de-select them. If you don’t have enough cards to do the action, the button will be dark. Once you have the right number of cards selected, the “Do It” button becomes enabled - press it to start the attack. Your target will certainly want to defend itself, and will send out whatever cards they have for protection. The ensuing battle is presented on the Influence Attack screen. One by one, your cards are matched up against the defender’s cards. Out of this melee, the lower point-value card is always destroyed, but the higher card may be lost as well. The • cards are great defenders; they always destroy their attacker, though there is a 1 in 10 chance they will be lost in the action. If the attacker manages to send in more cards than the defender can muster, the action is successful. The first unopposed attacking card is used up in the process, but usually, any remaining unopposed attackers return to your hand. Some influence actions have more power depending on how many points penetrate your opponent’s defense. For example, Sabotage will halt construction for a number of weeks equal to the points that got through plus 4. For these actions, all of the cards that make it through will be used, so the only cards that will come back are cards that fought other cards and survived. If you played Sabotage against an opponent and sent in these cards: 2 - 2 - 2 - 3 - 3 - 5 and the defender has the following cards: 1 - 1 - 1 - 4 your 3 and 5 would get through, and would contribute 8 points to the effect of the action. The sabotage would stop work for 8 + 4 months, or 12 months in total. If you had only gotten through with a 1-point card, it would have been 1 + 4 or 5 months. Click the Replay button to view the Influence attack again. The major disadvantage of attacking is that if you use up your cards attacking, you may not have any left for defense. 47 Manual Pages 8/13/01 12:07 PM Page 48 Paying Graft You can also purchase Influence, which involves exchanging money for cards. Click on the Graft tab on an Influence screen and use the slider to indicate the point value of the cards that you wish to purchase. The cost of buying cards is double the sell cost. Use the dropdown to specify what suit you want the cards to be. Scandal Risk Every time you use an Influence attack, bribe the board of directors of a shortline, or pay Graft, you run the risk of an enterprising reporter getting wind of your illicit doings and doing a front page story on you, costing you prestige. . This risk of scandal is represented by the Scandal light. You can see it on the Switchboard at the top, on the money widget at the top left of some of the screens, and on the Influence screen. The light is either green (low risk), yellow (medium risk), or red (high risk). Over time, if you don’t use Influence, the likelihood of a scandal is reduced. Using Influence to defend yourself or cashing in your cards do not add to your chance of a scandal. Influence: General Strategies 48 • A railroad is ripe for Financial Panic if it is about to run out of money and desperately needs a loan. You can check its financial state on the Current Report page from the Financial screen, or you can position your mouse over its logo to view a tooltip indicating the railroad’s current cash. • Although learning about the different types of Influence attacks is part of the game, here are two further examples: • Stock Raid: use this attack when you want to seize some money from a wealthy opponent. • Increase Access on a City: Use this action if all access slots in a city are filled and you need to build there. • Stack your hand by selling off cards of suits that you don’t need. Or, pay Graft, and specify that you want cards of a given suit. • Buy cards if you have disposable income, or if you desperately need some dirty tricks to slow down an opponent. Manual Pages 8/13/01 12:07 PM Page 49 Politics Each railroad maintains a working relationship with all other railroads, but not all relationships are equal. The better your relation is with another player the less of a penalty you pay for switching traffic between your railroads. When you go to War with another player, you make the penalty of switching traffic so bad that you’ll almost never carry traffic originating on each other’s lines if there are any other railroads that you can switch the traffic to. You can control your attitudes toward other players on the Politics screen, and from this screen you can also use influence actions directly against other players. The Politics Screen Click the Politics button to open the Politics screen. This screen shows the current attitudes between you and your competitors. Additionally, this screen allows you to apply Influence or change your attitude towards any of the other players. You can also see the stance of other players towards you. As soon as a player changes their stance towards another player the target player receives a message alerting them to the change. When you are in a city with an Ally, you automatically conspire to gouge all traffic from the city at monopoly rates (150%). If your stance with a competitor is OK, then you charge 100%. However, if you are at War with a competitor, you charge only 70%. If you are in a city with two of your allies, and these allies are at War with each other, then all railroads can charge only the 70% rate. Additionally, this screen allows you to apply Influence Actions versus another player. If you are allied with another player, and then use influence against them, your Influence cards will be much more effective because it is a surprise attack. Make sure you only ally with players you trust! Or be the first one to make a surprise attack. The Politics screen contains the following elements: • Player List: On the left is a list of each player in the game, along with an Influence button (color coded to the player). Clicking Influence opens up the Influence screen. • Player Attitude: This area allows you to change your attitude towards other players, and displays their attitude towards you. 49 Manual Pages 8/13/01 12:07 PM Page 50 • Changing Attitudes: The attitudes are OK, Ally, and War. The default is OK. No changes are saved until you click Close. This screen updates if any of the other players changes their attitude towards you while you are in this screen. • Mini-Map: Shows the different lines that have been built. Shortlines Shortlines crop up throughout the game, especially where there’s a lucrative route that none of the players have built. The easiest way to find a shortline is to use the Find Shortline button on the Switchboard. Pressing it a second time will find the next shortline, and so on until it returns to the first shortline. Shortlines are small independent railroad companies that focus solely on their one track. Although each one of them is independent of the others, they all collectively use the color white for their tracks. Shortlines compete with the other railroads that carry cargo between the two cities that they service, but shortlines never gain prestige or use influence (except to defend themselves). Buying a distant shortline is a good way to get into a new area of the map, since you can now build from the cities that the shortline connects to. For example, if you were building a transcontinental railroad from Chicago to Los Angeles, then buying a shortline near Los Angeles would let you start building from Los Angeles back to Chicago. Building from both ends can cut your time in half! Shortlines are also useful in getting into a city that has no free access slots. If you buy a shortline that connects to a city, you get its access slot. NOTE: You cannot buy a shortline that duplicates a track that you own (i.e. connects the same two cities as another track you already own). When you offer to buy a shortline (see Acquiring a Shortline), you can change the amount of money you’re offering, which directly affects the percentage chance that the shortline will sell. You can also bribe the board of directors of the shortline to increase your odds, at some risk of a scandal. If you’re in the same region as the shortline, you can also threaten to compete with them directly, which will sometimes frighten them into selling. If they refuse to sell, you can offer to purchase them again, but you will be unable to threaten them again. In addition, you have to make a better offer than you did the last time, which means it may be prohibitively expensive to purchase the shortline. 50 Manual Pages • 8/13/01 12:07 PM Page 51 It takes three months for the shortline to consider and respond to your offer. However, if another player makes an offer on the shortline within two months, this time is reset to two months. Once the shortline has made its decision, all the players who bid on it will be notified. The result will be one of the following: • Success: The player buys the shortline. • Failure: The shortline rejects the player ’s offer, holding out for more money. • Auction: The shortline believes it can get a better offer and places itself up for auction. • If any players have attempted to bribe the shortline’s managers to sell, there is a chance that the attempt to bribe the board is exposed, costing the player prestige. However, this doesn’t cancel the sale! If the shortline accepts the offer, but the player does not have the bid amount ready, the purchase will be cancelled and the shortline will not accept any further offers from the player for some time. You can also use Influence to force the shortline into various actions if you can overcome their resistance. You can put the shortline under your control (which makes it more resistant to purchase by other players and also lets you bid on it even if it’s just been completed), you can force it into auction, or you can force it to collapse, which will cause it to abandon the track. Putting a shortline under your control when it occupies the last access slot into a valuable city can be a good way of blocking players who want to get into the city. Acquiring a Shortline Click the Offer button. As long you do not have a directly competing line between the same two cities, the Shortline Offer window opens. The Offer box contains the following: 51 Manual Pages 8/13/01 12:07 PM Page 52 • Offer: A dollar field set originally to the asking price. Use the arrows to move the offer up and down. If your cash ever dips below the offer amount, or if you increase the offer beyond your total cash, you receive an “Insufficient Funds” message and cannot complete the offer until you reduce the price or get more cash. • Valuation: The estimated value of the shortline. • Asking Price: What the shortline thinks it is worth. • Odds: The odds that your offer will succeed, displayed as a percent. • Threaten To Compete Directly: A checkbox that is enabled if the player has a track in the same region as the shortline. This increases your chances of getting the shortline to sell to you, but if someone else makes a more polite offer, the shortline may accept their offer out of spite. • Bribe Board: Check to make an additional cash offer directly to the board. Note that this could result in a scandal which will cost you prestige if it leaks out. If you bribe the board of directors, the Shortline may go with your offer, even if the total offer is less than another company’s. • OK: Click to make the offer. • Cancel: Click to decline. Game Controls Screen You can open the Game Controls screen from the Main Screen. This allows you to set the following options: 52 • Audio: Use the sliders to adjust the volume for Background, Chat, Alerts, Music, and Controls. • Game Speed: Use the arrows to select one of five game speeds. Manual Pages 8/13/01 12:07 PM Page 53 The various speeds are: Speed Very Slow Slow Normal Fast Very Fast Year/Minute 0.5 1 2 4 6 • Options: You can set the following options: • Show Headlines: If you turn this off, you will not see the newspaper popups that tell you about scandals and such, but you will still see the ticker messages. • Shortline Offers: When you make an offer on a shortline, you get a popup acknowledging your offer. If you turn this option off, you do not get the popup, but you will see the status of your offer in the Switchboard when you select the shortline and you will still see the popup notification when they accept or reject your offer. • Messages: You can turn off the following messages: • Flavor: Historical tidbits that do not affect gameplay. • Shortline: Tells you when there are any changes to shortlines (built, sold, purchased, collapsed, etc.). • Competitor: Tells you what your competitors are up to, such as when they build to a major new city, when they connect to another railroad, initiate stock raids against one another, influence actions, etc. No matter what the setting here, bankruptcy and scandals are always reported. • Economy Major: Tells you when the economy changes in a major way (depression, recession, boom, etc.). • Economy Minor: Tells you when the economy goes through minor changes (interest rate changes, etc.). • Map Action: Tells you when players increase or decrease access at a city, or when there is a general strike. • Own Track: Tells you when you complete a track. Influence actions against your track (sabotage, safety inspections) are always reported. 53 Manual Pages 8/13/01 12:07 PM Page 54 • Continue: Returns you to the Main Screen. • Save: Opens the Save Game screen so that you can save your game and finish it later. See Save Game Screen. • Retire: Ends the game early. You will be able to see a Replay of the game up until the point that you ended it. • Credits: Displays the Credits screen. • Quit to Menu: Returns you to the Main Menu. • Quit to Windows: Returns you to your desktop. The Save Game Screen This is the same as the Resume Game screen, except for the following changes: • The Load Game button is now the Save Game button. • The Name Game box can now be edited. If you want to save over an old game, click on the saved game name to add its name to the Game Name box. Click Save and your current game will be saved over the old game. Winning the Game When the game ends, the player with the most Prestige Points wins. You can check to see how well you’re doing by going to the Financial screen, or by clicking anywhere on the map (except for tracks or cities). You’ll see an overview of what’s going on in the Switchboard, including Prestige totals for the top three players. If you’re in the last couple years of a game, and you’re running in second place, start using Influence against the leader to knock him down a notch or two. Prestige is awarded for achievements during the last year at the END of the last year (between the last time you see your standings and the results screen). This means that the prestige totals may be slightly different in the Results screen than they were just a moment before. 54 Manual Pages 8/13/01 12:07 PM Page 55 Different scenarios have different awards for prestige. In one scenario, the emphasis may be on building the first Transcontinental. In another, the emphasis might be on running an efficient network. The prestige points for each of these accomplishments can change from scenario to scenario, so you should check the goals of each scenario by clicking the Goals button at the bottom of the screen. It will tell you what you are expected to accomplish in the scenario and how prestige will be awarded. The End of Game Summary Screen This screen displays the final Prestige, Net Worth, and any Awards won by each player. Click the Replay button to view the game as it unfolded. Use the Stop, Play, and Goto End buttons at the top of the screen to play back the game. Click the OK button to return to the End of Game Summary screen. The following buttons are also available: • To Financial: Opens the Financial screen. • Quit to Menu: Returns you to the Main Menu. Strategy Rails has many strategies that you can use to dominate your competitors. Here are a few to get you started: • Build profitable lines! - This may seem obvious, but a lot of people tend to build every line that they can, even those with very little traffic. If you have to build into a city for strategic purposes (you’re building towards a transcontinental) then it’s okay to build unprofitable track. Otherwise, check your lines for high cost per car mile ratings, which is anything above $1. If you have a line that has a high cost, and it doesn’t have a strategic use, then consider selling it. Be careful, though, because if a competitor buys it, they can start building from that track into your area! 55 Manual Pages 56 8/13/01 12:07 PM Page 56 • Connect to other rail networks, not just other cities - Connecting to another player’s rail network can increase the amount of traffic on both of your networks. Revenue for traffic that crosses multiply lines will be divided according to the amount of distance traveled on each line. Try to connect only to networks that provide traffic to cities on your lines. • Don’t get boxed in - You can only build to nearby cities, and cities only allow access to a limited number of railroad companies. Because of this, small cities can become chokepoints throughout the map, stopping you from expanding. For example, if you are building from New York, and Harrisburg and Pittsburgh become full, it is very difficult to build towards the Chicago area. To avoid this, keep an eye on the cities that may form choke points, and build to them earlier rather than later. It will keep you from getting boxed in, and it may stop some competitors from being able to build towards you. If you do get boxed in, try using Influence cards to Increase Access at a city. • Buy Shortlines to leapfrog across the map - Buying a shortline in another region will let you immediately start building in that region. If you jump to a region that no one occupies, you can start making prestige points because you dominate that region’s shipping. If you are trying to build a transcontinental route, and are building from Chicago, then buying a track from San Francisco to Reno will let you start building in both directions simultaneously. • Use Influence when it counts - The influence cards can be very powerful if used correctly. Don’t spend influence to cause a strike just because you can. Use it when a strike would most hurt your competitor. For example, if they are building a big project and need a lot of money, the strike will take that away. Or if they are close to bankruptcy, a strike can push them over the edge (especially when coupled with a Financial Panic). • WATCH YOUR COMPETITORS - You have to keep constant watch on your competitors, and make sure that they don’t interfere with your plans. For example, if you are about to complete the first transcontinental route, you may be surprised when one of your competitors finishes it first! If you had been watching them build, you may have been able to play Influence to sabotage or cause a safety inspection on their track to slow down their progress. If a competitor is low on cash, playing a Strike and a Financial Panic may cause them to go under (which is also an excellent way of interfering with their construction). Manual Pages 8/13/01 12:07 PM Page 57 Hot Keys Anywhere CE Cn T , or New Message (only available in multiplayer). When New Message is up, ENTER sends the message While Chatting While composing a message – Send the message E While composing a message – \ Toggle the All/None recipients button Map View UVWX Scrolls the map in the direction of the arrow p Pause/Unpause h Selects Headquarters +- =_ Speed up/slow down time f Find Shortline/Find Next Shortline / or / 57 Manual Pages 8/13/01 12:07 PM Page 58 zx Zoom in/Out ./ Select next owned track/previous owned track / , (period, comma) u Select tracks under construction ': / (apostrophe, semi-colon) Select next city that you connect to/previous city E Details on selected object ` Deselect current object C !) -( !) ( - - ) ) w Saves the current map position Centers the map on the saved map position (if one was saved previously) Follow the nearest train owned by the player. w again will follow any train when the original target train disappears into a city. [] / Move down/up through the current ticker items With short line selected o 58 Make offer to the short line Manual Pages 8/13/01 12:07 PM Page 59 i Apply Influence With city selected i Apply Influence l Initiates Lay Track B The same as clicking the Back button after you’ve clicked on a “ most valuable connection city” With other player’s track selected i Apply Influence With your track selected s Ss Upgrade Signals/ Downgrade Signals t St Upgrade Track / Downgrade Track / / - - c Sc Add/remove train to freight slot. If there is no train currently there, nothing happens. r Sr Add/remove train to passenger slot. If there is no train currently there, nothing happens. / / - - 59 Manual Pages 8/13/01 12:07 PM Page 60 Screens F1 F2 F3 F4 F5 F6 F7 F8 F9 F10 F11 Goals Politics Track List City List Loans – Financial Screen Current Report – Financial Screen Annual Report – Financial Screen Special – Financial Screen Controls Not Applicable Engine Encyclopedia Lay Track Z E Same as hitting Suggest Confirms target city and lays track to it. If no city has been selected, Enter does nothing. G Exits the Lay Track process ! Selects Slow @ Selects Medium # Selects Fast Track List UV / 60 arrows Scrolls up/down through the list Manual Pages 8/13/01 12:07 PM Page 61 City List UV / arrows Scrolls up/down through the list Track Details WX / >< / arrows (period, comma) Next Track/Previous Track Next Track/Previous Track s Cs Upgrade/Downgrade Signals t Ct Upgrade/Downgrade Track / / - - c Sc / - r Sr / - E Add\remove train to cargo slot. If there is no train currently there, nothing happens. Add\remove train to passenger slot. If there is no train currently there, nothing happens. Closes the screen (escape does nothing here) Financial Screen Without a loan under consideration E Closes the financial screen 61 Manual Pages 8/13/01 12:07 PM Page 62 With Annual reports selected WX / Arrow keys Moves you through the various pages of Annual reports Control Screen E Continue. Credits Flying Lab Software Team Game Design Paul Canniff & Russell Williams Programmers Paul Canniff-Joe Ludwig-Eric Rane Rick Saada-Randy Walker Lead Artist / Art Director Connie Bräat Artists Taylor Daynes-Kyle WilsonAshley Long-Marcus Ghaly Box Layout & Design Connie Bräat Lead Tester Michelle Williams Sound Russell Williams-Vic Williams Beta Administrator Amy Sutton Producers Paul Canniff-Russell Williams Strategy First Team 62 Producer Jamie McNeely PR Manager Christina Ginger Manual Pages 8/13/01 12:07 PM Page 63 Product Manager Adam Phillips Marketing Manager Steve Milburn Packaging Kenneth Green-Phillipe Brindamour President VPProduction VPBusiness Development VPSystems Don McFatridge Richard Therrien Steve Wall Dave Hill Developed by Flying Lab Software, Seattle, USA Published by Strategy First, Montreal, Canada Manual by Calvin Campbell-Kenneth Green Graphics System by Astonish Inc. Studio Photography Hank Schulz Additional Photography Martin S. Brown Music By: Flying Hands Music Portions of this Software Copyright 2001 Astonish Inc. This game uses Miles Sound System. Copyright 1991-2001 by RAD Game Tools, Inc. Control Panel background: Copyright 2001 Jon Roma. All other photos Copyright 2000-2001 Steven J. Brown, www.photosbystevenjbrown.com Certificate images from Goes Lithographing Company. Box art Copyright Huntington Library/Superstock Railroad fonts by Benn Coifmann, used under license, www.railfonts.com This software is based in part on the work of the Independent JPEG Group. For updates and hints, visit www.railsacrossamerica.com or www.strategyfirst.com 63 Manual Pages 8/13/01 12:07 PM Page 64 Technical Support Troubleshooting Before installing the game, make sure that you do the following: • Make sure all other applications are closed. • Verify that your system meets the minimum requirements of the game. • Keep all documentation that came with the game. If you are having troubles starting the game you should do the following: • Get the latest drivers for your sound and video card. • Reinstall directx8.0. • Install any patches available for the game (if any). • Make sure you remove any unnecessary icons on your taskbar (the area where the time is displayed), since unneeded items reduce system performance. • Refer to the README file available with the game. Customer Support For further assistance you can reach Strategy First Customer Support staff by: Phone: (514) 844-2433 Mon to Friday from 9:00 – 18:00 EST Fax: (514) 844-4337 Attn: support E-mail : [email protected] For faster service, please have the following information available when you call: • Computer brand and processor speed. • Memory available. • Type of operating system. • Type of video and sound card. • Version of directX installed on your system. 64 Cover 9/25/01 10:38 AM Page 2 04-22832M