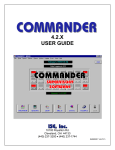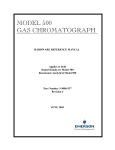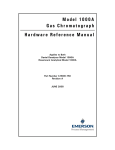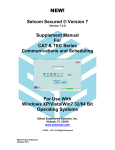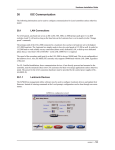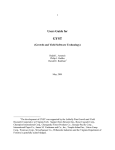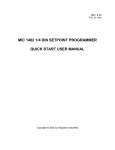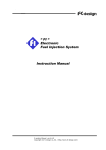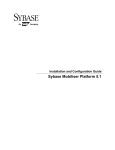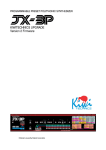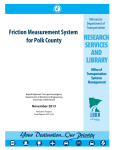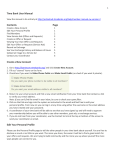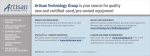Download User Manual - Instrumentation Central
Transcript
4.1X 86(5z6*8,'( (Click on areas of the screen for information) 5R\DOWRQ5G &OHYHODQG2+ • 10060100 LICENSE AND WARRANTY NOTICE SOFTWARE LICENSE AGREEMENT Instrument Service & Equipment, Inc. grants you a non-exclusive, non-transferable license to use this copy of the program and accompanying documentation according to the following terms. By accepting this software, you agree to be bound by all the terms and conditions of this license agreement: LICENSE You may install the program on only one computer; make (1) one copy of the program solely for backup purposes; physically transfer the program from one computer to another, provided the program is used on only one computer at a time. You may not use the program on more than one computer; modify, translate, reverse engineer, decompile, disassemble, create derivative works based on, or copy (except for the backup copy) the program; rent, transfer or grant any rights in the program or accompanying documentation in any form to any person without the prior written consent of Instrument Service & Equipment, Inc.; remove any proprietary notices, labels, or marks on the program and accompanying documentation. This license is not a sale. Title and copyrights to the program, accompanying documentation any copy made by you remain with Instrument Service & Equipment, Inc. Unauthorized copying of the program or the accompanying documentation, or failure to comply with the above restrictions, will resuit in automatic termination of this license and will make available to Instrument Service & Equipment, Inc. other legal remedies. LIMITED WARRANTY AND DISCLAIMER Instrument Service & Equipment, Inc. warrants that, for a period of ninety (90) days from the date of delivery to you as evidence by a copy of your receipt, the diskettes on which the program is furnished under normal use will be free from defects in materials and workmanship and the program under normal use will perform without significant errors that make it unusable. Instrument Service & Equipment, Inc.’s entire liability and your exclusive remedy under this warranty (which is subject to you returning the program to Instrument Service & Equipment, Inc. or an authorized dealer with a copy of your receipt). It will be, at Instrument Service & Equipment, Inc.’s option, to attempt to correct or help you around errors with efforts which Instrument Service & Equipment, Inc. believes suitable to the problem, to replace the program or diskettes with functionally equivalent software or diskettes, as applicable, or to refund the purchase price and terminate this Agreement. EXCEPT FOR THE ABOVE EXPRESS LIMITED WARRANTIES, INSTRUMENT SERVICE & EQUIPMENT, INC. MAKES AND YOU RECEIVE NO WARRANTIES OR CONDITIONS, EXPRESS, IMPLIED, STATUTORY OR IN ANY COMMUNICATION WITH YOU, AND SPECIFICALLY DISCLAIMS ANY IMPLIED WARRANTY OF MERCHANTABILITY OR FITNESS FOR A PARTICULAR PURPOSE. Instrument Service & Equipment, Inc. does not warrant that the operation of the program will be uninterrupted or error free. SOME STATES DO NOT ALLOW THE EXCLUSION OF IMPLIED WARRANTIES SO THE ABOVE EXCLUSIONS MAY NOT APPLY TO YOU. THIS WARRANTY GIVES YOU SPECIFIC LEGAL RIGHTS. YOU MAY ALSO HAVE OTHER RIGHTS WHICH VARY FROM STATE TO STATE. LIMITATION OF LIABILITY IN NO EVENT WILL INSTRUMENT SERVICE & EQUIPMENT, INC. BE LIABLE FOR ANY DAMAGES, INCLUDING LOSS OF DATA, LOST PROFITS, COST OF COVER OR OTHER SPECIAL, INCIDENTAL, CONSEQUENTIAL OR INDIRECT DAMAGES, ARISING FROM THE USE OF THE PROGRAM OR ACCOMPANYING DOCUMENTATION, HOWEVER CAUSED AND ON ANY THEORY OF LIABILITY. THIS LIMITATION WILL APPLY EVEN IF INSTRUMENT SERVICE & EQUIPMENT, INC. OR AN AUTHORIZED DEALER HAS BEEN ADVISED OF THE POSSIBILITY OF SUCH DAMAGE, YOU ACKNOWLEDGE THAT THE LICENSE FEE REFLECTS THIS ALLOCATION OF RISK. SOME STATES DO NOT ALLOW THE LIMITATION OR EXCLUSION OF LIABILITY FOR INCIDENTAL OR CONSEQUENTIAL DAMAGES, SO THE ABOVE LIMITATION MAY NOT APPLY TO YOU. GOVERNMENT USE Use, duplication or disclosure by the Government is subject to restrictions as set forth in subdivision (c)(1 )(ii) of the Rights in Technical Data and Computer Software clause at 252.227-7013. GENERAL This Agreement will be governed by the laws of the State of Ohio. Information in this manual is subject to change without notice and does not represent a commitment on the part of ISE, Inc. ISE, Inc. Commander Version 4.x 2000 ISE, Inc. All Rights Reserved. No part of this manual may be reproduced or transmitted in any form or by any means, electronic or mechanical, including photocopying and recording for any purpose without the written permission of ISE, Inc. Printed in the United States. Commander, ISE is a trademark of Instrument Service & Equipment, Inc. West, Danaher are registered trademarks of the Danaher Company. Microsoft, Access, Windows, Windows 95, Windows 98 & Windows NT are registered trademarks of the Microsoft Corporation. IBM is a registered trademark of the Intemational Business Machines Corporation. 2 TABLE OF CONTENTS GENERAL SETUP & INSTALLATION.........................................................................................................5 SYSTEM REQUIREMENTS ..............................................................................................................................5 SETUP SUMMARY .........................................................................................................................................5 COMMANDER SOFTWARE INSTALLATION ........................................................................................................6 IC108A (RS232-RS485) Converter Setup .............................................................................................6 WIRING ..................................................................................................................................................6 STARTING COMMANDER FOR THE FIRST TIME ................................................................................................7 SOFTWARE REGISTRATION ...........................................................................................................................7 COMMANDER OVERVIEW ..........................................................................................................................9 Buttons & other functions .......................................................................................................................9 Commander Main Menus.....................................................................................................................10 INITIAL SOFTWARE SETUP .....................................................................................................................11 COMMUNICATIONS SETUP...........................................................................................................................11 MODBUS Protocol Communication Settings .......................................................................................13 West ASCII Protocol Communication Setup........................................................................................15 DEFINING LOOPS........................................................................................................................................16 DEFINING GROUPS .....................................................................................................................................18 PASSWORDS SETUP ...................................................................................................................................19 UNLOCKING COMMANDER ...........................................................................................................................20 SECURITY LEVELS ACCESS.........................................................................................................................21 EMAIL ON ALARM........................................................................................................................................22 Setup: ...................................................................................................................................................22 OVERVIEW SCREEN....................................................................................................................................24 GROUP DISPLAY ........................................................................................................................................26 PID DISPLAY .............................................................................................................................................27 LOOP GRAPH .............................................................................................................................................30 Graph Buttons & Menus.......................................................................................................................31 MULTI-LOOP GRAPHING .............................................................................................................................32 STATISTICS ................................................................................................................................................33 RECIPE CAPABILITIES .............................................................................................................................35 RECIPE BUTTONS .......................................................................................................................................36 DATA LOGGING.........................................................................................................................................37 DATA LOGGING - LISTING DATA ..................................................................................................................39 ALARM LOGGING ........................................................................................................................................41 EVENT LOGGING GENERAL INFORMATION ....................................................................................................42 EVENT GROUP SETUP ................................................................................................................................43 SENDING USER DEFINED EVENTS ...............................................................................................................44 PRINTER SETUP........................................................................................................................................46 REPORTS ...................................................................................................................................................47 CONFIGURATION REPORT ...........................................................................................................................47 MANAGEMENT REPORT ..............................................................................................................................48 PRINT LOGGED DATA REPORT ....................................................................................................................49 RECIPE LIST REPORT .................................................................................................................................50 RECIPE DATA REPORT ...............................................................................................................................51 ADDITIONAL MODBUS INFORMATION...................................................................................................52 MODBUS DEFINITION TABLES ......................................................................................................................52 MICROSOFT ACCESS 2000 AND COMMANDER FILES: ...................................................................................53 MODBUS TABLE VALUE DEFINITIONS: .......................................................................................................54 3 REALTIME DATA FILE ..............................................................................................................................57 USING COMMANDER WITH MICROSOFT EXCEL ..................................................................................59 INTERFACING TO MICROSOFT EXCEL (SETUP)..............................................................................................59 CHECKING EXCEL REQUIRED INSTALLED OPTIONS .......................................................................59 SETTING UP EXCEL TO WORK WITH COMMANDER.........................................................................59 TRANSFERRING DATA FROM COMMANDER TO EXCEL ...................................................................................61 TROUBLESHOOTING ................................................................................................................................62 COMMANDER IMPORTANT FILE LOCATIONS.......................................................................................64 OTHER COMMUNICATION BOARDS.......................................................................................................65 APPROVED HARDWARE ..............................................................................................................................65 COMMUNICATION NOTES........................................................................................................................67 WEST 4400 PROGRAM EDITOR...............................................................................................................68 4 General Setup & Installation System Requirements IBM Compatible Pentium CPU or higher 166 MHz processor 20 megabytes hard disk free space 16 Megabytes RAM (64 Meg or greater is highly recommended) Windows 95, 98, 2000 or later or Windows NT Mouse or compatible pointing device (1) Serial port per 32 loops or (1) serial port per 32 multi-loop systems Compatible controls: West ASCII: West 2075 (later versions), 3000, 2700, 2800, 4100, 4200, 4400, 5010, 6100, 8100, 8200 with RS485 communication option; Modbus: Any instrument or multi-loop control system that utilizes Modbus RTU protocol. Modbus definition tables can be added by the user with Microsoft Access. (1) Commander approved converter or serial card per utilized communication port. Windows compatible printer (color capability is recommended for graphing) Please note that these are the minimum requirements. If all Commander features are fully utilized, additional RAM and hard disk space may be required. Setup Summary Below are the required steps to successfully setup Commander. 1) Install the software with the included CD or diskettes. 2) Setup configuration files using included Configuration Disk. 3) Enter required information on registration screen.: 4) Setup Communications. 5) Define Loops. 6) Define Groups. 7) Define Event Groups. 8) Setup Passwords. 9) Exit Commander or select Reset Comms from the Main Screen Setup menu. 5 10) Set up and connect interface converter(s). 11) Wire controls to interface converter(s). 12) Set up unique controller addresses on each control/indicator. Commander Software Installation 1. Close all other programs that you are currently using. 2. Place the Commander CD in your CD drive. Installation program will automatically start. You can also run setup.exe in the root directory of the CD. 3. Follow directions on the screen to complete installation. After installation it is recommended that you shut down your computer and restart prior to using Commander. Wiring & Hardware Setup IC108A (RS232-RS485) Converter Setup If the Model IC108A was purchased with the Commander, the converter has been pre-set to work with the software package. If not, the following jumper/switch positions are required for proper operation of the communications link. To access the terminals and wiring, remove the top plastic cover by unscrewing the thumbscrew in the center of the bottom cover. ITEM POSITION Dip Shunt Jumper W8 Jumper W9 Jumper W15 Jumper W16 Jumper W17 Jumper W5 Switch S2 Switch S3 XW1A (DCE Position) B - C (Half Duplex) 10ms (CTS Delay) B-C A (No turnaround delay) C (2ms Hold) A - B (RTS/CTS) Off (Unterminated) Off (No bias) WIRING Connect an RS232 serial cable between the computer and interface converter. The IC108A requires a DB-25 (25 pin) male connector. Depending on the computer, you will either need a DB-25 female connector or a DB-9 (9 pin) female connector. With the converter’s cover removed, locate terminal strip TB1 (near DB25 serial connector). Place a wire jumper from TXA to RXA and from TXB to RXB. Connect (1) one shielded pair cable between TXA and TXB. The other end of the wire connected to TXA should be connected to the communications A terminal on all the controls. The other end of the wire connected to the TXB terminal should be connected to the communications B terminal. Connect cable shield to earth ground at the control cabinet only. Below summarizes the wiring to the controls: Converter Control Jumper TXA-RXA Jumper TXB-RXB TXA A TXB B 6 Note: the button on the front of the converter (Normal/DLB) must remain in “Normal” (out) position for proper operation. Replace cover and plug in converter. Starting Commander for the First Time Once you have installed Commander you will be ready to start entering your machine setups. Click START then PROGRAMS then select the Commander Program icon. The first time you run Commander a pop up box will appear asking for your configuration disk. Insert the configuration disk in the drive, select the appropriate drive letter for the drive and click Update. Commander ‘s configuration update can take up to 2 minutes depending on the speed of your computer. Note: Downloaded and sample versions may not require the configuration disk. Software Registration When Commander is first installed, the registration screen displays an expiration date, 30 days from the installation date. The registration screen will appear each time Commander is opened to prompt you for an access number during the 30 day trial period. (You can skip this screen by selecting Start/Exit at the 7 copyright screen then StartComms.) Shortly after the license expires Commander will cease communications. To permanently license Commander, you are required to contact your authorized Commander distributor with the serial number displayed on the registration screen. You will be provided with an access number to be entered in the appropriate field. Once this number is correctly entered, the registration screen will reflect the program’s permanent license. You must exit Commander and restart the program if your license has already expired. Important: If you ever need to move Commander to a different computer or reload it, you must obtain a new access number from your dealer. When calling for a new access number, you will be asked for an explanation regarding the change. Note: It is a violation of your license agreement and copyright laws to run multiple copies of Commander without purchasing a license for each copy. Removing Commander from your computer: Go to My Computer, Control Panel, Add/Remove Programs and select Commander from listed programs. Press Add/Remove button and follow instructions. 8 Commander Overview Commander for Windows 95/98/NT provides a comprehensive machine interface with the ability to store and retrieve machine setups with unlimited recipe capabilities. Several different versions of Commander are available: 4, 8, 16, 32, 64 and 128 loops, allowing you to name loops and groups and enter setpoints and all applicable PID parameters. Once Commander has been setup, there is no need to remember loop numbers. All loops are identified by the user defined names. Additional screens lets you view loop interaction with multiple loop graphing. You only enter information once - Commander does the rest of the work for you. Commander supports both West ASCII and Modbus protocols. A Basic MMI version of Commander is available. This version does not include graphing, data logging or statistics. Commander allows you to: Improve operator productivity Identify badly-tuned loops Set and monitor PID parameters Print comprehensive reports and graphs Document data for quality assurance programs Annunciate alarms and other problems on the screen and via e-mail Buttons & other functions All functions are activated from Commander’s main screen. A row of buttons along the bottom allow the operator to Display an Overview of all loops (Overview button), show a more detailed Group Display (Group button), start a graph for one Loop (Loop Button), start a graph showing parameters from multiple loops (Multi button), view statistics on one or more loops (Stats button), download or upload recipes to one or more loops (Recipe button). The current time is displayed at the top of the screen. If the background of this display is flashing red there is one or more alarms active. Click this display to view the Alarm Log. 9 A box displays whether or not data logging is active. Click this box to open a dialog box to start or stop data logging. A box displays the scanning of loops. This box can be clicked to bring up detailed information on individual loops of your choice. Commander Main Menus The File menu allows you to exit Commander (all data logging and graphing stops), to select Data Log file or open a PID file (MODBUS only). The Setup menu allows you to configure all of Commander features and also provides a quick way to limit how far the setpoint can be changed. The External menu provides a link to the 4400 profile editor program if available. The Reports menu allows access to the reporting capabilities of Commander. The Windows menu allows you to quickly navigate through all opened Commander screens. Tiling and cascading of the screens is available through this menu. By tiling the screens all screens are visible in a miniature format. A double click on a screen causes them to expand to fill the whole screen. Graph screens do not update while in this mode, however you can click once on each screen to update data. The Logging menu allows you to activate logging through the Setup menu, Select the data logging file, List and graph the logged data, and to view or print the Alarm log and display or print the event log. (This menu is not available on MMI version of Commander.) The Event menu allows you to append a text message to any loop or group of loops. This can be used for the operator to identify problems with the process. This menu also allows you to display the event log. The Help menu give you access too Commander’s context sensitive help system. You can also press the F1 key on most screens or menu selections to display an applicable help screen. 10 Initial Software Setup Communications Setup From Commander’s Main Screen select the Setup Menu then click Communications. A screen similar to above will be displayed. General Information: Commander has the capability to communicate to instruments using two protocols – West ASCII and Modbus RTU. All communications are performed via the computer’s serial ports. Up to (4) communication ports can be utilized with Commander (Actual number of communication ports supported by Commander is dependant to the version of Commander that is purchased). Loops are assigned to Comms Groups during communications setup. Each Comms Group is assigned to a Communication Port. Each Comms Group can have its own protocol, baud rate, parity, stop-bits and other characteristics. All loops in a Comms Group must have the same settings for these parameters. Settings need to match the characteristics or settings for the connected instruments. Depending on your Commander version, there will be up to 4 different groups to configure: Comms Group A: Comms Group B: Comms Group C: Comms Group D: Loops 1 through XXX* Loops 33 through 64 Loops 65 through 96 Loops 97 through 128 11 *Comms Group A: Can be set to range from 1-32 loops, 1-64 loops, 1-96 loops or 1-128 loops. RS485 communications allow 32 devices to be connected to one port. On applications utilizing multi-loop control systems up to 32 systems can be connected to Commander. (The maximum number of loops of your Commander License also limits you.) Comms Groups B, C & D are limited to 32 loops each and are not available if Comms Group A overlaps their loop assignments. Example: If Comms Group A is assigned to loops 1 through 96 then only Comms then Group A and D will be used by Commander (two comms ports maximum). Setting Up Communications: 1) Select the proper Comms Group using the arrow buttons. (Normally you should start with Comms Group A.) 2) Select whether the protocol for this group is West ASCII or Modbus. This selection must match the protocol for the instrument(s) or system(s) that are using the associated communication port. General (Applies to West ASCII and MODBUS): Important: All instruments on the same Comms Port (Comms Group) must be operating with the same protocol, baud rate, data bits, parity and stop bits. These parameters at the control and the parameters as defined in Commander must be the same to allow communications. For assistance, in setting these parameters, consult your control’s documentation or call technical support. Modbus comms ports cannot conflict with comms ports used with West ASCII. If setting up Comms Group A: Select the maximum number of channels to be used with Comms Group A. The amount of information stored in memory is configured through Store Points. This is the maximum amount of time Commander stores detailed information for graphing in the computers RAM memory. The default setting is 16 hours. The higher the store point, the more RAM is used. The Scan function sets the time Commander pauses at each loop. Default setting is 100 (100mS). You may decrease this value on faster computer systems. If the scan rate is too fast for your system channels may be occasionally skipped and errors may be recorded when attempting to display PID parameters. Store Points and Scan only have to be entered once. All Comms Groups will be affected by these entered values. Speed Code is a number related to the speed of your computer. Enter the speed of your computer in Megahertz (Mhz). For example if your computer is a 400Mhz system enter 400. Select Save Comm Group. If you should close the window without saving parameters, Commander will display a warning. You must select Save Comm Group before changing groups or when exiting communication setup. You must Exit Commander or Reset Comms and close all active graphs for new settings to take effect. You must exit Commander if parameters are changed for the Modbus adapters. 12 MODBUS Protocol Communication Settings To Set the communications parameters of a MODBUS protocol communication group select Comunications from the Setup menu. A) Modbus communication port assignments and characteristics are configured by clicking the ‘Setup Modbus Adapters Button or from the Adapters Menu. Comms Group A uses Modbus Adapter 1 Comms Group B uses Modbus Adapter 2 Comms Group C uses Modbus Adapter 3 Comms Group D uses Modbus Adapter 4 13 B) Select the appropriate adapter. C) Enable or disable the adapter. D) Select the Comm port, Link Speed (baud rate), Protocol, Parity, Data Bits and Stop Bits for your particular instruments. E) Click Apply to save changes for each adapter. You must click Apply before changing adapters to save changes. F) Additional adapters can be setup before closing. G) Press Close when finished. If changes have been made a warning will be displayed that you must close Commander before changes will be in effect. Example: MLC Multi-Loop Control System the following are the recommended settings: Comm Port: As required Link Speed: 9600 or 19200 Protocol: MODBUS RTU Parity: None Data Bits: 8 Stop Bits: 1 Slave ID: None (Note: Settings must match the settings as configured on the MLC) 14 West ASCII Protocol Communication Setup To Set the communications parameters of a West ASCII protocol communication group select Comunications from the Setup menu. Select the desired Comms Group. A) Each active Comms Group will require the entry of a valid Comms Port (COM1, COM2, etc.) that the instruments are connected. A setting of Comms Port to ‘0’ will disable the Comms Group. Software versions licensed for 32 loops or less will utilize only one Comms Port, disabling the selection of Comms Group. B) Select the Baud Rate. On West older series 2075, 2800, 2810, 3300, 3800, and 3810, a 4800 baud rate should be selected. On controls that have an adjustable baud rate, it is recommended you select the highest available rate (9600) for best software performance. You may have to configure your instruments to match the selected baud rate. C) The advanced menu allows the selection of data bits, parity and stop bits for your control. These selections are defaulted to 7 Data, Even Parity and One Stop bit to match West ASCII controls and should not have to be changed. D) Click Save Group when finished setting up each Comms Group. E) Proceed to other Comms Groups as required. 15 Defining Loops From Commander’s main screen, select Setup Menu then select Define Loops. All desired control loops must be properly identified in Commander. To define a loop, select a Loop Number for the control you want to define by using the arrow keys next to the loop box or clicking on the desired loop in the loop list. The address must match the address programmed at each control. No two controls can share the same address on the same port. Consult your control manual for setting its Comm Address. Enter a Machine Name. You may enter up to 15 characters to identify the machine. For example: Extruder #1. Enter a Control Name. You may enter up to 15 characters to identify your process. For example: Barrel Zone #1. Note: A drop down box with previously entered names can be accessed by selecting the arrow keys next to the machine and control data fields to reduce typing repetitive information. Select the proper Instrument Type from the following choices for each instrument: 1 Controller: Any instrument that actually controls the process. 2 Limit: Hight or low limit with latched output. Typical West models 6700 and 4700’s. The Commander software will identify whether the control is set up as a High or Low limit 16 automatically and adjust its displays accordingly. Provisions for resetting of the latched limit outputs is provided by the software. 3 Open Loop: Instrument has an input and a setpoint but is being used as a manual control station. Typically used for speed control where setpoint is retransmitted to a speed control, input (speed) is also monitored. Any of the West controller models that support recorder outputs can be used in this manner. 4 Indicator: Only indicates and supplies alarm outputs. Does not generally control the process. Typical model series is the West 8010. Note: If you are upgrading from a previous version of Commander (or this is the first time that you are configuring the loops) you will receive a warning box. Some previous versions did not include the Instrument Type field. Commander will automatically assign all your loops as Instrument Type: Controller. You need to save your loop configuration to prevent this message from displaying again. Select the proper parameters for output #1 & #2 in the Control Type fields. Code types available are: 1 2 3 4 Time Proportion Linear Output Valve Motor Drive Output None Properly setting these parameters will assure that Commander will access the appropriate parameters for each control. Change the scale Minimum and Maximum if required. Maximum must be a greater value than minimum. Values must also be between -10,000 and +10,000. Commander uses this information for the default scaling of all graphs. Please note: The scale entered does not have to match the actual input range of the controls. Select Enabled or Disabled in the loop section. Commander will only scan those loops selected as Enabled. Modbus Loops Only: An additional box for the selection of the appropriate MODBUS definition table is available on MODBUS loops. The proper selection is needed to assure proper display of data. The table selected must contain the Modbus address offsets proper for the connected device. Existing tables can be modified through Commander. New tables can be created through Microsoft Access. Details are included later in this manual. After the first loop has been configured, you may continue to configure additional loops by repeating the above steps. Once all data has been entered, select Save. You may now review the defined loops by scrolling the active loop window. Select Close to leave this screen. Commander will display a warning if any data has been changed and not saved. You will need to click Reset Comms (in the Setup Menu) or Exit and restart Commander in order to use the new loop definitions. 17 Defining Groups Commander allows you to combine related loops into groups of up to six loops. The program uses these groups when displaying overviews and group detail screens. From Commander’s main screen, select Setup Menu, then click Define Groups. Select a Group Number. Depending upon your software version, Commander will allow you to enter up to 24 control groups of up to 6 control loops each. The capability for up to 9 monitor-only groups (indicators with alarms) is also included. Enter a descriptive Group Name. You may enter up to 11 characters to define a group name, for example Front Ext 1. Enter the appropriate Loop Number for each control loop to be included in the group. Commander automatically fills in loop descriptions when a loop number is entered. Use the number (0) zero as the Loop Number for undefined panels. After all loops have been entered, select Save Grp. You must save the group before editing additional groups. To erase group information, select the group, then Undefine from the menu bar. The define group screen will display the message “undefined.” Select Close to exit group setup screen. Commander will display a warning if a group has been changed and not saved. Another warning will be displayed if you try to save without naming a group. If you want to go directly to the Group Display screen select the Group Number you want to display then select Display. Notes: 1 On 4, 8, 16 and 32 Loop versions of Commander Groups 1-9 Controller loops are available. 2 On 64 and 128 Loop versions of Commander Groups 1-24 Controller loops are available 3 All versions utilize Groups 25-33 as Monitor only groups 18 Passwords Setup Commander offers three levels of password protection: Master Access allows all parameters to be changed and viewed. Operator Access allows set points to be changed and parameters to be viewed. PID parameters and graphing access is limited. Locked allows parameters to be only viewed. From Commander’s main screen, select Setup then click Passwords. It is recommended that new passwords be entered after Commander’s installation has been completed. To change passwords, enter current master password (See manual for default) in the Enter Master Password data field. Enter a new password in the New Master Password data field. Enter a new Operator Password, if required. (Default Password is “1111”). When entering a new password, Commander allows you to use any combination of letters and numbers up to 10 characters. Change Disable Locking to N to allow locking. (Y unlocks Commander software and prevents re-locking while Commander is running. Select Save, then Close to exit password screen. Commander will display a warning if any passwords have been changed and not saved. Press Cancel to return to password screen and save changes or Don’t Save to return to previous settings and to Commander’s main screen. 19 Unlocking Commander Throughout the program, Commander will display security access buttons. These buttons allow for the locking/unlocking of modifiable parameters. Indicates parameters are unlocked and can be modified by the current user. If this button is clicked, parameters will be locked and not accessible. Indicates parameters are currently locked and cannot be modified by the current user. If this button is clicked a Password screen will be displayed. Enter your password. The level of password entered will determine what parameters the current user can modify. 20 Security Levels Access Screen/Function Lock Oper Master In above chart ‘X’ signifies that parameters are accessible or changeable when Commander is in the shown security level. If MODBUS communications is used any parameter label ending in ‘*” can be changed with Operator Security Level. All other parameters cannot. 21 Email on Alarm Commander has the capability to email to up to three addresses when an alarm or sensor failure occurs. MAPI compatible email systems such as Microsoft Outlook are required for proper operation. An Internet connection is required for email addresses outside your local network. Setup: From the Setup Menu on Commander main screen click on Email. This screen allows you to enter up to three email addresses or names (from your email address book). You should only need to enter the name or the email address in most systems. If the name is used it must match precisely with a name in your email system’s address book. Leave both the Name and the Address fields blank and no email will be sent. The entered addresses will receive an email from Commander any time an alarm occurs or is cleared. Emails will also be sent on Commander detected sensor failures. The email will contain information on the time, current Loop number, Name, PV, setpoint and alarm status of the loop sending the email. In order for the email to be sent your email system must be set to periodically send emails automatically. Otherwise the email will just be placed in your outbox. You also will need an internet connection for email addresses outside your local network. A button is provided to test that the email information is correct. Clicking on this button will cause a test email to be sent to each email address as entered. 22 Sample email sent by Commander 23 Commander Screens Overview Screen From Commander’s main screen, select Screens then click Overview or its corresponding button. The default Overview Screen will be displayed. This screen displays the relationship between the process variable (for example, temperature) to its setpoint for all loops defined as part of a group. Depending upon your software version, Commander will display up to 24 Group Overviews on the screen. Undefined groups will not appear. Due to the number of Overview Screens displayed by Commander, each group screen will be displayed in a compressed format. To examine a particular group more closely, click anywhere on its black graphics area. A larger Overview Screen will be displayed. Pressing the arrow keys on the list box will allow you to view a description of each control loop in the group being currently monitored. 24 By clicking on a loop in the display box, a single display screen for the selected loop will appear. By selecting the Group button, a Groups Display Screen will appear for all defined loops in the selected group. Both the single and group display screen, details a loop(s) current status, allowing you to change any PID and Setpoint parameters. (See the Group Display section for further information on changing data.) Note: If you change the definition of any group(s), you must use Form from the Overview menu to close screen. Once reloaded, the overview screen will include any newly revised configurations. Through the Properties, other screen options are available for graphic representation. These include: • PV-SP Deviation (Default) • PV Absolute • SP Absolute Scale ranging is also modifiable through Properties. Monitor-only loops may be viewed through Monitors menu. 25 Group Display From Commander’s main screen, select Screens, then click Groups or its corresponding button. The Define Group screen will appear. Select the group number you want to have displayed, then press Display. A Group Display screen will appear. This screen details current loop performance, displaying a graphic representation of the process variable (Dk Blue), Setpoint (Green), and Output Levels (Red - 1; Aqua - 2) for a specified group of loops. Undefined loops within a group will not be displayed. Scaling values configured in the Define Loop setup menu will be displayed here. To change scaling, click on the minimum or maximum scale values in the Group Display screen to the left of the PV Bar Graph. A change scaling dialog box appears. Change the values as desired and click enter. A Default button is provided to change parameters to value defined when the loop was defined. SP button allows the changing of the loops setpoint PID button allows the display and changing of control parameters such as Proportioning band, Alarm values, etc. If an alarm is active the alarm is signal by a red box with “ALM 1” or “ALM 2” in the box. To further signal the alarm a red border appears around all bar graphs for the appropriate loop. A button is also provided to reset limit condition for limit type controls. At the bottom of the group screen arrows are provided. These arrows allow you to easily navigate between different groups. Also included is a List button which allows the selection of groups by name. To return to the Define Group screen, select Form, then Setup-. This will allow you to select a different group for display or to redefine the loops in the group. 26 PID Display Clicking the PID button available from numerous places within Commander can access the PID Display. This screen allows the operator to view and/or change all PID parameters, setpoints, alarm values, and tuning modes. Modbus West ASCII 27 To change a parameter, click the data field of the parameter you want to adjust. A Change Parameter screen will be displayed. Enter a new parameter value. Parameters can also be copied to multiple loops by changing the “Copy to Loops” fields. Commander will perform an error and format check before sending the parameter value(s) to the applicable control(s). If the value was accepted the “Change” display will automatically close. If the value was not accepted, Commander will display an error message. Correct the entry and try again. Parameters can also be locked to prevent unauthorized tampering. Most controls do not allow the changing of PID parameters if the control is presently in the Auto-Tune or Pre-Tune modes. Commander will signal you if you attempt this operation. West ASCII only: Commander does not allow you switch between Auto and Manual control from the program. It only displays the current mode of control. All Versions: A Lock SP button is provided so that in one step the setpoint can be locked or limited. You can also lock or limit the setpoint of multiple loops at the same time. When you click this button a dialog box pops up. You enter how much adjustment you will allow. For example if the default (10) is used the setpoint can be changed +/-10 degrees (or other units) from its current value. If “0” is entered no setpoint change will be allowed. For security reasons Commander must be unlocked with a “Master” password to use this feature. West’s RaPID feature may be activated or deactivated from this screen. This function only works with controls with RaPID capabilities. Modbus: Save Button: Saves the displayed values as a Text file (with .pid extension). Open Button: Opens a previously saved file of parameters (with .pid extension) Send All Button: Sends all displayed parameters (from a control or a file) to one or more control loops. Next/Back Buttons: Pages through parameters when table definition provided for multiple pages of parameters. 28 All Button: Displays all parameters on one page. This display is required to send all parameters for the loop since only parameters currently displayed on the table will be sent with the Send All button. Edit Menus: Allow the user to copy and paste parameters from a text file or spread sheet program such as Microsoft Excel. Allow edit selection is used to change parameter values in the table without immediately sending the data to the control loop. To Send data from the table to one or more controls: Click Send All. If all pages are not currently being displayed a warning will be displayed. The Resulting screen allows you to select the destination loop(s) (default is the current loop). Click Continue. Data will be copied to selected loops. A List of the actions Commander performed will be displayed. Review for possible problems. Commander lists all loops/parameters that it sent values. Any that did not accept the data will be noted. Some of the exceptions on read only parameters are normal. 29 Loop Graph From Commander’s main screen, select Screens, then click on Single Loop Graphs or its corresponding button. The process variables, setpoints, and output levels of selected loops can be graphed to the screen. Setpoints and PID parameters can also be modified from this screen via the SP and PID buttons. (See section on PID for changing parameters.) The default graph for this screen is for Loop #1. To display another loop, click the loop data field. A Select Loop box will appear. Highlight the loop you want to graph. Commander will begin to display graph information for the selected loop. You can also change loops with the arrow keys. Note: If the loop number is changed while a graph is running, Commander will display a warning. All graph data will be lost if you continue. Hint: You can load multiple single loop graphs using the New button. Use the Windows menu to navigate between loaded windows through out Commander. It is not necessary to be displaying the graph to keep it running. The number of graphs that you are able to run at one time is dependent on the Windows resources available. Do not exit a graph using the ‘X’ (close icon) unless you do not want the graph to continue. Select the graph rate you want displayed. Commander has the capability of graphing up to 16 hours per division. By changing the MIN/DIV arrows, you can expand or compress the graph. Value indications for a loop’s PID, setpoint, Output 1 and 2 parameters will be displayed numerically and graphically in real time. Please note that the Scan Rate is read only and displays the approximate time between plots for the current graph rate. Alarms are displayed in red boxes at the top of the screen when active. Commander can internally store up to 64 hours of data (refer to Store Points in Communications Setup for detailed information). Caution must be used when changing graph rate, scale, or check boxes after more time than the Store Points programmed value. If any of these items has been changed, the graph will be redrawn with only the latest Store Points value. For example, if the Store Points was set to 16 hours and you have 60 hours of data (on a graph) and need to make any changes (such as scale), Commander will only redraw the last 16 hours of data. 30 The number of graphs allowed depend on the amount of computer RAM memory available and the Store Points value. Commander will begin to slow down when system resource limits are being approached. To view the remaining current remaining system resources: 1) Click the Windows Start button. 2) Select Settings. 3) Select Control Panel 4) Select System 5) Select Performance Tab. The percentage of available resources will be displayed. If system resources are low it is suggested you close one or more graph screens to restore normal operation or select a lower store point number. Graph Buttons & Menus • SP & PID allows you to view and/or change setpoint or PID parameters for the displayed loop. • PRT SET sets up printer to enable Commander to output graph to a selected printer. A color printer is recommended for graphs. Once printer setup is defined, a Print button will be displayed. Select to being printing. • NEW opens a new graph screen while leaving the original screen running. • LOCK changes current access level. • SP, PV, OUT#1, OUT#2 CHECK BOXES determines which values will be graphed. (Loop Graph Only) • FORM Menu allows you to close screen and removes graph from memory. • PROPERTIES Menu enables changes to scale, color and legends. • SCALE Menu displays the change scale box. Enter new values for scale Minimum and Maximum. Press Enter to activate. (Does not apply to Output #1 or Output #2 graphs) • COLOR Menu allows you to select background color of graph. • LEGENDS Menu enables or disables legends to the right of the graph. • EVT opens the Event Logging screen. This allows the user to manually log user defined events with data logging. • WINDOW Menu allows you to move to other open Commander screens. Use this to leave displayed graph running while you go to another Commander screen. Also in the Window menu are the Cascade & Tile functions. These functions allow you to view all the open Commander screens at one time. To conserve memory only the active screen is updated. To update a screen simply click once on the title bar of the desired screen. To maximize (enlarge to fill your screen) double click the title bar on the desired screen. 31 Multi-Loop Graphing Multi-loop graphing allows the operator to graph up to seven loops on one graph. This is particularly useful for viewing interaction between loops. From Commander’s main screen, select Screens, then click on Multi-Loop Graphs or its corresponding button. The Loops/Parameter box will first be displayed. Click and highlight which loops and parameters you want graphed. Selecting PV or SP allows you to change the initial scale range. When done, press Start. Selected loop descriptions will be displayed in a list box. Select the graph rate you want displayed. (See graph display for further information.) Reset clears the graph and allows you to reselect loops. To display and/or change parameters for a loop, select a loop from the list box. A Graphic Loop Display will be activated. 32 Statistics The statistics screen provides a quick way to observe how loops have been performing over a period of time. From Commander’s main screen, select Screens then click on Loop Stats or its corresponding button. The statistics screen will display the date and time when each maximum and minimum values for the process variable, setpoint, and outputs had been reached since the last reset. In addition, the percentage of time the process variable was within 0-2, 3-5, 6-10, 11-20 and 20+ units of the setpoint for a particular loop will be numerically and graphically displayed (pie graph) as well as display the maximum setpoint deviation. To select a particular loop, either click the loop arrow keys or click in the loop data field. A Select Loop screen will be displayed. Click and highlight the loop you want displayed. Additional Button & Menu Functions: SHOW LOOP displays graphic screen, allowing you to view and/or change setpoint or PID parameters. SHOW ALL displays the stats for all active loops in a spreadsheet display format. A Copy menu is provided so that selected values (highlighted blue by clicking and dragging over desired data) can be Copied and Pasted into other applications such as Microsoft Excel. After copying go to desired application, click the starting location or cell where you want the data and select Edit, Paste. RESET resets statistics for displayed loop. Commander will display a warning asking if you are sure you want to reset stats. RESET ALL resets loops for all defined loops. Commander will display the same warning as in RESET. FORM closes screen and removes it from memory. 33 Commander Stats Screens 34 Recipe Capabilities Parameters for a range of loops can be stored as a recipe. From Commander’s main screen, select Screens, then click on Recipes or its corresponding button. Parameters for all active loops can be viewed and downloaded from the recipe screen. The number of recipes is limited only to your computer’s hard disk capacity. To receive and tabulate control parameters from defined loops, click Receive. A pop up box will be displayed, allowing you to select a range of loops. By clicking within a data field, you can highlight the beginning or ending loop. Press Enter. Commander will display all current parameters for selected loops. A status bar will alert you when all data has been received. This process will disable Receive and enable Send. To save displayed parameters as a recipe, choose Save. A Save Recipe data box will be displayed. Select the loops, which will be detailed by the recipe. Enter a Recipe Name. You may enter up to 22 characters to identify the recipe. Enter an optional Description of the recipe. You may enter up to 42 characters to describe the recipe. Press Save when all information has been entered. The Select Recipe box allows you to display previously saved recipes. To view a certain recipe, click on the recipe displayed in the Select Recipe data box. This will add the control parameters to the recipe grid. Once this grid is filled, you will not be able to select or receive any further recipes or control parameters. Use the Clear button to remove currently installed recipe, allowing you to select another recipe for viewing. Commander allows you to change any parameter within the recipe grid. To change parameters, click on the data box holding the information you want to modify. A Change Parameter box will be displayed. Enter new parameter values and press Enter. Changing data in the grid does not automatically change the data in the controls. You must be careful to enter valid data for the appropriate parameter. If illegal values are entered and you then download same to controls the download will halt at the illegal 35 parameter. A note at the top of the screen may help you determine why the data download failed. Commander will automatically modify the Setpoint maximum and minimum to legal values, if required, when downloading. Note: Data changed on the screen is not transferred to the control until it is down loaded. The data must be saved or it will be lost when you exit the recipe screen or if Clear is pressed. To send new information to its particular control(s), select Send. A Select Parameters To Send box will be displayed. Options to send to a control include: All Parameters Setpoint Only Parameters Only Alarms Only Once an option has been selected, click Send Commander will begin to process changes. The status bar will notify you when processing has been completed. Selected data may be copied to the Windows clipboard for pasting into other applications such as Excel. You should click the Allow Selection of all Data menu (under Copy menu) before selecting data. This selection allows all cells including headings & loop names to be selected. Select data by clicking and dragging over desired data. Selected data will be highlighted. Click Copy Selected Data from the Copy menu. You can now transfer the data to other Windows applications via their paste menu command. Recipe Buttons PRT SETUP sets up printer. PRINT prints recipe to selected printer. CLEAR removes currently installed recipe. ERASE erases all information for a selected recipe. Commander will display a warning asking whether you want to proceed. CLOSE returns you to Commander’s main screen. SAVE saves recipe. 36 Data Logging Data Logging, Initializing Commander includes data logging capabilities to provide documentation for quality control programs. From Commander’s main screen, select Logging then choose Setup or click on Data Logging data box for quicker entry into setup mode. Up to 8 logging files can be in use at one time. Each logging file can be started or stopped independently. Log groups can be set up from the Commander Main screen to speed loop selection. A log group is a predefined group of any number of loops. To Data Log: 1. Select the Tab for the desired logging session. Each Tab can use a different logging file and selection of loops. 2. Change the data logging file if required. The File path and File name is displayed. To change the data logging file to a different file click the file button. A box will be displayed where you can select existing, create new and delete unwanted data base files. Your file can be named any legal name except “blank.mdb”. This is a reserved empty database file used by Commander. Blank.mdb is a required file. Do not delete this file through Windows Explorer. 3. Select which loops or groups you want logged by clicking and dragging to highlight a series of loops in the left box. Note: A group is a set of loops as defined in Setup-Log Groups from the Commander Main Screen. The control key pressed in conjunction with the left mouse key will also allow the selection of individual loops. 4. Select Desired Logging Intervals from 1 second to 2 hours from the drop down box. (Default setting is 30 seconds. Caution must be exercised when using faster logging intervals. It is possible that the scan rate and the number of channels being monitored will prevent valid data to be logged at higher speeds. For example: If 64 channels are monitored at a scan rate of 100 mS then it will take approximately 6.5 seconds to scan all channels. If you are logging at a 1 second rate then the data logged will truly only be updated every 6.5 seconds. Only one time interval is allowed for all 8 data logging sessions. Each session can be started or stopped without effecting other sessions. All date/time stamps are synchronized between data sessions making it easy to combine sessions with Crystal Reports or Microsoft Excel . 37 5. Select Start on data logging setup screen. Process Variable, Setpoint, Setpoint Deviation, Output levels and events will be logged to your hard drive at the prescribed time intervals. The Stop button ends data logging. Close will return you to Commander’s main screen that will alert you that data logging is on or off. Other Features: You can check which logging session(s) are active from the Active Databases menu on this screen or the Files menu on the Commander main screen. Tab and Session names can be changed via the Edit menu. This allows for easier identification of which session(s) are currently logging. All File names, Tab Names and Session Names are saved automatically with their associated session tab. 38 Data Logging - Listing Data This screen allows you to examine and maintain logged data. You can scroll through all logged loops by changing the loop arrow keys. You will also be able to scroll the data window once filled. From Logging menu, select List Logged Data. You can also display data that only has an event appended to it. These events include alarms, input problems, Limit conditions and user events. Data pertaining to events can be displayed alone by checking the List Logged Events Only box. This allows the user to quickly display all events that occurred for a particular loop without the need to scroll through other data. Selected data may be copied to the Windows clipboard for pasting into other applications such as Excel. Select data by clicking and dragging over desired data. Selected data will be highlighted. Click Copy Selected Data from the Copy menu. You can now transfer the data to other Windows applications via their edit, paste menu command. Logged Data can be graphed by pressing the Graph Button. This graph is meant to be a quick graph of the data. No options for scaling (time or parameter) are provided. Capability to print the graph is provided. Excel should be used if more display options are desired. The initial graph shows the process variable (temperature) only. Selection boxes allows you to add Setpoint (SP), Deviation from Setpoint (DEV), Outputs 1 and 2. To re-graph with different options or to update the graph with latest logged data click on the Graph button. The graph can be printed with the Print button. 39 Data does not automatically update on the grid while you are displaying same. Select Update to display new logged data since the last update. The File path and File name is displayed. To display data from a different data logging file click on the File Button or use the File Menu. Data can be manipulated through Microsoft’s Access, Excel database & spreadsheet programs. We also highly recommend the use of Crystal Desisions: Crystal Reports software for generating professional reports and graphs directly from Commander’s data. Crystal Reports allows you to save the report configuration as an executable file. This allows you to easily run a new report with updated data. Crystal Desisions web site is http://www.crystaldecisions.net The default data file can be found in the directory that you installed Commander with a file name of ISEdata.mdb. Commander allows you to create your own data files in any directory that you choose. The logged database files will continue to grow until deleted. Select Delete Loop to delete only data for the displayed loop. Select Delete All to delete all logged data in the file. You can also delete the file itself through Commander and then recreate the empty file as a new file. The maximum number of data points that Commander will display is 1995. If your data base is larger than that, Commander will display a waring box. Commander then will then display the last 1995 records (most current) in the database. Use Excel or Access to manipulate the complete data file. Also note: Excel has limitations on the maximum number of rows and columns. This maximum varies depending on the version of excel that you have. Refer to Excel documentation for its limitations. The graph function for the logged data will graph the entire data base. Data can be printed from Commander’s Main Reports Menu. Select Logged Data Report to print all logged data on all loops. The data file that will be printed is the last file used with the List Logged Data screen within Commander. 40 Alarm Logging Alarm logging is included to alert the operator of any alarm activity. Defective sensors and communication problems will also be logged. From Commander’s main screen, select Logging, then choose Alarm Log. Each alarm event will be recorded with a date and time stamp and indicate the total number of active alarms. The conditions logged include: Alarms • Active/Safe Bad Input • Input OK Loop Turned Off Loop Alarms • Active/Safe Limit • Active/Safe (High & Low Limit Controls Only) Check Configuration of Loop The alarm log will be overlaid on top of any active screens whenever an alarm occurs. Alarm #1, Alarm#2 and Alarm#3 are logged. Alarm hardware is not required to utilize the alarm logging & display features of Commander. Up to 1995 alarm events can be recorded. If more than 1995 alarm events are logged Commander permanently deletes the oldest logged data and maintains 1995 logged alarm events. Commander allows you to select whether you want to show the alarm log automatically on alarm. Default setting is Yes. Any time a new alarm or other logged occurs the Alarm Log will be displayed on top of any Windows application (including Commander) if Yes is selected. Active alarms are also identified on many of Commander’s screens. Clicking on an entry on alarm log will bring the appropriate Loop Display so that problem can be further analyzed. 41 Event Logging General Information Commander includes the capability to manually log user-defined events along with data during data logging. This powerful feature can be used to record: Machine problems. Controller problems. Alarm & Limit activity. Production information (such as quantity of parts or footage produced). Any user defined data. If data logging is active for the selected loops that are sent the event – the logged data will be appended to the datalogging file on all appropriate loops. The information is displayed in the datalogging list (if logging is active) or through Commander’s Event Log list or report. Logged event data is also available through Microsoft Access, Microsoft Excel or other compatible data handling programs if Commander’s data logging is activated. Pre-defined event groups can be defined grouping any of Commander’s active loops allowing for the quick appending of all affected loops. Four user defined buttons are available to quickly send event data. Their displayed name & data to be sent can be modified via the edit, edit buttons menu. Data can also be typed in manually. Data may also be logged to individual loops. Note: The Event Log/Event Log Report stores the last 1995 events only. Older data is removed automatically if this limit is exceeded. 42 Log Group Setup Any of the loops can be simply combined in a group for logging and event logging purposes. This allows the user to quickly select a group and send the same event message to all loops in the group. Before the user can utilize this feature he must define the group. Up to 64 event groups may be defined. How to setup Log Groups: From the Commander main screen select: Setup then Define Log Groups. The Define Log Groups screen will be loaded. 1) Click the Allow Edit box. 2) Select the Group Number that you wish to define by clicking the group number. A box will display all the defined and undefined event groups. You may select one of the groups by clicking it in the popup box or by manually changing the group number. 3) Enter a Group name in the appropriate box. 4) The list box on the left (white box) allows the selection of loops to be included. Click each loop you want to be included. As you select loops from the “Select Loops” box they will be added to the “Included Loops” box. The program displays a warning and does not allow the entry of a loop more than once. To remove loops from the “Included” list: Click the loop you want to remove on the blue “Loops Included” box. A remove loop box will be displayed. Click Remove to remove the highlighted loop. Note: If the program does not allow the addition or removal of loops the status of the “Allow Edits” box should be examined. This box needs to be checked in order to make any group changes. 43 Sending User Defined Events Throughout Commander (Main Screen, Graph Screens, Overview Screens, Group Display Screens) a menu selection of Event then Send Events opens the Send Events screen. This screen allows the user to append the event text on the next data logging interval for the selected loop or group of loops. This is useful to record significant occurrences to the process. Four preprogrammed messages (Start, Stop, Pause, Resume) are provided. The operator may also edit any of the pre-programmed memos or enter his own text. To Log an Event: Open the Send Event Screen (see above). Select whether the event memo is to be sent to an individual Loop or a pre-defined Log Group. Enter the Loop Number or Log Group Number that the memo is to be logged. Select one of the pre-defined messages by pressing the appropriate buttons or enter your own text in the Event Data box. The text in the event data box is the text that will be appended to the appropriate loops data file. (Four user defined buttons are available to quickly send event data. Their displayed name & data to be sent can be modified via the edit, edit buttons menu.) Press Send Event to send the memo to the appropriate loop(s). Notes: Once the event is sent it will be logged to the data log file on the next log interval with the loops normal data. Data is logged immediately to the Event log. If other events are sent before the next log interval all event messages will be logged with ** between messages. Commander does not allow the editing of Events after they are sent. The only way to edit such data is through Microsoft Access, Excel or other compatible programs. 44 Data Logging should be ON and be logging all loops that the Event applies. If Data logging is off a warning is displayed on the Send Event screen. If logging is not active for any or all loops for which an Event message is sent. The messages will accumulate until next time data logging is activated (or until Commander is shut down). The accumulated messages will be logged on the first logged interval when logging is started. Pressing the EVT button included on the Main, Loop Graph and Multi Graph screens can also access event entry box. Below is an example of the event log: (Commander’s main screen select Logging, event log) 45 Printer Setup Printer Setup is available in numerous places throughout Commander. Button and menu functions include: PRINTER displays the default Windows printer. PRINTER FONT displays and sets the font style selections available for reports. GRAPH MODE tells Commander whether to print graphs in color or black/white mode. SETUP allows you to select and setup a specific printer. Other options such as loop numbers and other options applicable to the particular report are also displayed. 46 Reports Configuration Report The Configuration report is available from the Reports Menu on Commander’s main Screen. It reports all loop and group setup information. You can define a Range of Loops for the report. Default is all loops. 47 Management Report The Management report is available from the Reports Menu on Commander’s main Screen. It reports how all-active loops have been performing over time. You can define a Range of Loops for the report. Default is all loops. You can also print all Details or in Summary form. 48 Print Logged Data Report The Logged Data Report is available from the Reports Menu on Commander’s main Screen. You can define a Range of Loops for the report. Default is all loops. You can select to print the report in Summary (Only data that has an Event connected with it) or in Detail (all data). 49 Recipe List Report The Recipe List Report is available from the Reports Menu on Commander’s main Screen. It prints a list of all recipes and their descriptions. 50 Recipe Data Report The Recipe Data Report is available from the Recipe Screen (Print Button). It prints all data in the Recipe grid. This is a sample Recipe Data Report: RECIPE DATA REPORT RECIPE #1 1/4 Inch PVC Tubing (Job #12345) 51 Additional MODBUS Information Modbus Definition Tables Commander utilizes a Microsoft Access database file for Modbus table definitions. These tables tell Commander how to retrieve parameter information. The file is ModbusTables.mdb and is located in the Modbus subdirectory of the directory that Commander is installed. If defaults were used during the installation then it is located at c:\Program Files\Commander\Modbus\ModbusTables.mdb. Parameter information is generally available in the technical information included with your Modbus instrument. Each brand and sometimes each model will require a separate Modbus definition table for proper communication. Some tables are supplied with Commander software. Certain parameters such as units and whether the control loops display values in whole units or tenths may have to be modified by the customer. Your Commander Supplier can also supply custom tables to meet your requirements. The flexibility of these definition tables allows Commander to communicate with many brands and types of instrumentation. Simple editing of existing tables is provided through Commander’s Setup menu (Edit Modbus Tables). The user can simply 1) Select the desired table by using the select menu, 2) Edit any values, 3) Add additional parameter definitions. The Table Name is displayed in the title bar. Any changes are automatically saved. If new tables are to be developed it is recommended that Microsoft Access 97 or 2000 be used. It is recommended that you copy an existing table to a new table and edit the information. This will assure that the column names and layout is as required by Commander. Do not change the basic format of the table or Commander errors will result. 52 Microsoft Access 2000 and Commander Files: Commander cannot be used with files saved in Access 2000 format. Access 2000 provides a way to easily convert to and from Access 2000 and previous levels. Below is an example showing how to work with Commander’s Modbus Table definitions with Access 2000 and convert the results back to a format that Commander can use. The same procedure can be used with any of Commander’s database files. 1) Start Microsoft Access 2) Specify that you want to Open an Existing File. 3) Point to the desired file. Example c:\Program Files\Commander\Modbus\ModbusTables.mdb (for the Modbus table definitions) 4) A box will come up stating that the database was created with a previous version of Access, do you want to convert? Make the selection that you want to convert. (You can also open the file in read only mode – this is often fine if you only want to view data and not make any changes) 5) Access will open a save as file dialog. You can not save the converted file with the same name as the original file. Select an appropriate name such as db1.mdb. Click Save. 6) Perform the required editing of the converted file and save. 7) In the tools Access Tools menu click on Convert to Previous Access Version. 8) Access will open a save as file dialog. You can not save the converted file with the same name as the original file. Select an appropriate name such as db2.mdb. Click Save. 9) Close Access. 10) Open Windows Explorer (Right Click on Start, Explore). 11) Find the original file. Example c:\Program Files\Commander\Modbus\ModbusTables.mdb and rename the file. Example c:\Program Files\Commander\Modbus\ModbusTables-old.mdb 12) Find the file saved in step 8 (db2.mdb) and rename it to replace the original file. Example c:\Program Files\Commander\Modbus\ModbusTables.mdb Commander can now have full access to the edited file. 53 MODBUS Table Value Definitions: Each parameter allows the entry of the following information: Counter: Parameter Number Parameter Name: User Defined. Any parameter names ending with the ‘*’ character will allow users with Operator Security Level to change parameter values. This allows flexibility in allowing parameters specific to the application to be changed by the operator. You can append the ‘*” to any parameter name by editing the MODBUS table. Modbus Address: This is the address offset value. Generally this value is listed in the instrument’s technical documentation. This offset has 1 added to it by Commander to match most documentation. This allows you to enter the values directly into the table. Example: a word value with a Modbus Address table entry of ‘1’ will read Modbus register 40002, a table entry of 6 will read Modbus register 40007. Enter 9999 for parameters you want Commander to skip. Modbus Address Write: If the parameter uses a different address offset for writing than it does for reading then enter an offset value in this column. This is sometimes needed for ramp/dwell controls. Leave blank if the parameter uses the same address for reading and writing. Units: User defined. Allows Commander to display the units for the parameter such as ‘Degrees F’, ‘%’, Seconds etc. You may want to modify the units to be more descriptive in your application. Allow Change: (0 or 1); If 0 is entered the parameter values cannot viewed only and not changed; If 1 the parameter will allow changes by Commander. On parameters that an address of 9999 is used (skip) it is recommended that the allow change parameter is set to 0. This is particularly important for the Setpoint Max and Min fields. Decimal Places: Enter the number of decimal places the parameter data should have. Example: if typical data is a number like 423.25 a value of 2 should be entered. There are also a number of values for data conversion. They are summarized in the table below. Enter 8 for Time Conversion: if the value is in seconds and you wish to convert to mm.ss format or the value is in minutes and you want to convert to hh.mm format. If the control loop displays the process value (temperature) in tenths (ie 302.4 F) then you must enter a 1 for all Decimal Place fields related to the process value. Examples of parameters that the decimal places would have to be changed are: PV, SP, SP Max, etc. If 0 is entered for decimal places and a value of 302.4 is sent to Commander, Commander would display 3024 as the value. See table that follows for other parameters. Special Values for Decimal Places Field Value Typical Parameters Use 0, 1, 2, 3, 4 8 PV, SP, SPmax etc. Reset, Rate; Dwell time etc. 10 11 12 40 41 42 43 44 48 99 100 Events etc. Events etc. Events etc. West 4400 Ramping Setpoint West 4400 Ramping Setpoint West 4400 Ramping Setpoint West 4400 Ramping Setpoint West 4400 Ramping Setpoint West 4400 Ramp/Dwell Time General Alpha Decoding Alpha Decoding (not displayed) 101 Alpha Combining Decimal position (example 423.25 decimal places = 2) Time conversion; If the parameter is in seconds and you want to convert to mm.ss or the parameter is in minutes and you want to convert to hh.mm 8 Bit binary conversion 16 Bit binary converion 4 Bit binary conversion 0 decimal places; supports DWELL code 1 decimal places; supports DWELL code 2 decimal places; supports DWELL code 3 decimal places; supports DWELL code 4 decimal places; supports DWELL code Decodes End, Repeat and Joins Decodes a 16 bit number to a 2 character alpha Decodes a 16 bit number to a 2 character alpha for later combining by a parameter with decimal places = 101 Combines 4 (2) character parameters into 1 (8) character word for display. Use in conjunction with decimal places = 100 (must immediately follow (4) parameters with decimal point = 100) Use modbus address that is the same as the last (2) characters to be 54 combined. Data Type: Enter 3 for Word Values such as Setpoint, PVs etc; Enter 0 for Bit Values such as alarm status or auto/manual etc. Bit Active Value: Enter 0 if not a bit data type; Enter 0 if it is a bit data type and 0 equates to active (example 0 = alarm active); Enter 1 if it is a bit data type and 1 equates to active (example 1 = alarm active); Over Range: Not currently used Under Range: Not currently used Sensor Break: Enter a value that if the parameter exceeds this value Commander will signal a faulty sensor. Display Group: Optional: By entering numbers in this column you can control the page that the value will be displayed (on the Parmeter screen). This is useful for controls that have a large number of parameters. Rather than displaying the parameters on one very long scrollable box the parameters can be grouped on pages of related parameters. Start with 0 for the first page then 1, 2 etc. 55 Modbus Definitions General Rules: Rule # 1: Up to 100 parameters can be entered in each table. Additional entries will be ignored. Rule # 2: Parameter 1 through 24 cannot be changed and are shown below. If the particular instrument does not utilize one or more of these functions, include the parmeter with 9999 as the Modbus address and the parameter will be ignored. The actual name of the parameters can be changed as desired. All other parameters (25-100) are user defined and will only be identified by your user defined Parameter Name. Parameters 25-100 are not required. Rule #3: Parameter names must be the same for the same function for the tables that you are using. Commander uses the parameter name to copy parameters between loops. The parameter names must be exactly the same or Commander will not allow you to copy that parameter between loops. Example: You will not be able to copy the Proportioning band on a West 6100 to a Partlow 1160 if the West 6100 parameter name is Proportioning Band 1 and the Partlow ‘s table has it as PB1. Rule #4: If you have loops with different requirements each will need their own table. Example: If some loops are displaying the values in whole degrees and some are displaying the values in tenths, a table would be required for each. If you have Microsoft Access additional tables can easily be created. You simply copy a similar table, paste it as a new table, give it a new name such as “West 6100/8100/4100 tenths” and modify the parameters in the new table. Modified tables are also available from your Commander Supplier at an additional cost. Note: Use Caution in changing table names or deleting tables (through Access) after they have already been assigned to loops. This could cause an error since the loop will try to access the missing table. If this occurs Commander will display a box telling you the first loop number that it hit with the wrong table name. It will also stop communications and open the Configure Loops screen. Reassign a valid Modbus table to the noted loop and check others if desired. Save changes and reset Communications. If additional loops are affected Commander will stop at these loops also. It is recommended that you not change the name or delete Modbus Default table. It provides you with a basis to develop your own tables as required. Parameters 1-24 have special use within Commander and should not be changed. See Rule #2 & Rule #3 for details. 1 Process Variable 2 Setpoint 3 Output #1 Level * 4 Output #2 Level * 5 Alarm #1 Status 6 Alarm # 2 Status 7 Alarm # 3 Status 8 Loop Alarm Status 9 Proportioning Band 1 10 Reset 11 Rate 12 On/Off Differential 13 Cycle Time 1 14 Proportioning Band 2 15 Overlap/Deadband 16 Cycle Time 2 17 Alarm # 1 Value 18 Alarm #2 Value 19 Setpoint Maximum 20 Setpoint Minimum 21Auto Manual 22 Auto/Self Tune 23 Pretune 24 Fuzzy/RaPID Parameters 25-100: User defined. * On instruments that use the same parameter for output #1 & output #2 levels (Output #1: 100-0%, Output #2 0- Negative 100 %) use the same Modbus address offset for both the Output #1 & #2 Levels. Commander will use the positive levels as Output #1 levels and the negative values as Output #2 levels. 56 Realtime Data File An Access Data Base File Commander.mdb is provided to allow other networked users to view loop data in real time. This file is located in the Live directory under the directory that Commander was installed. It can be opened using Microsoft Access 97 or Access 2000. Note: do not convert the file to Access 2000 format and try to run Commander or errors will occur. Numerous options for the display of the data are available within the Microsoft Access program. No provisions are provided to change setpoints and other parameters remotely. The data is updated approximately every 10 seconds to this file. Also do not rename or move this file. 57 Commander Data viewed as a web page created with Microsoft Access 58 Using Commander With Microsoft Excel Interfacing to Microsoft Excel (Setup) Commander has the capability of sharing data with the Microsoft Excel spreadsheet program, utilizing a program, Microsoft Query, included with Excel. Microsoft Excel and Microsoft Query are very powerful data manipulation packages, allowing full flexibility to select and display Commander data in a spreadsheet format. Data from multiple loops can be displayed on a single spreadsheet. Excel also provides extensive graphing capabilities. Excel is a separate program from Commander and can be purchased at most office supply or computer stores. Excel 97 or greater is recommended (it requires less steps for using with Commander) To run Excel and Commander concurrently, 32 megabytes minimum of RAM are recommended. The following instructions were written with Excel 5.0 & 97 in mind. Other versions may have slightly different setup requirements. Review documentation included with Excel and Query for detailed information. CHECKING EXCEL REQUIRED INSTALLED OPTIONS In order to interface with Commander’s database, Excel must be installed with the option to interface with external databases. To confirm that Excel is installed with this required option, Start Excel. Select the Tools menu, then choose Add- Ins. Verify that the MS Query Add-In has been selected. If not, you will need to add the Query program by running setup for Excel. In Office 97, Tools does not confirm whether Query is installed. Determine if you need Query installed by simply attempting to Get external data, New query Excel will tell you if your missing Query. The Microsoft Query add-in is listed under “Data Access” when running Excel 97 setup. SETTING UP EXCEL TO WORK WITH COMMANDER This setup procedure only needs to be performed once for each commander data file to allow the easy connection between Commander and Excel. Excel 5.0. 1) Start Excel. 2) Select Data Menu. 3) Select Get External Data. This will start MS Query. 4) Choose New Query. 5) From the Select Data Source dialog box, select the Other button. 6) From the ODBC Data Source dialog box, select the New button. 7) From the Add Data Source dialog box, select Microsoft Access Driver (*.mdb) from the ODBC list. 8) From the ODBC Microsoft Access Setup dialog box, enter Commander Data (or some other name of your choosing -- each data file you wish to link will require a unique name) as the data source name. 59 9) Choose Select Data Base button. 10) From the file list, locate ISEDATA.MDB (or another Commander database file that you have created) as default the database file is located in the directory that Commander was installed. Select OK. The ODBC Microsoft Access Setup dialog box will be displayed again with the proper Commander entries. To open Commander’s database and save data source parameters for future access, Close all dialog boxes; however, leave the Query window open. Select New Query, then Other. From the list box, select Commander Data. Press OK-. The Commander Data-Admin will be listed as a data source for Query. You need to have a data source defined for all data base files you will be importing into Excel. Each data source needs to have a unique name. Excel 97 A wizard in Excel 97 makes the external database setup easier. 1) Start Excel. 2) Select Data Menu. 3) Select Get External Data. 4) Choose Create New Query. 5) Select <New data source> from databases table & click OK. 6) Enter a name you want to call the data source. Example: Commander Data 1. 7) Select Microsoft Access Driver (*.mdb) from the drop down list of available drivers. 8) Press the Connect button. 9) Press the Select button and click on the desired Commander Database file from the file list. 10) Press OK (3) times. 60 Transferring Data from Commander to Excel Start Excel. Select Data Menu. Select Get External Data. This will start Microsoft Query. Select New Query. From the Select Data Source dialog box, select Commander Data-Admin (or other named Commander data sources). A list of available Commander data by channel will be shown. Select the data you want to transfer to Excel. When finished press the Return data to Microsoft Excel menu (in the File menu). (In Excel 97 follow the wizard instructions) Notes: In Excel you may need to format cells, particularly the time field and any fields containing decimal points. If you are transferring more than one channel of data you will likely want to add channel names to the data after it is transferred to Excel. Excel must be previously set up to work with Commander. See Interfacing to Excel for set up information. Read Excel documentation for further assistance in interfacing to same. 61 Troubleshooting This section is designed to offer possible solutions should you encounter problems when using Commander 4.1. SYSTEM SPEED Scan rate per loop is approximately equal to the value programmed in Setup Communications. Default setting is 100mS (0.1 second) per loop. This allows the program to scan 128 loops in approximately 13 seconds. If a large number of graphs are opened or other Windows programs are using a large amount of Windows resources, the system and thus the scan rate, may slow down. Slower computers may not be able to scan at this rate as well. Slower computers need a larger Scan value. If the Scan value is too small Windows has a difficult time performing required housekeeping functions and errors can result particularly if RAM is low. COMMANDER CRASHED WITH A GENERAL PROTECTION FAULT Probably due to insufficient RAM memory installed in computer. 16 megabytes (16,000,000) of RAM is required to reliably run Commander. Computer should be rebooted after such an error. Try not running as many programs at the same time if system speed degrades or if General Protection Faults occur. MESSAGE “NEED TO CONFIGURE LOOPS” APPEARS ON MAIN SCREEN No loops have been defined. Must define loops before Commander will operate. Select Setup Menu from Main Screen, then choose Define Loops. See: Defining Loops MESSAGE “NOT A VALID COMMS PORT” APPEARS ON MAIN SCREEN One or more of the Comms Ports, as defined in Communications Setup, is not a valid Comms Port. See: Communications Setup MESSAGE “LICENSE EXPIRED” APPEARS ON MAIN SCREEN License to use Commander has expired. You must call your software supplier for the required access number to continue using Commander. See: Software RegistrationMESSAGE “CHANNEL # XXX OFF LINE” APPEARS ON MAIN SCREEN (WEST ASCII) MESSAGE “MB CHANNEL # XXX (ERR-2)” MODBUS Indicates that the identified loop is not responding to Commander’s transmissions. This could be caused by: Wrong channel being programmed in the instrument Invalid entry in Define Loops. Wrong Comms Port ID or other parameters in Communications Setup. Bad wiring to control’s Comms Port Interface converter not wired or configured properly, or not of the proper type 62 Interface converter not plugged into proper Comms Port or not being supplied power Defective instrument or instrument is unplugged from housing or not being supplied power MESSAGE “CHANNEL # XXX TURNED OFF” APPEARS ON MAIN SCREEN (Also Logged in Alarm Log) After six (6) unsuccessful transmissions to a particular loop, Commander will shed the loop, log the occurrence in the Alarm Log and no longer attempt communications with the loop. See “Channel #XXX Off Line” section for possible causes. Once the problem has been corrected, you must Reset Comms from Setup Menu at Main Screen. MESSAGE “BAD INPUT LOOP # XXX” APPEARS ON MAIN SCREEN (Also Logged in Alarm Log) Commander has detected an input out of range condition and probably a bad sensor for the identified loop. Check sensor and sensor wiring. After this message is logged and sensor problem has been corrected, the message “Input OK Loop #XXX” will be logged in the Alarm Log. Intermittent sensors and wiring may be identified by looking at Alarm Log periodically. See: Alarm Logging MESSAGE “CHECK CONFIGURATION LOOP # XXX” APPEARS ON MAIN SCREEN (Also Logged in Alarm Log) A control configured with only Output #1 has been defined in Define Loops as having two (2) outputs. Correct by redefining loop properly. Output information for the loop will be invalid until problem has been corrected. After correcting problem, you must Reset Comms from Setup Menu at Main Screen. See: Defining Loops CANNOT CHANGE CERTAIN PARAMETERS THROUGHOUT PROGRAM Program access is locked via a password. See: Passwords OBSOLETE DRIVER ERROR WHEN SETTING UP ODBC IN QUERY (EXCEL) You have selected an older version of the required Access driver. Commander requires a 32 Bit Access driver version 3.0 or greater to enable the transferring data to Excel. You can check the version of your drivers by selecting the driver, then selecting about in the ODBC driver box. Drivers may be found on Excel CD and are available from your software supplier. See: ODBC Drivers DISPLAYED VALUES ARE TEN TIMES EXPECTED (or some other multiple) (MODBUS) If the loop is a Modbus loop you will need to change the Decimal Places parameter for the appropriate Modbus definition table. See Modbus Extra Information for details. BAD SENSOR INDICATION IS NOT BEING PROVIDED BY COMMANDER (MODBUS) Modbus uses the Sensor Break field in the Modbus definition tables to signal a bad sensor. When the process value exceeds the value entered in this field a sensor failure is signaled. Read Mobus Extra Information for details. PROCESS VARIABLE (PV) INTERMITANT DROPPING TO ‘0’ Scan rate may be set too low (Communications screen). Try using default 100 mS. BOX WITH ERROR CODE OR DESCRIPTION Note the exact wording in box and exactly what you were doing when the error occurred. Call technical support with this information if problem continues. 63 Commander Important File Locations File Name Commandr.exe ModbusTables.mdb ModbusFileNames.mdb Commander.mdb Blank.mdb Email.mdb Normal Location C:\Program Files\Commander\ C:\Program Files\Commander\Modbus\ C:\Program Files\Commander\Modbus\Files\ C:\Program Files\Commander\Modbus\Live\ C:\Program Files\Commander\ C:\Program Files\Commander\ Notes Main program file Modbus Definition Tables Modbus Table assignments Commander Live Data Blank Database file Email Addresses 64 Other Communication Boards Approved Hardware IC113C or IC110C (used in RS232 mode only) include (2) ports RS232 with Interrupt sharing (Requires (1) IC108A converter per port.) IC050C Single RS485 port (No converter required,.) IC111C (4) ports RS232 with Interrupt sharing. (Requires (1) IC108A converter per port.) General Setup Relating to All of Above Listed Boards (Except IC050C) Port Addr Address Switches IRQ 1 2 3 4 03F8 02F8 03E8 02E8 0000000X 0X00000X 000000XX 0X000X0X 4 3 4 3 12345678 (X = ON 0 = OFF) Select “N” on ports not utilizing shared interrupts Select “M” on ports utilizing shared interrupts See important note at end of this document! Specific Instructions Unique to Each Board IC113C: Place header in RS232 position for each port. E3 & E4 Jumpers in “B” IC110C: No additional selections to be made. IC111C: No additional selections to be made. IC050C (RS485) Board Setup Port Addr SW1 Addr Switches SW2 IRQ Switches 1 2 3 4 03F8 02F8 03E8 02E8 XXX0 XX0X XX00 X0XX 4 3 4 3 000XX 000XX 000XX 000XX 1234 12345 (X = ON 0 = OFF) Select “N” on ports not utilizing shared interrupts Select “M” on ports utilizing shared interrupts 65 Select “Auto” on E3 & E5 Connect twisted pair shielded cable (24) to B (+), (25) to A (-) at controls. Connect shield to earth ground at on end only (No converter required). Important Note (Relates to all Boards) Your computer settings must match the setup used on the communications board. These settings are usually set via Window’s Control Panel. Sometimes your computer CMOS (setup) settings may need to be changed. Check your computer documentation for specific instructions. 66 Communication Notes Commander allows for the interfacing to up to 4 communications ports & Windows provides the capability for (4) Comms ports as standard. This means that to utilize Commander’s full capabilities on the 128 loop version, no other serial devices can be present on the computer with standard drivers. Other devices that sometimes use Comms ports are Modems & Serial Mouse inputs. Caution must be exercised that the PC bought for applications requiring (4) ports has a modem that is easily removed. It should also have a dedicated mouse port (not a serial mouse). Other possibilities are buying a board or a computer configured with the required ports. Some utilize different drivers to allow for more ports. As long as the computer has valid RS232 ports (identified as Com1, 2, etc. up to 9) Commander can utilize them. In order for a Comms port to work a unique address is required. Each comms port also requires a unique Interrupt (IRQ) assignment or the hardware requires the capability to share IRQ’s. Below are the normal settings for addresses & IRQ’s. Port 1 2 3 4 Address 03F8 02F8 03E8 02E8 IRQ 4 3 4 3 Since the standard IRQ settings are not unique if standard settings are used hardware that allows shared interrupts is required. All boards that we supply support interrupt sharing and this is not normally a problem if the boards are configured properly. 67 West 4400 Program Editor West ASII Only Recommend using MODBUS instead. Commander (MODBUS) provides much of the functionality of the program editor from its parameter screen. Commander provides a link to the West 4400 Program Editor. This editor allows for easy programming of the ramps and dwells on the West 4400 control. The user simply drags the graphic representation of the profile until it matches the application requirements. The profile is then easily downloaded to the controls. To start the West 4400 Program Editor: From Commander’s Main screen select External menu. Select 4400 Program Editor. Follow instructions on displayed box. While in the 4400 Program Editor all Commander’s communications are disabled. This prevents potential conflicts between the Editor and Commander. While in the Editor the graphs and data logging will be frozen to their last values and therefore questionable in content. After closing the Editor you will be able to restart Commander by pressing the appropriate button. A properly licensed copy of the West 4400 Configurator program must be installed in the default c:\4400 directory to allow this link to operate. Other useful programs are included with the Configurator program. See Help while in the editor for instructions for proper use. 68