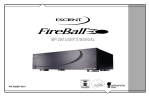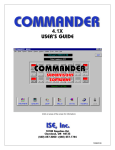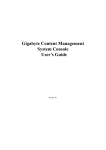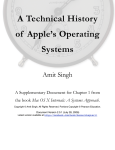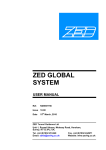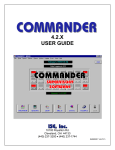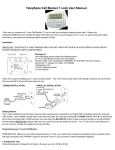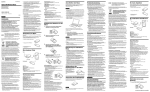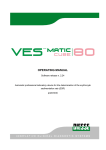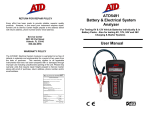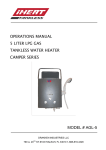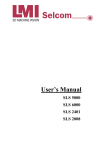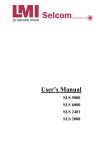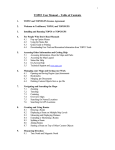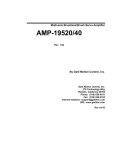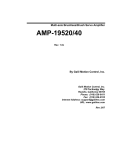Download Selcom 7 Manual - Select Engineered Systems
Transcript
NEW! Selcom Secured © Version 7 Version 7.0.X Supplement Manual For CAT & TEC Series Communications and Scheduling For Use With Windows XP/Vista/Win7 32/64 Bit Operating Systems Select Engineered Systems, Inc. Hialeah, FL 33016 www.selectses.com © 2003 – 2011 All Rights Reserved SES Product # SELC7S October 2011 Selcom 7 Supplemental Instructions 1 2 Introduction – New Selcom Features.......................................................................... 5 Overview..................................................................................................................... 6 2.1 New Main Page................................................................................................... 6 2.2 Displaying the Communications Page ................................................................ 7 2.3 Quick Get Directory Example ............................................................................ 9 2.4 Selecting More Panels - Multiple Panel Selection............................................ 13 2.5 Selecting Communications Options for Panels................................................. 18 2.6 Mouse LEFT-CLICK Menu Lists..................................................................... 18 2.7 Context Menu for ALL Right-Clicks................................................................ 22 3 Communications ....................................................................................................... 23 3.1 Introduction to Selcom Communications ......................................................... 23 3.2 Selcom Ethernet (TCP/IP) Capability............................................................... 24 3.3 The Communications Submenu........................................................................ 25 3.3.1 Submenu Option: Menu-Driven - Direct .................................................. 26 3.4 Browsing to Web-Enabled NIC2 Cards............................................................ 30 3.5 Communications Sessions ................................................................................ 36 3.5.1 About Call Table Operations .................................................................... 36 3.5.2 Callable and Non-Callable Panels ............................................................ 36 3.5.3 Starting a Communications Session.......................................................... 36 3.5.4 Check Communications Prior to Starting ................................................. 36 3.5.5 Communication Results, Progress and Logging....................................... 37 3.5.6 Additional Running Features – Current Activity Pane ............................. 38 3.5.7 Send and Receive Options ........................................................................ 39 4 Selcom Call Scheduling............................................................................................ 41 4.1 Introduction to Selcom Call Scheduling ........................................................... 41 4.2 Managing Call Lists and the Call Table ........................................................... 41 4.2.1 Saving a Call Table as a Call List............................................................. 42 4.2.2 Loading a Call List.................................................................................... 45 4.2.3 Deleting a Call List ................................................................................... 48 4.2.4 Building Compound Call Lists ................................................................. 49 4.3 Call Schedules................................................................................................... 50 4.3.1 How the Call Table and Call Schedules are Related ................................ 50 4.3.2 Overview of Call Scheduler Operation..................................................... 51 4.3.3 Introduction to Call Schedules.................................................................. 52 4.3.4 Viewing and Managing Call Schedules.................................................... 52 4.3.5 How the Scheduler Uses Call Schedule Information................................ 53 4.3.6 Interpreting the Schedule Table in the Call Schedule Manager ............... 55 4.3.7 How the Scheduler Determines When to Call .......................................... 56 4.3.8 Practical Example of Creating and Editing Call Schedules...................... 57 4.3.9 Why Create Call Schedules? – An Example Scenario.............................. 57 4.3.10 Applying a Schedule to a Row (Panel) in the Call Table ......................... 60 4.3.11 Preparing a Simple Directory Update for the Schedule............................ 64 4.3.12 Reloading the Call List into the Call Table .............................................. 65 4.3.13 Running the Scheduler.............................................................................. 66 4.4 Future Updates .................................................................................................. 70 4.4.1 What is a Future Update?.......................................................................... 70 Page 1 of 98 Selcom 7 Supplemental Instructions 4.4.2 Care Using the Same Schedule Names for Multiple Future Updates ....... 71 4.4.3 Creating a Future Update .......................................................................... 73 4.4.4 Viewing Future Updates ........................................................................... 83 5 Miscellaneous Changes............................................................................................. 86 5.1 Changing Passwords on-the-Fly ....................................................................... 86 5.2 Selecting and Setting TCP/IP (Ethernet) Communications .............................. 87 5.3 Finding Ethernet-CONNECTED Access Control Panels ................................. 88 5.4 Access Schedule Editor..................................................................................... 89 5.5 About Selcom Screen........................................................................................ 94 5.6 Selcom Help and Support Screen ..................................................................... 95 5.7 Startup and Program Options............................................................................ 96 5.8 Daylight Savings Time Warning ...................................................................... 97 5.9 Main Page Menus ............................................................................................. 98 Page 2 of 98 Selcom 7 Supplemental Instructions Figure 1: Main Page - Selecting a Panel Using the Drop-Down List................................. 6 Figure 2: Communications Page – Initial Entry ................................................................. 7 Figure 3: Call Table Column Headings and Meanings....................................................... 8 Figure 4: Initial Entry into Communications Screen Prior to Setting a Get Session.......... 9 Figure 5: Call Table – Setup for Get Directory ................................................................ 10 Figure 6: Call Table When Communications Have Started.............................................. 11 Figure 7: Call Table Communications Successful Completion........................................ 12 Figure 8: Location Selection Controls .............................................................................. 13 Figure 9: Location Selection Example – Adding More Panels......................................... 14 Figure 10: Call Table Location Selection – Adding More Panels .................................... 15 Figure 11: Call Table - Panel Call List After Clicking Add ............................................. 16 Figure 12: Call Table –Panels Added After Clicking Done ............................................. 17 Figure 13: Mouse Left-Click Common Session Options.................................................. 19 Figure 14: Mouse Left-Click Directory Column Options ................................................ 20 Figure 15: Mouse Left-Click Configuration Column Options ......................................... 20 Figure 16: Mouse Left-Click Get Log Column Options................................................... 20 Figure 17: Mouse Left-Click "Misc." Column Options.................................................... 21 Figure 18: Mouse Right-Click Multiple Options.............................................................. 22 Figure 19: Communications Submenu Options................................................................ 25 Figure 20: Menu Driven – Direct - TCP/IP Method......................................................... 27 Figure 21: Menu Driven – Direct - TCP/IP Method, After Connect and Escape, Requesting Password ........................................................................................................ 27 Figure 22: Menu Driven – Direct - TCP/IP Method, Main Menu Example..................... 28 Figure 23: Menu Driven – Direct - TCP/IP Method, Escape Pressed, Followed by Disconnect......................................................................................................................... 29 Figure 24: Browsing to a Web-Enabled NIC2.................................................................. 31 Figure 25: Browsing to a Web-Enabled NIC2 - Opening Page........................................ 32 Figure 26: Browsing to a Web-Enabled NIC2 - Panel Main Menu Example ................. 33 Figure 27: Browsing to a Web-Enabled NIC2 - Closing Session.................................... 34 Figure 28: Communications Page – Send and Receive Options....................................... 39 Figure 29: Call Table – Assigning Send and Receive Tasks ............................................ 42 Figure 30: Opening the Call List Manager ....................................................................... 43 Figure 31: Saving a New Call List.................................................................................... 44 Figure 32: Save Call List Dialog ...................................................................................... 44 Figure 33: Call Table Before Loading a Call List ............................................................ 45 Figure 34: Option - Clearing the Call Table Before Load ............................................... 46 Figure 35: Loading the Call List into the Call Table ........................................................ 47 Figure 36: Deleting a Call List With Delete Confirmation Dialog................................... 48 Figure 37: Dialog - Cancellation of Deletion ................................................................... 48 Figure 38: Call Schedule Manger Example ...................................................................... 53 Figure 39: Interpretation of Call Schedules Example....................................................... 55 Figure 40: Add or Edit a Call Schedule Dialog For “Add New” Option ......................... 57 Figure 41: Setting New Schedule Details Before Save .................................................... 58 Figure 42: Call Schedule Manger after Saving New Schedule......................................... 59 Figure 43: Setting Up the Example Panel......................................................................... 60 Page 3 of 98 Selcom 7 Supplemental Instructions Figure 44: Example Panel with Schedule Now Assigned ................................................ 61 Figure 45: Example Panel with Schedule and Task Now Assigned................................. 62 Figure 46: Example Panel with Schedule and Task Saved As a Call List........................ 63 Figure 47: Reloading Example Panel Call List................................................................. 65 Figure 48: Example Panel - Starting the Call Scheduler .................................................. 66 Figure 49: Example Panel - Update Completed ............................................................... 67 Figure 50: Example Panel - Scheduler Ticks Following Update...................................... 68 Figure 51: Example Panel after Stopping the Call Scheduler........................................... 69 Figure 52: Creating a Future Update Schedule................................................................. 73 Figure 53: Viewing the Future Update Schedule From the Call Schedule Manager........ 74 Figure 54: Opening Directory to Create an Update Schedule .......................................... 75 Figure 55: Directory Editing for a Future Update ............................................................ 76 Figure 56: Selection of Directory Edit as a Future Update............................................... 77 Figure 57: Tying the Future Update Schedule to the Directory Edit................................ 78 Figure 58: Future Update Save Confirmation................................................................... 79 Figure 59: Clearing the Call Table - Example for Future Updates................................... 80 Figure 60: Starting the Scheduler and Detecting Future Updates..................................... 81 Figure 61: Completed Future Update Call........................................................................ 82 Figure 62: Viewing the Update Schedule Manager.......................................................... 83 Figure 63: Showing Future Update Related to Current Row............................................ 84 Figure 64: Deleting a Scheduled Update .......................................................................... 85 Figure 65: Setting-up to Change a Password on-the-Fly .................................................. 86 Figure 66: TCPIP - Setting the IP Address....................................................................... 87 Figure 67: Finding Local NIC-Connected Panels............................................................. 88 Figure 68: Access Time Schedule Editor on Entry........................................................... 89 Figure 69: Access Time Scheduler Editor without Edits.................................................. 90 Figure 70: Access Time Scheduler Editor With Edits ...................................................... 91 Figure 71:Access Time Scheduler Editor after Clicking Save Changes........................... 92 Figure 72: Access Time Scheduler Editor after Attempt to Save Identical Start and Stop Times................................................................................................................................. 93 Figure 73: Selcom Secured About Screen ........................................................................ 94 Figure 74: Help and Support Page .................................................................................... 95 Figure 75: Program and Startup Options with Dealer Information Entry ........................ 96 Figure 76: Daylight Savings Time Warning Message on Startup (if Enabled) ................ 97 Page 4 of 98 Selcom 7 Supplemental Instructions 1 Introduction – New Selcom Features Selcom 7.0 introduces several new features previously unavailable: • • • • • • • • A completely new communications page, allowing multiple calling and “handsfree” operation The introduction of Scheduling. This includes pages to assign and manage call schedules, view future updates and to manage Call Lists The introduction of time updates – the ability to send the current time of your PC to a panel. This feature can be used to set up the time for a new panel, or to provide the semi-annual updates related to Daylight Savings Time (“DST”) The introduction of TCP/IP (i.e. Ethernet) directly from Selcom allows direct Ethernet network-based communication with access control panels containing NIC cards. This new option eliminates the need to install and use third party Com port redirection software. TCP/IP can be used for both automatic data transfer, and in “Terminal” mode matching the terminal emulation features already available in Selcom. Selcom can now be used to call the web-page-enabled NIC2 cards to provide terminal mode emulation for terminal-style updates to SES panels Users can “find” panels connected on their network using the new Ethernet “Find Units” feature. Connected panels containing installed NIC2 cards can be detected by specifying an IP address range and port number Selcom now requires a minimum resolution of 1024x768 to support the newer features Page 5 of 98 Selcom 7 Supplemental Instructions 2 Overview 2.1 New Main Page The Selcom Main Page has kept some features familiar to previous Selcom users but in other areas has changed. Figure 1: Main Page - Selecting a Panel Using the Drop-Down List After first logging in as usual, initial panel selection is performed on the main page by selecting a panel from the drop-down box in the top center of the page (see Fig. 1). This process of panel selection will be familiar to all previous users of Selcom and TecBasic. However, at this point similarity with communications in previous Selcom versions ends. In Selcom Version 7, panel selection will display a button “Automatic Interface”. Clicking this button will take the user to the new Communications interface, discussed next. Previous Selcom Versions - Communications Selection In previous versions, selection of a panel will have resulted in the display of two buttons “Get from Unit” and “Send to Unit”. Clicking one of these will cause the display of a “Get” or “Send” communications interface, depending on which button was clicked. Page 6 of 98 Selcom 7 Supplemental Instructions 2.2 Displaying the Communications Page The Communications page on first entry is shown in Fig. 2 below. Note that details of the panel selected on the Main page are now displayed on a yellow highlighted line or “entry” in the “Call Table” area. Each entry has “fields” whose meaning is described by the different column titles e.g. “Location” and “ID”. Figure 2: Communications Page – Initial Entry A quick review of the page is as follows. A line of large buttons at the top of the page provide functions that assist with communications setup and will be discussed in turn as the functions arise. The button that returns a user to the Main Page is at far top right of the button line. The Call Table, below the button line, is the cornerstone of the Selcom 7 and is used to setup panels and communications tasks (“Session Tasks”). Each row in the Call Table represents a panel with which you wish to communicate to send or receive data. Schedules can be assigned to each line and are a separate topic discussed later. Below that lies the Communications Overview which is used to start, stop and monitor calling progress. Details of this pane will be discussed later. Page 7 of 98 Selcom 7 Supplemental Instructions Referring to Fig. 2, the Call Table is divided into columns, each with a two-line header or title. The headings and purpose of each column is shown in the following table. Call Table Column Headings Top Row Heading Panel 2nd Row Heading Location ID MUI Name ID MUI (If Set) Config. Database File Dir. Will Connect To Assigned Assigned Session Tasks Session Panel Using Schedule Dir. Config. Log Misc. Overall Results Function or Meaning The user-assigned name given when the panel/location was created The Ring Count i.e. the number of rings that will occur before the panel answers when called by a modem Specifically for Multiple Unit configurations, each panel can be assigned its own name to help distinguish it from others (user benefit only). If assigned, the MUI ID is often different to Panel ID Similar to Panel ID, and. The MUI ID applies only to Multiple Unit configurations where several panels share the same telephone line. By setting unique MUI ID values, the user controls the order in which panels answer the modem. This is the database file containing panel configuration settings. Currently the same as the Database File “Dir.” entry. This is the database file containing panel directory data. Currently the same as the Database File “Config.” entry. This is the communications method that is currently setup for this panel. Previously created Schedules can be assigned to this field and will determine when to call. No entry will be treated as a “call now” setting. Get, Send Full and Send Update options Get and Send options Get and Clear After Get options Send Test, Sleep and Date/Time Update options Lists basic success/failure for each Session Task Figure 3: Call Table Column Headings and Meanings Page 8 of 98 How Assigned Data for these columns is loaded when a panel is added to the Call Table. If these fields need to be changed, then the user should exit the Comms. page and edit the settings in the Edit Panel Data or System Settings pages The user edits these fields using pop-up menus available when left and/or rightclicking the mouse on a Call Table entry Written by Selcom during calls Selcom 7 Supplemental Instructions As can be seen from Fig. 3, the columns to the left of the Call Table (the titles are in various shades of grey) are filled in by Selcom from information stored in the panel database. This information is provided to allow the user to confirm that panel details and communication methods are as expected. The real flexibility and power of the Call Table is that users can set individual communications tasks (“Sessions”) and assign call times (Schedules) to those Sessions. However, it is not necessary to use a Schedule if you don’t want to – simply set up the session tasks and click the Start Comms button to proceed. 2.3 Quick Get Directory Example The following short example will demonstrate how to get a panel’s Directory using TCP/IP (Ethernet) communications. Starting from a successful login of Selcom, the Selcom main page is presented and allows selection of a panel from the drop-down list box. In our previous illustrations we selected a pre-created panel “1CATtcpip” and then clicked on the “Automatic Interface Screen” button. This enters the Communications page shown below as Fig. 5. Figure 4: Initial Entry into Communications Screen Prior to Setting a Get Session Page 9 of 98 Selcom 7 Supplemental Instructions Once the panel has been added to the Call Table as shown in Fig. 5 above, we can now set it up to get the Directory from the panel. To do this, we will select the desired task from a mouse menu. However, as mouse menus in Selcom are context-sensitive, we must first move the mouse pointer to the location on the table so that left-clicking will display the menu options we need. Locate the entry on the Call Table starting with our panel location (in our example this is the yellow line that starts with “1catTCPIP” at the far left). Move the mouse along the line towards the right until the mouse pointer is under the green column heading “Dir.” under the green main heading “Assigned Session Tasks”. Use the mouse left-click to display the context-sensitive menu. This menu will display various options for assigning session tasks (no screenshot available). We are interested in the 4th menu line from the top i.e. “Get Directory”. Left click this menu line to place a “G” in the field where the mouse was pointing. The result is shown in Fig. 6. Figure 5: Call Table – Setup for Get Directory Once set up is complete, click the light blue “Start Comms” button in the “Current Activity” pane of the “Communications Overview” panel. Communications will immediately commence, as shown in Fig. 7. Page 10 of 98 Selcom 7 Supplemental Instructions Figure 6: Call Table When Communications Have Started Note that the Call Table line entry is a bright yellow background that signifies the panel on the current line is being called i.e. is the Active entry in the Call Table. Depending on the task(s) chosen, indicators within the Current Activity area will display relevant status or progress information. However, the most important status indicator is the Progress Display. This is the white box to the far right of the Current Activity pane. The Progress Display is useful from two main aspects. Firstly, it provides a visual listing of progress throughout the call and what issues if any were encountered. This is useful for hands-on setup and diagnostics. Secondly, and new to Selcom 7, Progress Display information for ALL sessions are saved to a communications log file, known as a “Comms Log”. Each Comms Log file is saved as a text file (“.txt”) to the Selcom working folder “…SES\Selcom\CommsLog\”, and the filename is made up of “CommsLog” appended by a date and time stamp e.g. “CommsLog 20110909153000.txt”. The format for the stamp is YYYYMMDDhhmmss, so in the example shown, the Comms Log file was saved on 9th Sept 2011 at 15:30 precisely (00 seconds). Page 11 of 98 Selcom 7 Supplemental Instructions At the end of a session, the Progress Display will show the steps taken to finalize the call, and at the far right of the Call Table, the “Session Overall Results” field will display the final outcome, in this case “GD OK”. “GD” means, Get Directory, so the result is telling us that the task to get the directory was completed successfully. Figure 7: Call Table Communications Successful Completion Notice that the active entry turned green. This is also a visual indicator of success. For failures, the background will become red. Page 12 of 98 Selcom 7 Supplemental Instructions 2.4 Selecting More Panels - Multiple Panel Selection If you only wish to communicate with the panel you selected from the main screen please ignore this section until you need it. Previous Selcom Versions - Panel Selection In previous versions, only one panel could be selected at a time, and the communications tasks were fixed for the panel selected until the user returned to the Main Page. Selcom 7.0 introduces the unique ability to select as many panels as you wish and to select calling tasks specific to each panel. Each panel can then be called using any communications method setup for that specific panel (i.e. modem, TCP/IP or serial). The following table lists the controls of the Location Selection pane, and what they do. An example follows on the next page. “Location Selection” Pane – Button and List Controls, and What They Do Control What it Does Panel Lists Available Locations Lists all panels available in your current GlobalD.mdb database file. On this page you can’t alter the panels available. However, you can click on names to select them (blue highlight) to be added to the Panel Call List with the “Add >” button. Panel Call List Prepares a list of panels you would like to call. Any names listed here will be transferred to the Call Table when “Done” is clicked. If you wish to remove some names from this list before clicking “Done”, you can click on the names to select them (blue highlight) and then remove them with the “Remove >” button. Buttons “Add >” Button Appends selected (blue highlighted) panel name(s) in Available Locations to the bottom of the Panel Call List below any names already listed, even if some names are repeated. “Remove >” Button Removes selected (blue highlighted) panel name(s) from the Panel Call List. “Clear >” Button Empties the Panel Call List. Does not affect the Call Table. “Done >” Button Adds ALL panels listed in the Panel Call List to the Call Table, even if one or more panels were already listed in the Call Table. Figure 8: Location Selection Controls Page 13 of 98 Selcom 7 Supplemental Instructions Example: adding more panels. To add more panels, click on the button “Select Locations” at the top left of the screen. When the button is clicked, the Location Selection pane temporarily replaces the Call Table. Figure 9: Location Selection Example – Adding More Panels Terminology - “Locations”, “Panels” and “Units” All three terms “Locations”, “Panels” and “Units” refer to SES’s Access Control Panels, but previous versions of Selcom often referred to access control panels as “units”. However, it was found that users who manage many panels tend to name them according to physical location for easier reference, and Selcom 7 has adopted this usage preference by introducing “Location” and “Panel” as replacement terms for “Unit”. Page 14 of 98 Selcom 7 Supplemental Instructions You can use both the shift and control keys to select or deselect groups of panels. As panels are selected, they become highlighted in blue, as shown in Fig. 9. Figure 10: Call Table Location Selection – Adding More Panels Page 15 of 98 Selcom 7 Supplemental Instructions When you have selected all the panels you wish, click the Add button to list these to the Panel Call List to the right of the Available Locations list. If you wish to add more panels, or more of the same ones to perform other functions, simply repeat the selection process and click the Add button. Figure 11: Call Table - Panel Call List After Clicking Add Page 16 of 98 Selcom 7 Supplemental Instructions When you have selected all the panels you wish to include, you can then click the “Done” button. This will add all the panels listed in the Panel Call List to the Call Table, as shown in our example Fig. 11. Figure 12: Call Table –Panels Added After Clicking Done Note that in the Call Table above all three methods of communication are shown in the “Will Connect to Panel Using” column. It is not possible to change these methods from the Call Table, as the Call Table is reading database entries in the panel configuration. To change the methods, you will need to go to the Edit Panel Data page from the Main Page Edit menu. Page 17 of 98 Selcom 7 Supplemental Instructions 2.5 Selecting Communications Options for Panels Aside from the introduction of the Call Table and the capability to set up multiple panels to call, the ability to specify individual Communications Actions for each panel adds major flexibility to Selcom. Selection of communications actions is done by clicking on a row under one of the four task columns in the Call Table: • • • • Directory Config. Log Misc Both left- and right-click mouse actions are supported in the Call Table and the descriptions which follow apply only to mouse clicks in one of these four columns. 2.6 Mouse LEFT-CLICK Menu Lists The following lists show the menu options that show when left-clicking a row in one of the four task columns within the Call Table. For more details, please refer to the descriptions and tables which follow the menu lists. Left Click in a Directory Column Delete Current Row Delete All Rows -------------------------Get All Get Directory Send Whole Directory Send Directory Updates Only Clear Directory Updates Flag Send All Remove All --------------------------Select Schedule > Toggles with Toggles with Toggles with Toggles with Remove Get Directory Remove Send Whole Directory Remove Send Directory Updates Only Remove Clear Directory Updates Flag Toggles with Remove Get Configuration Toggles with Remove Send Configuration Left Click in a Config. Column Delete Current Row Delete All Rows -------------------------Get All Get Configuration Send All Send Configuration Remove All --------------------------Select Schedule > Page 18 of 98 Selcom 7 Supplemental Instructions Left Click in the Get Log Column Delete Current Row Delete All Rows -------------------------Get All Send All Get Log Erase Log Remove All --------------------------Select Schedule > Toggles with Toggles with Remove Get Log Remove Erase Log Toggles with Toggles with Remove Send Sleep Remove Send Test Left Click in the Misc. Column Delete Current Row Delete All Rows -------------------------Send Sleep Send Test Send Date and Time Remove All --------------------------Select Schedule > The following tables describe the above mouse Left-Click actions available. Mouse LEFT-CLICK COMMON Menu Options to DIRECTORY, CONFIG And GET LOG Session Columns** Mouse Menu Options Displayed Delete Current Row What it Does Deletes the current row from the Call Table. It does not affect the panel databases in any way. Delete All Rows Clears all rows in the Call Table. It does not affect the panel databases in any way. Get All Toggles* the “Get Configuration”, “Get Directory” and “Get Log” options for that row. Also changes Send options to “G”. Send All Toggles* the “Send Configuration” and “Send Directory” options for that row. Also changes Get options to “S”. Does not affect Get Log. Remove All Removes all Send and Get options for that row. Does not apply to the Advanced field. Select Schedule > Sliding the mouse to the right of this option exposes a sub-menu which contains all available schedules. Clicking on one of these will put the name of the selected schedule in the “Assigned Schedule” column *Toggle means “to invert the current state”. For example, if a “G” is displayed then toggle will remove the “G”. **These apply only to the row clicked in the Call Table Figure 13: Mouse Left-Click Common Session Options Page 19 of 98 Selcom 7 Supplemental Instructions Mouse LEFT-CLICK Menu Options – DIRECTORY Column Only** Mouse Menu Options Displayed Get Directory Remove Get Directory What it Does Toggles* the “Get Directory” option only for that row. Displays “G” in field when added. Send Whole Directory Remove Send Whole Directory Toggles* the “Send Whole Directory” option for that row. Displays “S” in field when added. Send Directory Updates Only Remove Send Directory Updates Only Toggles* the “Send Directory Updates Only” option for that row. Displays “U” in field when added. Clear Directory Updates Flag Remove Clear Directory Updates Flag Toggles* the “Clear Directory Updates Flag” option for that row. Displays “C” in field when added. *Toggle means “to invert the current state”. For example, if a “G” is displayed then toggle will remove the “G”. **These apply only to the row clicked in the Call Table Figure 14: Mouse Left-Click Directory Column Options Mouse LEFT-CLICK Menu Options – CONFIGURATION Column Only Mouse Menu Options Displayed Get Configuration Remove Get Configuration What it Does Toggles the “Get Configuration” option only for that row. Displays “G” in field when added. Send Configuration Remove Send Configuration Toggles the “Send Configuration” option for that row. Displays “S” in the field when added. *Toggle means “to invert the current state”. For example, if a “G” is displayed then toggle will remove the “G”. **These apply only to the row clicked in the Call Table Figure 15: Mouse Left-Click Configuration Column Options Mouse LEFT-CLICK Menu Options – GET LOG Column Only Mouse Menu Options Displayed Get Log Remove Get Log What it Does Toggles the “Get Log” option for that row. Displays “G” in the field when added. Erase Log Remove Erase Log Toggles the “Erase Log” option for that row. Displays “E” in the field when added. *Toggle means “to invert the current state”. For example, if a “G” is displayed then toggle will remove the “G”. **These apply only to the row clicked in the Call Table Figure 16: Mouse Left-Click Get Log Column Options Page 20 of 98 Selcom 7 Supplemental Instructions Mouse LEFT-CLICK Menu Options – MISC. Column Only Mouse Menu Options Displayed Send Test Remove Send Test What it Does Toggles the “Send Test” option for that row. Sending Test is a quick way to find out if a unit is present at the intended location. Aside from logging in, the panel firmware and panel ID (Ring Count) are requested. The latter is important for MUI configurations where multiple panels share the same phone line and calling is via modem. Displays “T” in the field when added. Send Sleep Remove Send Sleep Toggles the “Send Sleep” option for that row. Sending Sleep is usually associated with multiple panels sharing the same phone line and can be used to reduce the communications required when trying to deal with a high ring count panel in an MUI setting. See examples for suggested usage. Displays “S” in the field when added. Send Date and Time Toggles the “Send Date and Time” option for that row. This new feature avoids the need to manually update a panel with the date and time. Displays “D” in the field when added. *Toggle means “to invert the current state”. For example, if a “G” is displayed then toggle will remove the “G”. **These apply only to the row clicked in the Call Table Figure 17: Mouse Left-Click "Misc." Column Options Page 21 of 98 Selcom 7 Supplemental Instructions 2.7 Context Menu for ALL Right-Clicks This menu is used for bulk setting of communications options. Once the top level menu is displayed following a right click, a second menu level can be viewed by moving the mouse slowly over a top level option with a small arrow to its right. Mouse RIGHT-CLICK Menu Options – Applies to Multiple Rows and Columns, Depending on Selections Top Level Menu Option Select Second Level Menu Option This Row All MUIs This Location All Deselect This Row All MUIs This Location All Get Get All Directory Configuration Log Erase Log In Panel After Get Send Send All What it Does (Applies to Panel Rows, Excludes Title Rows) Selects the current row (highlighted yellow). MUI panels only. Selects all consecutive MUI panels in the current MUI group. Has no effect on non-MUI panels. Selects (highlights yellow) every row in the table. Deselects the current row (removes the yellow highlight) Applies to MUI panels only. Deselects all panels belonging to that MUI group. Has no effect on non-MUI panels. Deselects (removes yellow highlight) from every row in the table. Toggles Get for each of the options Get Directory, Get Configuration and Get Log for all selected rows. ** Toggles the Get Directory option for all selected rows. ** Toggles the Get Configuration option for all selected rows. ** Toggles the Get Log option for all selected rows. ** Toggles the Erase Log After Get option for all selected rows. ** Toggles the Send for each of Send Whole Directory and Send Configuration for all selected rows. ** Toggles the Send Whole Directory for all selected rows. ** Toggles the Send Directory Updates Only for all selected rows. ** Toggles the Clear Updates After Send for all selected rows. ** Whole Directory Directory Updates Only Clear Updates After Send Configuration Sleep Test Toggles the Send Configuration for all selected rows. ** Toggles the Send Sleep for all selected rows. ** Toggles the Send Test for all selected rows. ** Clear Selected Rows None Clears all communications settings for selected rows Clear All Rows None Clears all communications settings for the entire Call Table *Toggle means “to invert the current state”. For example, if a “G” is displayed then toggle will remove the “G”. **Has no effect if no rows are selected Figure 18: Mouse Right-Click Multiple Options Page 22 of 98 Selcom 7 Supplemental Instructions 3 Communications 3.1 Introduction to Selcom Communications Communications can be a little confusing for new or occasional users of Selcom. This is because there are various ways of connecting to a panel, and Selcom 7 and later has added more. To try to clarify things, we refer to two different aspects of user communications: • • The Communications Method The Communications Interface Although these might seem the same, they are not. For Selcom installed on a PC, the Communications Method refers to the physical way that Selcom can use to be connected to an Access Control panel. The possible Methods are: • Serial (An RS232 cable from the Selcom PC with a COM port directly to a panel. The COM port • • might be a real COM port on the back of the PC, or a USB COM port, common in today’s PCs.) Modem (A dial-up telephone line between a Selcom PC modem and the panel. The PC may have a physical modem installed, or it may have a USB modem, common in today’s PCs. The telephone line must be either public or PBX.) TCP/IP (Ethernet) - Selcom 7 and Later (An Ethernet network cable on a common subnet linking the PC to a NIC2 card installed on the panel.) The Communications Interface can be thought of as what the interface looks like to the user when Selcom is communicating with a panel. The possible Interfaces are: • • Menu-Driven (A simple menu–driven interface which allows the user to set discrete changes to the panel configuration or directory) Automatic (A non-menu interface that does not require user interaction. Instead, it provides status updates for the various stages of the communications process. This is usually used for transferring data on a regular or periodic basis, e.g. updating lots of directory entries or getting logs, both of which will require larger data transfers. In Selcom 7 and later, both unscheduled and scheduled transfers can be made, including future scheduled updates, clock changes and other miscellaneous functions). Both Interface types can be used with any Method, but how does a user know what method is being used and what interface to expect? The answer is actually quite simple. For each panel, information about how to communicate with your panel (i.e. the Method) can be entered using the Edit Panel screen and then stored in the database for that panel e.g. dial-up telephone numbers, serial ports and IP addresses. However, only one method can be selected at a time. This becomes the method used at the current time and is currently selected from an option button on the Edit Panel screen. Page 23 of 98 Selcom 7 Supplemental Instructions The Communications Interface, however, is chosen by the user when the user wishes to send or retrieve information from a panel, and can be different every time, according to the user’s needs. Generally, the interface is selected from the Communications Submenu, or, (if the user expects to use the Automatic interface) by clicking the Automatic Interface button. 3.2 Selcom Ethernet (TCP/IP) Capability From Selcom 7, Selcom is now network capable. This means it can use TCP/IP (Ethernet) to communicate with panels already configured with NIC2 cards and that exist on the same subnet as the PC being used for Selcom. TCP/IP Speed, Distance and MUI Comparisons TCP/IP is faster than the modem method and is comparable in speed to the serial method. However, unlike the serial method which has very strict distance limitations, TCP/IP can be unlimited in terms of distance because it can work over the world wide Ethernet network, depending on the setup of the subnet between the PC and the panel. For MUI settings, TCP/IP is more efficient than modems because TCP/IP does not require panels with low ring counts to be put to “sleep” before calling panels of higher ring counts. The ring count (MUI) system applies purely to panels sharing the same phone line and being called using a modem, and hence does not apply when the TCP/IP method is used. TCP/IP can be used to communicate with panels automatically (using the Automatic Interface). This is similar to performing automatic send and retrieve of large packets of data (e.g. full directories and logs) in previous versions of Selcom when using modem or serial methods. TCP/IP can also be used to provide menu-driven interfaces for making discrete changes to panel directories and configurations. Page 24 of 98 Selcom 7 Supplemental Instructions 3.3 The Communications Submenu The Communications submenu allows users to select the interface they wish to use when communicating with installed panels. This submenu, a hybrid replacement of menu options in previous Selcom versions, also includes options that were introduced in Selcom 7. The options are listed in the following table. Communications Submenu Options Automatic Interface Menu Driven – Direct Menu Driven – Browser (NIC Needed) Find Ethernet Panels (NIC Needed) Performs the same function as clicking on the “Automatic Interface” button on the main page - takes users to the Communications page Presents a menu-driven interface when connected to a panel. For Selcom 7 and later versions, this kind of interface is available when using Serial, Modem and TCP/IP connections methods. See section 4.5.4. Requires a web-capable NIC2 card and TCP/IP (Ethernet) connection. Presents a menu-driven interface when connected to a panel using your browser. See section 4.5.5. TCP/IP only – a small utility that finds and reports the IP addresses of panels within a specified range connected on your subnet. See section 4.3. Figure 19: Communications Submenu Options Previous Selcom Versions – “Terminal” Interface In previous versions, the “Terminal” menu option connected Selcom to a panel in a way that presented the user with a menu-driven interface, and generally this interface simulated the legacy VT100 Terminal. The “Terminal” menu option connected to a panel using either the Serial or modem communications methods only, depending on the database configuration set for that panel. In Selcom 7 and later versions, this terminology is replaced by “Menu-Driven” to more accurately reflect its functionality. Page 25 of 98 Selcom 7 Supplemental Instructions 3.3.1 Submenu Option: Menu-Driven - Direct Menu-driven interfaces provide users with the ability to make discrete changes to the setup (configuration) or directory of a panel. When selected, this menu option uses the TCP/IP, modem or serial methods to connect to a panel, depending on the panel’s database settings in Edit Panel. Please see the Selcom Software Users’ Manual for details on using this method when connecting with a modem or serially. For TCP/IP, the connection page looks similar to but is not identical to the modem/serial page, and instructions to connect are as follows. Warning – Panel Password Needed You will be asked for the panel password when connecting. If you do not know it, go to the System Settings screen – click the red telephone button - and record the password before proceeding.) 1. On the main page, select a panel for which TCP/IP communications method has been selected in Edit Panel. 2. Click on the Communications submenu option “Menu Driven – Direct”. This will show the following page: Page 26 of 98 Selcom 7 Supplemental Instructions Figure 20: Menu Driven – Direct - TCP/IP Method 3. Click on the “Connect” button in the TCPIP Connection pane. The status to the right of this button should display “Connected” and turn a light blue color. 4. Click on the large blue area to see blinking cursor (vertical white line) in the top left corner of the blue area). 5. Once you see the cursor flashing, press the “Esc” button on your PC keyboard. (Note: if you click off the blue area or go to a different application or page, you will need to click on the blue area again before pressing the “Esc” button otherwise it will not be detected.) You will then see “PASSWORD” displayed: Figure 21: Menu Driven – Direct - TCP/IP Method, After Connect and Escape, Requesting Password 6. At this point you must type in the password of the panel you obtained from System Settings. Page 27 of 98 Selcom 7 Supplemental Instructions 7. Once the password has been entered, you will see a menu displayed from which to make your selections, and an example is shown below. However, please note that different panels with different firmware revisions can display different menus, depending on the options available. Please consult your panel’s owner manual for more information. Figure 22: Menu Driven – Direct - TCP/IP Method, Main Menu Example 8. Once you have finished with the interface, press the Esc button on the keyboard to tell the panel you have finished. This will return the panel to operating mode and allow it control access as intended. After a short delay you will see a message appended to the current display: “EXIT PROG. MODE FROM SERIAL” with a date and time attached. There may also be a second “EXIT PROG. MODE” message with date and time. Both messages are normal and there is no cause for concern about the use of the word “serial”. This is because the NIC2 provides the TCP/IP functionality but behaves like a serial connection from the perspective of the panel. 9. Once the Exit message(s) have been displayed, click the Disconnect button. The TCP/IP Connection pane status should show “Closed” with a grey-blue background as in the following figure. Page 28 of 98 Selcom 7 Supplemental Instructions Figure 23: Menu Driven – Direct - TCP/IP Method, Escape Pressed, Followed by Disconnect 10. It is now safe to click the window close (X) at the top right of the page to return to the main menu. Page 29 of 98 Selcom 7 Supplemental Instructions 3.4 Browsing to Web-Enabled NIC2 Cards Selcom now includes the ability to use your browser to link directly to a web-enabled NIC2 card. Web-Enabled NIC2 Cards These cards have web pages loaded into the firmware that are additional to the configuration pages shipped with previous NIC2 cards. If in doubt about which NIC2 card is installed in your panel, please consult your dealer. TCP/IP Ethernet Connection for Browsing to Web-Enabled NIC2 Cards To browse to web-enabled NIC2 cards, you must also have TCP/IP Ethernet connection between the PC with Selcom 7 or later installed and the NIC2 card i.e. they must be able to “see” each other over the network on which they are connected. There are many different configurations for network setup. Please consult your network administrator and/or dealer for assistance with this topic. Assuming that a web-enabled NIC2 is installed on your panel and that correct TCP/IP network connectivity exists between that NIC2 card and your Selcom 7 PC, there are two ways to browse to your panel: • • Using the Selcom menu option “Menu Driven – Browser (NIC Needed)” option, or, Directly using a browser without using Selcom at all. To use the first option (from within Selcom), you must have setup the TCP/IP connection information in Panel Edit. This is exactly the same information as required for setting up TCP/IP automatic communications. If in doubt please consult your dealer. To use the second option (opening a web page without using Selcom), you must have setup the TCP/IP connection information in Panel Edit to hand. This is exactly the same information as required for setting up TCP/IP automatic communications. If in doubt please consult your dealer. Page 30 of 98 Selcom 7 Supplemental Instructions 1. When setup is complete and you are ready, click the Communications menu option “Menu Driven – Browser (NIC Needed)”. If you are using Selcom (option 1 above), the browser will open directly to the correct web page as in the next figure. However, if you are using your browser directly without Selcom (option 2 above), you will need to type the URL information manually into the URL box. In the example shown, this NIC2 card’s IP address is 10.0.0.89, so its URL is: http://10.0.0.89.index.html You would substitute our example IP of 10.0.0.89 with your correct IP address. Figure 24: Browsing to a Web-Enabled NIC2 2. Your choices are now between either using the NIC2 configuration utility or connecting to the SES Panel. NIC2 configuration is a separate utility outside the scope of this discussion, so please click on “Connect to SES Panel”. You will see the following page. Page 31 of 98 Selcom 7 Supplemental Instructions Figure 25: Browsing to a Web-Enabled NIC2 - Opening Page 3. Note the instruction towards the top of the web page that states “Click the ‘Type Here’ box, then press Esc to Start”. The “Type Here” box is the white box at the bottom the page. The text “Type Here >>>” is just to the left of that box. 4. To connect with the panel, click in the white box so that the vertical cursor line flashes inside the box. You may have to click more than once to do this. Once the cursor is flashing inside the white box, press the Esc button on your keyboard and wait for a couple of seconds until “PASSWORD” is displayed. You may have to press Esc more than once, waiting each time. 5. When “PASSWORD” is displayed, type in either the 6-digit or 3-digit password. If successful, this will present you with either the full Main Menu, or the limited menu depending on whether you logged in with 6-digits or 3-digits respectively. Below is an example screen shot when logging in with the full menu. Page 32 of 98 Selcom 7 Supplemental Instructions Figure 26: Browsing to a Web-Enabled NIC2 - Panel Main Menu Example All keyboard entries from this point will be typed into the “Type Here >>>” text box. To locate instructions on the Terminal Mode menus and how to use them, please refer to page 50 onwards of the CAT or TEC user manual. Page 50 instructs how to connect in Terminal mode, but pages 51 et al list the menu options and provide usage examples. If you don’t have one available, product Manuals can be found at the SES website: http://www.selectses.com/manuals.htm. Page 33 of 98 Selcom 7 Supplemental Instructions 6. When you have finished a session, you can press the Esc key at any time. After pressing the Esc key, there will follow a short delay of about 2-3 seconds after which you will see something similar to the following screen: Figure 27: Browsing to a Web-Enabled NIC2 - Closing Session If you waited for a period, the panel will have timed-out your connection, in which case you will also see the menu you were in, followed by the above message. If you wish to reconnect at this time, simply follow the instructions from step 1) again. Warning Once you have finished the browser session, please navigate away from the NIC2 IP address or close the browser tab or window completely. Not doing so will prevent other devices from connecting to the panel. Page 34 of 98 Selcom 7 Supplemental Instructions This requires that the user manually types the IP address of the NIC2 card into the browser’s internet address (URL) textbox. When using a Selcom menu option to link using the PC default browser (must have a web-enabled NIC2 installed on the panel). This uses the database information to get the IP address of the NIC2 card. Page 35 of 98 Selcom 7 Supplemental Instructions 3.5 Communications Sessions 3.5.1 About Call Table Operations As the software works through its Call List to perform the required send and retrieve tasks (“sessions”), no questions are asked of the user. Instead, an overall results field for each panel called is created on-the-fly at the far right of the Call Table. Previous Selcom Versions – “Get” and “Send” Actions In previous versions, Get and Send were treated as the primary focus for actions. “Get” options were limited to Get Directory, Get Configuration and Get Log. “Send” options were limited to Send Directory, Send Directory Updates and Send Configuration Updates. Instead, session details are written to the Current Activity pane at the lower right of the page. At the end of each panel session, the pane details are saved automatically as a communications log with the date and time embedded into the file name. 3.5.2 Callable and Non-Callable Panels You will notice that on first entry into the Communications page, the StartComms button is disabled. This is because no tasks have yet been assigned to the panel in the Call Table. Many panels can be added to the Call Table but until at least one of them has been assigned a call task, the StartComms button remains disabled. When one or more panels are assigned a task, the StartComms button becomes enabled. The panels with assigned tasks are said to be “Callable”. Panels without assigned tasks are said to be “Non-Callable”, because if there are no tasks assigned to a panel there is no point in calling it, even though the panel is listed on the Call Table. These terms will be used in later discussions. 3.5.3 Starting a Communications Session You can start the communications process when: • • The Call Table has at least one entry (i.e. a row with a panel name); and, At least one communication action has been set e.g. Get Directory. You don’t have to set an action for each row – only one action needs to be setup for the entire table. Once these criteria have been met, the “Start Comms” button in the Current Activity frame will be enabled. 3.5.4 Check Communications Prior to Starting Before you start, note that the panel named in the “Location” column will be called using the method shown in the “Comms Info” column. Page 36 of 98 Selcom 7 Supplemental Instructions It is useful to review this for all rows before starting because there may have been changes to your PC hardware configuration. The most common relevant to Selcom occur when • Users upgrade from one PC to another • USB modems are used instead of internal PC modems • USB serial ports are used instead of the direct Serial ports e.g. COM1 or COM2 Once you are ready, click the “Start Comms” button. As soon as this is done, the first row containing a communications action will be highlighted gold, and will continue with this highlight color until the communication with that panel is complete. For each row, when communication successfully completes, the row will be highlighted pale green. If it fails, the row will be highlighted red. 3.5.5 Communication Results, Progress and Logging For each communication action, a letter code indicating the overall success so far is added to the “Results” column in the Call Table. When all actions are completed successfully, “OK” will be appended to the letter codes in the Results column for that row. For example, a successful Send Test would show a “T” in the Advanced column, with a Results entry of “TE OK”, and the row would be highlighted pale green. Communications progress is logged in the Current Activity pane to the lower right hand side (in previous versions of Selcom the box was on the left hand side). However, in addition to the box being moved there are changes to some log entries, and most importantly, each log session is saved to a logging folder “\SES\Selcom\CommsLog”. Each saved file is a “.txt” file and its name is preceded by “CommsLog ”, followed by a unique date and time stamp, so that the file cannot be overwritten during a later session. This file serves two purposes: a) To provide user verification of the communications process details and b) To provide an additional troubleshooting resource for SES technical support. (The files can be sent to SES if requested.) Aside from starting communications, when Start Comms is clicked, several other things happen. In the Current Activity frame: • The Stop Call and Stop All buttons are visible and enabled • The Start and Stop Schedule buttons are visible and disabled • Current status bars in progress bar indicators are enabled, and will be updated from time to time depending on current progress In the Communications Overview frame (to the left): Page 37 of 98 Selcom 7 Supplemental Instructions • • Location information including panel name, database file referenced, modules and firmware versions (both on the PC and as reported by the panel) will start to update The Comms Status displays current communications status. The details displayed will depend upon which communication method is being used e.g. Serial, Modem or TCP/IP (Ethernet). 3.5.6 Additional Running Features – Current Activity Pane In the Current Activity pane, there are three checkboxes: • • • Clear List Each Call List Data Errors Ignore Update Warnings (red typeface) The “Clear List Each Call” checkbox causes the listing to be cleared for each line called in the Call Table. No data is lost because the information in the Call Table is saved as a Communications Log (see above). The “List Data Errors” checkbox instructs the listing to display data mismatch errors, otherwise these will neither be displayed nor saved to the Communications Log. The “Ignore Update Warnings” checkbox relates to the presence of directory entries marked as updates in the current database. If this box is checked, the Call Manager will overwrite existing database directory entries in favor of those being received from a panel when performing Get Directory, and updates prepared for sending to the panel will be lost. If this box is not checked, the presence of update markers in the database will cause the Call Manager to terminate the attempt and no Get Directory will occur. Page 38 of 98 Selcom 7 Supplemental Instructions 3.5.7 Send and Receive Options This small panel is accessed from the Send and Receive Options button towards the top right of the Communications page. When clicked, it displays the Send and Receive Options pane to the top right of the page, containing one checkbox and two internal panes. Figure 28: Communications Page – Send and Receive Options • Checkbox “MUIs - automatically send sleep at call end”. This is part of the Send and Receive Options frame but is always exposed for convenience. The checkbox applies to MUI panels that share the same phone line and are being called by modem. Checking this box forces the “sleep” command to be sent to each MUI panel at the end of each panel communication. This supplements the Sleep option in the Misc. column of the Call Table in case the user forgets, and the checkbox performs the same function. • Repeat Testing – As its name implies, Repeat Testing repeatedly calls all callable panels in the Call Table in row order from top to bottom. Once all callable rows in the Call table have been called, Repeat testing starts from the beginning of the Call Table again. This feature is more for diagnostic and setup purposes than for everyday use, but is useful to help iron out installation and setup issues. To enable Page 39 of 98 Selcom 7 Supplemental Instructions this feature, click “Use”. Callable rows listed in the Call Table can be called as many times as desired. Usually this would be done when a panel is first installed to help determine if there are any shared phone line or other issues. As previously stated, all callable rows in the entire Call Table are called in row order from top to bottom, and this cycle is repeated for the number of times entered in Total Repeats. The time between ending the last call in the table, and starting from the beginning again, is the Wait Time, in seconds. Note - Repeat Testing - MUI Panels For MUI panels, the Wait Time should be set to 120 seconds or more to allow panels to come out of sleep. If the first panel is still in sleep mode, the retry call to that panel will fail immediately, with a knock-on effect on subsequent calls to the other panels in the MUI group. Note that the default time for wait is 120 seconds. • Retries After Failure – allows failed calls to be retried, before the Call Manager moves onto the next row. This is useful in cases of noisy lines or when a panel is in use locally when first called. Either situation causes an error, for which previous versions of Selcom would terminate all subsequent calls. This was even more inconvenient for MUI calls, because every unit would have to be called again. To enable the “Retries After Failure” feature, click “Use”. When in use, each callable panel that failed a call is retried immediately after the (Retries) Wait Time for the number of times entered in Retries. The time to wait between retries is the Wait Time, in seconds. Note – Retries After Failure - MUI Panels For MUI panels, the Wait Time should be set to approximately 60 seconds, because earlier panels in the MUI group (i.e. those with ring counts lower than the current panel being retried) may come out of sleep and interfere with the retry call if the line is not busy. Note that the default time for retries is 60 seconds. Page 40 of 98 Selcom 7 Supplemental Instructions 4 Selcom Call Scheduling 4.1 Introduction to Selcom Call Scheduling A major feature introduced into Selcom 7 is Call Scheduling. Within Selcom, Call Scheduling is the ability to call different panels at different times to perform specific tasks. Examples of such panel calling tasks are • To call once each week to get the latest log and then erase that log in the panel to make room for new log data. Such a situation may occur when there is very high traffic going to and from a property. • To call once periodically to get the log because it is infrequently used. • To call multiple panels on the same phone line (MUI) in the very early morning each Monday, Wednesday and Friday to perform directory updates • To send the current PC (computer) time to a panel • To schedule a Future Update to a panel that will allow a new resident access to the facility in three months time (e.g. a timeshare) • To schedule a Future Update to a panel that will disable the new resident’s access after one week • (Installer task) - To change configuration settings e.g. gate or elevator controls after an upgrade in equipment • (Installer task) – To test that a particular panel is as expected, possibly sending others to sleep first in an MUI situation All of these tasks can be set into the Selcom Call Scheduler and the following sections will discuss how to do so. 4.2 Managing Call Lists and the Call Table Before discussing call scheduling in more detail, it is worth reviewing the Call Table and the concept of Call Lists. The Call Table is a major new feature introduced by Selcom 7. It allows users to set up different panels and call them to perform unrelated tasks. It also allows users to assign schedules to those tasks. The basic features of a Call Table were introduced in Section 3.5, but scheduling was not discussed to keep that introduction relatively simple. However, the true power of Selcom is seen when combining Call Scheduler operation with the Call Table itself, allowing true “hands-free” operation. When a Call Table is set up with specific tasks, with or without any assigned schedules, it can be saved to a Call List. Thus a Call List is a saved Call Table. Page 41 of 98 Selcom 7 Supplemental Instructions 4.2.1 Saving a Call Table as a Call List In the following example some panels were selected and added to the Call Table. Once these were added, some session tasks were assigned to them. The figure below shows the example: Figure 29: Call Table – Assigning Send and Receive Tasks Page 42 of 98 Selcom 7 Supplemental Instructions Now we will create a Call List that can be reloaded at a later time. To do so, click the button “Manage Call Schedules” at the center top of the page. This will open the Manage Call Lists pane: Figure 30: Opening the Call List Manager Note that within the Manage Call Lists pane there are three smaller call list panes: Save, Load and Delete. We are going to save the existing call table as a new call list, and give it a call list name. This will allow us to recall the name and load it back at a later date. Page 43 of 98 Selcom 7 Supplemental Instructions In the text box marked “new name”, clear the existing text entry and type “Tec MUI” as shown in the figure below: Figure 31: Saving a New Call List Once the name has been typed, click the Save button. This will save the current call table as the Call List named “Tec MUI”, and a confirmation message will be shown: Figure 32: Save Call List Dialog Click OK to continue, then click the drop-down box in the “Save” pane. This shows that “Tec MUI” is now listed. (Depending on how many call lists are named, it may be necessary to drag the bar up or down to see the new name.) Page 44 of 98 Selcom 7 Supplemental Instructions However, we are going to leave this pane and come back to it. Click “Exit Call List Manager” at the bottom right, then click the “Main Page” button at top right to return to the main page. 4.2.2 Loading a Call List In the previous section we saved the current call table and its settings to a new Call List called “Tec MUI”. We will now load this to show that the settings were retained. On the main page, click on the button “Automatic Interface”. The communications screen will now open with a single entry i.e. the selected panel from the main page. Figure 33: Call Table Before Loading a Call List Click the button “Manage Call Lists” to open the Manage Call Lists pane. We are now interested in the Load pane. Click on the drop-down list in the load pane and select the “Tec MUI” name saved from the previous section. At this point, there are two options for loading 1. To clear the current Call Table before loading the saved call list 2. To load the saved call list after the last panel shown in the current Call Table Page 45 of 98 Selcom 7 Supplemental Instructions The first option is set by checking the “Clear Call Table before loading” checkbox as shown next: Figure 34: Option - Clearing the Call Table Before Load Page 46 of 98 Selcom 7 Supplemental Instructions Once cleared, click the Load button to load the call list “Tec MUI” into the call table. Figure 35: Loading the Call List into the Call Table Click OK on the message advising that the call list “Tec MUI” has been loaded. Page 47 of 98 Selcom 7 Supplemental Instructions 4.2.3 Deleting a Call List To delete a call list, open the Manage Call Lists pane and select the name of the call list from the drop down list in the Delete pane. Our example shows that “Tec MUI” has been selected from the dropdown list. Clicking the orange Delete button causes a confirmation dialog to be displayed, to give you the opportunity to cancel the delete operation. Figure 36: Deleting a Call List With Delete Confirmation Dialog Clicking “Yes” will delete the call list; clicking “No” will stop the deletion process. In our example we clicked “No” in order to illustrate some other points about the Call List Manager using the Tec MUI call list, so the following dialog was displayed: Figure 37: Dialog - Cancellation of Deletion Click OK to clear the dialog. Page 48 of 98 Selcom 7 Supplemental Instructions 4.2.4 Building Compound Call Lists The Call List Manager is very flexible and it is thus possible to build new call lists based on existing call lists. To use call list features to their best advantage it is important to understand some rules about saving and loading call lists: • • • • • • Adding to current call list - when saving a call table as a call list, if the name chosen as the call list already exists, the entries in the call table will be ADDED to the existing named call list, even if the entries in the call table are identical to those in the call list. Resave - if performing complex work on a few panels but it is found necessary to call them multiple times for different sessions, you can save the call table without any sessions or schedules assigned, and then save it once again to the same call list, without changing anything in the call table. Once saved, the new call list can be loaded (without the clear checkbox checked) to allow you to view the multiple entries you have just saved. You can then resave the entire call table under a new name to retain all the panel entries under a meaningful name. Reload - when loading, you can create a large call table by not clearing the call table before load. This process appends a call list to the current call table. Repeated loads of this type will generate a large call table just like the one described in the resave description, which can then be saved as a new call list with a meaningful name. MUI names are not loaded from the call list, but are loaded according to the database MUI entries for the panel name found in the GlobalD search mentioned above. If the number of MUIs has changed in the database since the call list was saved, then the session tasks and schedules associated with those entries in the call list will need careful review When call lists are saved, only the panel name, session tasks and schedules are saved as part of the call list. On loading, each panel name is searched in the GlobalD list and if it is not found (e.g. if the panel was renamed sometime after saving the call list), a message will be generated to this effect. Thus it is possible to safely save call lists without concern that a configuration change to the database file will cause unhandled errors. The overall checkbox “MUIs – automatically send sleep at call end” is ignored when saving call lists. Thus when creating a call table to be saved, manually add the Send Sleep tasks for MUIs on the same phone line before saving the call list. Page 49 of 98 Selcom 7 Supplemental Instructions 4.3 Call Schedules 4.3.1 How the Call Table and Call Schedules are Related We have already seen that the Selcom Call Table provides a list of panels, one panel per Call Table row, and that tasks such as sending directory updates and getting logs can be assigned independently to each panel. We have also seen that the same panel can be listed in different rows of the Call Table to allow different tasks to be performed on that same panel independently. Through a simplified example we saw that by clicking the “Start Comms” button, Selcom would call each row in the Call Table that had one or more tasks to perform. This is considered as “Immediate” calling because no Call Schedule is assigned to the row i.e. there is no entry determining when the panel is to be called. Once a Call Schedule is assigned to a row, the calling process is no longer considered as “immediate” as we are setting up to perform “Scheduled” communications. To summarize, there are two alternatives available to performing call tasks to panels in Selcom: • • “Immediate” communications – (started by clicking the “Start Comms” button). This will place calls to panels in any rows that do not have an assigned schedule. Any row that has an assigned Schedule is ignored, because it is not an immediate call. (If no tasks are assigned, the row will be ignored anyway.) “Scheduled” communications – (started by clicking the “Run Call Scheduler” button). This ONLY calls panels on rows that have assigned schedules and ignores any row that does not have a schedule assigned to it. There is one other important point to remember when using Call Scheduling. Directory updates referred to as “Future Updates” are reviewed automatically and are added to the Call Table by the Call Scheduler when necessary. They are not added by users. Please see the next section for an overview. Page 50 of 98 Selcom 7 Supplemental Instructions 4.3.2 Overview of Call Scheduler Operation Once the Call Scheduler has been started by clicking the “Run Call Scheduler” button, it starts counting down inside a 60-second cycle. At the end of the cycle, a “tick” is said to occur, and this causes the Scheduler to review schedules in two areas: • • Future Updates Call Table rows Although Future Updates are fully discussed in a separate section, a basic understanding of how they affect the Call Table is needed for the purposes of this overview. Future Updates are directory-related changes that are intended to be sent to a panel at some time and date in the future. When creating a Future Update, the user alters the directory and assigns a schedule which details when the directory changes are to be sent. The Future Update is then saved uniquely in a separate database, so that a list of Future Updates is maintained. A Future Update change is NOT saved to the current directory database. The Call Scheduler checks the schedules for each Future Update listed in the database to see if the current date and time meet the scheduled requirements. If they do, those Future Updates will be added automatically to the Call Table through a conversion process. Once all Future Updates have been checked and added to the Call Table as necessary, the Call Scheduler proceeds to check each row in the Call Table. Any row that does not have a schedule assigned to it is ignored by the Call Scheduler. However, for any row that has an assigned schedule, the Scheduler will check for matching date and time requirements to see if the schedule is now “current”. Any Call Table row whose schedule is considered “current” will be called in sequence by the Call Scheduler. When the Call Scheduler has finished working through each row in the Call Table, it starts the 60-second wait for the next “tick” cycle and then repeats the process. For this reason, the Call Scheduler can be run indefinitely. Page 51 of 98 Selcom 7 Supplemental Instructions 4.3.3 Introduction to Call Schedules In Selcom, a Call Schedule determines the time(s) and date(s) in the future that calls to panels will be made, but of itself does not decide which panel(s) will be called. As previously discussed, the Call Table determines where to call. When a user creates a Call Schedule, the user gives it a unique name and assigns details to the schedule that together determine when that schedule is active. Once the schedule has been created (and in so doing a schedule name has been given) it is considered as an available schedule. The user can then assign an available schedule name to any desired panels and session tasks by inserting it into the Call Table column “Assigned Schedule”. If the schedule type is “Single” then the user can also assign that schedule to a Future Update. Any rows with assigned schedules are referred to as “Scheduled Panels”. The distinction between “when” and “where” in scheduling is very important - schedules are concerned only with dates, times and frequency of calling, and once created, can be used to call anywhere appropriate. Thus call schedules are settings that allow the user to specify when to place calls. 4.3.4 Viewing and Managing Call Schedules To create Call Schedules, you need to view them. For convenience there are three buttons entitled “Manage Call Schedules” that open the Call Schedule Manager: • On the Main Page in the Manage Schedules pane, towards the bottom of the page • On the Communications Page, at the center top • On Edit/Add Directory page after clicking Add New name, in the Future Updates pane When any one of these buttons is clicked, the Call Schedule Manager is displayed as in the following example: Page 52 of 98 Selcom 7 Supplemental Instructions Figure 38: Call Schedule Manger Example You will see that there are several different fields of information needed to create call schedules, and these are discussed in the next section. 4.3.5 How the Scheduler Uses Call Schedule Information Viewing the Call Schedule Manager from the previous section, it can be seen that each schedule contains the following information • • • • • Schedule Number Schedule Name Schedule Type Call Event Active Period The Schedule Number is auto-generated by Selcom whenever a schedule is created. This is the only field that users do not control. The remaining information is determined by the user. Page 53 of 98 Selcom 7 Supplemental Instructions The Schedule Name is up to the user, but there is no practical limit to the number of unique schedule names a user may create. Thus, for example, a schedule name can include some reference to remind the user which panel location was intended to be used with this schedule, or it could refer to when the schedule is applicable i.e. a date or time reference. The relationship between Schedule Type, Call Event and the Active Period is as follows. Each schedule has a period during which it is active i.e. when the Selcom scheduler will attempt to place calls based on settings in the Call Event and Schedule Type. This period is known as the Active Period. The Active Period starts on the “Begin Date/Time” and stops on the “End Date/Time”, as shown in the Active Period columns of the Call Schedule Manager. Active Period If the current PC date and time DO NOT fall inside the dates and times specified in the Active Period, then the Selcom scheduler will not attempt to place calls. During the active period, calls are made by referring to the “Call Event” settings: the “Time” and the “Recurrence”. The “Time” is simply the time of day you would like Selcom to perform the call. “Recurrence” supplements the “Time” by allowing users to specify how often the call may occur within the Active Period. In Selcom 7.0.0, the Recurrence options are currently either “Once” or Weekday combinations. The “Schedule Type” determines whether a schedule will be called “Once” during an Active period or multiple times. In future Selcom versions it will also provide some additional options, but at Selcom v7.0.0, users can select the Type as being Single, Repeat or the special cases DST-S or DST-F. Effect of Type and Recurrence Settings Once started, the Selcom scheduler will try to call a Scheduled Panel within the assigned Schedule’s Active Period. The number of times it will attempt to place successful calls is determined by the Type and Recurrence settings. When a Type is set as “Single”, the scheduler will keep calling the scheduled panel until the first successful call is completed. It can do this because the scheduler logs each attempted call along with any associated call results (the entry at the far right of the Call Table), irrespective of success. When a Type is set as “Repeat”, the user will also determine which days of the week the calls are to be made. The scheduler will keep calling the scheduled panel until the first successful call is completed for each scheduled day. Page 54 of 98 Selcom 7 Supplemental Instructions The Types DST-S and DST-F are pre-set schedules supplied with Selcom. “DST” stands for Daylight Savings Time, so the two names refer to the adjustment of our clocks that occur during Spring and Fall in the USA and Canada. The two DST schedules supplied by Selcom allow users to automatically adjust their panel times when clocks change during spring and summer in the USA or Canada. These schedules are pre-created versions of the Single Event type of Schedule. Don’t Forget to Set Your PC to Adjust Automatically for Daylight Savings Time It is recommended that before attempting to use this feature, you first ensure that your PC is set to adjust for daylight savings time automatically. Please refer to your PC help or on-line documentation for more information. Setting the Call Table for DST-F or DST-S To use a DST schedule, assign the DST schedule to a Call Table row, and use the mouse left-click in the Misc. column, and select “Send Date and Time” from the mouse menu. When ready, click the Run Call Scheduler button. 4.3.6 Interpreting the Schedule Table in the Call Schedule Manager Having explained the concepts of call scheduling in the previous section, we can now interpret the schedule information to see what they do. Referring to the example of the Call Schedule Manager at the beginning of this section, there are five different schedules (numbered 1 through 5). The following table provides interpretation of those entries. Example – Schedule Interpretations (Please Refer to Figure 38: Call Schedule Manger Example) Schedule # 1 Schedule Name DST Spring 2 DST Fall 3 My First Schedule 4 First Single 5 Test Days Interpretation (Scheduler action when the schedule is assigned to a Call Table row) Attempts to call a panel at or soon after 02.00 am Once only, no earlier than 02.00 am on 03/13/11 and no later than 02:00am 11/06/11. Date Time update task must be selected in Misc. Causes the Scheduler to call a panel at or soon after 02.00 am Once only, no earlier than 02.00 am on 11/06/11 and no later than 02:00am 03/11/12. Date Time update task must be selected in Misc. This schedule is set to (Repeat) call every Sunday (Su) at 02:00 am between midnight on 10/1/11 and 11:59 on 10/31/11 i.e. during the whole month of October 2011. This is a Once-only call to a panel on 1:27 pm between 9/29/2011 1:26 pm and the end of 2011 (12/31/ 11:59 pm). This will call a panel 6 minutes after midnight every Tuesday, Wednesday, Thursday and Saturday during the active period from beginning of August 2011 through end of December 2011 (08/01/11 12:01 am to 12/31/11 11;59 pm). Figure 39: Interpretation of Call Schedules Example Page 55 of 98 Selcom 7 Supplemental Instructions 4.3.7 How the Scheduler Determines When to Call In addition to using call information in the schedule, when the Selcom scheduler checks to see if a call is due to be made, it must also check to see if that call was already made successfully. To determine whether to call a panel, the scheduler considers the following: Is the current date/time within the Active Period? Does the current date/time match (or is later than) the schedule’s Call Time? If the Type is Repeat, does the current day of the week match any of the days of the week specified in the schedule? Has this panel been called successfully since the Call Time and (if Type Repeat only) within the current day of the week? If any of these conditions are not true when the scheduler performs its check, then it will not place a call at that time. The scheduler also performs the above checks in determining if a Future Update (section 4.4) should be processed. Page 56 of 98 Selcom 7 Supplemental Instructions 4.3.8 Practical Example of Creating and Editing Call Schedules 4.3.9 Why Create Call Schedules? – An Example Scenario Now let’s think about our schedule and why we want it. In this example case we have some panels that control access to different gates on a property. We are going to create a weekly update schedule that can be used for any panel. To create or edit a call schedule, open the Call Schedule Manager as described in the previous section. Once the Call Schedule Manager has opened, right click with the mouse cursor over a row in the table. The following options will be displayed: Add New Schedule Edit Current Schedule Delete Current Schedule In the example which follows we will add a new schedule, so click the Add New Schedule mouse menu option displayed above. This will display the Add or Edit Call Schedule dialog. Figure 40: Add or Edit a Call Schedule Dialog For “Add New” Option Page 57 of 98 Selcom 7 Supplemental Instructions Note that the schedule number has been set to “Auto” because it is assigned by the database manager on saving. However, when editing an existing schedule, the schedule number is displayed. Please see the note on schedule numbers later in this section. Our new schedule needs to cause updates to panel directories when it is convenient for residents and guests, and will probably update regularly for several years. Thus we will set the various entries as follows: Name: “Weekly Panel Update” Type: Repeat Days: Su, Mo, We, Fr Call Time: 02:00 am Begin Date: Oct 11 2011 Begin Time: 12:00 am (midnight) End Date: Dec 31 2016 End Time: 11:59 pm (just before midnight) Figure 41: Setting New Schedule Details Before Save The image above shows the schedule manager with all the schedule information entered, but not yet saved. Note the lines “Current Setting” and “New Setting” above and below each date and time. Each Current Setting is the database default starting value when creating new schedules. Each New Setting is the value we just entered. (When editing pre-existing schedules, the Current Setting is the existing value held in the database.) These displays allow you to confirm your entries. Page 58 of 98 Selcom 7 Supplemental Instructions Once you have entered and checked all the details, click the Save button. The Schedule Manager is updated as shown below (examine the final line on the list). Figure 42: Call Schedule Manger after Saving New Schedule Note On Schedule Numbers Displayed in the Schedule Manager Schedule Numbers are displayed in the Schedule Manager for user reference when dealing with a large number of created schedules. Each Schedule Number is unique and is created by PC runtime application support software, not by Selcom itself. Consequently schedule numbers may not be consecutive when displayed and may show gaps between numbers. This is expected behavior and is not cause for concern. (If you click Cancel, it will discard all your entries and not save them. Clicking the X at the top right will also discard the entries.) Now we will see how to use our new schedule in the Call Table. Page 59 of 98 Selcom 7 Supplemental Instructions 4.3.10 Applying a Schedule to a Row (Panel) in the Call Table To apply the schedule to a panel listed in the Call Table, we must first load the Call Table with at least one panel. For our example we will use the simple TCPIP setup used in earlier sections: Figure 43: Setting Up the Example Panel Currently you can see that there are no assigned tasks, so the Start Comms button is disabled. However, the Call Scheduler is enabled. This is the Run Call Scheduler button and will be used a little later in this section. Now we will assign a schedule. Page 60 of 98 Selcom 7 Supplemental Instructions To assign a schedule to a row in the Call Table, left-click the mouse in the column “Assigned Schedule”. A drop-down list will be displayed which shows all the schedule names available (that have been created so far), and ending with and option “Clear Schedule”. In the drop-down list, select the name of the schedule we created in the previous section i.e. “Weekly Panel Update”. Once selected, this name will appear in the row clicked under the Assigned Schedule column: Figure 44: Example Panel with Schedule Now Assigned If you wish, you can experiment with the Clear Schedule option (displayed at the bottom of the mouse left-click drop-down list) and then repeat the above steps to apply the schedule again. When done, we will add a simple task to the table. Page 61 of 98 Selcom 7 Supplemental Instructions To add a session task, left-click on what kind of data you wish to handle. In our case, we will left-click in the “Dir.” column under “Assigned Session Tasks” and select “Send Directory Updates Only”. This is what our example Call Table looks like after assigning the task: Figure 45: Example Panel with Schedule and Task Now Assigned Now we are just about ready to run our update, but we have one final thing to do… make a Directory update to send! To do this we will have to leave the Communications page, but before we do so we can save our Call Table to a new Call List so that we can reload it with the schedule information and assigned task. That way, when we are ready to come back to this page, we can reload the new Call List. We can use the same steps to save a call list as were previously described in section 4.2.1. Simply click on the Manage Call Lists button, type a new name in the “SAVE Current Call Table as a Call List” New Name box and click the Save button. In this example, we created a Call List called “Weekly Update” and saved it. Page 62 of 98 Selcom 7 Supplemental Instructions Figure 46: Example Panel with Schedule and Task Saved As a Call List Now that we have finished with the call list we can edit the directory for the panel. Page 63 of 98 Selcom 7 Supplemental Instructions 4.3.11 Preparing a Simple Directory Update for the Schedule For our example, the type of edit is not important in showing how the send process will operate from the new communications page. In addition, the directory on your PC will most likely be very different from that used in our example above. For this reason the instructions for editing the example panel’s Directory will be as general as possible. Return to the Main Page by clicking the “Main Page” button on the top right of the screen. Once back at the main screen, check the panel shown in the drop down list in the top center of the screen. If the panel we have been working with in the previous section is not selected from the drop down list, select it again. Once the correct panel has been selected, click on the View/Edit Directory button towards the left of the row of buttons in the middle of the screen. Double-click on a name, make a simple change, (such as changing the spelling) and click the Update button. If necessary, click the Return to View button. You should now be able to see the change (possibly after scrolling down, depending on which part of the Directory you edited), marked with a Y under the S column. Click the Close (X) or the “Finished” button to return to the main page. At this point we can go to the communications page and launch the schedule. Alternatively, we could check the schedule we created to make sure it is going to operate today so we can watch it happen. Checking the schedule is easy from the Main Page also – just click the “Manage Call Schedules” button now. In the example case, we are going to change the Call Time to something a little in front our current time so that when we start the scheduler we can see what it does before sending. Make sure also that, because we have included the day of the week (Su through Sa) that you are currently at (i.e. what day is it for you now?) so that the Repeat schedule can go to work for you. As shown previously, right click and on the line containing our Weekly Update Schedule, then select Edit Current Schedule. Change the weekdays selected to include your current weekday and set the Call Time to a little ahead of your actual time now. Save the settings and close the Call Schedule Manager. Page 64 of 98 Selcom 7 Supplemental Instructions 4.3.12 Reloading the Call List into the Call Table With your panel still selected, click on the “Automatic Interface” button to re-open the Communications page. Now we wish to load our previously saved call list that contained the schedule and directory update task we set up earlier. Click on the Manage Call Lists button, and in the lower left inside the panel “LOAD a Saved Call List into the Call Table”, use the drop down list to look for the “Weekly Update” schedule we created earlier. The drop-down list is setup to display the most recently created call list first, so in our case “Weekly Update” is already being displayed. In either event, select Weekly Update from the list but don’t click Load yet. First click the box “Clear Call Table before loading”. With this box checked, our simple call list will be loaded into an empty Call Table i.e. it will replace the contents of the Call Table. Without checking the box, the call list will be appended onto or loaded after any existing entries. Figure 47: Reloading Example Panel Call List Click OK to proceed acknowledge the message, then click “Exit Call List Manager” to show the full communications screen. Page 65 of 98 Selcom 7 Supplemental Instructions 4.3.13 Running the Scheduler We are just about ready to run the scheduler for our example call list. If your actual time has crept on whilst you were following these instructions then you can adjust the Call Time by editing it using the Manage Call Schedules button from the Communications page. Just be sure to set the Call Time ahead of your current time by about 5 minutes, save and then exit the Call Schedule Manager. At this point we will run the Call Scheduler. Click on the button “Run Call Scheduler”. This is what you will see: Figure 48: Example Panel - Starting the Call Scheduler Only the Stop Call Scheduler button is now enabled, and the message Scheduler Started is displayed. For every minute the scheduler runs, you will see a “Scheduler Tick” line with a date and time. This will be followed by a check of any scheduled panels in the call table. In our example we only have one. Page 66 of 98 Selcom 7 Supplemental Instructions If you look more closely at the listing, there are “tests” that determine when the call is to be made, and you will see a message “NO: Date/Time is NOT the scheduled call time” [use the scroll bar to read the whole message]. This is telling you that it is not yet time to for the scheduler to call the panel. Once your actual PC time reaches the Call Time, the Scheduler Tick will confirm this and start the task you required, in this case to send an update. Figure 49: Example Panel - Update Completed When performing directory updates only, the slowest part is usually the connection and password verification. Once this is done there are lots of “skipping record” lines, but the communication is complete at this point. Notice the Session Overall Results column has the entry SDU OK, meaning that it “Sent” a Directory Update, and that it was successful. Page 67 of 98 Selcom 7 Supplemental Instructions If you allow the scheduler to continue, you will see more “Ticks” and condition tests, but instead of the NO: Today….” Message you will now see a “NO: Already called within scheduled active period”. This means that the call was already done successfully so there is no need to try it again. Notice also that the Overall Results column has been cleared as a consequence of repeated steps. This is normal and the full communication log can be found in the Comms Log folder of your SES/Selcom working folder location. Figure 50: Example Panel - Scheduler Ticks Following Update Page 68 of 98 Selcom 7 Supplemental Instructions At this point we are going to stop the scheduler because this is the end of our example, but you can have multiple files with different schedules and leave the scheduler running indefinitely which is very useful for performing overnight maintenance updates or changes on your panel(s). After clicking the Stop Call Scheduler button: Figure 51: Example Panel after Stopping the Call Scheduler Note the message Scheduler Stopped followed by a date and time. All that is left to do is to check that the directory change was sent successfully to the panel. Page 69 of 98 Selcom 7 Supplemental Instructions 4.4 Future Updates 4.4.1 What is a Future Update? New to Selcom 7 is the ability to make a change to the Directory that can be sent to the intended panel at a specified date and time in the future. This is a Future Update. A common example of a future update is when a resident plans to leave a property in a residential complex and then someone else moves into the vacated property at a later date. For normal security reasons, the exiting resident’s access to the complex must be disabled once they have terminated their residence, and the new residents must be given access to the complex starting from a date specified in their contract. Both the exiting and moving-in events are defined as Future Update “events”. Both events require future changes to the Directory. Consequently these events cannot be entered into the current residential (panel) Directory without immediately disabling access for an existing resident and enabling access for a future resident who contractually has no expectation of access at this time. In addition, these events cannot be stored into the Selcom database on the PC because any other directory update to the panel would cause these future events to be transferred to the panel and become active immediately. Selcom 7 implements each “Future Update Event” in several parts: 1. The user or residential complex manager must create a Future Update Schedule of type “Single” to specify a once-only schedule event. 2. When editing a directory field, users must identify the Directory change as a Future Update (as opposed to a current Directory change). By selecting the Future Update option, the user is allowed to select Future Update Schedule created for this purpose and store the change to a “Future Update” database. 3. Once the scheduler has been started, the scheduler checks the Future Updates database every “Tick” to see if any Future Updates exist and when they are due. 4. When a future update is identified as being due now, the scheduler identifies the panel and loads the future update into the panel’s Directory database. At this point, the directory change has become current within the user’s PC. 5. The scheduler then appends the panel data onto the Call Table and sets the task as “Send Directory Updates Only”. It also sets the Assigned Schedule to the name of the Single schedule that was created for it in (1) above. 6. The Scheduler calls the panel and sends the update to the panel directory. Although this process seems complex, it is listed here so that the user can better understand the full sequence. All that a user must do is as follows: 1. Create a new Single schedule based on when the event is to occur 2. Edit and save the change required to the Directory as that future event, selecting the newly created type Single schedule 3. Start the Scheduler Selcom will do the rest. Page 70 of 98 Selcom 7 Supplemental Instructions 4.4.2 Care Using the Same Schedule Names for Multiple Future Updates At this stage it is important to highlight some aspects of schedule naming that require care when working with Future Updates for the same panel. Future updates are setup and saved individually using the Directory editor, and then processed individually by the Scheduler. Selcom processes future updates in this way to allow a site facility manager very strict access control over people such as contractors, and this process can result in the valid setting up of future updates that may be only a few minutes apart. To allow for these situations, Selcom does not “round together” Future Updates for the same panel even though they may occur within a short space of time. Instead, these updates are loaded into the Call Table in separate rows and processed separately. Note also that by design, Selcom allows unlimited repeated use of schedule names when creating future updates in the Directory editor. The danger here is that it is possible and tempting to use the same Schedule Name for all future updates for the same panel. The danger is explained as follows. Reviewing part of Section 4.3.7 (How the Scheduler Determines When to Call), one of the tests performed by the scheduler is the “Previously Called” test. This determines if the same panel was called successfully using the named schedule since that schedule’s Call Time. If a future update has already been processed and sent by the scheduler, and later a different future update is created using the same panel and schedule, that later update will not get sent because the Previously Called test will fail. This may clarified by a simple example. Let us suppose that there is a CAT location known as “Gate 1” and that there is a contractor Bill who needs access need access from 8.00 am on 11/11/11 for several days, ending 11/18/11. First, we would create a type Single schedule named “Allow Contractor”, where the Call Time is set to 7:50 am and the Active Period starts at 07:30 am on 11/11/11 and ends on 05:00 pm of 11/18/11. We would then create a Future Update for Bill, selecting the schedule named “Allow Contractor”, and saving the changes as a Future Update. On 11/10/11 we start running the scheduler overnight so that shortly after 7:50 am the Future Update for Bill is loaded. Page 71 of 98 Selcom 7 Supplemental Instructions When the scheduler “tick” sees the current time has just passed the Call Time set in the schedule “Allow Contractor”, it will send the future update for Bill to the panel at “Gate 1”. If the call was successful, it will log this accordingly. Now, during the morning Bill tells us that his partner Ben will be over shortly to deliver building materials and needs access to Gate 1. We agree, stop the scheduler, and create a future update for Ben. As we already created a schedule for Bill called “Allow Contractor”, we are tempted to use this schedule for Ben’s update, and do so (to illustrate the example), saving the directory changes as another Future Update. We then restart the scheduler. When the scheduler sees the Bill update, it can see that Gate 1 was “Already Called” using the “Allow Contractor” schedule successfully, so it does not try to reload and send the Bill update. However, when the scheduler examines the Future Update for Ben, the “Already Called” test will also fail, even though Ben’s update had not already been sent. This is because the same panel (Gate 1) was called using the “Allow Contractor” schedule. The way around this is simple – in our example, create two update schedules: one called “Allow Bill” and the other called “Allow Ben”. This will ensure that the “Already Called” test will not prevent each update from occurring. Note - Recommendation for Schedule Naming It is always recommended to create new schedule names for Future Updates. This will help in record keeping and will prevent the issue above from occurring. Page 72 of 98 Selcom 7 Supplemental Instructions 4.4.3 Creating a Future Update Future updates are created in two stages a) Create a schedule of type Single to be used with the future update b) Perform a Directory Edit and identify the change as a future update with an associated schedule. 4.4.3.1 Creating a Schedule for a Future Update To create a type Single schedule, click the Manage Schedules button on the Main page. Once the Call Schedule Manager is open, right-click on any row and select “Add New Call Schedule” to open the “Add or Edit a Call Schedule” page. For future updates, the new schedule must be type Single. For our example we will use the following values to allow us to test this today: Name: “Future 1” Type: Single Days: Not applicable (disabled when selecting type Single) Call Time: 03:35 pm Begin Date: Oct 13 2011 Begin Time: 03:30 pm End Date: Oct 13 2011 End Time: 04:00 pm Figure 52: Creating a Future Update Schedule Page 73 of 98 Selcom 7 Supplemental Instructions Click Save to save the settings and exit the schedule editor. This will return us to the Call Schedule Manager so that we can see the new schedule Future 1 in the schedule list: Figure 53: Viewing the Future Update Schedule From the Call Schedule Manager When ready, click the Finished button to return to the Main page. Now we must create a future update using the directory editor. Page 74 of 98 Selcom 7 Supplemental Instructions 4.4.3.2 Performing a Directory Edit for a Future Updates From the Main Page, ensure that the Panel you wish to send to is selected in the drop down list in the top center of the page, then click the icon button “View/Edit Directory”. Depending on the size of the directory, there may be a short wait whilst the directory loads. Figure 54: Opening Directory to Create an Update Schedule The example above is from test data. Double click on the name of the entry you wish to change, in our case “AAY”. This will display the directory editor. Page 75 of 98 Selcom 7 Supplemental Instructions Figure 55: Directory Editing for a Future Update The directory editor is laid out a little differently to previous versions of Selcom, because it now includes a “Future Updates” panel. After making our change to this directory edit, we will be using the new panel to finalize creation of our Future Update. For our example, we are going to change the name “AAY” to “APPLEBY”. Next, we will click the check box “This is a Future Update”. In the Future Updates pane, a new panel is displayed, which allows selection of the Future Update schedule from a previously hidden drop-down list. This is shown on the next page. Page 76 of 98 Selcom 7 Supplemental Instructions Figure 56: Selection of Directory Edit as a Future Update We now need to select the future update schedule just created – “Future 1” in our example by clicking the arrow in the drop down box and selecting “Future 1”. Our future update setting is now shown in the following image: Page 77 of 98 Selcom 7 Supplemental Instructions Figure 57: Tying the Future Update Schedule to the Directory Edit When ready, click on “Save Update” inside the Future Updates pane. This will display a simple confirmation that the update has been saved: Page 78 of 98 Selcom 7 Supplemental Instructions Figure 58: Future Update Save Confirmation Important It is important to understand the distinction between Update Record and Save Update in the Future Updates pane. Clicking the Update Record button causes an immediate change to the current database i.e. it is updating the records of the current database to reflect changes just made. Clicking the “Save Update” button in the Future Updates pane causes the changes just made to be stored in a separate “Future Updates” database, NOT in the current database. As a consequence you will NOT SEE the changes from “Save Update” in the directory listing. This is because by defining the change as something that is to occur at some future time, the change has to be isolated from the existing database. This way, any immediate changes you wish to make to the database and then send to the panel can be done without accidentally sending the future update ahead of its intended time. Once the future update has been saved, click Finished or the close box to take you back to the Main page. Page 79 of 98 Selcom 7 Supplemental Instructions 4.4.3.3 Starting a Future Update Using the Scheduler On the main page, select a panel if it is not already selected in the drop down box and click the Automatic Interface button to go to the communications screen. We are going to demonstrate that to perform scheduled operations, no Call Table row is necessary, so we will delete the only row. To do this, right click on the row and select “Delete Current Row”. The Call table will now look empty: Figure 59: Clearing the Call Table - Example for Future Updates We will now start the Call Scheduler to illustrate the action of the Future Update – click Run Call Scheduler. Page 80 of 98 Selcom 7 Supplemental Instructions Figure 60: Starting the Scheduler and Detecting Future Updates Due to the timing of our work, the Call Scheduler checked the Future Updates database and found our example. It then checked the schedule (Future 1) to confirm that this schedule and panel were relevant at this time. Once the schedule was deemed relevant, the scheduler copied the future update into the current database for the panel. It then loaded the panel information into the Call Table and set the task as the Directory Update (Notice Dir. is set to “U” in the image). Once done it displays the confirmation details before placing the call to update the panel. Looking closely at the status list box, you can see the checking of today’s date and time against the scheduled information, and the additional check to ensure that the call had not already been made. Once started, a future update communications task looks like any other send updates task, but once completed, the scheduler will continue to run, setting a “tick” every 60 seconds to look for more matching future updates. The completed call is shown in the following image: Page 81 of 98 Selcom 7 Supplemental Instructions Figure 61: Completed Future Update Call Page 82 of 98 Selcom 7 Supplemental Instructions 4.4.4 Viewing Future Updates It is possible to view and delete (but not edit) previously created future updates. At the main page, click “Manage Update Schedules”. This will open the Update Schedule Manager: Figure 62: Viewing the Update Schedule Manager Page 83 of 98 Selcom 7 Supplemental Instructions To see the actual updates for a specific row, Left-Click the mouse on the row and then click on “Show Update for Current Row”. Figure 63: Showing Future Update Related to Current Row Note that all the directory fields are grayed-out. This means that you can view them, but you cannot edit them. Page 84 of 98 Selcom 7 Supplemental Instructions If there is a wrong entry, or you no longer wish this future update to be applied, you can right click on the row and delete it by selecting “Delete Current Row”. Figure 64: Deleting a Scheduled Update After confirming or canceling the delete operation, you will simply be returned to the Update Schedule Manager main screen. To exit this screen, click on “Finished” or on the “X” at the page top right. Page 85 of 98 Selcom 7 Supplemental Instructions 5 Miscellaneous Changes 5.1 Changing Passwords on-the-Fly Previous versions of Selcom allowed users to change panel passwords during a Send Configuration session. Selcom 7.0 is no different, except that you must now use the System Settings screen, which has been re-arranged for easier use and allows you to compare the old password before setting the new one. To set the password change, select the panel location from the drop down box on the main screen, and then click on the System Settings button. This will take you to the Systems Setting screen, to the right of which is an area “Passwords and IDs”. At the bottom of this is a frame “Update to New Password” with a field “New Password”. To set the password, simply enter a new 6-digit password in the text field “New Password”, then click finished: Figure 65: Setting-up to Change a Password on-the-Fly To ensure the new password is sent, re-select the panel from the Main Screen, go to the communications screen, set the Send Configuration option and then “Start Comms”. Note also the checkbox “Allow for Delays During Login”. This checkbox causes Selcom to adjust its settings to compensate for communications that suffer extremely long delays. However, in so doing it disables the Call Table time update feature, so set this box only on advice from your dealer. Page 86 of 98 Selcom 7 Supplemental Instructions 5.2 Selecting and Setting TCP/IP (Ethernet) Communications Select a unit on the main page and click Edit->Edit Panel Data from the drop down menu at the top left of the main page. This displays the Panel Data page. In the Communications frame (lower left quadrant of page), click the radio button TCP/IP. This will display two simple Ethernet-specific setting controls – one for the IP address and one for the Port. Figure 66: TCPIP - Setting the IP Address Enter the IP address for the NIC card installed on the unit. If this has not yet been set, please refer to NIC card documentation for more information. In addition, you may need to contact your network administrator for assistance or for allocation of an IP address. Only non-zero parts of the IP address need to be entered e.g. if the IP address is 10.0.0.69 then enter 10 into the left-most box and 69 into the right-most box. The port number is usually defaulted to value 10001, but can be changed if the NIC card has been set up with a different port number. If the default being displayed is to be used, or once the correct port number has been entered, click Apply to save the settings. Page 87 of 98 Selcom 7 Supplemental Instructions 5.3 Finding Ethernet-CONNECTED Access Control Panels If you are not sure of the exact IP address (e.g. due to DHCP), but know the port number, then you can ask the software to “find” connected units by clicking on the button “Find NIC Units”. This displays a “Find Ethernet Units” dialog page. To use this page enter the first three octets (“Octets 1 to 3”) of the IP address you expect, and then enter a Search Range for the final Octet. Finally, enter the known port number into the “Port Number” field and click the Find button. Figure 67: Finding Local NIC-Connected Panels For example, suppose you expect your NIC unit to have an IP address in the range 192.168.2.43 to 192.168.2.67, port 10002. Enter “192” as the first octet, “168” as the second octet and “2” as the third octet. Then enter the Search Range first number as “43”, the second number as “67” and the port number as “10002”. Then click the Find button. The software will “step” through each IP address and test the response for each. The rectangular boxes below the IP address area show the current IP address being tested and its status. If any IP addresses tested gave a correct response, these will be listed in the area “Responding IP Addresses”. Once you have the information needed, close the panel by clicking the close box (X) at the top right of the page. Page 88 of 98 Selcom 7 Supplemental Instructions 5.4 Access Schedule Editor In Selcom 7, the Access Schedule Editor replaces the “Time Zone Wizard” from previous versions of Selcom. The Access Schedule is used to set up daily periods where access is allowable. Please refer to the Selcom Software Manual for more information about how these are used under “Time Zones”. This editor can be reached by clicking the icon button “Access Settings” on the main page then clicking “Edit Access Schedules” in the top left corner of the Access Settings screen. The Access Schedule Editor is displayed: Figure 68: Access Time Schedule Editor on Entry The number of Access Time schedules available to you to edit depends on the panel (CAT or TEC). Please refer to the panel documentation for more information. Note that all of the times are grayed out and are all defaulted to 12:00, except for the times at 1. This is because until editing occurs, these time settings are ignored. The nongrayed entries for schedule 1 show that there were previous edits. As an example, we are going to edit Access Schedule 1. To do this click on the option button to the left marked “1”. This will display the time editor. Page 89 of 98 Selcom 7 Supplemental Instructions Figure 69: Access Time Scheduler Editor without Edits The time editor can be identified due to the large letters “Now Changing Schedule 1”. The time editor allows adjustment of the times that your schedule will be active (Start Time and Stop Time), and to determine which days the schedule is active. To edit these settings, use the drop down boxes to create the time during the day that the schedule will apply and then click on one or more days that the schedule will be relevant. A random setting example is displayed on the next page. Page 90 of 98 Selcom 7 Supplemental Instructions Figure 70: Access Time Scheduler Editor With Edits Once you are satisfied with the settings, click the Save Changes button. This will save the changes you have made and then return you to the starting screen. Notice now that the changes are now listed, as in our example on the next page. Page 91 of 98 Selcom 7 Supplemental Instructions Figure 71:Access Time Scheduler Editor after Clicking Save Changes Page 92 of 98 Selcom 7 Supplemental Instructions It is possible to set the start and stop times as identical. However, when you try to do this Selcom displays an error as shown below: Figure 72: Access Time Scheduler Editor after Attempt to Save Identical Start and Stop Times The error is highlighted in yellow and advises that the stop time must be later (by at least one minute) than the start time. When you have finished editing your access time schedules, click on the purple “Finished” button to return to the Access page. Page 93 of 98 Selcom 7 Supplemental Instructions 5.5 About Selcom Screen A reorganized “About” screen for Selcom can now be accessed from Help About. Figure 73: Selcom Secured About Screen This is primarily the copyright product information on the screen. For dealer information and software revision information, refer to the Help and Support screen on the next page. Page 94 of 98 Selcom 7 Supplemental Instructions 5.6 Selcom Help and Support Screen A reorganized “Help and Support” screen for Selcom can now be accessed from Help Help and Support. Figure 74: Help and Support Page This screen is primarily intended to allow users to identify their product and primary source of information i.e. the dealer information in the two text boxes (in our example, Acme Fencing Suppliers, etc). Users can also access the software manual and the Supplement (this document). Both are pdf documents and can be viewed with any preferred pdf viewer. By clicking on the button “Visit the SES Web Site”, dealers can also visit the SES web site to obtain additional information to support their end users. Page 95 of 98 Selcom 7 Supplemental Instructions 5.7 Startup and Program Options These options can be set by the dealer or installer and are accessed from Edit Startup and Program Options. The dealer or installer should insert their contact information in the two text boxes inside the pane “Dealer Information”, as shown in our example “Acme Fencing Suppliers”. Figure 75: Program and Startup Options with Dealer Information Entry The startup option “Don’t Show Pending Daylight Savings Time Advisory on Startup” was moved from the previous combined startup screens. The warning provides information that daylight savings time changes are imminent. The warning occurs on startup and can be turned off by clicking and placing a check mark in the checkbox. The actual warning itself is in the following section. Page 96 of 98 Selcom 7 Supplemental Instructions 5.8 Daylight Savings Time Warning This screen is purely a warning that can be turned off either in this page or in the Program and Startup Options discussed already. The screen appears on startup before login and has the following appearance in Selcom 7: Figure 76: Daylight Savings Time Warning Message on Startup (if Enabled) Please be advised - if turned off, this warning will not appear again unless the checkbox is cleared manually. Page 97 of 98 Selcom 7 Supplemental Instructions 5.9 Main Page Menus Some of the menu options on the main page have changed compared to previous versions. The menu options on Selcom are now as follows: File Add Panel (Unit Wizard) ----Exit Edit Edit Panel Data Edit Relay Names ----Directory View/Edit Bulk Load Cards – PINS ----System Settings Entrance Settings Access Settings ----Default Site Startup and Program Options Communications Manage Communications Terminal – Direct Browser – Direct (NIC Needed) Find Ethernet Panels (NIC Needed) View View Event Log ----View Manual View Selcom 7 Supplement ----Status Bar Utilities Login Passwords ----Log Utility Reports Print Directory Short By Alpha Print Directory Short By Code Print Directory All By Alpha Print Directory All By Code ----Print Log by Date Print System Configuration Print Entrance Configuration Print Access Configuration ----Print Access Group 2 Cat Only Print Access Levels 2 Cat Only Print Time Zones 2 Cat Only Help About Selcom Help and Support Page 98 of 98 “BETTER TECHNOLOGY MAKES BETTER SYSTEMS” 10/11 Select Engineered Systems, Inc. Hialeah, FL 33016 Website: www.selectses.com Email: [email protected] Manual #: 700SELCOM7SUP Issue Date: 10/24/2011