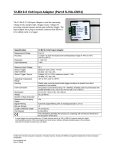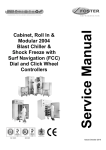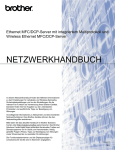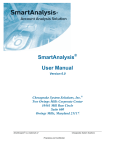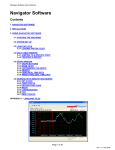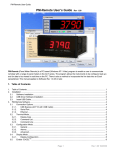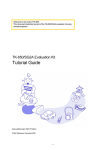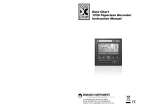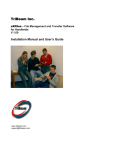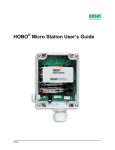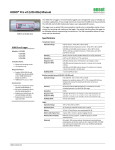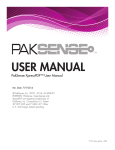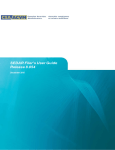Download Track-It Software User Manual
Transcript
Track-It User Guide Distributed by MicroDAQ.com, Ltd. www.MicroDAQ.com (603) 746-5524 Track-It User’s Guide Track-It is a PC based (Windows XP / Vista/ Windows 7) program to enable a user to program and view data from the Track-It series of micro data loggers. The program allows the loggers to be configured (set up) and for data to be retrieved, displayed and in some instances, viewed in real time on the PC. The user can also export data into an Excel spreadsheet. This manual applies to Software Rev 0.9.140 or later. 1. Table of Contents 1. 2. Table of Contents ......................................................................................................................................................................... 1 Installation .................................................................................................................................................................................... 3 2.1. Software Installation ............................................................................................................................................................ 3 2.2. USB Driver Software Installation ......................................................................................................................................... 3 2.3. Application Installation ........................................................................................................................................................ 4 2.4. Insert USB Device (Logger) ................................................................................................................................................ 4 3. Operation ...................................................................................................................................................................................... 5 3.1. Start Up ............................................................................................................................................................................... 5 3.2. File ...................................................................................................................................................................................... 5 3.2.1. Open ............................................................................................................................................................................... 5 3.2.2. Save ............................................................................................................................................................................... 5 3.2.3. Print ................................................................................................................................................................................ 5 3.2.4. Upload Device Data ........................................................................................................................................................ 6 3.2.5. Exit.................................................................................................................................................................................. 6 3.3. Preferences ......................................................................................................................................................................... 6 3.3.1. The General Tab............................................................................................................................................................. 6 This page has several settings that affect the way data is displayed. ........................................................................................... 6 3.3.2. Pressure Scale Tab ........................................................................................................................................................ 7 3.3.3. MKT - Mean Kinetic Temperature. .................................................................................................................................. 7 3.4. Device ................................................................................................................................................................................. 7 3.4.1. Device List ...................................................................................................................................................................... 7 3.4.2. Device Info ...................................................................................................................................................................... 7 3.4.3. Upload Device Data ........................................................................................................................................................ 7 3.4.4. Record Status ................................................................................................................................................................. 7 3.5. Help..................................................................................................................................................................................... 7 3.5.1. Manual ............................................................................................................................................................................ 7 3.5.2. About .............................................................................................................................................................................. 7 3.6. Graph Tab ........................................................................................................................................................................... 8 3.6.1. Icons ............................................................................................................................................................................... 8 3.6.2. Displaying Recorded Data .............................................................................................................................................. 9 3.6.3. Using the Cursor ........................................................................................................................................................... 10 3.6.4. Live Data ...................................................................................................................................................................... 12 3.6.5. Data Table .................................................................................................................................................................... 12 3.7. Summary ........................................................................................................................................................................... 13 3.7.1. Channel Summary ........................................................................................................................................................ 13 3.7.2. Alarm Summary ............................................................................................................................................................ 14 3.8. Printing .............................................................................................................................................................................. 14 3.8.1. Print range .................................................................................................................................................................... 14 3.8.2. Margin ........................................................................................................................................................................... 14 3.8.3. Preview ......................................................................................................................................................................... 14 3.8.4. Print .............................................................................................................................................................................. 14 3.8.5. Cancel .......................................................................................................................................................................... 14 3.9. Device Setup ..................................................................................................................................................................... 15 3.9.1. General ......................................................................................................................................................................... 15 3.9.2. Input.............................................................................................................................................................................. 17 3.9.3. Trigger .......................................................................................................................................................................... 18 3.9.4. Alarm ............................................................................................................................................................................ 19 3.9.5. Display .......................................................................................................................................................................... 20 3.9.6. Button ........................................................................................................................................................................... 21 4. Special Input Types .................................................................................................................................................................... 22 Page 1 Rev 1.02 06/21/11 Track-It User Guide 4.1. Event Logger ..................................................................................................................................................................... 22 This page intentionally left blank Distributed by MicroDAQ.com, Ltd. www.MicroDAQ.com (603) 746-5524 Page 2 Rev 1.02 06/21/11 Track-It User Guide 2. Installation 2.1. Software Installation This installation is detailed for a Windows 7 system – It is similar for Windows Vista / XP. Note: Before reinstalling or upgrading the software, remove existing versions using the Control Panel – Add/Remove Programs Insert the Installation CD into the Drive. If the installation does not begin automatically use Windows File Explorer to navigate to the CD drive and run CD_Start.exe. The installation program will launch and display the menu shown here. If you plan to use the help files you will need to install the AcrobatTM Reader if not already present on your system. Click “Install Acrobat 8.0”. There are two parts to the software installation - install the USB Driver and then install the main application (software). 2.2. USB Driver Software Installation Note: Ensure the USB device (Recorder) is NOT plugged in during this installation. The USB driver has to be installed in order for the software to run. To install the USB Driver - click the "Install USB Driver" button. The installer will automatically launch the USB driver installation. If it does not use Explorer to navigate to the installation CD “USB VCP Driver” directory and double click “USBDataLoggerVCPInstaller.exe”. This will bring up the Installer window shown here. The default installation location will be shown, if you wish to change it for any reason, enter the new install location. Click the “Install” button. The system will be scanned then the software will be installed. Follow any instructions. You may get the ominous Window’s Unsigned Driver warning message (or Windows can't verify the publisher of this software) – click “Continue Anyway”. The Driver Software will be installed. Distributed by MicroDAQ.com, Ltd. www.MicroDAQ.com (603) 746-5524 Page 3 Rev 1.02 06/21/11 Track-It User Guide 2.3. Application Installation To install the actual application software click the “Install Software” button. This will launch the Track-It setup wizard shown below left. Click the “Next >” button to continue to the license agreement. Accept the license agreement – “I Agree” (or quit the installation) and click the “Next >” button to continue. You will then be asked to enter your information – name and business. Enter the information if you wish and click the “Next >” button to continue. Now select the installation folder – shown below right. If you wish to change the default for any reason, enter the new install location and whether the installation will be accessible to all users of this machine or just you (default). Click the “Next >” button.. On the “Confirm Installation” screen click the “Next >” button. The software will be installed. Note: This program requires the DotNet component. If it is not found on the system it will be installed. When completed click the “Close” button. A short cut icon (shown here) will be placed on the desktop. Click "Close" once the installation is complete. 2.4. Insert USB Device (Logger) Insert the USB Device into the USB slot on the computer. It will be recognized and depending on the operating system it will be announced as – “Found new hardware – Loading Driver or Loading Software" The device will be installed as a VCP - virtual communication (comm) port. Correct installation can be checked using the Device Manager. In Windows 7 - from the "Start" menu - right click on "Computer" and select "Properties" then select "Device Manager" from the list on the left. For Windows XP - from the "Start" menu - right click on "My Computer" and select "Properties". Select the "Hardware" tab the click "Device Manager". This will bring up the device list shown here. Click on "Ports (COM& LPT)" and you should see an entry for "USB DataLogger (COMx)" where x is the comm port number assigned and will depend on what devices are already resident on your PC. In this case x = 7 so the USB DataLogger will appear as Serial Comm Port 7. Distributed by MicroDAQ.com, Ltd. www.MicroDAQ.com (603) 746-5524 Page 4 Rev 1.02 06/21/11 Distributed by MicroDAQ.com, Ltd. www.MicroDAQ.com (603) 746-5524 Track-It User Guide 3. Operation 3.1. Start Up To start the program double click the Track-It icon shown on the right or select the program from the Start menu. The program start up window will appear as shown below. The window has menu options (File, Preferences, Device, Help) at the top of the window. Below are some icons Open File; Save File; Print and below that some tabs (Graph, Data Table, Summary, Device Setup). What is in the space below the tabs is dependent on which Tab is selected. The window above shows the Graph window without data loaded. This is the default start up window. At this point there are several options available. A previously saved data file can be opened or a logger can be connected and its data can be uploaded or it can be configured for use or in some cases live data can be read. The menu options are as follows: 3.2. File 3.2.1. Open This allows the user to open a saved data file for viewing. Also available by icon The Open Data File window will pop up so the user can select the file (of type .dat) to be loaded into the graphic window for viewing. 3.2.2. Save This allows the user to save any current data on the graph. Also available by icon The Save Data File window will pop up so the user can name the file to be saved. . 3.2.3. Print This allows the user to print the current graph. Also available by icon The print window will pop up. The user can select a printer and adjust its properties. The Print Range is used to print just the Current Page or a range of pages – All. If All is selected use the drop down menu to select the Total number of Pages to be printed. The Margins can be set. The options allow for top, left and right and bottom margins. Page 5 Rev 1.02 06/21/11 Distributed by MicroDAQ.com, Ltd. www.MicroDAQ.com (603) 746-5524 Track-It User Guide 3.2.4. Upload Device Data This allows the user to retrieve the current recorded data in the device. If selected it will ask for a file name. This operation will stop any recording currently in progress on the device. If there is no recorded data in the device you will get a message to that effect. 3.2.5. Exit Close and exit the program 3.3. Preferences There are basic settings that need to be set up by the user if the defaults are not acceptable. Select “Preferences “ from the menu at the top of the window. This will pop up the preferences window shown below. 3.3.1. The General Tab This page has several settings that affect the way data is displayed. 3.3.1.1. Decimal Places Selects the number of decimal places that numeric data will display 3.3.1.2. Graphic Display 24 Hr Format If checked time on the graph will be displayed in 24 hour format. If unchecked time will be displayed in 12 hour format with AM and PM indication 3.3.1.3. Temperature Selects the temperature units used by this program locally °C or °F. Note the Logger Device always uses °C internally. 3.3.1.4. Languages Selects the language that all dialogs will be presented in. This requires language specific file "language.csv" that is configured for the languages required. The default is English. 3.3.1.5. Date Format Selects the format that the date is presented. Select your preference from the pull down menu. 3.3.1.6. Cursor Snap to Point Determines whether the cursor will snap (jump) to the actual data point on a line – check Yes, or move along the extrapolation of the line – check No. 3.3.1.7. Recall Directory If checked Yes the program will remember the last directory used and will default to this at each start up. 3.3.1.8. Use Channel Tag If checked Yes – uses the user supplied channel Tag as set in the Device Setup - Input tab else uses the generic labels Chan 1 or Chan 2. 3.3.1.9. Autoload Config If checked Yes – each time the Device Setup tab is selected the program will load the configuration from the logger, provided the logger is attached to the USB port. If checked No – the user will need to load the configuration manually, either from the device or the PC. When navigating away from Device Setup and back, the configuration will remain intact once loaded. 3.3.1.10. Real Time Data – Sample Rate When sampling and displaying in real time this selects the real time sample update rate Page 6 Rev 1.02 06/21/11 Distributed by MicroDAQ.com, Ltd. www.MicroDAQ.com (603) 746-5524 Track-It User Guide 3.3.1.11. Real Time Data – Samples per Screen Use the pull down menu to select how many samples fill the screen before the graph starts to auto scroll. The user can still choose to compress the data at a later stage. 3.3.1.12. Real Time Data – Data type Select whether to show data as Instant – each data point is displayed as is, Max or Min will show the peak value high or low, Average will average the readings. Note that a 2 second sample rate is the maximum sample rate and essentially all points will be instantaneous. 3.3.1.13. Real Time Data – Save Data Check Yes to record data to your local storage medium. When choosing to display live data in the graphic window you will be asked to select a data file to save the data to. 3.3.1.14. Real Time Data - Digital Display If checked Yes - adds a digital display on the left hand side of the graphic window during LIVE display. Note: Right Clicking on the Digital Display pops up a window allowing selection of colors. 3.3.2. Pressure Scale Tab Select this tab to select the units used by this program locally to display pressure (specific to certain loggers only). Note this does not affect the logger which always uses its default units (KPa). The scale factor from selected engineering units to kPA is shown and may be adjusted by the user. 3.3.3. MKT - Mean Kinetic Temperature. The user can enter the values that are used to calculate Mean Kinetic Temperature. 3.4. Device The Device option refers to the Logger plugged into the USB port on the PC 3.4.1. Device List This will show the device(s) currently connected or available to the PC. Select the device you will be working with by checking the box and then press the “Connect” button. 3.4.2. Device Info This shows the information about the current connect device. It shows memory capacity, device type, the current firmware revision and the device serial number. 3.4.3. Upload Device Data This allows the user to retrieve the current recorded data in the device. If selected it will ask for a file name.This operation will stop any recording currently in progress on the device. If there is no recorded data in the device you will get a message to that effect. 3.4.4. Record Status This will show the current recording status of the device – On or Off. The status can be changed selected the desired state. 3.5. Help Selecting the “Help” menu item pops up the help selection. There are two choices: 3.5.1. Manual Brings up this user manual 3.5.2. About Pops up a window showing the software revision Page 7 Rev 1.02 06/21/11 Distributed by MicroDAQ.com, Ltd. www.MicroDAQ.com (603) 746-5524 Track-It User Guide 3.6. Graph Tab The Graph tab allows for the visualization of data. The user can choose to load an already saved file using the Open option or Upload data from a connected device or View data in real time (select loggers only) 3.6.1. Icons The graphic area is fully interactive. Data can be zoomed and scrolled, the interaction controlled by the icons above the graph. Mouse over the icons for a brief description of their function. - Pan This is the default cursor. It is used to scroll the trends horizontally and vertically by simply right clicking in the graphics area. Traces can be scrolled individually by clicking and dragging the individual vertical scales or together by clicking and dragging in the graphics area. - Expand / Compress Click this button to expand (zoom) or compress the graph along the x-axes (time) and y-axis (scale). Traces can be zoomed individually by clicking and dragging the individual vertical scales or together by clicking and dragging in the graphics area. - Zoom In Click this button to zoom in the graph. - Zoom Out Click this button to zoom out the graph. - Zoom Window Click this button to zoom to a user-defined window. When clicked, the cursor will turn into a draw window tool. Draw a window around the area of interest by holding the right mouse button and dragging the window. On release, the window area will fill the graphics screen. - Zoom X-Axis to Fit Click this button to fit all data into one screen. - Manual Zoom to Fit Click this button to manually zoom the vertical (Y) Axis. This will pop up the Manual Zoom window. Enter the minimum and maximum vertical Axis scale values and check which channel to apply it to, then press the “OK” button to execute or “Cancel” to exit. - Zoom Scales Click this button to zoom the vertical (Y) Axis to the defaults. This will pop up the Zoom Scales window. Check which channel to apply it to, then press the “OK” button to execute or “Cancel” to exit. The vertical scales will zoom to the default extremes. - Cursor Click this button to enable the cursor. There are several cursor options to enable in depth examination of the data on the graph. See Section 3.3.6 below. - Scroll to End Click either the left or right scroll button to jump to the start or end of the data. - Clear Click this button to clear the graph and return to the start up state. - Upload Data from Device This allows the user to retrieve the current recorded data in the device. If selected it will ask for a file name. This operation will stop any recording currently in progress on the device. If there is no recorded data in the device you will get a message to that effect. A device must be connected in order to perform this task. Page 8 Rev 1.02 06/21/11 Distributed by MicroDAQ.com, Ltd. www.MicroDAQ.com (603) 746-5524 Track-It User Guide - Start Live Data This allows the display (and recording if enabled under Preferences) of real time data from the connected device. Data will plot on the graph and show on the Digital Indicators if these are enabled under Preferences. - Stop Live Data This allows the display of live data to be stopped. - Pause / Run Live Data Only visible during Live Data display. If running the Pause icon will be visible and is used to pause live data display, note that data continues to be acquired and when the Play icon is pressed the graph will “catch up” to real time. No data is lost. If paused, the Run icon will show. There is a TEXT BOX at the top of the graph. By default this will contain the Unit Tag but the user can choose to write anything here. This is useful as it is printed on the printout. 3.6.2. Displaying Recorded Data Data can be loaded from a file or uploaded from a connected device. To open a previously saved file press the File open and select the file. To upload recorded data from a connected device press the Upload Data icon and follow icon the instructions. Once loaded the data is displayed on the graph. Use the icons above to navigate around. Use the Zoom XAxis to Fit icon to see an overall trend. . A typical graph is shown below. Note: This display shows the digital readouts (on the left) enabled in the Preferences menu. On the top left are the trend identifiers, above the digital readouts – these identify the channel by trend color. By unchecking the boxes you can shut off the corresponding trace. The vertical scales for each channel will be in the corresponding color of the trace for easy identification as is the background of the digital display. If you move the cursor anywhere on the graph and right click the mouse you will bring up the setup menu shown below. There are several options: Page 9 Rev 1.02 06/21/11 Track-It User Guide 3.6.2.1. (Graph) Setup The Channel Setup dialog allows the user to modify the properties of each channel. Channel Selects a channel Visible Turns the trace on or off for the selected channel Marker Type Identifies the actual points recorded. The trace is extrapolated between these points. The points can be marked by a square, circle or diamond. The user can also select None for no marker. Marker Size Adjusts the size of the marker on the points. Line Type Identifies the trace type. It can be solid, dashed or dotted. Line Thickness Adjusts the thickness of the trace. Data Trace Color Changes the trace color for the selected channel. Alarm Trace Color Changes the alarm trace color for the selected channel. 3.6.2.1.1. Background Color Allows the graph background Color to be changed 3.6.2.1.2. X-Axis Color Allows the graph X-Axis color to be changed 3.6.2.1.3. Vertical Grid Line Color Allows the Vertical grid line color to be changed 3.6.2.1.4. Set As Default Save the current settings as default. 3.6.2.1.5. Swap Y-Axis Swap the position of the vertical scales. 3.6.2.2. Digital Display Setup The Digital Display Setup dialog is accessed by right clicking on the digital display active area. The user can set the display background color and the color of the digits as described above. The settings may also be "Set as Defaults" and will be remembered each time the program is started. 3.6.3. Using the Cursor . When the cursor is on, a number of options The cursor is turned on using the Cursor icon appear on the left hand side of the window as shown left. Some of these cursor choices can be selected by right clicking the mouse button on the graph which brings up the cursor setup menu shown right. The cursor modes are described here: 3.6.3.1. Value - XY. This uses a single cursor to identify a point on the trace as shown here. When the mouse is moved over the cursor line the pointer will turn into a pointing finger. If you left click at this time you can drag the cursor line left or right, the data in the travelling window will update the time and value of the point in the target circle. You can attach the cursor to the other trace by using the right click pop-up menu - "Attach" option, or simply click Chan 1 or Chan 2 radio button on the cursor menu on the left. Pressing the "S" key on the keyboard will also switch between traces. 3.6.3.2. Dual Point This brings up the cursor with targets around both traces as shown right. The values of the data within the target circle is shown at left in two digital panel meter windows shown above. The time stamp of the data point is below these windows and the date stamp is at the bottom left of the window. . When the mouse is moved over the cursor line the pointer will turn into a pointing finger. If you left click at this time you can drag the cursor line left or right, the data in the digital panel meter windows will update. Distributed by MicroDAQ.com, Ltd. www.MicroDAQ.com (603) 746-5524 Page 10 Rev 1.02 06/21/11 Track-It User Guide 3.6.3.3. Period Selecting the Period Cursor option will bring up two vertical cursors which move along the X-axis (Time) with a data window box between them that shows the time of each cursor and the difference between them. This box can be dragged up or down. This enables easy measurement of time between events or duration of events. In addition there is a summary of the data between the cursors shown on the left of the graph. This gives the minimum, maximum and average of all points between the cursors for each trace. In addition, clicking the "Summary" button will jump to the Summary tab page which has additional information of the data points between the cursors. 3.6.3.4. Peak Selecting the Peak Cursor option will bring up two horizontal cursors two cursors which move along the Y-Axis (amplitude) with a data window box between them that shows the value of each cursor and the difference between them. This box can be dragged left or right. This enables easy measurement of amplitude related evants (Spikes). You can attach the cursor to the other trace by using the right click pop-up menu - "Attach" option, or simply click Chan 1 or Chan 2 radio button on the cursor menu on the left. Pressing the "S" key on the keyboard will also switch between traces Distributed by MicroDAQ.com, Ltd. www.MicroDAQ.com (603) 746-5524 Page 11 Rev 1.02 06/21/11 Track-It User Guide 3.6.4. Live Data The graph can be used to display live data from certain devices. The data can also be saved to the local PC storage medium if selected. This and other options are setup in the Preferences Real Time recording menu. To record real time data make sure the device is connected and press the “Start Live Data” button. Data will plot on the graph and shows on the Digital Indicators if these are enabled under Preferences. To stop displaying/recording live data press the “Stop Live Data” button. The Pause / Run Live Data buttons are only visible during Live Data display. If running the Pause icon will be visible and is used to pause live data display, note that data continues to be acquired and when the Play icon is pressed the graph will “catch up” to real time. No data is lost. If paused, the Run icon will show. The Graph Icons and Setup options are available during Live Data but can only be accessed when the graph is paused. The graph in live record mode is similar to the display recorded data but has the added feature that Digital displays can be enabled in the Preferences menu. The digital displays will appear on the extreme left of the vertical axes on the graph window. The digital displays can be customized by moving the mouse over the displays and right clicking. The user can change the background color and the Digit color. The display background typically follows the selected trace color 3.6.5. Data Table The Data Table tab displays the graphic data in tabular format with the time and date stamp of the samples along with the actual data recorded. The Alarm information, in the Alm 1 and Alm 2 columns indicate whether the data point is in alarm – indicated by “^” for high alarm or “v” for low alarm. The user can use the scroll bar to see all the data. The box to the right is used to generate reports or export the data to Excel or to a CSV file. Distributed by MicroDAQ.com, Ltd. www.MicroDAQ.com (603) 746-5524 Page 12 Rev 1.02 06/21/11 Track-It User Guide 3.6.5.1. Synchronizing Data The synchronizing option allows a user to identify points on the graph using the data table and vice versa. To jump from the data table to the corresponding point on the graph, double click the value of interest in the data table as shown right. This will open the graph page with a box around the point of interest. Place the cursor in the box to see details of the point. Note that in order to see the detail and select points on the graph you should set the marker type and size in the setup option and zoom the graph accordingly. To jump from a point on the graph to the corresponding value in the data table move the cursor over the point on the trace, the cursor will change to a pointing hand, click the point and it will jump to the data table 3.6.5.2. Exporting Data Data can be exported to ExcelTM or saved to PC media as a Comma Separated Variables (CSV) file. The data transfer is controlled in the Report box on the right of the window. The user can select the data to be exported as follows: Included Columns Filter Export Time Format Select which columns in the table are to be exported. Check the range of data to be exported. The range can be dictated by Date, Time or both. Once checked select the From and To date/times. Select hours and minutes hh:mm or hours minutes and seconds hh:mm:ss. Press the Export to ExcelTM button to view the data in the spreadsheet – note you must have the program installed, or press the Save Data button CSV data to media. to save the 3.6.5.3. Printing Table Data Use the Report dialog above to select the range of data to be printed and click the Print icon or select print from the file menu. 3.7. Summary The Summary Tab provides a quick overview of the data loaded into the graph. The exact format depends on the actual data, user programming and device type. Selecting the Summary Tab displays two additional tabs - Channel Summary and Alarm Summary 3.7.1. Channel Summary This shows a summary of all data points and indicates start and stop times, the total number of samples and the maximum, minimum and average values of the recording. If the period cursors are used to get to the summary - additional information will be displayed pertaining to the data between the cursors. Distributed by MicroDAQ.com, Ltd. www.MicroDAQ.com (603) 746-5524 Page 13 Rev 1.02 06/21/11 Track-It User Guide 3.7.2. Alarm Summary This shows a summary of all alarms that occurred 3.8. Printing Use the print icon or select Print from the File menu to print the graphic currently on the screen. This will bring up the Print dialog box shown here. Select an available printer from the drop down box and set its Properties as required. 3.8.1. Print range The options are Current Page select this to print the current graphic display as it appears on the page. Use the zoom icons to format the graph to your liking. All this will bring up a “Total Pages” drop down box which will indicate how many pages will be printed in total. Select the number of pages you want to print. Note: Ensure the vertical scaling is set correctly as this will affect all printed pages. 3.8.2. Margin Set the margins – top, left, right, bottom on the page to be printed. Inputs are in inches. 3.8.3. Preview This will pop up a preview window which will show what the printout will look like. Use this to make sure you get what you are expecting. 3.8.4. Print Print the graph 3.8.5. Cancel Exit without printing Distributed by MicroDAQ.com, Ltd. www.MicroDAQ.com (603) 746-5524 Page 14 Rev 1.02 06/21/11 Track-It User Guide 3.9. Device Setup The Device Setup Tab is used to configure the actual logger. Options under this tab depend on the type of device attached to the USB port. Not all tabs may be present and the options shown may differ from those discussed here. The basic concept is the same for all devices and you can check the documentation that came with your specific logger for more information. There are several sub tabs under the Device Setup Tab. 3.9.1. General The General Tab is a quick setup window for the logger. There are advanced set ups for those users who wish to record specific events at specific times, for the most part however this page allows a quick turnaround for logger devices. In order to set up the device it must be connected. If the device is connected (plugged into the USB port) when entering this page the data will automatically be read if the autoload config option is set in the Preferences menu.. If it is not shown as connected use the “Connect” button to select and connect to the device then use the Device Configuration “Read from Device” button to read the current configuration from the device. Alternatively a previously saved configuration can be loaded from a saved file using the “Read From PC” button. The Device Configuration can be saved to the PC at any time using the “Save to PC” button. The configuration is sent to the device using the Device Configuration “Send to Device” button This page contains information of how the unit is currently configured. In some places this is information only and cannot be changed here, you need to use the other tabs to actually change the settings. The device is identified at the top of the window – TEMPERATURE/HUMIDITY LOGGER in this case, and the serial number is displayed. 3.9.1.1. Battery Load This is simply an indication of how setup choices will impact battery life on the device. It is NOT an indication of actual battery life or battery time remaining. The more you require the device to do the higher the battery load will be. For example a sample rate of 2 seconds will be a higher drain on the battery than a sample rate of 1 hour. Similarly any time the device LED is enabled it will impact battery life. Ideally you want to minimize the battery load but in the event you require certain features the battery load is just a reminder that it is at the expense of battery life. 3.9.1.2. Time On the right hand side is the Time window. This shows the time as loaded from the device and it updates in real time. Checking the Use PC System Time will do just that, use the PC time to send to the device. Alternatively if you press the “Set Distributed by MicroDAQ.com, Ltd. www.MicroDAQ.com (603) 746-5524 Page 15 Rev 1.02 06/21/11 Track-It User Guide Time” button you can set the time and date to any time you want. Note that when you send a configuration to the device and the time varies from the PC system time by more than 3 minutes you will get a warning which you may choose to ignore. 3.9.1.3. Unit Tag This is an identifying name that can be entered by the user and saved into the device. Up to 20 characters may be entered. This unit tag will appear at the top of the graph when data is loaded. 3.9.1.4. Sample Rate This is the rate at which the device will take and store readings (in simple mode). Samples can be taken and stored from once every 2 seconds to once every 24 hours. The sample rate time window can be used to set the time from 2 seconds to 23 hours 59 minutes and 58 seconds in 2 second increments. If you require a once a day or 24 hour sample period, check the 24 hrs box. Cyclic Mode Enable essentially allows the device to record forever – or at least until the battery dies. It allows the device to overwrite old data when the memory fills up. When the device gets to the end of memory, it cycles around and starts at the beginning again, overwriting data. You will always have the latest samples in memory – If this box is not checked the device will stop recording when memory is full. The actual total sample time is shown to the right – 3 days 19 hours 01minute and 20 seconds in this example. As you change the sample time this value will recalculate. 3.9.1.5. Start Recording This is a quick way to start the device recording. Options are: On Send (Now) – as soon as you send the configuration to the device it will start recording. It can only be stopped by plugging it into the USB port and using the software. There is an additional Check Box associated with this option Synch Time. If unchecked, recording will start as soon as the configuration is loaded to the device. if checked, recording will start when the time is an exact multiple of the sample time. In the above case it will be on the minute, so the unit will wait until the time is XX:XX:00 (seconds zero). - as opposed to XX:XX:12 if this happened to be the start time. If Synch Time is checked it could be almost a whole sample period before the unit actually starts recording. Button Press – the recording can be stopped and started using the button on the device. Read the device instructions for actual button operation Start Time – The device will start recording at some future date and time as specified. Use the “Set Start Time” button to set the start time and date. Once the configuration is sent to the device, the device will sleep in ultra low power mode until the start time is reached and then it will commence recording at the sample rate. This feature uses Trigger 1 – you will notice that the Trigger indication at the bottom of the page reflects this. Advanced – This needs to set up by the user – see the Trigger Tab information below. 3.9.1.6. Input This is an indication of how the input channels are set up in the device. It will indicate the channel type (Temperature °F) Channel tag (Room T) and sample mode (Instantaneous). The channels can be disabled by unchecking the box or can be set up using the “Setup” button 3.9.1.7. Trigger Status At the bottom of the window is the Trigger Status – this is what will affect the way the device records. 3.9.1.8. Other Data BATTERY indicates the general condition of the battery. Note that with certain batteries anything other than full should be an indication to change the battery. Check the device instruction sheet. Memory shows the device capacity and Free is an indication in percent of the amount of unused memory. NOTE: Memory will always be cleared when configuration is sent to the device if the configuration has changed from what was already in the device. You will have the option to save the memory contents before the configuration is uploaded. Distributed by MicroDAQ.com, Ltd. www.MicroDAQ.com (603) 746-5524 Page 16 Rev 1.02 06/21/11 Track-It User Guide 3.9.2. Input The content of this tab is device specific but is similar in set up. This example is for a temperature humidity logger. This tab allows the user to configure the inputs of the device. Some devices have fixed inputs which cannot be changed, others, like this one have the ability to record internal (fixed) sensors, like the Temperature and Humidity OR external analog signals using plug in adapter modules (milliamps and Volts). 3.9.2.1. Enabled If checked this input is active if unchecked it is disabled. 3.9.2.2. Channel Tag Up to 9 characters may be entered to describe the channel input. This information is saved in the device and is displayed on the Graphs if set up in Preferences. 3.9.2.3. Channel Type Select Internal to use the device built in sensor. There is nothing else to set up. Select External to program the analog input. Select the analog module you will be using from the drop down menu box – for example 4 – 20 mA. The default scaling can be changed. For example the Full Scale value can be set to 100 and the zero scale value can be set to 0 (as opposed to 4) in this case. You can also set the number of decimal points – note that the device can only display 4 characters – assuming it has a display. You can also enter 5 characters for engineering units. This is used by the local PC software and is not displayed on the device – use the ICONS button to enable the available icons on the display as shown below. 3.9.2.4. Sample Mode The standard mode is Instantaneous – in this mode the device takes a single sample at the sample rate and stores it in the memory. By checking one of the other modes the device will sample at the maximum sample rate – 2 seconds, and will save the result – Average, High Peak or Low Peak at the user set sample rate - thus if the sample rate is 10 minutes, the device will take a sample every two seconds then every ten minutes it will save the average of the last 10 minutes, or the peak during the last ten minutes depending on the sample mode selection. NOTE: While this may cut down on memory use it maximizes the battery load. If a second channel exists it will have a tab and is set up in a similar way. Distributed by MicroDAQ.com, Ltd. www.MicroDAQ.com (603) 746-5524 Page 17 Rev 1.02 06/21/11 Track-It User Guide 3.9.3. Trigger The Trigger tab enables the user to set up the device to record at predetermined times. A number of parameters are interdependent and the user should be aware of this when setting up advanced trigger options. There are two triggers – 1 and 2, they operate independently but their effect is combined to control the record times. These two triggers can operate independently or together with Alarms and the Button. The triggers are used to start (and stop) the recording at user settable times. The Trigger needs to be enabled in order to function. The recorded data is determined by the start time, the stop time and the sample rate. The user can select a start time and stop time which will determine the number of samples recorded, or the number of samples can be set which will determine the stop time. These are affected by the sample rate. In the event that the device is set to record on alarm, the alarm check can be set to be continuous or to be gated by the trigger time. The Trigger can be set to record on specific days of the week by checking the corresponding boxes. For example if a start and stop time is set and Monday, Wednesday and Friday are checked, the unit will record at the start time and end at the stop time on each of the days checked. In addition the button can be set to stop and start recording provided the triggers are not active – if the device is recording because of a trigger being active the button cannot stop that recording even though it is enabled. There are two other things to take into account – Cyclic Mode Enable essentially allows the device to record forever – or at least until the battery dies. It allows the device to overwrite old data when the memory fills up. When the device gets to the end of memory, it cycles around and starts at the beginning again, overwriting data. You will always have the latest samples in memory – If this box is not checked the device will stop recording when memory is full. Fill Memory if checked will force the device to record until memory is filled. Basically it disables the stop time limitation and forces the number of samples to the maximum. 3.9.3.1. Start Time This is set to be the time the recording will start. If stop time is not enabled the device will record until memory is filled or if cyclic mode is enabled it will record until stopped by the user (or the battery dies) 3.9.3.2. Stop Time This needs to be enabled in order to be active. The user needs to set a stop time which is greater than the start time. The stop time can be set as a date and time and the software will calculate how many samples this will record. The stop time needs to be applied using the “Apply” button. Alternatively the user can set the number of samples to be recorded and the software will calculate the stop time. Distributed by MicroDAQ.com, Ltd. www.MicroDAQ.com (603) 746-5524 Page 18 Rev 1.02 06/21/11 Track-It User Guide 3.9.3.3. On These days The unit will record on each of the days checked. If no days are checked the unit will record once based on the start and stop times as described above. 3.9.3.4. Record Trigger Source This is a summary of the current Triggers that will affect the recording. The check boxes can also be used to enable or disable Triggers. Note that triggers are cumulative – if for example Alarm 1 is checked and no other trigger is checked the device will record whenever the Alarm condition is true. If Alarm 1 AND Trigger 1 is checked, the device will only record if the Trigger 1 time is active and there is an Alarm during this period. If only Trigger 1 is checked the device will record based on the Trigger 1 settings – start time (and stop time if enabled). The Setup buttons take you to the Alarm tag. If Button Press is checked the button will also initiate a recording. The button will not however override other settings. 3.9.3.5. Trigger Logic The following logic is used to determine how the device will actually record. Note that the setup on the General Tab will override the trigger settings unless “Advanced” is selected. Boxes Checked Trigger Mode Trigger 1 (no stop time set, no cyclic mode) Unit will record when start time reached and record till memory filled (if in cyclic mode will record forever) Trigger 1 (with stop time set) Unit will record when start time reached and stop at stop time. Trigger 1 and 2 (with stop times set) Unit will record for trigger 1 time and (then) Trigger 2 time. Alarm 1 (or Alarm 2) Unit will record whenever alarm condition is true. Refer to Alarm Setup Alarm 1 AND Trigger 1 Unit will record when alarm condition is true DURING time set by Trigger 1 Alarm 1 AND Trigger 1 AND Trigger 2 Unit will record when alarm condition is true DURING time set by Trigger 1 and Trigger 2 3.9.4. Alarm The logger can be programmed to simply show an alarm condition or can be set to record on an alarm condition. The method of showing an alarm varies by device but the graph can be set up so that points in alarm are a different color to normal conditions. For devices with a display the alarm enabled icon is a bell and there are icons to show whether high or low alarms are active. See device user manual for details. There are two alarms - 1 and 2. Each has its own tab. The alarms operate independently but their effect is cumulative. In order for any alarm action to occur the Alarm Enable checkbox has to be checked. The user has to select the channel to which the alarm will apply - check the radio button for Channel 1 or Channel 2. Distributed by MicroDAQ.com, Ltd. www.MicroDAQ.com (603) 746-5524 Page 19 Rev 1.02 06/21/11 Track-It User Guide 3.9.4.1. Setpoint The setpoint is in the units of the channel selected. This is the point at which the alarm will activate. If alarm type is High the alarm will activate when the input exceeds the setpoint. If the alarm is Low the alarm will activate when the input goes below the setpoint. 3.9.4.2. Reset Point This is the point at which the alarm will reset or cancel. The difference between Setpoint and Reset Point is the hysteresis. Note that the Reset Point cannot exceed the set point for a high alarm or be set lower than the setpoint for a low alarm 3.9.4.3. Alarm Type The Alarm type can be High (active when actual point value exceeds setpoint) or Low (active when actual point value is less than setpoint). 3.9.4.4. Lockout This forces the alarm to wait until the start up condition is not true before activating. For example if you have set a low alarm at 50 and when you download the configuration the current value is 40, if lockout is checked this will not trigger an alarm. The current value has to exceed the setpoint of 50 to activate the alarm. At that time anytime the current value goes below the setpoint it will activate an alarm. 3.9.4.5. Recording Enable If checked this will cause the device to record whenever there is an alarm (subject to other trigger conditions). There are two additional options associated with Record Enable. Continuous – once triggered the device will continue recording. Alarm Duration – once triggered the device will record for the duration of the alarm then stop when there is no longer an alarm. 3.9.5. Display The display tab is for devices that have a display. If the connected device does not have a display you will not see this tab. The content of the display tab may vary according to the device attached. The typical display window is shown below. 3.9.5.1. LCD Display Function This is device dependent. There is a Display List on the left that shows the various option that can be displayed on the device display. The LCD Display on the right shows the actual data that will be displayed on the device display. There needs to be at least one item in the LCD Display list. To add an item select it in the Display List and use the add button “>” to add it to the LCD Display. To remove an item from the LCD Display, select it and use the remove button ”<” to remove it from the Display List. The Add All “>>” or Remove All “<<” buttons can be used to add or remove all items in the lists. Check the “LCD Always ON” box to keep the display on all the time or select an LCD Time Out to have the display turn off after the preset number of seconds. Note that the LCD Always On option does impact battery load. Distributed by MicroDAQ.com, Ltd. www.MicroDAQ.com (603) 746-5524 Page 20 Rev 1.02 06/21/11 Track-It User Guide 3.9.5.2. LED Function Some devices have a programmable LED which can be programmed by the user. Note – turning the LED on can have a significant impact on battery life. Choices for LED indication are (in this instance) Off LED is off and will not operate on the device Blink when armed LED will blink while the device is armed to record but is not actually recording. Blink when recording LED will blink when the device is actually recording. Blink on alarm LED will blink if there has been an alarm condition. Note – all LED blink options can be selected together. LED Blink Rate Selects the time interval between blinks in seconds – the shorter the time interval the higher the battery load. 3.9.6. Button The Button tab may or may not be present depending on the device attached. If the device has a button it may be programmed here. Check the boxes for the functions you wish the button to perform. Note that there may be other default button functions that are not listed here. The functions listed are device dependant. Distributed by MicroDAQ.com, Ltd. www.MicroDAQ.com (603) 746-5524 Page 21 Rev 1.02 06/21/11 Track-It User Guide 4. Special Input Types 4.1. Event Logger The event logger is used to measure the state of the inputs (2), whether they are High or Low. External modules must be used to interface to the logger. The logger has a user settable internal bias voltage which applies a weak pull up to the inputs (high state) which is the normal idle state in this case. The external modules then pull the inputs low when there is an event. Note that isolated modules add an inversion state - when active (energized) the modules pull the logger inputs low. The event Logger also has the ability to measure temperature using the internal sensor. Note: There are two modes of sampling and storing data depending on the setup of Channel 1. Sampled Mode: If Channel 1 is selected to measure temperature, the Logger will take readings at the sample rate set by the user. This sample rate will also apply to the event/state input of Channel 2. Thus the state of the input of Channel 2 will be measure only when the temperature on Channel 1 is measured. Event Mode: If Channel 1 is selected to be External State/Event the Logger will only save a sample if the state of the input changes - High to Low or Low to High. This is independent of the Sample Rate which will be disabled. This will now also apply to Channel 2 - a sample will only be taken on a change of state. A change of state on either input will cause a sample to be saved. In Event Mode the user will be unable to change the sample rate and the resolution of the event timestamp will be 2 seconds. (Events less than 2 seconds may not be seen.) The mode of Channel 2 is indicated by the addition of the word (Sampled) in the software setup window - determined by how Channel 1 is set up. The software recognizes the Logger type and presents choices accordingly. The Input setup window for Channel 1 is shown right. The user has the option to select Channel 1 as Internal Temperature or External Event/State. (Note: Channel 1 cannot be disabled) If Channel 1 is set for External Event/State there are several parameters that can be configured. Device LCD Display - is a short message that is displayed on the Logger Display (and on the Graph) when the inputs are High or Low. Use the pull down menu to select a message that works for you. Channel Tag and Eng (Engineering) Units can be used to add description to the input. Invert Input - if this box is checked the sense of the input will be reversed, on the LCD Display and on the Graph (An Actual High on the input will be considered a Low in the sampled data). Bias Voltage - Check this box to provide a weak pull up to the inputs. This enables the external modules to function. If you have the ability to drive the inputs directly this box can be unchecked to save battery power. Note that the maximum input to the Event Logger is 3Vdc. Channel 2 is set the same way as Channel 1 Event/State. If Channel 1 is set as Temperature, the device will be in Sample Mode and Channel 2 setup will indicate - External Event/State (Sampled). If Channel 1 is set to the External Event/State the device will be in Event Mode and Channel 2 setup will indicate External Event/State. Distributed by MicroDAQ.com, Ltd. www.MicroDAQ.com (603) 746-5524 Page 22 Rev 1.02 06/21/11