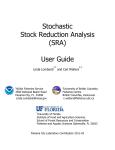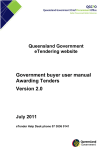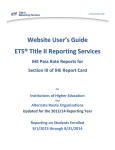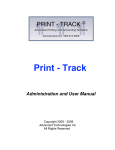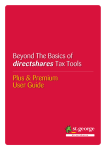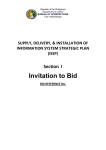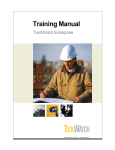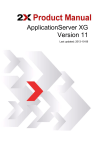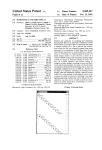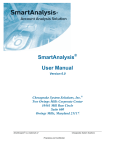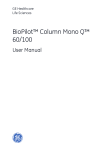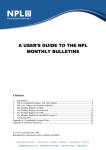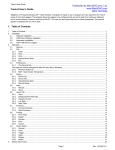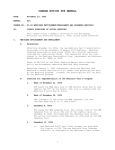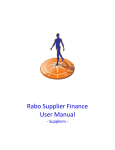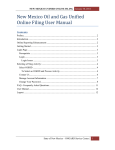Download Filer User`s Guide
Transcript
SEDAR Filer’s User Guide Release 8.054 December 2015 Table of Contents About This Guide ............................................................................. 5 Introduction to SEDAR .................................................................... 7 1.1 1.2 1.3 1.4 Accessing and Exiting SEDAR..................................................................... 9 Using SEDAR ............................................................................................ 13 Setting Up SEDAR .................................................................................... 16 Verifying Your Access and Banking Authorization ..................................... 20 Maintaining Filer Profiles............................................................... 22 2.1 2.2 2.3 2.4 2.5 2.6 2.7 2.8 Overview ................................................................................................... 22 Starting a Profile ........................................................................................ 25 Creating an Investment Fund Group Profile ............................................... 27 Creating an Investment Fund Issuer Profile ............................................... 31 Creating an Other Issuer Profile ................................................................. 34 Creating an Other Filer Profile ................................................................... 40 Searching for Profiles ................................................................................ 42 2.7.1 Building a Search Inquiry ...................................................................... 45 2.7.2 Submitting a Search Inquiry .................................................................. 49 2.7.3 Modifying and Updating a Search Inquiry ............................................. 53 Monitoring Profiles ..................................................................................... 54 Creating a Project........................................................................... 58 3.1 3.2 3.3 3.4 3.5 3.6 3.7 Overview ................................................................................................... 58 About Cover Pages.................................................................................... 60 Creating an Investment Funds Cover Page................................................ 62 Creating a General Investment Funds Cover Page...................................... 68 Creating an Issuer Cover Page .................................................................. 74 Creating a General Cover Page ................................................................. 79 Creating a Third Party CoverPage ............................................................ 84 Completing the Project .................................................................. 89 4.1 4.2 4.3 4.4 4.5 Overview ................................................................................................... 89 Selecting Recipient Agencies .................................................................... 90 Adding Fees .............................................................................................. 94 Attaching a File .......................................................................................... 99 4.4.1 Attaching a New Document ................................................................ 100 4.4.2 Attaching a Previously Filed Document .............................................. 104 Submitting the Project .............................................................................. 112 4.5.1 Monitoring the Status of Unsubmitted Filings ...................................... 113 Filer User's Guide 8.054 Page 2 4.5.2 Transmitting the Project ...................................................................... 113 4.5.3 Viewing Completed Submissions........................................................ 118 Assigning Secondary Filers to a Project .................................... 119 5.1 5.2 5.3 5.4 Overview ................................................................................................. 119 Maintaining Your Filer List........................................................................ 120 5.2.1 Adding Filers to Your Filer List ............................................................ 121 5.2.2 Updating Filer Information in Your Filer List ......................................... 123 5.2.3 Deleting Filers from Your Filer List ...................................................... 125 About Secondary Filers............................................................................ 127 5.3.1 Adding Secondary Filers to a Project .................................................. 128 5.3.2 Deleting Secondary Filers from a Project ............................................ 130 5.3.3 Changing the Secondary Filer Functions ............................................ 133 5.3.4 Updating Secondary Filer Information in a Project .............................. 134 Accessing a Project as a Secondary Filer ................................................ 138 5.4.1 Downloading a New Project................................................................ 138 5.4.2 Verifying the Functions You Can Use................................................... 140 Modifying a Submitted Project .................................................... 142 6.1 6.2 6.3 6.4 6.5 Overview ................................................................................................. 142 Adding Documents and Formal Correspondence..................................... 143 6.2.1 Adding a New Document .................................................................... 143 6.2.2 Adding Previously Filed Documents ................................................... 149 6.2.3 Adding Formal Correspondence ......................................................... 157 Modifying Cover Pages ............................................................................ 161 6.3.1 Using the Add to a Filing Option ......................................................... 161 6.3.2 Using the Cover Page Option ............................................................. 164 Adding Recipient Agencies to a Submitted Filing ..................................... 165 Adding Fees ............................................................................................ 169 MonitoringtheProgress of Projects ............................................ 174 7.1 7.2 7.3 7.4 7.5 7.6 Overview ................................................................................................. 174 Using the Quick Search Inquiries Function............................................... 175 7.2.1 Retrieving Filings by Date ................................................................... 182 7.2.2 Retrieving Filings by Project Number .................................................. 183 7.2.3 Retrieving Filings by Profile Details ..................................................... 184 7.2.4 Retrieving Filings by Filings Details..................................................... 187 7.2.5 Completing the Search Inquiry............................................................ 191 Using the Advanced Inquiries Function .................................................... 192 7.3.1 General Tips for Customizing Lists ..................................................... 198 Customizing Your View of the Filings List................................................. 202 Refreshing Information on Filings............................................................. 207 Viewing the Access Level of Documents ................................................. 210 Filer User's Guide 8.054 Page 3 7.7 7.8 7.9 Viewing the Status of Filings .................................................................... 213 Retrieving Formal Correspondence ......................................................... 215 Viewing the Status of Fee Payments ....................................................... 218 Searching for Filings.................................................................... 221 8.1 8.2 8.3 8.4 8.5 Overview ................................................................................................. 221 8.1.1 Useful Definitions ............................................................................... 221 8.1.2 About Fields, Operators and Criteria................................................... 224 Searching Effectively in SEDAR .............................................................. 227 8.2.1 Using Indexed Fields .......................................................................... 227 8.2.2 Using Operators and Criteria Effectively ............................................. 229 8.2.3 Optimizing Your Search Inquiries ........................................................ 230 Building a Search Inquiry ......................................................................... 232 Submitting an Inquiry ............................................................................... 236 Modifying a Search Inquiry ...................................................................... 240 Exchanging Mail ........................................................................... 241 9.1 9.2 9.3 9.4 9.5 Creating Mail ........................................................................................... 242 Reviewing Mail ........................................................................................ 247 Using Address Books .............................................................................. 250 Sending Files ........................................................................................... 258 Retrieving Files ........................................................................................ 261 General Information ..................................................................... 263 10.1 Changing Your Password ........................................................................ 263 10.2 Updating SEDAR Code ........................................................................... 266 10.2.1 Initiating a Code Update before Opening SEDAR ............................... 266 10.2.2 Initiating a Code Update after Opening SEDAR .................................. 268 10.3 Obtaining Customer Assistance ............................................................... 269 10.4 Obtaining System Information .................................................................. 271 Troubleshooting ........................................................................... 273 11.1 Troubleshooting Tips ............................................................................... 273 11.2 Common Problems .................................................................................. 274 11.3 File Messages ......................................................................................... 280 Filer User's Guide 8.054 Page 4 About This Guide The SEDAR® Filer User’s Guide explains how filing service subscribers can use the SEDAR system to process filings electronically and perform related tasks. Assumptions This guide is written with the following assumptions: Filer User's Guide 8.054 • You are familiar with the securities regulatory process and the national and provincial rules pertaining to the filing of securities documents. • You have installed SEDAR, complying with the hardware and software requirements. • You have made arrangements for electronic payment with a Canadian financial institution offering financial electronic data interchange (EDI) services. • You are familiar with the Windows environment and have the documents to be filed electronically prepared in the acceptable PDF, XML and XLSX format, as described in the National Instrument and the SEDAR Filer Manual. Page 5 SEDAR Documentation For more information on using SEDAR, consult the following documentation: • SEDAR Installation Guide—Provides step-by-step instructions on installing SEDAR. • National Instrument—Contains the regulations governing electronic filing. • SEDAR Filer Manual—Contains the procedures and guidelines for electronic filing. Getting Help If you have problems using SEDAR, select Help for online information. If your specific problem is not addressed, call the CSA Service Desk for assistance at 1-800-219-5381. Filer User's Guide 8.054 Page 6 Chapter 1 Introduction to SEDAR Welcome to SEDAR—the System for Electronic Document Analysis and Retrieval. SEDAR is a client-server software application designed to facilitate and enhance the securities filing process in Canada. SEDAR provides the following services: • Cost-efficient filing of electronic filings • Electronic payment of filing fees • Electronic communication with filing partners, the Canadian Securities Administrators and market centres • Access to a growing database of information on Canada’s issuers. Prior to SEDAR, issuers filing in more than one jurisdiction had to assemble multiple copies of all necessary securities documents with attached cheques for each agency. SEDAR enables all relevant documents and fees to be electronically assembled and filed to all the desired agencies while the payment instructions are submitted to the financial institutions simultaneously. Filer User's Guide 8.054 Page 7 Introduction to SEDAR SEDAR provides the subscriber with a series of blank electronic forms containing fields for information required by the agencies for filings sent to them. The subscriber fills in the forms and then electronically “attaches” the underlying securities documents and payment instructions to the completed forms for submission. Filer User's Guide 8.054 Page 8 Introduction to SEDAR 1.1 Accessing and Exiting SEDAR The SEDAR main window is the launch point for accessing all modules in SEDAR. Help can be accessed from here as well as from all the other parts of the system. The SEDAR main window has a File menu from which you can select Database Maintenance, Receive Items from SEDAR Server, View Error Log and View Virus Logs. Only one module can be accessed from the main window at a time, except for Customer Assistance and System Information. You cannot close the SEDAR main window until all modules have been closed. Accessing SEDAR To connect to the SEDAR server: Filer User's Guide 8.054 • If you are using a site-to-site Internet VPN connection, you automatically connect to SEDAR whenever you take an action that requires that you access the server (e.g., refreshing the information in the User Information dialog box). • If you are using a standard Internet connection (high-speed or dialup), you must open your access to the SEDAR server. On the Start menu, point to Programs, select SEDAR and click VPNConnect. Page 9 Introduction to SEDAR The following message displays: Once connected, the following message displays: To access SEDAR, for all supported Windows operating systems, on the Start menu, point to Programs, select SEDAR and click SEDAR, or double-click the SEDAR shortcut if you created one. The SEDAR main window displays. Filer User's Guide 8.054 Page 10 Introduction to SEDAR Exiting SEDAR To close SEDAR, on the SEDAR main window, from the File menu select Exit. To disconnect from the SEDAR server: • If you have a site-to-site Internet VPN connection, you are automatically disconnected when you exit SEDAR. • If you have a standard Internet connection (highspeed or dial), you must disconnect. On the Start menu, point to Programs, select SEDAR and click VPNDisconnect. The following message displays: Filer User's Guide 8.054 Page 11 Introduction to SEDAR Once disconnected, the following message displays: Filer User's Guide 8.054 Page 12 Introduction to SEDAR 1.2 Using SEDAR SEDAR uses two types of windows: Filer User's Guide 8.054 • A standard window with both pull-down menus and buttons. If both options are available for the same operation, the button method is usually given in this guide. These windows are like this example: • A type of window that uses the notebook format with tabs like this example: Page 13 Introduction to SEDAR You can do the following within either window: • Move between buttons or fields by pressing TAB. SHIFT+TAB moves back to the previous button or field. • Move within a field using the arrow keys. • Move between tabs in the notebook type window by clicking the name of the tab at the top of the window. The Filing Service User Functions are specific to the tasks performed by filing service subscribers in processing electronic filings. The General Functions are common to all SEDAR users. These functions enable informal correspondence and e-mail and provide system- and user-related information. To read any files that were attached to either a comment letter or a receipt, you must download the files from the SEDAR server and view them using Adobe AcrobatTM Reader. For more information, refer to the SEDAR Filer Manual. The modules on the SEDAR main window are shown and described in the following table. Click… To... Create and submit filings to the SEDAR server, monitor the status of filings in progress and receive formal correspondence from agencies Filer User's Guide 8.054 Page 14 Introduction to SEDAR Click… To... Create, update and submit filer profiles Search for filings in the SEDAR Filings database on the SEDAR server Search for profiles of electronic filers in the SEDAR Filer Profiles database Send and receive files and electronic mail, and create a local address book Set up your user defaults in SEDAR Find out where to obtain help Obtain hardware and software information Filer User's Guide 8.054 Page 15 Introduction to SEDAR 1.3 Setting Up SEDAR The User Profile and Defaults module enables you to set your user profiles, defaults and preferences. Setting Your Defaults and Preferences 1. On the SEDAR main menu, click User Profile and Defaults. The User Profile and Defaults window displays. 2. Click User Defaults. The User Defaults dialog box displays. Set your preferences as described below. Click… To... Select the date format to appear throughout SEDAR. You must use this format whenever you enter dates Filer User's Guide 8.054 Page 16 Introduction to SEDAR Click… To... Select the language (English or French) for SEDAR Enter your default user ID and password to add or remove the user ID password prompt. Change your password for the host server Specify the directory where PDF files will be stored, and the default directory for attaching files prior to submitting formal correspondence Select the default value for: • the search inquiry function • the previous issuers filings retrieval Select the default font to display the fee information found in the Add/Modify Fees window 3. When done, click OK to return to the User Profile and Defaults window. Filer User's Guide 8.054 Page 17 Introduction to SEDAR Entering Your User Information 1. On the User Profile and Defaults window, click User Information. The User Information dialog box displays. 2. Complete the Name (Last, First) field and all fields in the Mailing Address section. Note: The Subject To field indicates the tax status based on the Province/State selected. 3. Select one of the actions shown below. Click… Filer User's Guide 8.054 To… Submit Send the information to the SEDAR server Refresh See the most current information on the server Page 18 Introduction to SEDAR Filer User's Guide 8.054 Click… To… Cancel Return to the User Profile and Defaults window. If you have not submitted the changes, you will see a confirmation message before returning to the window Help Obtain online assistance Page 19 Introduction to SEDAR 1.4 Verifying Your Access and Banking Authorization In the User Profile and Defaults module, verify that the information on your access code and banking account matches what you indicated on SEDAR Form 1 as follows: 1. On the SEDAR main window, click User Profile and Defaults. The User Profile and Defaults window displays. 2. Click User Information. The User Information dialog box displays. 3. Click Banking Authorization. The Access and Banking Authorization dialog box displays. Filer User's Guide 8.054 Page 20 Introduction to SEDAR 4. Review the information and do one of the following: • If the information is incorrect, contact the CSA Service Desk for assistance at 1-800-2195381. • If the information is correct, click OK to close the Access and Banking Authorization dialog box. The User Information dialog box redisplays. 5. Click either: • Cancel—To return to the User Profile and Defaults window, if you have already sent your user information to SEDAR. Select Exit. The SEDAR main window displays. • Filer User's Guide 8.054 Submit—To send your user information now. Page 21 Chapter 2 Maintaining Filer Profiles 2.1 Overview In order for a filer to submit their documents to the recipient agencies electronically using SEDAR, the filer must first have a filer profile on the SEDAR server. If the filer has not previously submitted documents, a profile must be created and submitted (see “About Filer Profiles”). If the filer has previously submitted documents electronically through SEDAR, their profile must be retrieved from the SEDAR server and re-used for subsequent filings (see “Searching for Profiles”. Each document to be included in an electronic filing must be assembled as a separate file and saved in PDF, XML or XLSX as described in the SEDAR Filer Manual. Keeping the documents separate ensures that they can be retrieved individually. Filer User's Guide 8.054 Page 22 Maintaining Filer Profiles About Filer Profiles There are four different types of profiles, each of which must be completed by a different category of filer. The four types of profiles are shown below. Profile type To be completed and filed by… Investment Fund Group Each investment fund group Investment Fund Issuer Each investment fund issuer. A profile for the investment fund group that the investment fund issuer belongs to must first be created and submitted Other Issuer A non-investment fund issuer Other Filer Any electronic filer not covered by the other types SEDAR assigns each filer profile a profile number. This number uniquely identifies each filer so that filings made by or on behalf of the filer can be tracked by the recipient agencies and the SEDAR server. A temporary number is first assigned to a profile. When the profile is submitted to the server, this number is then replaced with a permanent eight-digit number. When you create and submit a new profile, it is confidential. Only you, the commissions and the market centres to which you have submitted the electronic filing and the secondary filers you have designated for that filing can view it while it is not public. Filer User's Guide 8.054 Page 23 Maintaining Filer Profiles A filer profile is private until one of the following situations occurs: Filer User's Guide 8.054 • An agency who received the project makes public any documents in the project. • The profile is submitted with a continuous disclosure filing for a filer in the Investment Fund Issuer or Other Issuer profile types. Filings in these categories are automatically made public other than the filing types “Other Filings”, “Personal Information Form and Authorization 51-105F3A”, “Personal Information Form and Authorization 51105F3B” and “For Regulator’s Use Only” as described in the SEDAR Filer Manual. • The profile is submitted with an exempt market offerings and disclosure filing that has an “autopublic” access level • An electronic filer, or an authorized filing agent acting on their behalf, requests that the filer profile they have filed be made available to the public. For more information, refer to the SEDAR Filer Manual. Page 24 Maintaining Filer Profiles 2.2 Starting a Profile You can create a filer profile by entering prescribed information in electronic fields using the SEDAR Profile Management module. The information entered in the fields is transmitted to the SEDAR server where it is processed and stored in the Filer Profile database. The profile information becomes accessible to all SEDAR users when any document in a filing containing that profile is made public or when the electronic filer, or a filing agent acting on their behalf, requests that the filer profile be made public. Therefore, it is very important that you make sure that all the information in your filer profile is current before submitting a filing to SEDAR. The required fields for each profile vary according to the profile type. All fields with italicized names are mandatory and must be filled in as a minimum before the profile can be submitted to the server. 1. On the SEDAR main window, click Profile Management. The Profile Management window opens, displaying all the profiles residing on your computer. 2. On the File menu, select New Profile or click the New Profile button. Filer User's Guide 8.054 Page 25 Maintaining Filer Profiles The Filer Type dialog box displays, listing the four profile types. 3. Select a profile type. Note: For Investment Fund Issuer profiles, you must first submit a profile for the investment fund group to which that investment fund issuer belongs before you can create a profile for an individual issuer. Note: If there is more than one issuer within an investment fund group, you need to create a filer profile for each issuer. You can save time by using the Copy Profile command on the File menu. 4. Click OK. The [type of filer] Profile Information New dialog box displays a temporary profile number assigned to the profile. From this point on, the information required for the profile types varies. Filer User's Guide 8.054 Page 26 Maintaining Filer Profiles For information on creating a specific profile, see one of the following sections: 2.3 • “Creating an Investment Fund Group Profile” • “Creating an Investment Fund Issuer Profile” • “Creating an Other Issuer Profile” • “Creating an Other Filer Profile” Creating an Investment Fund Group Profile Access the Investment Fund Group Profile Information-New dialog box. For more information, see “Starting a Profile”. 1. On the Investment Fund Group Profile Information-New dialog box, click the Name and Manager tab at the top of the dialog box and fill in all mandatory fields. 2. Click Mailing Address. Filer User's Guide 8.054 Page 27 Maintaining Filer Profiles The Mailing Address dialog box displays. 3. Fill in all mandatory fields and click OK when done to return to the Investment Fund Group Profile Information-New dialog box. 4. Click Head Office Address. The Head Office Address dialog box displays. 5. Fill in all mandatory fields and click OK when done to return to the Investment Fund Group Profile Information-New dialog box. 6. Click the Principal Regulator tab and select a principal regulator from the drop-down list. If the issuer is a non-reporting issuer, select “Non-Reporting Issuer”. 7. If “Non-Reporting Issuer” was selected, go to step 11. Filer User's Guide 8.054 Page 28 Maintaining Filer Profiles 8. Select Yes or No to indicate if the basis for determining the principal regulator is the location of its head office. If you select Yes, no further action is required. Go to step 11. If you select No, go to step 9. 9. Select Yes or No to indicate if the basis for determining the principal regulator is the result of an approved change. If you select Yes, no further action is required. Go to step 11. If you select No, go to step 10. 10. Select the connection for determining the principal regulator from the drop-down list. 11. Once you have completed all the mandatory fields, the Submit button becomes available. Do one of the following: • Filer User's Guide 8.054 Click Save to store the profile on your computer for submission at a later time. The Profile Management window displays with the profile listed with a READY status. Page 29 Maintaining Filer Profiles • Filer User's Guide 8.054 Click Submit to send the profile to the server. Once the profile has been submitted, the Profile Management window displays showing the profile with a permanent profile number assigned to it. The date and time of the submission are also indicated. Page 30 Maintaining Filer Profiles 2.4 Creating an Investment Fund Issuer Profile For Investment Fund Issuer profiles, you must first submit a profile for the investment fund group to which that investment fund issuer belongs before you can create a profile for an individual issuer. If you have not already created an Investment Fund Group profile, see “Creating an Investment Fund Group Profile”. If there is more than one issuer within an investment fund group, you need to create a filer profile for each issuer. You can save time by using the Copy Profile command on the File menu. Note: If the issuer has selected “Ceased Reporting” in the Jurisdiction where Reporting Issuers field, you cannot use the Copy Profile command to create a filer profile. If you are not on the Investment Fund Issuer Profile Information-New dialog box, see “Starting a Profile” 1. On the Investment Fund Issuer Profile Information-New dialog box, click the Name tab at the top of the dialog box and fill in all mandatory fields. Click Mailing Address and Head Office Address and complete mandatory information 2. Click Mailing Address. The Mailing Address, dialog box displays. Filer User's Guide 8.054 Page 31 Maintaining Filer Profiles 3. Fill in all mandatory fields and click OK when done to return to the Investment Fund Issuer Profile Information - New dialog box. 4. Click Head Office Address. The Head Office Address dialog box displays. 5. Fill in all mandatory fields and click OK when done to return to the Investment Fund Issuer Profile Information - New dialog box. 6. Click the Issuer Details tab and fill in all mandatory fields. 7. Click the Reporting tab and select the jurisdiction where the issuer is a reporting issuer in the list. If the issuer is a non-reporting issuer, select “NonReporting Issuer” If Ceased Reporting is selected, a profile can no longer be used to submit filings or copied for use as a new profile Filer User's Guide 8.054 Page 32 Maintaining Filer Profiles 8. Click the External Parties tab and select an item in the list on the left. Enter the required information in the fields on the right. Repeat for every item, then go to step 9. 9. Click the Previous Issuers tab and select the profiles contained in the history of the profile currently being added or updated. Use this tab to include previous information about an issuer and facilitate your searches in the database For example, in the case of a merger or amalgamation this tab displays (and is used to select) the issuers that were merged or amalgamated and made it necessary to create this profile Filer User's Guide 8.054 Page 33 Maintaining Filer Profiles 10. Once you have completed all the mandatory fields, the Submit button becomes available. Do one of the following: 2.5 • Click Save to store the profile on your computer for submission at a later time. The Profile Management window displays with the profile listed with a READY status. • Click Submit to send the profile to the server. Once the profile has been submitted, the Profile Management window displays the profile with a permanent profile number assigned to it. The date and time of the submission are also indicated. Creating an Other Issuer Profile 1. On the Other Issuer Profile Information - New dialog box, click the Name and Contact tab at the top of the dialog box and fill in all mandatory fields. Click Mailing Address and Head Office Address and complete mandatory information 2. Click Mailing Address. The Mailing Address, dialog box displays. 3. Fill in all mandatory fields. When done, click OK to return to the Other Issuer Profile Information - New dialog box. Filer User's Guide 8.054 Page 34 Maintaining Filer Profiles 4. Click Head Office Address. The Head Office Address dialog box displays. 5. Fill in all mandatory fields. When done, click OK to return to the Other Issuer Profile Information - New dialog box. 6. Click the Issuer Details tab and fill in all mandatory fields. 7. Click the Reporting and Markets tab • Select the jurisdiction where the issuer is a reporting issuer. If the issuer is a non-reporting issuer, select “Non-Reporting Issuer” • Select the jurisdiction where the issuer is an OTC Reporting Issuer • Select each stock exchange where the issuer’s securities are listed. If Ceased Reporting is selected, a profile can no longer be used to submit filings or copied for use as a new profile If the issuer is listed on a Canadian stock exchange, you must enter the appropriate stock symbol (maximum of 5 uppercase letters) Filer User's Guide 8.054 Page 35 Maintaining Filer Profiles 8. Click the Principal Regulator tab and select a principal regulator from the drop-down list. If the issuer is a non-reporting issuer, select “Non-Reporting Issuer”. 9. If “Non-Reporting Issuer” was selected, go to step 13. 10. Select Yes or No to indicate if the basis for determining the principal regulator is the location of its head office. If you select Yes, no further action is required. Go to step 13. If you select No, go to step 11. 11. Select Yes or No to indicate if the basis for determining the principal regulator is the result of an approved change. If you select Yes, no further action is required. Go to step 13. If you select No, go to step 12. Filer User's Guide 8.054 Page 36 Maintaining Filer Profiles 12. Select the connection for determining the principal regulator from the drop-down list. 13. Click the External Parties tab and select an item in the list on the left. Enter the required information in the fields on the right. Repeat for every item then go to step 14. Select every item in this list one after the other and complete the mandatory fields for each one Filer User's Guide 8.054 Page 37 Maintaining Filer Profiles 14. Click the Previous Issuers tab and select the profiles contained in the history of the profile currently being added or updated. Use this tab to include previous information about an issuer and facilitate your searches in the database For example, in the case of a merger or amalgamation this tab displays (and is used to select) the issuers that were merged or amalgamated and made it necessary to create this profile 15. Once you have completed all the mandatory (i.e., italicized) fields, the Submit button becomes available. Do one of the following: • Filer User's Guide 8.054 Click Save to store the profile on your computer for submission at a later time. The Profile Management window displays with the profile listed with a READY status. Page 38 Maintaining Filer Profiles • • • Filer User's Guide 8.054 Click Submit to send the profile to the server. The SEDAR server reviews the profile details to ensure that the stock symbol provided (for Other Issuer profile types only) is not already being used in another Other Issuer’s profile. If a message displays indicating that the stock symbol is already in use, the profile update is not submitted and the Last Updated/Status column in the Profile Management window indicates the profile’s status as ReSubmit. Click Update, correct the profile’s stock symbol and click Submit. The profile cannot be submitted until the stock symbol has been corrected. If the message persists, contact the CSA Service Desk for additional assistance at 1800-219-5381. Once the profile has been submitted, the Profile Management window displays, showing the profile with a permanent profile number assigned to it. The date and time of the submission are also indicated. Page 39 Maintaining Filer Profiles 2.6 Creating an Other Filer Profile 1. On the Other Filer Profile Information - New dialog box, click the Name and Contact tab at the top of the dialog box and fill in all mandatory fields. Click Head Office Address and complete the mandatory information 2. Click Head Office Address. The Head Office Address dialog box displays. 3. Fill in all mandatory fields and click OK when done to return to the Other Filer Profile Information New dialog box. Filer User's Guide 8.054 Page 40 Maintaining Filer Profiles 4. Click the Previous Issuers tab and select the profiles contained in the history of the profile currently being added or updated. Use this tab to include previous information about an issuer and facilitate your searches in the database For example, in the case of a merger or amalgamation this tab displays (and is used to select) the issuers that were merged or amalgamated and made it necessary to create this profile 5. Once you have completed all the mandatory fields, the Submit button becomes available. Do one of the following: Filer User's Guide 8.054 • Click Save to store the profile on your computer for submission at a later time. The Profile Management window displays with the profile listed with a READY status. • Click Submit to send the profile to the server. Once the profile has been submitted, the Profile Management window displays showing the profile with a permanent profile number assigned to it. The date and time of the submission are also indicated. Page 41 Maintaining Filer Profiles 2.7 Searching for Profiles The Search Profiles module enables you to retrieve profiles from the SEDAR server by creating and submitting customized inquiries. Once you create an inquiry, you submit it to the server. The server sends back a report listing all profiles that satisfy the search criteria. The following search tips will help you make your inquiries faster and more effective. Using Indexed Fields The SEDAR database contains indexed fields (fields for which an index exists) that allow faster retrieval of data. The database is much like a book. If you are looking for a topic, you turn to the book’s index where you see the page number for that topic and you go directly to those pages. If you do not find the topic in the index, you may need to flip through every page of the book to find the topic. Clearly, it takes longer to go through each page of the book than it does to use the index. Similarly, building inquiries using these indexed fields helps you locate data faster by speeding up the processing time in SEDAR. You build inquiries from the Build Issuer Profile Database Inquiry dialog box. Only the Investment Fund Group Number and the Profile Number indexed fields are available for profile searches. Filer User's Guide 8.054 Page 42 Maintaining Filer Profiles When choosing a field that is not indexed, avoid including more than one criterion in the Criteria field (e.g., B.C., British Columbia). Adding more criteria reduces the volume of retrieved data but increases the retrieval time. Recommended Operators and Criteria The operators and criteria you select affect whether an index is used to find the data. Use the operators and tips listed in the table below to build inquiries. Filer User's Guide 8.054 Operator Tips = • Use the = operator instead of the >=, <=, > or < operators, whenever possible • Whenever possible, select or enter only one criterion for a field that is not indexed. Selecting more than one criterion reduces the volume of data retrieved but increases the time it takes to find the data Like • Do not place a wildcard character in the first position of a search criteria (for example, *Issuer Name) when using this operator. If a character exists for the field you selected, the index will not list the entry • To reduce the number of projects or profiles being returned and make your inquiry faster, enter as many characters as you can before placing a wildcard character as the last character. Do not place a character after a wildcard • Whenever possible, select or enter only one criterion for a field that is not indexed. Selecting more than one criterion reduces the volume of data retrieved but increases the time it takes to find the data Page 43 Maintaining Filer Profiles Using Operators Effectively Before adding criteria to a profile search inquiry, always specify whether the type of profile you are searching for is one of the following: • Other Issuer • Investment Fund Group/Investment Fund Issuer • Other Filer. The table below shows the most efficient ways to retrieve information. To search by… Use… Profile number For the Profile Number field, use the = operator and enter: • the profile number excluding the zeros at the beginning of the number. A single profile is retrieved • more than one number separated by semicolons to search on multiple profiles (Note that only public profiles are retrieved) A filer’s full name For the Issuer/Filer Name, English field, use the = operator and enter the full name of the company Note: Be sure to enter the exact name used when the profile was created or last updated. If you know the profile number, use it instead to reduce the search time One or more words that the filer’s name starts with For the Issuer/Filer Name, English field, use the Like operator, type in as many of the words in the company name as possible and enter an asterisk (*) as the last character The industry to which the company belongs For the Industry Classification of Issuer field, use the = operator and select one of the choices. This reduces the number of profiles retrieved but may increase the retrieval time Filer User's Guide 8.054 More than one profile may be retrieved, depending on the amount of information you entered in the Criteria field Page 44 Maintaining Filer Profiles To search by… Use… The company’s stock symbol For the Stock Symbol field, use any operator except Not= and Not Like. Enter a maximum of five uppercase letters (A–Z) 2.7.1 Building a Search Inquiry To build a search inquiry, you specify field, operators and criteria. 1. On the SEDAR main window, click the Search Profiles module. The Search Profiles main window displays. This is where the inquiries you create and submit are listed. The list is empty until you save or submit the first inquiry. Filer User's Guide 8.054 Page 45 Maintaining Filer Profiles 2. Click New Inquiry. The Build Issuer Profile Database Inquiry dialog box displays. 3. In the Inquiry Name field, give a name to your inquiry of up to eight characters. Press TAB. In the Description field, enter additional information (up to 40 characters) to help you identify the inquiry. Both of these fields must be completed in order to save or submit the inquiry. 4. Select the profile types you would like to search on. The option All Profile Types is selected by default. Ensure that you have selected the correct profile types before you start adding criteria to the inquiry. 5. Select a field from the List of Fields to Search On. For each field you select, the available operators appear. 6. Select an operator. The operator determines the relationship between the field you are searching on and a specific criterion. Filer User's Guide 8.054 Page 46 Maintaining Filer Profiles 7. Enter a criterion. If you have selected the Like operator, type an asterisk at the end of your criterion, if you want to include all occurrences of the keyword followed by another word. For more information on operators and criteria, see “Recommended Operators and Criteria”. 8. Once you have selected a field, operator and criteria combination you can either: • Add it to the inquiry, and view only the selection you added • Add more inquiries (field, operator and criteria combinations). To add another query, click Add/Keep Adding and the selected field will be marked with an asterisk. Repeat steps three to eight to add more queries to your inquiry. 9. When you are finished building your inquiry, click Add and View after entering your last criterion. Filer User's Guide 8.054 Page 47 Maintaining Filer Profiles The View Profile Database Inquiry dialog box displays. You can perform any of the actions shown below. Filer User's Guide 8.054 Click… To… Change Operator Modify an operator if you are not satisfied with your selection Change Criteria Modify a criterion if you are not satisfied with your selection Delete Selection Delete unwanted lines if you are not satisfied with your selection Clear Inquiry Delete the entire inquiry Build Continue building your inquiry Page 48 Maintaining Filer Profiles 10. Do either of the following: • Click Save to save your inquiry in your database before submitting it to SEDAR. The Search Profiles window displays. • Click Submit. Your inquiry is saved and displays in the list of inquiries. For more information on submitting inquiries from the Search Profiles window, see “Submitting a Search Inquiry”. 2.7.2 Submitting a Search Inquiry Before you submit an inquiry to SEDAR, first save it in your database and then submit it to SEDAR. Once the report has been submitted, you can view the report produced by SEDAR, using the Filer Profile Report Viewer. Save the profiles contained in the inquiry in the Profiles database on your computer, using the following procedure: Filer User's Guide 8.054 Page 49 Maintaining Filer Profiles 1. On the View Profile Database Inquiry dialog box, click Save to store the inquiry on your computer. 2. The inquiry displays on the Search Profiles window, in the List of Issuer Profile Inquiries, with the status “Not Submitted.” Filer User's Guide 8.054 Page 50 Maintaining Filer Profiles 3. Click Submit Inquiry to send the inquiry to the SEDAR server. Once the submission has been made, a report is sent to your computer. The Search Profiles window re-displays. 4. Click Open Report. The Filer Profile Report Viewer window displays. 5. Under Report Name, highlight the inquiry that you submitted. The List of Profiles in Selected Report displays the profiles that meet your criteria. The date shown under Last Update indicates the date when a profile was last modified by the filing service subscriber. Filer User's Guide 8.054 Page 51 Maintaining Filer Profiles 6. Select the profile you would like to view and click Open Profile. The (type of) Profile Information - Open window displays the profile information for the selected filer. 7. To transfer the selected profile to your local Profiles database, click Transfer. Once the profile has been added to your local database, SEDAR prompts you with a message confirming that the transfer was successful. If the profile being transferred already exists on your local profile database, it is replaced by the server version of that profile. Other profiles are returned if they are related to profiles that match the inquiry criteria through a “previous profile” relationship. If you do not want to receive previous filer profile information, do not select either the Issuer/Filer Name or Profile Number fields in your search inquiry. Filer User's Guide 8.054 Page 52 Maintaining Filer Profiles 2.7.3 Modifying and Updating a Search Inquiry The View Filer Profile Database Inquiry dialog box enables you to view or modify inquiries. The field, operator and criteria combination for the inquiry is displayed. To delete a selection, or change an operator or a criterion, select it and select the corresponding button below the list field. You can also view or modify on the Build Filer Profile Database Inquiry dialog box. You can switch between the build and view modes by clicking OK to go to the View dialog box or clicking Build to go back to the Build dialog box when building or modifying an inquiry. You can also submit an inquiry to the server from the View dialog box. To change an inquiry that has already been saved or submitted, open and modify the inquiry as described above. When you submit an updated inquiry that was previously submitted, SEDAR prompts you to enter a new report name for the inquiry. If you delete an inquiry that has been submitted, all associated reports are also deleted, including all the profiles. Profiles added to your local Profile Management database are not deleted. Filer User's Guide 8.054 Page 53 Maintaining Filer Profiles 2.8 Monitoring Profiles From the Profile Management window, you can refresh profiles (to make sure that you have the latest information in your local database), and view the status of profiles. Refreshing a Profile As any filing service subscriber can update any public profile, it is important to ensure that your local database contains the current version of the profile before proceeding with a filing. To refresh a profile, click on the profile on the Profile Management window, then click Refresh Profile. To refresh more than one profile at a time, highlight the first profile to be refreshed, hold down the Shift key and highlight the last profile to be refreshed. After you click Refresh Profile, all of the profiles between and including the first and last profiles highlighted will be refreshed. Similarly, several profiles may be refreshed although they are not in sequential order in your Profile Management window. Highlight the first profile, hold down the Control key then highlight the remaining profiles to be refreshed by clicking on each profile. All the profiles highlighted will be refreshed. The Last Updated/Status column in the Profile Management window will indicate the date the profile was last updated. To review the profile details, click Open. If, after reviewing the refreshed profile, you determine that some of the profile details have not been updated, click OK to return to the Profile Management window and click Update. Filer User's Guide 8.054 Page 54 Maintaining Filer Profiles Updating a Profile You can update a profile listed on the Profile Management window by highlighting the profile and clicking Update. Once you have updated the necessary fields, click Submit to update the SEDAR server version of this profile and your local copy. The Submit button will not be highlighted (i.e., italicized) if you have not completed all the mandatory fields (indicated by the field names shown in italics). The SEDAR server will undertake a review of profile details at the time of submission to ensure the stock symbol provided (in Other Issuer profile types only) is not currently indicated in another Other Issuer’s profile. If a message displays indicating that the stock symbol is already in use, the profile update can be submitted by clicking Yes in the warning message box. As well, if you attempt a profile update to the SEDAR server for any profile type, without first having refreshed that profile, you may receive a message informing you that your current local copy of the profile does not match the official copy on the SEDAR server. The Last Updated/Status column will indicate that profile’s status as Resubmit. You must refresh the profile and review its details (see “Refreshing a Profile”) prior to making any further changes. Filer User's Guide 8.054 Page 55 Maintaining Filer Profiles A profile is updated only once submitted to the server. Changes that are made and saved but not submitted will not be reflected in the profile information included in an electronic filing. When updating an Investment Fund Issuer or Other Issuer profile to indicate that the issuer has ceased reporting (select the Ceased Reporting option in the Jurisdictions where Reporting Issuer field), be aware of the following: Filer User's Guide 8.054 • The profile will display with the status “inactive” in lists of profiles for creating filings • The profile cannot be used to send filings to SEDAR • The profile cannot be copied and used as the basis for a new profile. Page 56 Maintaining Filer Profiles Viewing Profile Statuses The status of profiles is shown in the Last Updated Status column on the Profile Management window. The statuses and their definitions are shown below. Filer User's Guide 8.054 Status Definition In Process A new profile has been created and stored on your local database. However, not all of the mandatory fields have been filled in, so the profile is not ready to be submitted to the server Ready All mandatory fields have been filled in and the profile is ready for submission to the server Resubmit An error occurred during the submission to the server. Correct and select Submit again to resubmit the profile to the server Date/Time Once a profile has been submitted to the server, the date and time when the profile was stored on the SEDAR server is displayed in the Last Updated field Page 57 Chapter 3 Creating a Project 3.1 Overview How a Filing Is Processed Before filing electronically, you create issuer profiles which contain essential information, such as the name and address of the issuer and the type of filer (for more information, see “Overview”). For each filing, you create cover pages which also include essential name and address information (for more information, see “About Cover Pages”). After you complete your cover page, you can assemble your filing by selecting recipient agencies, adding fees and attaching files (for more information, see “Completing the Project”). When you submit a document to SEDAR, the submission is assigned a permanent project number and a submission number. Filer User's Guide 8.054 Page 58 Creating a Project Projects and Submissions A project identifies a set of electronic filings that are all related to a particular matter. For example, all filings submitted for a prospectus are identified as part of one project. All documents submitted by the recipient agencies in response to that prospectus will also be identified as part of the same project. In this example, the electronic filings making up the project would include the preliminary prospectus, the final prospectus and all formal correspondence between the filer and the recipient agencies during the waiting period. A project enables both the filers and the recipient agencies to track a series of electronic filings and related regulatory responses. To create a project, you must first ensure that your filer profile is in your local Profile database and it contains the most current information. When a new filing is created, the system generates a temporary project number that will be the same for all filings within that project. All filings within the same project are assigned a submission number, starting with 00000001 for each project. Until submitted, project numbers begin with TMP (temporary) and submission numbers with SUB (submission). Upon submission, the SEDAR server assigns the filing a permanent project and submission number. Filer User's Guide 8.054 Page 59 Creating a Project 3.2 About Cover Pages To submit filings electronically using SEDAR, you must complete an electronic cover page. This SEDAR form is used to indicate the type of issuer, type of filing and the documents that are to be included in the filing. You enter the required information directly on the form, then electronically attach your filer profile, files and fees as applicable. The cover page contains all the information relating to a project. Once submitted, the cover page cannot be deleted from the server but certain fields can be amended by filers. You can create your cover page if the filer profile for which you are filing is in your local Profile database. SEDAR offers five types of cover pages. The cover page you complete depends on the category of filer and filing and the type of filing selected, as shown in the table below. Filer User's Guide 8.054 If the category of filer is... And the category of filing is... Investment Fund Issuers Securities Offering Use the... Investment Funds Cover Page (see “Creating an Investment Funds Cover Page”) Page 60 Creating a Project If the category of filer is... And the category of filing is... Use the... Investment Fund Issuers All types except Securities Offerings General Investment Funds Cover Page (see “Creating a General Investment Funds Cover Page”) Other Issuers Securities Offerings Issuer Cover Page (see “Creating an Issuer Cover Page”) Other Issuers All types except Securities Offerings General Cover Page (see “Creating a General Cover Page”) Third Party Filers All types Third Party Cover Page (see “Creating a Third Party Cover Page”) You can save or modify a new filing before you submit it to the SEDAR server. Once a project’s cover page is created and saved, you can add recipient agencies and fees and attach files later when you wish. You can send a submission when all the mandatory (i.e. italicized) fields are filled on the cover page. All filings submitted by your organization are listed on the Filing Management window. Filer User's Guide 8.054 Page 61 Creating a Project 3.3 Creating an Investment Funds Cover Page To create an Investment Funds cover page for a new filing: 1. On the SEDAR main window, open the Filing Management module. The Filing Management window displays. 2. On the File menu select Create a New Filing. The following message displays: Filer User's Guide 8.054 Page 62 Creating a Project Do not disregard this message, because, for example, if an issuer has ceased reporting, their profile will have been updated and you will no longer be able to use the old profile to send a filing. For more information on refreshing the list of profiles, see “Monitoring Profiles”. 3. Click OK if the profiles you intend to use are up to date. The New Filing dialog box displays. 4. Select the following: • Category of Filer—Investment Fund Issuers • Category of Filing—Securities Offerings. A list of possible filing types for your selection displays. Filer User's Guide 8.054 Page 63 Creating a Project 5. Select a filing type and click OK. The Investment Funds Cover Page dialog box displays showing information specific to the filing type you selected. 6. Click List to display a list of investment fund group profiles that are stored on your profiles database. The Available Investment Fund Groups dialog box displays. Filer User's Guide 8.054 Page 64 Creating a Project 7. Select a profile and click OK. The Investment Funds Cover Page dialog box re-displays with the profile name in the Investment Fund Group Name field. 8. Click Add Fund beside the List of Investment Fund Issuers field to display a list of all investment fund issuers in the selected fund group whose profiles reside on your local Profile database. Filer User's Guide 8.054 Page 65 Creating a Project 9. Select one or more funds and click OK. The fund names appear in the List of Investment Fund Issuers field. 10. Click on a fund name. The Remove Fund button becomes available; click it if you need to delete a fund issuer from the list. 11. Fill in the Name and Telephone fields in the Contact Information section. Filer User's Guide 8.054 Page 66 Creating a Project 12. Click Page 2. The second page of the cover page displays. Complete the fields as applicable. 13. Click Page 1 to return to the first page. After you have completed the cover page, you can select recipient agencies and attach fee payment instructions and project files. Do one of the following: Filer User's Guide 8.054 • To continue, do not exit the Investment Funds Cover Page dialog box. For more information, see “Completing the Project”. • To save your cover page on your PC workspace for later assembly, click Save. The project is assigned a temporary project number. Make note of the number for future reference. Page 67 Creating a Project 3.4 Creating a General Investment Funds Cover Page To create a General Investment Funds cover page for a new filing: 1. On the SEDAR main window, open the Filing Management module. The Filing Management window displays. 2. From the File menu, select Create a New Filing. The following message displays: Filer User's Guide 8.054 Page 68 Creating a Project Do not disregard this message, because, for example, if an issuer has ceased reporting, their profile will have been updated and you will no longer be able to use the old profile to send a filing. For more information on refreshing the list of profiles, see “Monitoring Profiles”. 3. Click OK if the profiles you intend to use are up to date. The New Filing dialog box displays. 4. Select the following: • Category of Filer—Investment Fund Issuers • Category of Filing—Either Continuous Disclosure or Exemptions and Other Applications. A list of possible filing types for your selection displays. Filer User's Guide 8.054 Page 69 Creating a Project 5. Select a filing type and click OK. The General Investment Funds Cover Page dialog box displays, showing information specific to the filing type you selected. Filer User's Guide 8.054 Page 70 Creating a Project 6. Click List to display a list of profiles stored on your local Profile database. The Available Investment Fund Groups dialog box displays. 7. Select a profile and click OK. The General Investment Funds Cover Page Dialog box re-displays with the profile name in the Investment Fund Group Name field. 8. Click Add Fund beside the List of Investment Fund Issuers field to display a list of all investment fund issuers in the selected fund group whose profiles reside on your local profile database. Filer User's Guide 8.054 Page 71 Creating a Project 9. Select one or more funds and click OK. Note: A separate project should be created for each report of exempt distribution report that is required to be filed. If filing for more than one investment fund, create a separate project for each investment fund that is required to file a report of exempt distribution. The fund names appear in the List of Investment Fund Issuers field. 10. Click on a fund name. The Remove Fund button becomes available; click it if you need to delete a fund issuer from the list. Filer User's Guide 8.054 Page 72 Creating a Project 11. Fill in the Name and Telephone fields in the Contact Information section. 12. Click Page 2. The second page of the cover page displays. Complete the fields as applicable for the filing type selected. These fields can be changed after submission. 13. Click Page 1 to return to the first page. After you have completed the cover page, you can select recipient agencies and attach fee payment instructions and project files. Do one of the following: Filer User's Guide 8.054 • To continue, do not exit the General Investment Funds Cover Page dialog box. For more information, see “Completing the Project”. • To save your cover page on your PC workspace for later assembly, click Save. The project is assigned a temporary project number. Make note of the number for future reference. Page 73 Creating a Project 3.5 Creating an Issuer Cover Page To create an Issuer cover page for a new filing: 1. On the SEDAR main window, open the Filing Management module. The Filing Management Window displays. 2. On the File menu select Create a New Filing. The following message displays: Filer User's Guide 8.054 Page 74 Creating a Project Do not disregard this message, because, for example, if an issuer has ceased reporting, their profile will have been updated and you will no longer be able to use the old profile to send a filing. For more information on refreshing the list of profiles, see “Monitoring Profiles”. 3. Click OK if the profiles you intend to use are up to date. The New Filing dialog box displays. 4. Select the following: Filer User's Guide 8.054 • Category of Filer—Other Issuers • Category of Filing—Securities Offerings. Page 75 Creating a Project A list of possible filing types for your selection displays. The filing type selected here determines which recipient agencies can be selected later on the Add a Recipient Agency dialog box. Be careful to select the appropriate filing type within the correct folder. For example, if you select a filing type within the British Columbia folder, you will only be able to select British Columbia recipient agencies. 5. Select a filing type and click OK. The Issuer Cover Page dialog box displays, showing information specific to the filing type you selected. 6. Click List to display a list of profiles stored on your profiles database. Filer User's Guide 8.054 Page 76 Creating a Project The Other Issuers and Other Filers dialog box displays. This issuer has ceased reporting. Select another profile. Note: You cannot select the profile of an issuer that has ceased reporting. For more information on refreshing the list of profiles, see “Monitoring Profiles”. 7. Select a profile and click OK. The Issuer Cover Page dialog box re-displays with the profile name in the Issuer Name field. 8. Fill in the Name and Telephone fields in the Contact Information section. Filer User's Guide 8.054 Page 77 Creating a Project 9. Click Page 2. The second page of the cover page displays. Complete the fields as applicable. 10. Click Page 1 to return to the first page. After you have completed the cover page, you can select recipient agencies and attach fee payment instructions and project files. Do one of the following: Filer User's Guide 8.054 • To continue, do not exit the Issuer Cover Page dialog box. For more information, see “Completing the Project”. • To save your cover page on your PC workspace for later assembly, click Save. The project is assigned a temporary project number. Make note of the number for future reference. Page 78 Creating a Project 3.6 Creating a General Cover Page To create a General cover page for a new filing: 1. On the SEDAR main window, open the Filing Management module. The Filing Management Window displays. 2. On the File menu, select Create a New Filing. The following message displays: Filer User's Guide 8.054 Page 79 Creating a Project Do not disregard this message, because, for example, if an issuer has ceased reporting, their profile will have been updated and you will no longer be able to use the old profile to send a filing. For more information on refreshing the list of profiles, see “Monitoring Profiles”. 3. Click OK if the profiles you intend to use are up to date. The New Filing dialog box displays. 4. Select the following: Filer User's Guide 8.054 • Category of Filer—Other Issuers • Category of Filing—Any category except Securities Offerings. Page 80 Creating a Project A list of possible filing types for your selection displays. The filing type selected here determines which recipient agencies can be selected later on the Add a Recipient Agency dialog box. Be careful to select the appropriate filing type within the pertinent folder. For example, if you select a filing type within the British Columbia folder, you will only be able to select British Columbia recipient agencies. 5. Select a filing type and click OK. The General Cover Page dialog box displays, showing information specific to the filing type you selected. Filer User's Guide 8.054 Page 81 Creating a Project 6. Click List to display a list of profiles that are stored on your local Profile database. The Other Issuers and Other Filers dialog box displays. 7. Select a profile and click OK. The General Cover Page dialog box re-displays with the profile name in the Issuer Name field. 8. Fill in the Name and Telephone fields in the Contact Information section. Filer User's Guide 8.054 Page 82 Creating a Project 9. Click Page 2. The second page of the cover page displays. Complete the fields as applicable for the filing type selected. These fields can be changed after submission. 10. Click Page 1 to return to the first page. After you have completed the cover page, you can select recipient agencies and attach fee payment instructions and project files. Do one of the following: Filer User's Guide 8.054 • To continue, do not exit the General Cover Page dialog box. For more information, see “Completing the Project”. • To save your cover page on your PC workspace for later assembly, click Save. The project is assigned a temporary project number. Make note of the number for future reference. Page 83 Creating a Project 3.7 Creating a Third Party Cover Page To create a Third Party cover page for a new filing: 1. On the SEDAR main window, open the Filing Management module. The Filing Management Window displays. 2. On the File menu, select Create a New Filing. The following message displays: Filer User's Guide 8.054 Page 84 Creating a Project Do not disregard this message, because, for example, if an issuer has ceased reporting, their profile will have been updated and you will no longer be able to use the old profile to send a filing. For more information on refreshing the list of profiles, see “Monitoring Profiles”. 3. Click OK if the profiles you intend to use are up to date. The New Filing dialog box displays. Filer User's Guide 8.054 Page 85 Creating a Project 4. Select the following: • Category of Filer—Third Party Filers • Category of Filing—Any type. A list of possible filing types for your selection displays. 5. Select a filing type and click OK. The Third Party Cover Page dialog box displays, showing information specific to the filing type you selected. Filer User's Guide 8.054 Page 86 Creating a Project 6. Click List beside the Issuer Name (Offeree) field to display a list of profiles that are stored on your local Profile database. The Investment Fund Issuers, Other Issuers and Other Filers dialog box displays. 7. Select a profile and click OK. The Third Party Cover Page dialog box re-displays with the profile name in the Issuer Name (Offeree) field. 8. Click List beside the Filer Name (Offeror) field to display a list of profiles that are stored on your local Profile database. The Investment Fund Issuers, Other Issuers and Other Filers dialog box re-displays. Filer User's Guide 8.054 Page 87 Creating a Project 9. Select a profile and click OK. The Third Party Cover Page dialog box re-displays with the profile name in the Filer Name (Offeror) field. 10. Fill in the Name and Telephone fields in the Contact Information section. 11. After you have completed the cover page, you can select recipient agencies and attach fee payment instructions and project files. Do one of the following: Filer User's Guide 8.054 • To continue, do not exit the Third Party Cover Page dialog box. For more information, see “Completing the Project”. • To save your cover page on your PC workspace for later assembly, click Save. The project is assigned a temporary project number. Make note of the number for future reference. Page 88 Chapter 4 Completing the Project 4.1 Overview You use the SEDAR Filing Management module to assemble and submit your filings, monitor the status of your filings, add documents to your filings and exchange formal correspondence with the agencies reviewing your filings. You can start assembling your filing submission once: • The filer profile for which you are filing is in your local Profile Management database • You have created a cover page. After you create a cover page, you assemble your filing by: • Selecting recipient agencies • Adding fees • Attaching files. You can save or modify the filing at any time before you submit it to the server. Therefore, you may want to add recipient agencies and fees ahead of time and attach files later when they are ready. You can send a submission when all the mandatory fields are filled in on the cover page. All filings sent by your filing service subscriber company are listed on the Filing Management window. Filer User's Guide 8.054 Page 89 Completing the Project 4.2 Selecting Recipient Agencies Before selecting the agencies to which you will submit the project, you must first create the cover page. For more information, see “Creating a Project”. After all Issuer Information fields have been completed on the cover page, the Agencies button becomes available. Note that after the initial submission, you can only add recipient agencies of the type selected initially and only using the Add to a Filing, Document function. To select the agencies that receive a copy of the filing: 1. If you are already on the project cover page, go to step 2. If you are not on the project cover page, open the Filing Management window and select the filing for which you want to select recipient agencies, and click Open. The [type of filing] Cover Page dialog box displays. 2. Click Agencies. Filer User's Guide 8.054 Page 90 Completing the Project The Add a Recipient Agency dialog box displays listing the available agencies. Depending on the category of filer, the category of filing and the filing type, and the folder in which it is located, one of the following options displays in the Agency Type field: • Commissions • Market Centres (Exchanges) • Commissions and Market Centres (Exchanges). The Test Filing option is always available. Note: To become familiar with SEDAR, you can submit a file as a test by clicking Test Filing. Your submission is sent to the SEDAR server but no agency receives it. Filer User's Guide 8.054 Page 91 Completing the Project 3. In the Agency Type field, click the agency type for your filing or test filing. 4. In the Agency field, select the required agencies. 5. Click OK. The Recipient Agencies dialog box displays with the agencies selected in step 4. 6. Click the Principal column beside the name of a commission to designate it as the principal regulator. For non- reporting issuers, the principal column will display as N/A (Not Applicable). You cannot designate a market centre as the principal regulator. 7. If you want to include the SEDAR e-mail ID of the contact person at the agency who can be contacted by the filer via SEDAR email when the filing is received by an agency, do the following: a. Click Email ID to open the Email ID dialog box. Filer User's Guide 8.054 Page 92 Completing the Project b. Select the recipient agency and enter the user ID. c. Click OK. The Recipient Agencies dialog box redisplays showing the selected email ID in the Reference Email ID box. 8. Click OK. The [type of filing] Cover Page dialog box re-displays. 9. You may add fees and attach files to the project. Select one of the actions below. Filer User's Guide 8.054 To… Do this… Add fees Do not close the window. See “Adding Fees” Attach files Do not close the window. See “Attaching a New Document”, or “Attaching a Previously Filed Document” Save the cover page information on your database for later submission Click Save. The Filing Management window displays Page 93 Completing the Project 4.3 Adding Fees After all Issuer Information fields have been completed on the cover page, the Fees button becomes available. It can be used if you have already selected recipient agencies. If you have not done so, see “Selecting Recipient Agencies”. To indicate the amount of fees owed to the recipient agencies (if applicable for your filing): 1. If you are already on the project cover page, go to step 2. If you are not on the project cover page, open the Filing Management window, select the filing to which you want to add fees, and click Open. The [type of filing] Cover Page dialog box displays. 2. Click Fees. The Add/Modify Fees dialog box displays, showing the fee schedule for the first recipient agency on the list. Filer User's Guide 8.054 Page 94 Completing the Project 3. Select the agency to which you want to submit fees. The fee schedule for the selected agency displays in the Filing Fees field. 4. Enter the fee amounts in the Amount$ column beside the corresponding fee descriptions. Note: Taxes are charged on all applicable market centre filing fees. They are calculated in the columns beside the Amount$ column. Taxes are calculated automatically based on the Subject To line of the User Information dialog box. For more information see “Entering Your User Information”. Filer User's Guide 8.054 Page 95 Completing the Project If you are creating the cover page for an investment fund group, there may be more than one fund issuer in the group. If this is the case, the name of every issuer is shown in the Issuer/Filer field. You must select each issuer, in turn, to enter fees for the filings done by each one. 5. To submit fees to other agencies, select another agency from the Agencies field. The Filing Fees list displays for that agency. Enter the fee amounts in the Amount$ column beside the corresponding fee description. Repeat this process for each agency to which you want to submit fees. 6. When you have entered all the required fees, click OK. The Summary of Filing Fees dialog box displays, showing the details of fees submitted as follows: • Total Project Fees (to date) • SEDAR System Fees (to date) • Agency Fees (to date). The Agency Fees (to date) are for the agency selected in the field at the top left of the Agency section, and for the issuer or filer selected in the Issuer/Filer Name field in the case of Investment Funds which have multiple issuers. Filer User's Guide 8.054 Page 96 Completing the Project WIP (work in progress)Fees entered but not submitted to SEDAR Submitted – Total project fees submitted to SEDAR Paid – Submitted to SEDAR and confirmed as paid by a financial institution Rejected – Submitted to SEDAR but rejected by a financial institution (for example, for insufficient funds). All fees include applicable taxes. If the agency is a market centre, all amounts in this section include the applicable taxes. The breakdown of the taxes displays at the bottom of the section. 7. To add or delete fees, click Add/Modify. The Add/ Modify dialog box re-displays. • To add fees, repeat steps 3 to 6. • To delete fees, repeat steps 3 to 6, but delete the fees in the Amount$ column instead of entering them. Note: You cannot delete fees that have already been submitted to the server. 8. Click OK to save the payment instructions. The [type of filing] Cover Page displays. Filer User's Guide 8.054 Page 97 Completing the Project 9. Select one of the actions from the following table. Filer User's Guide 8.054 To… Do this… Attach files Do not close the window. See “Attaching a New Document” or “Attaching a Previously Filed Document” Submit the project Do not close the window. See “Submitting the Project” Save the cover page information on your database for later submission Click Save. The Filing Management window displays Page 98 Completing the Project 4.4 Attaching a File Before attaching a file, you must first create a cover page. If you have not done so, see “Creating a Project”. Once your cover page is created, you are ready to attach files. Note that the document you attach can be located in: • Your PC workspace • Your SEDAR workspace • The SEDAR server database. The procedure for attaching a document to your filing varies depending on its location. See the table below to find out which procedure you should follow. Filer User's Guide 8.054 If your document is on... See... Your PC workspace “Attaching a New Document” Your SEDAR workspace “Attaching a New Document” The SEDAR server database “Attaching a Previously Filed Document” Page 99 Completing the Project 4.4.1 Attaching a New Document To attach a previously filed document, see “Attaching a Previously Filed Document”. All documents that have not been previously filed must be saved in the format called PDF, XML or XLSX as applicable. For more information on this format, refer to section 7 of the SEDAR Filer Manual. To attach a document that has never been filed and is located on your PC or SEDAR workspace: 1. If you are already on the project cover page, go to step 2. If you are not on the project cover page, open the Filing Management window and select the filing to which you want to attach a file. From the File menu, select Add to a Filing, Documents. The [type of filing] Cover Page dialog box displays. 2. On the [type of filing] Cover Page dialog box, select a document type in the Filing Subtype/Document Type field and click Attach File. Filer User's Guide 8.054 Page 100 Completing the Project The Attach File dialog box displays. To ensure that the files in your SEDAR workspace are up to date before attaching them, click Refresh List 3. Select the following: • The location of the file you want to attach (PC workspace or SEDAR workspace) • The file type • The drive • The directory • The name of the file, with the accepted extension. The Document Name, Path and File fields at the top of the dialog box are completed automatically. Filer User's Guide 8.054 Page 101 Completing the Project 4. Click OK to return to the [type of filing] Cover Page dialog box. Note: If you attempt to send a file which contains annotations, such as attached files or embedded objects, the following message displays: “The file cannot contain annotations (attached files or embedded objects). Please remove them and resave the file.” For more information, see “File Messages” You can take any of the actions shown below or go directly to step 5. Filer User's Guide 8.054 To... Do this... Attach many files to the same document type Select the document type in the Filing Subtype/Document Type list and click Duplicate to create a copy of that document type in the list. Repeat steps 3 and 4 Attach files to a different document type Repeat steps 2 to 4 Detach a file from the cover page From the [type of filing] Cover Page dialog box, select a document in the Filing Subtype/Document Type list and click Detach File Page 102 Completing the Project To... Do this... Add a document type that does not appear on the list Scroll down the Filing Subtype/ Document Type list, select the document type Other and click Add Document. The Add Document dialog box displays. Complete all fields. Click either: • OK—To return to the [type of filing] Cover Page dialog box • Add Document—To add a document immediately and enter another document type 5. From the [type of filing] Cover Page, select one of the actions below when you have attached all the files you need to include in your submission. Filer User's Guide 8.054 To… Do this… Select recipient agencies Do not close the window. See “Selecting Recipient Agencies” Submit the project Do not close the window and see “Submitting the Project” Save the cover page information on your database for later submission Click Save. The Filing Management window displays Page 103 Completing the Project 4.4.2 Attaching a Previously Filed Document It is possible to reuse certain documents already submitted to SEDAR. For example, in the case of a take-over bid filing, as the filer, you may want to use the issuer’s financial statements to submit to agencies. The filings you are allowed to search in for documents are restricted to the filings associated with the profile number of the issuer for the filing you are creating. You can search on this issuer’s: • Public filings • Private filings for which you are the primary filer or a secondary filer with the Retrieve or Submit privilege. You cannot reuse documents sent as formal correspondence or with one of the following private access levels: Filer User's Guide 8.054 • Private – Draft • Private – Virus • Private – Incorrect Filing • Private – Incorrect Format • Private – Nonpublic • Private – Nonpublic – Incorrect. Page 104 Completing the Project Before the implementation of Release 6.0, accepted file formats were: • For WordPerfect documents – .w51, .w52, .w60 and .w61 • For Word for Windows – .doc • For PDF documents – .pdf. You can attach a pre-release 6.0 document saved in any of these formats because the document on the SEDAR server is not actually resubmitted to the server. To attach a previously filed document: Filer User's Guide 8.054 Page 105 Completing the Project 1. If you are already on the project cover page, go to step 2. If you are not on the project cover page, open the Filing Management window and select the filing to which you want to attach a file. From the File menu, select Add to a Filing, Documents. The [type of filing] Cover Page dialog box displays. 2. On the [type of filing] Cover Page dialog box, select the document type in the Filing Subtype/Document Type field and click Attach File. The Attach File dialog box displays. Filer User's Guide 8.054 Page 106 Completing the Project 3. Click Previously Filed Documents. You are prompted to select an issuer profile if you did not do so on the cover page. The Previously Filed Projects/Documents section displays. 4. Click Search. The Search for Previously Filed Documents dialog box displays. SEDAR displays only the documents associated with that profile number. In the case of an Investment Fund Issuer filing, the profile number used is that of the Investment Fund Group The date range fields are unavailable when you enter a project number Filer User's Guide 8.054 Page 107 Completing the Project 5. To narrow your search, you can: • Enter a project number • Select a Category of Filing or a Filing Type, or both. You can also change the Date range if desired (the default is one year). 6. Click Submit. After the search is done: • If there are no projects matching your search criteria, the Search for Previously Filed Documents dialog box re-displays. Change your search criteria or click cancel to return to the Attach File dialog box. • If there are filings matching your search criteria, the Attach File dialog box displays showing the search results. The list of projects and documents displayed remains available until you save, submit or cancel the submission from the cover page. Filer User's Guide 8.054 Page 108 Completing the Project 7. Select the document to attach and click OK. The [type of filing] Cover Page dialog box re-opens. The Path and File are automatically updated Expand the folder to display each document The access level of the newly attached document is private, regardless of its access level in the original project, until an agency changes the access level in the current project (except for filings which are automatically made public upon submission to SEDAR.) If an agency changes the access to this document in your current project, it does not change the access of the document in the original project. Filer User's Guide 8.054 Page 109 Completing the Project From the [type of filing] Cover Page, you can take any of the actions shown below or go directly to step 8. To... Do this... Attach other previously filed documents to the same document type Select the document type in the Filing Subtype/Document Type list and click Duplicate to create a copy of that document type in the list. The Attach File dialog box displays. Repeat steps 3 to 5 To attach previously filed documents to a different document type Repeat steps 2 to 5 To detach a file from the cover page From the [type of filing] Cover Page dialog box, select a document in the Filing Subtype/Document Type list and click Detach File To add a document type that does not appear on the list Scroll down the Filing Subtype/ Document Type list, select the document type Other and click Add Document. The Add Document dialog box displays. Complete all fields. Click either: • OK—To return to the [type of filing] Cover Page dialog box • Add Document—To add a document immediately and enter another document type Filer User's Guide 8.054 Page 110 Completing the Project 8. From the [type of filing] Cover Page, select one of the actions below when you have attached all files you need to include in your submission. Filer User's Guide 8.054 To… Do this… Select recipient agencies Do not close the window. See “Selecting Recipient Agencies” Submit the project Do not close the window. See “Submitting the Project” Save the cover page information on your database for later submission Click Save. The Filing Management window displays Page 111 Completing the Project 4.5 Submitting the Project Once you have completed your cover page, attached the files to be sent to the recipient agencies you selected, and added your fees, you are ready to submit your project. This section explains how to monitor the status of your unsubmitted filings and how to transmit your project. It also includes a short description on viewing the status of your submitted filings. Before submitting your project, note the following: Filer User's Guide 8.054 • You should save the project on your local workspace before submitting it. The Save button becomes available after all the fields in the Issuer Information section on the cover page have been completed. • You can detach files only before submitting the project to the SEDAR server. If you want to detach a file from a project, follow the procedure for attaching files, but from the [type of filing] Cover Page dialog box, click Detach File instead of Attach File. • Ensure that all details of your submission are accurate before you send it to the SEDAR server. • You can submit the filing from the [type of filing] Cover Page dialog box. However, this method does not allow you to save the filing in your database first. Page 112 Completing the Project 4.5.1 Monitoring the Status of Unsubmitted Filings You can view the status of your unsubmitted filings in the Date column on the Filing Management window. A list of statuses is shown below. Status Indicates that... In Process A new filing was created and stored on your database but is not ready for submission to SEDAR because: • Not all mandatory fields have been completed, or • The profile used to create it is no longer active Ready All mandatory fields have been completed and the filing is ready for submission to SEDAR Resubmit An error occurred during the submission to SEDAR or the file transfer was aborted before it was completed. See “File Messages” 4.5.2 Transmitting the Project To submit the project: 1. If you are on the Filing Management window, go to step 2. If you are on the project cover page, click Save to save the new filing submission in your database, if you have not already done so. Filer User's Guide 8.054 Page 113 Completing the Project The Filing Management window re-displays showing the filing identified by temporary project and submission numbers. When a new filing is submitted, the date and time of reception at SEDAR (Eastern Time) replaces the READY status SUB prefix— Documents included in an additional filing, not yet submitted 2. Select the filing and click Submit. See the table below for further instructions based on the type of cover page and documents you are using. Filer User's Guide 8.054 If you are filing... This happens... Go to... Filings for which no SEDAR or agency fees are charged The filing is sent directly to the SEDAR server (the Charge Summary dialog box does not display) “Viewing Completed Submissions” Page 114 Completing the Project If you are filing... This happens... Go to... Any other types of filings The Charge Summary dialog box displays (see the illustration in Step 3) Step 4 3. The Charge Summary dialog box displays. Before authorizing payment, click Print to print this dialog box for auditing or other purposes In the Agency section, the GST, QST or HST columns show the applicable taxes on market centre filing fees. The applicable taxes depend on the Subject To line of the User Information dialog box. For more information, see “Entering Your User Information”. Filer User's Guide 8.054 Page 115 Completing the Project The Total Agency Fees, Total SEDAR System Fees and Total Amount Payable fields in the bottom right of the dialog box are calculated as shown below. Total Agency Fees = Agency Fees + GST + QST + HST Total SEDAR System Fees = SEDAR System Fees Total Amount Payable = Agency Fees + SEDAR System Fees + applicable taxes 4. Complete the Matter Number field if desired. This field is optional; it is a number you assign for your reference only. The Matter Number can be a maximum of 20 characters in any of the following combinations: • Letters—a to z, upper and lowercase • Digits—0 to 9 • Punctuation—period, hyphen, parentheses. 5. Click Authorize. Filer User's Guide 8.054 Page 116 Completing the Project The Payment Authorization dialog box displays. 6. On the Payment Authorization dialog box, enter the required user IDs and passwords and click Pay. Either of the following occurs: • If the user IDs are valid, the files are submitted to the agencies and the payment instructions to the financial institution. • If the user IDs are not valid, the SEDAR Filing Management dialog box displays. Click OK, then enter the correct user IDs and passwords and click Pay. Or, if your banking authorization user ID and password are not set up correctly, contact the CSA Service Desk for assistance at 1-800-2195381. Filer User's Guide 8.054 Page 117 Completing the Project 4.5.3 Viewing Completed Submissions Completed submissions appear in the Filing Management window showing the filing with permanent project and submission numbers, and the date and time of reception at SEDAR. Date and time (Eastern Time) of reception at SEDAR To monitor the status of filings: 1. On the Filing Management window, click Refresh List to ensure that the files are up to date, or select a filing and click Refresh Project. 2. Click Status. The first status, Filed with SEDAR, is automatically set by the server. For more details on viewing the status of filings, see “Viewing the Status of Filings”. For information on viewing the status of fee payments, see “Viewing the Status of Fee Payments”. Filer User's Guide 8.054 Page 118 Chapter 5 Assigning Secondary Filers to a Project 5.1 Overview SEDAR enables the designation of one primary and several secondary filers for any filing. The primary filer is the filing service subscriber who initiates the filing. Secondary filers are all other filing service subscribers assigned to that filing. Both the primary and the secondary filers can participate directly in the filing, which means that a filing can comprise many documents which are prepared by different filing service subscribers and submitted under the same project number. As a filer, you can create a list of filers from which to select secondary filers. As primary filer, you assign secondary filers to the filing and determine which of the following three functions they can use: View, Retrieve or Submit. Agencies can view the list of secondary filers and the functions assigned to each filer. To create your list of filers and assign them to filings, use the Filer List dialog box. To indicate the functions they can use, go to the Secondary Filer Access dialog box. The procedures for doing these tasks are in the following pages. Filer User's Guide 8.054 Page 119 Assigning Secondary Filers to a Project 5.2 Maintaining Your Filer List In SEDAR, you maintain a general list of filers, much like keeping a special address book of filers. As primary filer for a project, you select filers from this general list to create a list of secondary filers specific to the project. You maintain the general list on your local workspace, not in the SEDAR server. Your filer list is independent from the secondary filer list you create for a project. Consequently: Filer User's Guide 8.054 • You do not submit the general list of filers to the SEDAR server. • You do not share the general list with any other SEDAR users. • For every project, you create a specific list of secondary filers that you submit to the SEDAR server. • Changes you make to the information on a filer in the general filer list are not automatically made to the lists for the projects the filer has been assigned to. You must select each associated project and update the information on that secondary filer. • Deleting filers from the general filer list does not delete them from the project lists. • You can delete filers from a project list without deleting them from the general filer list. Page 120 Assigning Secondary Filers to a Project 5.2.1 Adding Filers to Your Filer List You can add up to 100 filers to your filer list. Create your filer list on the Filer List dialog box, which you access from the Filing Management window or the Secondary Filer Access dialog box. To add filers to your filer list: 1. On the Filing Management window, select Filer List from the Options menu. or, On the Filing Management window, select a filing and select Secondary Filer Access from the View menu. When the Secondary Filer Access dialog box displays, click Add. The Filer List dialog box displays. Filer User's Guide 8.054 Page 121 Assigning Secondary Filers to a Project Filer List dialog box accessed from the Filing Management window Filer List dialog box accessed from the Secondary Filer Access dialog box. Note the additional procedure for adding secondary filers to projects The user ID is mandatory The name and phone number are optional 2. Enter the information on the filers you want to add to your list in the Add/Modify Filer field. 3. Click Add/Modify. Each filer added is displayed in the Filer List field. 4. If you accessed the Filer List dialog box from the Filing Management window, click OK to return to that window. or, If you accessed the Filer List dialog box from the Secondary Filer Access dialog box, do either of the following: Filer User's Guide 8.054 Page 122 Assigning Secondary Filers to a Project • Assign the new filers as secondary filers to the project. For more information, see “Adding Secondary Filers to a Project”. • Click OK to return to the Secondary Filer Access dialog box without assigning the new filers as secondary filers to the project. 5.2.2 Updating Filer Information in Your Filer List Update the information on filers in the filer list on the Filer List dialog box, which you access from the Filing Management window. Changes made to filers in the Filer List dialog box are made to the general list on your local workspace only. If you want the changes to be effective for a project, you must also make the changes to the project’s secondary filer list. For more information, see “Updating Secondary Filer Information in a Project”. To update filer information in your filer list: 1. On the Filing Management window, from the Options menu select Filer List. Filer User's Guide 8.054 Page 123 Assigning Secondary Filers to a Project The Filer List dialog box displays. 2. Select the filer you want to modify and enter the changes in the Add/Modify Filer field. 3. Click Add/Modify. A message displays asking you if you really want to make the changes. 4. Click either: • Yes—To save the changes. • No—To verify that you have made the correct changes, then click Add/Modify and Yes. 5. Click OK to return to the Filing Management window. Filer User's Guide 8.054 Page 124 Assigning Secondary Filers to a Project 5.2.3 Deleting Filers from Your Filer List You delete filers from your list of filers on the Filer List dialog box, which you access from the Filing Management window. To delete filers from your filer list: 1. On the Filing Management window, select Filer List from the Options menu. The Filer List dialog box displays. Filer User's Guide 8.054 Page 125 Assigning Secondary Filers to a Project 2. Select the filer you want to delete and click Delete. A message displays asking you if you really want to delete the selected filer. 3. Select one of the following: • Yes—To delete. • No—To verify that you have selected the correct filer, then click Delete and Yes. The selected filer is immediately removed from the list. 4. Click OK to return to the Filing Management window. Filer User's Guide 8.054 Page 126 Assigning Secondary Filers to a Project 5.3 About Secondary Filers You can add up to 50 secondary filers to a project. As primary filer, you can grant and revoke access to secondary filer functions at any time, even while the secondary filer is using those functions. For each filer added, you must determine the functions they can use (the default setting is None). The definitions and table below will help you understand the use of each of function. Filer User's Guide 8.054 • View—Enables the user to see all document titles and access, status details, fees, issuer and filer profiles, recipients and authorizations, and secondary filer access. • Retrieve—Enables the user to download filing documents for viewing. • Submit—Enables the user to transmit filings, make fee payments, and update cover pages (contact information and other changeable fields), provided they were previously granted the additional required access. If you enable the secondary filer to use... They can use... View View Retrieve Retrieve View Submit Submit View Retrieve Page 127 Assigning Secondary Filers to a Project 5.3.1 Adding Secondary Filers to a Project To add secondary filers to a project: 1. On the Filing Management window, select the required filing. From the View menu, select Secondary Filer Access. The Secondary Filer Access dialog box displays. 2. Click Add. The Filer List dialog box displays. Filer User's Guide 8.054 Page 128 Assigning Secondary Filers to a Project 3. Click the check field under the Add column beside the filers you want to add to the project and click OK. The Secondary Filer Access dialog box redisplays showing the selected filers and their current access as None. (If there are no filers in your list, see “Adding Filers to Your Filer List” to create a list.) From the New Access list beside their name, select the functions you want the secondary filer to use 4. For each secondary filer you added, select the functions you want them to use from the New Access list beside their name (the default setting is None). Note: You can click Cancel before submitting your changes to the server to return to the Filing Management window without making changes. Filer User's Guide 8.054 Page 129 Assigning Secondary Filers to a Project 5. Click Submit to send your changes to the server. The server is updated immediately and the Filing Management window displays. 6. Contact the secondary filer and provide them with the following information: • The project number • The user ID • The functions they can use. 5.3.2 Deleting Secondary Filers from a Project To delete a secondary filer from a project: 1. On the Filing Management window, select the required filing. From the View menu, select Secondary Filer Access. The Secondary Filer Access dialog box displays. Filer User's Guide 8.054 Page 130 Assigning Secondary Filers to a Project 2. Click Delete. The Delete Secondary Filers dialog box displays. 3. Select the filer you want to delete from the project and click OK. A message displays asking you if you really want to delete the selected filer. 4. Click either: • Yes—To delete • No—To verify that you have selected the correct filers, then click Delete and Yes. The Secondary Filer Access dialog box re-displays showing the updated list of secondary filers. Note: You can click Cancel before submitting your changes to the server to return to the Filing Management window without making changes. Filer User's Guide 8.054 Page 131 Assigning Secondary Filers to a Project 5. Click Submit to send your changes to the server. The server is updated immediately and the Filing Management window displays. Filer User's Guide 8.054 Page 132 Assigning Secondary Filers to a Project 5.3.3 Changing the Secondary Filer Functions At any time, you can change the functions a secondary filer can use. For a definition of the functions and user access, see “About Secondary Filers”. To change the functions a secondary filer can use: 1. On the Filing Management window, select the required filing. From the View menu, select Secondary Filer Access. The Secondary Filer Access dialog box displays. Filer User's Guide 8.054 Page 133 Assigning Secondary Filers to a Project 2. Select the desired filer, then the function you want them to use from the New Access list beside their name. Note: You can click Cancel before submitting your changes to the server to return to the Filing Management window without making changes. 3. Click Submit twice to send your changes to the server. The server is updated immediately and the Filing Management window displays. 5.3.4 Updating Secondary Filer Information in a Project You can update the information (name and phone number) of a secondary filer in a project through the Filer List dialog box. Changes made to filers in the Filer List dialog box are made to the general list on your local workspace only. For the changes to be effective for a project, you must also make the changes to the project’s secondary filer list. To update the information on a secondary filer in a project: 1. On the Filing Management window, select the required filing. From the View menu, select Secondary Filer Access. The Secondary Filer Access dialog box displays. Filer User's Guide 8.054 Page 134 Assigning Secondary Filers to a Project 2. Click Add. The Filer List dialog box displays. 3. In the Filer List field, select the secondary filer for whom you want to change the information and update the information in the Add/Modify Filer field. 4. Click Add/Modify. A message displays asking if you really want to save your changes. 5. Click either: Filer User's Guide 8.054 • Yes—To save • No—To verify the information you have changed, then click Add/Modify and Yes. Page 135 Assigning Secondary Filers to a Project The changes display in the Filer List field. 6. Click OK. A message displays asking you if you want to replace the secondary filer information, since the filer you want to add is already assigned to a project. 7. Click either: • Yes—To replace the information in the project • No—To keep the current information in the project filer list (the changes are still made in the Filer List dialog box). The Secondary Filer Access dialog box displays with or without the changes, depending on the action you took. Filer User's Guide 8.054 Page 136 Assigning Secondary Filers to a Project 8. Click either: • Submit (twice) —To submit the changes to the server. The server is updated immediately and the Filing Management window displays. • Cancel—To return to the Filing Management window without updating the information on the secondary filer for that project (the changes made to that filer in the general filer list are saved). 9. If you want to update the information on the secondary filer in other projects they were assigned to, repeat this procedure for each project. Filer User's Guide 8.054 Page 137 Assigning Secondary Filers to a Project 5.4 Accessing a Project as a Secondary Filer When informed by the primary filer that your organization is a secondary filer for a project: • Write down the project number and the user ID assigned to the filing • Download the new project • Verify the functions you are allowed to use for that project. 5.4.1 Downloading a New Project Before you can contribute to the project, you must have it in your list of filings. To make the project display in your list of filings, follow the procedure below. Ensure that you have logged in with the user ID assigned by the primary filer. Filer User's Guide 8.054 Page 138 Assigning Secondary Filers to a Project 1. On the Filing Management window, from the Options menu select Quick Search Inquiries. The Quick Search Inquiries dialog box displays. 2. Verify if there is an inquiry in the list that will retrieve the new project. If there is, go to step 3. If there is not, click New to create the appropriate search inquiry. The Quick Search Inquiries wizard displays. Follow the instructions on the screen or see “Using the Quick Search Inquiries Function”. When done go to step 3. 3. Click Refresh List. The information on all filings in the list is updated and the Filing Management window re-displays showing the new project. Filer User's Guide 8.054 Page 139 Assigning Secondary Filers to a Project 5.4.2 Verifying the Functions You Can Use Before you access the project for the first time to view, retrieve or submit files, verify what functions you are allowed to use. This way, you will not waste time trying to use a function you are not allowed to use. For example, if you submit a file to be added to the project for which you cannot use the Submit function, the server will load the entire file before rejecting it and telling you that you cannot use that function for the project. To find out what functions you can use: 1. On the Filing Management window, select the required filing. Filer User's Guide 8.054 Page 140 Assigning Secondary Filers to a Project 2. On the View menu, Select Secondary Filer Access. The Secondary Filer Access dialog box displays showing the list of all secondary filers for the project selected and the functions they can use. If the primary filer has assigned to you one of the View, Retrieve and Submit functions, the access you have remains the same for all submissions you make for the project. For example, if you have access to the Submit function for project 01001032 you can submit documents and fees for that project. Filer User's Guide 8.054 Page 141 Chapter 6 Modifying a Submitted Project 6.1 Overview After you have submitted a filing to the server, you can add to it by submitting documents, recipient agencies (only when you are adding documents) and fees to the server. These additions are all part of the same project and have the same project number assigned to them. You can add documents to filings created for the category of filer Other Issuers or Investment Fund Issuers, even if the issuer has ceased reporting since the initial submission was made. Filer User's Guide 8.054 Page 142 Modifying a Submitted Project 6.2 Adding Documents and Formal Correspondence Whenever you add documents or formal correspondence to an existing filing, it generates a new submission number that is displayed in the list of submissions on the Filing Management window. The project number, filer name and list of documents for the category of filing and the recipient agencies have already been captured by SEDAR when the new project was submitted. You can attach a new document, a previously filed document or formal correspondence to your filing. See the table below to find out which procedure you should follow. To attach... See... A new document “Adding a New Document” A previously filed document “Adding Previously Filed Documents” Formal correspondence “Adding Formal Correspondence” 6.2.1 Adding a New Document To add documents to a filing: 1. On the Filing Management window, select the filing you want to add files to. Filer User's Guide 8.054 Page 143 Modifying a Submitted Project 2. On the File menu, select Add to a Filing, then Documents. The [type of filing] Cover Page dialog box displays. 3. Select a document type. (If you select the document type Other, the Add Document button becomes available.) 4. Depending on the type of document you select, do either of the following: Filer User's Guide 8.054 • Click Attach File. The Attach File dialog box displays. Go to step 6. • Click Add Document. The Add Document dialog box displays. Go to step 5. Page 144 Modifying a Submitted Project 5. Enter the required information and click Attach File. The Attach File dialog box displays. 6. Select the following: • The location of the file you want to attach (PC workspace or SEDAR workspace) • The file type • The drive • The directory • The name of the file, with the accepted extension. Note: If you want to attach a file from your SEDAR workspace and want to view the most up-todate files, click Refresh List to connect to SEDAR. 7. After you select the file, click OK. Filer User's Guide 8.054 Page 145 Modifying a Submitted Project If you attempt to send a file which contains annotations, such as attached files or embedded objects, the following message displays: “The file cannot contain annotations (attached files or embedded objects). Please remove them and resave the file.” Follow the instructions in the message. For more information, see “File Messages”. Depending on the type of document you select, either of the following occurs: • The [type of filing] Cover Page dialog box re-displays with the file attached. • The Add Document dialog box displays. Click OK. The [type of filing] Cover Page dialog box re-displays with the file attached. The Agencies, Detach File and Duplicate buttons become available. If a message displays, follow the instructions in the message. For more information, see “File Messages”. Filer User's Guide 8.054 Page 146 Modifying a Submitted Project You can take any of the actions shown below or go directly to step 8. To... Do the following... Attach many files to the same document type Select the document type in the Filing Subtype/Document Type list and click Duplicate to create a copy of that document type in the list. Repeat steps 6 and 7 To attach files to a different document type Repeat steps 3 to 7 To detach a file from the cover page* From the [type of filing] Cover Page dialog box, select a document in the Filing Subtype/Document Type list and click Detach File. The file is detached and removed from the list on the [type of filing] Cover Page * Only files which have not been submitted to the SEDAR server can be detached from a project. Note: Remember that in SEDAR, one paper document corresponds to one electronic file. You cannot submit the electronic equivalent of one paper document in more than one electronic file. For more information, refer to the SEDAR Filer Manual. Filer User's Guide 8.054 Page 147 Modifying a Submitted Project 8. After you have attached the files, select one of the actions below. To… Do the following… Modify the cover page Do not close the dialog box. See “Modifying Cover Pages” Add recipient agencies Click Agencies. The Add a Recipient Agency dialog box displays. See “Adding Recipient Agencies to a Submitted Filing” Add fees If there are additional fees, add the fees before submitting the filing (for more information, see “Adding Fees”) Save the cover page information on your database for later submission Click Save. The Filing Management window displays Submit the filing to SEDAR now without adding fees or saving the filing first Click Submit. The document is sent to the SEDAR server. Depending on the document type selected, the Submit button becomes available only after you have entered the applicable fees Once submitted, the filing displays in the list of submissions on the Filing Management window. The filing in the list bears the same project number as the original filing, but has its own unique submission number. Filer User's Guide 8.054 Page 148 Modifying a Submitted Project 6.2.2 Adding Previously Filed Documents It is possible to reuse certain documents already submitted to SEDAR. For example, in the case of a take-over bid filing, as the filer, you may want to use the issuer’s financial statements to submit to agencies. The filings you are allowed to search in for documents are restricted to the filings associated with the profile number of the issuer for the filing you are creating. On the SEDAR server, you can search on this issuer’s: • Public filings • Private filings for which you are the primary filer or a secondary filer with the Retrieve and Submit privilege. You cannot reuse documents sent as formal correspondence or with one of the following private access levels: • Private – Draft • Private – Virus • Private – Incorrect Filing • Private – Incorrect Format • Private – Nonpublic • Private – Nonpublic – Incorrect. Before the implementation of Release 6.0, accepted file formats were: • Filer User's Guide 8.054 For WordPerfect documents – .w51, .w52, .w60 and .w61 Page 149 Modifying a Submitted Project • For Word for Windows – .doc • For PDF documents – .pdf. You can attach a pre-release 6.0 document saved in any of these formats since the document on the SEDAR server is the same as the original one and is not actually resubmitted to the server. To attach a previously filed document: 1. On the Filing Management window, select the filing you want to add files to. 2. On the File menu, select: Add to a Filing > Documents. The [type of filing] Cover Page dialog box displays. Filer User's Guide 8.054 Page 150 Modifying a Submitted Project 3. Select the document type in the Filing Subtype/ Document Type field. (If you select the document type Other, the Add Document button becomes available.) 4. Depending on the type of document you chose, do either of the following: • Click Attach File. The Attach File dialog box displays. Go to step 6. • Click Add Document. The Add Document dialog box displays. Go to step 5. 5. Enter the required information and click Attach File. The Attach file dialog box displays. 6. Click Previously Filed Documents. The Previously Filed Projects/Documents section displays on the Attach File dialog box. Filer User's Guide 8.054 Page 151 Modifying a Submitted Project 7. Click Search. The Search for Previously Filed Documents dialog box displays. SEDAR displays only the documents associated with that profile number. In the case of an Investment Fund Issuer filing, the profile number used is that of the Investment Fund Group The date range fields are unavailable when you enter a project number 8. To narrow your search, you can: • Enter a project number • Select a Category of Filing or a Filing Type, or both. You can also change the Date range if desired (the default is one year). 9. Click Submit. After the search is complete: • Filer User's Guide 8.054 If there are no projects matching your search criteria, the Search for Previously Filed Documents dialog box re-displays. Change your search criteria or click cancel to return to the Attach File dialog box. Page 152 Modifying a Submitted Project • If there are filings matching your search criteria, the Attach File dialog box displays listing the search results. The Path and File are automatically updated Expand the folder to display each document The list of projects and documents displayed remains available until you save, submit or cancel the submission from the cover page. 10. Select the document to attach and click OK. Depending on the type of document you select, either of the following displays: • The [type of filing] Cover Page re-displays with the file attached. • The Add Document dialog box displays. Click OK. The [type of filing] Cover Page dialog box re-displays with the file attached. The Agencies, Detach File and Duplicate buttons become available. Filer User's Guide 8.054 Page 153 Modifying a Submitted Project The access level of the newly attached document is private, regardless of its access level in the original project, until an agency changes the access level in the current project. The exception is for continuous disclosure filings (other than the filing types “Other Filings”, “Personal Information Form and Authorization 51-105F3A”, “Personal Information Form and Authorization 51105F3B” and “For Regulator’s Use Only”) and exempt market offerings and disclosure filings (other than “Schedule 1 of report of exempt distribution (45-106F1) and “Schedule 1 of report of exempt distribution Form 5”), as described in the SEDAR Filer Manual,) which are automatically made public upon submission to SEDAR. If an agency changes the access to this document in your current project, it does not change the access of the document in the original project. You can take any of the actions shown below or go directly to step 11. Filer User's Guide 8.054 To... Do the following... Attach many files to the same document type Select the document type in the Filing Subtype/Document Type list and click Duplicate to create a copy of that document type in the list. Repeat step 10 To attach files to a different document type Repeat steps 3 to 10 Page 154 Modifying a Submitted Project To... Do the following... To detach a file from the cover page* From the [type of filing] Cover Page dialog box, select a document in the Filing Subtype/Document Type list and click Detach File. The file is detached and removed from the list in the [type of filing] Cover Page * Only files which have not been submitted to the SEDAR server can be detached from a project. Filer User's Guide 8.054 Page 155 Modifying a Submitted Project 11. After you have attached the files, select one of the actions below. Filer User's Guide 8.054 To… Do the following… Modify the cover page Do not close the window. See “Modifying Cover Pages” Add recipient agencies Click Agencies. The Add a Recipient Agency dialog box displays. See “Adding Recipient Agencies to a Submitted Filing” Add fees If there are additional fees, add the fees before submitting the filing (for more information, see “Adding Fees”) Save the cover page information on your database for later submission Click Save. The Filing Management window displays Submit the filing to SEDAR now without adding fees or saving the filing first Click Submit. The document is sent to the SEDAR server. For more information on the transmission process, see “Transmitting the Project” Depending on the document type selected, the Submit button becomes available only after you have entered the applicable fees Page 156 Modifying a Submitted Project 6.2.3 Adding Formal Correspondence You cannot add a recipient agency to a submission when adding formal correspondence using the following method. To add an agency to the list, see “Adding Recipient Agencies to a Submitted Filing”. To add formal correspondence to a filing: 1. On the Filing Management window, select the filing you want to add files to. 2. On the File menu, select Add to a Filing, then Formal Correspondence. The Formal Correspondence dialog box displays. 3. Select a document type. (If you select the document type Other, the Add Document button becomes available.) Filer User's Guide 8.054 Page 157 Modifying a Submitted Project 4. Depending on the type of document you chose, do either of the following: • Click Attach File. The Attach File dialog box displays. Go to step 6. • Click Add Document. The Add Document dialog box displays. Go to step 5. 5. Enter the required information and click Attach File. The Attach File dialog box displays. 6. Select the following: • The location of the file you want to attach (PC workspace or SEDAR workspace) • The file type • The drive • The directory • The name of the file with the .pdf extension. If you select to attach a file from your SEDAR workspace and want to view the most up-to-date files, click Refresh List to connect to SEDAR. After you select the file, click OK. If you attempt to send a file which contains annotations, such as attached files or embedded objects, the following message displays: “The file cannot contain annotations (attached files or embedded objects). Please remove them and resave the file.” Filer User's Guide 8.054 Page 158 Modifying a Submitted Project Follow the instructions in the message. The Formal Correspondence dialog box displays and the Submit and Detach File buttons become available. If a message displays, follow the instructions in the message. For more information, see “File Messages”. You can take any of the actions shown below or go directly to step 7. To... Do the following... To attach files to a different document type Repeat steps 3 to 6 To detach a file From the Formal Correspondence dialog box, select a document in the Filing Subtype/Document Type list and click Detach File. The file is detached and removed from the list * Only files which have not been submitted to the SEDAR server can be detached from a project. Note: Remember that in SEDAR, one paper document corresponds to one electronic file. You cannot submit the electronic equivalent of one paper document in more than one electronic file. For more information, refer to the SEDAR Filer Manual. Filer User's Guide 8.054 Page 159 Modifying a Submitted Project 7. After you have attached the files, click Submit. The document is sent to the SEDAR server. For more information on the transmission process, see “Transmitting the Project”. Once submitted, the filing displays in the list of submissions on the Filing Management window. The filing in the list bears the same project number as the original filing, but has its own unique submission number. Filer User's Guide 8.054 Page 160 Modifying a Submitted Project 6.3 Modifying Cover Pages Once a filing has been submitted, you can modify information on page 2 of the Investment Funds, General Investment Funds, General, Issuer and Issuer (Annual Information Form) cover pages. There are two ways you can access the cover page of a submitted filing to modify information: using the Add to a Filing option on the File menu or the Cover Page option on the View menu. 6.3.1 Using the Add to a Filing Option 1. On the Filing Management window, select a filing. On the File menu, select Add to a Filing, then Documents. The [type of filing] Cover Page dialog box displays. 2. Modify the information as required. Filer User's Guide 8.054 Page 161 Modifying a Submitted Project The modifiable cover page types and fields are listed in the following table: Cover Page Type Modifiable Fields General • Contact Information • Continuous Disclosure Rule • Financial Period Ended • Financial Period Date Relates to • Date of Meeting • Date of Meeting Relates to • Confirmation that schedule 1 was prepared using the template available on www.sedar.com • Warning to remove Schedule 1 from the report of exempt distribution General Investment Funds • Contact Information • Financial Period Ended • Financial Period Date Relates to • Date of Meeting • Date of Meeting Relates to • Confirmation that Schedule 1 was prepared using the template available on www.sedar.com • Warning to remove Schedule 1 from the report of exempt distribution Investment Funds • Contact Information Issuer • Contact Information • Type of Securities • Initial Public Offering • Primary Offering • Secondary Offering • MJDS offering in the United States • Inclusion of Future Oriented Financial Information (“FOFI”) • Aggregate Gross Proceeds • Underwriter Info – Underwriter name (E) and (F) • Underwriter Info – Underwriter Counsel (all fields) • Promoter Info (all fields) Third Party Filer User's Guide 8.054 • Contact Information Page 162 Modifying a Submitted Project 3. Select a document type and a file, and click Attach File. 4. Continue adding files to a filing following the usual procedures. Filer User's Guide 8.054 Page 163 Modifying a Submitted Project 6.3.2 Using the Cover Page Option 1. On the Filing Management window, select a filing for which you want to modify the cover page. From the View menu, select Cover Page. The [type of filing] Cover Page dialog box for the selected filing displays, showing any previously saved information. 2. Modify the information as required. See the table in “Using the Add to a Filing Option” for a list of modifiable cover pages and fields. 3. When all modifications have been made, click either of the following: • Submit—To send the changes to the SEDAR server and update the information in your local workspace. • Cancel—To remove any changes you made to the cover page and return to the Filing Management window. You cannot add recipients, add or modify fees, save the information or modify documents from the Cover Page option on the View menu. To add or modify fee amounts, use the Fees function on the View menu. To add recipient agencies, use the Add to a Filing > Document function on the File menu. Filer User's Guide 8.054 Page 164 Modifying a Submitted Project 6.4 Adding Recipient Agencies to a Submitted Filing The types of agencies available for a project are determined by the filing type. Therefore, once a project has been submitted to a type of agency, you can submit it to additional agencies of the same type only. For example, you cannot add a market centre to a project if its original recipient agency type was commissions. To send the documents to a recipient agency of a different type, you must create a new project and select the appropriate filing type in the appropriate folder. To add recipient agencies: 1. Open the Filing Management module. Select the filing from the list of submissions to which you want to add agencies and on the File menu, point to Add to a Filing and click Documents. The [type of filer] Cover Page displays. 2. To add more agencies, click Agencies. The Agencies dialog box displays. 3. Click Add. The Add a Recipient Agency dialog box displays listing the available agencies. Filer User's Guide 8.054 Page 165 Modifying a Submitted Project Depending on your category of filer, the category of filing and the type of filing, and the folder in which it is located, one of the following displays in the Agency Type field: • Commissions • Market Centres (Exchanges) • Commissions and Market Centres (Exchanges). The Test Filing option is always shown. The Agency Type field is not available because you cannot modify the agency type once the filing has been submitted. To change the agency type, you must create a new project Filer User's Guide 8.054 Page 166 Modifying a Submitted Project 4. In the Agency field, select any additional agencies and click OK. The Recipient Agencies dialog box re-displays with the additional agencies listed. 5. Select one of the following actions: Filer User's Guide 8.054 Click… To… OK Go back to the cover page. Go to step 6 Add Send the filing to more agencies Delete Delete agencies that you just selected to receive the filing; agencies cannot be deleted once the filing has been submitted Click Email ID Include the SEDAR e-mail ID of the contact person at the agency, if applicable, who can be contacted by the filer using SEDAR e-mail when the filing is received by an agency Page 167 Modifying a Submitted Project 6. On the [type of filer] Cover Page, highlight the document type “Letter concerning recipient agency” and click Attach File (see “Attaching a File”). Once the document has been attached, the Submit button will be highlighted on the Cover Page screen. 7. Click Submit to send this project to the additional recipient agency. Note: Only certain filing types provide the document type noted above. If you are adding a recipient agency to a filing that does not provide this document type, select the document type “Cover letter.” Note: All documents previously submitted on the project will be available to the newly added recipient agency. It is not necessary to re-attach all documents submitted with the initial filing of this project. Filer User's Guide 8.054 Page 168 Modifying a Submitted Project 6.5 Adding Fees You can add fees to a project that has already been submitted to the server. To add fees to a submitted filing: 1. Open the Filing Management module and select the project from the list of submissions to which you want to add fees. 2. On the View menu, select Fees. One of the following occurs: • If fees have been submitted, the Summary of Filing Fees dialog box displays, showing the total project fees submitted to date, including both agency filing fees and SEDAR System fees (SEDAR System fees do not apply to most documents). Go to step 3. • If no fees have been submitted, the Add/Modify dialog box displays. Go to step 4. Filer User's Guide 8.054 Page 169 Modifying a Submitted Project 3. On the Summary of Filing Fees dialog box, select Add/Modify. The Add/Modify Fees dialog box displays. 4. Select the agency to which you want to submit fees. For commissions and market centres, a fee schedule for that organization displays. 5. Enter the fee amount in the Amount$ column beside the corresponding fee description. The GST and QST or HST, if applicable (no taxes are paid on filings sent to commissions and on test-filings), are calculated automatically. Select the next recipient agency, if applicable, and repeat this process for all intended agencies. Filer User's Guide 8.054 Page 170 Modifying a Submitted Project 6. When done, click OK. The Summary of Filings Fees dialog box displays showing the fees in the WIP (work in progress) field, in both the Total Project Fees and Agency Fees sections. When fees have been submitted to SEDAR, you can view the status of fees for the project by clicking Payment Status Detail You can change the size of columns on the Payment Status Detail dialog box, and print the dialog box for audit purposes 7. Do one of the following: • To add more fees, click Add/Modify, and repeat steps 4 to 6. • To delete fees, click Add/Modify. Follow steps 4 to 6, but delete the fees in the Amount$ column, instead of entering them. Note: • Filer User's Guide 8.054 You cannot delete fees that have already been submitted to the server. To submit the fees once the required fees have been entered, go to step 8. Page 171 Modifying a Submitted Project 8. Click Submit. The Charge Summary dialog box displays showing the added fees entered per recipient agency. The SEDAR System Fees field will indicate $0.00. If additional SEDAR System Fees are due, click within this field and enter the amount. The QST and HST fields only display if applicable Note: SEDAR System Fees are determined by the filing type, subtype and number of recipients. GST and QST or HST are calculated on market centre filing fees depending on your location. For more information, see “Entering Your User Information”. Adding more fees to an existing project does not generate a separate submission for the project, but simply adds to the cover page information for that project. Filer User's Guide 8.054 Page 172 Modifying a Submitted Project 9. Click Authorize to submit the fees. The Payment Authorization dialog box displays. 10. Enter the required user IDs and passwords and click Pay. • If the user IDs and passwords are valid, the files are submitted to the agencies and the payment instructions to the financial institution. • If the user IDs and passwords are not valid, the SEDAR-Filing Management dialog box displays. Click OK, then enter the correct user IDs and passwords and click Pay. Or, if your banking authorization user ID and password are not set up correctly, contact the CSA Service Desk for assistance at 1-800-2195381. The SEDAR File Transfer dialog box displays while the files are being submitted to the agencies and the payment instructions sent to the financial institution. Filer User's Guide 8.054 Page 173 Chapter 7 Monitoring the Progress of Projects 7.1 Overview When you submit a project to SEDAR, it is moved to the recipient agencies’ space in the SEDAR database to be retrieved by the commissions and market centres you selected as recipients. Commissions and market centres review an electronic filing in the same way they review a paper filing. Therefore, you monitor the status of your electronically submitted projects the same way you would follow up on projects submitted in paper form. To monitor the progress of a project, use the Filing Management module to: Filer User's Guide 8.054 • Populate your list of filings • Customize your view of the list of filings • Refresh your filing list • View the access level of documents • View the status of filings • Retrieve formal correspondence • View the status of fee payments. Page 174 Monitoring the Progress of Projects 7.2 Using the Quick Search Inquiries Function To populate the list of filings appearing in the Filing Management window, you create search inquiries and send them to the SEDAR server to search the filings database. A search inquiry consists of a combination of fields, operators and criteria that you define in SEDAR using the Quick Search Inquiries or the Advanced Inquiries function (for more information, see “About Fields, Operators and Criteria”). The Quick Search Inquiries function uses a wizard to help you easily create most of the inquiries you need to complete your daily tasks. It is recommended to use this function for quick retrieval of filings. The Advanced Inquiries function (formerly the Customize List function) enables you to create customized searches for special needs; use it only if the Quick Search Inquiries function does not give you the required results. For more information on this function, see “Using the Advanced Inquiries Function”. Filer User's Guide 8.054 Page 175 Monitoring the Progress of Projects About the Quick Search Inquiries Dialog Box The Quick Search Inquiries dialog box is divided into three sections as indicated in the illustration below. Delete selected inquiry Save by replacing Change selected inquiry name Save by creating new inquiry Modify criteria Exit the notebook without saving any changes Create new inquiry (wizard) Select default inquiry Update list of filings in Filing Management window Close the dialog box Get help on dialog box For information on creating search inquiries, see “About the Quick Search Inquiry Wizard”. Filer User's Guide 8.054 Page 176 Monitoring the Progress of Projects For a summary of the actions you can take from each section, see the following table. To... Do the following... Modify an inquiry 1. Select the inquiry to modify. 2. Click Change or type ALT+C. The Inquiry Criteria notebook displays on the right of the dialog box. 3. Make the changes and click Save or Save As. 4. Click Close to return to the Filing Management window or Refresh List to refresh the list of filings in the Filing Management window. Rename an inquiry 1. Select the inquiry to rename. 2. Click Rename or type ALT+M. The Inquiry Criteria notebook displays on the right of the dialog box. 3. Type the new name and click Save or Save As. 4. Click Close to return to the Filing Management window or Refresh List to refresh the list of filings in the Filing Management window. Delete an inquiry 1. Select the inquiry to delete. 2. Click Delete or type ALT+D. 3. Click Close to return to the Filing Management window or Refresh List to refresh the list of filings in the Filing Management window. Create an inquiry 1. Click New or type ALT+N. The Quick Search Inquiries wizard application launches. 2. Follow the instructions in the dialog boxes or see “About the Quick Search Inquiry Wizard”. Select an inquiry as the default inquiry 1. Select the inquiry you want to use as the default inquiry. For more information, see “Default Inquiry for the Refresh List Function”. 2. Click Default or type ALT+F. 3. Click Close to return to the Filing Management window or Refresh List to refresh the list of filings in the Filing Management window. Filer User's Guide 8.054 Page 177 Monitoring the Progress of Projects To... Do the following... Close the notebook Click Cancel. No changes are saved and you remain on the Quick Search Inquiries dialog box. Close the entire dialog box Click Close. No changes are saved, unless previously saved in the notebook, and you return to the Filing Management window. Default Inquiry for the Refresh List Function The Refresh List function, accessible on the Filing Management window, is a quick way to update the information on the list of filings on your Filing Management window. This function sends the default inquiry of your choice to the server. To select the default inquiry, you must: • Select Quick Search Inquiry as your default search method in the User Profile and Defaults dialog box (see “Setting Up SEDAR”) • Select one of the inquiries in your list of inquiries as the default. About the Quick Search Inquiry Wizard The Quick Search Inquiry function uses a wizard to help you build search inquiries quickly and effortlessly. The Quick Search Inquiry wizard is launched automatically the first time you access SEDAR. Thereafter, you launch it from the Quick Search Inquiries window which is accessed from the Options menu. Filer User's Guide 8.054 Page 178 Monitoring the Progress of Projects Here are a few things that are useful to know about the wizard: • To bypass the welcome page, click Don’t Show This Page Again at the bottom of the welcome page. • To stop creating an inquiry at any time and return to the Filing Management window, click Cancel. • To return to the previous window, click Back. • To go to the next window, click Next. • For help on the window, click Help. Click here if you don’t want to view this window next time you open the wizard Return to previous page; greyed out on the first page Filer User's Guide 8.054 Move to the next Stop building the page; greyed out on inquiry and return to last page the Filing Management window Obtain online help about this window Page 179 Monitoring the Progress of Projects To populate your list of filings using the Quick Search Inquiries function: 1. On the Filing Management window, from the Options menu select Quick Search Inquiries. One of the following windows displays: • If you are building a search inquiry for the first time, the Quick Search Inquiry Wizard welcome window displays (see illustration above). Read it and click Next. • If this is not the first time you are building an inquiry using the wizard, the Quick Search Inquiries dialog box displays. Click New to start the wizard. The Quick Search Inquiry Wizard displays. Filer User's Guide 8.054 Page 180 Monitoring the Progress of Projects 2. To select the filings that you want to retrieve, follow the instructions below. To retrieve filings by the... Filer User's Guide 8.054 Click... See... Date the submissions were made or the date the filings were last updated Date and Next “Retrieving Filings by Date” Project Number Project Number and Next “Retrieving Filings by Project Number” Profile number, Investment fund group number, issuer/ filer name or investment fund group name Profile Details and Next “Retrieving Filings by Profile Details” Category of filing, filing type or filing subtype Filing Details and Next “Retrieving Filings by Filings Details” Page 181 Monitoring the Progress of Projects 7.2.1 Retrieving Filings by Date 1. On the Retrieve by Date dialog box, click the date by which you want to retrieve filings and click Next. The date is changed when a submission or fee instructions are added to the project or when the cover page, the status of the filing or the access to a document is changed The Select a Date Range dialog box displays. 2. Enter the date from which you want to retrieve your filings and click Next. The final dialog box displays. For instructions on the final dialog box, see “Completing the Search Inquiry”. Filer User's Guide 8.054 Page 182 Monitoring the Progress of Projects 7.2.2 Retrieving Filings by Project Number 1. On the Retrieve by Project Number dialog box, enter the project number of the projects that you want to see in your Filing Management window. Follow these guidelines: • Maximum of 100 numbers. • Leading zeros of the project number are not required. • May be individual numbers, separated by a comma • May be a range of numbers separated by a hyphen (for example, 16500–16600). 2. When done, click Next. The final dialog box displays. For further instructions on the final dialog box, see “Completing the Search Inquiry”. Filer User's Guide 8.054 Page 183 Monitoring the Progress of Projects 7.2.3 Retrieving Filings by Profile Details On the Retrieve by Profile Details dialog box, the Retrieve By list field offers six criteria to build your inquiry, as indicated in the illustration below. The table below indicates under which subheading you will find instructions on how to build your inquiry with these criteria. Filer User's Guide 8.054 To use a... See... Number “Profile or Investment Fund Group Number” Name “Issuer/Filer or Investment Fund Group Name” Page 184 Monitoring the Progress of Projects Profile or Investment Fund Group Number Click to also retrieve filings submitted by previous issuers 1. On the Retrieve by Profile Details dialog box, select Profile Number or Investment fund group number and enter the numbers you want to include in the search (maximum of 100, separated by a semicolon). 2. When done, click Next. The Select a Date Range dialog box displays. For an illustration, see “Retrieving Filings by Date”. 3. Enter the date from which you want to retrieve your filings and click Next. The final dialog box displays. For instructions on the final dialog box, see “Completing the Search Inquiry”. Filer User's Guide 8.054 Page 185 Monitoring the Progress of Projects Issuer/Filer or Investment Fund Group Name Only one name can be used per inquiry When you search by Issuer/Filer name, you can click here to also retrieve filings submitted by previous issuers 1. On the Retrieve by Profile Details dialog box, in the Retrieve By field select one of the following: • Issuer/filer name (English) • Issuer/filer name (French) • Investment Fund Group name (English) • Investment Fund Group name (French) 2. In the Enter a name field, enter or select a name. Follow these guidelines: • Use only one name per inquiry. • Type an asterisk as a wildcard character anywhere in the name, except at the beginning. 3. When done, click Next. The Select a Date Range dialog box displays. For an illustration, see “Retrieving Filings by Date”. Filer User's Guide 8.054 Page 186 Monitoring the Progress of Projects 4. Enter the date from which you want to retrieve your filings and click Next. The final dialog box displays. For further instructions on the final dialog box, see “Completing the Search Inquiry”. 7.2.4 Retrieving Filings by Filings Details On the Retrieve by Filings Details dialog box, the Retrieve By list field offers three criteria to build your inquiry. The table below indicates what subsection to go to for instructions depending on the criterion selected. Filer User's Guide 8.054 To use the... See... Category of filing “Searching by Category of Filing” Filing type “Searching by Filing Type” Filing subtype “Searching by Filing Subtype” Page 187 Monitoring the Progress of Projects Searching by Category of Filing 1. On the first Retrieve by Filing Details dialog box, select Category of Filing in the Retrieve By list. The Criteria field displays in the dialog box. 2. Under Criteria, click the required category and click Next. The Select a Date Range dialog box displays. For an illustration, see “Retrieving Filings by Date” 3. Enter the date from which you want to retrieve your filings and click Next. The final dialog box displays. For instructions on the final dialog box, see “Completing the Search Inquiry”. Filer User's Guide 8.054 Page 188 Monitoring the Progress of Projects Searching by Filing Type 1. On the Retrieve by Filing Details first dialog box, select Filing Type in the Retrieve By list. The Criteria field displays in the dialog box. 2. Under Criteria, click the required filing types and click Next. The Select a Date Range dialog box displays. For an illustration, see “Retrieving Filings by Date”. 3. Enter the date from which you want to retrieve your filings and click Next. The final dialog box displays. For instructions on the final dialog box, see “Completing the Search Inquiry”. Filer User's Guide 8.054 Page 189 Monitoring the Progress of Projects Searching by Filing Subtype 1. On the Retrieve by Filing Details first dialog box, select Filing Subtype in the Retrieve By list. The Criteria field displays in the dialog box. 2. Under Criteria, click the required subtypes and click Next. The Select a Date Range dialog box displays. For an illustration, see “Retrieving Filings by Date”. 3. Enter the date from which you want to retrieve your filings and click Next. The final dialog box displays. For further instructions on the final dialog box, see “Completing the Search Inquiry”. Filer User's Guide 8.054 Page 190 Monitoring the Progress of Projects 7.2.5 Completing the Search Inquiry Regardless of the criteria used in your search inquiry, when you are done entering them click Next. The final wizard window displays. Hidden if the default search inquiry creation method is Advanced Inquiries Type over to modify the systemgenerated description, if desired 1. On the final window, you can perform the following actions: • Make the inquiry your default inquiry by selecting the Make This My Default Refresh List Inquiry. • Change the short system-generated description of the inquiry in the Inquiry Name field to make it more meaningful to you for later use. 2. When done, click Finish. The Quick Search Inquiries dialog box displays showing the newly created inquiry in the list of inquiries to be used with the Refresh List function. For information see “About the Quick Search Inquiries Dialog Box”. Filer User's Guide 8.054 Page 191 Monitoring the Progress of Projects 7.3 Using the Advanced Inquiries Function To populate the list of filings displaying in the Filing Management window, create search inquiries and send them to the SEDAR server to search the filings database. A search inquiry consists of a combination of fields, operators and criteria that you define in SEDAR using the Advanced Inquiries or the Quick Search Inquiries function (for more information, see “About Fields, Operators and Criteria”). The Advanced Inquiries function (formerly the “Customize List” function) enables you to create customized searches for special needs; use it only if the Quick Search Inquiries function does not give you the required results. The Quick Search Inquiries function uses a wizard to help you easily create most of the inquiries you need to complete your daily tasks. Use this function for quick retrieval of information. For further instructions, see “Using the Quick Search Inquiries Function”. To use the quick search inquiries as default inquiries for the Refresh List function, you must select Quick Search Inquiries as the default search method in the User Profile and Defaults dialog box (see “Setting Up SEDAR”). Filer User's Guide 8.054 Page 192 Monitoring the Progress of Projects To populate your list of filings using the Advanced Inquiries function: 1. On the Filing Management window, from the Options menu, select Advanced Inquiries. The Advanced Inquiries dialog box displays. 2. Select an empty inquiry and click View. The View Filings Database Inquiry dialog box displays. Filer User's Guide 8.054 Page 193 Monitoring the Progress of Projects 3. Click Build. The Build Filings Database Inquiry dialog box displays. You can now start creating your inquiry. 4. In the Description field, enter additional information (up to 40 characters) to help you identify the inquiry. This field must be completed in order to save or submit the inquiry. 5. Select a field from the List of Fields to Search on. For each field you select, the available operators display. 6. Select an operator. The operator determines the relationship between the field you are searching on and a specific criterion. Filer User's Guide 8.054 Page 194 Monitoring the Progress of Projects 7. Select a criterion. If you have selected the Like operator, type an asterisk at the end of your criterion if you want to include all occurrences of the keyword followed by another word. For more information, see “Recommended Operators and Criteria”. Note: Text criteria searches are not case-sensitive. For example, “the general management company” would match “The General Management Company.” When entering multiple words in your criterion, make sure you type a single space between them. 8. Once you have selected a field, operator and criteria combination, click Add/Keep Adding to add that selection to the inquiry and continue building. Once a field has been added, an asterisk displays beside it in the List of Fields to Search on field. Filer User's Guide 8.054 • To add more fields to your inquiry, repeat steps 5 to 8. • To delete a criterion for a particular field and operator combination, click Clear Criteria. Page 195 Monitoring the Progress of Projects 9. To view your inquiry or modify an existing field, operator and criteria combination, click either OK, or Add and View. The View Filings Database Inquiry dialog box displays. Note: All the combinations you have selected are listed on the View Filings Database Inquiry dialog box. The AND condition is implied between each field in the inquiry, even if a field is selected many times. Filer User's Guide 8.054 Page 196 Monitoring the Progress of Projects 10. Select one of the actions shown in the following table. Click… To… Change Operator Modify an operator in an inquiry Change Criteria Modify a criterion in an inquiry Clear Inquiry Delete the entire inquiry Build Return to the Build Filings Database Inquiry dialog box and continue building your inquiry Save Save the inquiry and return to the Advanced Inquiries dialog box Note: On the Advanced Inquiries dialog box, the name of the inquiry displays in the Inquiry to Use for the Refresh List field. To refresh your list, see “Refreshing Information on Filings”. Filer User's Guide 8.054 Page 197 Monitoring the Progress of Projects 7.3.1 General Tips for Customizing Lists As you build inquiries in the Filing Management module, the following general tips will help you make your inquiry more precise and effective. Using Indexed Fields The SEDAR database contains indexed fields (fields for which an index exists) that enable faster retrieval of data. Building inquiries using these indexed fields helps you locate data faster by speeding up the processing time in SEDAR. The indexed fields are shown in the table below. Filer User's Guide 8.054 Module Type Indexed Fields Filing Management Access Level of Document Age (in days) of Submission Age (in days) since Project last updated Category of Filing Date of Submission Date Project was Last Updated Filing Type Issuer/Filer Name, English Recipient SEDAR Project Number Page 198 Monitoring the Progress of Projects When searching for filings based on an issuer’s name, other profile data (e.g., the jurisdiction of the issuer) or any type of cover page data (e.g., Initial Public Offering), specify whether the issuer is an Investment Fund or Other Issuer in the Profile Type field. By specifying this, you reduce the number of projects being retrieved and make your inquiry faster. When choosing a field that is not indexed, avoid including more than one criterion in the Criteria field (e.g., B.C., British Columbia). Adding more criteria reduces the volume of retrieved data but increases the retrieval time. Recommended Operators and Criteria The operators and criteria you select affect whether an index is used to find the data. Use the operators and tips listed in the table below to build inquiries. Operator Tips = • Use the = operator instead of the >=, <=, > or < operators, whenever possible • Whenever possible, select or enter only one criterion for a field that is not indexed. Selecting more than one criterion reduces the volume of data retrieved but increases the time it takes to find the data Filer User's Guide 8.054 Page 199 Monitoring the Progress of Projects Operator Tips Like • Do not place a wildcard character in the first position of a search criterion (e.g., *Issuer Name) when using this operator. If a character exists for the field you selected, the index will not list the entry • To reduce the number of projects or profiles being returned and make your inquiry faster, enter as many characters as you can before placing a wildcard character as the last character. Do not place a character after a wildcard • Whenever possible, select or enter only one criterion for a field that is not indexed. Selecting more than one criterion reduces the volume of data retrieved but increases the time it takes to find the data Customizing Your List Effectively As you make more filings, your filing list will get longer. It is recommended to customize your filing list to better manage your filings. The table below shows the most efficient ways to view certain filings and to filter out those you may not want to see. Filer User's Guide 8.054 Page 200 Monitoring the Progress of Projects To search by… Use… A specific company For the Issuer/Filer Name, English field, use the = operator and type the full name of the company Note: If this is the only criterion in your inquiry, all filings ever made for that company or associated companies are displayed as well as the ones filed under the previous or new name of that company or investment fund group If you know either of the following, follow the procedures below to narrow the search and reduce the retrieval time: • The issuer type—For the Profile Type field, use the = operator and enter the issuer type (e.g., Other Issuer or Investment) • The filing type—For the Filing Type field, use the = operator and select the filing type(s) from the criteria list The date of submission For the Date of Submission field, use the >= operator and type in the date in the mm/dd/yy format. When the list has been refreshed, only these filings submitted on or after the date specified are listed The project number For the SEDAR Project Number field, use the = operator and type the project number (or numbers separated by a semicolon). The search results are returned relatively quickly since you selected an indexed field The company’s stock symbol For the stock symbol field, you can use any operator except Not = and Not Like. Enter a maximum of five uppercase letters Filer User's Guide 8.054 Page 201 Monitoring the Progress of Projects 7.4 Customizing Your View of the Filings List On the Filing Management window, you can decide which columns of information to display in the list of submissions and arrange the positioning of the columns. To customize the view: 1. On the Filing Management window, from the Options menu select Columns to Include. The Columns to Include View dialog box displays. An asterisk indicates a filing from a previous issuer Clicking Default resets the order of the columns displayed to the default setting 2. Select the columns you want displayed on the Filing Management window and click OK. The column selections are saved from session to session. Filer User's Guide 8.054 Page 202 Monitoring the Progress of Projects Note: The Date Submitted and Time Submitted columns are useful to display the status of projects. 3. Select one of the actions shown below. To… Do the following… Return to the Filing Management window Click OK Arrange the columns Click Arrange. The Arrange Columns dialog box displays. Go to step 4 Return the columns to the default settings Click Default Cancel your selection Click Cancel 4. Enter the number representing your intended position for the column name in the list. Click beside the name. The other columns automatically renumber themselves accordingly. 5. After you have completed arranging the columns, click OK. Filer User's Guide 8.054 Page 203 Monitoring the Progress of Projects The Columns to Include in View dialog box displays. 6. Click either: Filer User's Guide 8.054 • OK—To return to the Filing Management window to view your new columns setting. The column arrangement is saved from session to session. • Default—To reset the columns to the default setting. Page 204 Monitoring the Progress of Projects Showing the Condensed List If you want to see only the most recent submissions in a project, select Condensed List from the Options menu in the Filing Management window as shown below. Sorting Entries in a Column To sort the submissions list: 1. On the Options menu, select Sort Preferences. (Notice, in the following example, the order of the project numbers.) Filer User's Guide 8.054 Page 205 Monitoring the Progress of Projects The Sort Preferences dialog box displays. 2. Select the column for which you want to change the sorting order and, in the Direction column, select your preference (in either ascending or descending order). Once you have made all of your choices, click OK for the changes to take effect on the Filing Management window. Only the columns selected for display are sorted. Filer User's Guide 8.054 Page 206 Monitoring the Progress of Projects 7.5 Refreshing Information on Filings In Filing Management, the following two functions can be used to refresh information relating to filings (i.e., fee payment status): • Refresh Project—To refresh information on up to 10 projects. • Refresh List—To refresh the list of filings on the Filing Management windows. Refreshing Information on Projects You can refresh the information on up to ten projects. On the Filing Management window, select the projects for which you want to refresh information and click Refresh Project. The information is updated. Filer User's Guide 8.054 Page 207 Monitoring the Progress of Projects Refreshing the List of Filings You are able to select an inquiry from either the Advanced Inquiries or the Quick Search function to use as your Refresh List default. If you select Quick Search Inquiries as your default function, the default inquiry indicated on the Quick Search Inquiry list will be used when you select the Refresh List button on the Filing Management window. For more information, see “Setting Up SEDAR” and “Completing the Search Inquiry”. SEDAR will connect to the server, retrieve all projects submitted by your subscriber company matching the selected inquiry and send them to your computer to create the list of submissions on the Filing Management window. Alternatively, if you have selected Advanced Inquiries as your default Refresh List function or wish to execute an ad hoc inquiry using an inquiry created in Advanced Inquiries, follow the steps below: 1. On the Advanced Inquiries dialog box, select an inquiry and click OK. The Filing Management window displays. Note: You can only refresh one list at a time. The inquiry selected in the Inquiry to Use for the Refresh List is saved from session to session. Filer User's Guide 8.054 Page 208 Monitoring the Progress of Projects 2. Click Refresh List. SEDAR connects to the server, retrieves all projects submitted by your subscriber company matching the selected inquiry and sends them to your computer to create the list of submissions on the Filing Management window. Filer User's Guide 8.054 Page 209 Monitoring the Progress of Projects 7.6 Viewing the Access Level of Documents When a document has been added to a filing, you can view the access level in order to find out whether the document is public or private and, in certain cases, the reason it is private. To view the access level of a document: 1. On the Filing Management window, select a filing and select Open Submission from the File menu. The Open [Submission type] window displays, displaying the access level of the document within the filing. Filer User's Guide 8.054 Page 210 Monitoring the Progress of Projects The following table shows the private access levels and what action you can take, if any, to make documents public. Filer User's Guide 8.054 Access level Explanation Action to take Private The file should remain private Take no action Private – Draft The file: • Contains erroneous or inaccurate information • Is submitted as a draft for review purposes only Take no action Private – Virus The file contains a virus that was not detected by the SEDAR anti-virus program Disinfect or recreate the file and resubmit it Private – Incorrect Filing Something is wrong in the submission, for example, the filing type Make corrections and resubmit the file Private – Incorrect Format The file format is wrong Save the file in an accepted format and resubmit it Private – Nonpublic The file will never be made public Take no action Private – Nonpublic – Incorrect The file will never be made public Take no action Note: This submission will never be made public Page 211 Monitoring the Progress of Projects When an agency changes the access level of a document in a specific project, the access level of the same document attached to another project is not affected. Filer User's Guide 8.054 Page 212 Monitoring the Progress of Projects 7.7 Viewing the Status of Filings When a project has been submitted, you can check the status of a particular filing for that project with the principal jurisdiction or a recipient agency if no principal jurisdiction was selected. To view the status of a filing: 1. On the Filing Management window, select a filing and click Refresh Project. 2. When the refresh is complete, click Status. The Filing Status dialog box displays. A “Y” indicates that the filing was received by SEDAR for that agency Filer User's Guide 8.054 Page 213 Monitoring the Progress of Projects 3. Click Details. The Filing Status Details dialog box displays with detailed status information. The date the status was set and agency contact information display here for a specific agency or for all recipient agencies, depending on your selection for the Agency detail list The Current General Status field displays the status of the filing as set by the principal jurisdiction and serves as an indicator of the overall status of the filing in the approval process if applicable. For the list of statuses and their descriptions, refer to Chapter 10 of the SEDAR Filer Manual. Certain statuses are automatically set by SEDAR (e.g., Filed with SEDAR) while others are set by the principal jurisdiction (e.g., Under Review). Filer User's Guide 8.054 Page 214 Monitoring the Progress of Projects 7.8 Retrieving Formal Correspondence When a recipient agency sends formal correspondence (e.g., a receipt or letter of acceptance) you can retrieve all the attached documents in that or any other submission appearing on the listing of submissions on the Filing Management window. You can also select multiple submissions at the same time to download their attached documents. Certain market centres do not use this function. To find out which ones do, contact each market centre. With the implementation of Release 6.0, recipient agencies will always submit formal correspondence in PDF format. To retrieve a document: 1. On the Filing Management window, select a project and click Refresh Project to update the submission list with any formal correspondence sent by the project’s recipient agencies. 2. Select the required submission and click Retrieve. Filer User's Guide 8.054 Page 215 Monitoring the Progress of Projects The Receive Document File Destination dialog box displays. 3. Select the settings that will be used to receive the selected documents from the server. • If you select the Use Default Settings, you will only be able to change the name of the file. • If you select Use User Defined Settings, you are able to specify the drive, directory and filename for the retrieved documents. 4. After you have made your selection, click OK. SEDAR connects to the server and downloads the documents according to the specified settings. 5. If there are multiple documents to be downloaded, a message displays asking you if you want to save all documents to their specified directories. Click Yes. Filer User's Guide 8.054 Page 216 Monitoring the Progress of Projects Note: If an error message displays, follow the instructions in the message. For more information, see “File Messages”. 6. Once the retrieval has been completed, a confirmation dialog box displays. Click OK. 7. Click OK to return to the Filing Management window. You can also retrieve the documents attached to a submission by selecting the submission from the list of submissions on the Filing Management window and clicking Open. The cover page for the submission opens, displaying the document type list and file names of the attached documents. If you select multiple documents in an open submission, the Retrieve button is still available. After clicking Retrieve, the retrieval process is the same as described in steps 1 to 7. Filer User's Guide 8.054 Page 217 Monitoring the Progress of Projects 7.9 Viewing the Status of Fee Payments After a project has been submitted, you can check the status of the fee payments for a particular filing or for the entire project. The Payment Status Detail dialog box shows if the payment instructions you submitted to your financial institution have been accepted and followed, or if they were rejected, for example, because of insufficient funds. To monitor the status of fee payments: 1. On the Filing Management window, select the required filing and click Refresh Project. 2. When the refresh is complete, select Fees from the View menu. Filer User's Guide 8.054 Page 218 Monitoring the Progress of Projects One of the following occurs: • If fees have been submitted, the Summary of Filing Fees dialog box displays, showing the status of fee payments for the entire project. The dialog box also indicates whether your financial institution has accepted or rejected your payment instructions. For detailed information on the Summary of Filing Fees dialog box, see “Adding Fees”. • If no fees have been submitted, the Add/Modify dialog box displays. To add the fees, see “Adding Fees”. These fields indicate the status of fee payments as set by your financial institution (FI) Filer User's Guide 8.054 Page 219 Monitoring the Progress of Projects 3. Click Payment Status Detail to view more detailed information. The Payment Status Detail dialog box displays, showing details for all fee payments made for the project and applicable GST and QST or HST. You can view: • The date and time that the payment instructions were submitted to SEDAR and to the financial institution (FI) • The date and time that the FI sent their answer to SEDAR • The reason the payment instructions were rejected, if applicable. GST and QST or HST are only charged on market centre filing fees 4. When you have finished viewing the status of fee payments for a project, click OK to return to the Summary of Filing Fees dialog box. 5. Click Cancel to return to the Filing Management window. Filer User's Guide 8.054 Page 220 Chapter 8 Searching for Filings 8.1 Overview The Search Filings module enables you to search the SEDAR filings database on the server for public filings, and to retrieve the filings that are of interest to you. The server sends back a report to your local database listing all of the filings corresponding to the search criteria of the inquiry. You can retrieve the documents attached to the filings by downloading them to your computer. 8.1.1 Useful Definitions • Filer User's Guide 8.054 Wildcard character—A character (in SEDAR, an asterisk) which represents any number or combination of characters, symbols and spaces valid for a field type, including no characters. If you select the Like operator in a field-operator-criterion combination, type an asterisk at the end of your criterion, to include all occurrences of the criterion followed by another word, for example, Like Somervil*. Page 221 Searching for Filings • OR condition—When you use the operators Like or =, all information returned as a result of a search satisfies at least one of the alternatives in the multiple criteria specified in the same line of the inquiry. For example, in the following illustration, where the operator Like is used for the field “Auditor Name”, the OR condition is implied between the three criteria selected (McDougal, Eisen and Bradshaw). This means that the system will search for filings for which the auditing firm is McDougal or Eisen or Bradshaw. OR condition implied between the operators Like and = For a date field, the operators > =, >, <= and < can only be selected once AND condition implied between the operators Not Like and Not =, and between all lines of the inquiry Filer User's Guide 8.054 Page 222 Searching for Filings • AND condition—When you use the operators Not Like and Not =, the AND condition is implied. Consequently, all information returned as a result of a search satisfies all the alternatives in the multiple criteria specified in the same line of the inquiry for the operators Not Like and Not =, and between the criteria specified with the operators Not Like and Not in all the lines of an inquiry. For example, in the previous illustration, the AND condition is implied between the criteria (Amherst, Bell and Crane) for the field Distributor (principal) Name and the operator Not Like. This means that the search will not include filings for which the distributor is Amherst and Bell and Crane. The AND condition is also implied between all the lines of the inquiry. This means that in the example above, the search will include filings for which the Auditor Name is McDougal, Eisen or Bradshaw, and the Date of Formation is from December 31, 1990 to December 31, 1995 inclusively, and the Distributor Name is not Amherst, Bell and Crane, and the SEDAR Project Number is 200 or less. Filer User's Guide 8.054 Page 223 Searching for Filings 8.1.2 About Fields, Operators and Criteria A search inquiry consists of a combination of fields, operators and criteria that you define in SEDAR. The following table shows the different types of fields possible to search on in SEDAR and the rules that apply to each type when building search inquiries. Field type Field example Operators Text General Partner Name, English Like, Not Like, =, Not =, >=, <=, >, < to use Method of criteria entry • Free-form text entry up to 40 characters • Space-sensitive; type a single space between words to get best results; e.g., if you insert two spaces between Bell_ _Canada and the entry was created with one space (for example, Bell_Canada), the search is not successful • Not case-sensitive. For example, the general management company would match The General Management Company • Operators can be selected up to 10 times for an inquiry • Multiple criteria permitted • Use wildcard character (*) for the Like operator • For =, not =, like and not like, separate each criterion by a semicolon • OR condition implied between operators Like and = • AND condition implied between operators Not Like and Not = Age Age (in days) of Submission Filer User's Guide 8.054 <= • Digits and date separators up to a maximum value • No decimals permitted • No multiple criteria permitted Page 224 Searching for Filings Field type Field example Operators Date Date of Submission =, Not =, <=, >=, <, > to use Method of criteria entry • Digits and date separators (for example, mm/dd/yyyy) • Operators can be selected up to 10 times for an inquiry • No multiple criteria permitted. You cannot define a search to include all filings with two date-range periods using the same operator more than once. For example, to do a search using a Date of Submission between Dec. 31, 1990 and Dec 31, 1992 and between Dec. 31, 1994 and Dec 31, 1995, you must use all operators (>=, >, <= and <) once Consequently:, you cannot use: > 12/31/1990 and < 12/31/1992 >12/31/1994 and <12/31/1995 But you can use: > 12/31/1990 and < 12/31/1992 >=12/31/1994 and <= 12/31/1995 Amount Aggregate Gross Proceeds =, Not =, <=, >=, <, > • You may be requested to select a criterion from the list • If you do not select a criterion from a list, use the format: ######.######## (where # is a digit from 0 to 9) At least one digit must be entered; if the decimal is omitted, it is assumed to be at the end • Operators can be selected up to 10 times for an inquiry Option Buttons RRSP Eligibility = Single option to be selected (Yes or No) Filer User's Guide 8.054 Page 225 Searching for Filings Field type Field example Operators List field Manner of Formation =, Not = Filer User's Guide 8.054 to use Method of criteria entry • You may select a criterion from the list • Multiple criteria permitted • Some selections may cause other selections to become deselected (e.g., by selecting “All” or “Not applicable”) Page 226 Searching for Filings 8.2 Searching Effectively in SEDAR The following search tips help reduce your waiting time when searching in the SEDAR databases by making your inquiry more precise and effective. 8.2.1 Using Indexed Fields The SEDAR database contains indexed fields (fields for which an index exists) that enable faster retrieval of data. The database is much like a book. If you are looking for a topic, you turn to the book’s index where you see the page numbers that relate to that topic and you go directly to those pages. If you do not find the topic in the index, you may need to flip through every page of the book to find the topic. Clearly, it takes longer to go through each page of the book than it does to use the index. Similarly, building inquiries using these indexed fields helps you locate data faster by speeding up the processing time in SEDAR. You build inquiries from the Build Filings Database Inquiry dialog box. Filer User's Guide 8.054 Page 227 Searching for Filings The indexed fields are shown in the table below. Module type Indexed fields Search Filings Access Level of Document Age (in days) of Submission Age (in days) since Project last updated Category of Filing Date of Submission Date Project was Last Updated Filing Type Issuer/Filer Name, English Recipient SEDAR Project Number When searching for filings based on an issuer’s name, other profile data (e.g., the jurisdiction of the issuer) or any type of cover page data (for example, Financial Period Ended), specify whether the issuer is an Investment Fund or Other Issuer in the Profile Type field. By specifying this, you reduce the number of projects being retrieved and make your inquiry faster. When choosing a non-indexed field that enables the entry of free-form text in the criteria field, avoid entering more than one criterion in the Criteria field (e.g., B.C., British Columbia). Adding more criteria reduces the volume of retrieved data but increases the retrieval time. Filer User's Guide 8.054 Page 228 Searching for Filings 8.2.2 Using Operators and Criteria Effectively The operators and criteria you select affect whether an index is used to find the data. Use the operators and tips listed in the table below to build inquiries. Operator Tips = • Use the = operator instead of the >=, <=, > or < operators, whenever possible • Select or enter only one criterion for a field that is not indexed (see the table in “Using Indexed Fields”). This reduces the volume of data retrieved but increases the time it takes to find the data Like • Do not place a wildcard character in the first position of a search criteria (e.g., *Issuer Name) when using this operator. If a character exists for the field you selected, the index will not list the entry • To reduce the number of projects or profiles being returned and make your inquiry faster, enter as many characters as you can before placing a wildcard character as the last character. Do not place a character after a wildcard • Select only one criterion for a field that is not indexed (see the table in “Using Indexed Fields”). This reduces the volume of data retrieved but increases the time it takes to find the data Filer User's Guide 8.054 Page 229 Searching for Filings 8.2.3 Optimizing Your Search Inquiries The table below shows the most efficient ways to retrieve filings. To search by… Use… A specific company For the Issuer/Filer Name, English field, use the = operator and type the full name of the company If you use only this criterion in your inquiry, all filings ever made for that company are retrieved as well as the ones filed under the previous or new name of that company or investment fund group To narrow the search and reduce the retrieval time specify: • The issuer type—For the Profile Type field, use the = operator and enter the issuer type (for example, Other Issuer or Investment Fund Group) • The filing type—For the Filing Type field, use the = operator and select the filing type(s) from the criteria list One or more words that the filer’s name starts with For the Issuer/Filer Name, English field, use the Like operator, type in as many of the words in the company name as possible, and enter an asterisk (*) as the last character If you use only this criterion in your inquiry, all filings ever made for that company under their current and other names are retrieved, which can result in an exhaustive but longer search To narrow the search and reduce the retrieval time specify: • The issuer type—For the Profile Type field, use the = operator and enter the issuer type (e.g., Other Issuer or Investment Fund Group) • The filing type—For the Filing Type field, use the = operator and select the filing type(s) from the criteria list Filer User's Guide 8.054 Page 230 Searching for Filings To search by… A specific date Use… For the Date of Submission field, use the = operator and enter the date in the mm/dd/yy format. All filings made on the specified date are retrieved If you also know the filing type, in the Filing Type field, use the = operator and select the filing type from the criteria list Note: The age (in days) of the submission You can select more than one entry For the Age (in days) of Submission field, use the <= operator and type the number of days (for example, 30). The filings which were submitted in the specified time period are retrieved Note: You cannot use this field and the Date of Submission field in the same inquiry The project number For the SEDAR Project Number field, use the = operator and enter the project number (or numbers separated by a semicolon). The search results are returned relatively quickly since you selected an indexed field The company’s stock symbol For the stock symbol field, you can use any operator except Not = and Not Like. Enter a maximum of five uppercase letters (A–Z) For more information on building search inquiries, see “Building a Search Inquiry”. Filer User's Guide 8.054 Page 231 Searching for Filings 8.3 Building a Search Inquiry To build a search inquiry you specify fields, operators and criteria. 1. On the SEDAR main window, select Search Filings. The Search Filings window displays. This is where the inquiries you create and submit are listed. This list is empty until you have saved or submitted the first inquiry. 2. Click New Inquiry. The Build Filings Database Inquiry dialog box displays. 3. In the Inquiry Name field, enter a name for your inquiry (up to eight characters). Filer User's Guide 8.054 Page 232 Searching for Filings 4. Press TAB. In the Description field, enter additional information (up to 40 characters) to help you identify the inquiry. Both these fields must be completed in order to save or submit the inquiry. 5. Select a field from the List of Fields to Search On. For each field you select, the available operators display. 6. Select an operator. The operator determines the relationship between the field you are searching on and a specific criterion. 7. Type or select a criterion. For information on criteria rules, see “About Fields, Operators and Criteria”. 8. Once you have selected a field, operator and criteria combination, click Add/Keep Adding to add that selection to the inquiry and continue building. When a field has been selected, an asterisk displays beside it in the List of Fields to Search On. To delete a criterion for a particular field and operator combination, select the criterion and click Clear Criteria if you have not yet added it to the inquiry. 9. When you have finished defining your inquiry, click Add and View. Filer User's Guide 8.054 Page 233 Searching for Filings The View Filings Database Inquiry dialog box displays showing the combination you have chosen. 10. Select one of the following actions shown below. Filer User's Guide 8.054 To… Do the following… Continue building your inquiry Click Build Delete the entire inquiry Click Clear Inquiry Delete a combination in your inquiry Select a field and click Delete Selection Modify a combination Select it from the list and click either Change Operator or Change Criteria Page 234 Searching for Filings 11. When done, click either: • Save—To save your inquiry in your database before submitting it to SEDAR. The Search Filings window displays. • Submit—To submit the inquiry now. Note: It is recommended that you first save an inquiry to your database before submitting it. See “Submitting an Inquiry”. Filer User's Guide 8.054 Page 235 Searching for Filings 8.4 Submitting an Inquiry 1. If you are not already in the Search Filings module, open it from the SEDAR main window. The Search Filings window displays. 2. Select an inquiry and click Submit Inquiry. 3. When prompted by SEDAR, enter a report name or select one from the list in the window. The report name is automatically assigned the first time an inquiry is submitted. Click OK. The inquiry is sent to the SEDAR server. The search is done in the Search Filings database for all filings matching your search criteria that are public or that are private but were sent by your company or filing agent, or for which you are a secondary filer. Filer User's Guide 8.054 Page 236 Searching for Filings After some time, depending on the complexity of the search, SEDAR downloads a report to your computer and the Search Filings window displays. If you use Issuer/Filer Name or Profile Number as search criteria, projects submitted by previous issuers are included in your search results and are indicated with an asterisk beside the Issuer/Filer Name. 4. Select the inquiry and click Open Report. The Filings Reports dialog box displays with reports listing the filings found and sent by SEDAR for search inquiries. Filer User's Guide 8.054 Page 237 Searching for Filings 5. Select a report and click Open Report. The Filing Database Report window displays. If an asterisk appears in this column, it indicates that the filing is from a previous filer 6. Select Display Documents List from the Options menu to view the names of all of the individual documents sent as part of that report. Note: Other filings that were filed with profiles matching the inquiry will be returned, as well as filings using profiles that are related to matching profiles through a previous profile relationship. This applies if the Issuer/Filer Name or Profile Number fields are selected in the inquiry. 7. Select a document from the list and click Retrieve. Filer User's Guide 8.054 Page 238 Searching for Filings 8. The Receive Document File Destination window displays and you are prompted to specify where you want to store the retrieved documents. Select either Default Settings (C:\SEDAR\Filings\project number\submission number\file name) or User Defined Settings* and click OK. *If you select User Defined Settings, you are prompted to enter the new path for storing the documents. When done, click OK. 9. Once the retrieval process has been completed, a confirmation dialog box displays. Click OK. The report also contains all confidential documents that you are authorized to view (e.g., a filing submitted by you or another user belonging to your organization). For more information on a filing or related documents, select the filing from the list on the Filing Database Report and select the appropriate command. Filer User's Guide 8.054 Page 239 Searching for Filings 8.5 Modifying a Search Inquiry The View Filings Database Inquiry dialog box is used to view or modify inquiries. Each field, operator and criteria combination for the inquiry is displayed. You can delete a selection or change an operator or a criterion by selecting it and choosing the corresponding command button below the list for that selection. Inquiries can also be modified from the Build Filings Database Inquiry dialog box. You can switch between the build and view modes when building or modifying an inquiry. You can submit an inquiry to the server from the view mode only. Updating a Search Inquiry You can change an existing inquiry that was previously saved or submitted. You can open and modify the inquiry as described above. When you submit an updated inquiry that was previously submitted, SEDAR prompts you to enter a new report name for the inquiry. Note: Filer User's Guide 8.054 If you delete an inquiry that was previously submitted, all associated reports and their lists of filings are also deleted. Page 240 Chapter 9 Exchanging Mail SEDAR provides all users with a means of informal communications. This form of communication is separate from the formal process of electronic filing or formal correspondence. The table below lists the functions available in the Mail Functions module. Click... To do this... Create and send e-mail to other SEDAR users Open and read e-mail sent by SEDAR users Create an address book for storing the names, user IDs and other address information for other SEDAR users Send files to SEDAR users Download files sent to SEDAR users Filer User's Guide 8.054 Page 241 Exchanging Mail 9.1 Creating Mail The New Note function enables you to send informal correspondence to other SEDAR users. This function can only be used to create and send notes. When you use it, the messages you create and send are retrieved and read using the Review Mail function. To create and send a note: 1. On the Mail Functions window, click New Note. The SEDAR – Note Editor-Note window displays. Mail 2. Enter the name of the person you want to send the note to in the To field and the subject in the Subject field, then enter the body of your note into the main edit note window or paste the text from another file. 3. Click Mail on the toolbar. Filer User's Guide 8.054 Page 242 Exchanging Mail The Mail Note To dialog box displays. 4. Do one of the following: Filer User's Guide 8.054 • If you know the user ID, type it in the UserID@Node field. Go to step 9. • If you do not know the user ID and you have created address books, click Address Book. Page 243 Exchanging Mail The SEDAR – Address Book window displays. Go to step 5. Note: To create an address book, see “Using Address Books”. 5. On the File menu, select the appropriate address book. Filer User's Guide 8.054 Page 244 Exchanging Mail The SEDAR – Address Book—AddrBK1 (or 2, 3, and so on) dialog box displays. Click OK. 6. Double-click the name of the appropriate user. The Add/Update Entry dialog box displays. 7. Click the Selected for Mailing field (bottom right of the window), then click OK. The SEDAR – Address Book—AddrBK1.ADD window displays with an envelope beside the user’s name. Filer User's Guide 8.054 Page 245 Exchanging Mail 8. Select Add IDs to Note Address List from the File menu. Click Exit. The Mail Note To dialog box displays showing the user ID of the selected user in the Target Destinations field. 9. Select the recipient user ID and select To (primary recipient), CC (carbon copy) or BCC (blind carbon copy). For more information on using address books, see “Using Address Books”. 10. Click one of the following: Filer User's Guide 8.054 • Mail Immediately—To send the note right away. The note is sent to SEDAR and you receive a confirmation message. • Queue to Mail—To send the note later. The note is held for mailing at a later time using the Review Mail module, and you receive a confirmation message that the note has been queued. Page 246 Exchanging Mail 9.2 Reviewing Mail The Review Mail function enables you to open and read any notes sent to you by other SEDAR users. You can also access the other SEDAR Mail functions from Review Mail. To review mail sent to you: 1. On the Mail Functions window, click Review Mail. The Review Mail window displays. Click Get New Mail to connect to SEDAR and download any new mail 2. Click Get New Mail on the toolbar. SEDAR connects to the server and downloads any mail sent to your inbasket. SEDAR prompts you with a confirmation message as to whether or not any new mail has been received. Filer User's Guide 8.054 Page 247 Exchanging Mail 3. To open your inbasket, from the View menu select View Inbasket. A list of all notes sent to you are displayed. Notes appearing in red have not been read yet. To read the contents of a particular note, double-click that note. The Contents of a Note dialog box displays. 4. After reading the note, select any of the actions shown below. Filer User's Guide 8.054 Click... To do this... OK Save the note in your inbasket and return to your inbasket Delete Delete the note from your inbasket File Save the note as a file on your computer Forward Forward a copy of the note to another SEDAR user ID Reply Answer the note by composing a new note using the New Note function Page 248 Exchanging Mail Your outbasket lists all notes you have composed and mailed. It can be opened by choosing View Out-basket from the View menu. The command buttons at the bottom of Contents of a Note dialog box are the same as those for your inbasket. With the Review Mail function, you can also send any notes saved or queued to mail. Filer User's Guide 8.054 Page 249 Exchanging Mail 9.3 Using Address Books The Address Book function enables you to create and store contact mailing information and mailing lists. Each window in Address Book stores an address list. You can link address lists. Click... To... Create an address book Open an address book. SEDAR Address Book displays the Open dialog box in which you can open the desired file Save the active address book or template with its current name. If you have not named the address book, SEDAR Address Book displays the Save As dialog box Add a person to the mailing list for that address book. An envelope icon displays beside entries selected for mailing Link this address book with another Modify or edit an entry in your address book (e.g., a person’s address, phone number) Erase an entry from your address book Find an entry in the address book Print the active address book Display instructions on how to use help. (To access help on the Address Book function, press F1) Filer User's Guide 8.054 Page 250 Exchanging Mail To create an address book: 1. On the Mail Functions window, click Address Book. The SEDAR – Address Book window displays. 2. Click New on the toolbar. The dialog box for ADDR.BK1 (BK2, or BK3, and so on, depending on the number of address books you have created) displays. Click New to create an addres s book Click Add Person to add a person to the address book 3. To add a person to the address book, click Add Person on the toolbar. Filer User's Guide 8.054 Page 251 Exchanging Mail The Add/Update Entry dialog box displays. 4. Complete the First Name, Last Name and User ID fields, which are mandatory, as well as any other fields desired. Click OK. The SEDAR – Address Book window displays showing the name of the person you just added. Filer User's Guide 8.054 Page 252 Exchanging Mail 5. Click one of the following buttons on the toolbar: • Save—To save your entry and remain in the SEDAR – Address Book window you are in. • Close—To save your entry and open another SEDAR – Address Book window. From that window you can exit the Address Book function or create a new address book. • Edit Entry—To modify a person’s address, phone number, etc. • Delete Entry—To erase an entry from your address book. Or, select either of the following options from the Edit menu: Filer User's Guide 8.054 • Select All for Mailing—To add entries to the mailing list for that address book. An envelope displays beside entries selected for mailing. • Deselect All for Mailing—To remove entries from the mailing list for that address book. Page 253 Exchanging Mail Searching for an Address To find an address in a particular address book: 1. Click Address Book on the Mail Functions window. The SEDAR – Address Book window displays. 2. Click Open on the toolbar. The Open dialog box displays. 3. Select the address book you want to search in and click OK. Filer User's Guide 8.054 Page 254 Exchanging Mail The desired address book displays. Click Find to find an entry in the address book 4. Click Find on the toolbar. The Find Entry dialog box displays. 5. Enter the last name of the entry you want to locate in the address book and click OK. If the entry is in the address book, it is highlighted in the list in the SEDAR – Address Book window. Filer User's Guide 8.054 Page 255 Exchanging Mail Linking Address Books You can link up to 10 address books so that you have separate address lists within an address book. To link address books: 1. On a SEDAR – Address Book window (ADDR.BK1, 2 or 3, and so on), select Link Another Address Book from the Edit menu. The Link Address Book dialog box displays. 2. In the Name field, enter the title for the address list that will be added to this address book. Filer User's Guide 8.054 Page 256 Exchanging Mail 3. Enter the file name for the address list you want to attach to the host address book by doing one of the following: • If you know the file name and path, type it in the File Name field. Go to step 5. • If you do not know the file name and path, click Browse. The File Open dialog box displays. Go to step 4. 4. Select the file name from the appropriate directory and click OK. The Link Address Book dialog box redisplays with the file name and path. 5. Click Selected for Mailing to have this address list included in the mailing list and click OK. The address list is attached to the other address book and displays in its listing. Filer User's Guide 8.054 Page 257 Exchanging Mail 9.4 Sending Files The Send Files function enables you to send files to yourself or other SEDAR users using your SEDAR workspace, outside of the formal filing process. Each SEDAR user ID is assigned a “personal” workspace on the SEDAR server which may be used as a storage space for exchanging files with other SEDAR users. To send a file: 1. Click Send Files on the Mail Functions window. The SEDAR - Send Files dialog box displays. 2. To attach a file to send, do either of the following: Filer User's Guide 8.054 • Enter the directory, the drive where the file is stored and the file name. Go to step 5. • Click Browse. Page 258 Exchanging Mail The Browse dialog box displays. Go to step 3. 3. Select the directory, the drive and the file you want to send. Note: If you attempt to send a file which contains annotations, such as attached files or embedded objects, the following message displays: “The file cannot contain annotations (attached files or embedded objects). Please remove them and resave the file.” Follow the instructions in this message. For more information, see “File Messages”. 4. Click OK. Filer User's Guide 8.054 Page 259 Exchanging Mail The SEDAR – Send Files window re-opens with the file name you entered. 5. Enter the user ID of the recipient. You can also enter a comment to attach to the file in the Comment field. Click Send. • The SEDAR File Transfer dialog box displays, indicating the size (in bytes) of the file being transferred. If you want to stop the transmission once it has started, click Abort on the SEDAR File Transfer dialog box before the transmission is completed. Once the file has been submitted to the server, a confirmation dialog box displays. Click OK to return to the SEDAR – Send Files window. Go to step 6. • If a message displays, follow the instructions in the message. For more information, see “File Messages”. 6. Select Exit from the File menu to return to the Mail Functions window. Filer User's Guide 8.054 Page 260 Exchanging Mail 9.5 Retrieving Files The Receive Files function enables you to retrieve files residing on your SEDAR workspace and perform other tasks with these files. Ensure that you have logged in with the user ID corresponding to the workspace from which you want to retrieve files. To retrieve files: 1. Click Receive Files on the Mail Functions window. The SEDAR – Receive Files window displays listing the files sent to your user ID and currently residing on your SEDAR workspace. 2. To make sure that you are looking at the most recent list from the SEDAR server, click Refresh. 3. When the list has been refreshed, select a file from the listing. After you select a file, the command buttons at the bottom of the window become available. Filer User's Guide 8.054 Page 261 Exchanging Mail 4. Select one of the actions in the following table. Click... To... Retrieve Download a file to your computer. Files retrieved from your SEDAR workspace are sent to your default directory (usually, C:/SEDAR/Download/file name) and are deleted from the workspace Forward Send a copy of a file to another SEDAR user. After clicking Forward, you enter the recipient’s user ID in the Forward Files dialog box. When the file has been forwarded, the file is still listed on SEDAR – Receive Files window, but it is shaded. You must select it if you want to do something else with it Delete Delete a file from your workspace Refresh See if any new files have been sent to your workspace while the SEDAR – Receive Files window is open 5. Select Exit from the File menu to return to the Mail Functions window. Filer User's Guide 8.054 Page 262 Chapter 10 General Information 10.1 Changing Your Password To change your password: 1. Open the User Profile and Defaults module from the SEDAR main window and click User Defaults. The User Defaults dialog box displays. 2. Under Categories, click Logon Info. The Set Logon Information dialog box displays. 3. Click Change Password on Host. Filer User's Guide 8.054 Page 263 General Information The Change Password dialog box displays. 4. Enter the user ID for the password that you want to change. Note: You can change the password for the default user ID (the user ID you accessed this dialog box with) or any other user ID sharing the same account. 5. Enter the current password in the Old Password field, then press TAB to move to the next field. 6. Enter the new password (six to eight characters, in lowercase) in the New Password field, then press TAB to move to the next field. Note: If you receive the message “The last character (x) is invalid. Select another one, see “Common Problems”. 7. Retype the new password in the Retype New Password field (the field is case-sensitive, so be sure to retype the password exactly as you typed it the first time), then click OK. Filer User's Guide 8.054 Page 264 General Information 8. Click OK to change the password. The User Defaults dialog box displays informing you that the change was successful. 9. Click OK. The User Profile and Defaults window displays. 10. Click User Information. The User Information dialog box displays. Select Submit Note: To change the password for another user ID, repeat the previous steps. 11. Click OK. The User Profile and Defaults window displays. 12. Select Exit to return to the SEDAR main window. When the password changes are complete, give the new passwords to your agency Access Coordinator (or whoever your agency determines will manage passwords), in case you forget them. Filer User's Guide 8.054 Page 265 General Information 10.2 Updating SEDAR Code SEDAR-related software updates can be distributed to all users from the SEDAR server via the Code Update function. There are two ways to initiate code updates: • Before opening SEDAR, by choosing Receive Items from SEDAR Server in the File menu on the SEDAR main window. See “Initiating a Code Update before Opening SEDAR”. • After opening SEDAR, when trying to access the SEDAR server. See “Initiating a Code Update after Opening SEDAR”. 10.2.1 Initiating a Code Update before Opening SEDAR 1. On the SEDAR main window, from the File menu select Receive Items from SEDAR Server. Filer User's Guide 8.054 Page 266 General Information Once a connection to the server has been made, a dialog box displays with the message “Items received successfully. Please close all SEDAR windows and select Code Update to update the SEDAR application.” The download time varies depending on the size of the files transferred to your computer, and the type and speed of your connection. 2. Close the SEDAR main window. 3. From the Start menu, point to Programs, then SEDAR, and select Code Update to activate the code update. A confirmation dialog box displays. 4. Click OK to close the dialog box. 5. After the code update has been completed, reopen SEDAR. If you have any problems with a code update, call the CSA Service Desk at 1-800-219-5381. Filer User's Guide 8.054 Page 267 General Information 10.2.2 Initiating a Code Update after Opening SEDAR 1. Open the module you want to work in. SEDAR automatically detects that a code update is required when you try to access the server. Once the code update has been downloaded, a dialog box displays with the message “Items received successfully. Please close all SEDAR windows and select Code Update to update the SEDAR application.” 2. Exit the module to return to the SEDAR main window. 3. Close the SEDAR main window. 4. From the Start menu, point to Programs, then SEDAR, and click Code Update to activate the code update. A confirmation dialog box displays. 5. Click OK to close the dialog box. 6. After the code update has been completed, reopen SEDAR. If you have any problems with a code update, call the CSA Service Desk at 1-800-219-5381. Filer User's Guide 8.054 Page 268 General Information 10.3 Obtaining Customer Assistance The Customer Assistance dialog box displays the phone number to call for technical support for using SEDAR or accessing the network. To access the Customer Assistance dialog box: 1. On the SEDAR main window, click Customer Assistance. The Customer Assistance dialog box displays. Filer User's Guide 8.054 Page 269 General Information 2. If the on-screen help, user manual and applicable rules pertaining to the filing of securities documents do not answer your questions, you have the following options: Filer User's Guide 8.054 • For questions about a particular filing (e.g., about rules, status, fees), click Directory to consult a telephone directory of each agency. You can call the applicable agency if you have any questions. • For questions about technical problems related to the SEDAR environment (for example, filer software or connectivity), call the CSA Service Desk at 1-800-219-5381. Page 270 General Information 10.4 Obtaining System Information You can obtain hardware and software information about your computer using the System Information module. This information can help you customize your environment, and identify and solve problems. To access the System Information window: 1. On the SEDAR main window, click System Information. The System Information window displays. Filer User's Guide 8.054 Page 271 General Information 2. Click the desired tab name to view the contents of the tab. • Windows—For information about your Microsoft Windows environment. • System—For information about the system that you are currently using. • Environment—For information about your system environment. • File Versions—For information on the file name, path and version number. On the Information menu, you can also select: Filer User's Guide 8.054 • Print—To print the contents of the information window. • Exit—To return to the SEDAR main window. Page 272 Chapter 11 Troubleshooting 11.1 Troubleshooting Tips In an effort to offer you better, faster service, the CSA Service Desk has documented the most common problems and error messages you may encounter while using SEDAR and has provided you with possible solutions. If a problem occurs or an error message displays while you are using SEDAR, please try the solutions listed in this chapter before calling the CSA Service Desk. If the problem persists, call the CSA Service Desk at 1800-219-5381. The documented topics are grouped in the following two categories: Filer User's Guide 8.054 • Common Problems • File Messages. Page 273 Troubleshooting 11.2 Common Problems Below are some documented problems found in this chapter. Problem/Error Message You cannot connect to the SEDAR server You submitted wrong filing information You cannot access SEDAR Help You get a yellow triangle with an exclamation mark inside Error 18:bad login/password combination Either an error has occurred on the server or you are not authorized to access the server Error type 68: device unavailable An error occurred during the code update. Return code=2 The last character (x) is invalid. Select another one. Filer User's Guide 8.054 Page 274 Troubleshooting You cannot connect to the SEDAR server If your connection type is... Standard Internet (high-speed or dial) Do this... • Ensure that your workstation is connected to the internet. • Ensure that your workstation is not in the subnet of 172.17.32.0. • Confirm that your workstation has the SEDAR Internet Connectivity Engine installed or is connected to a SEDAR site-to-site Internet VPN. • Verify that your workstation does not have any other VPN client software installed, i.e., software other than the SEDAR Internet Connectivity Engine (Checkpoint SecureClient software version 54.1.0.2) which was provided with the Release 8.0 installation program. • If a personal or corporate firewall is installed on your workstation, then ensure that it is configured so that IPSec and IKE ports are not blocked. • If Internet gateways (such as Netgear, Linksys, or D-Link) are used, please make sure that IPSec and IKE ports are allowed. Site-to-site Internet VPN Filer User's Guide 8.054 Contact the CSA Service Desk at 1-800-2195381 for assistance. Page 275 Troubleshooting You submitted wrong filing information Once a filing has been submitted, it cannot be deleted from the server. If you have included incorrect or incomplete information, you must correct it by filing another submission for that project. If you submitted... Do this... A wrong profile You can update the profile to include the correct information. For instructions on updating profiles, see “Updating a Profile” A wrong cover page or attached file It is your responsibility to contact the appropriate agency. You may be asked to submit a request for withdrawal of that filing and to submit a new filing in its place or to file another submission using the Add to a Filing feature in Filing Management. For instructions, see “Adding Documents and Formal Correspondence” or “Modifying Cover Pages” You cannot access SEDAR Help If you cannot access Help when you are working with a SEDAR module, it may be because you have more windows open than can be supported by Windows. To access SEDAR Help, try either: Filer User's Guide 8.054 • Closing other applications and accessing Help again • Closing the SEDAR main window and choosing SEDAR Help from the SEDAR group. Page 276 Troubleshooting You get a yellow triangle with an exclamation mark inside Your computer has a memory management problem. 1. Close all applications and restart your computer. 2. Reopen SEDAR and resume work. Error 18:bad login/password combination The SEDAR version installed on your computer is not the current version. Install, or have someone install, the most current version of SEDAR on your computer and retrieve all code updates from the SEDAR server. For information on retrieving code updates, see “General Information”. Either an error has occurred on the server or you are not authorized to access the server The password or user ID used to access the SEDAR system has been entered incorrectly. 1. Open the User Profile and Defaults module from the SEDAR main window and click User Defaults. The User Defaults dialog box displays. 2. Click Logon Info. The Set Logon Information dialog box displays. Filer User's Guide 8.054 Page 277 Troubleshooting 3. If the user ID appearing in the User ID field is correct, retype your password in the Default Password field. Type the password exactly as you usually enter it; this field is case-sensitive. If the user ID appearing in the User ID field is incorrect, enter the appropriate user ID and, in the Default Password field, enter the corresponding password. 4. Click OK. The User Profile and Defaults window displays. 5. Return to the SEDAR main window and resume working. Error type 68: device unavailable The default directory selected in the User Default is not accessible to your system. Change the default directory to a more easily accessible one, for example, a directory on your local drive. To change your default directory, do the following: 1. Open the User Profile and Defaults module from the SEDAR main window and click User Defaults. The User Defaults dialog box displays. 2. Click Default Directory. The Set Default Word Processing Files Directory dialog box displays. 3. Select the drive and the directory and click OK. The User Profile and Defaults window displays. Filer User's Guide 8.054 Page 278 Troubleshooting 4. Return to the SEDAR main window and resume working. An error occurred during the code update. Return code=2 You get this message if SEDAR is open while you are running the code update program. To remedy the situation, close SEDAR and try running the code update again. For information on activating code updates, see “General Information”. The last character (x) is invalid. Select another one. This message displays if you try to assign an invalid character as the last character in your SEDAR password. The length of the password determines which characters are invalid, as shown in the table below. Filer User's Guide 8.054 If your password is... The last character cannot be... six characters long 4, 5, 6, 7, 8, or K seven characters long + eight characters long é, ê, ë, ì, or í Page 279 Troubleshooting 11.3 File Messages This section is intended to help you with certain error messages you may encounter when using SEDAR. Below are some common error messages found in this chapter. Problem/Error Message An error message of the 3000 series (Error 3021,Error 3040 and so on) displays The file extension is not one of the supported file extensions. Please select another file or rename the file The file has already been assigned to a document in the list. Please select a different file An error occurred while sending a submission for project <number>… Warning – A file by the name specified already exists on your PC and will be replaced by the file being downloaded. Do you want this file replaced? C:\SEDAR\directory\file name The stock symbol is identical to that of another profile in SEDAR. You cannot create this profile. Review existing profile The issuer has ceased reporting. The profile cannot be used to create a filing unless the profile is updated A virus has been found An error message of the 3000 series (Error 3021, Error 3040 and so on) displays The database you are working in is corrupted. 1. Close the module. 2. On the SEDAR main window, select Database Maintenance from the File menu. The Database Maintenance dialog box displays. Filer User's Guide 8.054 Page 280 Troubleshooting 3. Close the module. 4. On the SEDAR main window, select Database Maintenance from the File menu. The Database Maintenance dialog box displays. 5. Select the faulty database and click Repair. The system attempts to repair the database. If the repair is successful, a message displays telling you so. Go to step 4. If the repair is not successful, a message displays telling you so. Exit SEDAR and scan your hard drive to eliminate other types of computer problems. For help, contact the CSAService Desk at 1-800-219-5381. When other types of computer problems have been eliminated, repeat step 2. 6. Click OK on the message window and on the Database Maintenance dialog box to return to the SEDAR main window. 7. Reopen the module and resume working. Filer User's Guide 8.054 Page 281 Troubleshooting The file extension is not one of the supported file extensions. Please select another file or rename the file. You must follow the naming convention and limit the entire path and file name to 60 characters. This means that you must limit the file name to eight characters and the extension to three characters, as indicated in the SEDAR Filer Manual. 1. Click OK to close the dialog box. 2. Select another file or save the file. 3. Click OK to continue with the usual procedure. The file has already been assigned to a document in the list. Please select a different file. There have been some problems with file retrieval when the same file names were used for files in different directories. Therefore, you cannot send two files with the same name within the same filing. This situation can arise when you are attaching files on a cover page. You need to select a unique file name. 1. Click OK to close the dialog box. 2. Exit SEDAR, go to the folder where the file is located and rename the file. 3. When the file has been renamed, access SEDAR and follow the usual procedure for attaching files. Filer User's Guide 8.054 Page 282 Troubleshooting An error occurred while sending a submission for project <number>… If any problems occur while transmitting a submission to the SEDAR server, the above message displays. 1. Click OK to close the dialog box. The Filing Management window redisplays. 2. Click Refresh List to refresh your local database. If the submission was successful, two submissions with the same project type, filer name, date and time of submission appear in the list (not necessarily following one another). Go to step 3. If the submission was not successful, only the submission with the label “Inconsistent” displays in the list. Recreate the filing and resubmit it. Go to step 3. 3. Remove the filing labelled “Inconsistent” from the Filing Management list. 4. Continue with the usual procedure. Filer User's Guide 8.054 Page 283 Troubleshooting Warning – A file by the name specified already exists on your PC and will be replaced by the file being downloaded. Do you want this file replaced? C:\SEDAR\directory\file name There have been some problems with file retrieval when the same file names were used for files in different directories. Therefore, you can no longer send two files with the same name within the same filing. However, some filings already submitted may contain files with the same file names. If a file has the same name as a previously retrieved file, SEDAR gives you the option to move the file to another directory or to rename the file to be retrieved. This situation can arise when you are retrieving files that were previously submitted. You need to select a unique file name. 1. When you see this error message, click either: • Yes—To overwrite the file already in your directory. • No—To go back to the Receive Document File Destination window and select another file name or directory. 2. Continue with the usual procedure. Filer User's Guide 8.054 Page 284 Troubleshooting The stock symbol is identical to that of another profile in SEDAR. You cannot create this profile. Review existing profile. You cannot duplicate Other Issuer profiles if the stock symbol is the same. You must do one of the following: • Update the existing profile • Change the profile you are creating. The issuer has ceased reporting. The profile cannot be used to create a filing unless the profile is updated. This message displays upon submission of a filing using the Other Issuer or Investment Fund Issuer cover page and the profile of an issuer who has selected “Ceased Reporting” on the Jurisdiction where Reporting Issuer field. The submission is saved as a temporary filing and displays on the Filing Management main window with the status “In Process.” Do the following: 1. Update your profile database. 2. Open the filing, select another profile and submit the filing. Filer User's Guide 8.054 Page 285 Troubleshooting A virus has been found. A scan of files being submitted has identified a virus. Please contact the CSA Service Desk at 1-800-2195381 for assistance. Filer User's Guide 8.054 Page 286 A About address books 259 advanced inquiries 184 attaching files 108 code updates 275 cover pages 69 fees 103 filer profiles 25 filers 128 filing lists 184 filings 67, 98, 183 mail 250 projects 67 quick search inquiries 184 searching in SEDAR 230 secondary filers 128, 136 SEDAR 10 submissions 67 user profile and defaults 17 Access changing secondary filer access 142, 143 newly attached documents 118 setting up secondary filer access 136 verifying secondary filer access 149, 150 verifying user access 23, 24 viewing, level of documents 219, 221 Accessing projects as secondary filers 147, 150 SEDAR 12 Adding documents after submission 151, 152, 157 entries to a mailing list 262 fees 103, 107, 178, 182 filers to filer lists 130, 132 formal correspondence 166, 169 Filer User's Guide 8.054 people to an address book 260 previously filed documents after submission 158, 165 recipient agencies 174, 177 secondary filers to a project 137, 139 Address books See also Mail about 250, 259 adding a person to 260 adding entries to a mailing list 262 creating 260, 262 finding an address in 263, 264 linking 265, 266 removing entries from a mailing list 262 using 259, 266 Addresses, searching for 263, 264 Advanced inquiries about 184 changing operators 206 changing search criteria 206 deleting 206 retrieving filings 201, 209 saving 206 tips for customizing lists 207, 209 using 201, 206 AND condition 232 Arranging columns 212 Assigning profile numbers 26 secondary filers 132 Attaching fees 103, 107 files 102 about 108 new documents 109, 112 previously filed documents 113, 120 Page 287 B–C Banking authorization, verifying 23, 24 Building advanced inquiries 207, 209 profile search inquiries 53, 57 quick search inquiries 186 search inquiries 241, 244 Changing criteria 56 date format 19 default directory 20 language 20 logon information 20 operators 56 passwords 272, 274 search inquiries 62, 243, 249 secondary filers access 142, 143 user defaults and preferences 19, 21 Checking See Verifying Closing SEDAR 14 Code updates about 275 initiating after opening SEDAR 277 initiating before opening SEDAR 275, 276 Columns arranging 212 customizing view of filing lists 211, 215 sorting entries in 214, 215 Condensed lists, viewing 214 Connecting to SEDAR 12 Cover pages about 69 detaching files from 111, 119 General 88, 92 General Investment Funds 77, 82 Investment 71 Filer User's Guide 8.054 Investment Funds 76 Issuer 83, 87 modifying 170, 173 Third Party 93, 97 usage 69 Creating address books 260, 262 advanced inquiries 201, 206 cover pages General 88, 92 General Investment Funds 77, 82 Investment Funds 71, 76 Issuer 83, 87 Third Party 93, 97 mail 251, 255 profiles all types 28, 31 Investment Fund Group 32, 36 Investment Fund Issuer 37, 41 Other Filer 48, 49 Other Issuer 42, 47 quick search inquiries 186 search inquiries 241, 244 temporary profile numbers 26 Customer assistance, obtaining 278, 279 Customizing lists, tips for 207, 209 SEDAR 19, 21 view of filing list 211, 215 D–E Date changing format 19 retrieving filings by 191 searching by 234, 240 Default directory, changing 20 Defaults, setting up 19, 21 Deleting advanced inquiries 206 Page 288 fees 106 filers from filer lists 134, 135 files 271 mail 257 quick search inquiries 186 recipient agencies 176 search inquiries 56, 62, 243, 249 secondary filers from a project 139, 141 selected fields in inquiries 243 Detaching files 111, 119, 121 Dial-up connection accessing SEDAR 12 exiting SEDAR 14 Disconnecting from SEDAR 12, 14 Documents adding after submission 151 attachments access 118 reusing 119 viewing access levels 219, 221 Downloading, new projects 147, 148 Electronic cover pages 69 E-mail See Mail Entering user information 21 Error messages 282, 289, 295 Errors, resubmitting filings 122 Exiting SEDAR 12, 14 F Fees adding 103, 107, 151, 178, 182 deleting 106 payment status details 227, 229 summary of 105 types of 105 verifying payment 227, 229 Fields about 233 deleting selected fields 242, 243 Filer User's Guide 8.054 indexed 50, 236, 237 non-indexed 50, 237 required 28 types of 233, 235 File messages 289, 295 Filer lists about 129 adding filers to 130, 132 deleting filers from 134, 135 updating filer information 132, 133 Filer profiles See Profiles Filers about 128 adding to filer lists 130, 132 assigning 132 deleting from filer lists 134, 135 setting up access for secondary filers 136 updating filer lists 132, 133 Files attaching about 108 new documents 109, 112 previously filed documents 113, 120 deleting 271 detaching 111, 119, 121 forwarding 271 receiving 250, 270, 271 refreshing 271 retrieving 270, 271 saving mail as 257 sending 250, 267, 269 Filing lists about 184 advanced inquiries 201, 209 customizing view of 211, 215 quick search inquiries 184, 200 refreshing 187, 216, 217 tips for customizing lists 207, 209 Filing mail 257 Page 289 Filing process 67 Filing service functions 16 Filings about 67, 98 adding documents after submission 151, 152, 157 adding fees 178, 182 adding previously filed documents 158, 165 adding recipient agencies 174, 177 attaching files about 108 new documents 109, 112 previously filed documents 113, 120 creating 67 detaching 121 private vs public 27 retrieving 245, 248 advanced inquiries 201, 209 quick search inquiries 187, 200 searching about 230 building inquiries 241, 244 deleting inquiries 243 modifying inquiries 243, 249 optimizing inquiries 239, 240 saving inquiries 244 submitting inquiries 245, 248 selecting recipient agencies 99, 102 submitting 98, 121, 127 viewing access levels of documents 219, 221 viewing the status of 222, 223 Formal correspondence adding 166, 169 retrieving 224, 226 Forwarding files 271 mail 257 Filer User's Guide 8.054 G–H General cover pages about 69 creating 88, 92 General functions 16 General Investment Funds cover pages about 69 creating 77, 82 Getting help 278, 279 system information 280, 281 GST 181, 229 Hardware information 280, 281 Help Desk 9 HST 21, 105, 181, 229 I–L Indexed fields 50, 207, 208, 236, 237 Informal correspondence See Mail Information, about hardware and software 280, 281 Initiating, code updates 275, 277 Inquiries advanced inquiries 201, 209 building 53, 57, 241, 244 changing 243, 249 deleting 243, 249 modifying 62 optimizing 239, 240 quick search inquiries 184, 200 saving 244 submitting 57, 61, 245, 248 Investment Fund Group profiles about 26 creating 32, 36 Investment Fund Issuer profiles about 30, 37 creating 37, 41 updating 65 Page 290 Investment Funds cover pages about 69 creating 71, 76 Issuer cover pages about 69 creating 83, 87 Language, setting default 20 Leased-line connection accessing and exiting SEDAR 12, 14 changing passwords 272, 274 Linking address books 265, 266 Logon information, setting default 20 M–N Mail See also Address books about 250 creating 251, 255 deleting 257 filing 257 finding addresses 263, 264 forwarding 257 opening 256, 258 receiving files 270, 271 replying to 257 reviewing 256, 258 saving as a file 257 sending 251, 255 sending files 267, 269 Mail lists See Address books Modules Customer Assistance 17 Filing Management 17, 98 Mail 17 Profile Management 17, 28 Search Filings 17 Search Profiles 17 System Information 17 User Profile and Defaults 17 Filer User's Guide 8.054 Monitoring profiles 63 Non-indexed fields Notes See Mail 50, 237 O Obtaining customer assistance 278, 279 system information 280, 281 Opening mail 256, 258 Operators about 233 AND condition 232 deleting selected operators 242 modifying 206, 243 OR condition 231 recommended 51, 208, 238 searching 51, 52 stock symbol 53 using in fields 233, 235 wildcard characters 230 OR condition 231 Other Filer profiles about 26 creating 48, 49 Other Issuer profiles about 26 creating 42, 47 updating 65 P Passwords, changing 272, 274 Preferences, setting up 19, 21 Private filings 26, 219, 221 Private profile status 27 Private profiles 27 Private vs public 118 Problems common 283, 288 error messages 289, 295 Page 291 solving 283, 288 Profile numbers 26 Profile status 66 Profiles about 25 creating all types 28, 31 Investment Fund Group 36 Investment Fund Issuer 37, 41 Investmentl Fund Group 32 Other Filer 48, 49 Other Issuer 42, 47 database 68 monitoring 63 private vs public 27 removing 35 retrieving filings by, details 193, 196 searching about 50, 52 building inquiries 53, 57 modifying inquiries 62 recommended operators and criteria 51 submitting inquiries 57, 61 types of 26 updating 64 viewing status 66 Project numbers about 68 retrieving filings by 192 Projects about 67 accessing as secondary filers 147, 150 adding documents 152, 157 adding fees 151, 178, 182 adding formal correspondence 166, 169 adding previously filed documents 158, 165 adding secondary filers to 137, Filer User's Guide 8.054 139 deleting secondary filers from 139, 141 downloading 147, 148 refreshing 216 retrieving filings by project number 192 submitting 121, 127 updating secondary filer information 143, 146 viewing filing status 222, 223 Prospectus, submitting 68 Public filings 26, 219, 221 Public profile status 27 Public profiles 27 Q–R QST 21, 181, 229 Quick search inquiries about 184 creating 186 deleting 186 dialog box 185 modifying 186 refreshing the filing list 187 renaming 186 retrieving filings by date 191 by profile details 193, 196 by project number 192 using 184, 200 wizard 187 Receiving files 250, 270, 271 Recipient agencies adding after submission 174, 177 changing access levels of documents 221 deleting 176 selecting 99, 102 Refreshing files 271 Page 292 filing list 216, 217 filing list, quick search inquiries 187 project 216 user information 21 Removing filer profiles 35 Renaming quick search inquiries 186 Replying to mail 257 Retrieving files 270, 271 filings 245, 248 advanced inquiries 201, 209 quick search inquiries 187, 200 formal correspondence 224, 226 Reusing documents 119 Reviewing mail 256, 258 S Saving advanced inquiries 206 inquiries 244 search inquiries 57 Search criteria about 233 modifying 206, 243 recommended 51, 208, 238 using 233 Searching See also Advanced inquiries See also Quick search inquiries fields, operators and criteria about 233 adding and deleting 242 AND condition 232 indexed fields 236, 237 non-indexed fields 237 OR condition 231 recommended 238 stock symbol 240 Filer User's Guide 8.054 wildcard characters 230 for addresses 263, 264 tips 236, 240 Searching for filings about 230 building inquiries 241, 244 deleting inquiries 243 modifying search inquiries 249 optimizing inquiries 239, 240 saving inquiries 244 submitting search inquiries 245, 248 Searching for profiles about 50, 52 building inquiries 53, 57 modifying inquiries 62 operators 52 recommended operators and criteria 51 submitting inquiries 57, 61 Secondary filers about 128, 136 access 136 accessing projects 147, 150 adding to projects 137, 139 changing access 142, 143 deleting from projects 139, 141 downloading projects 147, 148 updating information in a project 143, 146 verifying access 149, 150 SEDAR about 10 accessing 12 contacting Help Desk 278, 279 exiting 12, 14 modules 17 server 119 setting up 19, 21 updating codes 275, 277 using 16, 17 Page 293 Selecting recipient agencies 99, 102 Sending files 250, 267, 269 mail 251, 255 projects 121, 127 prospectus 68 search inquiries 57, 61, 245, 248 submissions 70 user information 24 Setting up date format 19 default directory 20 language 20 logon information 20 user defaults and preferences 19, 21 Software information 280, 281 Sorting entries in submission lists 214, 215 Stock symbols searching 53 searching by 240 Submission numbers 68 Submissions about 67 access 150 adding documents 151 adding fees 178, 182 adding recipient agencies 174, 177 customizing view 214, 215 sending 70 transmitting 121, 127 viewing completed 127 Submitting filings 98 profile search inquiries 57, 61 projects 121, 127 System information 280, 281 Filer User's Guide 8.054 T Taxes 181, 229 Technical support 278, 279 Third Party cover pages about 70 creating 93, 97 Tips for customizing advanced search inquiries 207, 209 searching effectively 236, 240 troubleshooting 282 Troubleshooting tips 282 U Updating advanced inquiries 206 cover pages 170, 173 fields, operators and criteria 243 filer information 132, 133 profile search inquiries 62 profiles 64 quick search inquiries 186 search inquiries 243, 249 secondary filer information in a project 143, 146 SEDAR codes 275, 277 User authorization changing 23, 24 verifying 23, 24 User information entering 21 submitting 24 Using address books 259, 266 advanced inquiries 201, 206 indexed and non-indexed fields 50 indexed fields 236, 237 quick search inquiries 184, 200 Page 294 V–Z Verifying access authorization 23, 24 access levels of documents 219, 221 banking authorization 23, 24 fee payments 227, 229 filing lists 211, 215 filing status 121, 127, 222, 223 profile status 66 secondary filer access 149, 150 Wildcard character 230 Wizard, quick search inquiry 187 Filer User's Guide 8.054 Page 295