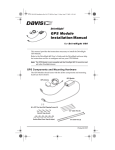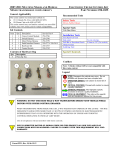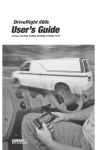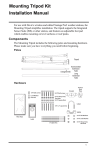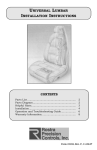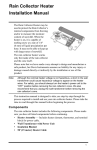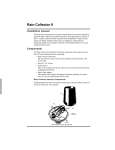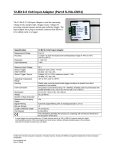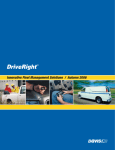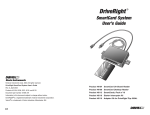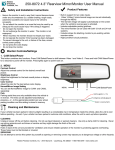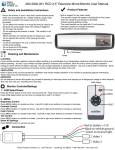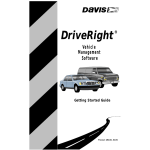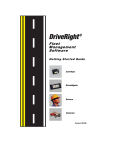Download 8126VSS-Install-Guide
Transcript
Distributed by MicroDAQ.com, Ltd. www.MicroDAQ.com (603) 746-5524 VSS Installation Guide Product # 8126VSS Distributed by MicroDAQ.com, Ltd. www.MicroDAQ.com (603) 746-5524 Table of Contents Components . . . . . . . . . . . . . . . . . . . . . . . . . . . . . . . . . . . . . . . . . . . . . . . . . 1 Console & Mounting Brackets . . . . . . . . . . . . . . . . . . . . . . . . . . . . . . . 1 Hardware . . . . . . . . . . . . . . . . . . . . . . . . . . . . . . . . . . . . . . . . . . . . . . . 1 Harness and Adapter Cables. . . . . . . . . . . . . . . . . . . . . . . . . . . . . . . . . 2 Wiring . . . . . . . . . . . . . . . . . . . . . . . . . . . . . . . . . . . . . . . . . . . . . . . . . . 2 Planning Your Installation . . . . . . . . . . . . . . . . . . . . . . . . . . . . . . . . . . . . . . 3 How DriveRight Works . . . . . . . . . . . . . . . . . . . . . . . . . . . . . . . . . . . . 3 Installation Overview . . . . . . . . . . . . . . . . . . . . . . . . . . . . . . . . . . . . . . 3 Planning Considerations . . . . . . . . . . . . . . . . . . . . . . . . . . . . . . . . . . . . 3 Wiring Diagram . . . . . . . . . . . . . . . . . . . . . . . . . . . . . . . . . . . . . . . . . . 4 Procedure 1: Install the Harness Cable. . . . . . . . . . . . . . . . . . . . . . . . . 5 Procedure 2: Install the Adapter Cable. . . . . . . . . . . . . . . . . . . . . . . . . 7 Procedure 3: Install the DriveRight Console . . . . . . . . . . . . . . . . . . . . 8 Finish the Installation . . . . . . . . . . . . . . . . . . . . . . . . . . . . . . . . . . . . . . 9 Configure the VSS Signal Settings. . . . . . . . . . . . . . . . . . . . . . . . . . . 10 Test and Calibrate the Installation . . . . . . . . . . . . . . . . . . . . . . . . . . . 10 Troubleshooting . . . . . . . . . . . . . . . . . . . . . . . . . . . . . . . . . . . . . . . . . . . . . 11 Specifications. . . . . . . . . . . . . . . . . . . . . . . . . . . . . . . . . . . . . . . . . . . . . . . 13 Technical Support . . . . . . . . . . . . . . . . . . . . . . . . . . . . . . . . . . . . . . . . . . . 14 FCC Part 15 Class B Registration Warning This equipment has been tested and found to comply with the limits for a Class B digital device, pursuant to Part 15 of the FCC Rules. These limits are designed to provide reasonable protection against harmful interference in a residential installation. This equipment generates, uses, and can radiate radio frequency energy and, if not installed and used in accordance with the instructions, may cause harmful interference to radio communications. However, there is no guarantee that interference will not occur in a particular installation. If this equipment does cause harmful interference to radio or television reception, which can be determined by turning the equipment on and off, the user is encouraged to try to correct the interference by one or more of the following measures: • Reorient or relocate the receiving antenna. • Increase the separation between the equipment and receiver. • Connect the equipment into an outlet on a circuit different from that to which the receiver is connected. • Consult the dealer or an experienced radio/TV technician for help. Changes or modification not expressly approved in writing by Davis Instruments may void the warranty and void the user's authority to operate this equipment. © Davis Instruments Corp. 2007. All rights reserved. Product Number: 8126VSS DriveRight VSS Installation Guide This product complies with the essential protection requirements of the EC EMC Directive 89/336/EC. Part Number: 7395.062 Rev. G (9/13/07) Tested to comply with FCC standards FOR HOME OR OFFICE USE EMC Directive 95/54/EC (Emark) Information in this document subject to change without notice. DriveRight is a registered trademark of Davis Instruments Corp. Windows is a trademark of Microsoft Corporation. VELCRO is a trademark of Velcro Industries, Manchester, NH. 3465 Diablo Avenue, Hayward, CA 94545-2778 U.S.A. 510-732-9229 • Fax: 510-732-9188 E-mail: [email protected] • www.davisnet.com Distributed by MicroDAQ.com, Ltd. www.MicroDAQ.com Introduction (603) 746-5524 This manual provides instructions and information necessary to install the VSS version of the DriveRight 600E device. Since the specific installation details vary from vehicle to vehicle, these instructions are intended to be a general guide for professional installers or for knowledgeable and experienced mechanics. We strongly recommend that you read the entire manual before beginning the installation. Be sure you understand each procedure thoroughly before starting that procedure. Components Your DriveRight VSS installation kit should come with all of the components show below. Make sure you have all listed items before proceeding. Note: DriveRight hardware components include extra pieces not required for installation. Console & Mounting Brackets Battery (CR123 3V Lithium) DriveRight Console Visor Clip Mounting Bracket Right Angle Adapter Bracket Double-Sided Foam Tape (4 strips) Velcro® Tape (4 pair) Hardware #6 x 1/2" Pan Head Self-Tapping Screws (3) 6-32 x 1/2" Flat Head Machine Screws (3) 6-32 Nuts (3) #6 Split Lock Washers (6) #6 Flat Washers (6) Tie Wraps (12) #6 x 1/2" Flat Head Self-Tapping Screws (3) 1 Distributed by MicroDAQ.com, Ltd. www.MicroDAQ.com (603) 746-5524 Harness and Adapter Cables Digital Input Adapter Cable Harness Cable Wiring Red +12V Wire with Fuseholder (2) (22 AWG) Spade Terminal Sets #8-10 Studs (2) 1/4" Studs (2) (3.5 - 5 mm) (6 mm) Butt Splices (8) (26-22AWG or 24-20AWG) Blue Wire with Fuseholder (2) (22 AWG) Insulated Male Disconnects (4) (18-22AWG) T-Tap Disconnects Blue (1) Red (3) (14-16AWG) (18-22AWG) Black Ground Wire (1) (22AWG) Fuses (4) (3AG 1-1/4 x 1/4", .25A, Slo-Blo) In-Line Splice (5) Additional Documentation Refer to the following documents for information on configuring and using your DriveRight: • The DriveRight 600E User’s Guide included with your unit. • The Online Help System in the DriveRight software. • The DriveRight FMS User’s Manual located in an Adobe Acrobat PDF file in your DriveRight program directory. Tools and Materials Needed DriveRight installation may require some or all of the following tools and materials. Please review the installation instructions and make sure you have all necessary tools before proceeding with the installation. Note: Additional tools may be required depending on your specific installation. All Installations • Electric Drill with 7/64'' (2.5 mm) Drill Bit - Used to drill the tap holes for #6 self-tapping screws. • Medium Phillips Screwdriver • Pliers 2 Distributed by MicroDAQ.com, Ltd. www.MicroDAQ.com (603) 746-5524 Installations using Adapter Cable Digital Inputs If you are using the adapter cable digital inputs in your installation, the following additional tools and other items may also be required: • Crimping Tool • Multimeter • Fuse Tap - Required to obtain +12 V from the fuse panel. Planning Your Installation How DriveRight VSS Works DriveRight VSS obtains vehicle speed data from the vehicle’s built-in VSS (vehicle speed sensor) wire. When your car is moving, the speed sensor sends a signal to the console. The console uses this signal to calculate vehicle speed, distance traveled, and the rates of acceleration and deceleration. Installation Overview The procedures below and the wiring diagram on the next page provide an overview of DriveRight VSS installation. 1. Connect the harness cable to power, ground, and the VSS wire. 2. Connect the adapter cable to power, ground, and the digital inputs (if using digital inputs). 3. Install the DriveRight console on or near the dashboard. 4. Finish the installation by powering the DriveRight, configuring the VSS DIP switch settings, and testing the installation. 5. Calibrate the DriveRight speed readings. Calibration instructions are located in the DriveRight 600E User’s Guide. CAUTION: Installing a DriveRight VSS can be hazardous to both the installer and to the vehicle electrical system. This manual assumes you are aware of the inherent dangers of working in and around a vehicle and have a working understanding of electricity. If you are uneasy about installing DriveRight, please have a qualified professional do the installation. Davis specifically disclaims any liability for injury or loss resulting from the installation or use of DriveRight. Planning Considerations Before you begin, please review the planning considerations listed below and think through your installation. A little planning beforehand will save you time, frustration, and parts. • Determine the best DriveRight console mounting location — Knowing the console mounting location will help you decide where to connect and route the harness cable and the digital inputs. 3 Distributed by MicroDAQ.com, Ltd. www.MicroDAQ.com (603) 746-5524 • Decide where to install the harness cable and where to connect the power and ground leads — Find a location inside the vehicle where you can bring together the harness cable leads, the VSS, power and ground tap wires and the adapter cable leads. The location must allow the adapter cable to reach the DriveRight console. • Determine where to connect the digital input leads (if used) — In many installations Digital Input 1 monitors brake lights and Digital Input 2 monitors headlights. Wiring Diagram The diagram below is an example of the DriveRight 600E VSS wiring. DriveRight 600E Console Adapter Cable Red Butt Splices Green (2) Blue Wires with In-Line Fuses Digital Inputs 1 Yellow Black 2 Ground Harness Cable White Butt Splices (3) Red In-Line Splice Red Wire with Fuseholder White Wire (if needed) Red Male Disconnect VSS Black Vehicle Speed Sensor Wire T-Tap Connector 4 In-Line Unswitched Splice +12V Ground Spade Terminal Distributed by MicroDAQ.com, Ltd. www.MicroDAQ.com (603) 746-5524 Procedure 1: Install the Harness Cable CAUTION: Always use safety stands when working under a raised vehicle. Never work under a vehicle supported only by a jack. Note: Make sure the harness cable and adapter cable can reach the DriveRight console mounting location before making the following connections. Locate and Tap VSS Wire 1. Locate your vehicle’s VSS wire. You can find the location of your VSS wire at the website for Rostra Precision Controls: www.rostra.com. Click on Cruise Control and then click on “Search Application Guide.” Enter the year, make and model of your vehicle. The search results will include the VSS wire location and wire color. There are other links to the Application Guide and the path to it does change from time to time when they update their website. Note: The web site “www.rostra.com’ is owned and operated by Rostra Precision Controls. Rostra does not provide support for DriveRight products. If you have trouble finding the VSS wire, please contact Davis Instruments Technical Support at 510732-7814. Note: Some base model vehicles with manual transmission and no cruise control may not have the VSS module installed. Also, vehicles manufactured before 1992 may not have the VSS signal. Consult the service department at your vehicle dealership if you are having trouble finding the VSS signal. If your vehicle does not provide a VSS signal, you can install a DriveRight # 8126GD or a DriveRight #8126HD model, both of which include a reed switch-based speed sensor that you mount on the drive shaft or CV joint hub. 2. Tap into your vehicle’s VSS wire with a T-Tap disconnect. Use either a red or blue T-Tap, whichever fits the VSS wire best. 3. Strip the white VSS harness cable wire 3/16”- 1/4” (5-6 mm) and crimp on an insulated male disconnect. 4. Connect the white harness cable wire to the T-Tap. Connect +12V DC Power and Ground Leads DriveRight requires an unswitched +12 VDC power source. Note: The wire used for power and ground connections should be 22-18AWG or have the same diameter as the red +12 VDC wire with fuseholder. 1. Locate an unswitched +12 VDC power source: Make a direct connection in the fusebox (recommended) using an extra accessory slot in the fuse box or using a fuse tap connector (not supplied). Or, find a known circuit that does not involve safety 5 Distributed by MicroDAQ.com, Ltd. www.MicroDAQ.com (603) 746-5524 related equipment (headlights, tail lights, air bag, etc.) that you can tap into with an in-line splice. Possible candidate wires include those from the cigarette lighter, dome light, glove compartment light, clock, tail gate light, or other convenience functions. 2. Tap a red wire from the fuse holder to the unswitched +12 VDC source you located. Use either an in-line splice (included) or use a fuse tap connector (not included) appropriate for your vehicle. CAUTION: Do not install the fuse into the fuse holder until instructed to do so. . In-Line Splice Unswitched +12V from Vehicle Trim off flush stripped wire Red +12V Wire with Fuseholder 3. Locate or make a vehicle chassis ground connection for the harness cable. You can make one by inserting a spade terminal under the head of a screw threaded into the vehicle chassis. Be sure to test the connection with a multimeter before connecting the ground wire. 4. Crimp a spade terminal, included Vehicle with the unit to Ground Crimp Tool, one end of the 22-18 AWG Position Spade (red dot) black wire. Refer Terminal to the illustration. Strip 3/16 - 1/4" Black Ground Wire 5. Connect the spade (5 - 6 mm) (22 AWG) terminal to the vehicle chassis ground. 6. Strip the red +12 VDC tap wire and the red harness cable wire to 3/ 16”- 1/4” (5-6 mm), then connect the wires using a butt splice. 7. Strip both the black chassis ground tap wire and the black harness cable wire to 3/16”- 1/4” (5-6 mm), then connect the wires using a butt splice. 8. Install the fuse into the fuse holder in the red +12 VDC wire. 9. Use a small tie wrap to secure and protect the connections under the dash. CAUTION: If the connections are on the driver’s side, make sure the wires can not become entangled in the vehicle pedals or driver’s feet. 6 Distributed by MicroDAQ.com, Ltd. www.MicroDAQ.com (603) 746-5524 Procedure 2: Install the Adapter Cable Two digital inputs located on the adapter cable are available to monitor the on/off state of lights, including brake lights, or of other 12 VDC electrical accessories. Typically Digital Input 1 monitors the brake lights and Digital Input 2 monitors the headlights. In the DriveRight software Digital Input 1 is recorded in the GPS table and in the accident logs. Digital Input 2 is only recorded in the GPS table. You can record the digital input status during a trip by enabling GPS in DriveRight FMS, even if you aren’t using the optional GPS module. CAUTION: Connecting the digital inputs can be hazardous to both the installer and your vehicle’s electrical system if not done by an experienced installer. This manual assumes you are aware of the inherent dangers of working in and around a vehicle and have a working understanding of electricity. 1. If you are not using the digital inputs go to Step 6 of this procedure. 2. Use an in-line splice to connect the red +12 VDC wire In-Line Splice from the adapter cable to the red +12 VDC wire in the harTrim off flush stripped wire ness cable. Be sure the tap is protected by the harness cable Red +12VDC Harness Cable fuse. Refer to the “Wiring Red +12VDC Wire Adapter Cable Wire Diagram” on page 4. 3. Connect the black ground wire from the adapter cable to chassis ground. 4. Use in-line butt splices to connect the blue wires with fuses to the green and yellow digital input cables. 5. Use the included T-Tap disconnects to connect Digital Inputs 1 and 2 to the desired circuits. 6. Connect the adapter cable to the harness cable. It is easiest to make the connection by first holding the harness cable connector by the housing. Then hold the adapter connector on the cable itself next to the sliding connector housing and push the 7 Distributed by MicroDAQ.com, Ltd. www.MicroDAQ.com (603) 746-5524 two connectors together. The two cables will lock together when properly connected. Sliding Connector Housing Hold cables as shown to connect. The connector housing on the cable slides back when you make the connection, allowing the cables to lock together. Note: To disconnect the cables, hold both cables by the housing and pull apart. Sliding the housing on the adapter cable connector will release the lock and allow the cables to be separated. Procedure 3: Install the DriveRight Console The DriveRight console can be mounted in a number of places, including the top of the dash, on the face of the dash, or on a sun visor. Some of the different mounting choices are illustrated below: Face of Dashboard Mounting Options Double-Sided Foam Tape OR Mounting Bracket Mounting Bracket Flat Head Self-Tapping Screw Top of Dashboard Mounting Options Pan Head Self-Tapping Screw Split-Lock Washer Flat Washer Flat Space for Velcro Hex Nut Split-Lock Washer Flat Washer Loops Right Angle Adapter Bracket Hooks Mounting Bracket Flat Head Machine Screw Bracket Mounting 8 Velcro Mounting Distributed by MicroDAQ.com, Ltd. www.MicroDAQ.com Instructions for Using Velcro (603) 746-5524 ® 1. Apply the two adhesive-backed Velcro loop tapes to the flat spaces on the back of the console or to the back of the bracket. 2. Attach the hook tapes to the loop tapes, then press adhesive backing of the hook tape onto your selected mounting surface. Do not separate the Velcro for at least 24 hours after applying. Sun Visor Mounting Visor Clip Use the visor clip to mount your console on a visor or door pocket. 1. Install the clip on the top or bottom of the console to orient the console as you wish. 2. Push the clip in until the 3rd bump engages. OR 3 Bumps (to hold clip) Finish the Installation Use the following steps to finish the installation. Note: It is not necessary to enter a code in order to perform this test. Do not enter a code until you read the user’s manual. Install Battery 1. Insert the battery into the DriveRight console as shown. Connect Console to Adapter Cable 1. Connect the adapter cable to the console cable. It is easiest to make the connection by first holding the adapter cable by the connector housing and holding the console cable by the cable itself next to the sliding connector housing. 2. Push the two connectors together. The connector housing on the console cable slides back when you make the connection, allowing the cables to lock together. Note: To disconnect the cables, hold both cables by the housing and pull apart. Sliding the housing on the adapter cable connector will release the lock and allow the cables to be separated. 9 Distributed by MicroDAQ.com, Ltd. www.MicroDAQ.com (603) 746-5524 3. Once plugged in, the console should display the Current Readings screen. If the display remains blank, check if the battery is properly installed in the unit. If it is, press MODE. If it remains blank, check the adapter cable and harness cable connections. Configure the VSS Signal Settings Because not all VSS signals are the same, you may need to change the default DIP switch setting on the VSS in-line circuit. VSS Dip Switch • Switch 1 is used for square wave VSS signals which do not go to ground. • Switch 2 AC couples the signal in and is used for sine wave VSS signals. • Switch 3 improves the sensitivity of AC coupled signals. • Switch 4 turns on the LED test circuit. Refer to the VSS DIP Switch Flow Chart on the following page when performing these steps: 1. Set the DIP switch as shown at the top of the chart. 2. Be sure to turn on switch 4 to enable the test LED. Note: On the DIP switch, 0 (zero) is OFF and 1 is ON. 3. Test drive the vehicle and observe the green test LED. Note: The DriveRIght unit must be plugged in for the LED to flash. 4. Refer to the flow chart and adjust the switch settings accordingly. 5. Repeat steps 2 and 3 as necessary to finish configuring the VSS signal. 6. Don’t forget to turn off the test LED, switch 4, when you are done. Test and Calibrate the Installation 1. Go for a test drive and check the DriveRight speedometer reading. The reading will usually be incorrect unless the console was previously calibrated for your vehicle. Note: It is possible that the unit may sound an alarm unexpectedly during an initial test drive. The alarm can be caused by incorrect calibration along with the alarm being set or just by the login alarm being set. Enter a Driver ID code on the unit to silence the login alarm. If this does not work, you need to turn the alarm off. Consult the DriveRight 600E User’s Guide for specific instructions on entering a Driver ID code or turning off the alarm. 2. Refer to DriveRight 600E User’s Guide for calibration instructions and calibrate the unit. If the speed is still incorrect, refer to the 10 Distributed by MicroDAQ.com, Ltd. www.MicroDAQ.com (603) 746-5524 Troubleshooting section on page 12 in this manual as well as the troubleshooting information in the DriveRight 600E User’s Guide for help. VSS DIP Switch Flow Chart Use this flow chart to determine the optimum VSS dip switch setting. Set Yes 1 2 3 4 0 = OFF 0 1 0 1 1 = ON Drive 2 mph. Green LED flashing or dimmed? No Set 1 2 3 4 1 1 0 1 Drive 2 mph. Green LED flashing or dimmed? Yes No Set 1 2 3 4 1 0 1 1 Drive 2 mph. Green LED flashing or dimmed? Yes Turn Test LED Off (SW4) and you are done. No VSS not working. See Troubleshooting. 11 Distributed by MicroDAQ.com, Ltd. www.MicroDAQ.com (603) 746-5524 Troubleshooting If your speed is not registering correctly, consult the following check list to help you identify the cause of the problem. • Make sure the display is reading in the units (km/hr or mph) you expect. • Hold down the Set/Clr button in the Current Screen to change the units. • Make sure the unit has been calibrated correctly. • Check the calibration section of the DriveRight 600E User’s Guide. • Check the switch settings on the VSS in-line circuit and reset the settings if necessary. • See “Configure the VSS Signal Settings” on page 10. • Double check your power and ground connections using a multimeter. Note: Remember that BAT, which means that the console is currently using battery power, will not be visible on the display if the DriveRight is connected to the harness cable and receiving +12 VDC from the vehicle. • Make sure the VSS wire is correct. If the green test LED of the VSS in-line circuit does not flash at low speeds, you may not have the correct wire (switch 4 must be on to enable the test circuit). The following other methods can be used to see if you have the correct wire. In order of preference: • Use a portable oscilloscope and verify the square wave or sine wave VSS signal. Watch the signal frequency change with speed. • Use a multimeter to measure the frequency of the VSS pulse. Usually, the PPM (pulses per mile) of the VSS signal is known. At 40 km/hr (25 mph) the following frequencies should be: • 2000 PPM: 14 hz • 4000 PPM: 28 hz • 5000 PPM: 35 hz • 8000 PPM: 56 hz • A voltmeter can be used on square wave signals to verify the 2 DC levels when the vehicle is moved. Note, in most cases the vehicle must be running and driven slowly to detect this change. • Check with your local vehicle dealership to make sure your vehicle is equipped with a complete VSS signal. 12 Distributed by MicroDAQ.com, Ltd. www.MicroDAQ.com (603) 746-5524 Specifications Visit our website for additional product information: www.davisnet.com. VSS Compatibility The DriveRight can work with many different VSS signals provided the switch settings of the VSS in-line circuit are set correctly. However, if the signal does not meet the specifications below it may not work. Maximum VSS frequency: . . . . . . . . . . . . . . . . . .1 khz (144,000 PPM) at 25 mph Min peak to peak amplitude: . . . . . . . . . . . . . . . .1 volt at 5 mph Max peak to peak amplitude: . . . . . . . . . . . . . . . .25 volts. VSS inline-circuit Input Impedance: . . . . . . . . . . .22k. Digital Input Specifications Number of digital inputs: . . . . . . . . . . . . . . . . . . .2 Input 1 wire color:. . . . . . . . . . . . . . . . . . . . . . . . .Green Input 2 wire color:. . . . . . . . . . . . . . . . . . . . . . . . .Yellow Input Impedance: . . . . . . . . . . . . . . . . . . . . . . . . .> 1 Megaohm High input range: . . . . . . . . . . . . . . . . . . . . . . . . .3 VDC min, system voltage max Low input range: . . . . . . . . . . . . . . . . . . . . . . . . .-0.5 min to 1.0 VDC max Input 1 Sampling: . . . . . . . . . . . . . . . . . . . . . . . . .Start & stop of trip, GPS record, Accident Log Input 2 Sampling: . . . . . . . . . . . . . . . . . . . . . . . . .Start and stop of trip, GPS record Input power requirements: . . . . . . . . . . . . . . . . . .+12 VDC nominal Fuses (3):. . . . . . . . . . . . . . . . . . . . . . . . . . . . . . .3AG, 0.25A, Slo-Blo (1.25 x 0.25”, 6.4 x 31.8mm) 13 Distributed by MicroDAQ.com, Ltd. www.MicroDAQ.com (603) 746-5524 Technical Support If you are experiencing problems with your DriveRight, first check the cable connections and verify the calibration settings. If you are unable to solve the problem, please call Davis Technical Support. We’ll be glad to help. Most questions can be answered on the phone. You can also email us for support, or visit our website. Sorry, we are unable to accept collect calls. Note: Please do not return items for repair without prior authorization. (510) 732-7814 – Monday through Friday, 7:00 a.m. to 5:30 p.m. Pacific Time. (510) 670-0589 – Fax to Technical Support. [email protected] – E-mail to Technical Support. [email protected] – E-mail to Davis Instruments. www.davisnet.com – Product documentation is available on the DriveRight Support section of our website. Watch for FAQs and other updates. 14