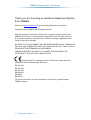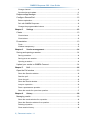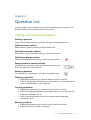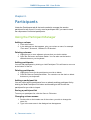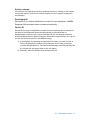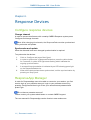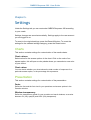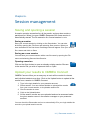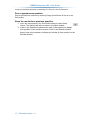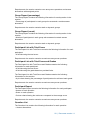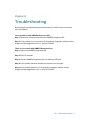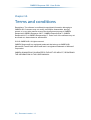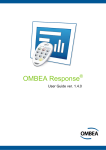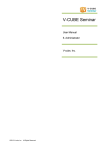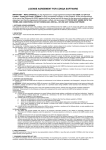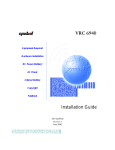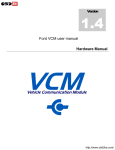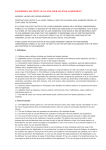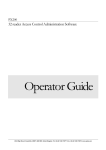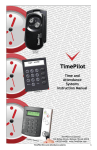Download OMBEA Response 360 User Manual
Transcript
User Guide OMBEA Response 360™ ver. 1.1.0 for Mac OMBEA Response 360 - User Guide Thank you for choosing an Audience Response System from OMBEA. Please visit www.ombea.com to get the latest updates for your system. Copyright © 2013 OMBEA AB. All rights reserved. With the exception of that which follows from compulsory legal requirements, OMBEA AB is under no circumstances responsible for loss of data, income or any special, temporary, consequential, or indirect damages, regardless of the cause of the loss or damage. NO PART OF THIS DOCUMENT MAY BE REPRODUCED IN ANY FORM OR IN ANY WAY, OR TRANSLATED INTO ANY LANGUAGE AT ANY TIME WITHOUT PRIOR WRITTEN PERMISSION FROM OMBEA. OMBEA RESERVES THE RIGHT TO CHANGE THIS DOCUMENT OR WITHDRAW IT WITHOUT ANY PRIOR NOTICE. ResponsePad™ and ResponseLink™ have been tested and are in compliance with the following EC directives: EN 300 328 EN 300 328 EN 301 489 EN 60950-1 EN 55022 EN 55024 For further information and for a declaration of conformity, please contact OMBEA support. 1 | Document version. 1.1 Chapter 1. Main window ...............................................................................5 Chapter 2. Question List ................................................................................6 Adding and deleting questions .........................................................................6 Adding a question .................................................................................................. 6 Adding answer options ........................................................................................... 6 Add further answer options .................................................................................... 6 Deleting an answer option ...................................................................................... 6 Assign points to answer options ............................................................................. 6 Adding a question .................................................................................................. 6 Deleting a question ................................................................................................ 6 Copying questions.................................................................................................. 6 Moving questions ................................................................................................... 6 Properties ........................................................................................................7 Grouping participants ............................................................................................. 7 Edit the number of allowed responses per participant ............................................ 7 Allowing duplicates................................................................................................. 7 Priority ranking ....................................................................................................... 7 Anonymous questions ............................................................................................ 8 Creating and saving question lists ...................................................................8 Adding a question list ............................................................................................. 8 Saving a question list ............................................................................................. 8 Chapter 3. Participants ..................................................................................9 Using the Participant Manager.........................................................................9 Adding a column .................................................................................................... 9 Deleting columns.................................................................................................... 9 Adding participants................................................................................................. 9 Deleting participants............................................................................................... 9 Adding a participant list .......................................................................................... 9 Saving a participant list .......................................................................................... 9 Changing column names........................................................................................ 9 Sort by column ..................................................................................................... 10 Participant ID ....................................................................................................... 10 Device ID ............................................................................................................. 10 Chapter 4. Response Devices ......................................................................11 Configure response devices ..........................................................................11 2 | Document version 1.1 OMBEA Response 360 - User Guide Change channel ................................................................................................... 11 Synchronize and update....................................................................................... 11 ResponseApp Manager .................................................................................11 Configure RemotePad ...................................................................................12 Button explanation ............................................................................................... 12 Pair with OMBEA Response................................................................................. 12 Change the programmable buttons ...................................................................... 12 Chapter 5. Settings ......................................................................................13 Charts ............................................................................................................13 Chart colours........................................................................................................ 13 Chart values ......................................................................................................... 13 Presentation...................................................................................................13 Fonts .................................................................................................................... 13 Window transparency........................................................................................... 13 Chapter 6. Session management .................................................................14 Saving and opening a session .......................................................................14 Saving a session .................................................................................................. 14 Saving as a new session ...................................................................................... 14 Opening a session ............................................................................................... 14 Upload your results to OMBEA Connect ........................................................14 Chapter 7. Poll .............................................................................................16 Open the Poll window ....................................................................................16 Show the Question window .................................................................................. 16 Start the poll ......................................................................................................... 16 Close the poll ....................................................................................................... 16 Show the Results window .................................................................................... 16 Jump to a question ............................................................................................... 16 Pose a spontaneous question .............................................................................. 17 Show the results for a previous question .............................................................. 17 Chapter 8. History .......................................................................................18 Managing results ...........................................................................................18 Show the results window for a question ............................................................... 18 Show the Question window for a question ............................................................ 18 Deleting a question .............................................................................................. 18 Clear session history ............................................................................................ 18 3 | Document version. 1.1 Generate a report ..........................................................................................18 Scoring Report ..................................................................................................... 19 Question Analysis Report ..................................................................................... 19 Group Report (percentage) .................................................................................. 20 Group Report (count) ........................................................................................... 20 Participant List with Total Score ........................................................................... 20 Participant List with Total Score and Grades ........................................................ 20 Participant Report ................................................................................................ 20 Question List ........................................................................................................ 20 Participant List ..................................................................................................... 21 Chapter 9. Troubleshooting .........................................................................22 Chapter 10. Terms and conditions.................................................................23 4 | Document version 1.1 OMBEA Response 360 - User Guide Chapter 1. Main window When you start OMBEA Response 360 you'll see the main window. Here you have tabs for all the tools you need to work with your sessions. Tip: You can show or hide the main window by pressing the keyboard combination ⌘ + 1. 5 | Document version. 1.1 Chapter 2. Question List You can prepare a list of questions you intend to pose during your session. The question list can also be saved as a file for future use. Adding and deleting questions Adding a question Type in the question you wish to pose by clicking on Enter question text... Adding answer options Add an answer option by clicking on Enter answer text... Add further answer options Add another answer option by clicking on Click to add answer. Deleting an answer option Delete an answer option by clicking on the red cross symbol. Assign points to answer options Assign points to an answer option by filling in the points in the box to the right of the response text. Adding a question You can add more questions by clicking on the addition sign. Deleting a question 1. Highlight the question(s) you want to delete in the list on the left. 2. Click on the highlighted questions and select Delete. You can also use the back or delete buttons on your keyboard. Copying questions 1. Highlight the question(s) you want to copy in the list on the left. 2. Click on the highlighted questions and select Copy. You can also use the keyboard combination ⌘ +C. 3. Click on the list and select Paste. You can also use the keyboard combination ⌘ +V. Moving questions 1. Highlight the question(s) you want to move in the list on the left. 2. Drag the question(s) to the new position. 6 | Document version 1.1 OMBEA Response 360 - User Guide Properties Each question has certain properties associated with it. 1. Highlight the question you wish to set properties for in the list on the left. 2. Select the Properties tab. 3. Change one or more of the question properties. Grouping participants You can group participants dynamically by their selected answer option to a question by selecting Properties and checking the box marked Grouping. Analyse the group results afterwards in the Group report. Edit the number of allowed responses per participant If you want to change the number of responses each participant may give per question, select Properties and then change Responses per participant to the required number. How ResponsePad users can erase all their responses for a question where multiple responses are allowed. Participants can erase their response sequence by pressing the button for an answer option that isn't available, or by submitting more than the allowed number of responses. Both these actions will result in a flashing red light on the participant's ResponsePad, indicating that their response sequence has been erased. Allowing duplicates To enable participants to select the same answer option more than once for a question which allows multiple responses, select Properties and check the box marked Allow duplicates. Priority ranking A priority ranking question allows participants to rank the answer options by submitting multiple responses to the question. The answer options are scored based on the response weights shown in the table below. Order First response Second response Third response Fourth response Fifth response Sixth response Seventh response Eighth response Ninth response Tenth response Weight 10 9 8 7 6 5 4 3 2 1 7 | Document version. 1.1 To enable priority ranking select Properties and check the box marked Priority Ranking. Anonymous questions To disable registration of each participant's Device ID during polling, select Properties and check the box marked Anonymous. Creating and saving question lists Adding a question list You can import all the questions from an already existing question list by selecting the menu option Add question list, and browsing to the question list you wish to import. Saving a question list You can export the question list from the session for later reuse, by selecting the menu option Save Question list. 8 | Document version 1.1 OMBEA Response 360 - User Guide Chapter 3. Participants Under the Participants tab all the tools needed to manage the session participant list are found. You only need a participant list if you want to track the responses of individual participants. Using the Participant Manager Adding a column 1. Click Add Column 2. In the dialogue box that appears, give your column a name, for example 'First name', 'Surname', 'Address' or 'ID Number'. Deleting columns 1. Highlight one or more adjacent columns that you wish to delete. 2. Open the Edit menu and select Delete. You can also use the back or delete buttons on your keyboard. Adding participants You can add participants by clicking on Add Participant. This will insert a new row at the bottom of the list. Deleting participants 1. Highlight the rows for the participants you wish to delete. 2. Click the Remove Participant button. You can also use the back or delete buttons on your keyboard. Adding a participant list You can import all the participants from an already existing participant list by clicking the Add Participant List button and browsing to the file with the participant list you wish to import. Saving a participant list To save your participant list, click the Save to File button. Changing column names 1. Double click on the header row of the column you wish to change the name for. 2. Type in the new name in the dialogue box that appears. 9 | Document version. 1.1 Sort by column You can sort your participant list by a specified column by clicking on the header row for that column. Click on the column header row once again to change the sort direction. Participant ID Participant ID is a unique identification number for each participant. OMBEA Response 360 generates these numbers automatically. Device ID Device ID is a unique identification number for each response device located on the back of the ResponsePad device alternatively in the status field for ResponseApp. Thanks to the unique Participant ID you can change response devices during a session without losing the connection to past results. You can fill out the cell for the Device ID in two different ways: A Automatically, by selecting the participant for whom you want to enter a Device ID and press a button on the response device that you want to connect the participant to. The Participant Manager then automatically fills the correct cell and jumps down to the row below. B Manually, enter the Device ID by editing each cell. 10 | Document version 1.1 OMBEA Response 360 - User Guide Chapter 4. Response Devices Configure response devices Change channel In order to prevent interference with a nearby OMBEA Response system press Configure and change channels. Note: After changing the channels, the ResponsePads must be synchronized. See synchronize and update. Synchronize and update When the channels have been changed synchronization is required. To synchronize the devices: 1. 2. 3. 4. Click on Configure and press Start Synch. In order to synchronize a ResponsePad device, press the yellow button for 5 seconds. A yellow LED light starts flashing which indicates the ongoing synchronization. A successful synchronization is indicated by an LED showing green light on the ResponsePad device. When all the devices have been synchronized, exit the synchronization by pressing on Stop Synch. ResponseApp Manager In order for ResponseApp users to be able to connect to your session, you first need to login to your presenter account. Login to your presenter account by pressing Configure and then Login. Enter your username and password and press Login. Do not have a presenter account? Please contact your system administrator or contact OMBEA support. The user manual for ResponseApp can be found at: www.ombea.com 11 | Document version. 1.1 Configure RemotePad OMBEA RemotePad is a remote control for OMBEA Response and Response OMBEA 360. This means that you are no longer bound to the computer; you can walk around freely in the classroom and still be able to control the polling. Button explanation Corresponds to the right arrow and left arrow on your keyboard. Start, stop a restart a poll. Programmable button. Pair with OMBEA Response To pair a RemotePad with OMBEA Response, press Response Devices, and then click Pair RemotePad. Press a button on the RemotePad. The Device ID of the RemotePad is displayed. Press Save. The RemotePad is now paired with OMBEA Response. Change the programmable buttons The RemotePad device has four programmable buttons. To set what the buttons do, click Settings and select the function of each button under the heading RemotePad. 12 | Document version 1.1 OMBEA Response 360 - User Guide Chapter 5. Settings Under the Settings tab you can customize OMBEA Response 360 according to your needs. Settings changes are saved automatically. Settings apply to the user account you are logged in on. To revert to the original settings, press the Reset All button. To revert the settings for the selected settings category, press the Reset button. Charts This section contains settings for customization of the results charts. Chart colours Select colors for the answer options in the chart. Click on the color of an answer option; this will open a color palette where you can select a new color of your choice. Chart values You can decide whether your chart shows the total number of responses for a particular answer option, or the percentage this represents. Presentation This section contains settings for customization of the presentation. Fonts Define the font and the font size for your questions and answer options in the Question window. Window transparency Define the transparency grade for your question and result windows, as a value between 0% (fully opaque) and 100% (fully transparent). 13 | Document version. 1.1 Chapter 6. Session management Saving and opening a session A session contains a question list, all the results, and may also contain a participant list. When you open OMBEA Response 360 a new session is automatically started. The file extension for a saved session is .orts. Saving a session Save your current session by clicking on the Save button. You can also do this by opening the File menu and selecting Save session. When you save a session for the first time a file dialogue box will appear. Give your session file a name and click on Save. Saving as a new session You can save your current session with a new file name by opening the File menu and selecting Save as New Session. Opening a session Click on the Open button to open an already existing session. Browse to the session file you wish to open and click on Open. Upload your results to OMBEA Connect OMBEA Connect offers you an easy way to track all the results for classes and individual students over time. Click on the Upload button to upload all the results from a session to OMBEA Connect. 1. Type in the login details for your presenter account. 2. Select session. You can choose whether to upload all the results from your current session, or to upload a session file. 3. Give the session a name. 4. Click on the Upload button. 5. All the session results are now uploaded and can be accessed under the given session name in the session manager on your presenter account. You can check the Remember me box to automatically fill in your login details the next time you upload session results. 14 | Document version 1.1 OMBEA Response 360 - User Guide Do not have a presenter account? Please contact your system administrator or contact OMBEA support. 15 | Document version. 1.1 Chapter 7. Poll Open the Poll window When you wish to begin your presentation, click on Start to open the Poll window. If you have prepared a question list, it will now be shown in the Poll window. Tip: You can show or hide the Poll window by pressing the keyboard combination ⌘ + 2. Show the Question window The Question window displays the selected question and the available answer options. You can show or hide the question window by clicking on the Question window button. You can show the question in full screen by clicking on the full screen button in the Question window. Tip: You can show or hide the Question window by pressing the keyboard combination ⌘ + 3. Start the poll Click on the Play button in the Poll window to start the polling. Close the poll Click on the Stop button to close the poll. If you have prepared a question list, the next question in the list will now be selected automatically. Show the Results window The Results window displays the current result for the selected question. Results are updated automatically during the poll. You can show or hide the Results window for a question by clicking on the Results window button. . Tip: You can show or hide the results window by pressing the keyboard combination ⌘ +4. Jump to a question 16 | Document version 1.1 OMBEA Response 360 - User Guide Jump to a particular question by selecting it in the list in the Poll window. Pose a spontaneous question Pose a spontaneous question by selecting Empty at the bottom of the list in the Poll window. Show the results for a previous question 1. Open the menu button in the Poll window and then select Show history. The History tab will now open in the Main window. 2. Click on the Question window button next to the question to display that question in the question window. Click on the Results window button next to the question to display the results for that question in the Results window. 17 | Document version. 1.1 Chapter 8. History The History tab shows all the questions that have been posed during the session. Managing results Show the results window for a question You can show or hide the Results window for a question by clicking on the button Results window next to question. Show the Question window for a question You can show or hide the Question window for a question by clicking on the button Question window next to question. Deleting a question To delete a previously posed question from the session history, click on the red cross to the right of the question. Clear session history To delete the results for all previously posed questions from the session history, click on Clear History. Generate a report By generating reports you can visualize and analyse the results saved in the session history. To generate a report, press Reports and select the report you want to generate. Question Report The Question Report contains the following information for each question in the session: • Answer alternatives. • Number of responses per answer alternative. • Percentage of responses per answer alternative. • Column chart showing the results. Requirements: none. 18 | Document version 1.1 OMBEA Response 360 - User Guide Scoring Report The Scoring Report contains the following information for each question in the session: • Number of responses. • Achieved average score. • Assigned max points. The Scoring Report contains the following information for each participant: • Answer to each question. • Score for each question. • Color code: Red = min score (usual 0 p). Green = highest score. Yellow = other scores. • Total session score. Requirements: the session contains scored questions. Question Analysis Report The Question Analysis Report contains the following information for each question in the session: • Answer alternatives. • Highlighted corrected answers. • Number of responses per answer alternative. • Percentage of responses per answer alternative. • Difficulty index. • Discrimination index. • Column chart showing the indices. The difficulty Index (D) measures the proportion that answered correctly. D varies between 0 and 1. D = 1 indicates that the question is considered to be very simple, while D = 0 indicates that the question is considered to be very difficult. The discrimination index (DI) measures how well the question distinguishes participants with high total scores from participants with low total scores. DI varies between -1 and 1. A negative DI indicates that participants with low total scores are more likely to answer the question correctly than participants with high total scores, suggesting that the question should be modified. A positive DI indicates that participants with high total scores are more likely to answer the question correctly, suggesting that the question is well formulated. : : : : ℎ ℎ ℎ ℎ ℎ ℎ 25%ℎ ℎ ℎ ℎ 25% ℎ ℎ = = 19 | Document version. 1.1 + + − 0.5( + ) . ℎ ℎ . . . Requirements: the session contains none anonymous questions and answer alternatives with assigned points. Group Report (percentage) The Group Report contains the following information for each question in the session: • Percentage of participants in each group who answered a certain answer alternative. Requirements: the session contains static or dynamic groups. Group Report (count) The Group Report contains the following information for each question in the session: • Number of participants in each group who answered a certain answer alternative. Requirements: the session contains static or dynamic groups. Participant List with Total Score The Participant List with Total Score contains the following information for each participant: • A field showing the total score. Requirements: the session contains scored non-anonymous questions. Participant List with Total Score and Grades The Participant List with Total Score and Grades contains the following information for each participant: • A field showing the total score. • A field showing the grade based on provided limits. The Participant List with Total Score and Grades contains the following information for the session: • A pie chart showing the percentage of participants who achieved each grade. Requirements: the session contains scored non-anonymous questions. Participant Report The Participant Report contains the following information for each participant: • Answer to each question. • Score on each question. • Column chart showing the total score compared to the average score. Requirements: the session contains scored non-anonymous questions. Question List The Question List contains the following information for each question: • Answer alternatives. 20 | Document version 1.1 OMBEA Response 360 - User Guide Requirements: none. Participant List The Participant List contains the following information for each participant: • Participant ID • Device ID • Other fields present in the Participant List Manager. Requirements: the session contains non-anonymous questions. 21 | Document version. 1.1 Chapter 9. Troubleshooting By following the troubleshooting procedure below you will be back on track as soon as possible. I have problems with OMBEA Response 360. Step 1 Restart the computer and then start OMBEA Response 360. Step 2 If the problem is not resolved or if the problem reappears, please contact Support at [email protected] or +46(8)-57239010. There is no contact with OMBEA ResponseLink. Step 1 Disconnect OMBEA ResponseLink. Step 2 Wait 15 seconds. Step 3 Connect OMBEA ResponseLink to a different USB port. Step 4 If the problem persists: Restart the computer and try again. Step 5 If the problem persists or if the problem reappears, please contact Support at [email protected] or +46(8)-57239010. 22 | Document version 1.1 OMBEA Response 360 - User Guide Chapter 10. Terms and conditions Restrictions: The software is confidential copyrighted information belonging to OMBEA AB. Customers may not modify, decompile, disassemble, decrypt, extract, or in any other manner reverse the development process of OMBEA Response®, OMBEA Response 360™, OMBEA ResponsePad™, OMBEA ResponseLink™ or OMBEA ResponseApp™. Parts or all of the software may not be rented out, disseminated or sublicensed. © 2013 OMBEA AB. All rights reserved. OMBEA Response® is a registered trademark that belongs to OMBEA AB, Microsoft®, PowerPoint® and Excel® and is a registered trademark of Microsoft Corporation. OMBEA AB MAKES NO GUARANTEES, EXPLICIT OR IMPLICIT, REGARDING THE INFORMATION IN THIS USER MANUAL. 23 | Document version. 1.1